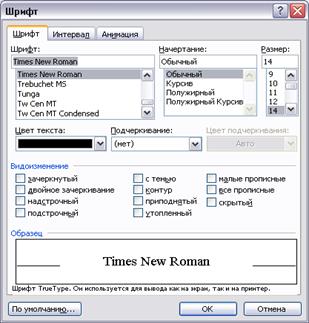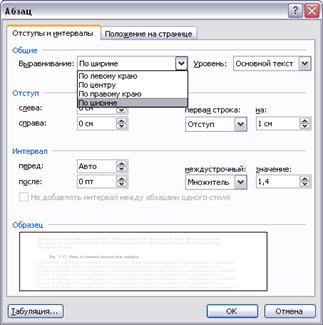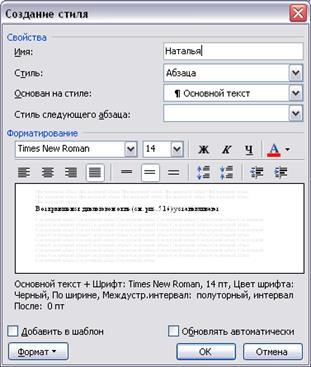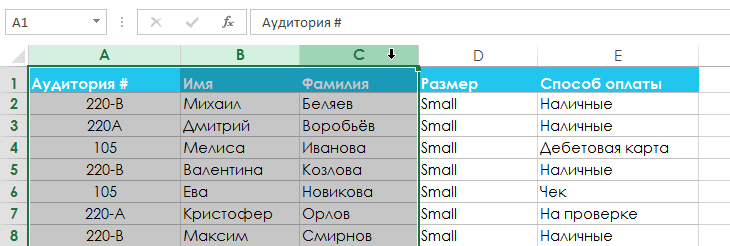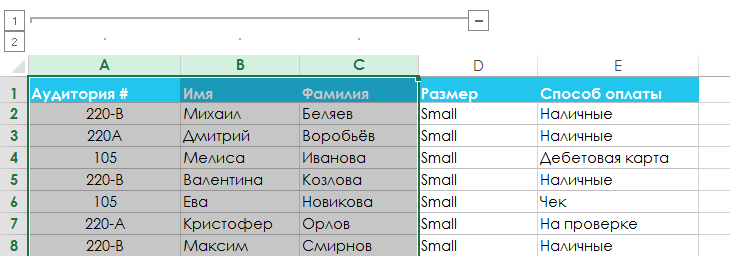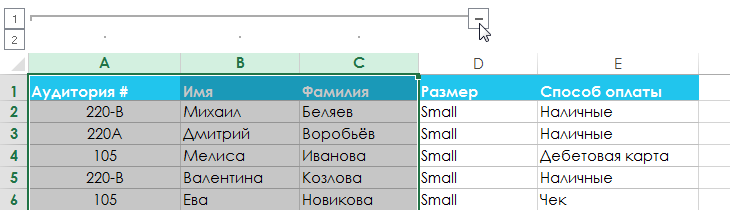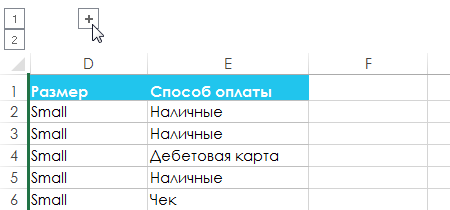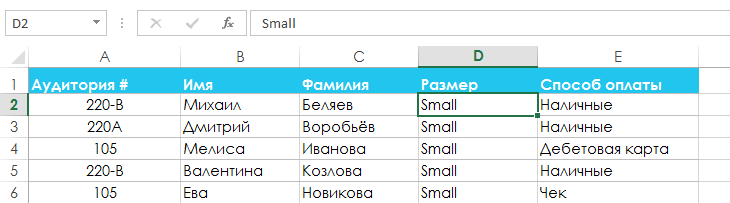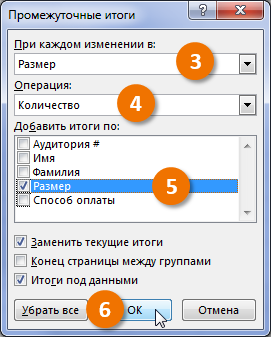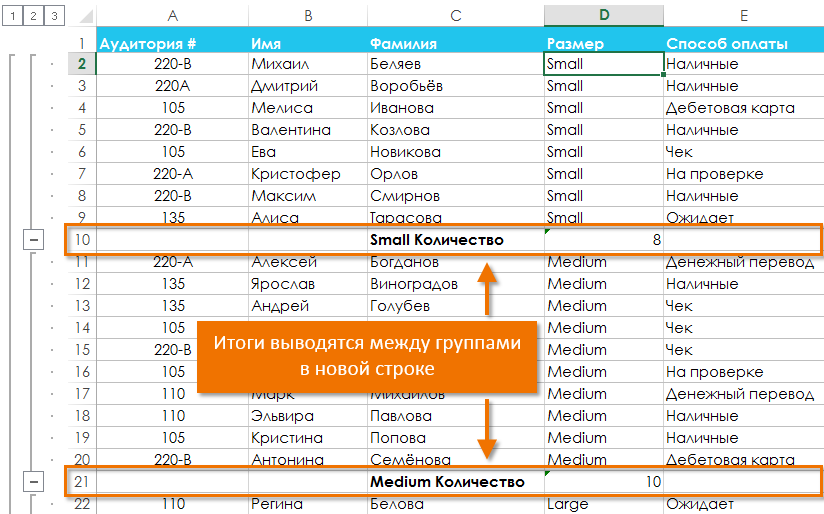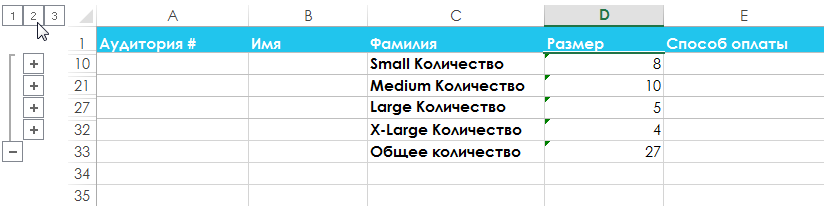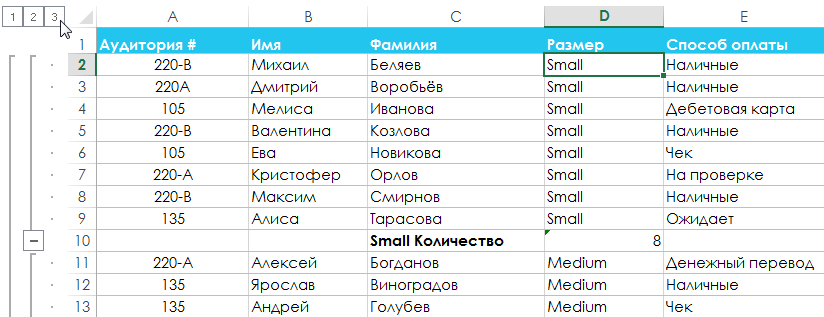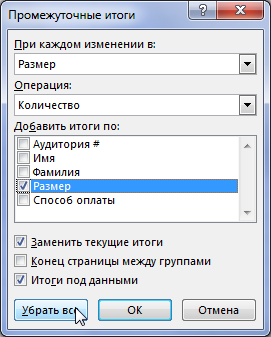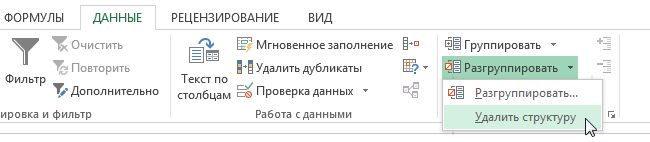Данные итогов в таблице Excel
Вы можете быстро подвести итоги в таблице Excel, включив строку итогов и выбрав одну из функций в раскрывающемся списке для каждого столбца. По умолчанию в строке итогов применяется функция ПРОМЕЖУТОЧНЫЕ.ИТОГИ, которая позволяет включать или пропускать скрытые строки таблицы. Но вы также можете использовать другие функции.
-
Щелкните любое место таблицы.
-
Выберите Работа с таблицами > Конструктор и установите флажок Строка итогов.
-
Строка итогов будет вставлена в нижней части таблицы.
Примечание: Если применить в строке итогов формулы, а затем отключить ее, формулы будут сохранены. В приведенном выше примере мы применили функцию СУММ для строки итогов. При первом использовании строки итогов ячейки будут пустыми.
-
Выделите нужный столбец, а затем выберите вариант из раскрывающегося списка. В этом случае мы применили функцию СУММ к каждому столбцу:
Excel создает следующую формулу: =ПРОМЕЖУТОЧНЫЕ.ИТОГИ(109;[Midwest]). Это функция ПРОМЕЖУТОЧНЫЕ.ИТОГИ для функции СУММ, которая является формулой со структурированными ссылками (такие формулы доступны только в таблицах Excel). См. статью Использование структурированных ссылок в таблицах Excel.
К итоговому значению можно применить и другие функции, щелкнув Другие функции или создав их самостоятельно.
Примечание: Если вы хотите скопировать формулу в смежную ячейку строки итогов, перетащите ее вбок с помощью маркера заполнения. При этом ссылки на столбцы обновятся, и будет выведено правильное значение. Не используйте копирование и вставку, так как при этом ссылки на столбцы не обновятся, что приведет к неверным результатам.
Вы можете быстро подвести итоги в таблице Excel, включив строку итогов и выбрав одну из функций в раскрывающемся списке для каждого столбца. По умолчанию в строке итогов применяется функция ПРОМЕЖУТОЧНЫЕ.ИТОГИ, которая позволяет включать или пропускать скрытые строки таблицы. Но вы также можете использовать другие функции.
-
Щелкните любое место таблицы.
-
Выберите Таблица > Строка итогов.
-
Строка итогов будет вставлена в нижней части таблицы.
Примечание: Если применить в строке итогов формулы, а затем отключить ее, формулы будут сохранены. В приведенном выше примере мы применили функцию СУММ для строки итогов. При первом использовании строки итогов ячейки будут пустыми.
-
Выделите нужный столбец, а затем выберите вариант из раскрывающегося списка. В этом случае мы применили функцию СУММ к каждому столбцу:
Excel создает следующую формулу: =ПРОМЕЖУТОЧНЫЕ.ИТОГИ(109;[Midwest]). Это функция ПРОМЕЖУТОЧНЫЕ.ИТОГИ для функции СУММ, которая является формулой со структурированными ссылками (такие формулы доступны только в таблицах Excel). См. статью Использование структурированных ссылок в таблицах Excel.
К итоговому значению можно применить и другие функции, щелкнув Другие функции или создав их самостоятельно.
Примечание: Если вы хотите скопировать формулу в смежную ячейку строки итогов, перетащите ее вбок с помощью маркера заполнения. При этом ссылки на столбцы обновятся, и будет выведено правильное значение. Не используйте копирование и вставку, так как при этом ссылки на столбцы не обновятся, что приведет к неверным результатам.
Вы можете быстро подвести итоги в таблице Excel, включив параметр Переключить строку итогов.
-
Щелкните любое место таблицы.
-
Щелкните вкладку Конструктор таблиц > Параметры стилей > Строка итогов.
Строка Итог будет вставлена в нижней части таблицы.
Настройка агрегатной функции для ячейки строки итогов
Примечание: Это одна из нескольких бета-функций, и в настоящее время она доступна только для части инсайдеров Office. Мы будем оптимизировать такие функции в течение следующих нескольких месяцев. Когда они будут готовы, мы сделаем их доступными для всех участников программы предварительной оценки Office и подписчиков Microsoft 365.
Строка итогов позволяет выбрать агрегатную функцию, используемую для каждого столбца.

-
Щелкните ячейку в строке итогов под столбцом, который нужно настроить, а затем выберите раскрывающийся список, отображаемый рядом с ячейкой.
-
Выберите агрегатную функцию, используемую для столбца. Обратите внимание, что вы можете щелкнуть Другие функции, чтобы просмотреть дополнительные параметры.
Дополнительные сведения
Вы всегда можете задать вопрос специалисту Excel Tech Community или попросить помощи в сообществе Answers community.
См. также
Общие сведения о таблицах Excel
Видео: создание таблицы Excel
Создание и удаление таблицы Excel
Форматирование таблицы Excel
Изменение размера таблицы путем добавления или удаления строк и столбцов
Фильтрация данных в диапазоне или таблице
Преобразование таблицы в диапазон
Использование структурированных ссылок в таблицах Excel
Поля промежуточных и общих итогов в отчете сводной таблицы
Поля промежуточных и общих итогов в сводной таблице
Проблемы совместимости таблиц Excel
Экспорт таблицы Excel в SharePoint
Нужна дополнительная помощь?
Автоматическое подведение итогов
Итоги необходимы
для создания разнообразных отчетов и
для обобщения большого количества
однотипной информации. Итоги подразделяются
на:
-
простые промежуточные;
-
сложные промежуточные;
-
связанные с
вычислением частичных сумм (используется
мастер частичных сумм).
Промежуточные
итоги формируются с помощью команды
Данные | Итоги. MS
Excel автоматически создает
необходимые математические выражения,
вставляет строки промежуточных и общих
итогов, а также структурирует данные.
Такую информацию легко обрабатывать
— форматировать ячейки, создавать
диаграммы и т. д.
С помощью операции
Итоги можно:
-
указать способ
группировки данных; -
вывести промежуточные
и общие итоги для одной группы в списке; -
вывести промежуточные
и общие итоги для нескольких групп в
списке; -
выполнить расчеты
над данными.
Подведение
промежуточных итогов выполняется
следующем образом:
1. Подготовить
список данных и оставить в нем указатель
ячейки. Определиться с тем, какие нужны
итоги.
2. Провести
сортировку по необходимому полю
или полям (команда Данные | Сортировка).
3. Подвести итоги
(команда Данные | Итоги).
Чтобы убрать итоги,
необходимо установить указатель в
список с итогами и выполнить команду
Данные | Итоги | Убрать все.
При создании итогов
можно:
использовать одну
операцию для нескольких столбцов данных;
использовать
несколько операций для одного набора
данных (например, вычислить среднее и
суммарное значение для столбца с
числовыми данными);
подвести итоги по
отфильтрованным данным (сначала —
отфильтровать, затем — отсортировать
по необходимому полю (полям) и, наконец,
— подвести итоги;
использовать
мастер суммирования (команда Сервис
| Мастер | Частичная сумма), что
позволяет просуммировать только те
данные в списке, которые удовлетворяют
заданному критерию (например, вычислить
сумму продаж для товаров, цена которых
больше некоторого значения).
Консолидация данных Консолидация предназначается для обобщения однородных данных и производится следующим образом:
1. Указать
местоположение будущих консолидированных
данных.
2. Выбрать команду
Данные | Консолидация.
3. В открывшемся
окне указать диапазоны данных, подлежащие
консолидации.
4. Указать способ
консолидации:
• согласно
расположению в диапазоне — сняты все
флажки области Использовать в качестве
имен;
• согласно
заголовкам строк и столбцов —
установлены флажки подписи верхней
строки и значения левого столбца.
5. Выбрать тип
консолидации, т. е. указать, какая операция
будет проводиться с консолидируемыми
данными.
6. При необходимости
указать добавление структуры —
установить флажок Создавать связи
с исходными данными.
Сводные таблицы
Сводные таблицы
представляют собой средство для
группировки, обобщения и анализа данных,
находящихся в списках MS
Excel или в таблицах, созданных
в других приложениях. Внешне сводные
таблицы являются структурой, позволяющей
размещать данные в трехмерном виде.
Сводные таблицы могут использоваться:
-
для обобщения
большого количества однотипных данных; -
для реорганизации
данных (с помощью перетаскивания); -
для отбора и
группировки данных; -
для построения
диаграмм.
Сводные таблицы
создаются с помощью мастера сводных
таблиц (команда Данные | Сводная
таблица) следующим образом:
1. Выбрать место
для сводной таблицы, т. е. установить
указатель ячейки в необходимое место
на рабочем листе.
2. Выполнить команду
Данные | Сводная таблица.
3. Задать исходный
диапазон данных. После нажатия кнопки
Далее в окне мастера, откроется
следующее окно.
4. Прежде чем указать
местоположение будущей таблицы,
необходимо нажать кнопку Макет и в
открывшемся окне сформировать макет
сводной таблицы (т. е. задать страницу,
строки, столбцы, итоговые и вычисляемые
поля сводной таблицы).
5. Для определения
необходимой операции для полей,
помещенных в область Данные, либо
задания вычисляемого поля, дважды
щелкнуть левой кнопкой мыши на поле,
помещенном в область Данные, и
выбрать необходимые действия в окне
Вычисление поля сводной таблицы.
6. Нажать кнопку
Параметры и в открывшемся окне
установить необходимые параметры
сводной таблицы.
7. После проведения
всех подготовительных операций нажать
кнопку Готово.
При создании,
редактировании и работе со сводными
таблицами необходимо учитывать следующее:
-
местоположение
сводной таблицы — желательно располагать
ее на отдельном листе, т.к. при обновлении,
группировках сводной таблицы информация,
содержащаяся на рабочих листах рядом
со сводной таблицей, может оказаться
скрытой; -
местонахождение
исходных данных — список MS
Excel, внешний источник
данных; -
необходимость
при задании структуры сводной таблицы
определить:
-
поля, находящиеся
в строках и столбцах таблицы; -
поля, по которым
подводятся итоги (с выбором необходимой
операции); -
поля для страниц,
что позволяет представить информацию
в трехмерном виде;
-
сводная таблица—
это средство только для отображения
данных. Поэтому в самой таблице данные
редактировать нельзя. Для изменения
данных в сводной таблице необходимо
внести изменения в источник данных,
а затем обновить сводную таблицу; -
в сводных таблицах
можно изменять названия полей, что не
влечет изменений в полях исходных
данных. Манипулирование элементами
сводной таблицы можно также осуществлять
мышью — для удаления какого-либо поля
из сводной таблицы следует перетащить
удаляемый элемент за ее границы.
Изменения в перестановке полей для
страниц, столбцов и строк также
осуществляется перетаскиванием; -
сводные таблицы
допускают возможность группировки
элементов полей по различным уровням
иерархии путем объединения в группы
Детали в группе
можно скрывать и показывать. Элементы
самого высокого уровня группировки
(обобщающие элементы) располагаются по
верхней или по крайней левой границе
сводной таблицы. Применяются следующие
варианты группировки сводной таблицы:
-
группировка
элементов по их именам; -
группировка чисел
по диапазонам (для числовых данных,
кнопка Группировать меню Данные
| Группа и структура); -
группировка по
временным диапазонам (данные в формате
Дата/Время);
-
возможность
построения диаграмм на основе сводных
таблиц; -
некоторые
дополнительные возможности сводных
таблиц
-
сортировка
элементов в сводной таблице; -
управление общими
и промежуточными итогами; -
использование
различных итоговых функций для анализа
данных и дополнительных вычислений; -
вставка в сводную
таблицу вычисляемого поля; -
использование
автоформата для форматирования сводной
таблицы.
Соседние файлы в предмете [НЕСОРТИРОВАННОЕ]
- #
- #
- #
- #
- #
- #
- #
- #
- #
- #
- #
Подвести промежуточные итоги в таблице Excel можно с помощью встроенных формул и соответствующей команды в группе «Структура» на вкладке «Данные».
Важное условие применения средств – значения организованы в виде списка или базы данных, одинаковые записи находятся в одной группе. При создании сводного отчета промежуточные итоги формируются автоматически.
Вычисление промежуточных итогов в Excel
Чтобы продемонстрировать расчет промежуточных итогов в Excel возьмем небольшой пример. Предположим, у пользователя есть список с продажами определенных товаров:
Необходимо подсчитать выручку от реализации отдельных групп товаров. Если использовать фильтр, то можно получить однотипные записи по заданному критерию отбора. Но значения придется подсчитывать вручную. Поэтому воспользуемся другим инструментом Microsoft Excel – командой «Промежуточные итоги».
Чтобы функция выдала правильный результат, проверьте диапазон на соответствие следующим условиям:
- Таблица оформлена в виде простого списка или базы данных.
- Первая строка – названия столбцов.
- В столбцах содержатся однотипные значения.
- В таблице нет пустых строк или столбцов.
Приступаем…
- Отсортируем диапазон по значению первого столбца – однотипные данные должны оказаться рядом.
- Выделяем любую ячейку в таблице. Выбираем на ленте вкладку «Данные». Группа «Структура» — команда «Промежуточные итоги».
- Заполняем диалоговое окно «Промежуточные итоги». В поле «При каждом изменении в» выбираем условие для отбора данных (в примере – «Значение»). В поле «Операция» назначаем функцию («Сумма»). В поле «Добавить по» следует пометить столбцы, к значениям которых применится функция.
- Закрываем диалоговое окно, нажав кнопку ОК. Исходная таблица приобретает следующий вид:
Если свернуть строки в подгруппах (нажать на «минусы» слева от номеров строк), то получим таблицу только из промежуточных итогов:
При каждом изменении столбца «Название» пересчитывается промежуточный итог в столбце «Продажи».
Чтобы за каждым промежуточным итогом следовал разрыв страницы, в диалоговом окне поставьте галочку «Конец страницы между группами».
Чтобы промежуточные данные отображались НАД группой, снимите условие «Итоги под данными».
Команда промежуточные итоги позволяет использовать одновременно несколько статистических функций. Мы уже назначили операцию «Сумма». Добавим средние значения продаж по каждой группе товаров.
Снова вызываем меню «Промежуточные итоги». Снимаем галочку «Заменить текущие». В поле «Операция» выбираем «Среднее».
Формула «Промежуточные итоги» в Excel: примеры
Функция «ПРОМЕЖУТОЧНЫЕ.ИТОГИ» возвращает промежуточный итог в список или базу данных. Синтаксис: номер функции, ссылка 1; ссылка 2;… .
Номер функции – число от 1 до 11, которое указывает статистическую функцию для расчета промежуточных итогов:
- – СРЗНАЧ (среднее арифметическое);
- – СЧЕТ (количество ячеек);
- – СЧЕТЗ (количество непустых ячеек);
- – МАКС (максимальное значение в диапазоне);
- – МИН (минимальное значение);
- – ПРОИЗВЕД (произведение чисел);
- – СТАНДОТКЛОН (стандартное отклонение по выборке);
- – СТАНДОТКЛОНП (стандартное отклонение по генеральной совокупности);
- – СУММ;
- – ДИСП (дисперсия по выборке);
- – ДИСПР (дисперсия по генеральной совокупности).
Ссылка 1 – обязательный аргумент, указывающий на именованный диапазон для нахождения промежуточных итогов.
Особенности «работы» функции:
- выдает результат по явным и скрытым строкам;
- исключает строки, не включенные в фильтр;
- считает только в столбцах, для строк не подходит.
Рассмотрим на примере использование функции:
- Создаем дополнительную строку для отображения промежуточных итогов. Например, «сумма отобранных значений».
- Включим фильтр. Оставим в таблице только данные по значению «Обеденная группа «Амадис»».
- В ячейку В2 введем формулу: .
Формула для среднего значения промежуточного итога диапазона (для прихожей «Ретро»): .
Формула для максимального значения (для спален): .
Промежуточные итоги в сводной таблице Excel
В сводной таблице можно показывать или прятать промежуточные итоги для строк и столбцов.
- При формировании сводного отчета уже заложена автоматическая функция суммирования для расчета итогов.
- Чтобы применить другую функцию, в разделе «Работа со сводными таблицами» на вкладке «Параметры» находим группу «Активное поле». Курсор должен стоять в ячейке того столбца, к значениям которого будет применяться функция. Нажимаем кнопку «Параметры поля». В открывшемся меню выбираем «другие». Назначаем нужную функцию для промежуточных итогов.
- Для выведения на экран итогов по отдельным значениям используйте кнопку фильтра в правом углу названия столбца.
В меню «Параметры сводной таблицы» («Параметры» — «Сводная таблица») доступна вкладка «Итоги и фильтры».
Скачать примеры с промежуточными итогами
Таким образом, для отображения промежуточных итогов в списках Excel применяется три способа: команда группы «Структура», встроенная функция и сводная таблица.
Содержание
- Промежуточные итоги в Excel с примерами функций
- Вычисление промежуточных итогов в Excel
- Формула «Промежуточные итоги» в Excel: примеры
- Промежуточные итоги в сводной таблице Excel
- EXCEL . Сортировка данных. Автоматическое подведение промежуточных итогов
Промежуточные итоги в Excel с примерами функций
Подвести промежуточные итоги в таблице Excel можно с помощью встроенных формул и соответствующей команды в группе «Структура» на вкладке «Данные».
Важное условие применения средств – значения организованы в виде списка или базы данных, одинаковые записи находятся в одной группе. При создании сводного отчета промежуточные итоги формируются автоматически.
Вычисление промежуточных итогов в Excel
Чтобы продемонстрировать расчет промежуточных итогов в Excel возьмем небольшой пример. Предположим, у пользователя есть список с продажами определенных товаров:
Необходимо подсчитать выручку от реализации отдельных групп товаров. Если использовать фильтр, то можно получить однотипные записи по заданному критерию отбора. Но значения придется подсчитывать вручную. Поэтому воспользуемся другим инструментом Microsoft Excel – командой «Промежуточные итоги».
Чтобы функция выдала правильный результат, проверьте диапазон на соответствие следующим условиям:
- Таблица оформлена в виде простого списка или базы данных.
- Первая строка – названия столбцов.
- В столбцах содержатся однотипные значения.
- В таблице нет пустых строк или столбцов.
- Отсортируем диапазон по значению первого столбца – однотипные данные должны оказаться рядом.
- Выделяем любую ячейку в таблице. Выбираем на ленте вкладку «Данные». Группа «Структура» — команда «Промежуточные итоги».
- Заполняем диалоговое окно «Промежуточные итоги». В поле «При каждом изменении в» выбираем условие для отбора данных (в примере – «Значение»). В поле «Операция» назначаем функцию («Сумма»). В поле «Добавить по» следует пометить столбцы, к значениям которых применится функция.
- Закрываем диалоговое окно, нажав кнопку ОК. Исходная таблица приобретает следующий вид:
Если свернуть строки в подгруппах (нажать на «минусы» слева от номеров строк), то получим таблицу только из промежуточных итогов:
При каждом изменении столбца «Название» пересчитывается промежуточный итог в столбце «Продажи».
Чтобы за каждым промежуточным итогом следовал разрыв страницы, в диалоговом окне поставьте галочку «Конец страницы между группами».
Чтобы промежуточные данные отображались НАД группой, снимите условие «Итоги под данными».
Команда промежуточные итоги позволяет использовать одновременно несколько статистических функций. Мы уже назначили операцию «Сумма». Добавим средние значения продаж по каждой группе товаров.
Снова вызываем меню «Промежуточные итоги». Снимаем галочку «Заменить текущие». В поле «Операция» выбираем «Среднее».
Формула «Промежуточные итоги» в Excel: примеры
Функция «ПРОМЕЖУТОЧНЫЕ.ИТОГИ» возвращает промежуточный итог в список или базу данных. Синтаксис: номер функции, ссылка 1; ссылка 2;… .
Номер функции – число от 1 до 11, которое указывает статистическую функцию для расчета промежуточных итогов:
- – СРЗНАЧ (среднее арифметическое);
- – СЧЕТ (количество ячеек);
- – СЧЕТЗ (количество непустых ячеек);
- – МАКС (максимальное значение в диапазоне);
- – МИН (минимальное значение);
- – ПРОИЗВЕД (произведение чисел);
- – СТАНДОТКЛОН (стандартное отклонение по выборке);
- – СТАНДОТКЛОНП (стандартное отклонение по генеральной совокупности);
- – СУММ;
- – ДИСП (дисперсия по выборке);
- – ДИСПР (дисперсия по генеральной совокупности).
Ссылка 1 – обязательный аргумент, указывающий на именованный диапазон для нахождения промежуточных итогов.
Особенности «работы» функции:
- выдает результат по явным и скрытым строкам;
- исключает строки, не включенные в фильтр;
- считает только в столбцах, для строк не подходит.
Рассмотрим на примере использование функции:
- Создаем дополнительную строку для отображения промежуточных итогов. Например, «сумма отобранных значений».
- Включим фильтр. Оставим в таблице только данные по значению «Обеденная группа «Амадис»».
- В ячейку В2 введем формулу: .
Формула для среднего значения промежуточного итога диапазона (для прихожей «Ретро»): .
Формула для максимального значения (для спален): .
Промежуточные итоги в сводной таблице Excel
В сводной таблице можно показывать или прятать промежуточные итоги для строк и столбцов.
- При формировании сводного отчета уже заложена автоматическая функция суммирования для расчета итогов.
- Чтобы применить другую функцию, в разделе «Работа со сводными таблицами» на вкладке «Параметры» находим группу «Активное поле». Курсор должен стоять в ячейке того столбца, к значениям которого будет применяться функция. Нажимаем кнопку «Параметры поля». В открывшемся меню выбираем «другие». Назначаем нужную функцию для промежуточных итогов.
- Для выведения на экран итогов по отдельным значениям используйте кнопку фильтра в правом углу названия столбца.
В меню «Параметры сводной таблицы» («Параметры» — «Сводная таблица») доступна вкладка «Итоги и фильтры».
Таким образом, для отображения промежуточных итогов в списках Excel применяется три способа: команда группы «Структура», встроенная функция и сводная таблица.
Источник
EXCEL . Сортировка данных. Автоматическое подведение промежуточных итогов
Вопрос 42
Можно выполнять сортировку данных по тексту (от А к Я или от Я к А), числам (от наименьших к наибольшим или от наибольших к наименьшим), а также датам и времени (от старых к новым или от новых к старым) в нескольких столбцах. Можно также выполнять сортировку по настраиваемым спискам (таким как состоящий из элементов «Большой», «Средний» и «Маленький») или по формату, включая цвет ячеек, цвет шрифта, а также по значкам. Большинство сортировок применяются к столбцам, но возможно также применить сортировку к строкам. Чтобы выполнить сортировку, установите курсор на любую ячейку в таблице, которую требуется отсортировать. Выделять диапазон данных не надо, MS Excel разберется в границах таблицы самостоятельно. Выполните: Данные р Сортировка. В диалоговом окне выберите столбцы сортировки в полях Сортировать по (при необходимости Затем по), установите остальные параметры сортировки и нажмите кнопку . Учтите, что если Вы не выберите сортировку по подписям столбцов, Ваши заголовки могут оказаться в середине таблицы!
При помощи Excel можно подсчитать промежуточные итоги или итоги для какой-либо части данных листа электронной таблицы. Например, в электронной таблице, содержащей сведения о продажах для трех различных категорий продуктов, можно сначала отсортировать продукты по категории, а затем выделить все ячейки, содержащие данные, и открыть диалоговое окно Промежуточные итоги (меню Данные, команда Итоги). В диалоговом окне Промежуточные итоги можно выбрать столбец, на основе которого рассчитывать промежуточные итоги (например, каждое изменение значения в столбце «Неделя»), статистический расчет, который необходимо выполнить, и столбец или столбцы со значениями, которые нужно обработать статистически. Например, можно подсчитать промежуточные итоги для числа единиц товара, проданных в каждой категории (см. предыдущую иллюстрацию). Подсчитанные промежуточные итоги отображаются в электронной таблице.
4. WORD. Форматирование документов: параметры и способы форматирования символа, абзаца, страницы.
Форматирование – это оформление документа путем выбора и изменения шрифта, установления параметров абзацев, применения списков и т.п.
При форматировании текста Вам может понадобиться кнопка 
Обратите внимание, что наследование установленных форматов происходит по направлению курсора.
Например, при корректировке фразы:
Здесь разные Шрифты,
установка курсора после первого слова и дальнейшего набора текста приведет к строке вида:
Здесь применялись разные Шрифты,
а установка курсора после последнего слова приведет к строке вида:
Здесь применялись разные Шрифты из набора WORD.
Новые установки по форматированию действуют на выделенный или вновь набираемый текст.
Для установления формата уже набранного фрагмента по образцу, имеющемуся в документе, необходимо выделить образцовый фрагмент или установить туда курсор, нажать кнопку 
5.2.4.1. Форматирование шрифта.
Для выбора нужного шрифта выполните: Формат р Шрифт.
В открывшемся окне (рис. 5.15) выберите имя шрифта (осторожно с русскими буквами), способ начертания, размер букв, вид подчеркивания, цвет и эффекты.
Рис. 5.15. Окно установки параметров шрифта.
Будьте осторожны с вкладкой Анимация, поскольку «живые» шрифты утомляют зрение. Выбор типа шрифта и его размер можно выбрать в панели Форматирования.
5.2.4.2. Форматирование абзацев.
С точки зрения текстового процессора, абзац – это фрагмент текста между двумя нажатиями . Для форматирования абзаца выполните: Формат р Абзац. Откроется диалоговое окно (рис. 5.16).
Рис. 5.16. Окно установки параметров абзаца.
В нем устанавливают левую и правую границу текста в абзаце, а также отступ «красной» строки (удобнее выполнить с помощью линейки); способ выравнивания абзаца на странице (по левой границе, по центру, по ширине); величину междустрочного интервала (пропорционален размеру шрифта) и интервала между абзацами.
5.2.4.3. Работа со списками.
Различают списки маркированные и нумерованные. Для создания списка:
1. Выделите элементы, к которым необходимо добавить маркеры или номера.
2. Для добавления номеров выполните: Формат р Список (вкладка Нумерованный). Выберите вид нумерованного списка, откройте дополнительное диалоговое окно используя кнопку Изменить… и установите дополнительные параметры (начальный номер, формат номера, положение маркера и текста, продолжающаяся или новая нумерация).
3. Для добавления маркеров выполните: Формат р Список (вкладка Маркированный). Выберите вид маркированного списка, откройте следующее диалоговое окно с помощью кнопки Изменить… и установите дополнительные параметры (шрифт, вид маркера, положение маркера и текста).
Создание нумерованного или маркированного списка можно выполнить нажав кнопки 

При нажатии клавиши , для добавления нового абзаца, следующий номер или маркер вставляется автоматически.
Для отказа от списка следует выделить список и повторно нажать кнопку существующего списка. Для замены вида списка — нажать кнопку необходимого вида списка.
5.2.4.4. Использование стилей.
Стиль документа определяется видом документа, а так же набором таких элементов, как шрифт, использование абзацных отступов, междустрочный интервал, возможность работы с таблицами, списками. Каждому из таких наборов дается собственное имя.
Для выбора готового стиля, зная его параметры, выделите слова, абзац, список или таблицу, которые требуется изменить выполните: Формат р Стили и форматирование (или в списке Стиль на панели инструментов Форматирование (рис. 5.17) и выберите подходящий стиль.
Рис. 5.17. Список стилей в панели Форматирования.
Рис. 5.20. Диалоговое окно Создание стиля.
В этом окне вводят имя создаваемого стиля, выбирают в списке Основан на стиле: тип стиля основы. С помощью элементов блока Форматирование выполняется набор необходимых установок для нового стиля (кнопка Формат для выбора дополнительных параметров).
5.2.4.5. Создание оглавления.
Если в Вашем документе заголовки глав, разделов и параграфов подготовлены с использование форматов уровней структуры или стилей заголовков, Вы можете создать оглавление, для чего необходимо выполнить следующие действия:
1. Расставьте в документе номера страниц (см. далее).
2. Установите курсор на место вставки оглавления.
Рис. 5.21. Диалоговое окно Оглавление и указатели.
3. Выполните: Вставка р Ссылка р Оглавление и указатели р Оглавление.
4. В открывшемся диалоговом окне (рис. 5.21) выберите нужный вариант в списке Форматы.
5. Установите другие параметры оглавления.
5.2.4.6. Нумерация страниц.
Строго говоря, нумерация страниц не относится к форматам, но вы видели, что она нужна при создании оглавлений. Нумерация вообще тесно связана со структурой документа.
При наборе текста Word автоматически переходит на новый лист, однако, при необходимости возможно разделение документа на отдельные листы по смысловому содержанию.
Для этого следует установить курсор по месту перехода к новому листу и выполнить: Вставка р Разрыв страниц. В диалоговом окне (рис. 5.22) необходимо уточнить что необходимо создавать после разрыва и где его начинать (тогда нумерация каждого из разделов может быть независимой).
Рис. 5.22. Диалоговое окно Разрыв.
Для расстановки в документ номеров страниц следует выполнить: Вставка р Номера страниц.

Рис. 5.23. Диалоговые окна Номера страниц и Формат номера страницы.
Если Вам потребуется установить нумерацию станиц текущего документа вразброс, перед каждой страницей, начиная с которой нумерация изменится, выполните Вставка р Разрыв, в диалоговом окне выберите соответствующую команду 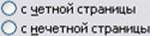
Для удаления номеров страниц выполнить: Вид р Колонтитулы, выделите номер страницы и удалите его (клавиша , удаление по всему документу сразу).
К форматированию относятся также установление рамок – границ и заливка цветом, использование фона и темы и т.п.
Поделиться с друзьями:
Нам важно ваше мнение! Был ли полезен опубликованный материал? Да | Нет
studopedia.su — Студопедия (2013 — 2023) год. Все материалы представленные на сайте исключительно с целью ознакомления читателями и не преследуют коммерческих целей или нарушение авторских прав! Последнее добавление
Генерация страницы за: 0.008 сек. —>
Источник
Если у вас есть таблица данных, то посчитать сумму по столбцу можно обычной функцией =СУММ(). Вы наверное, замечали, что в случае отбора определенных значений такая функция работает неверно. Как посчитать сумму только отобранных значений. Для этого есть возможность создать промежуточные итоги в Excel.
Функция промежуточные итоги в Excel имеет 2 аргумента:
1. Номер_функции. Это функция которой нужно воспользоваться для расчета итогов.
Пример. Посчитайте сумму по столбцу Сумма для всех месяцев где продано больше 20 единиц.
Как вы видите на первой картинке, мы отобрали фильтром все значение по столбцу «Продано единиц» большие 20. В ячейки С15 записываем формулу вида
ПРОМЕЖУТОЧНЫЕ.ИТОГИ(9;C2:C13)
Значение функции будет меняться если изменить условия фильтра.
Прошу не забывать, что это же действие можно сделать функцией
Промежуточные итоги в Excel, сумма только видимых ячеек
Интересно, что в списке номеров функций для формулы промежуточных итогов, на картинке выше, нет интересной функции. Что подсчитать сумму всех видимых ячеек необходимо воспользоваться кодом 109
.
Промежуточные итоги в Excel. Создать таблицу на отдельном листе
т.е. с промежуточными итогами по каждой группе строк, например по полугодиям в нашем примере.
Что нужно сделать:
1. Убедитесь что данные отсортированы, хотя бы по одному столбцу
2. Выберите диапазон
3. Зайдите в ленте инструментов в меню Данные, раздел Структура и выберите Промежуточные итоги
— если используете возможность Таблица (Вставка -Таблица) в эту интерактивную таблиц при расчете суммы автоматом добавляется «Строка итогов». Которая во многом заменяет промежуточные итоги. В открывшейся вкладке Работа с таблицами – Конструктор вы можете настроить интерактивную таблицу почти под любые условия. Но я, честно говоря, пока почти не использую эту возможность, т.к. такая таблица даже на 10 тысяч строк значительно грузить систему. Хотя в Excel я работаю до 500 тыс. строк без проблем, даже без PowerPivot.
Excel 2003
Функция ПРОМЕЖУТОЧНЫЕ.ИТОГИ
Возвращает промежуточный итог в список или базу данных. Обычно проще создать список с промежуточными итогами, используя команду Итоги
в меню Данные
. Но если список с промежуточными итогами уже создан, его можно модифицировать, редактируя формулу с функцией ПРОМЕЖУТОЧНЫЕ.ИТОГИ.
Синтаксис
ПРОМЕЖУТОЧНЫЕ.ИТОГИ
(номер_функции
;ссылка1
;ссылка2;…)
Номер_функции
— это число от 1 до 11, которое указывает, какую функцию использовать при вычислении итогов внутри списка.
| Номер_функции |
Функция |
|
ПРОИЗВЕД |
|
|
СТАНДОТКЛОН |
|
|
СТАНДОТКЛОНП |
|
Пример
Если уже имеются формулы подведения итогов внутри аргументов ссылка1;ссылка2;… (вложенные итоги), то эти вложенные итоги игнорируются, чтобы избежать двойного суммирования.
Функция ПРОМЕЖУТОЧНЫЕ.ИТОГИ игнорирует все скрытые строки, которые получаются в результате фильтрации списка. Это важно в том случае, когда нужно подвести итоги только для видимых данных, которые получаются в результате фильтрации списка.
На рис.8.14-8.16 приведены примеры модифицирования списка с промежуточными итогами. На рис. 8.14 для категории товаров Одежда
используется функция, определяющая среднее значение, на рис. 8.15 для категории Лекарства
– максимальное значение, на рис. 8.17 – для Телевизоры
– количество значений.
Рис. 8.14. Фрагмент окна с модификацией функции промежуточных итогов для категории товара Лекарства
в группе Иванова
Рис. 8.15. Фрагмент окна с модификацией функции промежуточных итогов для категории товара Одежда
в группе Иванова
Рис. 8.16. Фрагмент окна с модификацией функции промежуточных итогов для категории товара Телевизоры
в группе Иванова
Это глава из книги Билла Джелена .
Задача: функция СУММ суммирует все ячейки диапазона, являются ли они скрытыми или нет. Вы хотите суммировать только видимые строки.
Решение: вы можете использовать функцию ПРОМЕЖУТОЧНЫЕ.ИТОГИ вместо СУММ. Формула будет немного отличаться, в зависимости от того, как вы спрятали строки. Если вы выделили строки, кликнули правой кнопкой мыши, и в контекстном меню выбрали скрыть
, можно использовать: =ПРОМЕЖУТОЧНЫЕ.ИТОГИ(109; диапазон
) (рис. 1). Весьма необычно использовать для этих целей ПРОМЕЖУТОЧНЫЕ.ИТОГИ. Как правило, эта функция нужна, чтобы Excel игнорировал другие подитоги внутри диапазона.
Скачать заметку в формате или , примеры в формате
ПРОМЕЖУТОЧНЫЕ.ИТОГИ может выполнить 11 операций. Первый аргумент функции указывает ей на следующие операции: (1) СРЗНАЧ, (2) СЧЁТ, (3) СЧЁТЗ, (4) МАКС, (5) МИН, (6) ПРОИЗВЕД, (7) СТАНДОТКЛОН, (8) СТАНДОТКЛОНП, (9) СУММ, (10) ДИСП, (11) ДИСПР. При добавлении сотни выполняются те же операции, но только над видимыми ячейкам. Например, 104 найдет максимум среди видимых ячеек. Под видимыми
имеется ввиду, не видимые на экране (например, 120 строк не уместятся на экране), а не скрытые, командой Скрыть
.
В ячейке Е566 (см. рис. 1) используется формула =ПРОМЕЖУТОЧНЫЕ.ИТОГИ(109;E2:E564). Excel возвращает сумму только видимых (не скрытых) ячеек в диапазоне, а именно – Е2;Е30;Е72;Е78;Е564.
Функция ПРОМЕЖУТОЧНЫЕ.ИТОГИ применяется к вертикальным наборам данных. Она не предназначена для горизонтальных наборов данных. Так, при определении промежуточных итогов горизонтального набора данных с помощью значения константы номер_функции
от 101 и выше (например, ПРОМЕЖУТОЧНЫЕ.ИТОГИ(109;С2:F2) рис. 2), скрытие столбца не повлияет на результат.
Дополнительные сведения: существует необычное исключение в поведении функция ПРОМЕЖУТОЧНЫЕ.ИТОГИ. Когда строки были скрыты по какой-либо из команд фильтра (расширенный фильтр, автофильтр или фильтр), Excel суммирует только видимые строки даже в варианте ПРОМЕЖУТОЧНЫЕ.ИТОГИ(9;диапазон
). Нет необходимости использовать версию 109 (рис. 3). Здесь фильтр используется для поиска записей Chevron
.
Почему я упоминаю об этой странности? Потому что есть малоизвестное сочетание клавиш для суммирования видимых строк, полученных в результате фильтрации. Попробуйте эти шаги:
- Выбрать любую ячейку в вашем наборе данных.
- Пройдите по меню ДАННЫЕ
–> Фильтр
(или нажмите Alt + Ы, а затем не отпуская Alt, нажмите Ф; или нажмите Ctrl+Shift+L). Excel добавляет фильтр (выпадающее меню) для всех заголовков столбцов. - Откройте одно из выпадающих меню, например, Customer
. Снимите флажок Выделить все
, а затем выберите одного клиента. В нашем примере – Chevron.
- Выберите ячейки непосредственно под отфильтрованными данными. В нашем примере –ячейки Е565:H565.
- Нажмите клавиши Alt+= или щелкните значок Автосумма
(меню ГЛАВНАЯ
). Вместо того, чтобы использовать СУММ, Excel применит функцию ПРОМЕЖУТОЧНЫЕ.ИТОГИ(9;диапазон
), которая просуммирует только строки, выбранные фильтром (см. рис. 3).
В Excel 2010 появилась еще одна подобная функция – АГРЕГАТ (подробнее см. ; раздел Функция АГРЕГАТ). Она имеет больше функций в своем «репертуаре» и больше опций, какие строки исключать, а какие обрабатывать. Основное ее достоинство – обработка ошибочных значений (например, #ДЕЛ/0!). К сожалению, эта функция также не применима к суммированию видимых столбцов.
Резюме: вы можете использовать функцию ПРОМЕЖУТОЧНЫЕ.ИТОГИ, чтобы игнорировать скрытые строки.
Доброго времени суток друзья!
Эту статью я посвящаю такой возможности, как создать промежуточные итоги в Excel
. Если вы даже слышали или знаете, что это такое, всё же будет полезно прочитать или послушать мою информацию. По большому счёту, – это автоматическое подведение итогов по заданному критерию и их для удобства и хорошей визуализации данных.
Это достаточно полезный и удобный инструмент работы в электронных таблицах, который вам пригодится, а для большего удобства я советую использовать в тандеме с группированием ячеек, это вообще супер сила. Также я прошу обратить ваше внимание, что перед работой с промежуточными итогами, необходимо в обязательном порядке произвести правильную сортировку ваших данных.
Итак, давайте же более детально рассмотрим, что такое , как их создать, как с ними работать, ну и собственно, как их убрать, если нужда в этой возможности отпадёт. И начнём все наши исследования сначала, а точнее с того, как создать промежуточный итог
.
Как сделать промежуточные итоги в Excel
А теперь давайте на созданном примере посмотрим поэтапно, как это осуществить:
Работа со сгруппированными данными
После проведенных манипуляций, работа с данными значительно упростится. Данные можно удобно визуализировать, используя группировку данных и создавать столько уровней, сколько вам будет удобно, но, увы, не более 8 вложенных, с опыта могу сказать, что этого хватит за глаза.
Нажимая на иконки группирования данных, вы скрываете и отображаете ту структуру данных, которая вам наиболее актуальна на данный момент.


или «Показать»
.
Убрать промежуточные итоги
В случае, когда станут, не нужны, ну или потребуется перегруппировка по-новому ваших данных в таблице, в этом случае промежуточные итоги можно удалить без потери качества исходных данных. Для этого нужно:
Если же вам всё-таки нужно оставить, а вот группирование не нужно, вы можете в панели задач на вкладке на вкладке «Данные»
в кнопки «Разгруппировать»
выбрать пункт «Удалить структуру»
, структура группировки будет удалена, оставив вам на прощание промежуточные итоги.

Жду ваши комментарии, отзывы и лайки. До новых встреч!
«Пока богатство еще не приобретено, стремление к нему изнуряет, будучи же приобретено, оно изводит заботами, когда же оно утрачено, мучает тоска по нем.
«
Демокрит
Листы Excel, содержащие большой объем информации, иногда могут выглядеть перегруженными и даже трудночитаемыми. Excel позволяет группировать данные, чтобы с легкостью скрывать и показывать различные разделы листа. К тому же Вы можете обобщить различные группы при помощи команды Промежуточный итог и придать структуру рабочему листу Excel. В этом уроке мы рассмотрим оба этих инструмента максимально подробно и на наглядных примерах.
Содержание
- Группировка строк и столбцов в Excel
- Как скрыть и показать группы
- Подведение итогов в Excel
- Создание промежуточного итога
- Просмотр групп по уровням
- Удаление промежуточных итогов в Excel
Группировка строк и столбцов в Excel
- Выделите строки или столбцы, которые необходимо сгруппировать. В следующем примере мы выделим столбцы A, B и C.
- Откройте вкладку Данные на Ленте, затем нажмите команду Группировать.
- Выделенные строки или столбцы будут сгруппированы. В нашем примере это столбцы A, B и C.
Чтобы разгруппировать данные в Excel, выделите сгруппированные строки или столбцы, а затем щелкните команду Разгруппировать.
Как скрыть и показать группы
- Чтобы скрыть группу в Excel, нажмите иконку Скрыть детали (минус).
- Группа будет скрыта. Чтобы показать скрытую группу, нажмите иконку Показать детали (плюс).
Подведение итогов в Excel
Команда Промежуточный итог позволяет автоматически создавать группы и использовать базовые функции, такие как СУММ, СЧЁТ и СРЗНАЧ, чтобы упростить подведение итогов. Например, команда Промежуточный итог способна вычислить стоимость канцтоваров по группам в большом заказе. Команда создаст иерархию групп, также называемую структурой, чтобы упорядочить информацию на листе.
Ваши данные должны быть правильно отсортированы перед использованием команды Промежуточный итог, Вы можете изучить серию уроков Сортировка данных в Excel, для получения дополнительной информации.
Создание промежуточного итога
В следующем примере мы воспользуемся командой Промежуточный итог, чтобы определить сколько заказано футболок каждого размера (S, M, L и XL). В результате рабочий лист Excel обретет структуру в виде групп по каждому размеру футболок, а затем будет подсчитано общее количество футболок в каждой группе.
- Прежде всего отсортируйте данные, для которых требуется подвести итог. В этом примере мы подводим промежуточный итог для каждого размера футболок, поэтому информация на листе Excel должна быть отсортирована по столбцу Размер от меньшего к большему.
- Откройте вкладку Данные, затем нажмите команду Промежуточный итог.
- Откроется диалоговое окно Промежуточные итоги. Из раскрывающегося списка в поле При каждом изменении в, выберите столбец, который необходимо подытожить. В нашем случае это столбец Размер.
- Нажмите на кнопку со стрелкой в поле Операция, чтобы выбрать тип используемой функции. Мы выберем Количество, чтобы подсчитать количество футболок, заказанных для каждого размера.
- В поле Добавить итоги по выберите столбец, в который необходимо вывести итог. В нашем примере это столбец Размер.
- Если все параметры заданы правильно, нажмите ОК.
- Информация на листе будет сгруппирована, а под каждой группой появятся промежуточные итоги. В нашем случае данные сгруппированы по размеру футболок, а количество заказанных футболок для каждого размера указано под соответствующей группой.
Просмотр групп по уровням
При подведении промежуточных итогов в Excel рабочий лист разбивается на различные уровни. Вы можете переключаться между этими уровнями, чтобы иметь возможность регулировать количество отображаемой информации, используя иконки структуры 1, 2, 3 в левой части листа. В следующем примере мы переключимся между всеми тремя уровнями структуры.
Хоть в этом примере представлено всего три уровня, Excel позволяет создавать до 8 уровней вложенности.
- Щелкните нижний уровень, чтобы отобразить минимальное количество информации. Мы выберем уровень 1, который содержит только общее количество заказанных футболок.
- Щелкните следующий уровень, чтобы отобразить более подробную информацию. В нашем примере мы выберем уровень 2, который содержит все строки с итогами, но скрывает остальные данные на листе.
- Щелкните наивысший уровень, чтобы развернуть все данные на листе. В нашем случае это уровень 3.
Вы также можете воспользоваться иконками Показать или Скрыть детали, чтобы скрыть или отобразить группы.
Удаление промежуточных итогов в Excel
Со временем необходимость в промежуточных итогах пропадает, особенно, когда требуется иначе перегруппировать данные на листе Excel. Если Вы более не хотите видеть промежуточные итоги, их можно удалить.
- Откройте вкладку Данные, затем нажмите команду Промежуточный итог.
- Откроется диалоговое окно Промежуточные итоги. Нажмите Убрать все.
- Все данные будут разгруппированы, а итоги удалены.
Чтобы удалить только группы, оставив промежуточные итоги, воспользуйтесь пунктом Удалить структуру из выпадающего меню команды Разгруппировать.
Оцените качество статьи. Нам важно ваше мнение:
Тема. Анализ и обобщение данных в электронных
таблицах Excel
Цель: 1) освоение
операции автоматического подведения итогов;
2) работа со структурой
электронной таблицы
Форма отчета: 1)
Запись в тетради темы работы;
2) краткий
конспект;
3) сохраненный
файл.
Некая организация закупила для своих подразделений принтеры
и сканеры. Общие результаты закупки отражены в следующей таблице:
ПРАКТИКА.
Задание 1. Создайте таблицу по образцу. Вставьте в нее еще 2 листа (ВСТАВКА/Лист)
и сохраните таблицу в своей папке под именем «Итоги»;
Задание 2. Выполните
вычисления в столбце «Сумма».
Методические указания.
1. В ячейке F2
выполните вычисления;
2.
Распространите формулу на ячейки F3 – F17.
Задание 3. Выполните
сортировку данных таблицы по типу товаров.
Методические указания.
1. Выделите таблицу;
2.
Выполните команду ДАННЫЕ Сортировка
(сортировать столбец Товар – по возрастанию, затем Тип – по
возрастанию).
3.
Скопируйте таблицу на Лист 2, 3, 4, 5
.
Microsoft Excel
позволяет автоматически вычислять промежуточные итоги.
Задание 4. (На Листе 2) найти суммы,
затраченные на покупку всех принтеров и всех сканеров
Методические указания.
1.
Выделите таблицу на Листе 2. В меню ДАННЫЕ
выберите команду Итоги (откроется диалоговое окно Промежуточные итоги);
2.
Для того, чтобы подвести итоги по каждому типу
товара (отдельно принтеры и отдельно сканеры), в раскрывающемся списке При
каждом изменении в выберите «Товар»;
3.
В поле Операция должна быть выбрана Сумма;
4.
Для того, чтобы просуммировать показатели
количества товара и сумм, затраченных на покупку, в поле Добавить итоги по
установите флажки напротив строк «Количество» и «Сумма»;
5.
Проверьте, что напротив строк Заменить текущие
итоги и Итоги под данными установлены флажки, и нажмите ОК.
Задание 5. (На Листе 3) вычислите
среднее значение цены принтеров и сканеров.
Методические указания.
1. Выделите таблицу на Листе 3.
Выполните команду ДАННЫЕ — Итоги, в диалоговом окне Промежуточные
итоги установите следующие параметры:
|
При каждом |
Товар |
|
Операция |
Среднее |
|
Добавить итоги |
Цена |
2.Сохраните изменения в таблице
«Итоги».
Задание 6. (На Листе 4) Самостоятельно вычислите среднее
значение сумм, потраченных на покупку всех принтеров и всех сканеров.
Задание 7. (На Листе 5)
Самостоятельно вычислите суммы, потраченные на покупку каждого типа
товара (каждой разновидности принтеров и сканеров) и суммарное количество
каждого типа товара.
Сравните собственные результаты с приведенными на рисунке (к заданию 7)
Часто
для составления итогового отчета требуются не все данные рабочего листа, а
только результаты промежуточных вычислений. Подводя промежуточные итоги Excel автоматически структурирует лист рабочей книги. В этом случае
взаимосвязанные данные объединяются в группы для подведения итогов.
На
левом поле рабочего листа можно увидеть вертикальные линии, заканчивающиеся
сверху кнопками уровней ,
которые вместе с кнопками показа деталей
используются для сокрытия или отображения
детальных данных.
Сейчас
на рабочем столе имеется 3 структурных уровня. Первый состоит лишь из
одной позиции и определяет суммарное значение стоимости всех товаров. Второй
разбивает все товары на пять групп и суммирует значения стоимости по типу
товара. Уровень три отображает все элементы списка.
Детальные
данные можно скрыть и оставить только итоговые строки и столбцы, содержащие
суммы. Для этого достаточно щелкнуть по кнопке соответствующего уровня и таблица примет вид,
представленный на рисунке:
!
обратите внимание, что на втором уровне кнопка сменилась кнопкой
, характеризующей наличие скрытых детальных
данных.
Задание 8. а) скройте данные второго
уровня. Сравните результат с рисунком;
Б) отобразите все элементы списка, структуры.
Контрольные вопросы:
1.
Какие средства Excel позволяют
осуществлять автоматическое подведение итогов в электронной таблице?
2.
Каково назначение структуры электронной таблицы?
3.
Как работать со структурой электронной таблицы?
При работе в программе Эксель довольно часто возникает необходимость подведения промежуточных итогов в таблице. Давайте разберем, как этом можно сделать на конкретном примере.
Содержание
- Требования к таблицам для использования промежуточных итогов
- Применение функции промежуточных итогов
- Написание формулы промежуточных итогов вручную
- Заключение
Требования к таблицам для использования промежуточных итогов
Далеко не для всех таблиц имеется возможность применения функции подсчета промежуточных итогов. Ниже представлен список основных обязательных требований к таблицам:
- Отсутствие пустых ячеек, т.е. все строки и столбцы должны быть заполнены данными.
- В шапке таблицы нельзя использовать несколько строк. Она должна быть представлена лишь одной строкой. А также имеет значение ее расположение. Она должна находиться только на самой верхней строке и нигде больше.
- Формат таблицы обязательно должен быть представлен в виде обычной области ячеек.
Применение функции промежуточных итогов
Итак, теперь, когда мы определились с основными критериями “годности” таблиц, приступим к подсчету промежуточных итогов.
Допустим, у нас имеется таблица с результатами продаж товаров с построчной разбивкой по дням. Нужно посчитать общие продажи по всем наименованиям за каждый отдельный день, а затем посчитать общие продажи за все дни.
- Отмечаем любую ячейку таблицы, переключаемся во вкладку “Данные”, находим раздел “Структура”, щелкаем по нему и в раскрывшемся перечне нажимаем по варианту “Промежуточный итог”.
- В итоге появится окно, где мы осуществим дальнейшие настройки согласно нашей задаче.
- Итак, нам требуется произвести расчет ежедневных продаж всех наименований продукции. Информация о дате продажи размещается в одноименном столбце. Исходя из этого, заполняем требуемые поля настроек.
- раскрываем список для строки “При каждом изменении в” и останавливаем выбор на “Дате”.
- мы хотим посчитать общую сумму ежедневных продаж, поэтому для параметра “Операция” выбираем функцию “Сумма”.
- если бы пред нами стояла другая задача, то можно было бы выбрать другую функцию из четырех предложенных программой: произведение (умножение), минимум, максимум, количество.
- далее требуется указать место вывода полученных данных. У нас в таблице имеется столбец под названием “Продано, в руб.” Его и укажем для параметра «Добавить итоги по».
- также следует обратить внимание на пункт “Заменить текущие итоги”. Если напротив него нет установленной галочки, нужно ее поставить. В противном случае возникнут проблемы при внесении каких-либо изменений и повторном пересчете итогов.
- перейдем к надписи “Конец страницы между группами” и разберемся, стоит ли ставить напротив нее галочку. Если этот параметр будет отмечен галочкой, это повлияет на внешний вид документа при отправке на принтер. Все блоки таблицы с подведенными промежуточными итогами распечатаются на отдельных листах каждый.
- и, наконец, параметр “Итоги под данными” определяет расположение результата относительно строк. Если убрать отметку напротив этого пункта, то результат будет выводиться над строками. Приемлемы оба варианта, но всё-таки привычнее и визуально понятнее расположение итогов под данными.
- закончив с настройками, подтверждаем действие нажатием на OK.
- В результате проделанных действий в таблице будут отображены промежуточные итоги по группам (по датам). Напротив каждой группы можно увидеть значок минуса, при нажатии на который строки внутри нее сворачиваются.
- При желании можно убрать лишние данные из поля видимости, оставив только общий итог и промежуточные суммы. Нажатием кнопки “плюс” можно обратно развернуть строки внутри групп.
Примечание: После внесении каких-либо изменений и добавлении новых данных промежуточные итоги будут пересчитаны в автоматическом режиме.
Написание формулы промежуточных итогов вручную
Есть еще один способ посчитать промежуточные итоги – с помощью специальной функции.
- Для начала отмечаем ячейку, где должен быть выведен итог подсчета. Далее нажимаем на значок «Вставить функцию» (fx) рядом со строкой формул с левой стороны от нее.
- Откроется Мастер функций. Выбираем категорию “Полный алфавитный перечень”, находим из предложенного перечня функцию “ПРОМЕЖУТОЧНЫЕ.ИТОГИ”, ставим на нее курсор и нажимаем OK.
- Теперь нужно задать настройки функции. В поле «Номер_функции» указываем цифру, которой соответствует нужному варианту обработки информации. Всего опций одиннадцать:
- цифра 1 – расчет среднего арифметического значения
- цифра 2 – подсчет количества ячеек
- цифра 3 – подсчет количества заполненных ячеек
- цифра 4 – определение максимального значения в выбранном массиве данных
- цифра 5 – определение минимального значения в выбранном массиве данных
- цифра 6 – перемножение данных в ячейках
- цифра 7 – выявление стандартного отклонения по выборке
- цифра 8 – выявление стандартного отклонения по генеральной совокупности
- цифра 9 – расчет суммы (ставим в нашем варианте согласно задаче)
- цифра 10 – нахождение дисперсии по выборке
- цифра 11 – нахождение дисперсии по генеральной совокупности
- В поле «Ссылка 1» указываем координаты диапазона, для которого требуется просчитать итоги. Всего можно указать до 255 диапазонов. После введения координат первой ссылки, появится строка для добавления следующей. Прописывать координаты вручную не совсем удобно, к тому же, велика вероятность ошибиться. Поэтому просто ставим курсор в поле для ввода информации и затем левой кнопкой мыши отмечаем нужную область данных. Аналогичным образом можно добавить следующие ссылки, если потребуется. По завершении подтверждаем настройки нажатием кнопки OK.
- В итоге в ячейке с формулой будет выведен результат подсчета промежуточных итогов.
Примечание: Как и другие функции Эксель, использовать “ПРОМЕЖУТОЧНЫЕ.ИТОГИ” можно, не прибегая к помощи Мастера функций. Для этого в нужной ячейке вручную прописываем формулу, которая выглядит следующим образом:
= ПРОМЕЖУТОЧНЫЕ.ИТОГИ(номер обработки данных;координаты ячеек)
Далее жмем клавишу Enter и получаем желаемый результат в заданной ячейке.
Заключение
Итак, мы только что познакомились с двумя способами применения функции подведения промежуточных итогов в Excel. При этом конечный результат никоим образом не зависит от используемого метода. Поэтому выбирайте наиболее понятный и удобный для вас вариант, который позволит успешно справиться с поставленной задачей.