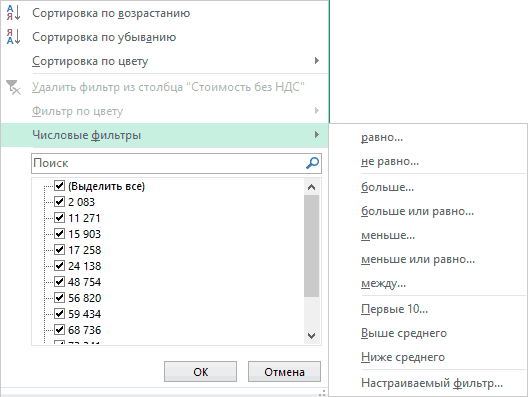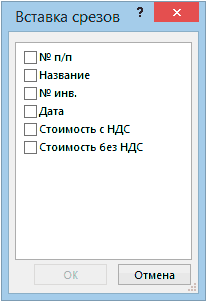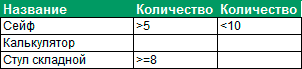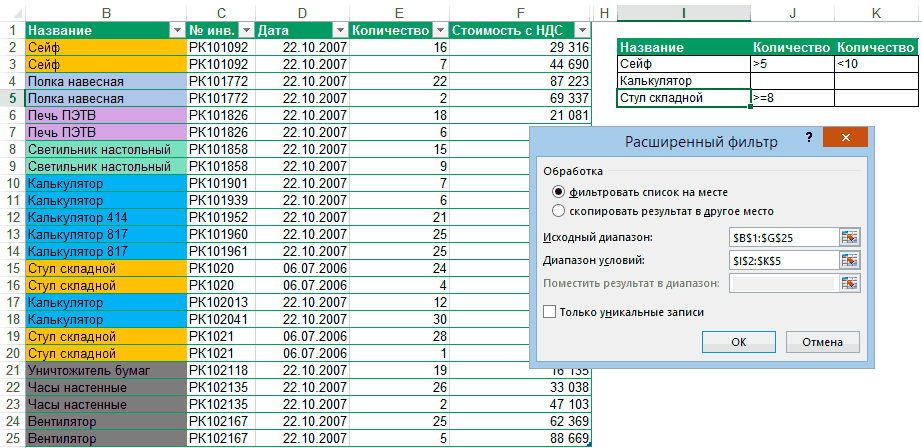С помощью автофилеров или встроенных операторов сравнения, таких как «больше» и «10 лучших» в Excel вы можете показать нужные данные и скрыть остальные. После фильтрации данных в диапазоне ячеек или таблице вы можете повторно использовать фильтр, чтобы получить последние результаты, или очистить фильтр, чтобы повторно отфильтровать все данные.
Используйте фильтры, чтобы временно скрывать некоторые данные в таблице и видеть только те, которые вы хотите.
Фильтрация диапазона данных
-
Выберите любую ячейку в диапазоне данных.
-
Выберите Фильтр> данных.
-
Выберите стрелку в столбце
.
-
Выберите Текстовые фильтры или Числовое фильтры, а затем выберите сравнение, например Между.
-
Введите условия фильтрации и нажмите кнопку ОК.
Фильтрация данных в таблице
При вводе данных в таблицу в заголовки ее столбцов автоматически добавляются элементы управления фильтрацией.
-
Выберите стрелку в
столбца, который вы хотите отфильтровать.
-
Сберем (Выберите все) и выберем поля, которые вы хотите отобрать.
-
Нажмите кнопку ОК.
Стрелка загона столбца
меняется на
фильтра. Щелкните этот значок, чтобы изменить или очистить фильтр.
Статьи по теме
Excel Учебный курс. Фильтрация данных в таблице
Рекомендации и примеры для сортировки и фильтрации данных по цвету
Фильтрация данных в сводной таблице
Использование расширенных условий фильтрации
Удаление фильтра
Отфильтрованные данные отображают только строки, которые соответствуют условия и скрывают строки, которые отображать не нужно. Фильтруя данные, вы можете копировать, находить, изменять, форматирование, диаграммы и печатать подмножество отфильтрованных данных, не меняя их оголовье и не перемещая.
Вы также можете отфильтровать несколько столбцов. Фильтры являются аддитивно, то есть каждый дополнительный фильтр основан на текущем фильтре и дополнительно уменьшает подмножество данных.
Примечание: При использовании диалогового окна Найти для поиска отфильтрованных данных поиск ведется только по отображаемой информации. данные, которые не отображаются, не поиск не ведется. Чтобы найти все данные, очистка всех фильтров.
Два типа фильтров
С помощью автофильтра можно создать два типа фильтров: по значению списка или по условиям. Каждый из этих типов фильтров является взаимоисключающими для каждого диапазона ячеек или таблицы столбцов. Например, можно отфильтровать значения по списку чисел или по критерию, но не по обоим критериям. можно фильтровать по значкам или по настраиваемой фильтрации, но не по обоим.
Повторное присвоение фильтра
Чтобы определить, применяется ли фильтр, обратите внимание на значок в заголовке столбца:
-
Стрелка вниз
означает, что фильтрация включена, но не применена.
Если наведите курсор на заголовок столбца с включенной фильтрацией, но не примененной, на экране появляется подсказка «(Отображает все)».
-
Кнопка Фильтр
означает, что применяется фильтр.
Когда вы наводите курсор на заголовок отфильтрованного столбца, на подсказке отображается примененный к этому столбец фильтр, например «Равно красному цвету ячейки» или «Больше 150».
При повторном его повторном анализе отображаются разные результаты по следующим причинам:
-
Данные были добавлены, изменены или удалены в диапазон ячеек или столбец таблицы.
-
значения, возвращаемые формулой, изменились, и лист был пересчитан.
Не смешивать типы данных
Для лучших результатов не смешивайте типы данных, такие как текст и число, число и дата в одном столбце, так как для каждого столбца доступна только одна команда фильтра. Если имеется сочетание типов данных, отображаемая команда является самым распространенным типом данных. Например, если столбец содержит три значения, сохраненные как число, и четыре значения как текст, отображается команда Текстовые фильтры.
Фильтрация данных в таблице
При вводе данных в таблицу в заголовки ее столбцов автоматически добавляются элементы управления фильтрацией.
-
Выделите данные, которые нужно отфильтровать. На вкладке Главная нажмите кнопку Форматировать как таблицу и выберите команду Форматировать как таблицу.
-
В диалоговом окне Создание таблицы можно выбрать, есть ли в таблице заглавные таблицы.
-
Выберите Таблица с заголовками, чтобы преобразовать верхнюю строку в заголовки таблицы. Данные в этой строке не будут фильтроваться.
-
Не выбирайте этот пункт, если вы хотите Excel в Интернете в таблицу под данными таблицы, которые можно переименовать.
-
-
Нажмите кнопку ОК.
-
Чтобы применить фильтр, щелкните стрелку в заголовке столбца и выберите параметр фильтрации.
Фильтрация диапазона данных
Если вы не хотите форматирование данных в виде таблицы, вы также можете применить фильтры к диапазону данных.
-
Выделите данные, которые нужно отфильтровать. Для лучшего результата столбцы должны иметь заголовки.
-
На вкладке Данные выберите фильтр.
Параметры фильтрации для таблиц или диапазонов
Можно применить общий фильтр, выбрав пункт Фильтр, или настраиваемый фильтр, зависящий от типа данных. Например, при фильтрации чисел отображается пункт Числовые фильтры, для дат отображается пункт Фильтры по дате, а для текста — Текстовые фильтры. Применяя общий фильтр, вы можете выбрать для отображения нужные данные из списка существующих, как показано на рисунке:

Выбрав параметр Числовые фильтры вы можете применить один из перечисленных ниже настраиваемых фильтров.
В этом примере, чтобы отобрать регионы, в которых сумма продаж за март была меньше 6000, можно применить настраиваемый фильтр:

Вот как это сделать.
-
Щелкните стрелку фильтра в ячейке со словом «Март», выберите пункт Числовые фильтры и условие Меньше и введите значение 6000.
-
Нажмите кнопку ОК.
Excel в Интернете применяет фильтр и отображает только регионы с продажами ниже 6000 рублей.
Аналогичным образом можно применить фильтры по дате и текстовые фильтры.
Очистка фильтра из столбца
-
Нажмите кнопку Фильтр
рядом с заголовком столбца и выберите очистить фильтр <«Имя столбца»>.
Удаление всех фильтров из таблицы или диапазона
-
Выберите любую ячейку в таблице или диапазоне и на вкладке Данные нажмите кнопку Фильтр.
При этом фильтры будут удаляться из всех столбцов таблицы или диапазона и вывести все данные.
-
Щелкните ячейку в диапазоне или таблице, которую хотите отфильтровать.
-
На вкладке Данные щелкните Фильтр.
-
Щелкните стрелку
в столбце с содержимым, которое вы хотите отфильтровать.
-
В разделе Фильтр щелкните Выберите один из вариантов и введите условия фильтра.
Примечания:
-
Фильтры можно применить только к одному диапазону ячеек на листе за раз.
-
Когда фильтр применяется к столбцу, в других столбцах в качестве фильтров можно использовать только значения, видимые в текущем отфильтрованном диапазоне.
-
В окне фильтра отображаются только первые 10 000 уникальных записей списка.
-
Щелкните ячейку в диапазоне или таблице, которую хотите отфильтровать.
-
На вкладке Данные щелкните Фильтр.
-
Щелкните стрелку
в столбце с содержимым, которое вы хотите отфильтровать.
-
В разделе Фильтр щелкните Выберите один из вариантов и введите условия фильтра.
-
В поле рядом с всплывающим меню введите число, которое хотите использовать.
-
В зависимости от сделанного выбора вам может быть предложено выбрать дополнительные условия.
Примечания:
-
Фильтры можно применить только к одному диапазону ячеек на листе за раз.
-
Когда фильтр применяется к столбцу, в других столбцах в качестве фильтров можно использовать только значения, видимые в текущем отфильтрованном диапазоне.
-
В окне фильтра отображаются только первые 10 000 уникальных записей списка.
-
Вместо фильтрации можно использовать условное форматирование, которое позволяет четко выделить верхние или нижние числовые значения среди данных.
Данные можно быстро фильтровать на основании визуальных условий, таких как цвет шрифта, цвет ячейки или наборы значков. Можно также фильтровать ячейки по наличию в них формата, примененных стилей или условного форматирования.
-
В диапазоне ячеек или столбце таблицы щелкните ячейку с определенным цветом, цветом шрифта или значком, по которому вы хотите выполнить фильтрацию.
-
На вкладке Данные щелкните Фильтр.
-
Щелкните стрелку
в столбце с содержимым, которое вы хотите отфильтровать.
-
В разделе Фильтр во всплывающем меню По цвету щелкните Цвет ячейки, Цвет шрифта или Значок ячейки и выберите цвет.
Это возможно только в случае, если фильтруемый столбец содержит пустую ячейку.
-
Щелкните ячейку в диапазоне или таблице, которую хотите отфильтровать.
-
На панели инструментов Данные щелкните Фильтр.
-
Щелкните стрелку
в столбце с содержимым, которое вы хотите отфильтровать.
-
В области (Выделить все) прокрутите список вниз и установите флажок (Пустые).
Примечания:
-
Фильтры можно применить только к одному диапазону ячеек на листе за раз.
-
Когда фильтр применяется к столбцу, в других столбцах в качестве фильтров можно использовать только значения, видимые в текущем отфильтрованном диапазоне.
-
В окне фильтра отображаются только первые 10 000 уникальных записей списка.
-
-
Щелкните ячейку в диапазоне или таблице, которую хотите отфильтровать.
-
На вкладке Данные щелкните Фильтр.
-
Щелкните стрелку
в столбце с содержимым, которое вы хотите отфильтровать.
-
В разделе Фильтр щелкните Выберите один из вариантов и во всплывающем меню выполните одно из указанных ниже действий.
Цель фильтрации диапазона
Операция
Строки с определенным текстом
Содержит или Равно.
Строки, не содержащие определенный текст
Не содержит или Не равно.
-
В поле рядом с всплывающим меню введите текст, которое хотите использовать.
-
В зависимости от сделанного выбора вам может быть предложено выбрать дополнительные условия.
Задача
Операция
Фильтрация столбца или выделенного фрагмента таблицы при истинности обоих условий
И.
Фильтрация столбца или выделенного фрагмента таблицы при истинности одного из двух или обоих условий
Или.
-
Щелкните ячейку в диапазоне или таблице, которую хотите отфильтровать.
-
На панели инструментов Данные щелкните Фильтр.
-
Щелкните стрелку
в столбце с содержимым, которое вы хотите отфильтровать.
-
В разделе Фильтр щелкните Выберите один из вариантов и во всплывающем меню выполните одно из указанных ниже действий.
Условие фильтрации
Операция
Начало строки текста
Начинается с.
Окончание строки текста
Заканчивается на.
Ячейки, которые содержат текст, но не начинаются с букв
Не начинаются с.
Ячейки, которые содержат текст, но не оканчиваются буквами
Не заканчиваются.
-
В поле рядом с всплывающим меню введите текст, которое хотите использовать.
-
В зависимости от сделанного выбора вам может быть предложено выбрать дополнительные условия.
Задача
Операция
Фильтрация столбца или выделенного фрагмента таблицы при истинности обоих условий
И.
Фильтрация столбца или выделенного фрагмента таблицы при истинности одного из двух или обоих условий
Или.
При создании условий можно использовать подстановочные знаки.
-
Щелкните ячейку в диапазоне или таблице, которую хотите отфильтровать.
-
На панели инструментов Данные щелкните Фильтр.
-
Щелкните стрелку
в столбце с содержимым, которое вы хотите отфильтровать.
-
В разделе Фильтр щелкните Выберите один из вариантов и выберите вариант.
-
В текстовом поле введите свои условия, используя подстановочные знаки.
Например, чтобы в результате фильтрации найти оба слова «год» и «гид», введите г?д.
-
Выполните одно из указанных ниже действий.
Используемый знак
Чтобы найти
? (вопросительный знак)
Любой символ
Пример: условию «стро?а» соответствуют результаты «строфа» и «строка»
Звездочка (*)
Любое количество символов
Пример: условию «*-восток» соответствуют результаты «северо-восток» и «юго-восток»
Тильда (~)
Вопросительный знак или звездочка
Например, там~? находит «там?»
Выполните одно из указанных ниже действий.
|
Задача |
Действие |
|---|---|
|
Удаление определенных условий фильтрации |
Щелкните стрелку |
|
Удаление всех фильтров, примененных к диапазону или таблице |
Выделите столбцы диапазона или таблицы, к которым применяются фильтры, а затем на вкладке Данные щелкните Фильтр. |
|
Удаление или повторное применение стрелок фильтра в диапазоне или таблице |
Выделите столбцы диапазона или таблицы, к которым применяются фильтры, а затем на вкладке Данные щелкните Фильтр. |
При фильтрации данных появляются только данные, которые соответствуют вашим условиям. Данные, которые не соответствуют этому критерию, скрыты. После фильтрации данных можно копировать, находить, изменять, форматирование, диаграммы и печатать подмножество отфильтрованных данных.
Таблица с примененным фильтром «4 самых верхних элементов»

Фильтры забавляются. Это означает, что каждый дополнительный фильтр основан на текущем фильтре и дополнительно уменьшает подмножество данных. Сложные фильтры можно отфильтровать по одному значению, по одному формату или по одному критерию. Например, можно отфильтровать все числа больше 5, которые также ниже среднего. Но некоторые фильтры (десять верхних и нижних, выше и ниже среднего) основаны на исходном диапазоне ячеек. Например, при фильтрации десяти лучших значений вы увидите десять лучших значений всего списка, а не десять лучших значений подмножество последнего фильтра.
В Excel можно создавать фильтры трех типов: по значениям, по формату или по условиям. Но каждый из этих типов фильтров является взаимоисключающими. Например, можно отфильтровать значения по цвету ячейки или по списку чисел, но не по обоим. Вы можете фильтровать по значкам или по настраиваемой фильтрации, но не по обоим.
Фильтры скрывают лишние данные. Таким образом можно сосредоточиться на том, что вы хотите видеть. С другой стороны, при сортировке данных их порядок будет меняться. Дополнительные сведения о сортировке см. в списке сортировки данных.
При фильтрации рассмотрите следующие рекомендации:
-
В окне фильтра отображаются только первые 10 000 уникальных записей списка.
-
Можно отфильтровать несколько столбцов. Когда фильтр применяется к столбцу, в других столбцах в качестве фильтров можно использовать только значения, видимые в текущем отфильтрованном диапазоне.
-
Фильтры можно применить только к одному диапазону ячеек на листе за раз.
Примечание: При использовании поиска найти для поиска отфильтрованных данных поиск ведется только по отображаемой информации; данные, которые не отображаются, не поиск не ведется. Чтобы найти все данные, очистка всех фильтров.
Дополнительные сведения
Вы всегда можете задать вопрос специалисту Excel Tech Community или попросить помощи в сообществе Answers community.
#Руководства
- 5 авг 2022
-
0
Как из сотен строк отобразить только необходимые? Как отфильтровать таблицу сразу по нескольким условиям и столбцам? Разбираемся на примерах.
Иллюстрация: Meery Mary для Skillbox Media
Рассказывает просто о сложных вещах из мира бизнеса и управления. До редактуры — пять лет в банке и три — в оценке имущества. Разбирается в Excel, финансах и корпоративной жизни.
Фильтры в Excel — инструмент, с помощью которого из большого объёма информации выбирают и показывают только нужную в данный момент. После фильтрации в таблице отображаются данные, которые соответствуют условиям пользователя. Данные, которые им не соответствуют, скрыты.
В статье разберёмся:
- как установить фильтр по одному критерию;
- как установить несколько фильтров одновременно и отфильтровать таблицу по заданному условию;
- для чего нужен расширенный фильтр и как им пользоваться;
- как очистить фильтры.
Фильтрация данных хорошо знакома пользователям интернет-магазинов. В них не обязательно листать весь ассортимент, чтобы найти нужный товар. Можно заполнить критерии фильтра, и платформа скроет неподходящие позиции.
Фильтры в Excel работают по тому же принципу. Пользователь выбирает параметры данных, которые ему нужно отобразить, — и Excel убирает из таблицы всё лишнее.
Разберёмся, как это сделать.
Для примера воспользуемся отчётностью небольшого автосалона. В таблице собрана информация о продажах: характеристики авто, цены, даты продажи и ответственные менеджеры.
Скриншот: Excel / Skillbox Media
Допустим, нужно показать продажи только одного менеджера — Соколова П. Воспользуемся фильтрацией.
Шаг 1. Выделяем ячейку внутри таблицы — не обязательно ячейку столбца «Менеджер», любую.
Скриншот: Excel / Skillbox Media
Шаг 2. На вкладке «Главная» нажимаем кнопку «Сортировка и фильтр».
Скриншот: Excel / Skillbox Media
Шаг 3. В появившемся меню выбираем пункт «Фильтр».
Скриншот: Excel / Skillbox Media
То же самое можно сделать через кнопку «Фильтр» на вкладке «Данные».
Скриншот: Excel / Skillbox Media
Шаг 4. В каждой ячейке шапки таблицы появились кнопки со стрелками — нажимаем на кнопку столбца, который нужно отфильтровать. В нашем случае это столбец «Менеджер».
Скриншот: Excel / Skillbox Media
Шаг 5. В появившемся меню флажком выбираем данные, которые нужно оставить в таблице, — в нашем случае данные менеджера Соколова П., — и нажимаем кнопку «Применить фильтр».
Скриншот: Excel / Skillbox Media
Готово — таблица показывает данные о продажах только одного менеджера. На кнопке со стрелкой появился дополнительный значок. Он означает, что в этом столбце настроена фильтрация.
Скриншот: Excel / Skillbox Media
Чтобы ещё уменьшить количество отображаемых в таблице данных, можно применять несколько фильтров одновременно. При этом как фильтр можно задавать не только точное значение ячеек, но и условие, которому отфильтрованные ячейки должны соответствовать.
Разберём на примере.
Выше мы уже отфильтровали таблицу по одному параметру — оставили в ней продажи только менеджера Соколова П. Добавим второй параметр — среди продаж Соколова П. покажем автомобили дороже 1,5 млн рублей.
Шаг 1. Открываем меню фильтра для столбца «Цена, руб.» и нажимаем на параметр «Выберите».
Скриншот: Excel / Skillbox Media
Шаг 2. Выбираем критерий, которому должны соответствовать отфильтрованные ячейки.
В нашем случае нужно показать автомобили дороже 1,5 млн рублей — выбираем критерий «Больше».
Скриншот: Excel / Skillbox Media
Шаг 3. Дополняем условие фильтрации — в нашем случае «Больше 1500000» — и нажимаем «Применить фильтр».
Скриншот: Excel / Skillbox Media
Готово — фильтрация сработала по двум параметрам. Теперь таблица показывает только те проданные менеджером авто, цена которых была выше 1,5 млн рублей.
Скриншот: Excel / Skillbox Media
Расширенный фильтр позволяет фильтровать таблицу по сложным критериям сразу в нескольких столбцах.
Это можно сделать способом, который мы описали выше: поочерёдно установить несколько стандартных фильтров или фильтров с условиями пользователя. Но в случае с объёмными таблицами этот способ может быть неудобным и трудозатратным. Для экономии времени применяют расширенный фильтр.
Принцип работы расширенного фильтра следующий:
- Копируют шапку исходной таблицы и создают отдельную таблицу для условий фильтрации.
- Вводят условия.
- Запускают фильтрацию.
Разберём на примере. Отфильтруем отчётность автосалона по трём критериям:
- менеджер — Шолохов Г.;
- год выпуска автомобиля — 2019-й или раньше;
- цена — до 2 млн рублей.
Шаг 1. Создаём таблицу для условий фильтрации — для этого копируем шапку исходной таблицы и вставляем её выше.
Важное условие — между таблицей с условиями и исходной таблицей обязательно должна быть пустая строка.
Скриншот: Excel / Skillbox Media
Шаг 2. В созданной таблице вводим критерии фильтрации:
- «Год выпуска» → <=2019.
- «Цена, руб.» → <2000000.
- «Менеджер» → Шолохов Г.
Скриншот: Excel / Skillbox Media
Шаг 3. Выделяем любую ячейку исходной таблицы и на вкладке «Данные» нажимаем кнопку «Дополнительно».
Скриншот: Excel / Skillbox Media
Шаг 4. В появившемся окне заполняем параметры расширенного фильтра:
- Выбираем, где отобразятся результаты фильтрации: в исходной таблице или в другом месте. В нашем случае выберем первый вариант — «Фильтровать список на месте».
- Диапазон списка — диапазон таблицы, для которой нужно применить фильтр. Он заполнен автоматически, для этого мы выделяли ячейку исходной таблицы перед тем, как вызвать меню.
Скриншот: Excel / Skillbox Media
- Диапазон условий — диапазон таблицы с условиями фильтрации. Ставим курсор в пустое окно параметра и выделяем диапазон: шапку таблицы и строку с критериями. Данные диапазона автоматически появляются в окне параметров расширенного фильтра.
Скриншот: Excel / Skillbox Media
Шаг 5. Нажимаем «ОК» в меню расширенного фильтра.
Готово — исходная таблица отфильтрована по трём заданным параметрам.
Скриншот: Excel / Skillbox Media
Отменить фильтрацию можно тремя способами:
1. Вызвать меню отфильтрованного столбца и нажать на кнопку «Очистить фильтр».
Скриншот: Excel / Skillbox Media
2. Нажать на кнопку «Сортировка и фильтр» на вкладке «Главная». Затем — либо снять галочку напротив пункта «Фильтр», либо нажать «Очистить фильтр».
Скриншот: Excel / Skillbox Media
3. Нажать на кнопку «Очистить» на вкладке «Данные».
Скриншот: Excel / Skillbox Media

Научитесь: Excel + Google Таблицы с нуля до PRO
Узнать больше
Работа с большими наборами данных в Excel может затруднить поиск нужной информации. Инструмент фильтрации, предлагаемый Microsoft Excel, позволяет пользователям легко структурировать свои данные, чтобы найти то, что нужно.
С помощью фильтра Excel вы также можете несколькими способами уменьшить объем данных, отображаемых в электронных таблицах. Вы можете фильтровать данные на основе значений в определенном разделе — например, столбце или всей электронной таблице. Можно применить фильтр к тексту, дате или числам. Кроме того, Excel позволяет использовать несколько фильтров для разных столбцов. Таким образом, фильтр может помочь нам отфильтровать необходимую информацию и скрыть другую нежелательную информацию из наборов данных.
Если вы хотите узнать больше о том, как добавить фильтр в Майкрософт эксель, ниже вы найдете всю информацию, необходимую для выполнения этого процесса.
Кстати, в нашем учебном центре “РУНО” есть практический курс Microsoft Excel. Уровень 1. Базовый, на котором можно узнать всё про фильтрацию данных, их суммирование и множество других способов форматирования информации.
Давайте подробно разберем, как правильно и корректно использовать фильтры в программе Excel.
Содержание:
- Для чего нужен фильтр в Excel
- Как установить фильтр в Excel
- Как установить числовой фильтр в Excel
Когда приходится работать с большим массивом данных в Excel, будь то таблица со списком сотрудников или прайс-лист с перечнем продукции, очень тяжело сориентироваться и отобрать то, что необходимо для конкретной задачи.
Представим, что у нас есть однотабличная база данных в Excel и в ней нужно сделать выборку данных по какому-либо конкретному условию или нескольким. Проще скажем так: как из большой таблицы быстро и точно извлечь именно то, что нас конкретно интересует. Для этого и существуют фильтры.
Чтобы узнать больше об инструменте фильтрации Excel (как базовом, так и расширенном), давайте рассмотрим пример.
Как установить фильтр в Excel
В этом разделе мы узнаем, как мы можем применить фильтр к набору данных и отфильтровать необходимые данные из всего набора данных, отобразить только ту часть набора данных и скрыть ненужные данные.
Допустим, у нас в таблице Excel имеется список сотрудников фирмы и мы хотим применить фильтр.

Итак, нам необходимо отобрать только женщин нашего коллектива, инженеров, или же всех мужчин, работающих с 2006 года.
Для начала нужно установить фильтры на шапку нашей таблицы. Для этого выделяем ее, в меню находим закладку Данные, а там кнопку “Фильтр”.

Нажимаем и видим, что к каждой выделенной нами ячейке прикрепился фильтр.

Теперь мы можем с ним работать. Начнем с простого — отберем только женщин. Ищем поле “Пол”, нажимаем на фильтре данной ячейки и оставляем галочки только возле буквы «ж», которая соответствует женскому полу в примере. С остальных вариантов галочки снимаем.

Обратите внимание, что список вариантов формируется из всех имеющихся данных в конкретном столбце. Т.е. если бы мы полностью прописали «мужчина» и «женщина», то именно так бы и выглядел список в фильтре. Итог нашей выборки – остались только женщины.

Стоит обратить внимание, что на той ячейке, где был задействован фильтр, значок фильтра изменил свой вид.
Это сигнализирует о том, что здесь выполнена фильтрация, и на самом деле сейчас перед нами не вся имеющаяся таблица. Для возвращения всего в первоначальный вид – зайдите снова в фильтр столбца с полом и поставьте галочку напротив «Выделить все».
С тем, чтобы найти всех инженеров – та же ситуация. Нужно зайти в фильтр ячейки “Должность” и выбрать только инженеров. Но это точные совпадения.
Важно!
Чтобы фильтрация в Майкрософт эксель работала правильно, в вашем документе должна быть строка заголовка, которая используется для идентификации имени каждого столбца.
В нашем примере рабочая книга организована в виде различных столбцов, обозначенных ячейками заголовка в строке 1.
В Microsoft Excel есть еще много полезных функций, которые помогут быстро и точно сформировать необходимую отчетность, без лишних временных затрат
Освоив курс Microsoft Excel. Уровень 1. Базовый, вы приобретете основные навыки для уверенной работы в Excel, получите эффективный и точный анализ своих данных.
Как установить числовой фильтр в Excel
А что, если нужно найти не конкретное значение, а, например, всех, у кого оклад больше 20 000. Если выбирать из списка вариантов как в предыдущем примере получится долго и может быть далеко не точно, поскольку придется перебирать варианты в фильтре вручную.
Для таких задач и используется функция “Числовые фильтры”. Они находятся там же, где и обычные. В них можно задать равенство, соотношение и даже рейтинг по цифровым данным.
Если нам нужно оставить в таблице только тех людей, у которых оклад больше 20 000, то в фильтре ячейки “Оклад” выбираем числовой фильтр, далее больше или равно и в высвечивающемся окне ставим значение 20 000.


Как видно, здесь можно установить два условия и соотношение между ними (И, ИЛИ). Нажимаем на ОК. Результат получаем быстро и абсолютно достоверно.

Чтобы убрать этот фильтр, да и любой другой, нужно зайти в ячейку, где работает фильтр и нажать «Убрать фильтр с …».

Наш профессиональный совет!
Безусловно, прочтение одной или нескольких статей о работе в программе Excel не может дать достаточное количество знаний.
Для того, чтобы научиться уверенно работать в Excel, сразу получить исчерпывающую и полноценную информацию о самых важных функциях программы, вы можете выбрать один из дистанционных курсов образовательного центра “РУНО”.
Пройдя курс Microsoft Excel. Уровень 1. Базовый вы сможете:
-
правильно вводить данные, использовать автозаполнение ячеек
-
осуществлять вычисления по формулам
-
строить диаграммы для наглядного представления табличных данных
Получить доступ Учебная программа
Фильтрация данных в Excel
В Excel предусмотрено три типа фильтров:
- Автофильтр – для отбора записей по значению ячейки, по формату или в соответствии с простым критерием отбора.
- Срезы – интерактивные средства фильтрации данных в таблицах.
- Расширенный фильтр – для фильтрации данных с помощью сложного критерия отбора.
Автофильтр
- Выделить одну ячейку из диапазона данных.
- На вкладке Данные [Data] найдите группу Сортировка и фильтр [Sort&Filter].
- Щелкнуть по кнопке Фильтр [Filter] .
- В верхней строке диапазона возле каждого столбца появились кнопки со стрелочками. В столбце, содержащем ячейку, по которой будет выполняться фильтрация, щелкнуть на кнопку со стрелкой. Раскроется список возможных вариантов фильтрации.
- Выбрать условие фильтрации.
 Варианты фильтрации данных
Варианты фильтрации данных
- Фильтр по значению – отметить флажком нужные значения из столбца данных, которые высвечиваются внизу диалогового окна.
- Фильтр по цвету – выбор по отформатированной ячейке: по цвету ячейки, по цвету шрифта или по значку ячейки (если установлено условное форматирование).
- Можно воспользоваться строкой быстрого поиска
- Для выбора числового фильтра, текстового фильтра или фильтра по дате (в зависимости от типа данных) выбрать соответствующую строку. Появится контекстное меню с более детальными возможностями фильтрации:
- При выборе опции Числовые фильтры появятся следующие варианты фильтрации: равно, больше, меньше, Первые 10… [Top 10…] и др.
- При выборе опции Текстовые фильтры в контекстном меню можно отметить вариант фильтрации содержит. , начинается с… и др.
- При выборе опции Фильтры по дате варианты фильтрации – завтра, на следующей неделе, в прошлом месяце и др.
- Во всех перечисленных выше случаях в контекстном меню содержится пункт Настраиваемый фильтр… [Custom…], используя который можно задать одновременно два условия отбора, связанные отношением И [And] – одновременное выполнение 2 условий, ИЛИ [Or] – выполнение хотя бы одного условия.
Если данные после фильтрации были изменены, фильтрация автоматически не срабатывает, поэтому необходимо запустить процедуру вновь, нажав на кнопку Повторить [Reapply] в группе Сортировка и фильтр на вкладке Данные.
Отмена фильтрации
Для того чтобы отменить фильтрацию диапазона данных, достаточно повторно щелкнуть по кнопке Фильтр.
Чтобы снять фильтр только с одного столбца, достаточно щелкнуть по кнопке со стрелочкой в первой строке и в контекстном меню выбрать строку: Удалить фильтр из столбца.
Чтобы быстро снять фильтрацию со всех столбцов необходимо выполнить команду Очистить на вкладке Данные
Срезы – это те же фильтры, но вынесенные в отдельную область и имеющие удобное графическое представление. Срезы являются не частью листа с ячейками, а отдельным объектом, набором кнопок, расположенным на листе Excel. Использование срезов не заменяет автофильтр, но, благодаря удобной визуализации, облегчает фильтрацию: все примененные критерии видны одновременно. Срезы были добавлены в Excel начиная с версии 2010.
Создание срезов
В Excel 2010 срезы можно использовать для сводных таблиц, а в версии 2013 существует возможность создать срез для любой таблицы.
Для этого нужно выполнить следующие шаги:
-
Выделить в таблице одну ячейку и выбрать вкладку Конструктор [Design].
- В диалоговом окне отметить поля, которые хотите включить в срез и нажать OK.
Форматирование срезов
- Выделить срез.
- На ленте вкладки Параметры [Options] выбрать группу Стили срезов [Slicer Styles], содержащую 14 стандартных стилей и опцию создания собственного стиля пользователя.
- Выбрать кнопку с подходящим стилем форматирования.
Чтобы удалить срез, нужно его выделить и нажать клавишу Delete.
Расширенный фильтр
Расширенный фильтр предоставляет дополнительные возможности. Он позволяет объединить несколько условий, расположить результат в другой части листа или на другом листе и др.
Задание условий фильтрации
- В диалоговом окне Расширенный фильтр выбрать вариант записи результатов: фильтровать список на месте [Filter the list, in-place] или скопировать результат в другое место [Copy to another Location].
- Указать Исходный диапазон [List range], выделяя исходную таблицу вместе с заголовками столбцов.
- Указать Диапазон условий [Criteria range], отметив курсором диапазон условий, включая ячейки с заголовками столбцов.
- Указать при необходимости место с результатами в поле Поместить результат в диапазон [Copy to], отметив курсором ячейку диапазона для размещения результатов фильтрации.
- Если нужно исключить повторяющиеся записи, поставить флажок в строке Только уникальные записи [Unique records only].
Как в Excel сделать фильтр по столбцам
Фильтрация данных по различным критериям помогает манипулировать информацией, отбирать и анализировать лишь то, что нужно. Сегодня разбираемся, как поставить фильтр в таблице Excel, и как им пользоваться.
Простой фильтр в Экселе
Рассмотрим по пунктам, как установить фильтр в Экселе по столбцам:
- Кликните по любой ячейке внутри таблицы (а лучше – выделите всю таблицу с шапкой)
- Нажмите на ленте Данные – Сортировка и фильтр – Фильтр
- В первой строке таблицы появятся кнопки со стрелками, обозначающие, что для столбца можно задать фильтр:
Как теперь отфильтровать? Например, нужно в таблице примера выбрать всех людей из Алушты:
- В колонке «Город» нажмем на значок фильтра
- Откроется список, где галками отмечены все города, а также, форма поиска
- В поиске напишем «Алушта» и нажмем Ок
Теперь у нас на экране только те строки, где город – Алушта. Остальные строки не удалены, а только скрыты.
В столбце, где установлен фильтр на кнопке вместо стрелки будет изображена воронка.
Чтобы повторно применить установленный фильтр, когда информация изменилась, нажмите Данные – Сортировка и фильтр – Повторить , или комбинацию клавиш Ctrl+Alt+L .
А когда нужно сбросить все примененные фильтры, жмем Данные – Сортировка и фильтр – Очистить .
Вы можете фильтровать в нескольких колонках одновременно, даже во всех!
Текстовый фильтр в Эксель
Рассмотрим, как отфильтровать в Excel ячейки с определенным текстом. Простейший способ – это, по аналогии с прошлым примером, ввести нужный текст (или его часть) в поиске.
Однако, можно и более гибко настраивать отбор. Если в окне фильтра нажать « Текстовые фильтры », то в контекстном меню появится выбор способа сопоставления: равно, не равно, начинается с, заканчивается на, содержит, не содержит.
Например, нужно выбрать людей, которых не зовут Богдан. Выберем вариант «не содержит» и запишем ему критерий « Богдан ». Поставим пробелы перед именем и после. Иначе, например, Богданов Егор Егорович тоже попадет под фильтр, хотя его не зовут Богданом:
Настраиваемый тестовый фильтр
Расскажу, как поставить фильтр в Excel на два условия в одной ячейке. Для этого кликнем Текстовые фильтры – Настраиваемый фильтр .
Пусть нам понадобилось отобрать людей с именем Богдан или Никита. Запишем логику, как на картинке
А вот результат:
Как определить, какой выбрать оператор сравнения, «И» или «ИЛИ»? Логика такая:
- И – когда нужно, чтобы выполнились оба условия одновременно
- ИЛИ – когда достаточно выполнения хотя бы одного условия из двух
Больше про логические операторы вы можете прочесть в этой статье.
Кроме того, в условии можно использовать операторы:
- ? – это один любой символ
- * – любое количество любых символов
Например, чтобы выбрать ФИО, в котором присутствует строка «ктор», запишем условие так: *ктор*.
Как поставить фильтр в Экселе на столбец с числами
Числовые фильтры тоже можно гибко настраивать, есть такие способы отбора:
- Равно или не равно
- Больше, больше или равно, меньше, меньше или равно
- Между (в интервале)
- Первые 10
- Выше среднего, ниже среднего
Видите, что есть интересные опции. Давайте попробуем выбрать людей с продажами 200 тыс. – 500 тыс. Выберем пункт МЕЖДУ . Вот так:
Для числовых данных доступен настраиваемый фильтр, как для текста.
Фильтрация дат
Если ячейкам столбца присвоен формат Даты, то фильтрация таких данных становится гораздо проще.
Для начала, в поле значений содержатся группированные даты по годам, месяцам, дням. Можно галочками выбрать нужные годы, или месяца.
В группе команд « Фильтр по дате » содержится большой перечень популярных запросов:
Чтобы настроить произвольный интервал, выберите пункт МЕЖДУ .
Фильтр по цвету в Excel
Если для некоторых ячеек установлен цвет фона или текста, можете фильтровать по ним. При этом, список цветов программа сформирует сама на основании тех форматов, которые заданы в столбце:
Выберите свой вариант из списка.
Расширенный фильтр в Excel
Быстрый способ фильтрации предоставляет Расширенный фильтр. Заключается он в том, что вы создаете предварительную таблицу данных, которые нужно отобрать, а потом – основную. Поля шапки должны совпадать. Вот как это будет выглядеть, если нам нужно выбрать людей только из городов Агрыз и Азов:
Теперь нужно сделать:
- Нажмите Данные – Сортировка и фильтр – Дополнительно
- В открывшемся окне выберите:
- Исходный диапазон – таблица с данными
- Диапазон условий – диапазон со значениями, которые нужно отфильтровать
- Только уникальные записи – поставьте галку, если хотите, чтобы программа скрыла дубликаты
- Обработка – выберите «скопировать результат в другое место», если хотите, чтобы отфильтрованные данные располагались в другом месте на том же листе
- Нажмите Ок
Смотрите на фото, получили список только для Агрыза и Азова:
Можно ввести дополнительное условие на содержание. Для этого справа в строке, по которой будет отбор, нужно записать формулу с условием.
Дополним рассмотренный пример. Теперь нужно выбрать те же города, но записи, в которых продажи свыше 500 тыс. Условия будут такими:
Снова применим расширенный фильтр, но в таблицу фильтров включим и новые колонки. Результат на картинке выше.
Пожалуй, это всё, о чём хотел рассказать сегодня. Мы рассмотрели, как настроить фильтр в Excel, чтобы получить желаемую выборку. Жду ваших вопросов в комментариях. До встречи!
Программа Microsoft Excel: сортировка и фильтрация данных
Для удобства работы с большим массивом данных в таблицах, их постоянно нужно упорядочивать по определенному критерию. Кроме того, для выполнения конкретных целей, иногда весь массив данных не нужен, а только отдельные строки. Поэтому, чтобы не путаться в огромном количестве информации, рациональным решением будет упорядочить данные, и отфильтровать от других результатов. Давайте выясним, как производится сортировка и фильтрация данных в программе Microsoft Excel.
Простая сортировка данных
Сортировка является одним из самых удобных инструментов при работе в программе Microsoft Excel. С помощью неё, можно расположить строчки таблицы в алфавитном порядке, согласно данным, которые находятся в ячейках столбцов.
Сортировку данных в программе Microsoft Excel можно выполнять, воспользовавшись кнопкой «Сортировка и фильтр», которая размещена во вкладке «Главная» на ленте в блоке инструментов «Редактирование». Но, прежде, нам нужно кликнуть по любой ячейке того столбца, по которому мы собираемся выполнить сортировку.
Например, в предложенной ниже таблице следует отсортировать сотрудников по алфавиту. Становимся в любую ячейку столбца «Имя», и жмем на кнопку «Сортировка и фильтр». Чтобы имена упорядочить по алфавиту, из появившегося списка выбираем пункт «Сортировка от А до Я».
Как видим, все данные в таблице разместились, согласно алфавитному списку фамилий.
Для того, чтобы выполнить сортировку в обратном порядке, в том же меню выбираем кнопку Сортировка от Я до А».
Список перестраивается в обратном порядке.
Нужно отметить, что подобный вид сортировки указывается только при текстовом формате данных. Например, при числовом формате указывается сортировка «От минимального к максимальному» (и, наоборот), а при формате даты – «От старых к новым» (и, наоборот).
Настраиваемая сортировка
Но, как видим, при указанных видах сортировки по одному значению, данные, содержащие имена одного и того же человека, выстраиваются внутри диапазона в произвольном порядке.
А, что делать, если мы хотим отсортировать имена по алфавиту, но например, при совпадении имени сделать так, чтобы данные располагались по дате? Для этого, а также для использования некоторых других возможностей, все в том же меню «Сортировка и фильтр», нам нужно перейти в пункт «Настраиваемая сортировка…».
После этого, открывается окно настроек сортировки. Если в вашей таблице есть заголовки, то обратите внимание, чтобы в данном окне обязательно стояла галочка около параметра «Мои данные содержат заголовки».
В поле «Столбец» указываем наименование столбца, по которому будет выполняться сортировка. В нашем случае, это столбец «Имя». В поле «Сортировка» указывается, по какому именно типу контента будет производиться сортировка. Существует четыре варианта:
- Значения;
- Цвет ячейки;
- Цвет шрифта;
- Значок ячейки.
Но, в подавляющем большинстве случаев, используется пункт «Значения». Он и выставлен по умолчанию. В нашем случае, мы тоже будем использовать именно этот пункт.
В графе «Порядок» нам нужно указать, в каком порядке будут располагаться данные: «От А до Я» или наоборот. Выбираем значение «От А до Я».
Итак, мы настроили сортировку по одному из столбцов. Для того, чтобы настроить сортировку по другому столбцу, жмем на кнопку «Добавить уровень».
Появляется ещё один набор полей, который следует заполнить уже для сортировки по другому столбцу. В нашем случае, по столбцу «Дата». Так как в данных ячеек установлен формат даты, то в поле «Порядок» мы устанавливаем значения не «От А до Я», а «От старых к новым», или «От новых к старым».
Таким же образом, в этом окне можно настроить, при необходимости, и сортировку по другим столбцам в порядке приоритета. Когда все настройки выполнены, жмем на кнопку «OK».
Как видим, теперь в нашей таблице все данные отсортированы, в первую очередь, по именам сотрудника, а затем, по датам выплат.
Но, это ещё не все возможности настраиваемой сортировки. При желании, в этом окне можно настроить сортировку не по столбцам, а по строкам. Для этого, кликаем по кнопке «Параметры».
В открывшемся окне параметров сортировки, переводим переключатель из позиции «Строки диапазона» в позицию «Столбцы диапазона». Жмем на кнопку «OK».
Теперь, по аналогии с предыдущим примером, можно вписывать данные для сортировки. Вводим данные, и жмем на кнопку «OK».
Как видим, после этого, столбцы поменялись местами, согласно введенным параметрам.
Конечно, для нашей таблицы, взятой для примера, применение сортировки с изменением места расположения столбцов не несет особенной пользы, но для некоторых других таблиц подобный вид сортировки может быть очень уместным.
Кроме того, в программе Microsoft Excel существует функция фильтра данных. Она позволяет оставить видимыми только те данные, которые вы посчитаете нужными, а остальные скрыть. При необходимости, скрытые данные всегда можно будет вернуть в видимый режим.
Чтобы воспользоваться данной функцией, становимся на любую ячейку в таблице (а желательно в шапке), опять жмем на кнопку «Сортировка и фильтр» в блоке инструментов «Редактирование». Но, на этот раз в появившемся меню выбираем пункт «Фильтр». Можно также вместо этих действий просто нажать сочетание клавиш Ctrl+Shift+L.
Как видим, в ячейках с наименованием всех столбцов появился значок в виде квадрата, в который вписан перевернутый вниз треугольник.
Кликаем по этому значку в том столбце, по данным которого мы собираемся проводить фильтрацию. В нашем случае, мы решили провести фильтрацию по имени. Например, нам нужно оставить данные только работника Николаева. Поэтому, снимаем галочки с имен всех остальных работников.
Когда процедура выполнена, жмем на кнопку «OK».
Как видим, в таблице остались только строки с именем работника Николаева.
Усложним задачу, и оставим в таблице только данные, которые относятся к Николаеву за III квартал 2016 года. Для этого, кликаем по значку в ячейке «Дата». В открывшемся списке, снимаем галочки с месяцев «Май», «Июнь» и «Октябрь», так как они не относятся к третьему кварталу, и жмем на кнопку «OK».
Как видим, остались только нужные нам данные.
Для того, чтобы удалить фильтр по конкретному столбцу, и показать скрытые данные, опять кликаем по значку, расположенному в ячейке с заглавием данного столбца. В раскрывшемся меню кликаем по пункту «Удалить фильтр с…».
Если же вы хотите сбросить фильтр в целом по таблице, тогда нужно нажать кнопку «Сортировка и фильтр» на ленте, и выбрать пункт «Очистить».
Если нужно полностью удалить фильтр, то, как и при его запуске, в этом же меню следует выбрать пункт «Фильтр», или набрать сочетание клавиш на клавиатуре Ctrl+Shift+L.
Кроме того, следует заметить, что после того, как мы включили функцию «Фильтр», то при нажатии на соответствующий значок в ячейках шапки таблицы, в появившемся меню становятся доступны функции сортировки, о которых мы говорили выше: «Сортировка от А до Я», «Сортировка от Я до А», и «Сортировка по цвету».
Умная таблица
Сортировку и фильтр можно также активировать, превратив область данных, с которой вы работаете, в так называемую «умную таблицу».
Существует два способа создания «умной таблицы». Для того, чтобы воспользоваться первым из них, выделяем всю область таблицы, и, находясь во вкладке «Главная», кликаем по кнопке на ленте «Форматировать как таблицу». Данная кнопка находится в блоке инструментов «Стили».
Далее, выбираем один из понравившихся стилей, в открывшемся перечне. На функционал таблицы выбор влиять не будет.
После этого, открывается диалоговое окно, в котором можно изменить координаты таблицы. Но, если вы ранее выделили область правильно, то больше ничего делать не нужно. Главное, обратите внимание, чтобы около параметра «Таблица с заголовками» стояла галочка. Далее, просто нажать на кнопку «OK».
Если вы решили воспользоваться вторым способом, тогда тоже нужно выделить всю область таблицы, но на этот раз перейти во вкладку «Вставка». Находясь тут, на ленте в блоке инструментов «Таблицы», следует нажать на кнопку «Таблица».
После этого, как и в прошлый раз, откроется окно, где можно скорректировать координаты размещения таблицы. Жмем на кнопку «OK».
Независимо от того, каким способом вы воспользуетесь при создании «умной таблицы», в итоге получите таблицу, в ячейках шапки которой уже будет установлены значки фильтров, описанные нами ранее.
При нажатии на этот значок, будут доступны все те же функции, что и при запуске фильтра стандартным способом через кнопку «Сортировка и фильтр».
Как видим, инструменты сортировки и фильтрации, при правильном их использовании, могут значительно облегчить пользователям работу с таблицами. Особенно актуальным вопрос их использования становится в том случае, если в таблице записан очень большой массив данных.
Отблагодарите автора, поделитесь статьей в социальных сетях.
Фильтрация данных в диапазоне или таблице
В этом курсе:
Используйте автофильтр или встроенные операторы сравнения, такие как «больше чем» и «первые 10», в Excel, чтобы отобразить нужные данные и скрыть остальные. После фильтрации данных в диапазоне ячеек или таблице можно либо повторно применить фильтр, чтобы получить актуальные результаты, либо очистить фильтр, чтобы заново отобразить все данные.
Используйте фильтры, чтобы временно скрывать некоторые данные в таблице и видеть только те, которые вы хотите.
Фильтрация диапазона данных
Выберите любую ячейку в диапазоне данных.
Выберите фильтр> данных .
Щелкните стрелку 
Выберите текстовые фильтры или Числовые фильтры, а затем выберите Сравнение, например между.
Введите условия фильтрации и нажмите кнопку ОК.
Фильтрация данных в таблице
При помещении данных в таблицу элементы управления фильтрами автоматически добавляются в заголовки таблицы.
Щелкните стрелку 
Снимите флажок (выделить все) и выберите поля, которые нужно отобразить.
Нажмите кнопку ОК.
Стрелка заголовка столбца 

Статьи по теме
В отфильтрованных данных отображаются только те строки, которые соответствуют указанному условия и скрывают строки, которые не нужно отображать. После фильтрации данных вы можете скопировать, найти, изменить, отформатировать, вывести на диаграмму и напечатать подмножество отфильтрованных данных, не перемещая и не изменяя его.
Кроме того, можно выполнить фильтрацию по нескольким столбцам. Фильтры являются аддитивными, что означает, что каждый дополнительный фильтр основывается на текущем фильтре и дополнительно сокращает подмножество данных.
Примечание: При использовании диалогового окна Поиск для поиска отфильтрованных данных выполняется поиск только данных, которые отображаются в списке. Поиск данных, которые не отображаются, не выполняется. Чтобы найти все данные, снимите все фильтры.
Два типа фильтров
С помощью автофильтра вы можете создать два типа фильтров: по значению списка или по критерию. Каждый из этих типов фильтров является взаимоисключающим для каждого диапазона ячеек или таблицы столбцов. Например, можно выполнить фильтрацию по списку чисел или условию, но не по обоим; Вы можете отфильтровать по значку или настраиваемому фильтру, но не к обоим.
Повторное применение фильтра
Чтобы определить, применен ли фильтр, обратите внимание на значок в заголовке столбца.

При наведении указателя мыши на заголовок столбца, для которого включена фильтрация, но не применяется, выводится Экранная подсказка «(отображаются все)».
Кнопка фильтра 
При наведении указателя мыши на заголовок столбца с фильтром Экранная подсказка отображает фильтр, примененный к этому столбцу, например «равно красному цвету ячейки» или «больше чем 150».
При повторном применении фильтра выводятся различные результаты по следующим причинам.
Данные были добавлены, изменены или удалены в диапазон ячеек или столбец таблицы.
значения, возвращаемые формулой, изменились, и лист был пересчитан.
Не используйте смешанные типы данных
Для достижения наилучших результатов не следует смешивать типы данных, такие как текст и число, а также числа и даты в одном столбце, так как для каждого столбца доступно только один тип команды фильтра. Если используется смесь типов данных, отображаемая команда является типом данных, который чаще всего вызывается. Например, если столбец содержит три значения, хранящиеся как число, а четыре — как текст, отображается команда текстовые фильтры .
Фильтрация данных в таблице
При вводе данных в таблицу в заголовки ее столбцов автоматически добавляются элементы управления фильтрацией.
Выделите данные, которые нужно отфильтровать. На вкладке Главная нажмите кнопку Форматировать как таблицу и выберите команду Форматировать как таблицу.
В диалоговом окне Создание таблицы вы можете выбрать, есть ли в таблице заголовки.
Выберите Таблица с заголовками, чтобы преобразовать верхнюю строку в заголовки таблицы. Данные в этой строке не будут фильтроваться.
Не устанавливайте флажок, если вы хотите, чтобы Excel Online добавить заполнители (которые можно переименовывать) над данными таблицы.
Чтобы применить фильтр, щелкните стрелку в заголовке столбца и выберите параметр фильтрации.
Фильтрация диапазона данных
Если вы не хотите форматировать данные в виде таблицы, вы также можете применить фильтры к диапазону данных.
Выделите данные, которые нужно отфильтровать. Для достижения наилучших результатов столбцы должны содержать заголовки.
На вкладке » данные » нажмите кнопку » Фильтр«.
Параметры фильтрации для таблиц и диапазонов
Можно применить общий фильтр, выбрав пункт Фильтр, или настраиваемый фильтр, зависящий от типа данных. Например, при фильтрации чисел отображается пункт Числовые фильтры, для дат отображается пункт Фильтры по дате, а для текста — Текстовые фильтры. Применяя общий фильтр, вы можете выбрать для отображения нужные данные из списка существующих, как показано на рисунке:
Выбрав параметр Числовые фильтры вы можете применить один из перечисленных ниже настраиваемых фильтров.

В этом примере, чтобы отобрать регионы, в которых сумма продаж за март была меньше 6000, можно применить настраиваемый фильтр:
Вот как это сделать.
Щелкните стрелку фильтра в ячейке со словом «Март», выберите пункт Числовые фильтры и условие Меньше и введите значение 6000.
Нажмите кнопку ОК.
Excel Online применяет фильтр и отображает только регионы с продажами ниже $6000.
Аналогичным образом можно применить фильтры по дате и текстовые фильтры.
Удаление фильтра из столбца
Нажмите кнопку фильтр 

Удаление всех фильтров из таблицы или диапазона
Выделите любую ячейку в таблице или диапазоне и на вкладке данные нажмите кнопку Фильтр .
Будут удалены все фильтры из всех столбцов в таблице или диапазоне и отображаются все данные.
Дополнительные сведения
Вы всегда можете задать вопрос специалисту Excel Tech Community, попросить помощи в сообществе Answers community, а также предложить новую функцию или улучшение на веб-сайте Excel User Voice.
Примечание: Эта страница переведена автоматически, поэтому ее текст может содержать неточности и грамматические ошибки. Для нас важно, чтобы эта статья была вам полезна. Была ли информация полезной? Для удобства также приводим ссылку на оригинал (на английском языке).
Как сделать фильтр по столбцам в Экселе (Excel)?
Фильтр по столбцам в Экселе (Excel).
Как в Excel поставить фильтр по одному столбцу?
Как в Excel поставить фильтр по нескольким столбцам одновременно?
Фильтр по столбцам в Excel
При работе с большими объёмами данных программе Excel может возникнуть необходимость воспользоваться фильтром.
С его помощью которого можно отобразить только ту информацию, которая необходима.
Для того, чтобы в Экселе (Excel) сделать фильтр по столбцам, нужно:
1) Выделить нужные столбцы таблицы. Если в фильтр требуется включить все столбцы, то можно щёлкнуть на любой ячейке из диапазона.
Нужно помнить, что верхние ячейки таблицы автоматически будут определены как заголовки — в фильтрации они принимать участия не будут.
2) На панели инструментов Excel выбрать «Данные» -> «Фильтр».
3) Для фильтрации данных нужно щёлкнуть по специальной стрелочке, которая расположена в первой ячейке (то есть заголовке) нужного вам столбца.
Самый простой вариант фильтрации — отбор определённых текстовых значений из списка.
Например, если нам нужны данные только по сотруднику «Петров А.Д», то в списке убираем все галочки, кроме значения «Петров А.Д».
Удобнее сделать так — снять галочку с пункта «Выделить всё» (это автоматически снимет выделение со всех значений), а затем поставить галочку рядом с интересующим нас значением.
В результате на листе Эксель отобразиться только одна строка из таблицы, а стрелка фильтрации в столбце «ФИО сотрудника» изменит свой вид.
Чтобы убрать фильтр достаточно щёлкнуть ещё раз на кнопке «Фильтр» (она будет выделена).
Рассмотрим другой пример использования фильтра в Excel — отбор по числовым значениям.
Например, нам требуется показать только тех сотрудников, которые имеют зарплату > 30000 рублей.
Сделать такой фильтр можно так:
1) Открываем фильтр для столбца «Зарплата».
2) Для работы с числами используются «Числовые фильтры». В списке условий выбираем «Больше».
3) Появится окно, где указываем значение «30000», а затем нажимаем на «OK».
В итоге будут отражена информация только о тех сотрудниках, которые имеют зарплату выше 30000 рублей.
Также нередко требуется в программе Excel сделать фильтр не по одному, а сразу по нескольким столбцам.
Например, нужно отобразить сотрудников с зарплатой больше 30000 рублей, которые относятся к отделу «Руководство».
Для этого нужно применить оба фильтра последовательно.
1) Сначала устанавливаем фильтр «Зарплата > 30000 рублей».
2) Затем выбираем фильтр столбца «Отдел». В списке значений будут отображаться не все отделы, а только те отделы, в которых хотя бы 1 сотрудник получает зарплату > 30000 рублей.
Excel нам покажет следующие строки:
В заголовках столбцов «Отдел» и «Зарплата» будет специальный значок, означающий, что фильтр был сделан именно по ним.
Работать в программе Excel, как правило, приходится с очень большим объемом данных, которые необходимо каким-то образом сортировать. А еще бывает так, что для выполнения каких-либо задач требуется не вся информация, а лишь ее определенная часть. В связи с этим рациональным решением будет упорядочить информацию по различным параметрам и критериям, иначе есть риск запутаться в огромном массиве данных. В этой статье мы рассмотрим принципы фильтрации и сортировки информации в программе Эксель.
Содержание
- Обычная (простая) сортировка
- Пользовательская сортировка данных
- Как настроить фильтр в таблице
- Как убрать фильтр в таблице
- Как создать “умную таблицу”
- Заключение
Обычная (простая) сортировка
Одним из самых полезных инструментов программы Эксель, безусловно, является сортировка. Благодаря этой функции можно значительно облегчить работу с таблицей. К примеру, есть возможность упорядочить данные в алфавитном порядке по выбранной ячейке, строке или столбцу.
Для того, чтобы воспользоваться этим инструментом перейдите в основном меню программы во вкладку «Главная». Здесь нас интересует блок «Редактирование», в котором и находится кнопка «Сортировка и фильтр».
Если окно программы достаточно растянуто по горизонтали, то, возможно, вы найдете кнопку «Сортировка и фильтр», минуя промежуточный блок “Редактирование”.
Примечание: перед тем как проделать вышеперечисленные шаги, выберите столбец по которому будет производиться сортировка, щелкнув мышью по абсолютно любой ячейке этого столбца.
Возьмем, к примеру, ниже представленную таблицу. Допустим, наша цель упорядочить по алфавиту наименования продукции. В этом случае выделяем любую ячейку из столбца с наименованиями (например, А1). Затем находим и нажимаем кнопку «Сортировка и фильтр». Так как нам требуется выполнить сортировку по алфавиту, выбираем соответствующий пункт — «Сортировка от А до Я».
В итоге данные таблицы будут упорядочены по столбцу с наименованиями в алфавитном порядке.
Если требуется вывести данные в обратном порядке, то на этот случай также предусмотрена соответствующая функция — «Сортировка от Я до А».
Примечание: Такой тип сортировки применим только к буквенным значениям в таблице.
- Если необходимо упорядочить ячейки с числовыми значениями, сортировка будет предлагаться по возрастанию или убыванию.
- При работе с датами будет также предложено 2 варианта: “Сортировка от старых к новыми” или “Сортировка от новых к старым”.
Пользовательская сортировка данных
Простая сортировка по одному параметру не всегда применима и эффективна. Зачастую случается так, что этот параметр у значений совпадает. Вот, к примеру, отсортировали мы наименования по алфавиту, но у нас в списке имеется несколько одинаковых наименований, но по разной цене. В таком случае после сортировки данные могут упорядочиться в случайной последовательности.
Давайте попробуем добавить второй параметр сортировки. К примеру, чтобы при совпадении наименования срабатывала вторая стадия упорядочивания.
- Чтобы осуществить задуманное, идем в ту же самую вкладку «Сортировка и фильтр», как и при простой сортировке. Но далее, при нашей нынешней задаче, потребуется выбрать пункт «Пользовательская сортировка…»
- Появится диалоговое окно с настройками. Обратите внимание, если ваша таблица содержит заголовки, то в настройках это обязательно необходимо будет отметить. Для этого поставьте галочку напротив пункта «В списке есть заголовки».
- В графе «Столбец» необходимо указать название нужного столбца, по которому производится сортировка данных. В приведенном примере этот столбец носит название «Наименование».
- Затем нужно выбрать параметр пункта «Сортировка». Он отвечает за принцип, по которому будут упорядочиваться данные. Всего есть четыре варианта: по цвету ячейки, по значку ячейки, по цвету шрифта и по значению данных.
Чаще всего используется вариант – по значениям данных. Поэтому по умолчанию стоит именно этот параметр. В нашей ситуации нам также необходима сортировка по значениям, так что ничего менять не нужно.
- Затем обратите внимание на пункт «Порядок». Так как у нас текстовая информация, нам требуется нажать на «От А до Я» (при необходимости, можно выбрать наоборот).
- Теперь нам нужно усложнить сортировку, добавив в нее второе условие – по цене. Для этого щелкните по кнопке “Добавление уровня” в виде плюса в нижней левой части окна.
- Добавится еще одна строка под названием “Затем по”. Здесь нужно выполнить все то же самое – заполнить столбцы в соответствии с условиями второго этапа сортировки.
В нашем примере название столбца – «Цена, руб.». Сортировать будем по значению, а порядок – «По возрастанию» (или наоборот, если требуется).
- Аналогичным способом можно задать сортировку по неограниченному числу условий в порядке их очередности. После того как все параметры выставлены, подтвердите действие нажатием «OK».
- В результате проделанных действий данные теперь сортируются по двум критериям. Сперва по наименованиям, а при совпадении значений – по цене.
Примечание: Сортировку можно проводить не только по столбцам, также имеется возможность настроить ее по строкам.
- Для того, чтобы это осуществить, перейдите во вкладку «Параметры».
- Перед вами появится окно с настройками. Чтобы изменить сортировку со столбцов на строки выберите соответствующий параметр. После чего подтвердите изменения нажатием на «OK».
- Далее, действуем по вышеописанной схеме – указываем требуемые параметры сортировки и нажимаем «OK».
Как настроить фильтр в таблице
Помимо сортировки в программе Эксель есть возможность фильтрации информации. Эта функция дает возможность отображать лишь часть выбранных данных, а остальную информацию можно при этом срыть. При этом скрытые данные никуда не теряются, и их в любой момент можно сделать снова видимыми, когда это потребуется.
Давайте на практике посмотрим, как это работает.
- Для этого кликните мышью по любой ячейке (лучше, если это будет шапка таблицы). После этого перейдите во вкладку «Сортировка и фильтр» и выберете здесь блок «Редактирование». В открывшемся списке функций требуется нажать на «Фильтр».
- В результате ячейки с названиями столбцов должны быть отмечены специальным значком. Это квадрат, по центру которого расположен треугольник острием вниз.
- Теперь выберите столбец, который хотите отфильтровать и щелкните мышью по значку фильтрации. К примеру, стоит задача отфильтровать данные по цене.
- Скажем, нам нужны только наименования товара по цене 6 990 руб. В таком случае убираем галочки напротив остальных значений.
- В результате в таблице должна остаться только информация, связанная с выбранной ценой. Понять, что в столбце действует фильтр можно по изменившемуся значку фильтра в нижней правой части ячейки.
Задачу можно усложнить, добавив дополнительные условия фильтрации. Допустим, требуется оставить видимыми только наименования, продажи в 1 квартале по которым, превышают определенное значение, например, 3 млн. руб.
- Чтобы это сделать, нужно нажать на значок фильтра в ячейке «Итого за 1 кв., руб.» и выбрать нужные значения, поставив напортив них галочки. В результате в видимой части таблицы останется только требуемая информация.
- Также, когда данных очень много, вместо выбора нужных значений можно задать условие фильтрации. Для этого заходим в окно фильтрации нужного столбца, щелкаем по параметру «выберите», задаем условие «больше» и указываем желаемое числовое значение.
Как убрать фильтр в таблице
- Чтобы вернуть скрытые данные и удалить параметры фильтрации столбца щелкаем по значку фильтра в нужном столбце и нажимаем «Очистить фильтр».
- В случае, когда перед вами стоит задача убрать абсолютно все параметры фильтрации в таблице, перейдите в раздел «Сортировка и фильтр» и нажмите кнопку «Очистить».
- Чтобы в принципе убрать из таблицы фильтр, все в том же разделе «Сортировка и фильтр» щелкаем по кнопке «Фильтр», напротив которого стоит галочка, свидетельствующая о том, что сейчас в таблице активен этот инструмент.
Как создать “умную таблицу”
При работе с большим объемом информации в программе Excel данные можно превратить в «умную таблицу», что существенно упростит работу с фильтрами и сортировкой. Создать «умную таблицу» можно 2 способами.
Первый способ создания “умной таблицы”
- Выделите мышью область таблицы, с которой намерены дальше работать. Далее во вкладке «Главная» нажмите на кнопку “Форматировать как таблицу”.
- Выберите стиль будущей таблицы – любой понравившийся, т.к. на работу он никак не повлияет, и это лишь визуальное оформление.
- В результате перед вами появится окно с настройками. Тут можно изменить границы таблицы. Однако, если вы изначально верно выделили область, координаты трогать не нужно. Единственный параметр, на который следует обратить внимание — «Таблица с заголовками». Если в вашей таблице присутствуют заголовки, то обязательно отметьте этот пункт галочкой. После подтвердите действие нажатием кнопки «OK».
- “Умная таблица” создана и готова для дальнейшей работы. В ячейках шапки таблицы должны появиться значки фильтров, о которых мы уже писали выше.
Второй способ создания “умной таблицы”
- Как и в первом варианте, выделяем нужную область мышью. Но теперь в основном меню выбираем вкладку «Вставка». В блоке инструментов нажимаем «Таблицы», и далее кликаем по кнопке «Таблица».
В некоторых случаях, когда размеры окна позволяют, во вкладке “Вставка” сразу отображаются варианты вставки таблицы.
- Далее действуем так же, как и в первом способе. Откроются настройки, которые можно корректировать в случае необходимости. Нажимаем «OK» и получаем “умную таблицу”.
Примечание: Способ создания “умной таблицы” абсолютно не важен. Пользуйтесь тем, который покажется вам наиболее удобными и быстрым. Результат в обоих вариантах будет одинаковым.
Заключение
Итак, как вы могли убедиться, в фильтрации и сортировке данных в программе Эксель нет ничего сложного. Это очень важные и эффективные инструменты, которые могут значительно облегчить работу таблицами, в особенности, когда приходится обрабатывать большой объем информации.
Для удобства работы с большим массивом данных в таблицах, их постоянно нужно упорядочивать по определенному критерию. Кроме того, для выполнения конкретных целей, иногда весь массив данных не нужен, а только отдельные строки. Поэтому, чтобы не путаться в огромном количестве информации, рациональным решением будет упорядочить данные, и отфильтровать от других результатов. Давайте выясним, как производится сортировка и фильтрация данных в программе Microsoft Excel.
Простая сортировка данных
Сортировка является одним из самых удобных инструментов при работе в программе Microsoft Excel. С помощью неё, можно расположить строчки таблицы в алфавитном порядке, согласно данным, которые находятся в ячейках столбцов.
Сортировку данных в программе Microsoft Excel можно выполнять, воспользовавшись кнопкой «Сортировка и фильтр», которая размещена во вкладке «Главная» на ленте в блоке инструментов «Редактирование». Но, прежде, нам нужно кликнуть по любой ячейке того столбца, по которому мы собираемся выполнить сортировку.
Например, в предложенной ниже таблице следует отсортировать сотрудников по алфавиту. Становимся в любую ячейку столбца «Имя», и жмем на кнопку «Сортировка и фильтр». Чтобы имена упорядочить по алфавиту, из появившегося списка выбираем пункт «Сортировка от А до Я».
Как видим, все данные в таблице разместились, согласно алфавитному списку фамилий.
Для того, чтобы выполнить сортировку в обратном порядке, в том же меню выбираем кнопку Сортировка от Я до А».
Список перестраивается в обратном порядке.
Нужно отметить, что подобный вид сортировки указывается только при текстовом формате данных. Например, при числовом формате указывается сортировка «От минимального к максимальному» (и, наоборот), а при формате даты – «От старых к новым» (и, наоборот).
Настраиваемая сортировка
Но, как видим, при указанных видах сортировки по одному значению, данные, содержащие имена одного и того же человека, выстраиваются внутри диапазона в произвольном порядке.
А, что делать, если мы хотим отсортировать имена по алфавиту, но например, при совпадении имени сделать так, чтобы данные располагались по дате? Для этого, а также для использования некоторых других возможностей, все в том же меню «Сортировка и фильтр», нам нужно перейти в пункт «Настраиваемая сортировка…».
После этого, открывается окно настроек сортировки. Если в вашей таблице есть заголовки, то обратите внимание, чтобы в данном окне обязательно стояла галочка около параметра «Мои данные содержат заголовки».
В поле «Столбец» указываем наименование столбца, по которому будет выполняться сортировка. В нашем случае, это столбец «Имя». В поле «Сортировка» указывается, по какому именно типу контента будет производиться сортировка. Существует четыре варианта:
- Значения;
- Цвет ячейки;
- Цвет шрифта;
- Значок ячейки.
Но, в подавляющем большинстве случаев, используется пункт «Значения». Он и выставлен по умолчанию. В нашем случае, мы тоже будем использовать именно этот пункт.
В графе «Порядок» нам нужно указать, в каком порядке будут располагаться данные: «От А до Я» или наоборот. Выбираем значение «От А до Я».
Итак, мы настроили сортировку по одному из столбцов. Для того, чтобы настроить сортировку по другому столбцу, жмем на кнопку «Добавить уровень».
Появляется ещё один набор полей, который следует заполнить уже для сортировки по другому столбцу. В нашем случае, по столбцу «Дата». Так как в данных ячеек установлен формат даты, то в поле «Порядок» мы устанавливаем значения не «От А до Я», а «От старых к новым», или «От новых к старым».
Таким же образом, в этом окне можно настроить, при необходимости, и сортировку по другим столбцам в порядке приоритета. Когда все настройки выполнены, жмем на кнопку «OK».
Как видим, теперь в нашей таблице все данные отсортированы, в первую очередь, по именам сотрудника, а затем, по датам выплат.
Но, это ещё не все возможности настраиваемой сортировки. При желании, в этом окне можно настроить сортировку не по столбцам, а по строкам. Для этого, кликаем по кнопке «Параметры».
В открывшемся окне параметров сортировки, переводим переключатель из позиции «Строки диапазона» в позицию «Столбцы диапазона». Жмем на кнопку «OK».
Теперь, по аналогии с предыдущим примером, можно вписывать данные для сортировки. Вводим данные, и жмем на кнопку «OK».
Как видим, после этого, столбцы поменялись местами, согласно введенным параметрам.
Конечно, для нашей таблицы, взятой для примера, применение сортировки с изменением места расположения столбцов не несет особенной пользы, но для некоторых других таблиц подобный вид сортировки может быть очень уместным.
Фильтр
Кроме того, в программе Microsoft Excel существует функция фильтра данных. Она позволяет оставить видимыми только те данные, которые вы посчитаете нужными, а остальные скрыть. При необходимости, скрытые данные всегда можно будет вернуть в видимый режим.
Чтобы воспользоваться данной функцией, становимся на любую ячейку в таблице (а желательно в шапке), опять жмем на кнопку «Сортировка и фильтр» в блоке инструментов «Редактирование». Но, на этот раз в появившемся меню выбираем пункт «Фильтр». Можно также вместо этих действий просто нажать сочетание клавиш Ctrl+Shift+L.
Как видим, в ячейках с наименованием всех столбцов появился значок в виде квадрата, в который вписан перевернутый вниз треугольник.
Кликаем по этому значку в том столбце, по данным которого мы собираемся проводить фильтрацию. В нашем случае, мы решили провести фильтрацию по имени. Например, нам нужно оставить данные только работника Николаева. Поэтому, снимаем галочки с имен всех остальных работников.
Когда процедура выполнена, жмем на кнопку «OK».
Как видим, в таблице остались только строки с именем работника Николаева.
Усложним задачу, и оставим в таблице только данные, которые относятся к Николаеву за III квартал 2016 года. Для этого, кликаем по значку в ячейке «Дата». В открывшемся списке, снимаем галочки с месяцев «Май», «Июнь» и «Октябрь», так как они не относятся к третьему кварталу, и жмем на кнопку «OK».
Как видим, остались только нужные нам данные.
Для того, чтобы удалить фильтр по конкретному столбцу, и показать скрытые данные, опять кликаем по значку, расположенному в ячейке с заглавием данного столбца. В раскрывшемся меню кликаем по пункту «Удалить фильтр с…».
Если же вы хотите сбросить фильтр в целом по таблице, тогда нужно нажать кнопку «Сортировка и фильтр» на ленте, и выбрать пункт «Очистить».
Если нужно полностью удалить фильтр, то, как и при его запуске, в этом же меню следует выбрать пункт «Фильтр», или набрать сочетание клавиш на клавиатуре Ctrl+Shift+L.
Кроме того, следует заметить, что после того, как мы включили функцию «Фильтр», то при нажатии на соответствующий значок в ячейках шапки таблицы, в появившемся меню становятся доступны функции сортировки, о которых мы говорили выше: «Сортировка от А до Я», «Сортировка от Я до А», и «Сортировка по цвету».
Урок: Как использовать автофильтр в Microsoft Excel
Умная таблица
Сортировку и фильтр можно также активировать, превратив область данных, с которой вы работаете, в так называемую «умную таблицу».
Существует два способа создания «умной таблицы». Для того, чтобы воспользоваться первым из них, выделяем всю область таблицы, и, находясь во вкладке «Главная», кликаем по кнопке на ленте «Форматировать как таблицу». Данная кнопка находится в блоке инструментов «Стили».
Далее, выбираем один из понравившихся стилей, в открывшемся перечне. На функционал таблицы выбор влиять не будет.
После этого, открывается диалоговое окно, в котором можно изменить координаты таблицы. Но, если вы ранее выделили область правильно, то больше ничего делать не нужно. Главное, обратите внимание, чтобы около параметра «Таблица с заголовками» стояла галочка. Далее, просто нажать на кнопку «OK».
Если вы решили воспользоваться вторым способом, тогда тоже нужно выделить всю область таблицы, но на этот раз перейти во вкладку «Вставка». Находясь тут, на ленте в блоке инструментов «Таблицы», следует нажать на кнопку «Таблица».
После этого, как и в прошлый раз, откроется окно, где можно скорректировать координаты размещения таблицы. Жмем на кнопку «OK».
Независимо от того, каким способом вы воспользуетесь при создании «умной таблицы», в итоге получите таблицу, в ячейках шапки которой уже будет установлены значки фильтров, описанные нами ранее.
При нажатии на этот значок, будут доступны все те же функции, что и при запуске фильтра стандартным способом через кнопку «Сортировка и фильтр».
Урок: Как создать таблицу в Microsoft Excel
Как видим, инструменты сортировки и фильтрации, при правильном их использовании, могут значительно облегчить пользователям работу с таблицами. Особенно актуальным вопрос их использования становится в том случае, если в таблице записан очень большой массив данных.
Фильтрация данных в Excel
В Excel предусмотрено три типа фильтров:
- Автофильтр – для отбора записей по значению ячейки, по формату или в соответствии с простым критерием отбора.
- Срезы – интерактивные средства фильтрации данных в таблицах.
- Расширенный фильтр – для фильтрации данных с помощью сложного критерия отбора.
Автофильтр
- Выделить одну ячейку из диапазона данных.
- На вкладке Данные [Data] найдите группу Сортировка и фильтр [Sort&Filter].
- Щелкнуть по кнопке Фильтр [Filter] .
- В верхней строке диапазона возле каждого столбца появились кнопки со стрелочками. В столбце, содержащем ячейку, по которой будет выполняться фильтрация, щелкнуть на кнопку со стрелкой. Раскроется список возможных вариантов фильтрации.
- Выбрать условие фильтрации.
 Варианты фильтрации данных
Варианты фильтрации данных
- Фильтр по значению – отметить флажком нужные значения из столбца данных, которые высвечиваются внизу диалогового окна.
- Фильтр по цвету – выбор по отформатированной ячейке: по цвету ячейки, по цвету шрифта или по значку ячейки (если установлено условное форматирование).
- Можно воспользоваться строкой быстрого поиска
- Для выбора числового фильтра, текстового фильтра или фильтра по дате (в зависимости от типа данных) выбрать соответствующую строку. Появится контекстное меню с более детальными возможностями фильтрации:
- При выборе опции Числовые фильтры появятся следующие варианты фильтрации: равно, больше, меньше, Первые 10… [Top 10…] и др.
- При выборе опции Текстовые фильтры в контекстном меню можно отметить вариант фильтрации содержит. , начинается с… и др.
- При выборе опции Фильтры по дате варианты фильтрации – завтра, на следующей неделе, в прошлом месяце и др.
- Во всех перечисленных выше случаях в контекстном меню содержится пункт Настраиваемый фильтр… [Custom…], используя который можно задать одновременно два условия отбора, связанные отношением И [And] – одновременное выполнение 2 условий, ИЛИ [Or] – выполнение хотя бы одного условия.
Если данные после фильтрации были изменены, фильтрация автоматически не срабатывает, поэтому необходимо запустить процедуру вновь, нажав на кнопку Повторить [Reapply] в группе Сортировка и фильтр на вкладке Данные.
Отмена фильтрации
Для того чтобы отменить фильтрацию диапазона данных, достаточно повторно щелкнуть по кнопке Фильтр.
Чтобы снять фильтр только с одного столбца, достаточно щелкнуть по кнопке со стрелочкой в первой строке и в контекстном меню выбрать строку: Удалить фильтр из столбца.
Чтобы быстро снять фильтрацию со всех столбцов необходимо выполнить команду Очистить на вкладке Данные
Срезы
Срезы – это те же фильтры, но вынесенные в отдельную область и имеющие удобное графическое представление. Срезы являются не частью листа с ячейками, а отдельным объектом, набором кнопок, расположенным на листе Excel. Использование срезов не заменяет автофильтр, но, благодаря удобной визуализации, облегчает фильтрацию: все примененные критерии видны одновременно. Срезы были добавлены в Excel начиная с версии 2010.
Создание срезов
В Excel 2010 срезы можно использовать для сводных таблиц, а в версии 2013 существует возможность создать срез для любой таблицы.
Для этого нужно выполнить следующие шаги:
-
Выделить в таблице одну ячейку и выбрать вкладку Конструктор [Design].
- В диалоговом окне отметить поля, которые хотите включить в срез и нажать OK.
Форматирование срезов
- Выделить срез.
- На ленте вкладки Параметры [Options] выбрать группу Стили срезов [Slicer Styles], содержащую 14 стандартных стилей и опцию создания собственного стиля пользователя.
- Выбрать кнопку с подходящим стилем форматирования.
Чтобы удалить срез, нужно его выделить и нажать клавишу Delete.
Расширенный фильтр
Расширенный фильтр предоставляет дополнительные возможности. Он позволяет объединить несколько условий, расположить результат в другой части листа или на другом листе и др.
Задание условий фильтрации
- В диалоговом окне Расширенный фильтр выбрать вариант записи результатов: фильтровать список на месте [Filter the list, in-place] или скопировать результат в другое место [Copy to another Location].
- Указать Исходный диапазон [List range], выделяя исходную таблицу вместе с заголовками столбцов.
- Указать Диапазон условий [Criteria range], отметив курсором диапазон условий, включая ячейки с заголовками столбцов.
- Указать при необходимости место с результатами в поле Поместить результат в диапазон [Copy to], отметив курсором ячейку диапазона для размещения результатов фильтрации.
- Если нужно исключить повторяющиеся записи, поставить флажок в строке Только уникальные записи [Unique records only].
Функция расширенного фильтра в Microsoft Excel
Наверное, все пользователи, которые постоянно работают с Microsoft Excel, знают о такой полезной функции этой программы как фильтрация данных. Но не каждый в курсе, что существуют также и расширенные возможности у этого инструмента. Давайте рассмотрим, что умеет делать расширенный фильтр Microsoft Excel и как им пользоваться.
Использование расширенного фильтра в Excel
Недостаточно сразу запустить расширенный фильтр — для этого необходимо выполнить еще одно условие. Далее мы расскажем о последовательности действий, которые следует предпринять.
Шаг 1: Создание таблицы с условиями отбора
Чтобы установить расширенный фильтр, прежде всего требуется создать дополнительную таблицу с условиями отбора. Ее шапка в точности такая, как у основной, которую мы, собственно, и будем фильтровать. Для примера мы разместили дополнительную таблицу над основной и окрасили ее ячейки в оранжевый цвет. Хотя размещать ее можно в любом свободном месте и даже на другом листе.
Теперь вписываем в дополнительную таблицу сведения, которые нужно будет отфильтровать из основной таблицы. В нашем конкретном случае из списка выданной сотрудникам заработной платы мы решили выбрать данные по основному персоналу мужского пола за 25.07.2016.
Шаг 2: Запуск расширенного фильтра
Только после того как дополнительная таблица создана, можно переходить к запуску расширенного фильтра.
-
Переходим на вкладку «Данные» и на ленте в блоке инструментов «Сортировка и фильтр» жмем по «Дополнительно».
Открывается окно расширенного фильтра. Как видим, существует два режима использования этого инструмента: «Фильтровать список на месте» и «Скопировать результаты в другое место». В первом случае фильтрация будет производиться прямо в исходной таблице, а во втором — отдельно в диапазоне ячеек, которые вы укажете сами.
В поле «Исходный диапазон» нужно указать диапазон ячеек исходной таблицы. Это можно сделать вручную, вбив координаты с клавиатуры, либо выделив нужный диапазон ячеек с помощью мышки. В поле «Диапазон условий» нужно аналогичным образом вписать диапазон шапки дополнительной таблицы и той строки, которая содержит условия. При этом следует обратить внимание, чтобы в данный диапазон не попали пустые строки, иначе ничего не получится. По завершении настроек нажмите «OK».
Если был выбран вариант с выводом результата в другое место, в поле «Поместить результат в диапазон» следует указать диапазон ячеек, в которые будут выводиться отфильтрованные данные. Можно указать и одну ячейку. В этом случае она станет верхней левой ячейкой новой таблицы. Подтверждаем выбор кнопкой «OK».
После этого действия исходная таблица осталась без изменений, а отфильтрованные данные выводятся в отдельную таблицу.
Чтобы сбросить фильтр при использовании построения списка на месте, на ленте в блоке инструментов «Сортировка и фильтр» щелкните по кнопке «Очистить».
Таким образом, можно сделать вывод, что расширенный фильтр предоставляет больше возможностей, чем обычная фильтрация данных. Но нельзя не отметить, что работа с этим инструментом все-таки менее удобна, чем со стандартным фильтром.
Отблагодарите автора, поделитесь статьей в социальных сетях.
Расширенный фильтр в Excel: как сделать и как им пользоваться
Многие пользователи ПК хорошо знакомы с пакетом продуктов для работы с различного рода документами под названием Microsoft Office. Среди программ этой компании есть MS Excel. Данная утилита предназначена для работы с электронными таблицами.
В программе присутствует так называемый расширенный фильтр в Excel. Он предназначен для удобства работы и создания таблиц. О нем и пойдет речь в нашей статье. Мы расскажем далее, как его делать и как пользоваться.
Что это за функция? Описание
Что значит расширенный фильтр в Excel? Это функция, которая позволяет разграничивать выбранные данные (по столбцам в “Экселе”) относительно введенных требований.
К примеру, если у нас есть электронная таблица со сведениями обо всех учениках школы (рост, вес, класс, пол и т. п.), то мы с легкостью сможем выделить среди них, скажем, всех мальчиков с ростом 160 из 8-го класса. Сделать это можно, используя функцию “Расширенный фильтр” в Excel. О ней мы и будем детально рассказывать далее.
Что значит автофильтр?
Какие особенности имеет обычный и расширенный фильтр? Сначала расскажем про первый. Автофильтр (обычный) предназначен для разграничения данных по заранее известным критериям, количество которых определено. Его используют, когда имеется электронная таблица незначительных размеров, по столбцам и заданным параметрам. Если нам необходимо задать неограниченное количество критериев для фильтрации, необходимо выбирать расширенный.
Как делать правильно?
Как сделать расширенный фильтр в Excel? Чтобы было понятно, каким образом происходит процедура и как она делается, рассмотрим пример.
Инструкция по расширенной фильтрации электронной таблицы:
- Необходимо создать место выше основной таблицы. Там и будут располагаться результаты фильтрации. Должно быть достаточное количества места для готовой таблицы. Также требуется еще одна строка. Она будет разделять отфильтрованную таблицу от основной.
- В самую первую строку освобожденного места скопировать всю шапку (названия колонок) основной таблицы.
- Ввести необходимые данные для фильтрации в нужный столбец. Отметим, что запись должна выглядеть следующим образом: = “= фильтруемое значение”.
- Теперь необходимо пройти в раздел “Данные”. В области фильтрации (значок в виде воронки) выбрать “Дополнительно” (находится в конце правого списка от соответствующего знака).
- Далее во всплывшем окошке нужно ввести параметры расширенного фильтра в Excel. “Диапазон условий” и “Исходный диапазон” заполняются автоматически, если была выделена ячейка начала рабочей таблицы. Иначе их придется вводить самостоятельно.
- Нажать на Ок. Произойдет выход из настроек параметров расширенной фильтрации.
После проделанных шагов в основной таблице останутся только записи по заданному разграничивающему значению. Чтобы отменить последнее действие (фильтрацию), нужно нажать на кнопку “Очистить”, которая находится в разделе “Данные”.
Работа с расширенным фильтром в “Экселе”
Как пользоваться расширенным фильтром в Excel? Для того чтобы понять, обратимся к данной функции повторно. Предположим у нас в электронной таблице есть колонка с городами. До этого мы уже делали расширенную фильтрацию на город Ростов. Теперь же хотим в этом же документе добавить к полученным по городу Ростову еще и те записи, которые соответствуют городу Самаре.
Для этого необходимо:
- Разместить условия разграничения (=”-Самара”) под предыдущим запросом (=”=Ростов”).
- Вызвать меню расширенного фильтра (раздел “Данные”, вкладка “Фильтрация и сортировка”, выбрать в ней “Дополнительно”).
- Нажать Ок. После этого расширенная фильтрация закроется в Excel. А на экране появится готовая таблица, состоящая из записей, в которых указан город Самара или Ростов.
При работе следует учитывать следующий очень важный момент. Все введенные критерии должны находиться только в тех столбцах, по которым идет фильтрование. Выше основной таблицы.
После того как был изучен основной метод расширенной фильтрации, можно приступать к изучению всех возможностей данной функции. Имеется в виду именно использование формул.
Расширенная фильтрация. Основные правила использования при работе “Экселе”
- Критериями отбора называются результаты исходной формулы.
- Результатом могут быть только два значения: “ИСТИНА” или “ЛОЖЬ”.
- При помощи абсолютных ссылок указывается исходный диапазон фильтруемой таблицы.
- В результатах формулы будут показаны только те строки, которые получают по итогу значение “ИСТИНА”. Значения строк, которые получили по итогу формулы “ЛОЖЬ”, не будут высвечиваться.
При помощи этих правил можно создавать любые формулы с допустимыми операндами и значениями.
Пример в “Экселе 2010”
Рассмотрим пример расширенного фильтра в Excel 2010 и использования в нем формул. К примеру, разграничим значения какого-нибудь столбца с числовыми данными по результату среднего значения (больше или меньше).
Инструкция для работы с расширенным фильтром в Excel по среднему значению колонки:
- Для начала необходимо выбрать формулу среднего значения данных столбца. Для этого нужно выбрать диапазон результатов от начальной записи до конечной. Просуммировать их и разделить на количество строк (количество записей).
- После этого выбрать в разделе “Фильтрование и сортировка” пункт “Дополнительно”. Вписать туда нужные данные (по диапазонам).
- После этого нажать Ок. В результате получится таблица, в которой есть записи, не превышающие среднего значения по заданному столбцу.
Таким образом можно использовать расширенную фильтрацию довольно разнообразными способами. Сделать это можно, прибегая к составлению различного рода формул.
Главное – не забывать вписывать критерии фильтрации над основной таблицей в столбце, по которому будет проводиться разграничение.
Внимание! При работе записи, которые не прошли критерий фильтрации, не удаляются. Они просто не показываются (не отображаются). Расширенная фильтрация предназначена для того, чтобы можно было скопировать результат и вставить его куда-нибудь в другое место. После этого необходимо нажать на “Очистить” в разделе “Фильтрация и сортировка”. Тогда ваша исходная таблица вернется на экран.
Автофильтр. Пример использования
Автофильтр – это обычный инструмент. Его можно применить, исключительно задав точные параметры. Например, вывести все значения таблицы, которые превышают значения 1000 ( 1000).
Небольшое заключение
Несмотря на то что на первый взгляд данная функция кажется сложной, на самом деле все довольно просто. Все, что необходимо знать, это диапазон условий расширенного фильтра в Excel. Однако нельзя забывать следующее. Не следует путать обычный и расширенный фильтр. Также рекомендуется выучить правила логики и составления формул Excel, тогда работа с фильтром становится простой.
Применение расширенного фильтра в Excel
Excel славится своим очень богатым функционалом. Фильтрация данных – одна из самых популярных функций этой программы. Безусловно, большинство пользователей с ней знакомы и активно используют ее при работе с большими документами. Однако, далеко не все догадываются о наличии расширенных возможностей этой функции.
Из этого руководства вы узнаете о возможностях расширенного фильтра в программе Эксель, а также научитесь применять этот полезный инструмент.
Применение расширенного фильтра
Итак, у нас есть таблица с данными, которые требуется отфильтровать.
Для того, чтобы применить инструмент расширенного фильтра нужно выполнить следующие шаги.
- Первым делом потребуется создать вторую вспомогательную таблицу с условиями фильтра. Для ее создания необходимо скопировать шапку исходной таблицы и вставить во вспомогательную.
Для наглядности поместим дополнительную таблицу сверху, рядом с основной. А также пометим ее, залив другим цветом (это делается для большей наглядности и не обязательно). Вспомогательную таблицу можно поместить абсолютно в любом месте документа, причем, вовсе не обязательно, чтобы она была на том же самом листе, где располагается основная таблица. - Затем приступим к заполнению вспомогательной таблицы данными, которые потребуются для работы. А нужны нам значения из основной таблицы, по которым необходимо отфильтровать данные. В нашем случае, мы хотим отобрать информацию по женскому полу и виду спорта – теннис.
- Когда вспомогательная таблица готова, можно приступать к следующему шагу. Поместив курсор на любую ячейку начальной или вспомогательной таблицы, в основном меню программы кликните по вкладке «Данные», выберите из открывшегося блока инструментов “Фильтр” пункт “Дополнительно”.
- В результате должно появиться окно с настройками расширенного фильтра.
- У данной функции есть два варианта применения: «Скопировать результаты в другое место» и «Фильтровать список на месте».
Как можно понять из названий, эти опции отвечают за то, каким образом будет выводится отфильтрованная информация. В первом варианте данные будут выведены отдельно в указанном вами месте документа. Во втором – непосредственно в исходной таблице. Выбираем подходящий вариант (в нашем случае оставляем фильтрацию на месте) и двигаемся дальше.
- В поле «Диапазон списка» необходимо указать координаты таблицы (вместе с шапкой). Выполнить это можно, прописав их вручную, либо простым выделением таблицы мышью, щелкнув по небольшой пиктограмме в конце поля для ввода координат. В строке «Диапазон условий» таким же образом указываем координаты вспомогательной таблицы (заголовок и строку с условиями).
Хотим обратить внимание на одну немаловажную деталь. Следите за тем, чтобы в выделяемую область не попали пустые ячейки. В противном случае, ничего не получится. По завершении подтвердите указанные координаты нажатием «OK».
- В результате проделанных действий в исходной таблице останутся только требуемые нам данные.
- Если мы выберем вариант «Скопировать результаты в другое место», то результат будет выведен в указанное нами место, а исходная таблица останется без изменений. При этом в строке «Поместить результат в диапазон» от нас требуется ввести координаты для вывода результата. Можно указать лишь одну ячейку, которая будет самой верхней левой координатой для новой таблицы. В данном случае, выбранная ячейка – A42.
- После нажатия кнопки “OK” новая таблица с заданными параметрами фильтрации будет вставлена, начиная с ячейки A42.
Как отменить расширенную фильтрацию
- Для того чтобы отменить расширенную (равно как и любую другую) фильтрацию, перейдите во вкладку “Главная”, в блоке инструментов “Фильтр” нажмите кнопку «Очистить».
- Также, очистить фильтр можно и другим способом. Перейдите во вкладку “Главная”, щелкните по разделу “Редактирование”, далее раскройте список “Сортировка и фильтр” и выберите пункт “Очистить”.
- Если вы создали отдельную новую таблицу с отфильтрованными данными в новом месте, очистка фильтров не удалит ее, и сделать это нужно будет вручную.
Заключение
Итак, мы пошагово разобрали, каким образом пользоваться расширенной фильтрацией данных в таблице Эксель. Для этого нам всего лишь потребуется новая вспомогательная таблица с условиями фильтрации. Несмотря на то, что данный способ несколько сложнее обычной фильтрации, он позволяет сразу отфильтровать данные по нескольким параметрами, что в определенных ситуациях является основным критерием успешного выполнения поставленной задачи в программе Excel.
Для обработки части большого диапазона данных можно воспользоваться фильтрацией. При фильтрации остаются видимыми только те строки, которые удовлетворяют заданным условиям, а остальные скрываются до тех пор, пока не будет отменен фильтр.
В Excel предусмотрено три типа фильтров:
- Автофильтр – для отбора записей по значению ячейки, по формату или в соответствии с простым критерием отбора.
- Срезы – интерактивные средства фильтрации данных в таблицах.
- Расширенный фильтр – для фильтрации данных с помощью сложного критерия отбора.
Автофильтр
Включение автофильтра:
- Выделить одну ячейку из диапазона данных.
- На вкладке Данные [Data] найдите группу Сортировка и фильтр [Sort&Filter].
- Щелкнуть по кнопке Фильтр [Filter] .
Фильтрация записей:
- В верхней строке диапазона возле каждого столбца появились кнопки со стрелочками. В столбце, содержащем ячейку, по которой будет выполняться фильтрация, щелкнуть на кнопку со стрелкой. Раскроется список возможных вариантов фильтрации.
- Выбрать условие фильтрации.
 Варианты фильтрации данных
Варианты фильтрации данных
- Фильтр по значению – отметить флажком нужные значения из столбца данных, которые высвечиваются внизу диалогового окна.
- Фильтр по цвету – выбор по отформатированной ячейке: по цвету ячейки, по цвету шрифта или по значку ячейки (если установлено условное форматирование).
- Можно воспользоваться строкой быстрого поиска
- Для выбора числового фильтра, текстового фильтра или фильтра по дате (в зависимости от типа данных) выбрать соответствующую строку. Появится контекстное меню с более детальными возможностями фильтрации:
- При выборе опции Числовые фильтры появятся следующие варианты фильтрации: равно, больше, меньше, Первые 10… [Top 10…] и др.
- При выборе опции Текстовые фильтры в контекстном меню можно отметить вариант фильтрации содержит…, начинается с… и др.
- При выборе опции Фильтры по дате варианты фильтрации – завтра, на следующей неделе, в прошлом месяце и др.
- Во всех перечисленных выше случаях в контекстном меню содержится пункт Настраиваемый фильтр… [Custom…], используя который можно задать одновременно два условия отбора, связанные отношением И [And] – одновременное выполнение 2 условий, ИЛИ [Or] – выполнение хотя бы одного условия.
Если данные после фильтрации были изменены, фильтрация автоматически не срабатывает, поэтому необходимо запустить процедуру вновь, нажав на кнопку Повторить [Reapply] в группе Сортировка и фильтр на вкладке Данные.
Отмена фильтрации
Для того чтобы отменить фильтрацию диапазона данных, достаточно повторно щелкнуть по кнопке Фильтр.
Чтобы снять фильтр только с одного столбца, достаточно щелкнуть по кнопке со стрелочкой в первой строке и в контекстном меню выбрать строку: Удалить фильтр из столбца.
Чтобы быстро снять фильтрацию со всех столбцов необходимо выполнить команду Очистить на вкладке Данные
Срезы
Срезы – это те же фильтры, но вынесенные в отдельную область и имеющие удобное графическое представление. Срезы являются не частью листа с ячейками, а отдельным объектом, набором кнопок, расположенным на листе Excel. Использование срезов не заменяет автофильтр, но, благодаря удобной визуализации, облегчает фильтрацию: все примененные критерии видны одновременно. Срезы были добавлены в Excel начиная с версии 2010.
Создание срезов
В Excel 2010 срезы можно использовать для сводных таблиц, а в версии 2013 существует возможность создать срез для любой таблицы.
Для этого нужно выполнить следующие шаги:
- Выделить в таблице одну ячейку и выбрать вкладку Конструктор [Design].
- В группе Сервис [Tools] (или на вкладке Вставка [Insert] в группе Фильтры [Filters]) выбрать кнопку Вставить срез [Insert Slicer] .
- В диалоговом окне отметить поля, которые хотите включить в срез и нажать OK.
Форматирование срезов
- Выделить срез.
- На ленте вкладки Параметры [Options] выбрать группу Стили срезов [Slicer Styles], содержащую 14 стандартных стилей и опцию создания собственного стиля пользователя.
- Выбрать кнопку с подходящим стилем форматирования.
Чтобы удалить срез, нужно его выделить и нажать клавишу Delete.
Расширенный фильтр
Расширенный фильтр предоставляет дополнительные возможности. Он позволяет объединить несколько условий, расположить результат в другой части листа или на другом листе и др.
Задание условий фильтрации
-
Вначале надо скопировать шапку таблицы. Построить таблицу условий отбора данных можно либо на активном листе, либо на другом. Предпочтительнее на другом листе, иначе после фильтрации эти условия или их часть могут быть скрыты.
Записать условия фильтрации. Условия, записанные в одной строке, выполняются одновременно (как условие «И»), а в разных строках – как условие выбора («ИЛИ»). В качестве условия может быть совпадение значения, которое заносится в ячейку, или сравнение с заданным в ячейке значением с помощью знаков < или >. Если один столбец должен удовлетворять двум условиям, его заголовок нужно повторить еще раз и записать в этом столбце второе условие.
- На вкладке Данные [Data] найти группу команд Сортировка и фильтр [Sort&Filter] и выбрать команду Дополнительно [Advansed].
- В диалоговом окне Расширенный фильтр выбрать вариант записи результатов: фильтровать список на месте [Filter the list, in-place] или скопировать результат в другое место [Copy to another Location].
- Указать Исходный диапазон [List range], выделяя исходную таблицу вместе с заголовками столбцов.
- Указать Диапазон условий [Criteria range], отметив курсором диапазон условий, включая ячейки с заголовками столбцов.
- Указать при необходимости место с результатами в поле Поместить результат в диапазон [Copy to], отметив курсором ячейку диапазона для размещения результатов фильтрации.
- Если нужно исключить повторяющиеся записи, поставить флажок в строке Только уникальные записи [Unique records only].
Источник:
http://vba-excel.ru/excel/ranges/filter
Дополнительно:
- ФИЛЬТРАЦИЯ ДАННЫХ В EXCEL С ИСПОЛЬЗОВАНИЕМ РАСШИРЕННОГО ФИЛЬТРА
- РАСШИРЕННЫЙ ФИЛЬТР В EXCEL И ПРИМЕРЫ ЕГО ВОЗМОЖНОСТЕЙ
- Сортировка и фильтрация
- Сортировка данных в Excel
- Поиск повторяющихся значений
Просмотров: 1360
MS Excel – это мощнейший табличный редактор, и у него огромнейший арсенал возможностей по работе с данными. В числе этих возможностей – сортировка и фильтрация. Эти возможности вам пригодятся в работе с разными таблицами, которые содержат большие объёмы данных. Они помогут вам проанализировать значимые данные, отследить тенденции роста и спада их значений, вывести на печать только выборочные позиции таблиц. Давайте рассмотрим, как работают фильтры и сортировка в Microsoft Excel.
Содержание
- Функционал фильтрации и сортировки в Microsoft Excel
- Сортировка данных в Microsoft Excel
- Фильтрация данных в Microsoft Excel
Функционал фильтрации и сортировки в Microsoft Excel
У Microsoft Excel несколько реализаций функционала фильтрации и сортировки. Если вы создадите форматированную таблицу, т.е. сделаете обычную таблицу с данными, потом выделите её и форматируете как таблицу,
по умолчанию она у вас создастся с интегрированными функциями фильтрации и сортировки. Столбцы с названиями уже будут содержать кнопки выпадающих списков функций фильтрации и сортировки.
Это не всегда удобно т.к. часто нужно компактное размещение таблицы на листе для вывода на печать. И если вы не будете пользоваться фильтрацией, чтобы эти кнопки не занимали место в названиях таблицы и не отвлекали внимание, их можно убрать. Делаем клик на любой ячейке таблицы, идём в меню «Данные», жмём «Фильтр». И всё – кнопки фильтрации и сортировки убраны из таблицы. Этой же кнопкой «Фильтр» мы можем при необходимости вернуть интеграцию фильтрации и сортировки в таблицу. Либо же можно реализовать её для простой неформатированной таблицы. Если вам необходимо только сортировать данные таблицы, можно сделать это с помощью кнопок для сортировки в меню MS Excel «Данные».
Или в главном меню, всё это один и тот же функционал. Здесь также есть кнопка «Фильтр» для включения/отключения интеграции фильтрации и сортировки в таблицу.
Также функционал фильтрации и сортировки будет доступным в контекстном меню на ячейках таблицы.
Сортировка данных в Microsoft Excel
Данные таблицы можно сортировать по возрастанию или убыванию значений ячеек: текстовые — по алфавиту, числовые – по последовательности из чисел, временные – по временной последовательности. Нажимаем на любую из ячеек столбца с данными, по критерию которых мы хотим с вами выстроить таблицу. И жмём в главном меню или меню «Данные» Microsoft Excel кнопку сортировки данных – по возрастанию или убыванию. Если это столбец, например, с ценами, вся таблица выстроится в последовательности увеличения или уменьшения цен в указанном столбце. Если это столбец, скажем, с названиями товаров, таблица выстроится по алфавиту названий товаров в обычном или обратном порядке.
Бóльшие возможности может предложить функция настраиваемой сортировки. Нажмём на данную кнопку.
И здесь мы в качестве критериев для сортировки можем выбрать :
- «Столбец» — тип данных таблицы, т.е. столбцы с названиями данных нашей таблицы ;
- «Сортировка» – значения ячеек, выделения цветным маркером или шрифтом, условное форматирование ;
- «Порядок сортировки» – убывание или возрастание.
Например, у нас в таблице есть особые позиции товара, которые надо постоянно мониторить, мы их отметили жёлтым маркером. Чтобы отсортировать таблицу по строкам с жёлтым маркером, оставляем первый критерий для сортировки по умолчанию, в нашем случае это столбец наименования товара. Второй критерий сортировки выставим цвет ячейки. Для третьего критерия порядка сортировки указываем жёлтый цвет ячеек. И также указываем, что маркированные данные должны быть сверху списка. Жмём «Ок».
И вот: отмеченные маркером позиции таблицы находятся в самом верху.
Фильтрация данных в Microsoft Excel
Для фильтрации данных, как упоминалось, нужны интегрированные в таблицу функции фильтрации и сортировки. Если в вашей таблице их нет, повторимся, в главном меню или меню «Данные» Microsoft Excel нужно нажимать на кнопку «Фильтр». Если у вас таблица с большим объёмом данных, с помощью фильтра в таблице Excel можете убрать какие-то строки и оставить лишь нужные. И таким образом сделать информацию более удобной для анализа или печати.
Работает фильтр очень просто: в выпадающем списке столбца с данными, где мы хотим убрать отдельные из них, нажимаем на выпадающий список и работаем с фильтром. Например, вот тот же случай, когда у нас есть отмеченные маркером особо важные позиции таблицы. И чтобы отобразить у нас в таблице только их, в выпадающем списке столбца жмём «Фильтр по цвету». Укажем цвет маркера, в нашем случае жёлтый. И в таблице отобразятся только маркированные данные. Чтобы убрать фильтр, в выпадающем списке этого же столбца нажмём «Удалить фильтр из столбца…».
В столбцах с числовыми данными нам будут доступны числовые фильтры. С их помощью можем убрать из таблицы, например, данные с маленькими суммами. Нажмём на выпадающий список столбца с интересующими нас цифрами, жмём «Числовые фильтры», выбираем «Больше».
И укажем цифру, скажем, 100. Т.е. мы хотим скрыть товарные позиции с сумами меньше 100 руб. Вписываем данную цифру или можем выбрать варианты сумм из выпадающего списка фильтра. Жмём «Ок».
И всё: позиции таблицы с сумами менее 100 руб. теперь скрыты. Чтобы вернуть их назад, удаляем фильтр в этом же столбце.
Работа с фильтром текстовых данных аналогична. В столбце с наименованиями позиций товара нажмём выпадающий список, выберем «Текстовые фильтры», жмём «Содержит».
И укажем слово-фильтр. Например, мы хотим видеть в таблице только позиции по кофе. Вписываем слово «кофе», жмём «Ок».
И таблица отфильтрована по этому слову в названиях товаров.
По такому же принципу, мы можем отфильтровать позиции товара, которые не содержат каких-то слов или букв в названиях, начинаются или заканчиваются с каких-то букв. Убирается текстовый фильтр так же, как и цветной и числовой.












 в столбце с содержимым, которое вы хотите отфильтровать.
в столбце с содержимым, которое вы хотите отфильтровать.

 в столбце с содержимым, которое вы хотите отфильтровать.
в столбце с содержимым, которое вы хотите отфильтровать.























 Варианты фильтрации данных
Варианты фильтрации данных












































































 Чаще всего используется вариант – по значениям данных. Поэтому по умолчанию стоит именно этот параметр. В нашей ситуации нам также необходима сортировка по значениям, так что ничего менять не нужно.
Чаще всего используется вариант – по значениям данных. Поэтому по умолчанию стоит именно этот параметр. В нашей ситуации нам также необходима сортировка по значениям, так что ничего менять не нужно.

 В нашем примере название столбца – «Цена, руб.». Сортировать будем по значению, а порядок – «По возрастанию» (или наоборот, если требуется).
В нашем примере название столбца – «Цена, руб.». Сортировать будем по значению, а порядок – «По возрастанию» (или наоборот, если требуется).



















 В некоторых случаях, когда размеры окна позволяют, во вкладке “Вставка” сразу отображаются варианты вставки таблицы.
В некоторых случаях, когда размеры окна позволяют, во вкладке “Вставка” сразу отображаются варианты вставки таблицы.












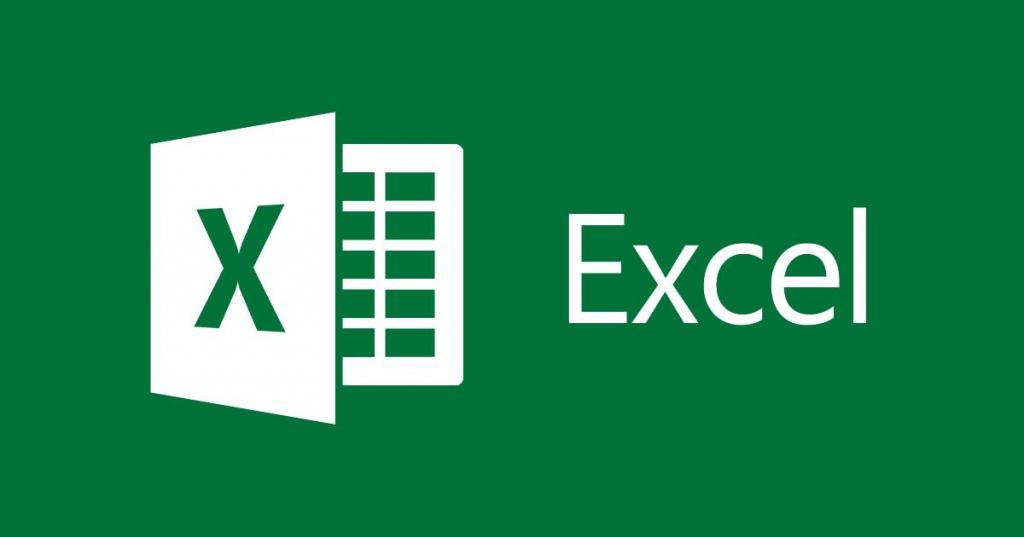
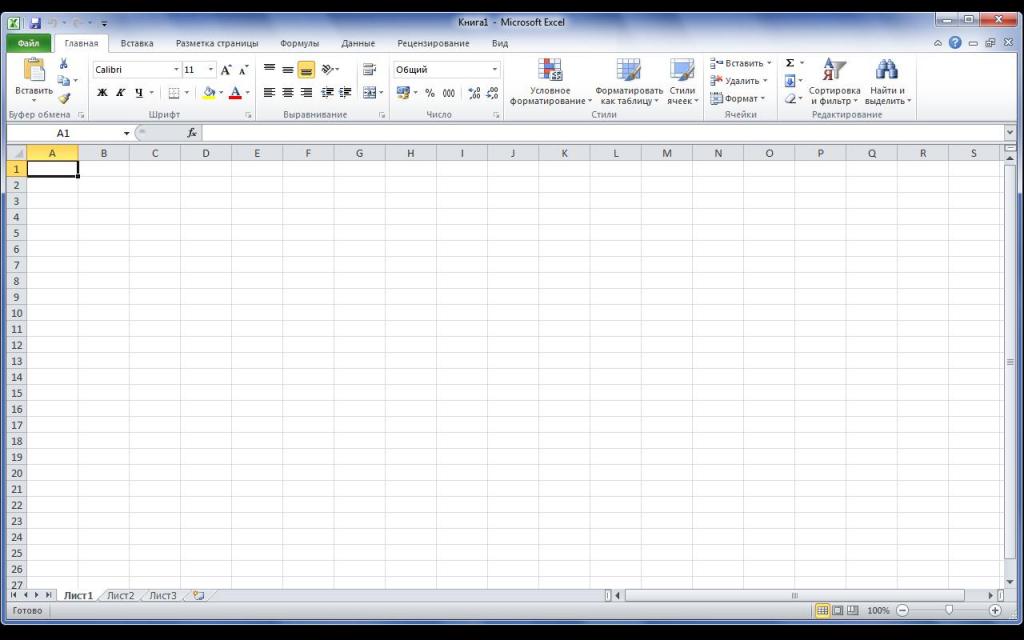
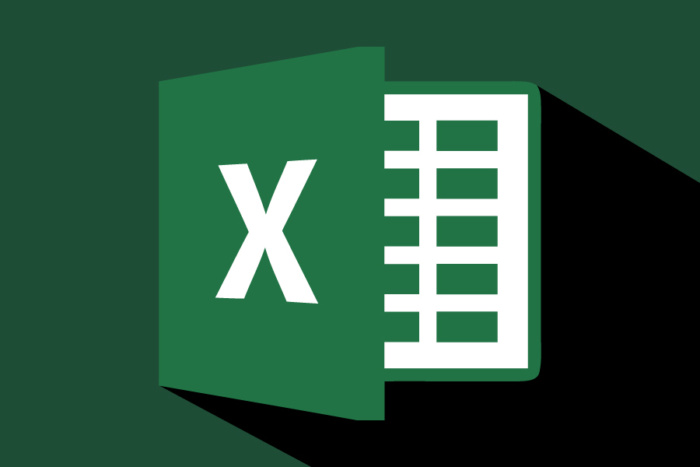
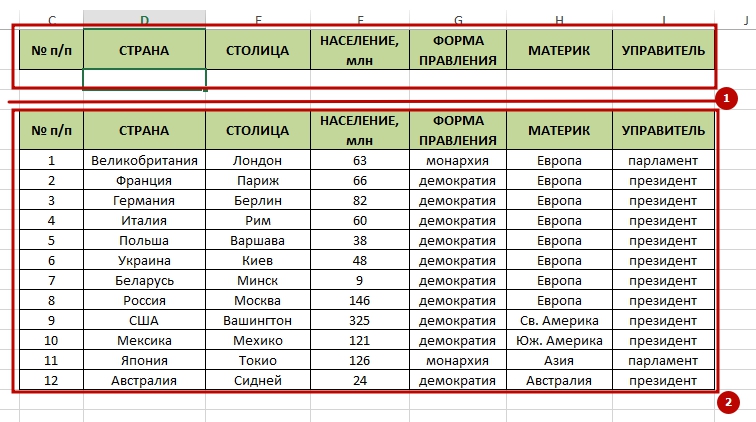
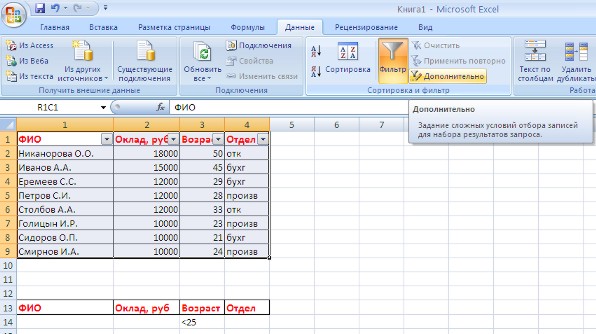
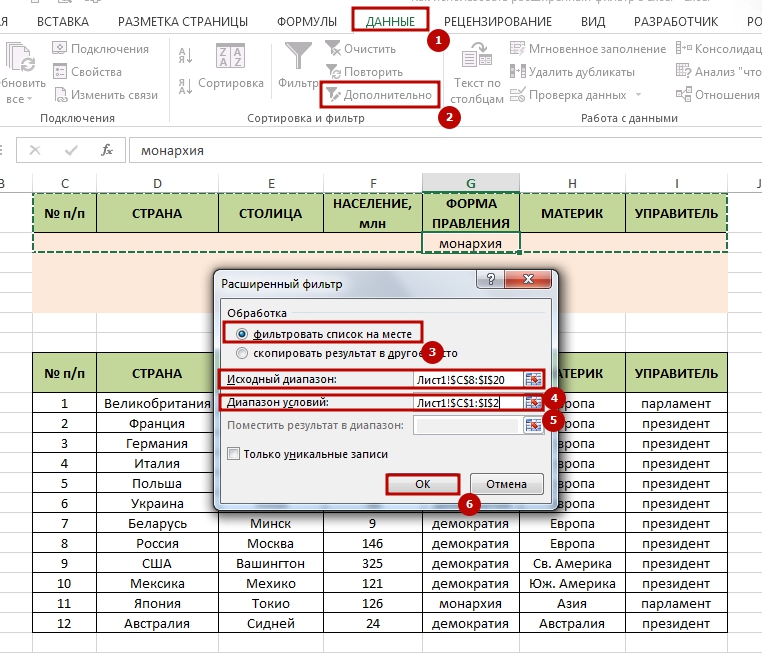
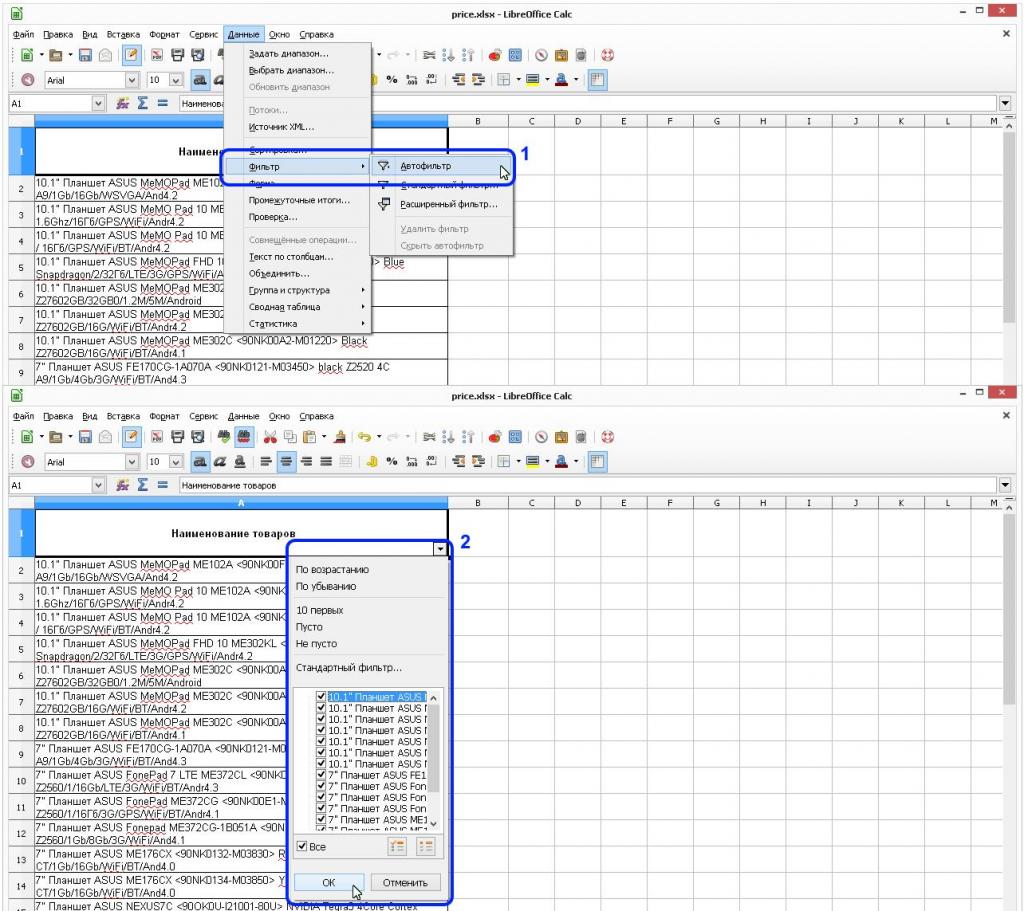





 Как можно понять из названий, эти опции отвечают за то, каким образом будет выводится отфильтрованная информация. В первом варианте данные будут выведены отдельно в указанном вами месте документа. Во втором – непосредственно в исходной таблице. Выбираем подходящий вариант (в нашем случае оставляем фильтрацию на месте) и двигаемся дальше.
Как можно понять из названий, эти опции отвечают за то, каким образом будет выводится отфильтрованная информация. В первом варианте данные будут выведены отдельно в указанном вами месте документа. Во втором – непосредственно в исходной таблице. Выбираем подходящий вариант (в нашем случае оставляем фильтрацию на месте) и двигаемся дальше. Хотим обратить внимание на одну немаловажную деталь. Следите за тем, чтобы в выделяемую область не попали пустые ячейки. В противном случае, ничего не получится. По завершении подтвердите указанные координаты нажатием «OK».
Хотим обратить внимание на одну немаловажную деталь. Следите за тем, чтобы в выделяемую область не попали пустые ячейки. В противном случае, ничего не получится. По завершении подтвердите указанные координаты нажатием «OK».