Создание оригинальных документов с помощью бесплатных шаблонов Microsoft Word
Корпорация Майкрософт предлагает широко различные шаблоны Word для бесплатных и расширенных шаблонов Word для подписчиков Microsoft 365. Если вы планируете использовать праздничную вечеринку, наполняя счет учебного заведения или задайте комбинацию соответствующей буквы или сопроводительного письма, вы можете найти шаблоны для Word, которые должны замещаться.
Шаблоны документов Microsoft Word позволяют быстро создавать рекламные листовки для вашей организации, а не пополнить скидки на свой бизнес-ресивер, что позволит вам нарисовать буклет, чтобы ваши рестораны были в туалетах или в течение важных медицинских данных. Шаблоны Word также размещает огромной пополняемойе выбор связанных и титульных букв и сопроводительных писем, которые файлами были созданы для поочередного задания.
Шаблоны Microsoft Word готовы к использованию, если вы короткие время и просто филлабле структуру для листов, календаря или буклета. Они также будут полностью настраиваются, когда вы осьминожкее немного индустриаус и хотите создать более персонализированную структуру. Эти бесплатные шаблоны Word доступны всем пользователям, йоу’е знакомство с Microsoft Word или нет.
После
запуска MS Word на экране появляется пустой
документ под названием Документ 1. Это
название указывает на то, что данный
документ является первым созданным
вами с момента запуска программы. При
создании последующих документов Word
присваивает им имена с возрастающими
номерами: Документ 2, Документ 3 и т.д.
Даже в том случае, если вы закроете
Документ 1, следующий документ, созданный
в текущем сеансе работы, будет назван
Документ2. При
создании нового документа MS Word строит
его на основе одного из шаблонов. Шаблоны
являются той основой, на основании
которой строится новый документ. Шаблон
определяет
совокупность параметров, на основании
которых будет осуществляться
форматирование документа. К этим
параметрам можно отнести начертание
шрифта, величину полей, установки
табуляторов и т.д. Кроме того, шаблоны
могут содержать следующие элементы:
Текст (например, верхние и/или нижние
колонтитулы) ;Предопределенные стили
(заголовки уровней, нормальный, основной
текст и т.п.), а также созданные вами
пользовательские стили ;Таблицы ;Рамки
;Графические изображения ;Специальные
средства (макросы, кнопки и даже панели
инструментов) и т.д.
В MS Word существуют
шаблоны трех типов: 1. Шаблон «Обычный»,
который предназначен для создания
стандартных документов 2. Специальные
шаблоны, входящие в комплект поставки
MS Word (например, письма, факсы, и т.д.), а
также пользовательские шаблоны 3.
Шаблоны мастеров, которые в интерактивном
режиме проводят вас через все стадии
создания документа. Для создания
первого документа воспользуемся
шаблоном «Обычный». Этот шаблон
полезен в тех случаях, когда вам нужен
пустой документ, в который в дальнейшем
будет вводиться информация. При этом
к документу не предъявляется каких-либо
специальных требований по оформлению
или форматированию. Для создания нового
документа, основанного на обычном
шаблоне, вы можете нажать Ctrl+N
на клавиатуре
или кнопку
Создать
на стандартной панели инструментов.
Команда Создать
из меню Файл
выводит окно
диалога » Создание
документа «,
в котором можно выбрать шаблон для
нового документа. Стиль
— это
совокупность параметров форматирования,
имеющая свое название.
Представьте себе документ, отформатированный
одним шрифтом, без отступов, табуляций,
заголовков. Без сомнения, вы согласитесь,
что такой текст трудно читать. Для того
чтобы превратить этот текст в читабельный
вам потребуется выделить заголовок,
оформить подзаголовки в соответствии
с их уровнем, выполнить подписи к
рисункам и таблицам, выделить новые
термины, примечания, установить
колонтитулы, и т.д. Теперь представьте,
что вам придется отформатировать каждый
из элементов вручную. Если документ
имеет достаточно большой объем, то
задача становится неразрешимой при
условии, что все элементы одного типа
(например, подписи и заголовки
соответствующих уровней) должны быть
оформлены единообразно. С помощью
стилей вы можете установить несколько
параметров форматирования за один шаг.
Соседние файлы в предмете [НЕСОРТИРОВАННОЕ]
- #
- #
- #
- #
- #
- #
- #
- #
- #
- #
- #
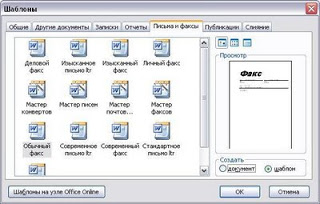
Шаблоны Word — это файлы, содержащие стили, структуру, параметры страниц и др., на основе которых можно создавать новые документы.
Шаблоны MS Word уже заложены по умолчанию в программе и среди них есть, например, записки, отчеты, письма и факсы, публикации. Причем каждый раздел включает в себя еще варианты оформления (изысканное письмо, современный факс и др.) или иначе сказать, форматирования документа.
Возьмем к примеру, письма и факсы. Вы можете воспользоваться командой Файл/Создать и в правой части программы откроется Область задач, в которой выберите Создание документа -> Шаблоны -> На моем компьютере (см. Рис. 1).
Рисунок 1. Создание шаблона
После выполнения команды откроется диалоговое окно (см. Рис. 2).
Рисунок 2. Диалоговое окно «Шаблоны»
Выберите Обычный факс и создайте на его основе шаблон. Для этого установите «галочку» напротив команды «шаблон».
В окне Просмотра можно увидеть как будет выглядеть тот или иной документ. Нажмите ОК. Шаблон открыт.
Как правило, те стили, которые заданы в шаблонах по умолчанию, не подходят для компании поэтому приходиться править форматирование.
Читайте подробно об изменении стилей:
Стили в документе Word
Стили в документе. Формат по образцу
Стили в документе. Формат стиля
Таким образом, за основу создания шаблонов для своей организации можно брать уже имеющиеся файлы в программе MS Word. И на их базе создавать свои шаблоны. А можно создать «с нуля шаблон», что порой чаще делают опытные пользователи. Для этого нужно будет только изменить стили, параметры страниц, колонтитулы, разделы и т.д. Вот как раз об этом мы поговорим в следующий раз.
Как создать шаблон любого документа, пусть то будет исходящее письмо, отчет, реферат, факс, резюме и т.п.
Microsoft Word: шаблоны (templates)
Введение
Основополагающим фактором, предопределившим углубленное изучение мной Word и VBA, стало открытие одного из предустановленных в Word 2.0 шаблонов.
Его работа, позволяющая безошибочно произвести заполнение и форматирование сложного документа, произвела на меня неизгладимое впечатление.
Именно с тех пор возник интерес и желание полностью понять, как это устроено и для чего им можно воспользоваться.
Несколько десятилетий повседневного всестороннего применения позволяют говорить, что именно данная тема известна мне примерно на 95–99%.
Вдумчивое изучение с практической реализацией перечисленного может приблизить к этому уровню большинство пользователей.
Назначение
Шаблоны являются одним из самых мощных механизмов, встроенных в Microsoft Word, направленных на унификацию и автоматизацию работы.
Изначально, некий условный шаблон (набор характеристик) вшит в среду, а при любом изменении параметров по умолчанию, создается файл Normal.dot(m/x), куда и помещается все необходимое.
Если его удалить, то возникнет та же совокупность условий, которая была при первичной установке Word.
Немаловажным моментом является то, что клавиатурное сочетание Ctrl+N по-прежнему создает новый документ на основе шаблона Normal, минуя диалоги.
Что хранится в шаблоне?
Шаблон имеет множество предназначений и содержит (или может содержать) несколько ключевых информационных элементов.
Прежде чем приступать к разбору, хотелось бы пояснить, что при создании документа из шаблона, снимается «цифровой слепок», полностью соответствующий оригиналу.
Ну, почти.
Связь с шаблоном рвется не полностью, так как в нем по умолчанию остаются «на хранение» макросы и глоссарий (автотекст), доступные из каждого дочернего файла.
Кроме того, шаблон можно настроить в качестве источника обновления стилей.
Отсюда возникает конкретизация: что копируется из шаблона при создании документа?
Во-первых, файл уже содержит документ, даже если кажется, что он пуст.
На самом деле в нем уже создан раздел и настроены все параметры его страниц.
Раздел содержит, как минимум, один пустой абзац.
Во-вторых, мы можем заранее его заполнить содержимым любой степени сложности.
В-третьих, из шаблона будет перенесен список стилей.
И, как уже сказано, их обновление можно настроить на автоматический режим.
Доступ к этим материалам предоставляется только зарегистрированным пользователям!
Примеры вариантов шаблонов
Раздел создан исключительно с целью привести конкретику и, так сказать, немного спустить тему на землю.
Речь идет лишь о взгляде с позиции применения результирующего текста или процесса работы.
То есть того, что мы увидим, если документ распечатаем.
Доступ к этим материалам предоставляется только зарегистрированным пользователям!
Доступность
Во-первых, любой шаблон, размещенный в папке по умолчанию, доступен всегда.
Но обращение к нему будет происходить только из файлов, созданных на его основе.
Исключением является шаблон Normal.dot*,
Доступ к этим материалам предоставляется только зарегистрированным пользователям!
Учитывая всю совокупность перечисленных закономерностей, можно построить разные схемы, удобные по обстоятельствам.
Если при этом не учесть возможные противоречия, связанные с порядком поиска файла шаблона, неизбежны сбои.
Отсюда вытекает вывод о необходимости стремления к простым и очевидным решениям.
Лучшим из них будет подчинение рекомендациям текстового редактора («Настраиваемые шаблоны Office») и хранение резервных копий вне папок с документами (хотя бы убирать в подпапку).
Размещение
Вопрос имеет под собой два основания:
1) чтобы скопировать шаблон, нужно зайти в соответствующую папку;
2) создать документ из шаблона естественным путем получится только если он расположен в «правильном» месте.
Итак, папка с шаблоном по умолчанию (Normal.dot*) изменилась в процессе развития программы.
Было:
C:Documents and Settings[Имя профиля]Application DataMicrosoftTemplates
Стало:
С:Users[Имя профиля]AppDataRoamingMicrosoftTemplates
В среде русскоязычной версии Windows вы увидите «Пользователи» вместо «Users» (папка все равно называется «Users») и «Шаблоны» вместо «Templates»
и не получите доступа к папке параметров приложения, которая является скрытой и по умолчанию не отображается.
Вместо включения показа скрытых файлов, рекомендуется воспользоваться файловым менеджером, например, FAR.
Еще одно замечание. Папка с именем профиля будет называться так, как оно было сформулировано при создании.
После этого профиль может быть неоднократно переименован, но имя обсуждаемой папки сохранится в первозданном виде!
Чтобы его быстро понять, можно зайти в Проводнике в любую подпапку, например, Документов и активировать адресную строку, которая тогда будет отражать полный текущий путь.
Доступ к этим материалам предоставляется только зарегистрированным пользователям!
Кроме указанного места, существует папка для хранения личных шаблонов (шаблоны пользователя), куда следует помещать всё, что вы создаете,
так как именно она открывается при запросе в диалоге создания новых файлов с указанием типа шаблона «Личные», стандартно размещаемая в
…DocumentsНастраиваемые шаблоны Office.
Естественно, могут быть случаи, когда вы захотите сохранить шаблон отдельно, например, в папке проекта, для работы с которым он предназначен.
Но его будет не совсем удобно использовать для создания новых файлов.
Доступ к этим материалам предоставляется только зарегистрированным пользователям!
Перенос шаблона из предыдущих версий
В версиях до 2007 главный шаблон назывался Normal.dot и имел принципиально другую структуру.
Затем он был переименован в Normal.dotm, где последняя буква означает возможность сохранения макросов (программ на языке VBA)
или обычный Normal.dotx — без макросов.
Естественным образом возникает задача переноса наработанных ранее материалов.
Причем ее актуальность с годами отнюдь не сводится к нулю.
Простейшим способом будет следующий алгоритм.
Доступ к этим материалам предоставляется только зарегистрированным пользователям!
Использование
В зависимости от решаемой ситуации, роль шаблона может быть различной.
Так как выполнение этих ролей зависит от порядка работы (задействования), ряд моментов мы обсудим более подробно.
Создание и редактирование шаблона
Прежде чем использовать шаблон, его нужно создать, что понятно.
Гораздо менее очевидно, что его нужно очень тщательно продумать, ибо исправить некоторые основополагающие вещи в уже созданных на основе шаблона документах будет очень непросто или невозможно.
По своей сущности, шаблон первично сам является документом.
Именно отсюда и вытекает способ его создания — из нового документа, который следует сохранить, присвоив ему в диалоге один из типов:
Доступ к этим материалам предоставляется только зарегистрированным пользователям!
Создание документа из шаблона
Данное действие означает, что будет создан новый документ, содержащий текст, оформление страниц и колонтитулов, а также набор стилей, присутствующих в шаблоне.
Кроме того, при открытии такого файла, автоматически дополнительно открывается (подключается) его шаблон с предоставлением пользователю доступа к содержанию последнего (автотекст, макросы).
Для Word 2016 запуск осуществляется через вкладку ленты Файл.

«Новый документ» означает создание файла из шаблона Normal.dot(m/x), что дублируется горячей клавишей Ctrl+N.
Надпись «К сожалению, нам не удалось загрузить популярные шаблоны, поэтому они сейчас не отображаются.» выводится в связи с автономностью работы.
Устранить этот сбой можно нажатием на надписи «Автономная работа», в результате чего вы увидите перечень стандартных шаблонов.

Наконец, пункт «ЛИЧНЫЕ» предоставляет доступ к созданию файлов из набора пользовательских шаблонов.
Для Word 2003

Подключение шаблона к существующему документу
Такое использование имеет целый ряд ограничений.
Однако, давайте сначала вспомним, зачем это может понадобиться?
- Доступ к макросам.
- Доступ к глоссарию.
- Автообновление стилей.
Доступ к настройке присоединенного шаблона в Word 2016
Доступ к этим материалам предоставляется только зарегистрированным пользователям!
Для осуществления работы нужно четко понимать вопрос размещения шаблонов в файловой системе, так как вам откроется та папка, где располагается текущий шаблон.
Искать тот, который вам нужен, придется самостоятельно.
Для Word 2003
Доступ к этим материалам предоставляется только зарегистрированным пользователям!
Обновление стилей
Как уже сказано выше, за это отвечает флажок «Автоматически обновлять стили» диалога «Шаблоны и надстройки».
Разберем чуть подробнее, что происходит.
Ключевым моментом является установка флажка и последующее сохранение документа, без чего механизмы работать не будут.
Эта очевидная процедура является источником критических ошибок: флажок пометили, но документ не сохранили и при закрытии он исчез.
Винить в этом можно только себя.
При повторном открытии документа Word считает имя шаблона и откроет его (если найдет).
Далее будет обнаружена настройка автообновления стилей и произойдет полное сравнение стилей шаблона со стилями документа.
В случае обнаружения любого расхождения, в стиль документа будет внесена корректировка, так, чтобы он соответствовал шаблону.
Но конкретный стиль можно обновить и вручную….
….
Обобщение
Поскольку ситуация при описании почти всегда имеет множество решений, сборное краткое резюмирование выглядит разумным.
Своего рода ответ на вопрос: «А как сделать то-то…»?
Доступ к этим материалам предоставляется только зарегистрированным пользователям!
….
Внедрение шаблона
После создания и отладки шаблона, его нужно внедрить.
Все примитивно, когда он создан для личного использования, так как вы его сделали для облегчения своего труда, вам и наслаждаться преимуществами технологии.
Но все становится намного сложнее, если пользователем (пусть и единственным) шаблона окажется другой человек.
В достаточно большом числе случаев он будет всем недоволен, а в основу этого ляжет невозможность самостоятельного исправления.
Если же вы предоставите человеку такую возможность, то ему все будет крайне неудобно, и неаккуратность вкупе с размножением собственных ошибок может вызвать самую бурную реакцию.
Я не отговариваю, а всего лишь информирую о крайне вероятных событиях, чтобы вы были к этому готовы и сделали все возможное, чтобы такого не случилось.
А вот в этом месте я хочу высказать дополнительное предостережение.
Доступ к этим материалам предоставляется только зарегистрированным пользователям!
….
Защита шаблона
Защита «от дурака» и защита своих авторских прав идут здесь рука об руку.
Сразу оговорюсь что в Word можно защитить от изменений далеко не все, что хотелось бы.
Что именно?
- Первым делом нужно сказать о проекте, то есть макропрограммах и формах на VBA.
Доступ осуществляется через среду редактора VBA (VBE).Еще раз обращаю внимание, что интерфейс там имеется только на английском языке.
….
Доступ к этим материалам предоставляется только зарегистрированным пользователям!
Доступ к этим материалам предоставляется только зарегистрированным пользователям!
….
Недостатки и достоинства работы с шаблонами
Поскольку всё должно быть обосновано, и всё имеет свою цену, необходимо принимать взвешенные решения, опираясь на понятные аргументы.
Перечни будут формироваться постепенно.
Достоинства.
Доступ к этим материалам предоставляется только зарегистрированным пользователям!
Недостатки.
Изначально раздел предполагался как «Расплата за использование шаблонов», что тоже верно.
Доступ к этим материалам предоставляется только зарегистрированным пользователям!
Доступ к этим материалам предоставляется только зарегистрированным пользователям!
На чтение 4 мин. Просмотров 588 Опубликовано 21.08.2019
Содержание
- Повысьте производительность, используя бесплатные шаблоны для Microsoft Word
- Пустой шаблон карточки приглашения или печати для Microsoft Word
- Античный шаблон бюллетеня или печатный для Microsoft Word
- Общий флаер с отрывным шаблоном или для печати для Microsoft Word
- Альтернатива мастеру: шаблон письма слияния для Microsoft Word
- Шаблон DIY Party Party или билетов на мероприятия или для печати для Microsoft Word
- Общий шаблон брошюры или распечатка для Microsoft Word
- Шаблон цветочного отчета или распечатка для Microsoft Word
Повысьте производительность, используя бесплатные шаблоны для Microsoft Word
Ваши индивидуальные и профессиональные проекты могут нуждаться в ускорении, а использование лучших шаблонов Microsoft Word и текстовых редакторов – это простой и бесплатный способ сэкономить время, не изобретая велосипед.
Помните, что в некоторых случаях сетевые шаблоны Microsoft могут работать только для определенных версий ее программного обеспечения (например, Office 2010, 2013, 2016 или Office Online). Если у вас более ранняя версия, чем требуется, шаблон может быть несовместим, но если у вас более поздняя версия, чем указанная, загрузка должна работать.
Для тех, кто использует более поздние версии Microsoft Office, лучше всего искать в самой программе Word. Я расскажу вам, как это сделать для каждой из следующих рекомендаций.
Так что прыгайте, и начните пользоваться преимуществами этих готовых инструментов.
Пустой шаблон карточки приглашения или печати для Microsoft Word
Если у вас есть мероприятие или вечеринка, которую вы можете объявить, рассмотрите возможность настройки этого шаблона бланка приглашения общего характера для Microsoft Word.
Это может быть отличным инструментом для владельцев бизнеса, менеджеров, маркетологов, креативщиков и частных лиц. Используя такой шаблон, вы можете быть уверены, что ваш дизайн будет печататься разумным способом, и вы не начинаете с полностью пустой страницы.
Чтобы найти этот и другие шаблоны карточек заметок, откройте Word, затем выберите «Файл» – «Создать». В поле поиска введите ключевые слова, такие как «карта заметки». Если вам нравится конкретный дизайн, нажмите на него, чтобы увеличить, и загрузите его (требуется подключение к Интернету), если вы хотите его использовать.
Античный шаблон бюллетеня или печатный для Microsoft Word
Быть более продуктивным со своим временем – это не только достижение цели. Добавьте немного потертого шика в свою переписку с помощью специально разработанного шаблона, такого как этот шаблон античной рассылки или версия для печати для Microsoft Word.
После открытия Word выберите «Файл», затем «Новый», чтобы найти этот шаблон по ключевому слову.
Общий флаер с отрывным шаблоном или для печати для Microsoft Word
Шаблоны, такие как этот шаблон с рекламными буквами или шаблон для печати для Microsoft Word, – это простой способ рекламировать то, что вы продаете, или даже мероприятие, которое вы планируете.
Даже с развитием технологий я все еще вижу их в местных ресторанах, кафе и библиотеках, поэтому рассмотрите этот шаблон при попытке установить связь с вашим сообществом.
В Word выберите Файл, затем Новый. Используйте поле в верхнем левом углу для поиска шаблона по ключевому слову.
Альтернатива мастеру: шаблон письма слияния для Microsoft Word
Вот другой подход к настройке слияния почты с небольшой помощью, с немного отличным подходом, чем использование мастера слияния.
Этот шаблон письма слияния для Microsoft Word поможет вам создать письмо, индивидуализированное для каждого получателя в вашем списке данных.
Просто добавьте данные, такие как имена, адреса и другие детали.
В Word выберите Файл, затем Новый. Используйте поле в верхнем левом углу для поиска шаблона по ключевому слову.
Шаблон DIY Party Party или билетов на мероприятия или для печати для Microsoft Word
Добавьте забавный стиль с этим шаблоном для вечеринок или билетов на мероприятия или для печати в Microsoft Word.
Будьте изобретательны, думая, как вы можете адаптировать шаблон или применить его к различным личным или бизнес-проектам и веселым случаям.
Например, вы можете использовать эти билеты для входа, розыгрыша призов или закусок.
После открытия Word выберите «Файл», затем «Новый», чтобы найти этот шаблон по ключевому слову.
Общий шаблон брошюры или распечатка для Microsoft Word
Если у вас есть личная или профессиональная инновация для объявления или продажи, и вы хотите получить немного больше информации, чем просто рекламный проспект, рассмотрите этот шаблон брошюры или печатную версию для Microsoft Word.
Вы можете настроить его для любой кампании, продукта или мероприятия, о котором вы можете рассказать своему сообществу.
В Word выберите Файл, затем Новый. Используйте поле в верхнем левом углу для поиска шаблона по ключевому слову.
Шаблон цветочного отчета или распечатка для Microsoft Word
Этот шаблон цветочного отчета для Microsoft Word – потрясающий способ представления отчетов определенного типа или других документов. Предоставлено BoxedArt.
Имейте в виду, что некоторые цвета и другие элементы дизайна можно настраивать в таких шаблонах.
После открытия Word выберите «Файл», затем «Новый», чтобы найти этот шаблон по ключевому слову.











