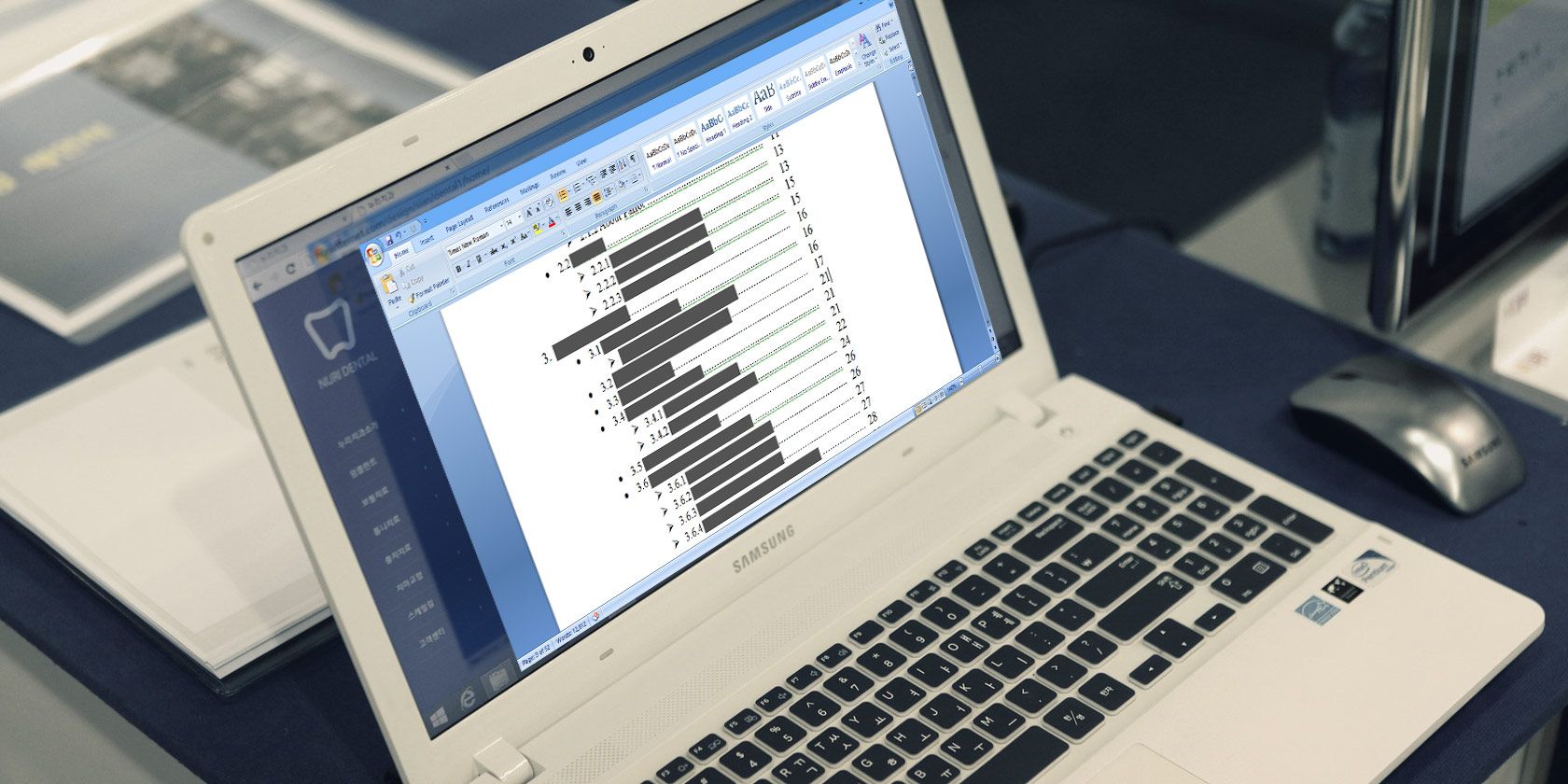Одной из отличительных особенностей файла Microsoft Word является возможность создания сложного форматирования документа. Примером такового является создание ссылок на различные участки документа, причем не только с текста на текст, но и с объекта на текст, с текста на объект, с объекта на объект. Вкладка Ссылки (References) предлагает инструменты для работы с различными видами ссылок.
[box color=primechanie]В программе Microsoft Word все ссылки активируются щелчком мыши при нажатой клавише Ctrl.[/box]
Поэтапно опишем ссылки разных типов в текстовом процессоре Microsoft Word, рассматривая группы элементов управления вкладки Ссылки (References).
Первая группа элементов управления называется Оглавление (Table of Contents). Инструменты, расположенные на ней, позволяют вставить в документ оглавление, которое соберет в единую таблицу ссылки на все заголовки в документе. По умолчанию в оглавление попадают заголовки до 3-го уровня включительно. Однако можно легко изменить это ограничение.
Вторая группа элементов управления носит название Сноски (Footnotes) и содержит функции, позволяющие настроить и вставить сноски, обычные и концевые. Содержание обычной сноски располагается непосредственно в нижнем колонтитуле той страницы, на которой была установлена сноска, а содержание концевой сноски выносится на последний лист документа.
[box color=primechanie]Для сносок можно выбрать подходящий вид и порядок нумерации. Для настройки вы можете щелкнуть мышью по кнопке в правой нижней части группы элементов управления Сноски (Footnotes) и в появившемся диалоговом окне Сноски (Footnotes) настроить нужные параметры.[/box]
Следующая группа элементов управления Ссылки и списки литературы (Citations & Bibliography) предлагает пользователю мощнейший инструмент для работы с источниками и незаменима при работе над научными трудами. Группа инструментов позволяет управлять списком литературы, на которой основывается научный труд, вставлять ссылку на тот или иной источник парой щелчков мыши. Кроме того, список литературы можно в нужном виде вставить в документ нажатием одной кнопки Список литературы (Insert Table of Authorities). Разработчики программы подготовили несколько разных вариантов оформления ссылок и списка литературы, а также предоставили пользователям возможность настроить режимы отображения самостоятельно. Если вы собираетесь использовать Microsoft Word для работы над документами, требующими работы с источниками, обязательно научитесь использовать данный инструмент.
Группа элементов управления Названия (Captions) позволяет добавить к иллюстрации или таблице название, на которое можно сослаться из текста. Кроме того, для иллюстрации, вставленной после первой, программа Microsoft Word автоматически изменит порядковый номер. Как и в случае с предыдущими ссылками, все параметры можно настроить. Примером применения названия иллюстраций можно назвать любую электронную книгу. В электронном ее варианте при щелчке мыши (с удерживаемой клавишей Ctrl) по номеру рисунка в содержании документа программа показала бы вам рисунок с этим порядковым номером.
Название группы элементов управления Предметный указатель (Index) говорит само за себя. Эта группа инструментов служит для создания и настройки предметного указателя, который будет располагаться в конце книги. Вид указателя и количество вложенных уровней можно также настроить, нажав кнопку Предметный указатель (Insert Index) в группе элементов управления Предметный указатель (Index).
Последняя группа элементов управления называется Таблица ссылок (Table of Authorities). Это очень схожий с группой элементов Предметный указатель (Index) набор инструментов. Однако логика его больше похожа на источники литературы. Разница лишь в том, что таблица ссылок используется, когда нужно составить в документе список ссылок на законы, прецеденты и прочие нормативные документы.
при нахождении курсора ввода внутри примечания или внутри относящегося к примечанию текста. Для этого нажмите на кнопку Удалить в группе Примечания на вкладке Рецензирование. Также, вызвав выпадающее меню нажатием на стрелку вниз около кнопки Удалить и выбрав пункт Удалить все примечания в документе, можно удалить все их сразу.
За сравнение документов отвечает группа Сравнить вкладки Рецензирование на ленте инструментов. Здесь имеется кнопка Сравнить, при нажатии на которую вам будет предложено выбрать один из двух вариантов сравнения:
Сравнить… — выбирает режим сравнения изменений двух версий документа.
Объединить… — выбирает режим объединения исправлений от нескольких авторов.
Режим объединения показывает вам все исправления в документе от двух авторов.
Вкладка Ссылки
Закладки
Закладка в Word 10 напоминает по своему действию закладку в обычной книге, когда вы помечаете какую-либо страницу, к которой необходимо вернуться позже, например, для продолжения чтения. В Word 10 вы можете создать закладку на любом фрагменте текста или позиции в тексте, и здесь закладки имеют гораздо более разнообразное и полезное применение.
Для создания закладки необходимо выделить фрагмент текста, выбрать на вкладке Вставить ленты инструментов Word 10 в группе Связь кнопку Закладка, и нажать кнопку Добавить.
Чтобы воспользоваться какой-либо закладкой (перейти к соответствующему месту в документе), необходимо щелкнуть мышкой по кнопке Закладка на вкладке Вставка ленты инструментов, в появившемся окне выбрать в списке нужную закладку и нажать кнопку Перейти.
Чтобы «сместить» закладку на новое место в документе, выделите нужный фрагмент текста, перейдите к диалоговому окну Закладка, выберите из списка существующих закладок «перемещаемую» закладку и щелкните мышкой по кнопке Добавить.
Для удаления закладки воспользуйтесь кнопкой Удалить в диалоговом окне Закладка.
Перекрестные ссылки
Использование перекрестных ссылок полезно при указании ссылок на таблицы, заголовки, разделы, к которым необходимо обратиться читателю для получения более подробной информации.
61
Перекрестную ссылку можно назначить одному из следующих элементов документа:
•Абзац.
•Заголовок.
•Закладка (см. выше).
•Сноска (о них мы еще поговорим).
•И прочее — концевая сноска, таблица, рисунок, формула
Для добавления перекрестной ссылки переведите курсор ввода в
желаемое место и нажмите на кнопку Перекрестная ссылка в группе Связи вкладки Вставка на ленте инструментов.
По умолчанию перекрестная ссылка будет создана в режиме гиперссылка, и пользователи смогут переходить к интересующему их разделу, используя клавишу «Ctrl» и щелчок мышкой по гиперссылке, однако эту опцию можно отменить, убрав галочку при создании перекрестной ссылки.
Гиперссылки
Гиперссылка служит для организации возможности перехода на какойлибо документ и объект, открытие которого происходит при щелчке мыши по гиперссылке.
Для создания гиперссылки в вашем документе воспользуйтесь кнопкой Гиперссылка группы Связи на вкладке Вставка ленты инструментов. В результате на экране появится диалоговое окно Вставка гиперссылки. Вверху этого окна можно указать текст ссылки, то есть текст, который будет вставлен в месте нахождения текстового курсора и щелчок мыши, по которому будет приводить к переходу на соответствующий объект. Текст ссылки задается в поле Текст. Помимо него, можно ввести текст подсказки (этот текст читатель увидит, подведя курсор к ссылке), щелкнув по кнопке Подсказка.
Можно пойти другим путем и присвоить гиперссылку уже имеющемуся в тексте слову или фразе. Для этого выделите сначала текстовый фрагмент, а потом щелкните по нему правой кнопкой мыши и в контекстном меню выберите команду Гиперссылка. В результате появится все то же окно Вставка гиперссылки, но в поле Текст у него уже будет введен выделенный ранее текст.
Выбрать объект, на который должна ссылаться гиперссылка, можно в центральной части окна Вставка гиперссылки – просто укажите месторасположение соответствующего файла. Если должна быть организована гиперссылка на интернет-сайт, то его адрес следует непосредственно ввести в
поле Адресная строка.
Для удаления Гиперссылки щелкните правой кнопкой мыши по гиперссылке и выполните команду Удалить гиперссылку.
62

Сноски
Для создания сносок и работы с ними разработчики предусмотрели отдельную группу Сноски на вкладке Ссылки ленты инструментов. Для того чтобы создать сноску, установите текстовый курсор в нужное место (там, где будет стоять знак 1 в верхнем регистре) и нажмите на кнопку Вставить сноску в группе Сноски. При этом автоматически выполнится нумерация сноски в соответствии с настройками.
Также можно использовать Концевые сноски. Их отличие от обычных сносок состоит в том, что они помещаются не в конце страницы, а в конце документа и поэтому могут использоваться для ссылок на первоисточники.
С помощью кнопки Следующая сноска на вкладке Ссылки ленты инструментов вы можете осуществлять навигацию по сноскам или концевым сноскам в документе.
Задание 2.
•Запустите Microsoft Word 2010.
•Создайте новый документ.
•Сохраните его в папку с вашими документами (в папку Мои документы – если вы работаете на своем персональном компьютере, или в Мои документы номер вашей группы ваша фамилия – если вы работаете в компьютерном классе, где все студенты имеют доступ к папке Мои документы). Дайте файлу, в котором будет сохранен ваш документу название задание2.docx Не забывайте время от времени сохранять свой документ.
•Выберите уровень сложности задания. Чтобы иметь возможность получить оценку «5» – отлично, вы должны полностью выполнить задание уровня А; Правильно выполненное задание уровня В, С дает оценку «4» – хорошо; Если вам достаточно оценки «3» – удовлетворительно, делайте самое простое задание уровня D.
Уровень D.
Вставьте в документ скопированный текст из предшествующей работы. Разместите его в двух колонках. В каждую колонку вставьте по картинке с различным обтеканием текста (по левому краю и по контуру).
Вставить таблицу:
Уведомление Получатель платежа: СП УМЗ
Счет получателя: 260074125 Код получателя: 14333937
Организация банка “Аваль” г. Киев МФО 300335 АБОНЕНТ: Иванов Иван Константинович
63
Соседние файлы в предмете [НЕСОРТИРОВАННОЕ]
- #
- #
- #
- #
- #
- #
- #
- #
- #
- #
- #
Some Office features may seem intimidating, but they’re essential. The Microsoft Word References tab is one them, especially for students, academics, and anyone who writes professionally. We’ll show you how to use it.
While Microsoft Word is an easy-to-use application, you may find certain Word features to be intimidating. For students, writers, and academics, the References tab is a must-have feature. But if you have never used it or do not use it often, it can be scary.
To help you use that tab’s default features to their fullest, here are explanations and steps for using them.
Table of Contents
The table of contents feature is probably one of the more common tools. You should consider using these nifty tables in lengthy documents to provide a quick view of the sections contained. You have built-in options to add either an automatic or manual table of contents to your document.
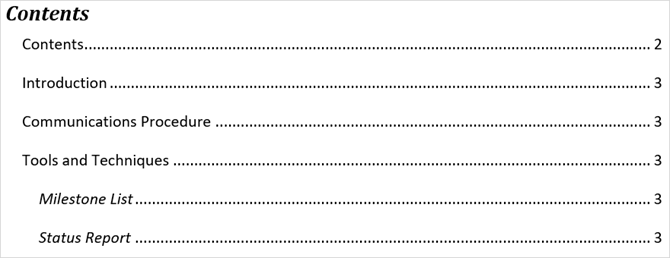
The automatic option is a real time-saver, but it requires you to use headings for your sections so that they display correctly. Do apply this style, just select your text and choose your heading from the Styles section from the ribbon on the Home tab.
An advantage of using the automatic table of contents in Word is that readers can click within it to move directly to a specific section.
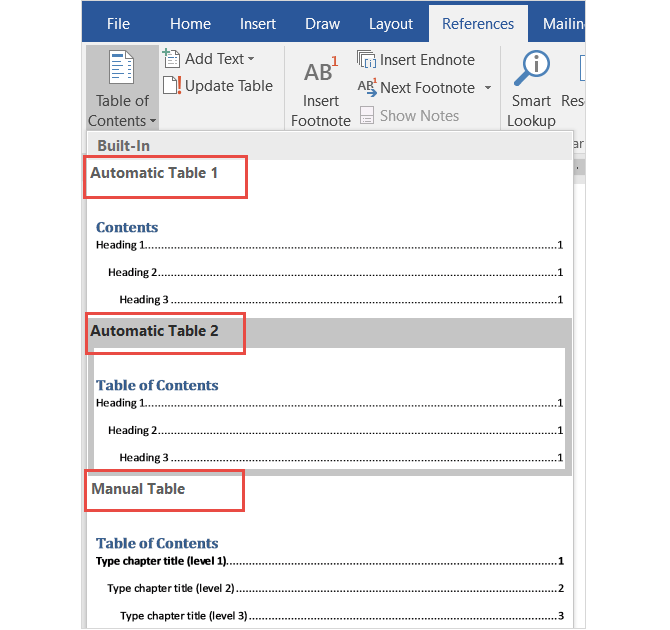
If you go with the convenient automatic table, keep in mind that you will need to update it as you create and edit your document. But don’t worry because this is actually quite simple.
Just select Update Table from the ribbon under Table of Contents or right-click anywhere within the table and select Update Field from the context menu. In the pop-up window, choose between updating just the page numbers or the entire table.
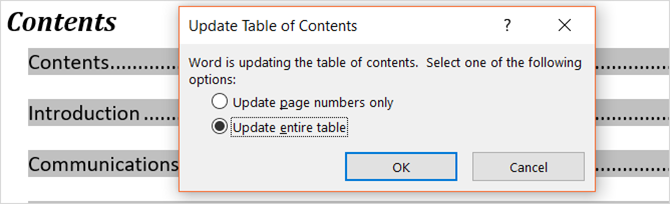
If you prefer to go with the manual table option, it does take more time. However, it allows you to control your table completely. Just remember that you must manually type in the sections and page numbers.
Footnotes provide a convenient way to include a comment that pertains to certain text in your document at the bottom of the page. An endnote is like a footnote, however the comment displays at the end of the document instead of the bottom of the page.
Both tools allow your reader to continue and only stop to read the comment if they so choose. They are commonly used to display additional resources on the topic, explanatory notes, and citing sources, which makes them ideal for research papers. The use of footnotes and endnotes will likely depend on your style guidelines or publication requirements.
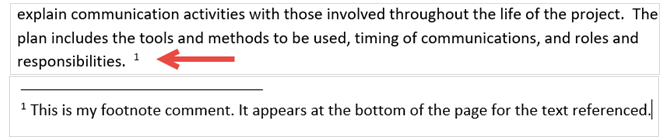
While you normally see footnotes and endnotes with number indicators, you can choose from different options in Word. Open the Footnotes formatting arrow from the ribbon. Under Format, you can choose from numbers, letters, or special characters.
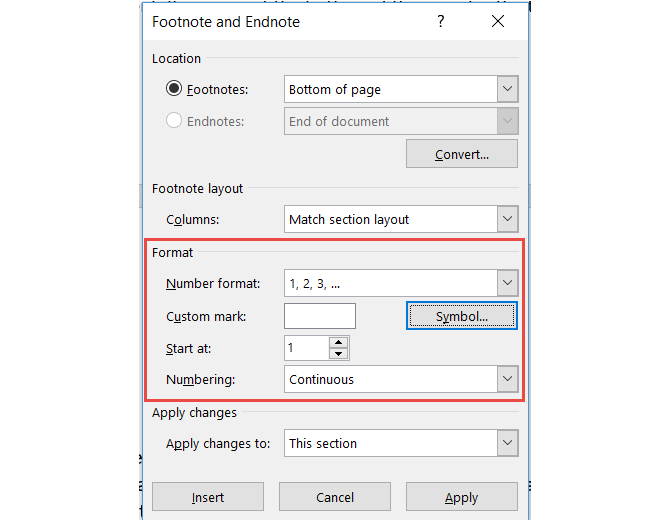
With the formatting box open, you will also see options for adjusting the location of the footnote or endnote, the column layout for footnotes, and a choice for the document section to apply your changes.
For more information, here’s our guide on how to add and format footnotes and endnotes.
Citations & Bibliography
The Citations & Bibliography tool in Word is extremely handy for creating essays and research papers. And if you are in school it is likely that you are required to include a bibliography for your term papers. While we are covering the basics of that section here, you can also check out Saikat’s article on how to create an annotated bibliography for further details.
First, you must pick your style and insert your citations. You can choose from various style options such as APA, MLA, or Chicago. Then, select your text or document location and click the arrow next to Insert Citation from the Citations & Bibliography section of your ribbon.
You can then insert a placeholder if you plan to gather the details later or click to Add a New Source to complete the citation information.
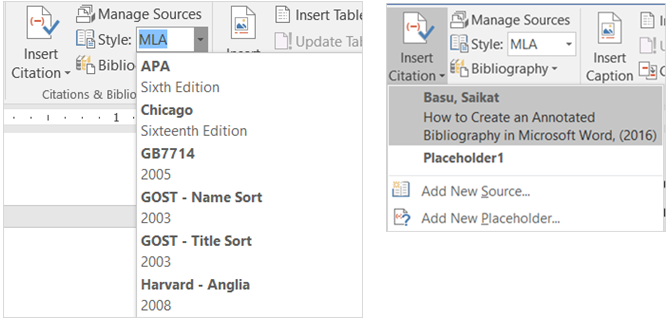
When you select Add a New Source, a pop-up window will display for you to enter all of the source’s details. Be sure to choose the correct source type in the drop-down box at the top. Depending on the type you pick, the fields below it will automatically adjust for the details you need to provide.
Each source you add will be saved so that you can reuse, edit, or delete it. You can also add all of your sources up front if you prefer. These actions can be done by clicking Manage Sources from the Citations & Bibliography section of your ribbon.
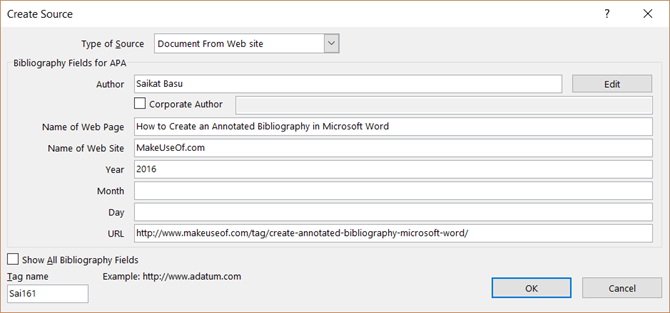
When you are finished inserting your citations, Word provides three options for an automatically-generated bibliography. You can select this table to be labeled Bibliography, References, or Work Cited. Just click the arrow next to Bibliography in this section of your ribbon to make your choice.
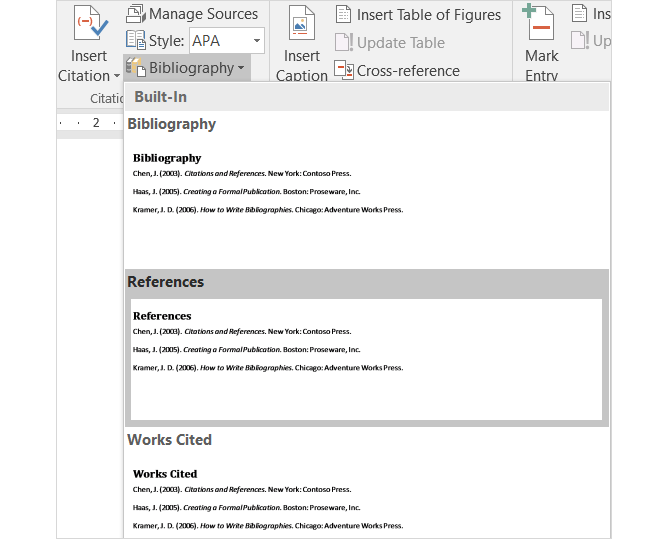
Captions
Captions is probably the easiest to understand within the References tab. This convenient tool adds labels to your tables, charts, images, figures, and similar document items. You can then insert a table of figures with page numbers. You can and should use captions for most any type of document where you will be referencing those items.
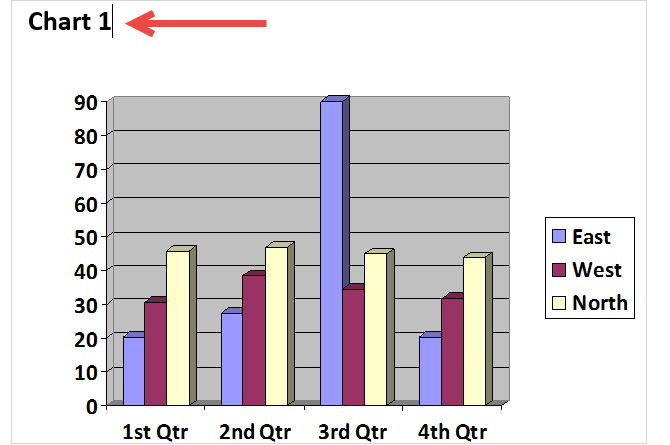
To insert a caption, select your item and click Insert Caption from the Captions section of your ribbon.
Then, choose a label and location for the caption, whether above or below the item. You cannot change the caption name, however you can mark the checkbox to remove the label from it if you like.
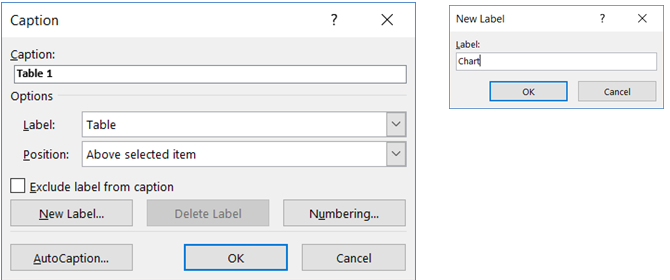
Word has a few built-in labels, but you can easily add your own by clicking the New Label button. Once you do this and apply the label, you will see the caption name change automatically.
Next, if you would like to include a table for those captioned items click Insert Table of Figures from the Captions section of your ribbon. You have formatting options in the pop-up box for showing and aligning page numbers, using hyperlinks, and including both the label and the number.
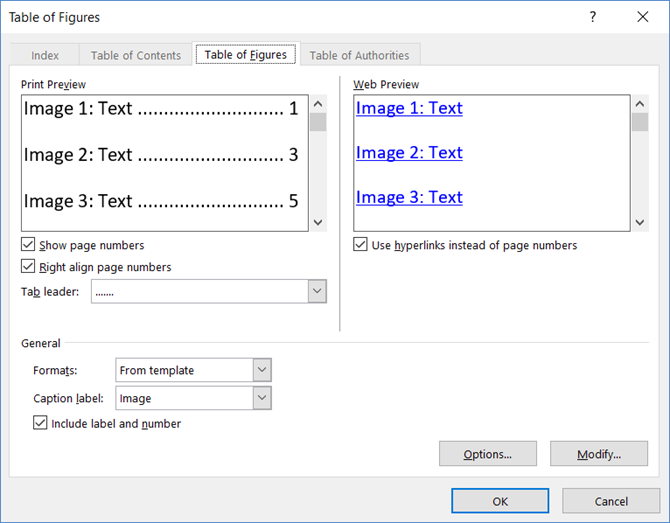
Index
An index is like a table of contents but is located at the end of the document rather than the beginning. Additionally, an index is based on keyword or subject, can contain more detail, and displays the reference pages within the document.
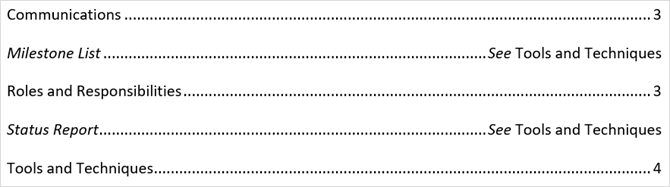
Creating an index in Word begins with marking your entries. First, select the text that you would like to reference in the index and click Mark Entry in the Index section of your ribbon. When the pop-up window appears, you will enter your options and formatting.
You can adjust the main entry, add a sub-entry, choose a cross-reference or page, and pick a page number format. When you are finished with that entry, click Mark and then Close.
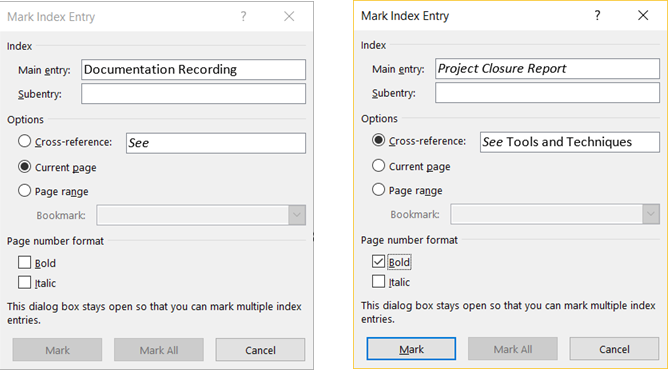
After marking your entries, navigate to the place in your document where you would like to place the index. Then, click Insert Index from the Index section of your ribbon.
You can now adjust the format of your index in the pop-up box including number of columns, page number alignment, and indented or run-in. When you are done, click OK.
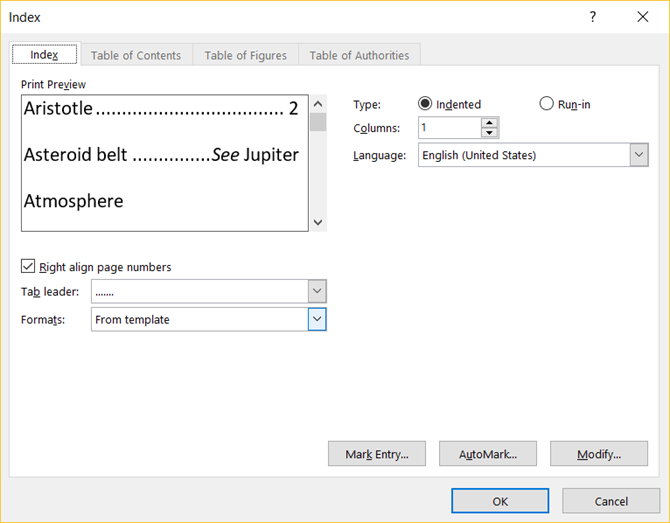
Table of Authorities
The table of authorities is normally used in legal documents. It lists references in the document with the page numbers. The process for creating a table of authorities is similar to that of creating an index where you begin with marking your text.
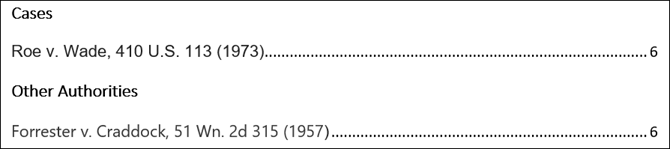
First, select the text that you would like to reference in the table and click Mark Citation in the Table of Authorities section of your ribbon. You can adjust the selected text, include a category, and view the short and long citation sections. When you are done, click Mark and then Close.
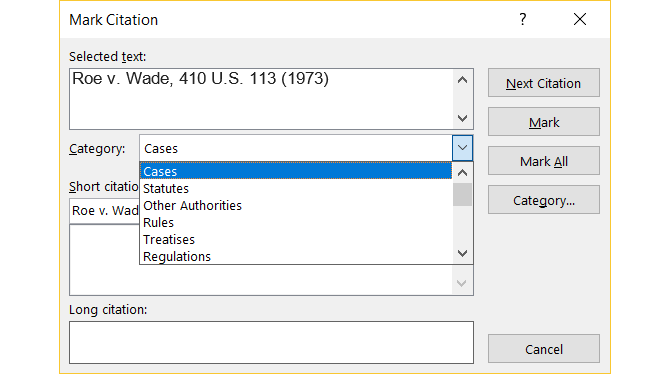
After all of your citations have been marked, navigate to the spot in the document where you want the table. Click Insert Table of Authorities from that section of the ribbon.
Here again, you will see formatting options for your table such as keeping the original formatting and selecting the categories to display. Click OK when you are finished.
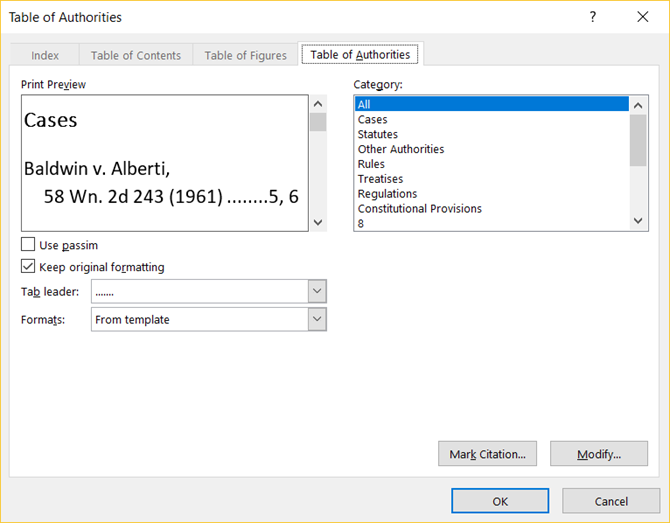
One Tip to Note
If you use the Index or Table of Authorities feature, you may notice that your document suddenly contains markings. These items include paragraph and space indicators like in the image below. These can be very distracting, so to hide them, simply press Ctrl + Shift + 8.

How Do You Use the References Tab in Word?
Are you in school or a profession where the References tab in Word is one that you use often?
If so, do you find it to be easy to use or confusing? Hopefully these explanations and steps will assist you in taking full advantage of the References tab and its built-in features.
And if you have suggestions and tips for others, feel free to share them below!
Лента — это набор панелей инструментов в верхней части окна программы Office. Она помогает быстрее находить команды, необходимые для выполнения задач.
Лента в Word позволяет быстро получить доступ к часто используемым командам. Она содержит большое количество команд, которые разбиты по группам. В этой статье Вы узнаете, из каких вкладок состоит Лента, а в следующих Мы рассмотрим функционал каждой команды в ней.
Главная
Вкладка Главная содержит самые основные команды при работе с документом, такие как копирование, вставка, редактирование текста, форматирование абзацев и выбор стиля документа. Вкладка Главная открывается по умолчанию при запуске.
Вставка
Вкладка Вставка позволяет вставлять в документ рисунки, диаграммы, таблицы, фигуры, титульные страницы и прочие средства, улучшающие восприятие информации и внешнее оформление документа.
Конструктор
Вкладка Конструктор открывает доступ к средствам настройки документа Word, включая форматирование, эффекты и оформление границ страницы, что придает документу законченный вид. В предыдущей версии (2016) имела название Дизайн.
Макет
Вкладка Макет позволяет изменять формат документа, включая ширину полей, ориентацию, разрывы страниц и т.п. Эти команды особенно полезны при подготовке документа к печати. Также в прошлой версии имела название Разметка страницы.
Ссылки
Вкладка Ссылки позволяет добавлять в документ различные заметки, то есть сноски и цитаты. При помощи данной вкладки можно добавить оглавление, заголовки, а также список литературы. Эти команды полезны при составлении научных публикаций в Word.
Рассылки
Вкладка Рассылки позволяет составить письмо, оформить адрес на конверте или создать наклейки. Данная вкладка пригодится, когда возникнет необходимость отправить письмо одному или сразу нескольким получателям.
Рецензирование
Вкладка Рецензирование открывает широкие возможности редактирования текстов, включая добавление примечаний и отслеживание исправлений. Эти инструменты упрощают совместное использование и работу над документами Word.
Вид
Вкладка Вид позволяет переключать разные режимы просмотра документа, а также разделять экран так, чтобы Вы могли просматривать сразу два раздела одного документа. Эти команды необходимы при подготовке документа к печати.
Справка
Вкладка Справка позволяет подробно рассмотреть об основных задачах и пройти обучение с работой в документах Word. Так же вы можете отправить в компанию Microsoft отзывы и предложения для улучшения данного продукта.
Контекстная вкладка
Контекстные вкладки появляются на Ленте при работе с определенными элементами, а именно с таблицами или рисунками. Эти вкладки содержат особые группы команд, позволяющие форматировать данные элементы.
Файл
Вкладка Файл позволяет узнать сведения и параметра документа, выбрать путь сохранения, настроить доступ, а также открыть и распечатать любой другой.
Сворачиваем ленту
Лента создана, чтобы упрощать выполнение текущих задач в Word. Однако, если Лента занимает слишком большое пространство на экране, ее всегда можно свернуть. Для этого есть 2 способа:
1 способ заключается в том, чтобы нажать на стрелку в правом нижнем углу Ленты, после чего все инструменты исчезнут, а вкладки остаются. При нажатии на любую из вкладок инструменты снова появляются.
Во 2 способе нужно нажать на меню Параметры отображения ленты в правом верхнем углу программы. Где Вы выбираете как лента будет отображаться.
Автоматически скрывать Ленту: при выборе данной опции документ отображается в полноэкранном режиме, а Лента сворачивается полностью. Для того чтобы увидеть Ленту, нажмите на команду Развернуть ленту в правой верхней части экрана.
Показывать вкладки: при выборе данной опции скрываются все неиспользуемые группы команд, а вкладки остаются видимыми. Для того чтобы вернуть Ленту просто нажмите на любую вкладку.
Показывать вкладки и команды: при выборе данной опции Лента разворачивается полностью. Все вкладки и команды будут видны. Эта опция выбрана по умолчанию при первом открытии Word.
На этом друзья мы заканчиваем в следующих статьях я раскрою Вам подробном о каждом инструменте Ленты.
Содержание статьи
- 1 Пользовательский интерфейс Microsoft Word
- 2 Ленты
- 2.1 Вкладка Главная.
- 2.2 Вкладка Вставка.
- 2.3 Вкладки Дизайн и Разметка страницы
- 2.4 Вкладка Ссылки.
- 2.5 Вкладка Рассылки.
- 2.6 Вкладка Рецензирование.
- 2.7 Вкладка Вид.
- 2.8 Вкладка Надстройки.
- 3 Панель быстрого доступа
- 4 Панель быстрого доступа
- 5 Создание новой ленты
Мне приходилось работать с разными видами документов и с разными исполнителями и, к сожалению, могу сказать, что практически нет грамотно и качественно оформленных документов. Во всех документах отсутствовало главное свойство – «ремонтопригодность», т.е. возможность его дальнейшего форматирования из-за безграмотного оформления.
В своих статьях по работе в Word я подробнее расскажу обо всех основных проблемах и расскажу какие функции у данного программного продукта вообще есть, а начать хочу с пользовательского интерфейса.
Пользовательский интерфейс Microsoft Word
Пользовательский интерфейс программы достаточно простой и
понятный. Его можно разделить на семь составляющих:
1 — Заголовок главного окна, где представлено название документа, а также имеются клавиши свернуть, восстановить и закрыть окно программы.
2 — Меню быстрого доступа в левом верхнем углу. Стандартно в нем имеются кнопки сохранить, возврат действий и вкладка, с помощью которой вы можете настроить меню быстрого доступа под свои нужды.
3 — Отдельная кнопка «Файл», при нажатии на которую вам откроется перечень действий, которые вы можете выполнить с документом, такие как печать, создать, сохранить и ряд других.
4 — Лента панелей инструментов с закладками. В ней представлены все основные команды, элементы управления, которые в свою очередь упорядочены в логические группы, собранные в закладки, например, для работы с абзацем вам нужно воспользоваться командами из данной ленты (абзаца), а более подробный функционал открывается, если вызвать диалоговое окно. По умолчанию в окне отображается восемь постоянных вкладок от ГЛАВНАЯ до ВИД.
5 — Линейки сверху и слева окна программы. Если они у вас отключены, то советую для удобства работы их включить. Заходим во вкладку вид и ставим галочку напротив ЛИНЕЙКИ. С помощью линейки легко выравнивать текст, графики, таблицы и другие элементы документа по вертикали и по горизонтали.

6 — Строка состояния, на которой указаны сведения о документе, такие как количество страниц, слов, правописание и используемый язык раскладки.
7 — Элемент управления масштабом документа. Он позволяет изменять масштаб документа путем перетаскивания ползунка, так же это можно сделать с помощью кнопок или с зажатой кнопкой Ctrl + колесико мышки.

Ленты
Вкладка Главная.
Содержит набор всех самых основных инструментов, которые понадобятся для форматирования текста, для работы со стилями, шрифтами, абзацами и прочее.

Вкладка Вставка.
Данная вкладка позволяет включить в ваш документ помимо текста еще множество различных элементов:
- таблиц;
- картинок;
- различных диаграмм из Exel или из любой другой программы;
- ссылки на контент;
- колонтитулы документа,
- …и еще массу других элементов.

Вкладки Дизайн и Разметка страницы
Это две вкладки, которые отвечают за изменение внешнего вида документа:
во вкладке Дизайн вы увидите массу готовых шаблонов, которые можете сразу использовать в документе и они рассчитаны под типовую документацию, а во вкладке Разметка страницы располагаются инструменты, где вы можете устанавливать межстрочные интервалы, абзацные отступы, менять ориентацию документа с книжной в альбомную и наоборот. Также тут все основные инструменты для редактирования текста и его оформления.


Вкладка Ссылки.
В данной вкладке вы найдете инструменты, для автоматического размещения в документе различных сносок, таблиц ссылок, оглавлений, списка литературы и прочее.

Вкладка Рассылки.
С помощью данной вкладки создаются так называемые «Корпоративные» документы, которые, которые включают в себя материалы из различных файлов.

Вкладка Рецензирование.
Очень полезная вкладка, где вы можете включить/отключить проверку правописания, а также вносить в документ исправления с их отображением, вводить примечания и прочее.

Вкладка Вид.
Данная вкладка позволяет изменять внешний вид документа, а также целиком рабочего окна программы.
Тут вы можете изменять интерфейс программы под свои нужды добавляя нужные или удаляя ненужные вам инструменты.

Вкладка Надстройки.
По умолчанию данной вкладке в Word нет, но если вы установите программу, дополняющую функционал Word, то она у вас обязательно появится.
Панель быстрого доступа
Данная панель включает в себя ряд самых часто
используемых функций при работе в Word: это открытие нового документа, сохранение документа, отмена
ввода и наоборот, повтор ввода (сделанных изменений). Отменять ввод вы так же
можете с помощью сочетания клавиш Ctrl+Z.
Чем хорош Word, так это тем, что любое меню вы можете настроить под себя, поэтому, если вам не хватает каких-то функций, то вы всегда можете их добавить, например, добавить кнопку «Печать», чтобы каждый раз не заходить в раздел «Файл».
Панель быстрого доступа
Данная панель включает в себя ряд самых часто
используемых функций при работе в Word: это открытие нового документа, сохранение документа, отмена
ввода и наоборот, повтор ввода (сделанных изменений). Отменять ввод вы так же
можете с помощью сочетания клавиш Ctrl+Z.
Чем хорош Word, так это тем, что любое меню вы можете настроить под себя,
поэтому, если вам не хватает каких-то функций, то вы всегда можете их добавить,
например, добавить кнопку «Печать», чтобы каждый раз не заходить в раздел «Файл».
Создание новой ленты
Если вы собираетесь настраивать ленту под
себя, то сделать это достаточно просто:
Правой кнопкой мыши щелкаете по пустому месту
в ленте и выбираете «Настройка ленты». То же самое вы можете проделать через
меню «Файл» — «Параметры» — «Настроить ленту». Перед вами будет набор всех доступных
команд, которые вы структурируете под себя.
Точно так же можно создать целиком новую ленту или удалить ненужную.

На этом я бы хотел закончить знакомство с интерфейсом Microsoft Word. Если вы только учитесь работать в данной программе, то со временем поймете, насколько легко и просто сделать качественный документ в короткий срок, умея использовать инструменты продукта.