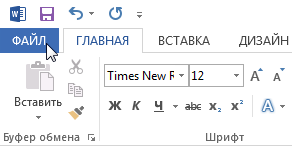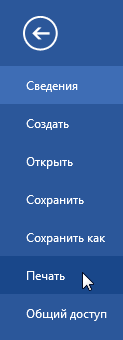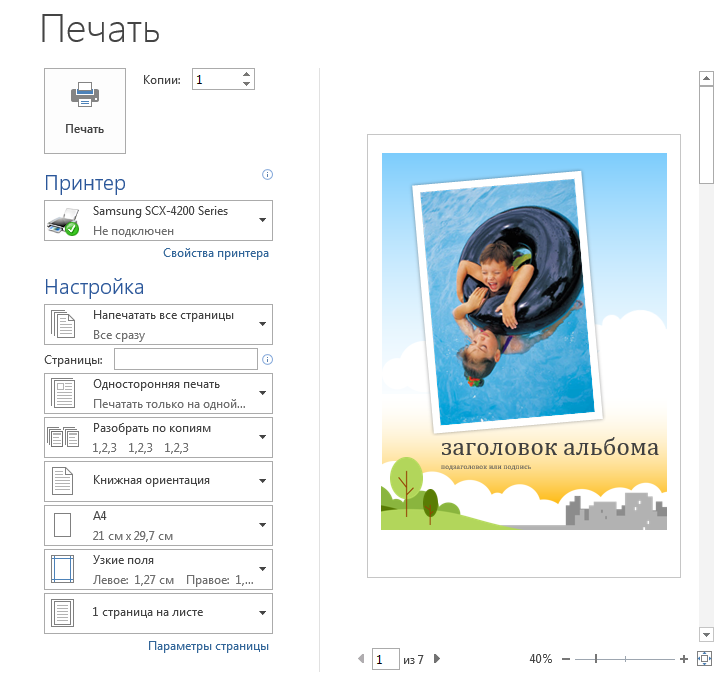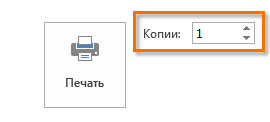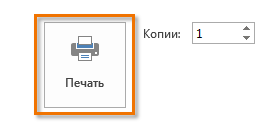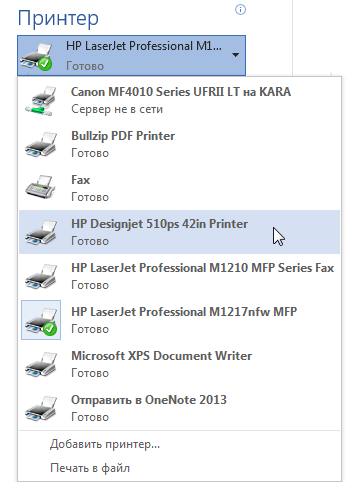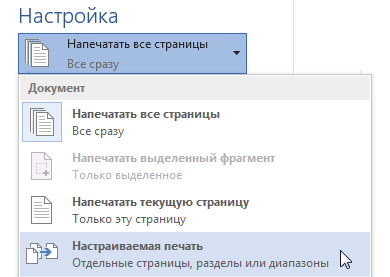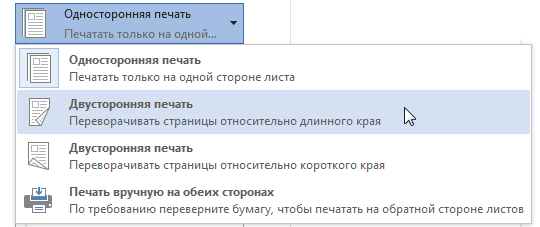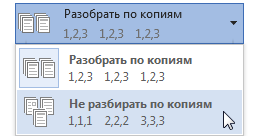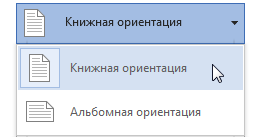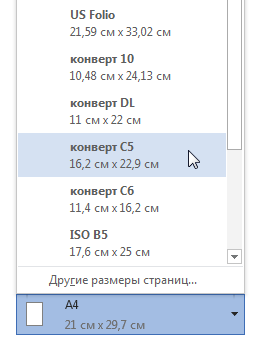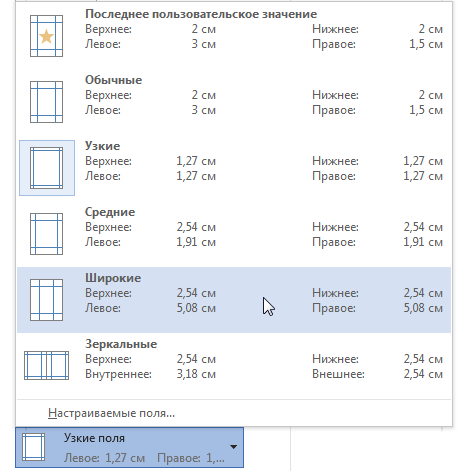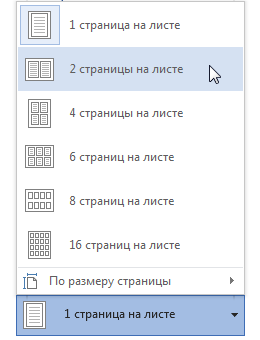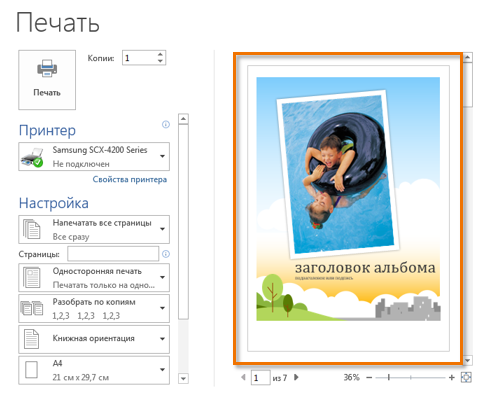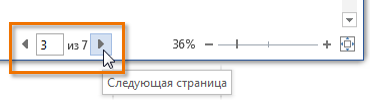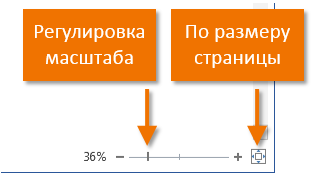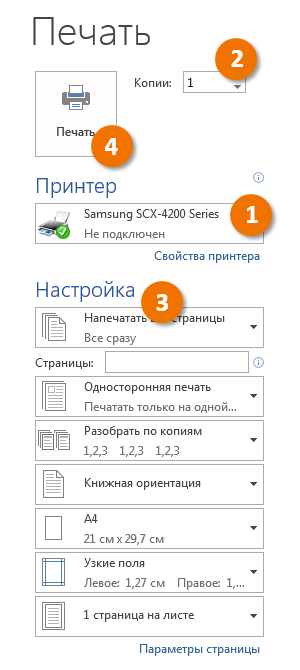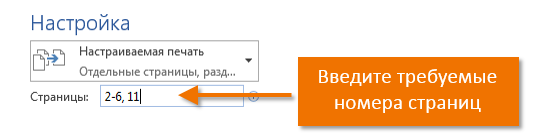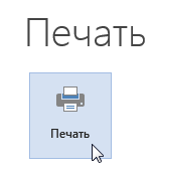Word для Microsoft 365 Word для Интернета Word 2021 Word 2019 Word 2016 Word 2013 Word 2010 Word 2007 Word Starter 2010 Еще…Меньше
Перед печатью можно просмотреть документ и указать, какие страницы требуется напечатать.
Предварительный просмотр документа
-
Выберите Файл > Печать.
-
Для предварительного просмотра каждой страницы используйте стрелки вперед и назад в нижней части страницы.
Если текст отображается слишком мелко, увеличьте масштаб с помощью ползунка в нижней части страницы.
-
Выберите количество копий и любые другие нужные параметры, а затем нажмите кнопку Печать.
-
Выберите Файл > Печать.
-
Чтобы напечатать только определенные страницы, свойства документа или исправления и комментарии, в разделе Параметры выберите стрелку рядом с пунктом Напечатать все страницы (по умолчанию), чтобы просмотреть все варианты.
-
Чтобы напечатать только определенные страницы, выполните одно из указанных ниже действий.
-
Чтобы напечатать страницу, отображаемую в режиме предварительного просмотра, выберите Текущая страница.
-
Чтобы напечатать последовательные страницы, например 1–3, выберите вариант Настраиваемая печать и введите номера первой и последней страниц в поле Страницы.
-
Чтобы напечатать отдельные страницы и диапазон одновременно (например, страницу 3 и страницы 4–6), выберите Настраиваемая печать и введите через запятую номера и диапазоны (например, 3, 4-6).
-
Примечание: Если принтер, который вы выбрали в разделе Принтер, поддерживает цветную, черно-белую печать и печать с использованием оттенков серого, соответствующие параметры появятся в списке в разделе Настройка.
-
Выберите Файл > Печать.
-
В разделе Параметры выберите параметр цветной печати и любые другие нужные параметры, а затем нажмите кнопку Печать.
-
Откройте документ, который содержит примечания. Если параметр примечаний не отображается, откройте вкладку Рецензирование, щелкните элемент Показать исправления и выберите в списке только пункт Примечания.
Вы можете напечатать примечания определенного рецензента, выбрав его в разделе Конкретные пользователи.
-
Выберите Файл > Печать.
-
В разделе Настройка щелкните Напечатать исправления.
-
Нажмите Печать.
Документ с примечаниями будет распечатан.
Примечание: Если вы хотите напечатать документ без примечаний, откройте вкладку Рецензирование, в группе Запись исправлений выберите Без исправлений и отправьте документ на печать.
Печать в Word в Интернете может показаться немного запутанной. Это вызвано тем, что для сохранения макета и форматирования сначала создается PDF-файл, который затем можно распечатать.
Примечание: Если вы используете Internet Explorer в Windows версии 7 и более ранней, для печати документа нужно скачать и установить бесплатное приложение Adobe Reader.
Печать документа
-
На вкладке Файл выберите пункт Печать и нажмите кнопку Печать.
Примечания:
-
Если вы находитесь в режиме чтения, нажмите кнопку Печать в верхней части экрана.
-
-
-
Word в Интернете создает копию документа в формате PDF.
-
Выберите Щелкните здесь, чтобы просмотреть документ в формате PDF для предварительного просмотра PDF.
Совет: Если в качестве средства просмотра PDF-файлов по умолчанию используется Word, отмените задание печати Word в Интернете, откройте документ в Word (Редактировать документ > Изменить в Word) и распечатайте его из Word (Файл > Печать).
-
Печать документа:
-
В Windows 7 выберите принтер, при необходимости измените параметры и нажмите кнопку Печать.
-
В Windows 8 в приложении «Средство просмотра» проведите от нижнего края экрана вверх (или щелкните правой кнопкой мыши в любом месте) и выберите Печать. На странице «Печать» выберите принтер, задайте нужные параметры и нажмите кнопку Печать.
-
В Windows 10 в приложении «Ридер» проведите от нижнего края экрана вверх (или щелкните правой кнопкой мыши в любом месте) и выберите Печать. На странице «Печать» выберите принтер, задайте нужные параметры и нажмите кнопку Печать.
-
Если вы хотите распечатать несколько экземпляров, измените число копий на странице «Печать»:
-
В Windows 7 и более ранних версиях в верхней части страницы «Печать» есть поле Копии со стрелками вверх и вниз, позволяющее выбрать количество копий документа. Введите нужное число или выберите его с помощью стрелок, а затем нажмите кнопку Печать.
-
В Windows 8 или Windows 10 введите нужное число копий или выберите его с помощью кнопок + и –, а затем нажмите кнопку Печать.
Примечание: Если принтер, который вы выбрали в разделе Принтер, поддерживает цветную, черно-белую печать и печать с использованием оттенков серого, соответствующие параметры появятся в списке в разделе Настройка.
-
На вкладке Файл нажмите Печать.
-
В разделе Настройка выберите параметр цветной печати и другие нужные параметры, а затем нажмите кнопку Печать.
Дополнительные сведения
-
Черно-белая печать
-
Веб-сайт производителя принтера (где можно найти обновленные драйверы для принтера)
-
Форумы сообщества Microsoft 365
-
Учебник: проблемы с принтером в Windows
Нужна дополнительная помощь?
Гіпермаркет Знань>>Інформатика>>Інформатика 7 клас>> Інформатика: Восьминіжка і команда циклу Повтори N разів
Практична робота до предмету Інформатика 7 клас.
Тема «Тест: Контрольный Word».
Розгляд теми: Восьминіжка і команда циклу Повтори N разів
Тест: Контрольный Word
Вопрос №1: Для чего мы используем параметры страницы документа?
Выберите один из вариантов ответа:
• Чтобы вставить нумерацию страниц
• Чтобы расставить переносы
• Чтобы задать отступы от границ страницы до границ текста
• Чтобы выровнять текст
Ответ: 3;
Вопрос №2: Можем ли мы обвести часть текста рамкой, что бы выделить её?
Выберите один из вариантов ответа:
• Да, для этогонужно воспользоваться границами и заливкой.
• Да и для этого нужно воспользоваться параметрами страницы
• Это можно сделать с помощью пункта Поля в Параметрах страницы.
• Нет, можно сделать рамку только для целой страницы
Ответ: 1;
Вопрос №3: Внимание в этом вопросе возможны несколько вариянтов ответа!
Какие пункты мы можем осуществить при выводе документа на печать?
Выберите несколько вариантов ответа:
• Указать количество страниц
• Указать печать нескольких страниц на одной
• Указать печать 5 страниц на одной
• распечатать только отдельные страницы
• Выбрать печать нескольких копий
Ответ: 1,2,4,5;
Вопрос №4: Текстовый редактор это программа для …
Выберите один из вариантов ответа:
• обработки графической информации
• обработки видеоинформации
• обработки текстовой информации
• работы с музыкальными записями
Ответ: 3;
Вопрос №5: Как удалить символ стоящий слева от курсора…
Выберите один из вариантов ответа:
• Нажать Delete
• Нажать BS
• Нажать Alt
• Нажать Ctrl+Shift
Ответ: 2;
Вопрос №6: Укажите порядок сохранения отредактированного документа под другим именем.
Укажите порядок следования вариантов ответа:
• Нажать Файл
• Сохранить Как
• Выбрать место и имя файла
• Нажать сохранить
Ответ: 1-2-3-4;
Вопрос №7: Какое действие мы можем выполнить с таблицей?
Выберите несколько вариантов ответа:
• Объединение ячеек
• Изменить количество строк и столбцов
• Закрсить одну ячейку
• Вставить рисунок вместо границы
• изменить вид границ таблицы
Ответ: 1,2,3,5;
Вопрос №8: Курсор — это
Выберите один из вариантов ответа:
• устройство ввода текстовой информации
• клавиша на клавиатуре
• наименьший элемент отображения на экране
• метка на экране монитора, указывающая позицию, в которой будет отображен вводимый с клавиатуры
Ответ: 4;
Вопрос №9: Как включить панель инструментов Рисование?
Выберите один из вариантов ответа:
• Вид — Панели инструментов — Рисование
• Правка — Вставить — Панели инструментов — Рисование
• Файл — открыть — Рисование
Ответ: 1;
Вопрос №10: Как можно вставить рисунок в текстовый документ ТР MS Word?
(Внимание в данном вопросе возможно несколко вариантов ответа.)
Выберите несколько вариантов ответа:
• из графического редактора
• из файла
• из коллекции готовых картинок
• из меню Файл
• из принтера
Ответ: 1,2,3;
Вопрос №11: Как в текстовом редакторе напечатать символ которого нет на клавиатуре?
Выберите один из вариантов ответа:
• Воспользоваться вставкой символа
• Использовать для этого рисование
• Вставить из специального файла
Ответ: 1;
Вопрос №12: Укажите последовательность действий выполняемых при вставке формулы.
Укажите порядок следования вариантов ответа:
• Выбрать пункт меню Вставка
• Нажать Объект
• Выбрать Microsoft Equation
• Написать формулу
• Нажать левой кнопкой мыши в свободной области экрана
Ответ: 1-2-3-4-5;
Надіслано учителем інформатики Міжнародного ліцею «Гранд» Чебаном Л.І.
Календарно-тематичне планування з інформатики, відео з інформатики онлайн, Інформатика в школі скачати
Предмети > Інформатика > Інформатика 7 клас > Восьминіжка і команда циклу > Восьминіжка і команда циклу. Практикуми, лабораторні, кейси
Авторські права | Privacy Policy |FAQ | Партнери | Контакти | Кейс-уроки
© Автор системы образования 7W и Гипермаркета Знаний — Владимир Спиваковский
При использовании материалов ресурса
ссылка на edufuture.biz обязательна (для интернет ресурсов —
гиперссылка).
edufuture.biz 2008-© Все права защищены.
Сайт edufuture.biz является порталом, в котором не предусмотрены темы политики, наркомании, алкоголизма, курения и других «взрослых» тем.
Разработка — Гипермаркет знаний 2008-
Ждем Ваши замечания и предложения на email: 
По вопросам рекламы и спонсорства пишите на email: 
Как только документ будет готов, Вы можете распечатать его, чтобы посмотреть или поделиться бумажным вариантом с другими людьми. Используя панель Печать в Microsoft Word, Вам не составит большого труда сделать это. Внимательно прочитав этот урок до конца, Вы сможете получить ответы на следующие популярные вопросы: Как вывести документ на печать в Word? Как настроить параметры печати? Как распечатать только определенные страницы?
Содержание
- Панель Печать
- 1 Копии
- 2 Печать
- 3 Принтер
- 4 Диапазон печати / Сведения о документе
- 5 Односторонняя и двусторонняя печать
- 6 Разобрать по копиям
- 7 Ориентация
- 8 Размер бумаги
- 9 Поля
- 10 Страниц на листе
- 11 Область предварительного просмотра
- 12 Выбор страницы
- 13 Регулировка масштаба / По размеру страницы
- Последовательность вывода документа на печать
- Настраиваемая печать
- Как воспользоваться настраиваемой печатью
Панель Печать
- Нажмите вкладку Файл, чтобы открыть представление Backstage.
- Выберите Печать.
- Появится панель Печать.
Рассмотрим каждый из элементов панели Печать более подробно:
1 Копии
Здесь можно выбрать, сколько копий документа Вы желаете напечатать. Если Вы планируете напечатать несколько копий, рекомендуем сначала напечатать пробную копию.
2 Печать
Когда Вы будете готовы напечатать документ, нажмите Печать.
3 Принтер
Если компьютер подключен к нескольким принтерам, здесь Вы можете выбрать требуемый принтер.
4 Диапазон печати / Сведения о документе
Здесь вы можете выбрать нужно ли печатать все страницы, только текущую страницу или же воспользоваться настраиваемой печатью, чтобы распечатать только заданные страницы.
5 Односторонняя и двусторонняя печать
Здесь Вы можете выбрать как печатать документ: на одной стороне или на двух сторонах бумаги.
6 Разобрать по копиям
Данный пункт позволяет разбирать или не разбирать по копиям печатаемые страницы документа.
7 Ориентация
Здесь Вы можете выбрать Книжную или Альбомную ориентацию.
8 Размер бумаги
Если Ваш принтер поддерживает различные форматы бумаги, то здесь можно выбрать формат, который необходим.
9 Поля
В данном разделе можно настроить размеры полей, что позволит более удобно расположить информацию на странице.
10 Страниц на листе
Microsoft Word позволяет печатать более одной страницы на листе. Возможность уместить несколько страниц на одном листе в ряде случаев может быть очень полезной, но помните, что чем больше страниц Вы умещаете, тем труднее читается текст.
11 Область предварительного просмотра
Здесь Вы можете оценить, как будет выглядеть документ при печати.
12 Выбор страницы
Нажимайте на стрелки, чтобы увидеть другие страницы документа в Области предварительного просмотра.
13 Регулировка масштаба / По размеру страницы
Нажав на команду По размеру страницы, Вы впишете лист в размеры окна Области предварительного просмотра.
Нажмите и, удерживая, передвигайте ползунок для настройки масштаба. Число слева от регулятора показывает значение масштаба в процентах.
Вы также можете открыть панель Печать, просто нажав Ctrl+P на клавиатуре.
Последовательность вывода документа на печать
- Перейдите на панель Печать и выберите нужный принтер.
- Введите число копий, которые необходимо напечатать.
- При необходимости выберите любые дополнительные параметры.
- Нажмите Печать.
Настраиваемая печать
Иногда нет необходимости печатать весь документ, в таком случае правильней будет воспользоваться настраиваемой печатью. Если требуется вывести на печать несколько отдельных страниц или диапазонов, Word позволяет точно задать, что необходимо распечатать.
Как воспользоваться настраиваемой печатью
Если необходимо напечатать отдельные страницы или диапазоны страниц, Вам потребуется разделять их запятой. Например: 1, 3, 5-7, 10-14.
- Перейдите к панели Печать.
- В поле Страницы введите номера страниц, которые необходимо напечатать.
- Нажмите Печать.
Оцените качество статьи. Нам важно ваше мнение:
Добавил:
Upload
Опубликованный материал нарушает ваши авторские права? Сообщите нам.
Вуз:
Предмет:
Файл:
WORD_лекция.docx
Скачиваний:
1
Добавлен:
09.09.2019
Размер:
581 Кб
Скачать
Вывод документа на печать
I способ:
кнопка Печать
на панели Стандартная
выводит на печать один экземпляр
документа с текущими настройками
принтера.
II способ:
-
Меню Файл – Печать
-
В появившемся
окне:-
Выбрать Принтер
(если подключено несколько) -
Задать свойства
принтера
(качество печати, ориентацию листа) –
кнопка Свойства -
Указать, какие
печатать
страницы
(все, текущую
или задать номера страниц через запятую
или тире) -
Указать Количество
копий -
Указать, разбирать
ли по копиям
(если пункт выбран,
то экземпляры документа выводятся
полностью; если же пункт не
выбран, то
выводятся сначала все первые страницы,
потом все вторые, третьи и т.д. –
раскладывать их по экземплярам
пользователю придется вручную)
-
-
Подтвердить
отправку на печать кнопкой ОК
Примечание:
после отправки документа на печать
справа на Панели задач появляется значок
принтера
.
С его помощью можно отменить или
приостановить печать. Для
этого нужно:
-
Выполнить двойной
щелчок мышкой по значку -
В появившемся
окне щелкнуть правой
кнопкой мышки
по имени
документа,
печать которого нужно отменить или
приостановить, и выбрать
соответствующую команду -
После приостановки
печати, чтобы ее возобновить, нужно
выполнить шаги 1-2 и выбрать команду
Продолжить
Соседние файлы в предмете [НЕСОРТИРОВАННОЕ]
- #
- #
- #
- #
- #
- #
- #
- #
- #
- #
- #
Тест
по теме «Технологии средств обработки текстовой информации»
Вариант
№ 1
Вопрос №1: Для чего мы используем параметры страницы
документа?
Выберите один из вариантов
ответа:
1
Чтобы вставить нумерацию
страниц
2
Чтобы расставить переносы
3
Чтобы задать отступы от
границ страницы до границ текста
4
Чтобы выровнять текст
Вопрос №2: Можем ли мы обвести часть текста рамкой, что бы
выделить её?
Выберите один из
вариантов ответа:
1
Да, для этогонужно
воспользоваться границами и заливкой.
2
Да и для этого нужно
воспользоваться параметрами страницы
3
Это можно сделать с помощью
пункта Поля в Параметрах страницы.
4
Нет, можно сделать рамку
только для целой страницы
Вопрос №3: Какие пункты мы можем осуществить при выводе
документа на печать?
Выберите несколько
вариантов ответа:
1
Указать количество страниц
2
Указать печать нескольких
страниц на одной
3
Указать печать 5 страниц на
одной
4
Распечатать только
отдельные страницы
5
Выбрать печать нескольких
копий
Вопрос №4: Текстовый редактор это программа для …
Выберите один из
вариантов ответа:
1
обработки графической
информации
2
обработки видеоинформации
3
обработки текстовой
информации
4
работы с музыкальными
записями
Вопрос №5: Как удалить символ стоящий слева от курсора…
Выберите один из
вариантов ответа:
1
Нажать Delete
2
Нажать BS
3
Нажать Alt
4
Нажать Ctrl+Shift
Вопрос №6: Укажите порядок сохранения отредактированного
документа под другим именем.
Укажите порядок
следования вариантов ответа:
1
Нажать Файл
2
Сохранить Как
3
Выбрать место и имя файла
4
Нажать сохранить
Вариант №2
Вопрос №1: Как в текстовом редакторе напечатать символ
которого нет на клавиатуре?
Выберите один из
вариантов ответа:
1
Воспользоваться вставкой
символа
2
Использовать для этого
рисование
3
Вставить из специального
файла
Вопрос №2: Какое действие мы можем выполнить с таблицей?
Выберите несколько
вариантов ответа:
1
Объединение ячеек
2
Изменить количество строк и
столбцов
3
Закрасить одну ячейку
4
Вставить рисунок вместо
границы
5
Изменить вид границ таблицы
Вопрос №3: Курсор — это
Выберите один из
вариантов ответа:
1
устройство ввода текстовой
информации
2
клавиша на клавиатуре
3
наименьший элемент
отображения на экране
4
метка на экране монитора,
указывающая позицию, в которой будет отображен вводимый с клавиатуры
Вопрос №4: Как включить панель инструментов Рисование?
Выберите один из
вариантов ответа:
1
Вид — Панели инструментов —
Рисование
2
Правка — Вставить — Панели
инструментов — Рисование
3
Файл — открыть — Рисование
Вопрос №5: Как
можно вставить рисунок в текстовый документ ТР MS Word?
Выберите несколько вариантов ответа:
1
из графического редактора
2
из файла
3
из коллекции готовых
картинок
4
из меню Файл
5
из принтера
Вопрос №6: Укажите последовательность действий выполняемых
при вставке формулы.
Укажите порядок
следования вариантов ответа:
1
Выбрать пункт меню Вставка
2
Нажать Объект
3
Выбрать MicrosoftEquation
4
Написать формулу
5
Нажать левой кнопкой мыши в
свободной области экрана
Ключ к тесту