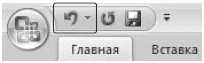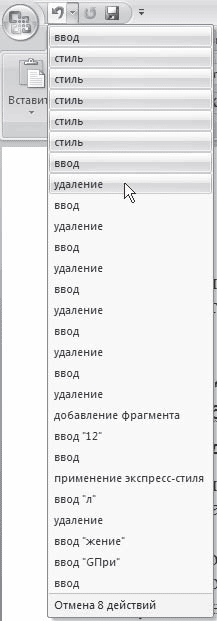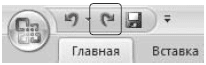Отмена последнего действия
Чтобы отменить последнее действие, нажмите клавиши CTRL+Z.
Вы также можете нажать кнопку Отменить на панели быстрого доступа. Если нужно отменить несколько действий, можно нажать кнопку «Отменить» (или клавиши CTRL+Z) несколько раз.

Некоторые действия вы не сможете отменить, например выбор команд на вкладке Файл или сохранение файла. Если вы не можете отменить действие, команда Отменить меняется на Нельзя отменить.
Чтобы отменить одновременно несколько действий, нажмите стрелку рядом с кнопкой Отменить 
Совет: Если вам не удастся отменить изменения, которые вы хотите отменить, возможно, вы сможете восстановить предыдущую версию файла. См. восстановление предыдущей версии файла в OneDrive или OneDrive для бизнеса
Возврат действия
Чтобы повторить отмененное действие, нажмите клавиши CTRL+Y или F4. (Если F4 не работает, попробуйте нажать клавишу F-LOCK или FN, а затем F4).
Если вы предпочитаете работать с мышью, на панели быстрого доступа нажмите кнопку Вернуть. (Кнопка Вернуть появляется только после отмены действия.)

Повтор действия
Чтобы повторить какое-то простое действие, например операцию вставки, нажмите клавиши CTRL+Y или F4 (если F4 не работает, попробуйте нажать клавишу F-LOCK или FN, а затем F4).
Если вы предпочитаете работать с мышью, на панели быстрого доступа нажмите кнопку Повторить.

Примечания:
-
По умолчанию кнопка Повторить
отсутствует на панели быстрого доступа в Excel. Если вы хотите повторить последнее действие, нужно сначала добавить команду Повторить на панель быстрого доступа. Инструкции см. в статье Добавление команды, которая не находится на ленте, на панель быстрого доступа.
-
Повтор некоторых действий в Excel, например применение функции к ячейке, невозможен. Если действие нельзя повторить, команда Повторить меняется на Нельзя повторить.
По умолчанию в Excel и других программах Office можно отменить и вернуть не более 100 действий. Однако это можно изменить, добавив запись в реестр Microsoft Windows.
Важно: Помните, что некоторые действия, такие как нажатие кнопок на вкладке Файл или сохранение файла, нельзя отменить, а выполнение макроса в Excel очищает стек отмены, из-за чего ее невозможно использовать.
Предупреждение: при увеличении числа уровней отмены следует соблюдать осторожность: чем больше уровней отмены, тем больше оперативной памяти (ОЗУ) требуется Excel для хранения журнала отмены, что влияет на производительность Excel.
Ниже описано, как изменить количество уровней отмены для Excel через редактор реестра. Для Word или PowerPoint нужно выполнить аналогичные действия.
-
Закройте все запущенные программы Office.
-
В Windows 10 или Windows 8 щелкните правой кнопкой мыши кнопку Пуск и выберите пункт Выполнить.
В Windows 7 или Windows Vista нажмите кнопку Пуск.
В Windows XP нажмите кнопку «Пуск», а затем выберите команду Выполнить.
-
В поле поиска или поле Выполнить введите regedit и нажмите клавишу ВВОД.
В зависимости от версии Windows может потребоваться подтвердить открытие редактора реестра.
-
В редакторе реестра разверните подраздел реестра, соответствующий вашей версии Excel:
-
Excel 2007: HKEY_CURRENT_USERSoftwareMicrosoftOffice12.0ExcelOptions
-
Excel 2010: HKEY_CURRENT_USERSoftwareMicrosoftOffice14.0ExcelOptions
-
Excel 2013: HKEY_CURRENT_USERSoftwareMicrosoftOffice15.0ExcelOptions
-
Excel 2016: HKEY_CURRENT_USERSoftwareMicrosoftOffice16.0ExcelOptions
-
-
В меню Правка выберите пункт Создать, а затем — Параметр DWORD. Выберите Новое значение 1, укажите тип UndoHistory, а затем нажмите клавишу ВВОД.
-
В меню Правка выберите команду Изменить.
-
В диалоговом окне Изменение параметра DWORD щелкните Десятичная в разделе Система исчисления. Введите число в поле Значение, нажмите кнопку ОК и закройте редактор реестра.
-
Запустите Excel. Excel будет хранить в журнале отмены количество действий, заданное в шаге 7.
См. также
Настройка панели быстрого доступа (Windows)
Настройка или отключение функции автоматического форматирования
Отмена последнего действия
Нажимайте клавиши 
Либо нажмите кнопку Отменить в левом верхнем углу ленты.

Некоторые действия вы не сможете отменить, например выбор команд в меню Файл или сохранение файла. Если вы не можете отменить действие, команда Отменить меняется на Нельзя отменить.
Чтобы отменить одновременно несколько действий, нажмите стрелку рядом с кнопкой Отменить, выделите в списке действия и щелкните список.
Совет: Если вам не удастся отменить изменения, которые вы хотите отменить, возможно, вы сможете восстановить предыдущую версию файла. См. восстановление предыдущей версии файла в OneDrive или OneDrive для бизнеса
Возврат действия
Чтобы вернуть отмененное действие, нажмите клавиши 
Также можно нажать кнопку Вернуть в левом верхнем углу ленты. (Кнопка Вернуть появляется только после отмены действия.)

Повтор действия
Чтобы повторить простое действие, например операцию вставки, нажмите клавиши 
Либо нажмите кнопку Повторить в левом верхнем углу ленты.

В Word в Интернете,Веб-приложение PowerPoint и Excel в Интернете, вы можете отменить или повторно отменить основные действия. Дополнительные возможности доступны в классической версии Office.
Отмена последнего действия
Нажимайте клавиши CTRL+Z или кнопку 

Некоторые действия вы не сможете отменить, например выбор команд на вкладке Файл или сохранение файла. Если вы не можете отменить действие, команда Отменить будет неактивна (затенена). 
Совет: Если вам не удастся отменить изменения, которые вы хотите отменить, возможно, вы сможете восстановить предыдущую версию файла. См. восстановление предыдущей версии файла в OneDrive или OneDrive для бизнеса
Возврат действия
Чтобы повторить отмененное действие, нажмите клавиши CTRL+Y или кнопку 

ВикиЧтение
Word 2007.Популярный самоучитель
Краинский И
3.3. Команды отмены и возврата действия
Конечно же, в процессе редактирования (как и выполнения любой другой работы в Word) никто не застрахован от ошибок. Можно ошибиться и при перемещении текста, и при выборе размера шрифта, и во многом другом. Для исправления ошибок в программе предусмотрена возможность отмены выполненных действий.
Последнее действие можно отменить, воспользовавшись сочетанием клавиш Ctrl+Z или нажав кнопку Отменить на панели быстрого доступа (рис. 3.3).
Рис. 3.3. Кнопка Отменить на панели быстрого доступа
Обратите внимание, что отменить можно не только последнее действие. Word запоминает около 100 действий пользователя. Однако следует помнить, что нельзя отменить предпоследнее действие, не отменяя последнее, то есть отменять действия можно только последовательно.
Чтобы отменить несколько действий, используйте один из следующих способов:
• нажмите сочетание клавиш Ctrl+Z столько раз, сколько действий вы хотите отменить;
• щелкните на стрелке, расположенной справа от кнопки Отменить, и выберите количество отменяемых действий (рис. 3.4).
Рис. 3.4. Выполнение отмены нескольких действий одновременно
Для пользователей, которые делают ошибки даже при исправлении ошибок, предусмотрена команда Вернуть, позволяющая после отмены действий выполнить операцию возврата. Для этого воспользуйтесь кнопкой Вернуть, которая находится на панели быстрого доступа (рис. 3.5), или нажмите сочетание клавиш Ctrl+Y.
Рис. 3.5. Кнопка Вернуть на панели быстрого доступа
Данный текст является ознакомительным фрагментом.
Читайте также
9.2.2. Коды возврата системных вызов
9.2.2. Коды возврата системных вызов
Коды возврата, зарезервированные для всех системных вызовов — это универсальные коды возврата ошибок, представленные небольшими отрицательными числами. Библиотека С проверяет наличие ошибок каждый раз, когда происходит системный
9.2.4. Общие коды возврата ошибок
9.2.4. Общие коды возврата ошибок
Существует множество общих кодов ошибок, для которых вы вполне могли наблюдать сообщения. Некоторые из этих сообщений могут сбивать с толку. Без знаний о том, что можно делать в Linux-системе, трудно понять ошибки, которые могут возникать в
Выражение действия
Выражение действия
Выражение действия (action expression) выполняется в том и только в том случае, когда переход срабатывает. Представляет собой атомарную операцию (достаточно простое вычисление), выполняемую сразу после срабатывания соответствующего перехода до начала каких
Глава 11 Система отмены действий
Глава 11
Система отмены действий
• Простейшие команды отмены действий• Палитра History (История)• Инструменты локальной отмены действийКак мы упоминали в первых главах книги, один из недостатков растровой графики – необратимость изменений, внесенных в изображение.
Простейшие команды отмены действий
Простейшие команды отмены действий
Простейшая команда системы отмены действий – команда меню Edit ? Undo (Редактирование ? Отменить). Во время работы она выглядит иначе: к слову «undo» добавляется название отменяемого действия (рис. 11.1). Например, после рисования кистью команда
Инструменты локальной отмены действий
Инструменты локальной отмены действий
Помимо команд меню и палитры History (История), которые отменяют действия целиком или ослабляют их воздействие – как команда Fade (Ослабить), – существуют и более тонкие методы. Используя специальные инструменты, мы можем отменить одно
Оператор возврата return
Оператор возврата return
Синтаксис:return [<выражение>];Действие:Оператор возврата return заканчивает выполнение функции, в которой он содержится, и возвращает управление в вызывающую функцию. Управление передается в точку вызывающей функции, непосредственно следующую за
7.9.5. Параметры и тип возврата
7.9.5. Параметры и тип возврата
Вернемся к задаче, сформулированной в начале данного раздела. Как использовать указатели на функции для сортировки элементов? Мы можем передать в алгоритм сортировки указатель на функцию, которая выполняет сравнение:int sort( string*, string*,int (*)( const
Пример 6-2. Использование символа ! для логической инверсии кода возврата
Пример 6-2. Использование символа ! для логической инверсии кода возврата
true # встроенная команда «true».echo «код возврата команды «true» = $?» # 0! trueecho «код возврата команды «! true» = $?» # 1# Обратите внимание: символ «!» от команды необходимо отделять пробелом.# !true вызовет сообщение
5 Действия
5
Действия
ДЛЯ УСТРОЙСТВ С МАЛЕНЬКИМ ДИСПЛЕЕМ, помещающихся на ладони, сенсорный экран — это естественный выбор. В сущности, благодаря ему мобильное устройство (а не только клавиатура или трекбол) превращается в интерактивную поверхность. Именно поэтому телефонов, экран
Завершающие действия
Завершающие действия
После взлома вы должны провести оценку случившегося. Следовал ли ваш персонал намеченным целям и приоритетам? Какие уроки вы извлекли? Что бы вы хотели в дальнейшем сделать по-другому? Возвращены ли ваши системы в безопасное состояние и не осталось
1-й способ)
Кнопка
Отменить
на панели быстрого запуска.
2-й способ)
Сочетание
клавиш Ctrl+Z.
Для отмены нескольких
действий, щелкнуть по стрелке справа
от кнопки Отменить
и выбрать количество отменяемых действий.
Если операция была
отменена по ошибке, то сразу после этого
ее можно повторить с помощью команды
Вернуть
на панели быстрого запуска или с помощью
сочетания клавишCtrl+Y.
13. Перенос слов по слогам
Перенос
слов по слогам применяется ко всему
тексту: Вкладка Разметка
страницы →
группа
Параметры страницы →
кнопка
Расстановка переносов →
В списке
выбрать Авто.
II Задания
Задание 1.
Настройка окна документа и набор текста
1)
Запустите текстовый процессор Word
2007: Пуск →
Программы →
Microsoft
Office
→
Microsoft
Office
Word
2007.
2)
Установите масштаб
просмотра документа:
на вкладке Вид
в группе Масштаб
выберите 100%.
3)
Установите режим
показа всех непечатаемых символов:
на вкладке Главная
в группе Абзац
нажмите кнопку Отобразить
все знаки.
4)
Установите
поля документа:
вкладка Разметка
страницы →
группа
Параметры страницы →
Настраиваемые поля
→ на
вкладке Поля
установите
Верхнее – 2,5 см, Нижнее – 2 см, Левое –
3 см, Правое – 1,5 см>→
ОК.
5)
Наберите
следующий текст
(клавишу Enter
нажмите только в конце всего текста).
Сканеры
– это аналого-цифровые преобразователи.
Они превращают аналоговые объекты –
документы, страницы книг и журналов,
фотографии – в цифровые изображения,
которые сохраняются в компьютере в виде
графических файлов. Специальные программы
для оптического распознавания символов
(например, Fine
Reader)
преобразовывают графическое изображение
страницы текста в текстовый формат.
Картинка становится текстом и его можно
редактировать обычным образом в текстовом
редакторе.
7)
Сохраните
документ:
кнопка Office
→
Сохранить как →
<в поле
Папка откройте
свою рабочую папку, например,
Мои документы>
→
<в поле
Имя файла будет
стоять
Сканеры.docx>
→
Сохранить.
Программа
автоматически переносит в поле Имя
файла первую
фразу документа, но можно задавать и
любое другое имя файла.
Задание 2.
Копирование текста
Скопируйте весь
текст пятью разными способами. В
результате должно получиться 6 абзацев
разделенных пустыми строками.
1
способ)
<выделите абзац текста> →
<на вкладке
Главная в
группе Буфер
обмена щелкните
кнопку
Копировать
> →
<поставьте
текстовый курсор на пустую строку под
текстом, нажмите
Enter>
→
кнопка
Вставить
.
2
способ) <выделите
первый абзац> →
<щелкните
правой кнопкой мыши по выделенному
тексту, в контекстном меню выберите
команду Копировать>
→ <щелкните
правой кнопкой мыши на пустой строке
под третьим абзацем, в контекстном меню
выберите команду Вставить>.
3
способ)
<выделите первый абзац> →
<нажмите
комбинацию клавиш Ctrl+С>
→
<поставьте
текстовый курсор на пустую строку под
четвертым абзацем, нажмите комбинацию
клавиши Ctrl+V>.
4
способ)
<выделите первый абзац> →
<зажмите
клавишу Ctrl,
укажите стрелкой мышки на выделенный
текст, нажмите левую кнопку мыши и, не
отпуская ее, перетащите абзац на новое
место (в конец документа)>
→ <следите
за указателем места вставки (тонкий
штрих), отпустите кнопку.
5
способ)
<выделите первый абзац> →
<укажите
стрелкой мышки на выделенный текст,
нажмите правую кнопку мыши и не отпуская
ее перетащите абзац на новое место (в
конец документа)>
→ <следите
за указателем места вставки (тонкий
штрих), отпустите правую кнопку> → <в
появившемся контекстном меню выберите
Копировать>.
Задание 3.
Вставка буквицы
Выделите
абзац, вставьте буквицу:
<Вкладка
Вставка>
→
<Коллекция
Текст>
→
Буквица →
<выберите положение буквы В
тексте> →
<Параметры
Буквицы →
<в списке
Шрифт
выберите шрифт буквицы Arial
Black>
→ ОК.
Задание
4. Установка переноса слов по слогам
<Вкладка
Разметка страницы>
→
<Коллекция
Параметры страницы>
→
Расстановка переносов →
Авто.
Задание
5.Открывая поочередно вкладка за вкладкой
составьте многоуровневый список
ВКЛАДКА-ПОЛЯ-ИНСТРУМЕНТЫ В ПОЛЕ.
КОНТРОЛЬНЫЕ
ВОПРОСЫ
1.
Назовите основные функции текстовых
процессоров.
2.
Назовите основные элементы текстового
документа.
3.
Какие режимы отображения документа вы
знаете?
9. Некоторые слова
в документе могут быть подчеркнуты
красной волнистой линией. Что это значит?
10. Как создать
новый документ?
11. Как открыть
существующий документ?
12. Как сохранить
документ под новым именем?
13. Как выделить
фрагмент текста?
14. Какие способы
копирования текста вы знаете?
19
Соседние файлы в папке Laby_po_informatike
- #
- #
- #
- #
- #
How to Undo in Word
Correct your mistakes in Word easily with these shortcuts
Updated on December 2, 2020
What can you do when you want to undo a typo in Word? What if you accidentally delete the wrong thing? Microsoft Word has a couple of commands to recover overzealous editing. Learn about the Undo and Redo/Repeat command, two time-saving tricks to help keep your writing on track and a little less stressful.
Instructions in this article apply to Word 2019, 2016, 2013, 2010, 2007, Word for Mac, Word 365, and Word Online.
How to Undo in Word Via Your Keyboard
The Undo command can help you quickly undo an action or errant keystrokes. In Microsoft Word, you can even undo the last 100 undoable actions, if need be. Some actions that can be undone in Word include (but not limited to):
- Any actions performed with a dialog box. (Ex. Changing font size.)
- Reformatting an element. (Ex. Changing the font to bold.)
- Any AutoCorrect actions. (Ex. Correcting a misspelling.)
The easiest way to access the Undo command is through your keyboard. If you’re on a Windows-based system and need to undo an action, on your keyboard, press Ctrl+Z to undo it.
On Mac, you’ll need to press ⌘+Z. A single press of either command will undo the last action you performed. If you want to undo more than the last command, press the keyboard shortcut until you’re satisfied with the results.
What if you’ve saved your document? No problem. Microsoft Word will still allow you to undo as long as you keep it to the last 100 undoable actions. Then you can save once you have your Word document where you want it.
Undo in Word via Quick Access Toolbar
Continually using the above keyboard shortcut can become tedious if you need to go back several steps. This is where the Undo command on the Quick Access Toolbar comes in so handy.
At the top left-hand corner is where the Quick Access Toolbar is located. The undo icon is a curved arrow pointing to the left.
How to Add Shortcuts to the Quick Access Toolbar
If you don’t see the undo icon, adding it to the Quick Access Toolbar is a snap.
-
At the Quick Access Toolbar, select the small downward pointing arrow, then select Undo. You should see a checkmark next to it the next time you click on the customize menu.
-
If you don’t see Undo, select More Commands.
-
Once the dialog box opens, select the Choose commands from dropdown box, then select All Commands.
-
Scroll down and select Undo, then select Add.
-
Select OK. You should now see the Undo command on the Quick Access Toolbar.
-
To undo the last undoable action, open the Quick Access Toolbar and select Undo once. If you want to undo several actions, select the down arrow next to «Undo» to see the action history, then select the action you wish to Undo.
This action allows you to do a single undo rather than continually undoing until you get to the action you want to undo.
-
You’re done!
How to Redo in Word Via Your Keyboard
Redo comes in handy if you’ve undone an action and realize you need to reinstate it. Just like Undo, there’s a handy keyboard shortcut to save you precious time. ON Windows, just press Ctrl+Y. For Macs, press ⌘+Y.
The Redo command is also used to repeat an action. If you have an element you need to repeat several times, there’s no need to do it manually. Just use the Redo shortcut.
Redo in Word Via Quick Access Toolbar
The Redo/Repeat command can also be performed through the Quick Access Toolbar. The Redo icon is an arrow curved to the right, while Repeat looks like an arrow forming a circle.
The Repeat command will only appear if you haven’t already undone something and replaces Redo.
To use either command, select the Redo/Repeat icon. You should see the last undone action reappear or repeat.
Both of these commands do not show the action history in a dropdown menu.
Thanks for letting us know!
Get the Latest Tech News Delivered Every Day
Subscribe
А вы знали, что отмена действия в Ворде и других программах для ПК позволяет быстро откатиться к предыдущему действию и тем самым быстро исправить допущенную ошибку. Большинство программ имеют команду «отменить последнее действие», которая исправляет допущенную ошибку. Например, вы набрали текст в текстовом редакторе и нечаянно удалили фрагмент текста. Вернуть этот фрагмент поможет команда «Отменить».

Работая с различными редакторами (текстовыми, графическими, аудио, видео) – отмена последнего действия сильно выручает. А в совокупности с командой «Повторить» – это, вообще, незаменимые инструменты каждого пользователя.
Команды «Отменить» и «Повторить» обычно можно найти в меню программы или в панели инструментов. Визуально эти команды обозначаются изогнутыми стрелками влево – «Отменить», вправо – «Повторить».
А также этим командам соответствуют и комбинации клавиш. CTRL+Z – обеспечивает отмену последнего действия. Возвратная команда в разных программах отличается. Так, чтобы вернуть последнюю отмену в MS Word нужно нажать клавишу F4, а в фотошопе комбинацию ALT+CTRL+Z или повторно CTRL+Z. Комбинации клавиш, присвоенные в определённой программе можно подсмотреть в меню.
Как правило, программы с функцией отмены отслеживают не только ваше самое последнее изменение, но и целую серию ваших действий в программе. Например, если вы вставляете изображение в документ и вводите под ним текст, использование команды «Отменить» удалит введённый текст, а повторная команда «Отменить» удалит вставленное изображение.
Имейте в виду, что эти программы способны отслеживать изменения и отменять их до тех пор, пока программа открыта. Если вы закроете файл и откроете его снова, вы не сможете отменить предыдущие изменения.
Команды «Отменить» и «Повторить» – это почти универсальная функция в программном обеспечении. Как только вы привыкнете к тому, как работает этот инструмент, вам не нужно будет беспокоиться о потере работы и времени из-за простых ошибок.
Друзья, поддержите нас! Поделитесь статьёй в социальных сетях:

 отсутствует на панели быстрого доступа в Excel. Если вы хотите повторить последнее действие, нужно сначала добавить команду Повторить на панель быстрого доступа. Инструкции см. в статье Добавление команды, которая не находится на ленте, на панель быстрого доступа.
отсутствует на панели быстрого доступа в Excel. Если вы хотите повторить последнее действие, нужно сначала добавить команду Повторить на панель быстрого доступа. Инструкции см. в статье Добавление команды, которая не находится на ленте, на панель быстрого доступа.