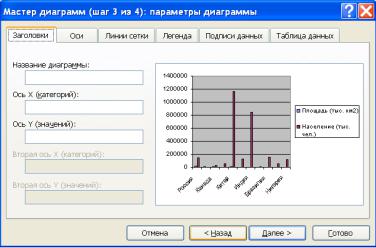
При вычислении долей (в %) используйте формулу, содержащую в качестве делителя абсолютный адрес ячейки с числом, обозначающим суммарное количество населения Земли – это ячейка D15.
8.Используя кнопку Вставка функции 
9.В ячейке F14 подсчитайте, сколько процентов населения Земли составляет население всех стран, приведенных в таблице.
10.С помощью кнопки Уменьшить разрядность уменьшите разрядность вычисленных значений и установите точность — 1 десятичный знак после запятой.
11.С помощью команды Формат ►Строка ►Скрыть скройте (временно удалите из таблицы) строки 14 и 15.
12.Выделите созданную таблицу и скопируйте ее на Лист2.
13.В исходном экземпляре таблицы выделите две строки, находящиеся выше и ниже скрытых строк, и восстановите строки с помощью команды
Формат ►Строка ►Отобразить.
14.Переименуйте Лист2 в лист Диаграммы.
15.На листе Диаграммы выделите в таблице столбцы с названиями стран и численностью населения.
16.С помощью кнопки Мастер диаграмм 
1.3.1.2)
Рис. 1.3.1.2 Диалоговое окно Параметры диаграммы
17. Сохраните рабочую книгу в собственном каталоге.
31
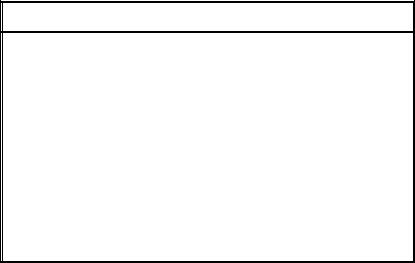
Контрольные вопросы
1.Что означает термин Легенда?
2.Приведите пример одномерной диаграммы.
3.Что означает запись $A1?
4.Поясните назначение Мастера функций. Что означает термин Формат ячейки?
Работа 1.3.2 Применение средств автоматизации ввода
Цель работы: Подготовить рабочую книгу к вводу данных. Научиться использовать средства автоматической проверки вводимых данных, что гарантирует соответствие введённых данных определённым условиям; научиться новому способу ввода данных при наличии ограничений Задача: Курсы иностранного языка, имеющие отделения в Северной, Южной
и Западной части города, приглашают слушателей. Количество уровней обучения – 8. По результатам тестирования слушатель может начать обучение с любого уровня и продолжать желаемое количество уровней. Стоимость одного уровня обучения для всех отделений составляет 100 у.е., но может потенциально измениться. Слушатель заполняет следующую анкету:
А н к е т а
1. Фамилия, инициалы: _____________________________
|
2. Ваше основное занятие? |
3. Изучаемый язык |
|||
|
— учащийся |
□ |
— английский |
□ |
|
|
— рабочий |
□ |
— испанский |
□ |
|
|
— служащий, специалист |
□ |
— немецкий |
□ |
|
|
— частный предприниматель |
□ |
— французский |
□ |
|
|
— не работаю |
□ |
4. Вид обучения |
||
|
— другое |
□ |
1 |
– индивидуально |
|
|
2 |
– в группе |
|||
|
5. Начальный уровень: _______ |
6.Последний уровень:_______ |
Составить программу учёта слушателей по отделениям. Учёт по каждому отделению вести на отдельном листе. При вводе анкетных данных предусмотреть автоматический ввод данных и их проверку.
32

Порядок действий:
Правила, используемые для подтверждения правильности ввода, должны быть выработаны заранее, до того как начат реальный ввод данных. Выполнить дополнительную операцию по настройке условий правильности ввода необходимо при подготовке рабочей книги к вводу данных. Выделив область рабочего листа, предназначенную для ввода данных определенного типа, дайте команду Данные ►Проверка. Условия, накладываемые на вводимые значения, задаются на вкладке Параметры диалогового окна Проверка вводимых значений. Если в выбранные ячейки разрешен ввод только значений из определенного набора, следует создать где-либо на рабочем листе список допустимых вариантов, а затем выбрать в раскрывающемся списке Тип данных пункт Список и указать диапазон ячеек, содержащих список, в поле Источник. В дальнейшем при попытке ввести какие-либо данные в данную ячейку, рядом с ней появится раскрывающая кнопка, позволяющая открыть список допустимых значений. Возможность ввести некорректные данные в этом случае отсутствует физически. Другие пункты списка Тип данных позволяют выбрать другие типы данных и задать для них соответствующие ограничения. Способы задания ограничений зависят от того, какие именно данные должны быть помещены в ячейку. Специально для тех случаев, когда данные в электронную таблицу вводит не тот, кто ее создал, предусмотрены дополнительные меры управления вводом. Так, чтобы пояснить, что именно должно содержаться в данной ячейке, можно задать параметры диалогового окна (заголовок и текст), автоматически открываемого, когда данная ячейка становится текущей. Для этого служит вкладка Сообщение для ввода. Эта настройка самостоятельна по отношению к средствам подтверждения правильности ввода и может применяться, даже если никаких ограничений не задано. Способ уведомления о нарушении правил ввода задается на вкладке Сообщение об ошибке. Здесь описывается вид появляющегося диалогового окна, если введенные данные не удовлетворяют заданным условиям.
Настройка режима проверки вводимых данных.
1.Запустите программу Excel (Пуск ► Программы ► Microsoft Excel).
2.Создайте (Файл ► Создать) новую рабочую книгу. Сохраните её в собственном каталоге.
3.В ячейки А1-H1 введите заголовки столбцов (см. рисунок).
Рис. 1.3.2.1 Заготовки к столбцам таблицы
4.В ячейки K1-K6 введите список основных видов занятий, в ячейки L1-L4 — список языков. В ячейку M1 введите стоимость одного уровня обучения
(см. рис.4).
33
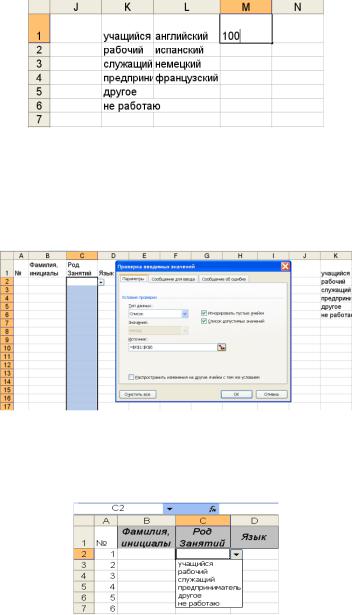
Рис. 1.3.2.2 Списки и стоимость одного уровня
5. Зададим параметры проверки вводимых значений для столбца С: Выделите все ячейки в столбце С, кроме заголовка столбца. Введите команду Данные ►Проверка. В раскрывающемся списке Тип данных выберите вариант Список. Переключитесь на поле Источник и введите (или выберите диапазон K1:K6). Если диапазон выбран, ссылка автоматически берётся как абсолютная. После этого щёлкните на кнопке ОК(см. рисунок).
Рис. 1.3.2.3 Настройка ввода данных из списка значений
Сделайте текущей любую ячейку в столбце С. Убедитесь, что ввести в неё произвольное значение, отсутствующее в списке, теперь невозможно. Щёлкните на раскрывающей кнопке, чтобы выбрать допустимое значение из списка (см. рисунок).
Рис. 1.3.2.4 Ввод данных из списка значений
6.Аналогичным образом задайте параметры проверки вводимых значений для столбца D. В поле Источник необходимо указать диапазон L1:L4.
34
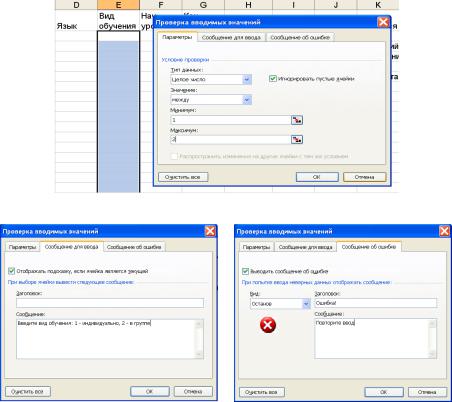
7. Зададим параметры проверки вводимых значений, сообщение для ввода и сообщение об ошибке для столбца E:
Выделите все ячейки в столбце Е, кроме заголовка столбца. Введите команду Данные ►Проверка. В поле Тип данных выберите вариант Целое число. В полях Минимум и Максимум укажите, соответственно, значения 1 и 2 (см. рис.7). Перейдите на вкладку Сообщение для ввода и введите текст сообщения. Перейдите на вкладку Сообщение об ошибке и введите текст сообщения (см. рисунок). Щёлкните на кнопке ОК.
Рис. 1.3.2.5 Ограничения на значения данных
Рис. 1.3.2.6 Сообщение для ввода и сообщение об ошибке
Попробуйте ввести недопустимое значение (текстовое или выходящее за пределы заданного интервала) в ячейку столбца Е. Убедитесь, что это также невозможно.
8.Аналогичным образом задайте параметры проверки вводимых значений, сообщение для ввода и сообщение об ошибке для столбца F (начальный уровень обучения – целое число от 1 до 8). Текст сообщений придумайте сами.
35
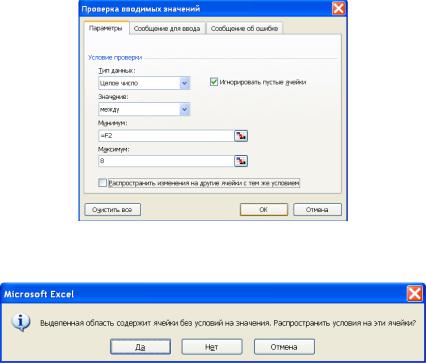
9. Зададим параметры проверки вводимых значений, сообщение для ввода и сообщение об ошибке для столбца G (конечный уровень). При вводе данных введённое значение не должно быть меньше значения начального уровня в столбце F и больше 8:
Выделите ячейку G2. Дайте команду Данные ►Проверка. В поле Тип данных выберите вариант Целое число. В полях Минимум и Максимум укажите, соответственно, значения =F2 и 8 (см. рисунок). Задайте сообщение для ввода и сообщение об ошибке. Текст сообщений придумайте сами.
Рис. 1.3.2.7 Ограничения на значения в ячейке G2
Выделите все ячейки в столбце G, кроме заголовка столбца. Введите команду Данные ►Проверка. В окне выведенного сообщения нажмите кнопку Да.
Рис. 1.3.2.8 Копирование условия на ячейки столбца G
Убедитесь, что каждая ячейка столбца в параметрах проверки вводимых значений в поле Минимум имеет адрес соседней ячейки столбца F, где находится уже введённый начальный уровень.
10. Для каждого слушателя определим стоимость обучения на курсах, учитывая количество уровней обучения и то, что индивидуальное обучение (значение 1 в столбце Е) стоит в 3 раза дороже, чем в группе (значение 2 в столбце Е):
36

В ячейку Н2 с помощью Мастера функций введём формулу вычисления стоимости. Запустите Мастера функций, в окне категории функций выберите вариант Логические; в списке функций — Если. Заполните соответствующие поля (см. рисунок). Обратите внимание, что адрес ячейки М1 – абсолютный, т. к. стоимость одного уровня обучения одинакова для всех слушателей. Скопируйте с помощью маркера заполнения формулу из ячейки Н2 во все ячейки столбца Н.
Рис. 1.3.2.9 Заполнение полей функции Если для ввода формулы в ячейку Н2 с помощью мастера функций
11. Сохраните изменения в рабочей книге.
Контрольные вопросы:
1.Когда должны быть заданы ограничения, используемые для подтверждения правильности ввода?
2.С помощью какой команды задаются условия, накладываемые на вводимые значения?
3.Какой тип данных используется при задании параметров проверки вводимых значений, если в выбранные ячейки разрешен ввод только значений из определенного набора?
4.Как задается сообщение об ошибке?
Какие предусмотрены дополнительные меры управления вводом?
Работа 1.3.3 Форматирование рабочего листа
Цель работы: Научиться устанавливать различные форматы для групп ячеек, скрывать столбцы, условно форматировать документ и распространять условное форматирование одной ячейки на целый диапазон
Порядок действий:
1.Запустите программу Excel (Пуск ► Программы ► Microsoft Excel).
2.Откройте рабочую книгу, созданную в предыдущей лабораторной работе.
3.Отформатируем строку заголовка.
Выделите методом протягивания первую строку до столбца Н и дайте команду
Формат ► Ячейки. На вкладке Выравнивание установите выравнивание и отображение (см. рисунок). На вкладке Шрифт задайте размер шрифта и начертание. На вкладке Граница и Вид установите границы и выберите вид заливки для строки заголовка.
4. Для ячеек столбца Н установим денежный формат.
37
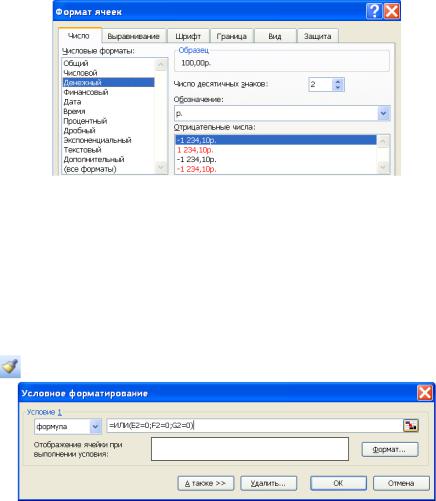
Выделите методом протягивания ячейки столбца Н и дайте команду Формат ► Ячейки. На вкладке Число установить денежный формат с обозначением денежной единицы и числа десятичных знаков (см. рисунок).
Рис. 1.3.3.1 Форматирование столбца H
5.Чтобы стоимость обучения выводилась только после того, как введены значения в столбцах E, F и G (анкетные данные), установим Условное форматирование для ячеек столбца Н: если значение хотя бы одной из
ячеек столбцов E, F и G не введено (равно 0), то цвет шрифта выберем
белый.
Выделите ячейку Н2 и дайте команду Формат ► Условное форматирование.
В раскрывающемся списке на панели выберите вариант формула. В окно для ввода формулы введите формулу (см. рисунок). Нажав кнопку Формат на вкладке Шрифт задайте цвет: белый. С помощью кнопки формат по образцу:
скопируйте формат ячейки Н2 на все ячейки столбца Н.
Рис. 1.3.3.2 Условное форматирование ячейки H2
6. Скроем столбцы K, L и M:
Выделите столбцы K, L и M. Дайте команду Формат ►Столбец ►Скрыть.
38
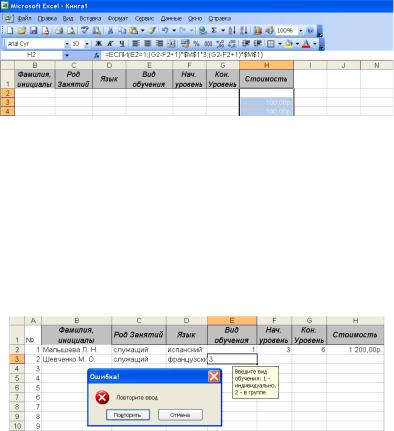
Рис. 1.3.3.3 Конечный вид рабочего листа. Видны значения в столбце H, которые не будет видно, если столбец не выделен. Столбцы K, L и M скрыты.
7.Скопируем пустой рабочий лист на 2 рабочих листа. Переименуем рабочие листы:
Выделите весь рабочий лист (щёлкните мышью в левом верхнем углу листа) и скопируйте его на рабочие листы Лист2 и Лист3. Дважды щёлкнув мышью на ярлыке листа переименуйте листы. Дайте им названия Север, Юг, Запад.
8.Заполните все рабочие листы произвольными данными (не менее 30 строк). При заполнении убедитесь, что выводятся сообщения для ввода данных и сообщения об ошибке. Также убедитесь, что пока в строку не будут введены все данные, значение стоимости не выводится (см. рисунок).
Рис. 1.3.3.4 Ввод данных в ячейки рабочего листа
9. Сохраните рабочую книгу.
Контрольные вопросы:
1.Что такое Условное форматирование?
2.Как выделить весь рабочий лист?
3.Чем Денежный формат отличается от Финансового?
4.Можно ли в Условном форматировании использовать формулы? Как скопировать формат ячейки?
Работа 1.3.4 Фильтры, сортировка, подведение итогов
Цель работы: научиться выполнять операции фильтрации по какому-либо признаку, сортировки и подводить промежуточные итоги
39

Порядок работы
1.Откройте рабочую книгу, созданную на предыдущих лабораторных работах.
Фильтры
2.Оставим на экране учащихся, изучающих английский язык с 4-го уровня Выберите ячейку внутри фильтруемого списка или выделите его целиком. Дайте команду Данные ► Фильтр ► Автофильтр. В результате ячейки с названиями полей превратятся в раскрывающиеся списки. В столбце С в раскрывающемся списке выберите учащийся; в столбце D в раскрываю щемся списке выберите английский; в столбце F в раскрывающемся списке выберите
(Условие), в окне Пользовательский фильтр задайте условие Нач. уровень больше 4 (см. рисунок).
Рис. 1.3.4.1 Задание пользовательского автофильтра
3.Чтобы отменить Автофильтр дайте команду Данные ► Фильтр и снимите флажок Автофильтр.
Сортировка
4.Скопируйте рабочий лист Запад на новый лист. Дайте ему имя Итоги.
5.Отсортируем слушателей по изучаемым языкам
Выделите ячейку внутри сортируемого списка или выделите его целиком. Выберите команду Данные ► Сортировка. На экране отобразится диалоговое окно Сортировка диапазона. Установите в списках Сортировать по вариант Язык. Переключатель по возрастанию, расположенный рядом сосписком, определит порядок сортировки. Нажмите кнопку ОК. Убедитесь, что строки таблицы отсортированы по изучаемым языкам.
Подведение Итогов
6. На листе Итоги определим для каждого изучаемого языка количество слушателей
Удалите условное форматирование для ячеек столбца H: Выделите столбец H и дайте команду Формат ►Условное форматирование. В диалоговом окне
Условное форматирование удалите условия (см. рис.).
40
Соседние файлы в предмете [НЕСОРТИРОВАННОЕ]
- #
- #
- #
- #
- #
- #
- #
- #
- #
- #
- #
ПРАКТИЧЕСКОЕ ЗАНЯТИЕ №4
ЧАСТЬ 1
«ПРИМЕНЕНИЕ СРЕДСТВ АВТОМАТИЗАЦИИ ВВОДА»
Цель: подготовить рабочую книгу к вводу данных. Научиться использовать
средства автоматической проверки вводимых данных, что гарантирует соответствие
введённых данных определённым условиям; научиться новому способу ввода данных при
наличии ограничений.
Норма времени: 2 часа.
Задача: компьютерные курсы, имеющие отделения в северной, южной и западной
частях города, приглашают слушателей. Количество уровней обучения – 5 (пользователь,
продвинутый пользователь, специалист, продвинутый специалист, преподаватель). По
результатам анкетирования слушатель может начать обучение с любого уровня и
продолжать желаемое количество уровней. Обучение проводится в группах по 10-20
человек и 2-9 человек (дороже). Стоимость одного уровня обучения для всех отделений
составляет на текущий момент 8900 р., но может потенциально измениться. Слушатель
заполняет следующую анкету:
1. Фамилия, инициалы: _____________________________
2. Ваше образование?
— общее среднее □
— незаконченное высшее техническое □
— незаконченное высшее экономическое/гуманитарное □
— высшее техническое □
— высшее экономическое/гуманитарное □
— профильное □
— другое □
3. Изучаемый продукт
— MS Word 2013
— MS Access 2013
— MS Dynamics CRM
— C/C++
4. Вид обучения
1 – в малой группе
2 – в стандартной группе
5. Начальный уровень: _______
6. Последний уровень:_______
Составить программу учёта слушателей по отделениям. Учёт по каждому
отделению вести на отдельном листе. При вводе анкетных данных предусмотреть
автоматический ввод данных и их проверку.
Порядок работы
Параметры редактирования
После нажатия клавиши ВВОД переместите выделение
Делает смежные ячейки следующей активной после нажатия клавиши ВВОД в текущей активной ячейке. В поле «Направление » укажите, какая смежные ячейки становятся активными.
Направление
Делает смежные ячейки следующей активной после нажатия клавиши ВВОД в текущей активной ячейке. В поле «Направление » укажите, какая смежные ячейки становятся активными.
Автоматическая вставка десятичной запятой
Установите этот флажок, чтобы отобразить число с десятичными точками по умолчанию.
-
Разрядность
Введите число десятичных знаков в поле «Места», чтобы указать, где Microsoft Office Excel автоматически помещает десятичную запятую в числах, которые вы вводите в качестве констант на листе. Положительное число перемещает десятичную запятую влево; отрицательное число перемещает десятичную запятую вправо. Если поле «Места » остается пустым или имеет значение 0 (ноль), необходимо ввести десятичную запятую вручную. Чтобы переопределить этот параметр, введите десятичную точку в ячейке при вводе числа.
Включение маркера заполнения и перетаскивания ячеек
Установите этот флажок для перемещения и копирования ячеек и данных путем перетаскивания. При выборе этого параметра можно также перетащить маркер заполнения для копирования данных и заполнения смежных ячеек рядом данных.
-
Оповещение перед перезаписью ячеек
Отображает сообщение, если вы перетаскивание ячеек на другие ячейки, содержащие данные.
Разрешить редактирование непосредственно в ячейках
Установите этот флажок, чтобы включить редактирование в ячейке, дважды щелкнув ячейку, а не изменяя содержимое ячейки в строке формул.
Расширение форматов и формул диапазона данных
Выберите этот параметр, чтобы автоматически отформатировать новые элементы, добавленные в конец списка, в соответствии с форматом остальной части списка. Формулы, повторяющиеся в каждой строке, также копируются. Для расширения форматы и формулы должны отображаться по крайней мере в трех из пяти последних строк, предшествующих новой строке.
Включение автоматической записи процента
Выберите, чтобы умножить на 100 всех чисел меньше 1, которые вы вводите в ячейках, отформатированных в формате «Процент». Снимите этот флажок, чтобы умножить на 100 всех чисел, которые вы вводите в ячейки, отформатированные в формате «Процент», включая числа, равные 1 или больше 1.
Включение автозавершения для значений ячеек
Завершает текстовые записи, которые вы начинаете ввести в столбец данных. Если первые несколько букв, которые вы введите, соответствуют существующей записи в этом столбце, Excel заполнит оставшийся текст.
Увеличение масштаба с помощью IntelliMouse
Если у вас устройство Microsoft IntelliMouse, указывающей на устройство, задается кнопка колесика для масштабирования вместо прокрутки на листе или листе диаграммы.
Оповещение пользователя при выполнении операции, которая может потреблять много времени
Выберите, если вы хотите получать уведомления, когда операция влияет на большое количество ячеек и может занять много времени для обработки.
-
Когда это число ячеек (в тысячах) затрагивается
Позволяет указать максимальное число ячеек, затронутых операцией, без уведомления. Если затрагивается больше ячеек, чем максимальное число ячеек, вы получаете уведомление. -
Использование системных разделителей
Выберите, чтобы использовать разделители decimal и Thousands по умолчанию. Снимите флажок, чтобы ввести альтернативные разделители.-
Десятичный разделитель
Чтобы изменить десятичный разделитель по умолчанию, снимите флажок «Использовать системные разделители«, выберите разделитель по умолчанию в поле разделителя десятичных знаков и введите разделитель, который вы хотите использовать. -
Разделитель тысяч
Чтобы изменить разделитель тысяч по умолчанию, снимите флажок «Использовать системные разделители«, выберите разделитель по умолчанию в поле разделителя «Тысячи» и введите разделитель, который вы хотите использовать.
-
Вырезание, копирование и вставка
Показывать кнопки специальной вставки.
Выберите, чтобы Excel автоматически отображать диалоговое окно со специальными параметрами при вставке, такими как «Только форматирование» и «Связывание ячеек».
Отображение кнопок «Параметры вставки»
Выберите, чтобы Excel автоматически отображалось диалоговое окно со специальными параметрами при вставке ячеек, строк или столбцов, таких как форматирование «Как показано выше» и «Очистить форматирование».
Вырезание, копирование и сортировка вставленных объектов с помощью родительских ячеек
При вырезании, копировании, фильтрации или сортировке на листе графические объекты, кнопки, текстовые поля, нарисованные объекты и рисунки хранятся в связанных с ними ячейках.
Диаграмма.
Отображение имен элементов диаграммы при наведении указателя мыши
Отображает имя элемента диаграммы при наведите на него указатель.
Отображение значений точек данных при наведении указателя мыши
Отображает значение точки данных при наведите на нее указатель.
Свойства следуют за точкой данных диаграммы для всех новых книг
Выберите этот параметр, чтобы метки данных и форматирование следуют за точками данных при их перемещении или изменении для всех новых книг, которые вы создаете.
Текущая книга
Выберите открытую книгу для использования со следующим параметром (свойства следуют за точкой данных диаграммы для текущей книги)
Свойства следуют за точкой данных диаграммы для текущей книги
Выберите этот параметр, чтобы метки форматирования и данных следуют за точками данных при их перемещении или изменении для книги, показанной в предыдущем параметре » Текущая книга».
Отображение
Отображение этого числа последних Workbooks Список недавно использовавшихся книг отображается в разделе «Последние» в Backstage, что позволяет быстро открыть эти книги. Введите количество книг, которые нужно отобразить в поле «Показать это число последних Workbooks». Введите или выберите положительное число от 0 до 50.
Быстрый доступ к этому числу последних Workbooks
Если флажок установлен, в нижней части вкладки «Файл» в разделе «Параметры» отображается список файлов. Задайте число отображаемого файла, изменив число вправо.
Отображение этого числа незакрепленных последних папок
Список недавно использовавшихся папок отображается в разделе «Последние» в Backstage, что позволяет быстро открывать эти папки. Введите количество книг, которые нужно отобразить в поле «Показать это число незакрепленных последних папок «. Введите или выберите положительное число от 0 до 50.
Единицы линейки
Позволяет выбрать единицы, которые нужно отобразить на линейке представления макета.
Отображение строки формул
Отображает строку формул. Строка формул отображается в верхней части листа.
Отображение всплывающих подсказок функции
Отображает краткие описания функций, выбранных в списке функций, отображаемых при включении автозавершения формулы.
Для ячеек с примечаниями
Выберите один из следующих параметров, чтобы определить, как заметки и примечания отображаются на листе.
-
Без комментариев или индикаторов
Если у вас есть ячейки, содержащие заметки или примечания, этот параметр скрывает небольшой индикатор в правом верхнем углу ячеек. -
Только индикаторы и комментарии при наведении указателя мыши
Если у вас есть ячейки, содержащие заметки или примечания, этот параметр показывает небольшой индикатор в правом верхнем углу ячеек. Этот параметр также позволяет отображать заметки или примечания, наведя указатель мыши на ячейки. -
Примечания и индикаторы
Если у вас есть ячейки, содержащие заметки или примечания, этот параметр показывает небольшой индикатор в правом верхнем углу ячеек. Если ячейка содержит заметку, Excel будет отображаться. Если ячейка содержит комментарий, комментарий остается скрытым, пока вы не наведите указатель мыши на ячейку.
Направление по умолчанию выбирает направление потока для холста книги. Чтобы это изменение вступает в силу, необходимо повторно открыть все существующие книги.
-
Справа налево помещается ячейка A1 в правом верхнем углу представления с выровненными по правому краю окна вкладками листа. Элементы управления, относящиеся к ячейкам, отображаются в левой части ячеек.
-
Слева направо помещает ячейку A1 в левом верхнем углу представления, а вкладки листа выровнены по левому краю окна. Элементы управления, относящиеся к ячейкам, отображаются в правой части ячеек.
Параметры отображения для этой книги
Параметры отображения для этой книги
Выберите книгу в этом списке, на которую влияют следующие параметры.
Показывать горизонтальную полосу прокрутки.
Отображает горизонтальную полосу прокрутки в нижней части листа.
Показывать вертикальную полосу прокрутки.
Отображает вертикальную полосу прокрутки справа от листа (при использовании языкового режима слева направо) или слева (при использовании языкового режима справа налево).
Отображение вкладок листа
Отображает вкладки листа, чтобы можно было перемещаться между отдельными листами и выбирать их. Вкладки листа отображаются в нижней части окна листа.
Группировка дат в меню автофильтра
Изменяет иерархическое группирование дат на неиеархический список дат в списке дат в нижней части меню «Автофильтр» в фильтре дат. Например, можно отфильтровать только двухзначные годы, вручную выбрав двухзначные годы из несерархического списка.
Для объектов показать
Выберите один из следующих параметров, чтобы отобразить или скрыть графические объекты в книге.
-
Все
Отображает все графические объекты, кнопки, текстовые поля, нарисованные объекты и рисунки. -
Nothing (скрыть объекты)
Скрывает все графические объекты, кнопки, текстовые поля, нарисованные объекты и рисунки. Скрытые объекты не печатаются.
Параметры отображения для этого листа
Параметры отображения для этого листа Выберите лист в этом списке, на который влияют следующие параметры.
Отображение заголовков строк и столбцов
Отображает номера строк слева (при использовании языкового режима слева направо) или справа (при использовании языкового режима справа налево) листа и букв столбцов в верхней части листа.
Отображение формул в ячейках вместо вычисляемых результатов
Отображает формулы в ячейках вместо значений, которые создают формулы.
Отображение разрывов страниц
Отображает разрывы страниц, которые были автоматически заданы Excel.
Отображение нуля в ячейках с нулевым значением
Отображает 0 (ноль) в ячейках, содержащих нулевые значения.
Отображение символов контура при применении контура
Отображает символы структуры. Символы структуры не отображаются, если только лист не содержит структуру.
Отображение линий сетки
Отображает линии сетки ячеек. Чтобы напечатать линии сетки, установите флажок «Печать» под линиями сетки в группе «Параметры листа» на вкладке «Разметка страницы».
-
Цвет линии сетки
Задает цвет линий сетки. Если нажать кнопку «Автоматически«, цвет линии сетки будет основан на цвете текста, определенном в Windows панель управления.
Формулы
Включение многопотокного вычисления
Выбранный по умолчанию этот параметр обеспечивает быстрое вычисление с помощью нескольких процессоров. Обратите внимание, Excel поддерживает только использование до 64 ядер процессора.
Число потоков вычисления
Позволяет указать количество процессоров, используемых для вычисления.
-
Использование всех процессоров на этом компьютере
По умолчанию этот параметр использует все процессоры, доступные на вашем компьютере. -
Вручную
Позволяет указать количество процессоров, которые вы хотите использовать. В поле «Вручную » введите положительное число от 1 до 1024.
При вычислении этой книги
При вычислении этой книги Выберите книгу в этом списке, на которую влияют следующие параметры.
Обновление ссылок на другие документы
Вычисляет и обновляет формулы, которые содержат ссылки на другие приложения.
Настройка точности при отображении
Безвозвратно изменяет сохраненные значения в ячейках с полной точности (15 цифр) на любой отображаемый формат, включая десятичные разряды.
Использование системы дат 1904
Изменяет начальную дату, с которой вычисляются все даты с 1 января 1900 г. на 2 января 1904 г.
Сохранение значений внешних ссылок
Сохраняет копии значений, содержащихся во внешнем документе, связанном с Excel листе. Если лист со ссылками на большие диапазоны во внешнем документе требует необычно большого объема дискового пространства или занимает очень много времени, снятие флажка «Сохранить значения внешних ссылок» может сократить дисковое пространство и время, необходимое для открытия листа.
Общие
Игнорировать другие приложения, использующие динамические Exchange данных (DDE)
Запрещает обмен данными с другими приложениями, которые используют динамические Exchange (DDE).
Запрос на обновление автоматических ссылок
Отображает сообщение, которое позволяет подтвердить обновление связанных элементов.
Показывать ошибки интерфейса пользователя надстроек.
Отображает ошибки в пользовательском интерфейсе надстроек, которые вы устанавливаете и используете.
Масштабировать содержимое по размеру бумаги A4 или Letter.
Для некоторых стран или регионов стандартным размером бумаги является Letter; Для других — стандартный размер A4. Установите этот флажок, чтобы Excel автоматически настраивать документы, отформатированные для стандартного размера бумаги в другой стране или регионе (например, A4), чтобы они правильно печатались на стандартном размере бумаги для вашей страны или региона (например, Letter). Этот параметр влияет только на распечатки. Это не влияет на форматирование в документе.
При запуске откройте все файлы в
При запуске Excel автоматически открывает файлы из папки, которую вы введите в это текстовое поле. Введите полный путь к папке в текстовом поле, чтобы указать расположение файлов.
Параметры веб-документа.
Задает параметры для Excel данных и реагирования при просмотре данных в веб-браузере.
Совместимость с Lotus
Microsoft Office Excel меню
Задает ключ, который можно использовать для доступа к командам на ленте, компоненту Пользовательский интерфейс Microsoft Office Fluent.
Ключи навигации перехода
Активирует альтернативный набор ключей для навигации на листе, ввода формулы, записи метки и других действий.
Совместимость с Lotus Параметры для
Совместимость с Lotus Параметры для
Выберите лист в этом списке, на который влияют следующие параметры.
Вычисление формулы перехода
Открывает и оценивает файлы Lotus 1–2-3 без потери или изменения информации. При выборе этого параметра Excel вычисляет текстовые строки как 0 (ноль), логические выражения — как 0 или 1, а критерии базы данных — в соответствии с правилами, используемыми в Lotus 1–2-3.
Ввод формулы перехода
Преобразует формулы, введенные в синтаксисе Lotus 1-2-3 выпуска 2.2, в синтаксис Excel и делает имена, определенные в Excel ведут себя как имена, определенные в Lotus 1-2-3.
Симонович С.В. (ред.) Информатика для юристов и экономистов — файл n1.doc
приобрести
Симонович С.В. (ред.) Информатика для юристов и экономистов
скачать (8400.5 kb.)
Доступные файлы (1):
- Смотрите также:
- Симонович С.В. (ред.) Информатика для юристов и экономистов (Документ)
- Симонович С.В. Информатика. Базовый курс (Документ)
- Симонович С.В. Информатика. Базовый курс (Документ)
- Кремер Н.Ш. и др. Высшая математика для экономистов + практикум по высшей математике для экономистов (Документ)
- Симонович C.В. Общая информатика. Новое издание (Документ)
- А. А. Абрамов, Е. Л. Шуремов, С. Б. Афанасьев, Информатика для экономистов (Документ)
- Ермаков В.И. (ред.) Общий курс высшей математики для экономистов (Документ)
- Симонович С.В. Информатика (Документ)
- Россинская Е.Р. (ред.) Основы естественнонаучных знаний для юристов (Документ)
- Кремер Н.Ш. (ред.). Высшая математика для экономистов: Практикум для студентов вузов, обучающимся по экономическим специальностям (Документ)
- Кремер Н.Ш., ред. Высшая математика для экономистов: Практикум для студентов вузов, обучающихся по экономическим специальностям (Документ)
- Волгин Л.Н. Принцип согласованного оптимума (Документ)
n1.doc
Контроль рабочих листов
Если рабочие книги Excel используются для создания документации (особенно в бухгалтерской деятельности), необходима гарантия, что содержащиеся в них данные не содержат ошибок. Механический ввод данных всегда чреват опечатками, особенно когда речь идет о числах. При вводе текста в качестве естественного регулятора выступает обычная грамотность. Когда глаз натыкается на «неправильное» слово, у большинства людей автоматически срабатывает внутренний сигнал. При вводе числовых данных определить «на глаз», правильно ли введенное число, намного труднее. Кроме того, рабочие листы Excel часто содержат формулы, которые также являются серьезным источником ошибок.
Контроль логических ошибок
Ошибки в формулах можно разделить на две категории. Если в результате ошибки формула дает неверный результат, то автоматические средства поиска ошибок не помогут. В таком случае необходимо, чтобы вмешался специалист, который хорошо знаком с данными и способен локализовать неверную формулу и выяснить, как ее можно исправить.
При наличии ошибок другой категории нарушается логика работы программы. В этом случае сама программа Excel способна помочь в их поиске и исправлении. Эти ошибки также можно разделить на две группы: невычисляемые формулы и циклические ссылки.
Неверные формулы. Если получить значение в результате вычисления формулы по каким-то причинам невозможно, программа Excel выдает вместо значения ячейки код ошибки. Возможные коды ошибок и причины их появления приведены в таблице 13.2.
Циклические ссылки. При возникновении ошибок другой категории — циклических ссылок — программа Excel выдает сообщение об ошибке немедленно. При появлении новых формул их значения вычисляются сразу же, а циклическая ссылка делает невозможным вычисление данных в одной или нескольких ячейках.
Если формула при вычислении использует значения, располагающиеся в других ячейках, говорят, что она зависит от них. Соответствующая ячейка называется зависимой. Наоборот, используемая ячейка влияет на значение формулы и поэтому называется влияющей.
Таблица 13.2.
Стандартные сообщения программы об ошибках
| КОД ОШИБКИ | ПРИЧИНА ВОЗНИКНОВЕНИЯ |
| ##### (СИМВОЛЫ
заполняют ячейку целиком) |
Числовые данные не помещаются в ячейку по ширине или же при вычислении по формуле из даты вычитается более поздняя |
| #ДЕЛ/0! | В знаменателе формулы получается нулевое значение или стоит ссылка на пустую ячейку. Последнее может оказаться связано с неверным использованием относительной ссылки |
| #ЗНАЧ! | У функции пропущен обязательный параметр или же в качестве параметра использована ссылка на пустую ячейку или ячейку с данными, тип которых не соответствует типу нужного параметра |
| #ИМЯ? | Опечатка в имени функции или имени ячейки (диапазона). Может быть вызвана пропуском двоеточия при указании диапазона или кавычек при указании текстового параметра |
| #ПУСТО! | В формуле использовано пересечение диапазонов, не включающее ни одной ячейки |
| #ЧИСЛО! | При вычислении получилось число, слишком большое или слишком маленькое для программы Excel. Как правило, это следствие неправильности формулы |
| #ССЫЛКА! | Формула указывает на ячейку, которая отсутствует на рабочем листе. Чаще всего такая ошибка возникает вследствие копирования формулы с относительной адресацией влево или вверх, из-за чего возникают ссылки на столбцы, предшествующие столбцу А, и строки, предшествующие первой |
Циклическая ссылка — это случай, когда значение в ячейке зависит от нее самой. Простейший вариант — ячейка содержит ссылку на саму себя. Такая ситуация иногда случайно возникает при задании диапазона для итоговых вычислений. В более сложных случаях найти циклическую ссылку может оказаться не так легко, поскольку цепочка от ячейки к ней же самой может идти через большое число промежуточных зависимых ячеек.
Если программа обнаруживает в электронной таблице циклические ссылки, она немедленно выдает предупреждающее сообщение и открывает панель инструментов Циклические ссылки. Все ячейки, содержащие циклические ссылки, помечаются голубым кружком, а в строке состояния появляется слово Цикл и список таких ячеек.
Для поиска цикла, который всегда связан с ошибкой в логике работы формул рабочего листа, удобно использовать панель инструментов Циклические ссылки. Все ячейки с циклическими ссылками приведены в раскрывающемся списке на этой панели. Если цикл взаимных ссылок включает несколько ячеек (так называемая косвенная циклическая ссылка), то проследить его можно с помощью кнопок Влияющие ячейки и Зависимые ячейки. Если щелкнуть на кнопке Влияющие ячейки, то программа автоматически выделит ячейки, от которых непосредственно зависит значение в текущей ячейке. В случае косвенной циклической ссылки среди них также должна быть ячейка с циклической ссылкой. Выбрав ее и снова щелкнув на кнопке Влияющие ячейки, можно продвинуться на один шаг и далее постепенно выявить весь цикл (рис. 13.17).
Какая-то из формул в найденных таким образом ячейках должна заведомо содержать ошибку, исправление которой разомкнет цикл. Если рабочий лист содержит и другие ячейки с циклическими ссылками, соответствующие ошибки находят и исправляют точно таким же способом.
Проверка вводимых данных
Часто вводом данных в отчетные документы занимаются не те же лица, которые эти данные получают и отвечают за их правильность. Более того, ввод данных часто осуществляют в спешке, а возможность выполнить перепроверку существует пе всегда.
Для таких случаев в программе Excel предусмотрены средства автоматического подтверждения правильности ввода, основанные на деловых правилах, принятах в данной организации. Деловые правила обычно основываются на естественном порядке вещей и не всегда формулируются строго. Например, в организации может быть принят верхний предел оплачиваемой продолжительности рабочей недели и часах, так что все, что выходит за данный предел, явно является ошибкой ввод.
Рис. 13.17. Поиск циклической ссылки
Правила, используемые для подтверждения правильности ввода, должны быть. выработаны заранее, до того как начат реальный ввод данных. Выполнить дополнительную операцию по настройке условий правильности ввода необходимо nn-i подготовке рабочей книги к вводу данных. Впрочем, есть и возможность выполнить проверку соответствия ранее введенных данных условиям, которые были заданы позже.
Выделив область рабочего листа, предназначенную для ввода данных определен ного типа, дайте команду Данные > Проверка. Условия, накладываемые на вводимые значения, задаются на вкладке Параметры диалогового окна Проверка вводимых значений (рис. 13.18).
Например, если в выбранные ячейки разрешен ввод только значений из о ленного набора, следует создать где-либо на рабочем листе список доп}ji вариантов, а затем выбрать в раскрывающемся списке Тип данных пункт С Р с i указать диапазон ячеек, содержащих список, в поле Источник. В дадьнейш г i попытке ввести какие-либо данные в данную ячейку, рядом с ней иоявил»> крывающая кнопка, позволяющая открыть список допустимых значений. Ьо ность ввести некорректные данные в этом случае отсутствует физически.
Рис. 13.18. Задание условий на вводимые параметры
Другие пункты списка Тип данных позволяют выбрать другие типы данных и задать для них соответствующие ограничения. Способы задания ограничений зависят от того, какие именно данные должны быть помещены в ячейку.
Специально для тех случаев, когда данные в электронную таблицу вводит не тот, кто ее создал, предусмотрены дополнительные меры управления вводом. Так, чтобы пояснить, что именно должно содержаться в данной ячейке, можно задать параметры диалогового окна (заголовок и текст), автоматически открываемого, когда данная ячейка становится текущей. Для этого служит вкладка Сообщение для ввода. Эта настройка самостоятельна по отношению к средствам подтверждения правильности ввода и может применяться, даже если никаких ограничений не задано.
Способ уведомления о нарушении правил ввода задается на вкладке Сообщение об ошибке. Здесь описывается вид появляющегося диалогового окна, если введенные данные не удовлетворяют заданным условиям.
Дополнительные средства контроля
Все инструменты контроля правильности электронных таблиц сосредоточены на панели инструментов Зависимости, которую можно открыть командой Сервис > Зависимости > Панель зависимостей. Здесь, в частности, имеются кнопки, аналогичные кнопкам панели инструментов Циклические ссылки, позволяющие прослеживать влияние и зависимость ячеек.
Кнопка Источник ошибки позволяет найти влияющие ячейки для той ячейки, в которой отображается один из описанных выше кодов ошибки. Здесь же есть кнопка добавления примечаний к ячейкам. Ячейка, содержащая примечания, помечается треугольником в верхнем правом углу, а сами примечания отображаются во всплывающем окне при наведении указателя мыши на данную ячейку.
Кроме того, панель инструментов Зависимости позволяет выделить ячейки, содержимое которых не отвечает заданным условиям правильности данных. Это особенно удобно, если часть данных была введена до того, как были заданы эти условия. Ячейки с неверным содержанием помечаются кружком.
13.11. Средства контроля
Бизнесхак
Быстрый ввод данных в Excel: 5 лайфхаков
30 сентября 2021
4 408 просмотров
Таблицы Excel — невероятно мощный инструмент. В них — 470+ встроенных функций, благодаря которым почти любую задачу можно хотя бы частично автоматизировать. Сегодня расскажем о том, как быстро вводить данные. Больше лайфхаков вас ждет на открытом уроке «Магия Excel».
Окончание ввода в ячейку
Закончить ввод данных/формулы в ячейку можно разными способами — смотря куда нужно попасть после.
- Ctrl + Enter (⌃ + Return) — вы останетесь в той же ячейке (это сочетание клавиш также позволяет ввести значения/формулы сразу в несколько выделенных ячеек);
- Enter (Return) — активной станет ячейка ниже;
- Tab — ячейка справа;
- Shift + Enter — ячейка сверху;
- Shift + Tab — ячейка слева.
Можно изменить то, куда вы будете попадать при нажатии Enter, в параметрах Excel:
Если вы ввели несколько значений в соседние столбцы (через Tab), а затем нажали Enter — то попадете в начало следующей строки (в первый столбец). Так удобно заполнять небольшие таблицы.
Инструменты для быстрого ввода данных
Автозамена
Если вам часто нужно вводить какое-то словосочетание, адрес, емейл и так далее — придумайте для него короткое обозначение и добавьте в список автозамены в Параметрах:
Прогрессия
Если нужно заполнить столбец или строку последовательностью чисел или дат, введите в ячейку первое значение и затем воспользуйтесь этим инструментом:
Протягивание
Если вы уже задали какой-то паттерн (например, числа с шагом 10 или последние даты каждого очередного месяца), выделите несколько ячеек и далее «протяните» их мышкой за маркер в правом нижнем углу.
Автозавершение
Если в столбце выше встречалось то или иное значение, Excel предложит вам его дописать (для этого нажмите Tab).
Раскрывающийся список
Alt + ↓ (⌥ + ↓) или правая кнопка мыши и «Раскрывающийся список» в контекстном меню. И выбирайте из списка тех значений, что встречались в этом столбце ранее:
Больше примеров того, как работает табличная магия, наш эксперт Ренат Шагабутдинов покажет на бесплатном онлайн-уроке «Магия Excel в действии». Записаться на открытый урок можно здесь.
Фото на обложке — Pixabay









