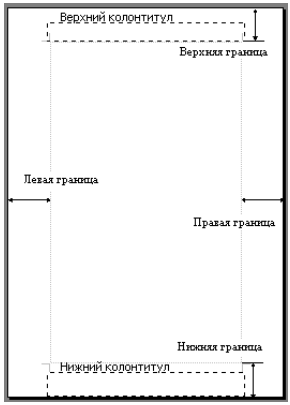Параметры страницы в документе Microsoft Word настраиваются на вкладке «Макет»/«Разметка страницы» в соответствующем блоке панели инструментов.
Поля
Поля – это свободное пространство с каждой стороны листа, между которым располагаются различные объекты: текст, графика, таблицы и т.д. При открытии документа Ворд автоматически проставляет параметры по умолчанию: левое – 3 см, верхнее – 2 см, нижнее – 2 см, правое – 1,5 см. Раскрыв меню кнопки «Поля», вы сможете установить узкие, стандартные, средние или широкие поля в зависимости от общего стиля оформления документа.
Подробнее: Изменяем поля страницы в документе Microsoft Word
С помощью этой опции вы выбираете предложенные размеры полей или задаете свои собственные, выделяете дополнительное пространство с любой стороны и изменяете способ измерения полей.
Ориентация
Это функция, которая задает положение листа: книжный или альбомный вид. По умолчанию Ворд устанавливает книжную (вертикальную) ориентацию, поскольку она чаще всего используется в деловых документах.
Подробнее: Изменение ориентации одного листа в документе Word
Читайте также: Устранение проблемы с ориентацией листа в Microsoft Word
Размер
Стандартный лист, на котором вы работаете, – это А4. Однако вы можете выбрать другой формат, раскрыв кнопку «Размер». Чаще всего с этим параметром работают, если необходимо распечатать нетипичный документ: буклет, стенгазету, санбюллетень, письмо и т.д.
Подробнее: Изменение формата страницы в программе Microsoft Word
Колонки
Это опция, которая позволяет разбить выделенный текст на 2, 3 и более колонок. Раскрывая одноименную кнопку, вы выбираете либо предложенные параметры, либо редактируете их, вызывая диалоговое окно «Другие столбцы».
Подробнее: Добавление колонок в текстовый документ Microsoft Word
Разрывы
Грамотное оформление научной работы и деловых документов невозможно без создания разрыва на следующую страницу. Это позволяет сдвинуть текст на новую страницу без многочисленных нажатий на Enter (которые, в свою очередь, приводят к неконтролируемому форматированию документа и создают проблемы при печати из-за недосмотра). Разрывы создают структурные блоки, которые при любом редактировании сохраняют обособленность.
Подробнее: Добавляем разрыв страницы в Microsoft Word
Номера строк
Это функция, которая автоматически проставляет номера строк в соответствии с указанными параметрами. С ее помощью можно подсчитать количество строк в документе и отобразить соответствующее число на левом поле.
Чтобы установить опцию, раскройте кнопку «Номера строк» и выберите необходимый вариант. Помните, что при выборе пункта «Запретить в текущем абзаце» числа не проставятся в том блоке, в котором стоит курсор. Этот вариант устанавливается одновременно с любым другим.
Расстановка переносов
Чаще всего в деловой документации и научных работах запрещено устанавливать переносы. Однако они широко распространены в публицистике и при написании книг для экономии места. Известно, что выравнивание по ширине приводит к растягиванию предложения, если последующее слово большое по размеру и ему не хватает места на данной строке. Расстановка переносов позволяет избежать этой неприятности.
Подробнее: Расставляем знаки переноса слов в MS Word
Еще статьи по данной теме:
Помогла ли Вам статья?
Тесты по текстовому редактору Word с ответами
1. Каких списков нет в текстовом редакторе?
а) нумерованных;
+ б) точечных;
в) маркированных.
2. При задании параметров страницы в текстовом редакторе устанавливаются:
+ а) поля, ориентация и размер страницы;
б) интервал между абзацами и вид шрифта;
в) фон и границы страницы, отступ.
3. Какую комбинацию клавиш следует применить, чтобы вставить в документ сегодняшнюю дату?
а) Ctrl + Alt + A;
б) Shift + Ctrl + V;
+ в) Shift + Alt + D.
4. Какое из этих утверждений правильное?
+ а) Кернинг – это изменение интервала между буквами одного слова.
б) Если пароль к защищенному документу утрачен, его можно восстановить с помощью ключевого слова.
в) Сочетание клавиш Shift + Home переносит на первую страницу документа.
5. Какое из этих утверждений неправильное?
а) Большую букву можно напечатать двумя способами.
б) При помощи клавиши Tab можно сделать красную строку.
+ в) Клавиша Delete удаляет знак перед мигающим курсором.
6. На какую клавишу нужно нажать, чтобы напечатать запятую, когда на компьютере установлен английский алфавит?
+ а) где написана русская буква Б;
б) где написана русская буква Ю;
в) где написана русская буква Ж.
7. Колонтитул – это:
+ а) область, которая находится в верхнем и нижнем поле и предназначается для помещения названия работы над текстом каждой страницы;
б) внешний вид печатных знаков, который пользователь видит в окне текстового редактора;
в) верхняя строка окна редактора Word, которая содержит в себе панель команд (например, «Вставка», «Конструктор», «Макет» и т. д.).
8. Чтобы в текстовый документ вставить ссылку, нужно перейти по следующим вкладкам:
а) Вставка – Вставить ссылку – Создание источника;
б) Файл – Параметры страницы – Вставить ссылку;
+ в) Ссылки – Вставить ссылку – Добавить новый источник.
9 — Тест. Какой шрифт по умолчанию установлен в Word 2007?
а) Times New Roman;
+ б) Calibri;
в) Microsoft Ya Hei.
10. В верхней строке панели задач изображена иконка с дискетой. Что произойдет, если на нее нажать?
а) документ удалится;
+ б) документ сохранится;
в) документ запишется на диск или флешку, вставленные в компьютер.
11. Какую клавишу нужно удерживать при копировании разных элементов текста одного документа?
а) Alt;
+ б) Ctrl;
в) Shift.
12. Что можно сделать с помощью двух изогнутых стрелок, размещенных в верхней строке над страницей текста?
а) перейти на одну букву вправо или влево (в зависимости от того, на какую стрелку нажать);
б) перейти на одну строку вверх или вниз (в зависимости от того, на какую стрелку нажать);
+ в) перейти на одно совершенное действие назад или вперед (в зависимости от того, на какую стрелку нажать).
13. Что позволяет увидеть включенная кнопка «Непечатаемые символы»?
+ а) пробелы между словами и конец абзаца;
б) все знаки препинания;
в) ошибки в тексте.
14. Объединить или разбить ячейки нарисованной таблицы возможно во вкладке:
а) «Конструктор»;
+ б) «Макет»;
в) «Параметры таблицы».
15. Что позволяет сделать наложенный на текстовый документ водяной знак?
+ а) он делает документ уникальным;
б) он защищает документ от поражения вирусами;
в) он разрешает сторонним пользователям копировать размещенный в документе текст.
16. Чтобы включить автоматическую расстановку переносов, нужно перейти по следующим вкладкам:
+ а) Макет – Параметры страницы – Расстановка переносов;
б) Вставка – Текст – Вставка переносов;
в) Ссылки – Дополнительные материалы – Вставить перенос.
17. Чтобы создать новую страницу, необходимо одновременно нажать на такие клавиши:
+ а) Ctrl и Enter;
б) Shift и пробел;
в) Shift и Enter.
18. Чтобы быстро вставить скопированный элемент, следует воспользоваться такой комбинацией клавиш:
+ а) Ctrl + V;
б) Ctrl + C;
в) Ctrl + X.
Тест — 19. Перечень инструкций, который сообщает Word записанный заранее порядок действий для достижения определенной цели, называется:
а) колонтитулом;
+ б) макросом;
в) инструкцией.
20. С помощью каких горячих клавиш невозможно изменить язык в текстовом редакторе?
а) Alt + Shift;
б) Ctrl + Shift;
+ в) Alt + Ctrl.
21. Чтобы сделать содержание в документе, необходимо выполнить ряд следующих действий:
а) выделить несколько слов в тексте с помощью клавиши Ctrl (они будут заглавиями), перейти на вкладку «Вставка» и нажать на иконку «Содержание»;
+ б) выделить в тексте заголовки, перейти на вкладку «Ссылки» и там нажать на иконку «Оглавление»;
в) каждую новую главу начать с новой страницы, перейти на вкладку «Вставка», найти там иконку «Вставить содержание» и нажать на нее.
22. Чтобы вставить гиперссылку, следует выделить нужное слово и нажать:
+ а) правую кнопку мыши с последующим выбором вкладки «Гиперссылка»;
б) левую кнопку мыши с последующим выбором вкладки «Гиперссылка»;
в) дважды на левую кнопку мыши с последующим выбором вкладки «Гиперссылка».
23. Чтобы в текстовый документ вставить формулу, необходимо перейти по таким вкладкам:
а) Файл – Параметры страницы – Вставить формулу;
+ б) Вставка – Символы – Формула;
в) Вставка – Иллюстрации – Вставить формулу.
24. Какой ориентации страницы не существует?
+ а) блокнотной;
б) книжной;
в) альбомной.
25. Какую опцию регулирует это диалоговое окно?
+ а) изменение абзацного отступа;
б) изменение шрифта текста;
в) изменение размера полей листа.
26. Какое из данных ниже предложений соответствует правилам расстановки пробелов между словами и знаками препинания?
а) Word–идеальный помощник для студента:он позволяет создавать, просматривать и редактировать текстовые документы;
+ б) Word – идеальный помощник для студента: он позволяет создавать, просматривать и редактировать текстовые документы;
в) Word – идеальный помощник для студента: он позволяет создавать, просматривать и редактировать текстовые документы.
27. Решите практическую задачу. Александр написал курсовую работу на 53 страницы. Теперь ему нужно скопировать информацию в другой документ. Парень 2 раза нажал на левую кнопку мыши и потянул… Посоветуйте Александру, как в один клик выделить весь текст.
а) нажать на вкладку «Файл» и выбрать там функцию «Скопировать все»;
б) навести курсор мыши на поле и кликнуть один раз;
+ в) нажать на сочетание клавиш Ctrl и A.
28. Как сохранить написанный документ с помощью горячих клавиш?
а) Alt + Ctrl + F2;
б) Ctrl + Shift + F2;
+ в) Alt + Shift + F2.
29. MS Word – это:
+ а) текстовый редактор;
б) электронная таблица;
в) управление базами данных.
30. Шуточный вопрос. Современная молодежь называет этим словом аксессуары к компьютеру для аудиосвязи, а программисты используют то же самое слово для обозначения стиля одного вида шрифта. Что это за слово?
а) кегль;
+ б) гарнитура;
в) унциал.
При задании параметров страницы в текстовом редакторе устанавливаются:
Поля, ориентация и размер страницы
Интервал между абзацами и вид шрифта
Фон и границы страницы, отступ
Найти другие ответы на вопросы
Параметры
страницы устанавливаются по команде
Файл►Параметры
страницы
в
диалоговом
окне Параметры
страницы
и
включают:
размер
полей, отступ колонтитулов; наличие и
размер поля переплета документа;
зеркальное
расположение страниц
(вкладка Поля);
размер бумаги
и ориентацию листа (книжную или альбомную)
(вкладка Размер
бумаги);
вертикальное
выравнивание, параметры вывода
колонтитулов (вкладка Макет)
и др.
Установка
общих параметров страницы. Различают
логическую и физическую страницы.Физическая страница (в некоторых
текстовых процессорах вместо этого
термина используется термин «размер
бумаги») обычно имеет некоторый
стандартный размер, например А4 210×297 мм,
алогическая страница образуется
на поле физической за вычетом установленных
пользователем границ. Количество данных
на логической странице определяется,
с одной стороны, плотностью печати
(количеством знаков на строке), а с другой
— разреженностью строк (интервалом
между строками). Если работать нужно с
двойными листами, конвертами или
наклейками, то следует установить новые
размеры физической страницы.
С
понятием форматирования документа в
Word
связываются три основные операции:
форматирование
символов, форматирование
абзацев, форматирование страниц.
Основной единицей
форматирования в документе Word
принято считать абзац.
Абзац может
содержать текст, графику, таблицы
и другие объекты.
Форматирование абзаца
выполняется командой
Формат►Абзац
(рис.4.5).
Отдельные
установки
формата могут быть выполнены также с
помощью кнопок
панели форматирования и горизонтальной
линейки.
Диалоговое
окно команды Абзац
содержит
набор параметров (табл. 4.3).
Таблица 4. 3
Параметры абзаца
-
Параметры абзаца
Назначение
параметровОтступ
Расстояние,
на которое граница текста абзаца
отстоит относительно
полей страницыИнтервал перед
Дополнительный
вертикальный интервал, вставляемый
перед абзацемИнтервал после
Дополнительный
вертикальный интервал, вставляемый
после абзацаМеждустрочный интервал
Вертикальное
расстояние между
строками текста в абзацеВыравнивание
Выравнивание
текста абзаца относительно горизонтальных
границ абзацаЗапрет висячих строк
Предотвращает
вывод одиночной
последней строки абзаца в начале
новой страницы
или вывод одиночной первой строки
абзаца в конце страницыНе разрывать абзац
Все
строки абзаца должны быть выведены
на одной страницеНе отрывать от следующего
Не
позволяет вставлять разрыв страницы
между данным и следующим абзацемС новой страницы
Абзац
выводится с новой страницыЗапретить нумерацию строк
Если
строки документа
нумеруются, абзац исключается из
нумерацииЗапретить автоматический перенос
словК
абзацу не применяется автоматическая
расстановка переносов.
Обычно
при копировании или перемещении текста
вместе
с символами копируются или перемещаются
и атрибуты формата. Чтобы
скопировать или переместить текст без
атрибутов
формата, следует выделить текст, поместить
его в буфер обмена,
а затем вставить командой
Правка►Специальная
вставка.
В
появившемся диалоговом окне установить
переключатель Вставить
и
нажать кнопку [ОК].
Кроме того, изменять параметры
форматирования абзаца можно, используя
горизонтальную линейку и сочетание
управляющих клавиш.
Для
форматирования
символов используется
команда
Формат►Шрифт,
или
контекстное меню. Диалоговое
окно этой команды содержит вкладки для
настройки
шрифта, интервалов между символами и
анимации. Так, на
вкладке Анимация
можно
установить дополнительные
способы выделения текста с помощью
движущихся
рамок, мерцаний и т. д.
На отдельные
символы можно накладывать различные
атрибуты
формата шрифта (табл. 4.4).
Таблица 4.4
Атрибуты формата
шрифта
|
Атрибуты формата |
Назначение атрибутов |
|
Тип |
Общий дизайн символов (вид шрифта) |
|
Размер |
Высота |
|
Начертание |
Внешний вид (обычный, полужирный, |
|
Подчеркивание |
Одинарное, двойное, пунктирное или |
|
Эффекты |
Выделение символов: зачеркивание, |
|
Цвет |
Цвет символов на экране монитора или |
|
Интервал |
Расстояние |
|
Смещение |
Расстояние, на которое символы |
|
Анимация |
Средство установки дополнительных |
Для
автоматической проверки
правописания при
вводе текста следует выполнить команду
Сервис►Параметры
и настроить вкладку Правописание
появившегося диалогового
окна, или
нажать соответствующую кнопку
на
панели
инструментов.
При обнаружении в тексте ошибок
Word
подчеркивает красной
линией возможную грамматическую
ошибку,
зеленой – возможную синтаксическую
ошибку.
Для
автоматической расстановки
переносов
при
вводе текста следует выполнить команду
Сервис►Язык►Расстановка
переносов
и настроить параметры появившегося
диалогового
окна.
Соседние файлы в предмете [НЕСОРТИРОВАННОЕ]
- #
- #
- #
- #
- #
- #
- #
- #
- #
- #
- #

При подготовке текстового документа приходится настраивать размер страницы, которую компьютер подает на принтер, иногда изменять ориентацию страниц, практически всегда изменять поля документа.
Вкладка Разметка страницы
Поля
Для того, чтобы изменить поля документа нужно нажать на кнопку «Поля» во вкладке под названием «Разметка страницы». При этом отобразятся возможные варианты полей, в том числе и значения ширины полей, установленные при последнем пользовании программой Word. Можно выбрать из предложенных вариантов или установить новые значения, для этого нужно в самом низу списка найти «Настраиваемые поля». При нажатии на эту надпись открывается окно «Параметры страницы».
Ориентация страницы
В появившемся окне можно изменить значения ширины полей. Здесь же изменяется и ориентация страницы «альбомная» или «книжная». Изменение ориентации страницы бывает нужно, когда в документ приходится вставлять большие таблицы, ориентированные под альбомный лист.
Размер бумаги
В этом же окне «Параметры страницы» устанавливаются и размеры бумаги, только сделать это можно в одноименной вкладке. Здесь можно найти стандартные размеры листов бумаги и установить их для всего документа или отдельных страниц.
Для того, чтобы изменить параметры для отдельных страниц нужно выделить текст на этой странице и после открыть окно «Параметры страницы». В соответствующей вкладке изменить параметр и указать внизу, где написано «Применить» «к выделенному тексту». Таким способом можно изменить размеры листа, поля и ориентацию листа бумаги.
Для быстрого изменения ориентации и размеров страниц соответствующие кнопки установлены прямо в панели «разметка страницы». Здесь нужно заметить, что изменение ориентации не всего документа, а отдельных листов возможно только по следующему пути: поля/настраиваемые поля. Где нужно выбрать соответствующую ориентацию и указать: применить к выделенному тексту.
Колонки
Если текст нужно отобразить в колонках, то во вкладке «Разметка страницы» есть кнопка «Колонки», нажав на которую можно выбрать до трех колонок и отрегулировать их размеры и размеры промежутков между ними. Это также можно применить либо ко всему документу, либо к выделенным фрагментам.
Перенос слов
В этой же вкладке можно сделать расстановку переносов, причем Word 2007 дает возможность сделать это в автоматическом режиме и в ручном, а также изменять параметры их расстановки.
Вкладка Главная
Оформление документов требует также соблюдения таких параметров как: междустрочный интервал, абзацный отступ и выравнивание текста на странице. Оказывается, многие до сих пор делают это как на печатной машинке, то есть при помощи клавиши «пробел».
Абзац
Для этих настроек нужно пройти во вкладку «Разметка страницы», открыть диалоговое окно «Абзац», нажав на этот значок. В открывшемся окне установить требуемые параметры: отступы строк, отступы первой строки (абзацный отступ), междустрочные интервалы и интервалы между абзацами.
Так в Word Office можно настроить параметры страницы и другие настройки оформления документов. Здесь описаны способы работы с меню инструментов в версии 2007 года.
Друзья, как ежедневный пользователь Word для генерации тысяч полезнейших статей на нашем портале WiFiGid, хотелось бы показать вам… куда же они в этот раз спрятали параметры страницы в Word?!!! Все действия буду производить в MS Word 2021, но на самом деле инструкция будет годной и для остальных. Если же что-то упустил – пишем в комментарии.
Содержание
- Где Параметры страницы, Лебовски?
- Поля
- Ориентация
- Размер
- Колонки
- Разрывы
- Номера строк
- Расстановка переносов
- Стандартные параметры
- Задать вопрос автору статьи
Где Параметры страницы, Лебовски?
Да, их знатно припрятали, дабы люди начинали пользоваться основной панелью. Но не удалили совсем.
Переходим на вкладку «Макет» и в разделе «Параметры страницы» нужно щелкнуть вот по этому значку:
После этого открывается само основное окно параметров:
Далее предлагаю просто посмотреть, как можно настроить каждый из пунктов параметров страницы. Ну и самое важное – изменение параметров страницы в Word возможно в любое время (и перед редактированием, и после редактирования, и перед распечаткой).
Поля
Первое, что нам доступно здесь – «Поля». Для красоты я не буду переходить в «Параметры страниц», а покажу сразу на панели. Но в режимах ручной настройки вас все равно перебросит туда. Итак, настройки полей:
Выбираем один из доступных шаблонов или сразу щелкаем по «Настраиваемые поля», где можно установить свои ручные параметры полей.
А вообще мой коллега Бородач уже подготовил супер-детальную статью об изменении полей в Word. Читаем здесь.
Ориентация
Речь идет о книжной или альбомной ориентации страницы. По умолчанию активирована книжная для всех страниц:
И снова про изменение ориентации страницы у нас есть статья.
Размер
По умолчанию Word открывает листы в формате A4, если вам нужно что-то другое, это задается здесь:
Колонки
Изначально текст в Word располагается без колонок. Если вам нужно задать две-три колонки (или что-то интереснее), это делается тут:
Разрывы
Если нужно начать текст с чистого листа, не нужно отбивать его зажатой клавишей Enter, для этого и созданы разрывы. Добавляются они здесь:
Номера строк
Здесь же можно настроить нумерацию страниц. Лично мне за все время не пригодилось ни разу, но быть может это создано специально для вас:
Расстановка переносов
В обычной работе я не использую переносы. Но где-то это именно требуется, поэтому ставим их здесь:
Стандартные параметры
Для установки стандартных параметров можно перейти в сами «Параметры страницы» и там нажать на кнопку «По умолчанию».
Вот вроде бы и все параметры страницы на текущий день, которые можно задать. То же самое продублировано и в самом окне, просто здесь это вынесено на видное место.

Войти
Регистрация
Размещено 3 года назад по предмету
Информатика
от TrapMan7
-
Ответ на вопрос
Ответ на вопрос дан
mtlolid2) Поля, ориентация и размер страницы.
Не тот ответ на вопрос, который вам нужен?
Найди верный ответ
Самые новые вопросы
Математика — 2 года назад
Сколько здесь прямоугольников
История — 3 года назад
Какое управление было в древнейшем риме? как звали первого и последнего из царей рима?
Литература — 3 года назад
Уроки французского ответе на вопрос : расскажите о герое по следующему примерному плану: 1.почему мальчик оказался в райцентре ? 2.как он чувствовал себя на новом месте? 3.почему он не убежал в деревню? 4.какие отношения сложились у него с товарищами? 5.почему он ввязался в игру за деньги? 6.как характеризуют его отношения с учительницей ? ответе на эти вопросы пожалуйста ! сочините сочинение пожалуйста
Русский язык — 3 года назад
Помогите решить тест по русскому языку тест по русскому языку «местоимение. разряды местоимений» для 6 класса
1. укажите личное местоимение:
1) некто
2) вас
3) ни с кем
4) собой
2. укажите относительное местоимение:
1) кто-либо
2) некоторый
3) кто
4) нам
3. укажите вопросительное местоимение:
1) кем-нибудь
2) кем
3) себе
4) никакой
4. укажите определительное местоимение:
1) наш
2) который
3) некий
4) каждый
5. укажите возвратное местоимение:
1) свой
2) чей
3) сам
4) себя
6. найдите указательное местоимение:
1) твой
2) какой
3) тот
4) их
7. найдите притяжательное местоимение:
1) самый
2) моего
3) иной
4) ничей
8. укажите неопределённое местоимение:
1) весь
2) какой-нибудь
3) любой
4) этот
9. укажите вопросительное местоимение:
1) сколько
2) кое-что
3) она
4) нами
10. в каком варианте ответа выделенное слово является притяжательным местоимением?
1) увидел их
2) её нет дома
3) её тетрадь
4) их не спросили
Русский язык — 3 года назад
Переделай союзное предложение в предложение с бессоюзной связью.
1. океан с гулом ходил за стеной чёрными горами, и вьюга крепко свистала в отяжелевших снастях, а пароход весь дрожал.
2. множество темноватых тучек, с неясно обрисованными краями, расползались по бледно-голубому небу, а довольно крепкий ветер мчался сухой непрерывной струёй, не разгоняя зноя
3. поезд ушёл быстро, и его огни скоро исчезли, а через минуту уже не было слышно шума
Русский язык — 3 года назад
помогите прошу!перепиши предложения, расставляя недостающие знаки препинания. объясни, что соединяет союз и. если в предложении один союз и, то во втором выпадающем списке отметь «прочерк».пример:«я шёл пешком и,/поражённый прелестью природы/, часто останавливался».союз и соединяет однородные члены.ночь уже ложилась на горы (1) и туман сырой (2) и холодный начал бродить по ущельям.союз и соединяет:1) части сложного предложенияоднородные члены,2) однородные членычасти сложного предложения—.поэт — трубач зовущий войско в битву (1) и прежде всех идущий в битву сам (ю. янонис).союз и соединяет:1) части сложного предложенияоднородные члены,2)
Физика — 3 года назад
Вокруг прямого проводника с током (смотри рисунок) существует магнитное поле. определи направление линий этого магнитного поля в точках a и b.обрати внимание, что точки a и b находятся с разных сторон от проводника (точка a — снизу, а точка b — сверху). рисунок ниже выбери и отметь правильный ответ среди предложенных.1. в точке a — «от нас», в точке b — «к нам» 2. в точке a — «к нам», в точке b — «от нас» 3. в обеих точках «от нас»4. в обеих точках «к нам»контрольная работа по физике.прошу,не наугад важно
Информация
Посетители, находящиеся в группе Гости, не могут оставлять комментарии к данной публикации.
Что ты хочешь узнать?
Задай вопрос
Все науки
Математика
Литература
Алгебра
Русский яз.
Геометрия
Английский яз.
Химия
Физика
Биология
История
Обществознание
Окружающий мир
География
Українська мова
Информатика
Українська література
Қазақ тiлi
Экономика
Музыка
Право
Беларуская мова
Французский яз.
Немецкий яз.
МХК
ОБЖ
Психология
Оʻzbek tili
Кыргыз тили
Астрономия
Физкультура и спорт
Другие предметы
- Сайт
- Главная страница
- Задать свой вопрос
- Кабинет
- Вход в личный кабинет
- Регистрация на сайте
Войти
У меня нет аккаунта на сайте, я хочу
зарегистрироваться
Регистрация
Никнейм
Пароль