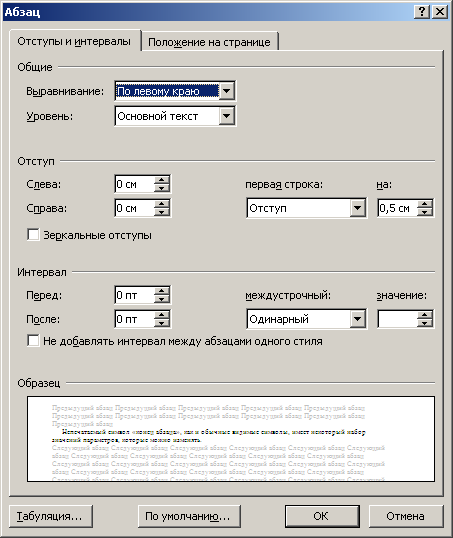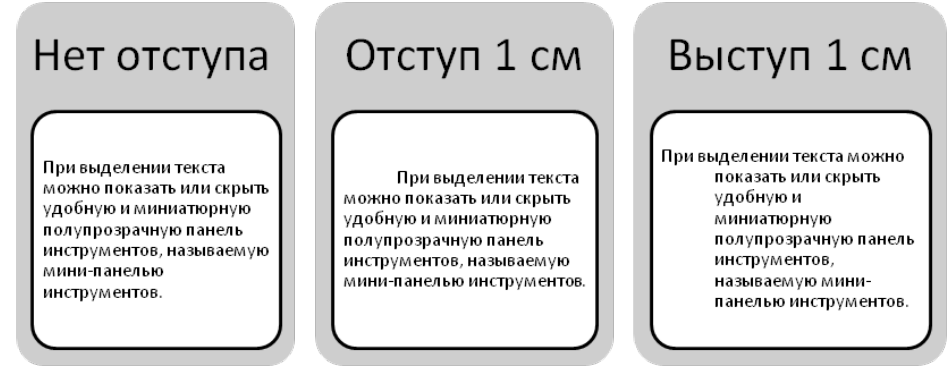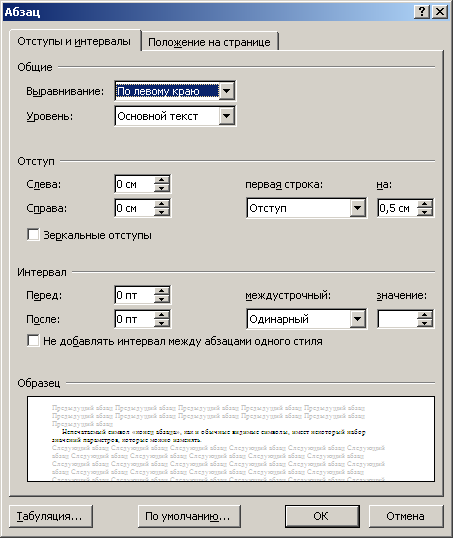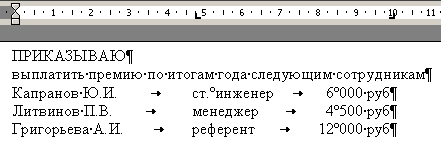Довольно часто приходится сталкиваться с тем, что параметры текста не совпадают по тем или иным причинам с нужными вам. Для этого приходится форматировать текст с использованием форматирования шрифта, абзаца и стилей. В этой статье мы рассмотрим параметры форматирования абзаца. Форматирование шрифтов и создание и изменение стилей смотрите в соответствующих разделах: параметры шрифта, создание стилей.
Для любых изменений с текстом его нужно прежде всего выделить.
Чтобы изменить параметры абзаца, нужно на основной ленте на вкладке Главная выбрать пункт Абзац (рис. 1):
Рисунок 1
или выбрать соответствующий пункт меню из выпадающего списка, если нажать правой кнопкой мыши (рис. 2):
Рисунок 2
В любом случае у нас откроется следующее диалоговое окно, в котором есть 2 пункта: Отступы и интервалы (рис.3):
Рисунок 3
В общих свойствах под цифрой 1 мы выбираем уровень текста и вариант выравнивания, цифрой 2 обозначены отступы и абзацная строка, цифрой 3 – интервал перед и после абзаца, а также межстрочный интервал, цифрой 4 обозначен образец текста. Цифрой 5 обозначена табуляция, которая используется для отступов и для выравнивания, что значительно упрощает форматирование текста. Параметры табуляции рассмотрим на рисунке 5.
Положение на странице (рис. 4):
Рисунок 4
Выбирая необходимые параметры, настроим нужный нам вариант положения на странице.
Теперь рассмотрим настройку табуляции:
Рисунок 5
Цифрой 1 обозначены варианты выравнивая, цифрой 2 – заполнители. Стандартная табуляция по ГОСТу составляет 1,25 см. Но при необходимости можно настроить несколько вариантов для различного применения.
Настройка отступов и параметров табуляции позволит отформатировать ваш текст по необходимым параметрам.
Не можешь разобраться в этой теме?
Обратись за помощью к экспертам
Гарантированные бесплатные доработки
Быстрое выполнение от 2 часов
Проверка работы на плагиат
Word для Microsoft 365 Outlook для Microsoft 365 Word 2021 Outlook 2021 Word 2019 Outlook 2019 Word 2016 Outlook 2016 Word 2013 Outlook 2013 Word 2010 Outlook 2010 Word 2007 Outlook 2007 Еще…Меньше
Параметры в диалоговом окне «Абзац»
Диалоговое окно Абзац содержит общие параметры, а также настройки отступов и интервалов. В его нижней части приводится образец применения параметров.
|
Общие |
|
|---|---|
|
Выравнивание |
Чтобы выровнять текст по левому краю, оставив правый край неровным, выберите пункт По левому краю (или нажмите клавиши CTRL+L). |
|
Чтобы выровнять текст по центру, оставив оба края неровными, выберите пункт По центру (CTRL+E). |
|
|
Чтобы выровнять текст по правому краю, оставив левый край неровным, выберите пункт По правому краю (CTRL+R). |
|
|
Чтобы выровнять текст по обоим краям, добавив интервалы между словами, выберите пункт По ширине (CTRL+J). |
|
|
Уровень |
Уровень абзаца в режиме структуры. |
|
Если вы хотите, чтобы при открытии документа заголовки по умолчанию были свернуты, установите флажок Свернуты по умолчанию. Подробнее см. в статье Сворачивание и разворачивание частей документа. |
|
Отступ |
|
|---|---|
|
Слева |
Устанавливает для абзаца отступ слева на указанную величину. |
|
Справа |
Устанавливает для абзаца отступ справа на указанную величину. |
|
Особые |
Чтобы задать отступ для первой строки абзаца, выберите значение в поле первая строка > на. Чтобы быстро задать отступ для первой строки с помощью линейки, см. статью Создание отступа первой строки. |
|
Чтобы создать выступ, выберите пункт Выступ и укажите значение в поле на. Чтобы быстро задать выступ с помощью линейки, см. статью Создание выступа. |
|
|
Зеркальные отступы |
Если установить этот флажок, поля Слева и Справа поменяются на Внутри и Снаружи. Этот параметр предназначен для печати в книжном стиле. |
|
Интервал |
|
|---|---|
|
Перед |
Определяет интервал перед абзацем. |
|
После |
Определяет интервал после абзаца. |
|
Междустрочный |
Выберите один текст в одном пространстве. Сведения о том, как быстро задать одинарный интервал для всего документа, см. в статье Одинарные интервалы в документе. |
|
Чтобы задать для текста междустрочный интервал в полтора раза больше одинарного, выберите пункт 1,5 строки. |
|
|
Чтобы задать для текста двойной междустрочный интервал, выберите пункт Двойной. Сведения о том, как быстро задать двойной интервал для всего документа, см. в статье Двойные интервалы в документе. |
|
|
Чтобы задать минимальный междустрочный интервал, необходимый для того, чтобы в строке поместился самый крупный из знаков или графических объектов, выберите пункт Минимум и укажите значение в поле значение. |
|
|
Выберите «Точно > «, чтобы задать фиксированный интервал строки, выраженный в точках. Например, если шрифт имеет размер 10 пунктов, для междустрочного интервала можно указать значение 12 пунктов. |
|
|
Чтобы задать междустрочный интервал в виде множителя, выраженного числом больше единицы, выберите пункт Множитель и укажите значение в поле значение. Например, если задать для междустрочного интервала значение 1,15, интервал увеличится на 15 процентов, а если задать значение 3 — на 300 процентов (тройной интервал). |
|
|
Не добавлять |
Если вы не хотите, чтобы между абзацами было дополнительное пространство, установите флажок Не добавлять интервал между абзацами. |
Если вы хотите сохранить параметры, выбранные по умолчанию, выберите » Задать по умолчанию».
Параметры в диалоговом окне «Абзац»
В диалоговом окне Абзац можно настроить указанные ниже параметры. В нижней части диалогового окна есть поле Образец, где можно увидеть, как будут выглядеть параметры, перед их применением.
|
Общие |
|
|---|---|
|
Выравнивание |
Чтобы выровнять текст по левому краю, оставив правый край неровным, выберите пункт По левому краю (или нажмите клавиши |
|
Чтобы выровнять текст по центру, оставив оба края неровными, выберите пункт По центру ( |
|
|
Чтобы выровнять текст по правому краю, оставив левый край неровным, выберите пункт По правому краю ( |
|
|
Чтобы выровнять текст по обоим краям, добавив интервалы между словами, выберите пункт По ширине ( |
|
|
Уровень |
Выберите уровень абзаца в режиме структуры. |
|
Отступ |
|
|---|---|
|
Слева |
Левый край абзаца сдвигается на выбранное расстояние. |
|
Справа |
Правый край абзаца сдвигается на выбранное расстояние. |
|
Особый |
Выберите Первая строка, чтобы задать отступ для первой строки абзаца, а затем укажите размер отступа в поле на. |
|
Выберите Выступ, чтобы создать выступ, а затем укажите размер выступа в поле на. |
|
|
Автоматически изменять |
При выборе параметра Автоматически изменять отступ справа, если сетка документа определена правый отступ абзаца настраивается автоматически при определении сетки документа. |
|
Интервал |
|
|---|---|
|
Перед |
Определяет интервал перед абзацем. |
|
После |
Определяет интервал после абзаца. |
|
Междустрочный |
Выделите однофакторный текст. |
|
Чтобы задать для текста междустрочный интервал в полтора раза больше одинарного, выберите пункт 1,5 строки. |
|
|
Выберите Двойной для настройки двойных междустрочных интервалов. |
|
|
Чтобы задать минимальный междустрочный интервал, необходимый для того, чтобы в строке поместился самый крупный из знаков или графических объектов, выберите пункт Минимум и укажите значение в поле значение. |
|
|
Чтобы задать фиксированный междустрочный интервал, выраженный в пунктах, выберите пункт Точно и укажите значение в поле значение. Например, если шрифт имеет размер 10 пунктов, для междустрочного интервала можно указать значение 12 пунктов. |
|
|
Чтобы задать междустрочный интервал в виде множителя, выраженного числом больше единицы, выберите пункт Множитель и укажите значение в поле значение. Например, если задать для междустрочного интервала значение 1,15, интервал увеличится на 15 процентов, а если задать значение 3 — на 300 процентов (тройной интервал). |
|
|
Не добавлять |
Выберите параметр Не добавлять интервал между абзацами одного стиля, если к некоторым абзацам, например абзацам маркированного списка, не нужно применять интервалы, заданные в полях Перед и После. |
|
Привязка к |
Выберите параметр Привязка к сетке, если сетка документа определена, чтобы упростить выравнивание текста относительно сетки документа. |
Нужна дополнительная помощь?
Параметры абзаца
Абзац как самостоятельная единица
текста, имеет свои параметры, которые
применяются к абзацу в целом, а не к
отдельным символам. Просмотреть все
параметры абзаца и изменить их можно с
помощью группы Абзацна вкладкеГлавная.
Чтобы открыть диалоговое окно Абзацс полным набором изменяемых параметров,
следует щелкнуть на кнопке открытия
окна в правом нижнем углу одноименной
группы.
Рис. 10. Диалоговое
окно Абзац
Окно Абзац(Рис. 10)
имеет две вкладки. На вкладкеОтступы
и интервалырасположены наиболее
часто используемые параметры абзаца.
Все параметры распределены в 3-х полях:Общие,ОтступиИнтервал.
Дадим краткую характеристику параметров
абзаца.
Выравнивание– задает
положение строк абзаца относительно
любого отступа. На наглядно представлены
виды выравнивания.
Отдельно надо сказать о выравнивании
по ширине. При установке этого значения
компьютерная среда пропорционально
увеличивает размеры пробелов между
словами так, чтобы левая и правая граница
текста были ровными. При этом может
возникнуть ситуация, при которой
расстояние между отдельными словами
становиться очень большим. Это случается
либо потому, что слишком мало слов на
строке (Рис. 11), либо потому что между
словами поставлено более одного пробела.
В любом случае это снижает качество
восприятия текста. Поэтому рекомендуется:
-
при
наборе текста ставить только один
пробел между словами; -
не
использовать выравнивание по ширине
для узких полос текста (например, для
многоколоночного текста); -
не
использовать выравнивание по центру
больших фрагментов текста, расположенных
на нескольких строках; -
использовать
режим автоматической расстановки
переносов.
При выполнении компьютерной верстки,
специалист издательства, прежде всего,
проверит текст на наличие нескольких
пробелов подряд и удалит лишние.
Рис. 11. Виды
выравнивания текста
В многолетней практике подготовки
текстовых документов сложились
определенные правила применения
выравнивания. При первоначальном наборе
неформатированного текста рекомендуется
использовать выравнивание влево. В
книгах для основного текста используется
выравнивание по ширине. Для заголовков
дизайнеры используют довольно часто
выравнивание по центру или влево, но
также иногда и вправо. Числовые данные
в таблицах, подпись в конце документа
выравнивают по правому краю.
Многие видели примеры, когда в книгах
в начале текста помещается эпиграф.
Эпиграф располагается в правом верхнем
углу над текстом. На первый взгляд может
показаться, что для эпиграфа используют
выравнивание по правому краю. Однако
это не так. Если присмотреться, то видно,
что левый край у текста ровный, а правый
неровный. Это не соответствует технологии
выравнивания по правому краю. Потому
что в этом случае изменен другой параметр
абзаца – отступ.
В самом общем случае абзац может состоять
из нескольких строк. Текст располагается
в пределах печатной области, которая
на линейках выделена белым цветом.
Границы печатной области называются
левое и правое поля. Внутри печатной
области строки могут располагаться с
отступами от правого или левого поля.
Таким образом, можно менять ширину
некоторых абзацев. Кроме этого очень
часто первая строка либо втягивается
внутрь по отношению к остальному тексту,
либо немного выступает. Так, например,
отступ первой строки внутрь используется
для обычного текста в книгах. Выступ
первой строки довольно часто используется
в терминологических словарях, чтобы
выделить определяемый термин.
Иногда в различных отчетах, руководствах,
инструкциях чтобы выделить примечания,
отдельные абзацы располагаются с
отступом от левой границы текста. Ранее
приведенный пример с эпиграфом – это
тоже пример абзаца с большим отступом
от левой границы.
Чтобы реализовать всевозможные виды
расположения абзацев используется
группа параметров Отступ
(Рис. 10):
-
слева(от границы печатной области);
-
справа;
-
первая
строка.
Рис. 12. Примеры
отступов первой строки
На Рис. 11 и Рис. 12 приведены различные
примеры использования параметров
выравнивания и отступов.
Вы, наверное, видели, что в книгах
расстояние между основным текстом и
заголовками больше, чем между абзацами
основного текста. Также можно заметить,
что иногда и расстояние между обычными
абзацами больше, чем между строками в
абзаце. Очень многие, для увеличения
расстояния между абзацами вставляют
пустые абзацы (путем нажатия клавиши
Enter). Однако это
неправильный прием с точки зрения
верстки текста. Ведь вставка пустой
строки это, по сути, вставка символа, и
получаемое расстояние между абзацами
определяется параметрами вставляемого
символа.
Чтобы задать определенное расстояние
между абзацами, а также между строками
в абзаце существует группа параметров
абзаца Интервал(Рис. 10):
-
перед;
-
после;
-
междустрочный.
Интервалы ПередиПослеабзаца
задаются в пунктах.Междустрочный
интервалимеет значения одинарный,
полуторный, двойной, минимум, точно и
множитель.
Размер одинарного интервала является
неотъемлемой характеристикой шрифта,
которая проектируется дизайнером при
разработке шрифта, и устанавливается
в тексте в зависимости от вида шрифта
и выбранного размера.
Остальные размеры междустрочного
интервала устанавливаются пропорционально
одинарному интервалу или задаются в
пунктах в поле Значение.
Рис. 13. Примеры
отступов слева, справа и междустрочного
интервала
Междустрочный интервал играет очень
важную роль для придания удобочитаемости
тексту. Так, например, психологи выяснили,
что человек воспринимает текст лучшим
образом, если на одной строке примерно
60-70 знаков и чем больше размер листа,
тем больше должен быть интервал между
строками. В этом случае человеческий
глаз способен охватить строку в целом
и меньше устает при чтении. Так для
текста на листе формата А4 рекомендуется
использовать междустрочный интервал
полуторный, а размер шрифта 14 (Рис. 13).
Параметр Уровеньустанавливает приоритет абзацев и
используется для автоматического
создания оглавления в больших документах
(о чем будет сказано позже). Этот параметр
имеет значенияОсновной
текст, который устанавливается для
обычных абзацев, и девять уровней
заголовков, из которых в дальнейшем
формируется оглавление.
Когда вы меняете значения параметров
абзаца, то сделанные изменения можно
просмотреть, не закрывая окно Абзац,
в полеОбразеци
решить, устраивают вас эти изменения
или нет.
Параметры, расположенные на вкладке
Положение на странице(Рис. 14) отражают практику подготовки
текстовых документов. Так, например, не
рекомендуется, чтобы на странице
располагалась одна строка абзаца внизу
или вверху. Такая строка называется
«висячей». Чтобы такого не случалось,
устанавливают параметрЗапрет
висячих строк. Если установить
параметрНе разрывать
абзац, то если абзац не помещается
на одной странице, то он будет полностью
перенесен на следующую.
Рис. 14. Вкладка
Положение на странице окна Абзац
Параметр С новой
страницыиспользуется в основном
для заголовков в тех случаях, когда вы
хотите, чтобы заголовок обязательно
начинался в новой страницы. При установке
этого параметра перед абзацем вставляется
специальный символ «разрыв страницы».
Можно установить также параметры Не
отрывать от следующего,Запретить
нумерацию строк,Запретить
автоматический перенос слов.
Для абзаца можно установить позиции
табуляции. Табуляция дает возможность
распределять текст в определенных
местах строки. Для этого на горизонтальной
линейке устанавливаются дополнительные
маркеры – табуляторы. Табуляторы бывают
следующих видов:
-
по
левому краю ();
-
по
центру ();
-
по
правому краю ();
-
по
разделителю ();
-
с
чертой ().
Для установки позиции табуляции надо,
щелкая на кнопке Выбор табулятора, найти
нужный и затем щелкнуть на линейке (Рис. 15).
При необходимости табулятор можно
переместить на другое место.
Рис. 15. Установка
табуляторов на линейке
При нажатии клавиши Tab текстовый курсор
перемещается к ближайшей позиции
табуляции, а в тексте появляется
непечатаемый символ «знак табуляции».
При использовании табуляторов можно
добиться расположения текста по колонкам,
что немного похоже на таблицу. Отсюда
и название «табуляция». На Рис. 16 приведен
пример использования табуляторов.
Рис. 16. Пример
использования табуляторов
Чтобы точно установить позиции табуляции,
а также задать заполнитель пустого
пространства используют кнопку Табуляцияв окнеПараметры абзаца(Рис. 16).
Кроме символа «конец абзаца» в тексте
может встречаться непечатаемый символ
«разрыв строки». Этот символ «обрывает»
строку в том месте, где был вставлен, но
при этом текст, начинающийся с новой
строки, является продолжением того же
абзаца, и поэтому для него сохраняются
все настройки абзаца. Чтобы вставить
символ «разрыв строки» надо одновременно
нажать две клавиши Ctrl + Enter. На Рис. 17
показано различие между этими символами.
Рис. 17. Символ
«разрыв строки» в тексте
Если для абзаца установлено выравнивание
по ширине, то символ «разрыв строки»
распределяет слова по всей ширине
строки, увеличивая пробелы между ними.
Также можно заметить, что текст на новой
строке начинается без отступа (Рис. 18).
Рис. 18. Текст с
разрывами в каждой строке
Вообще, если режим отображения непечатаемых
символов отключен, очень сложно понять,
какие символы установлены в конце строк
и есть ли в тексте символы «разрыв
строки». Символ «разрыв строки» часто
используется при разметке Web-станиц,
поэтому он часто присутствует в текстах,
скопированных из Интернет. Символ
«разрыв строки» не рекомендуется
использовать в документах Word для
разделения абзацев. Прежде чем вставлять
в текст этот символ, надо четко себе
представлять, почему вы непременно
хотите, чтобы строка обрывалась в этом
месте, а текст воспринимался как один
абзац. Так, например, этот символ можно
использовать в таблицах для более
удобного распределения текста в узкой
ячейке. На Рис. 18 показан один и тот же
текст с разрывами строки, но с разным
размером шрифта. Видно, что разрывы
строки в данном случае мешают форматированию
текста.
Соседние файлы в предмете [НЕСОРТИРОВАННОЕ]
- #
- #
- #
- #
- #
- #
- #
- #
- #
- #
- #
Форматирование документа в Microsoft Word – это один из важных этапов его оформления. В данном вопросе особую роль играют абзацы, ведь иногда их требуется оформить каким-то конкретным образом, например, для последующей печати и сдачи. Именно этому и посвящена данная статья. Давайте разбираться, как сделать абзац в Ворде.
Содержание
- Руководство по форматированию документа
- Интервалы между абзацами
- Полезные горячие клавиши
- Убрать пробелы
- Подведение итогов
Руководство по форматированию документа
Абзацем называется участок текста, который может состоять из одного или нескольких предложений. Зачастую при написании текста стоит руководствоваться правилом «Одна законченная мысль – один абзац». В Ворде такие фрагменты разделяются между собой клавишей «Enter», которая делает перенос на новую строку.
У абзаца есть несколько параметров, которые можно настроить:
- Размер и тип шрифта
- Выравнивание
- Отступы и поля
- И другие
Попробуем разобраться, как до них добраться и изменить по своему усмотрению.
Если вы три раза подряд быстро кликните левой кнопкой мыши по текстовому фрагменту, то он выделится от начала до самого конца. Затем правой кнопкой по выделению, чтобы вызвать контекстное меню. И нажмите на соответствующий пункт в открывшемся списке.
Здесь можно изменить основные параметры.
Пройдемся по самым важным:
- Выравнивание текста.
- Уровень вложения.
- Отступы слева и справа. Если включить «Зеркальные отступы», то они будут одинаковыми.
- Первая строка – отступ или выступ конкретно для первой строки.
- Интервалы до и после фрагмента, межстрочный
Сохраните изменения с помощью кнопки «ОК». Ну а если вы хотите, чтобы они использовались для всего документа по умолчанию, то нажмите на соответствующую кнопку.
Также настройки можно задать для всех документов Word в будущем. Для этого:
- Во вкладке «Главная» отыщите блок «Стили».
- Щелкните правой кнопкой мыши по стилю «Обычный».
- Выберите «Изменить…» в контекстном меню.
- Настройте все по своему усмотрению.
- Отрегулируйте отступы и межстрочные интервалы с помощью отмеченных иконок.
- Поставьте галочку напротив пункта «В новых документах» и нажмите «ОК» для сохранения изменений.
Теперь давайте на конкретном примере разберемся, как сделать абзацы в Ворде по госту. Существует два основных нормативных документа: ГОСТ 2.105-95 и 7.32-2001. Но вам стоит ориентироваться на конкретные требования, ведь они могут быть несколько измененными, например, другой шрифт или его размер.
Поменять шрифт можно в настройках стиля или просто на вкладке «Главная», используя параметры из соответствующей секции. Зачастую требуется Times New Roman с кеглем 14.
Следующий пункт – поля и отступы. Настроить поля можно из вкладки «Макет».
Верхнее и нижнее – 2 см, левое – 3 см, правое – 1 см.
Нажмите «ОК», чтобы применить изменения.
Дальше, нужно поставить красную строку или отступ первой строки абзаца. Для этого выделите соответствующий фрагмент текста, вызовите контекстное меню и нажмите на отмеченный пункт.
Выравнивание требуется по ширине. Для первой строки – отступ на 1.25 см. Межстрочный множитель – 1.
Если это необходимо, то выставьте отступы и интервалы, нажмите на кнопку «ОК».
Для максимально правильного результата все предложенные действия следует выполнять с пустым документом Microsoft Word.
Интервалы между абзацами
Мы уже объяснили, как выставить интервал между абзацами в Ворде. Чтобы выделить весь текст, нажмите комбинацию клавиш Ctrl + A. А затем щелкните правой кнопкой мыши и выберите нужный пункт.
Здесь нам интересен раздел «Интервалы». Выставьте в графах «Перед» и «После» подходящие значения, ориентируясь на требования по оформлению или на предварительный просмотр в разделе «Образец», а затем нажмите кнопку «ОК».
А если вы хотите убрать интервал между абзацами, то для обоих граф выставьте значение «0». Тогда расстояние между разными абзацами будет таким же, как между строками внутри него.
Полезные горячие клавиши
Напоследок пройдемся по нескольким горячим клавишам, которые могут упростить работу с Microsoft Word:
- Ctrl + J / L / R / E – разные варианты выравнивания (по ширине, левому и правому краю, по центру)
- Ctrl + 1 – межстрочный интервал с множителем 1
- Ctrl + 5 – с множителем 2
- Ctrl + 0 – включить или отключить интервал размером с 1 строку.
- Ctrl + M – увеличить отступ слева
- Ctrl + Shift + M – уменьшить его
- Ctrl + T – выступ для выделенного фрагмента текста
- Ctrl + Shift + T – удалить выступ
Чтобы вернуть форматирование по умолчанию, нажмите комбинацию Ctrl + Q или кликните по иконке со стирательной резинкой на вкладке «Главная».
Убрать пробелы
Иногда между абзацами в Word вставляются пробелы. Есть простой способ, как убрать эти пробелы. Выполните предложенные шаги:
- Выделите нужный текстовый фрагмент.
- На вкладке «Главная» кликните по отмеченной иконке.
- Для междустрочных интервалов выставьте значение «0».
- Поставьте галочку для параметра «Не добавлять …».
- Нажмите на кнопку «ОК».
Если все сделано правильно, то пробелы пропадут.
Подведение итогов
Мы постарались раскрыть основные моменты, которые относятся к оформлению текстовых документов в Microsoft Word. Вам в любом случае следует ориентироваться на определенные требования и настраивать форматирование именно по ним. А если в требованиях отсылаются к ГОСТы, то можно воспользоваться теми параметрами, которые указаны в статье (Times New Roman, 14 кегль и т. д.). Ну и заодно можно посмотреть на сами ГОСТы, как они выглядят и какое у них содержимое.
Содержание
- Параметры отступов
- Общие настройки
- Отступы
- Интервалы
- Настройка абзацного отступа
- Вариант 1: Панель инструментов
- Вариант 2: Горячие клавиши
- Вариант 3: Контекстное меню
- Вариант 4: Линейка
- Вариант 5: Диалоговое окно
- Вопросы и ответы
Параметры отступов
Чтобы применить настройки к конкретному отрезку текста в документе Microsoft Word, нужно его выделить мышкой. Если редактированию подлежит все содержимое, нажмите CTRL+A.
Общие настройки
В эту группу входят выравнивание и уровень текста. Текст выравнивается по 4 положениям: по центру, ширине, левому и правому краям. В выпадающем списке «Уровень» работа касается основного текста и абзацев в режиме структуры по нескольким уровням.
Отступы
В этой категории находятся опции отступа слева/справа и первая строка. При заданном значении весь абзац «съезжает» на указанную величину от полей вправо/влево или с обеих сторон.
Поле «Первая строка» раскрывает список «Выступ» и «Отступ». Выступ – это положение первой строки, остается неизменным, а оставшийся абзац сдвигается на указанную величину.
Отступ – положение, при котором формируется так называемая красная строка, т.е. первая строка сдвигается на величину, заданную пользователем. По умолчанию она равняется 1,25 см.
Интервалы
Это величины, которые формируют расстояние между абзацами и строками. Так интервалы «Перед/после» указываются в пунктах или строках. По умолчанию величина задается 14,4пт или 2 строки.
Междустрочный интервал – расстояние между строками. По умолчанию этот параметр равняется 1,5. Также в выпадающем списке есть категории: одинарный, полуторный, двойной, минимум, точно и множитель. Если вы хотите задать произвольное число, тогда при вводе в поле «Значение» любого дробного или целочисленного выражения Word автоматически подставит параметр «Множитель».
Настройка абзацного отступа
Чтобы задать настройки для всего текста или конкретного отрывка, сначала выделите их, а затем воспользуйтесь одним из предложенных вариантов в зависимости от объема работы.
Вариант 1: Панель инструментов
Основные настройки по заданию интервалов и отступов находятся на панели инструментов во вкладке «Главная».
- Выравнивание текста (1) ;
- Увеличить/уменьшить отступ слева (2);
- Междустрочный интервал (3).
Вариант 2: Горячие клавиши
Если необходимо выполнить настройку абзаца со стандартными значениями, вам пригодятся основные клавиатурные сочетания. Чтобы применить горячие клавиши к конкретному отрывку текста, выделите его и нажмите предложенное сочетание.
Читайте также: Горячие клавиши для удобной работы в Microsoft Word
Вариант 3: Контекстное меню
Получить быстрый доступ к диалоговому окну, показанному в части «Параметры отступов» настоящей статьи, можно через клик правой кнопкой мыши. Для этого выделите необходимый отрывок, щелкните по нему ПКМ и выберите пункт «Абзац».
Вариант 4: Линейка
Чтобы создать отступы справа и слева от полей, воспользуйтесь бегунками на линейке. Для этого передвиньте их на желаемое расстояние и задайте таким образом ограничение. Чаще всего таким образом выделяют примечание или блок текста, обязательный к прочтению (чтобы его хорошо было заметно в полотне строк без применения форматирования шрифта).
Подробнее: Настройка и использование линейки в Microsoft Word
Вариант 5: Диалоговое окно
Кликните на стрелку в блоке «Абзац» на Ленте.
Читайте также: Убираем интервал между абзацами в Microsoft Word
Еще статьи по данной теме:
Помогла ли Вам статья?
Параметры абзаца (Paragraph)
Содержание
- Введение
- Выравнивание: 5 встроенных вариантов и их применимость
- Уровень абзаца в иерархии
- Отступы, «красная строка»: правила и нормы.
- Интерлиньяж
- Контроль положения
- Абзацы заголовков: правила и способы форматирования
- Требования к оформлению (Готовится….)
- Приемы работы (Готовится….)
Введение
Абзац — куда более сложный объект, чем можно предположить на первый, да и на второй взгляд.
Абзацем с технической точки зрения называют структурную единицу текста, отделенную символом перевода каретки (код 13), вводимого путем нажатия на клавишу Enter.
Из других объектов, подчиняющимся всем настройкам абзаца, можно назвать ячейку (Cell) таблицы и текстовое поле (надпись, Frame).
Колонтитул в норме также представляет собой один абзац.
Объект первично получает (наследует) свойства из стиля, которые затем могут быть изменены или восстановлены обратно к исходному стилю
путем повторного присвоения (но вместе с форматированием символов и всего остального).
Свойства объекта меняются несколькими диалогами: Абзац, Табуляция, Границы и заливка.
Кроме этого, отдельные (наиболее часто используемые) свойства объединенные в названных диалогах могут также изменяться дополнительными элементами интерфейса и горячими клавишами.
Выравнивание
Производится относительно левой и правой границ текста (полосы набора) с учетом отступов абзаца справа и слева.
Доступ к этим материалам предоставляется только зарегистрированным пользователям!
Уровень (Level)
Речь идет об уровне в иерархии построения текста, которая может быть использована для: 1) ограничения внесения в оглавление (содержание, contents)
и 2) частичного вывода в режиме Структуры документа.
Доступ к этим материалам предоставляется только зарегистрированным пользователям!
Понимание причины такого сбоя позволит устранить его.
К сожалению, иногда это может вылиться в значительный труд, особенно при большом количестве реальных заголовков.
Доступ к этим материалам предоставляется только зарегистрированным пользователям!
Естественно, что исключительно личные документы могут быть оформлены как угодно, но задействование описанных выше правил позволит избежать проблем и при смене их статуса.
Отступы
Геометрически абзац представляет собой прямоугольник (вписывается в него), в связи с чем имеет четыре стороны.
Именно от каждой из них и может быть сделан отступ.
Отступ для первой строки является дополнением к описанной логике, особой ситуацией.
В первую очередь нас будет интересовать «красная строка» — «строка, выключенная по центральной оси полосы или колонки»
(ГОСТ Р 7.0.3-2006).
В переводе на русский язык это означает, что она начинается ближе к оси, то есть правее, чем все последующие строки.
Доступ к этим материалам предоставляется только зарегистрированным пользователям!
Можно дополнительно охарактеризовать эту настройку как «способ для ленивых», когда программа делает часть работы за вас.
Расплатой за это станет частичная потеря контроля над текстом, так что применять его следует с большой аккуратностью.
Единицы указания отступов, принятые в Word (см) не всегда соответствуют тому, что требуется сделать и принято в издательском деле.
Доступ к этим материалам предоставляется только зарегистрированным пользователям!
Интерлиньяж (межстрочный интервал)
В интерфейсе Word это является списком Интервал→междустрочный, предлагающим 6 фиксированных значений.

Доступ к этим материалам предоставляется только зарегистрированным пользователям!
Очень многие шаблоны содержат значения по умолчанию в диапазоне 1,07–1,2, что автоматически придает документу неряшливый (дилетантский) внешний вид.
Доступ к этим материалам предоставляется только зарегистрированным пользователям!
Контроль положения на странице
Ряд важнейших настроек вынесен на вторую вкладку, куда нечасто заглядывают пользователи.
А зря (и вынесено, и не заглядывают)!

Под висячими строками (widow/orphan lines) подразумевается любая строка многострочного абзаца, оставшаяся на предыдущей или перешедшая на следующую страницу, «повисшая».
Подобная ситуация формально недопустима в любом языке и для любых текстов.
Доступ к этим материалам предоставляется только зарегистрированным пользователям!
Абзацы заголовков
Заголовки могут иметь два варианта: в подбор и в разрез полосы.
Доступ к этим материалам предоставляется только зарегистрированным пользователям!
См. также обсуждение стилей заголовков.
Клавиатурные сочетания для работы с абзацем
Самой плохой новостью является то, что данный, крайне востребованный диалог не имеет горячей клавиши для вызова.
В связи с этим я назначил ему привычное мне по работе с InDesign сочетание Ctrl+M (внутренняя команда FormatParagraph),
заодно обнулив крайне редко применяемое назначение абзацу отступа.
Доступ к этим материалам предоставляется только зарегистрированным пользователям!
| Сочетание | Назначение | Примечание |
| Ctrl+L | Выравнивание влево | |
| Ctrl+R | Выравнивание вправо | |
| Ctrl+E | Выравнивание по центру | |
| Ctrl+J | Выравнивание по формату | |
| Ctrl+1 | Одинарный интерлиньяж | |
| Ctrl+5 | Полуторный интерлиньяж | |
| Ctrl+2 | Двойной интерлиньяж | |
| Ctrl+0 | Добавить отступ 12 пт перед абзацем | |
| Ctrl+M | Создать отступ | |
| Ctrl+Shift+M | Удалить отступ | |
| Ctrl+T | Создать выступ | |
| Ctrl+Shift+T | Удалить выступ | |
| Ctrl+Q | Удалить форматирование | |
| Ctrl+Alt+1 | Присвоение стиля «Заголовок 1» | |
| Ctrl+Alt+2 | Присвоение стиля «Заголовок 2» | |
| Ctrl+Alt+3 | Присвоение стиля «Заголовок 3» | |
| Ctrl+Alt+S | Отображение области задач Применение стилей | |
| Ctrl+Alt+Shift+S | Отображение области задач Cтили |
Требования к оформлению
Готовится…. Частично изложено выше.
Приемы работы
Готовится….






 +L).
+L).