If you’re a relatively new user to Excel and to spreadsheets, you may not know the purpose of everything on the screen. Chances are, you’ll find simpler or more effective ways to work with your spreadsheets once you find out more about the interface and its tricks. Here’s a quick look at the parts of Excel.
Information in this article applies to Excel 2019, 2016, 2013; Excel for Microsoft 365, and Excel Online.
Excel Screen Elements
The Excel screen is filled with possibilities. After you learn what each section is for, you’ll create professional-looking spreadsheets in no time.
When you first open Excel and start with a blank worksheet, this is what you’ll see:
Across the top of the screen, you’ll find the ribbon that contains all of the commands, formulas, and features you’ll need to create data-intense spreadsheets. The main part of the screen is the worksheet where you’ll enter, edit, and analyze your data.
These are the other parts of the Excel screen you’ll use when creating worksheets:
Active Cell
The active cell is recognized by its green outline. Data is always entered into the active cell. Different cells are made active when you select them.
There are several ways to select cells. The method you use depends on the device you use and your preferences. Here are the different ways to select a cell and make it active:
- Click on a cell with the mouse.
- Tap a cell with your finger or stylus.
- Press the arrow keys on the keyboard to move to the cell.
Cells Are the Foundation of Excel
Cells are the rectangular boxes located in the central area of a worksheet. Cells contain labels, data, and formulas. To make worksheet data stand out, cells can be formatted to change the text or to add a fill color. Cells may also contain charts and images that explain the cell data.
Some important notes to know about cells include:
- Data entered into a worksheet is stored in a cell. Each cell holds only one piece of data at a time.
- A cell is the intersection point of a vertical column and a horizontal row.
- Each cell in the worksheet is identified by a cell reference, which is a combination of letters and numbers such as A1, F456, or AA34.
Column Letters
Columns run vertically on a worksheet, and each one is identified by a letter in the column header such as A, B, C, and D.
Formula Bar
The Formula Bar is located above the worksheet and displays the contents of the active cell. The Formula Bar is also used to enter or edit data and formulas.
Name Box
The Name Box is located to the left of the Formula Bar. The Name Box displays the cell reference or the name of the active cell. In the above image, cell G2 is the active cell.
Quick Access Toolbar
The Quick Access toolbar adds frequently used commands to the top of the Excel screen. Make your work go faster by adding commands to the Quick Access Toolbar instead of searching through the tabs to find what you need. To find these frequently used commands, select the Customize Quick Access Toolbar down arrow.
Ribbon
The Ribbon is the strip of buttons and icons located above the worksheet. When clicked on, these buttons and icons activate the various features of the program. First introduced in Excel 2007, the ribbon replaced the menus and toolbars found in Excel 2003 and earlier versions.
Ribbon Tabs
Ribbon tabs are part of the horizontal ribbon menu that contains links to various features of the program. Each tab – such as Home, Page Layout, and Formulas – contains a number of related features and options that are activated by clicking on the appropriate icon.
The File Tab
The File tab was introduced in Excel 2010, replacing the Excel 2007 Office Button, and it works differently than the others tabs. Instead of displaying options on the horizontal ribbon, the File tab opens a different screen.
Here’s what you’ll find in the File tab:
- Items that are related to file and document management, such as opening new or existing worksheet files, saving, and printing.
- The Options item alters the look of the program. From here, you’ll choose which screen elements to display, such as scroll bars and gridlines; it also contains options that activate a number of settings including automatic recalculation of worksheet files and choosing which languages to use for spell check and grammar.
Row Numbers
Rows run horizontally in a worksheet and are identified by a number in the row header.
Sheet Tabs
A new Excel workbooks opens with a single worksheet, but workbooks can contain multiple worksheets. Each worksheet has its own tab at the bottom of the screen. The Sheet tab displays the name of the worksheet, such as Sheet1 or Sheet2.
Here are a few tips when working with worksheets:
- Add sheets to an Excel workbook to keep datasets separate. Select New sheet which is found next to the Sheet tabs. If you prefer keyboard shortcuts, press either Shift+F11 or Alt+Shift+F1 to add a new worksheet to the left of the selected sheet.
- Rename a worksheet or change the tab color to make it easier to keep track of data in large spreadsheet files.
- Switch between worksheets to find the data you need. Select the tab of the sheet you want to access. If you prefer to use keyboard shortcuts, press Ctrl+PgUp or Ctrl+PgDn to change between worksheets.
Status Bar
The Status Bar, which runs horizontally along the bottom of the screen, can be customized to display a number of options, most of which display information about the current worksheet, data the worksheet contains, and the keyboard. The keyboard information includes whether the Caps Lock, Scroll Lock, and Num Lock keys are turned on or off.
Zoom Slider
Located in the bottom right corner of the Excel screen, the Zoom slider changes the magnification of a worksheet when you drag the slider box back and forth, or select Zoom Out or Zoom In located at either end of the slider.
Thanks for letting us know!
Get the Latest Tech News Delivered Every Day
Subscribe
Содержание
- Иллюстрированный самоучитель по Microsoft Excel
- Панели инструментов в окне Microsoft Excel
- Настройка экрана Excel
- Упражнение №1. Установка удобного вида экрана
- Тема 2. Ввод информации в таблицу Адреса ячеек электронной таблицы
- Настройка панели быстрого доступа в Excel
- Лента инструментов и панель быстрого доступа в Excel
- Общая информация
- Лента
- Создание пользовательской формы
- Элементы управления в панели инструментов
- Элементы управления формой
- Элементы управления ActiveX
- Пример
- Переключатели
- Поле со списком
- Список
- Счётчик
- Встроенный объект для ввода данных Excel
- Как в Excel нарисовать линию
- Как в Excel нарисовать стрелку
- Изображения
- Значки
- Трехмерные модели
- Рисование
- Панель быстрого доступа
Иллюстрированный самоучитель по Microsoft Excel
Панели инструментов в окне Microsoft Excel
В главном окне Excel Вы видите две панели инструментов. Познакомимся с кнопками, расположенными на этих панелях. Отметим, что для вывода определенной панели инструментов на экран служит пункт меню Вид › Панели инструментов.
Переместите указатель мыши на панель инструментов, но не на кнопку панели. Нажмите левую клавишу мыши и, удерживая ее, переместите панель на рабочую область (на таблицу) и отпустите кнопку мыши.
В тот момент, когда указатель мыши будет иметь вид черной двунаправленной стрелки, нажмите левую клавишу мыши и, удерживая ее, измените размеры границы панели.
Наиболее простой способ получения информации о кнопках панели состоит в следующем. Вы перемещаете указатель мыши на интересующую вас кнопку, например, на кнопку Справка. При этом рядом с кнопкой появляется ее название в окошке желтого цвета, а в левой части строки состояния – краткая характеристика действий, которые произойдут при нажатии этой кнопки.
Рассмотрим кратко функции кнопок панели инструментов Стандартная. Список этих кнопок и их назначение приведены в табл. 4.2.
Кнопки панели инструментов Форматирование выполняют функции обработки информации в ячейках, устанавливают шрифт и его размер, цвет ячеек и шрифта, стиль текста и рамок.
Таблица 4.2. Назначение кнопок панели инструментов Стандартная.
Источник
Настройка экрана Excel
Как и программа Word, Excel предусматривает несколько вариантов настройки экрана, однако при изучении основных операций с электронными таблицами мы будем предполагать, что окно Excel выглядит примерно так, как показано на рис. 1.
Для приведения окна к этому виду необходимо выполнить следующие операции.
1. Если после вызова программы Excel ее окно не занимает всего экрана, щелкните на кнопке Развернуть в зоне заголовков.
2. Окно документа также должно быть полноэкранным (кнопка его системного меню должна находиться в левой части строки горизонтального меню). При необходимости разверните окно документа.
Чтобы выдать на экран обе панели инструментов, необходимо установить соответствующие флажки в диалоговом окне команды [Вид-Панели инструментов. ], — точно так же, как в процессоре Word.
М
Рис. 6. Диалоговое окно Параметры
Упражнение №1. Установка удобного вида экрана
Установите вид экрана Excel в соответствии со следующими условиями:
Разверните рабочее окно на весь экран.
Окно документа также сделайте полноэкранным (либо увеличением стандартного окна до необходимых .размеров, либо кнопкой Развернуть).
Выведите (или проконтролируйте, что они выведены) на экран три панели инструментов: «Стандартная», «Форматирование», «Рисование».
Установить на вкладке [Сервис-Параметры. /Вид] флажки (или убедитесь, что они установлены), обеспечивающие показ на экране:
– заголовков строк и столбцов;
– горизонтальной полосы прокрутки;
– вертикальной полосы прокрутки;
Тема 2. Ввод информации в таблицу Адреса ячеек электронной таблицы
Обозначение ячейки, составленное из номера столбца и номера строки (А1, В2 и т. д.) называется относительным адресом или просто адресом.
В некоторых случаях используются абсолютные адреса (об этом будет подробно изложено в следующей теме). Для этого необходимо проставить перед номером столбца и (или) перед номером строки знак доллара «$». Например, адресе $А$3 говорит о том, что это абсолютный адрес ячейки А3, и в нем не будет меняться ни номер столбца, ни номер строки.
Чтобы сослаться на диапазон ячеек (например, на группу смежных ячеек в строке), можно указать через двоеточие адреса начальной и конечной ячейки в диапазоне. Например, обозначение А7:Е7 адресует ячейки А, В, С, D, Е в строке 7, обозначение ВЗ:В6 адресует ячейки 3, 4, 5, 6 в столбце В и т. п.
Диапазоном можно обозначить и блок ячеек. Например, для ссылки на блок ячеек можно написать C6:G9.
Наконец, в Excel предусмотрен очень удобный способ ссылки на ячейку с помощью присвоения этой ячейке произвольного имени. Чтобы присвоить ячейке имя, выделите ее и щелкните на поле имен. Наберите произвольное имя (например, Всего) и нажмите клавишу . Выделенной ячейке будет присвоено имя Всего. Это имя вы можете использовать в дальнейшем вместо адреса данной ячейки.
При создании графических объектов и диаграмм Excel автоматически присваивает им условные имена, например: Рисунок 1, Линия 2, Диагр. 8 и т. д.
Источник
Настройка панели быстрого доступа в Excel
Рассмотрим возможности простой и расширенной настройки панели быстрого доступа в Excel.
Сначала как добавить или удалить кнопки инструментов на панели быстрого доступа. Потом рассмотрим способы размещения панели и добавим к ней инструмент быстрого создания диаграммы.
- Нажмите на стрелочку в низ, чтобы раскрыть выпадающий список опций настройки инструментов на панели быстрого доступа.
- Попробуйте включить или отключить отображения того или иного инструмента щелкнув по нему на выпадающем списке.
- Выберите последнюю опцию выпадающего списка «Разместить под лентой». Панель переместится под ленту вкладок инструментов. В таком режиме панель позволяет разместить значительно большее количество инструментов, к которым нужно часто получать быстрый доступ в процессе работы.
- Верните панель на прежнее место выбрав опцию в списке ее настроек «Разместить над лентой».
- Теперь из выпадающего списка выберите опцию «Другие команды».
- В левой части появившегося окна выберите инструмент «Создать диаграмму» и нажмите на кнопку «Добавить». Иконка выбранного инструмента появится в правой части окна рядом с другими иконками инструментов панели быстрого доступа.
- Нажмите «Ок» и на панели быстрого доступа появится новый инструмент, который был недоступный в выпадающем списке.
Теперь у нас всегда под рукой инструмент, который раньше был доступен только по пути: «Вставка»-«Диаграммы»-«Создать диаграмму».
Существенным недостатком в Excel версии 2007-го года – было отсутствие возможности создавать пользовательские вкладки полосы интерфейса наряду со стандартными вкладками «Главная», «Данные» и др. Пользователям можно было настраивать только панель быстрого доступа.
Уже в 2010-ой версии Excel разработчики из Microsoft учли этот недостаток и расширили настройки панелей инструментов. Добавлены следующие возможности настройки вкладок на полосе:
- Возможность создавать свои закладки со своим набором групп и кнопок.
- Возможность расширять стандартные закладки пользовательскими группами кнопок. Нельзя только удалять и изменять стандартные группы, встроенные по умолчанию.
- Возможность отключать и включать все вкладки на полосе Excel (как пользовательские, так и стандартные).
Эти возможности делают более гибкою настройку рабочей среды Excel. Каждый пользователь теперь может организовать интерфейс программы под собственные предпочтения. Можно создать несколько свих собственных панелей с группами инструментов, предназначены для выполнения разного рода работы с данными. А при необходимости можно включать / отключать их отображения для возвращения в стандартный вид программы.
Все эти возможности рассмотрим на следующем уроке: Как создать новую вкладку в Excel?
Источник
Лента инструментов и панель быстрого доступа в Excel
Общая информация
Интерфейс Excel 2010 является дальнейшим развитием пользовательского интерфейса , который впервые был использован в выпуске системы Microsoft Office 2007. При создании интерфейса разработчиками была поставлена задача: сделать основные приложения Microsoft Office удобнее в работе. В результате был создан пользовательский интерфейс Microsoft Office Fluent, который упрощает для пользователей работу с приложениями Microsoft Office и дает возможность быстрее получать лучшие результаты.
В предыдущих выпусках приложений Microsoft Office пользователям предоставлялась система меню , панелей инструментов , диалоговых окон. Такой интерфейс работал хорошо, пока в приложениях было ограниченное число команд. Теперь, когда программы выполняют намного больше функций, пользователям становится нелегко работать со старой системой: слишком много программных возможностей, и их трудно найти.
В Office Fluent дизайн пользовательского интерфейса был переработан, чтобы упростить процедуры поиска и использования всего диапазона возможностей, предоставляемых этими приложениями. Кроме того, предполагалось предотвратить загромождение рабочей области — ради того, чтобы пользователи меньше отвлекались на поиск и могли больше времени и энергии тратить на свою работу.
Лента
Главный элемент пользовательского интерфейса Microsoft Excel 2010 представляет собой ленту, которая идет вдоль верхней части окна каждого приложения, вместо традиционных меню и панелей инструментов ( рис. 1.1 ).
С помощью ленты можно быстро находить необходимые команды ( элементы управления : кнопки, раскрывающиеся списки, счетчики , флажки и т.п.). Команды упорядочены в логические группы, собранные на вкладках.
Заменить ленту панелями инструментов или меню предыдущих версий приложения Microsoft Excel нельзя.
Удалить ленту также нельзя. Однако, чтобы увеличить рабочую область, ленту можно скрыть (свернуть).
- Нажмите кнопку Свернуть ленту, расположенную в правой части линии названий вкладок ( рис. 1.2 ).
Рис. 1.2. Сворачивание ленты
Рис. 1.3. Окно со свернутой лентой
Ленту можно свернуть и иначе.
- Щелкните правой кнопкой мыши в любом месте ленты (см. рис. 1.2 ).
- В контекстном меню выберите команду Свернуть ленту.
Для использования ленты в свернутом состоянии щелкните по названию нужной вкладки, а затем выберите параметр или команду, которую следует использовать. Например, при свернутой вкладке можно выделить текст в документе Excel , щелкнуть вкладку Главная и в группе Шрифт выбрать нужный размер шрифта . После выбора размера шрифта лента снова свернется.
Чтобы быстро свернуть ленту, дважды щелкните имя активной вкладки. Для восстановления ленты дважды щелкните вкладку.
Чтобы свернуть или восстановить ленту, можно также нажать комбинацию клавиш Ctrl + F1.
Внешний вид ленты зависит от ширины окна: чем больше ширина, тем подробнее отображаются элементы вкладки. На рисунках приведено отображение ленты вкладки Главная при различной ширине окна.
Рис. 1.4. Отображение ленты вкладки Главная при ширине окна 1024 точки
Рис. 1.5. Отображение ленты вкладки Главная при ширине окна 800 точек
Создание пользовательской формы
Чтобы создать пользовательскую форму, выполните следующие действия:
- Нажмите вкладку РАЗРАБОТЧИК на ленте.
- Нажмите Visual Basic. Откроется окно Visual Basic для книги.
- Нажмите Вставить,
- Выберите UserForm из выпадающего списка.
Пользовательская форма появляется в правой части окна.
Элементы управления в панели инструментов
Пользовательская форма будет иметь разные компоненты. Когда вы нажимаете на любой из компонентов, вам либо будут предоставлены инструкции о том, что и как должна быть предоставлена информация, либо вам будут предоставлены варианты (варианты) для выбора. Все это обеспечивается с помощью элементов управления ActiveX в панели инструментов пользовательской формы.
Excel предоставляет два типа элементов управления – элементы управления формы и элементы управления ActiveX. Вы должны понимать разницу между этими двумя типами элементов управления.
Элементы управления формой
Элементы управления формой – это оригинальные элементы управления Excel, которые совместимы с более ранними версиями Excel, начиная с Excel версии 5.0. Элементы управления формой также предназначены для использования на листах макроса XLM.
Вы можете запускать макросы с помощью элементов управления формы. Вы можете назначить существующий макрос элементу управления, или написать или записать новый макрос. При нажатии на элемент управления макрос. Вы уже научились вставлять командную кнопку из элементов управления формы на листе для запуска макроса. Однако эти элементы управления не могут быть добавлены в пользовательскую форму.
Элементы управления ActiveX
Элементы управления ActiveX могут использоваться в пользовательских формах VBA. Элементы управления ActiveX имеют широкие свойства, которые можно использовать для настройки их внешнего вида, поведения, шрифтов и других характеристик.
У вас есть следующие элементы управления ActiveX в UserForm ToolBox –
- Указатель
- этикетка
- Текстовое окно
- Поле со списком
- ListBox
- CheckBox
- OptionButton
- Рамка
- Кнопка-переключатель
- CommandButton
- TabStrip
- MultiPage
- Полоса прокрутки
- в полях ввода
- Образ
В дополнение к этим элементам управления Visual Basic предоставляет функцию MsgBox, которую можно использовать для отображения сообщений и / или запроса пользователя о действии.
В следующих нескольких разделах вы поймете эти элементы управления и MsgBox. Затем вы сможете выбрать, какой из этих элементов управления требуется для разработки пользовательской формы.
Пример
Разберем конкретный пример применения сразу нескольких Элементов управления. В файле примера с помощью элементов управления показано как пользователь может отредактировать значения в таблице (диапазон F9:K12 ).
С помощью одного из 3-х элементов управления Поле со списком, Список и Счетчик , пользователь может выбрать столбец таблицы (год) . Нужный элемент управления выбирается с помощью группы Переключателей . Название выбранного элемента подсвечивается серым цветом (см. A8:B8 на рис. выше). Выбранный год выделяется в таблице Условным форматированием темно серым цветом (см. H9 :H12 на рис. выше). Отображение этого выделения регулируется Флажком (фон флажка – красный). Полосами прокрутки можно редактировать Цену и Количество в выбранном году, но только в определенном диапазоне.
Переключатели
На листе использовано 3 Переключателя объединенных в Группу . Каждому Переключателю соответствует определенный элемент управления: Поле со списком, Список, Счетчик .
Для объединения Элементов в группу помещаем на лист Элемент управления Группа (через меню Разработчик/ Элементы управления/ Вставить ). В рамках группы создаем 3 переключателя (также через меню Разработчик/ Элементы управления/ Вставить ) и связываем их все с одной ячейкой С2 (выделив элемент управления, правой клавишей вызываем контекстное меню, Формат объекта …, вкладка Элемент управления ).
Удерживая клавишу CTRL выделяем 3 переключателя и элемент Группа , вызываем правой клавишей мыши контекстное меню и выбираем Группировка/ Группировать . Теперь при выборе одного из трех Переключателей в Группе , в ячейке С2 будет выводиться значение 1, 2 или 3.
Поле со списком
Теперь вставим элемент управления Поле со списком . Вставить элемент можно через меню: Разработчик/ Элементы управления/ Вставить . В ячейках столбца М введем несколько значений лет: 2009, 2010, 2011, 2012, 2013. Эти значения будут использованы в элементе Поле со списком .
Создадим Именованный диапазон Список .
- выделяем диапазон М9:М12;
- нажимаем Формулы/ Определенные имена/ Присвоить имя ;
- в поле Имя вводим Список .
Теперь свяжем элемент управления с данными на листе. Для этого:
- выделите элемент управления Поле со списком ;
- правой клавишей вызовите его контекстное меню, затем Формат объекта… , вкладка Элемент управления ;
- в поле Формировать список по диапазону вводим Список (вместо ссылки на ячейку мы ввели ссылку на определенное Имя !). Конечно, вместо имени можно было указать просто ссылку на диапазон;
- свяжем элемент с ячейкой $C$8. В этой ячейке будет выводится порядковый номер выбранного элемента списка, т.е. если выберем 2009 , то выведется 1, т.к. это первый элемент в списке. Для дальнейших целей нам проще использовать именно год, а не его порядковый номер. Для этого в ячейку D8введем формулу =C8+2008 .
Список
Вставляем на лист элемент Список . Аналогично предыдущему элементу связываем его с ячейкой $C$13 и формируем список на основе того же Именованного диапазона Список . В ячейку D13 введем формулу =C13+2008 .
Счётчик
Вставляем на лист элемент Счетчик . Определяем минимальное значение 2009 , максимальное – 2013 , шаг 1 . Связываем элемент с ячейкой $C$17 . В D17 введем формулу =С17 , т.к. элемент Счетчик в нашем случае возвращает значение года.
Чтобы определить значение какого элемента ( поле со списком, список или счетчик ) является активным в настоящий момент, в ячейке E9 введем формулу: =ЕСЛИ(C2=1;D8;ЕСЛИ(C2=2;D13;D17)) Как мы помним, значение в ячейке С2 определяется Группой переключателей .
Встроенный объект для ввода данных Excel
Прежде всего, давайте узнаем, как применять встроенную форму для ввода данных Excel.
- Нужно отметить, что по умолчанию значок, который её запускает, скрыт и его нужно активировать. Для этого переходим во вкладку «Файл», а затем щелкаем по пункту «Параметры».
В открывшемся окне параметров Эксель перемещаемся в раздел «Панель быстрого доступа». Большую часть окна занимает обширная область настроек. В левой её части находятся инструменты, которые могут быть добавлены на панель быстрого доступа, а в правой – уже присутствующие.
В поле «Выбрать команды из» устанавливаем значение «Команды не на ленте». Далее из списка команд, расположенного в алфавитном порядке, находим и выделяем позицию «Форма…». Затем жмем на кнопку «Добавить».
Теперь данный инструмент располагается в окне Excel на панели быстрого доступа, и мы им можем воспользоваться. Он будет присутствовать при открытии любой книги данным экземпляром Excel.
Теперь, чтобы инструмент понял, что именно ему нужно заполнять, следует оформить шапку таблицы и записать любое значение в ней. Пусть табличный массив у нас будет состоять из четырех столбцов, которые имеют названия «Наименование товара», «Количество», «Цена» и «Сумма». Вводим данные названия в произвольный горизонтальный диапазон листа.
Также, чтобы программа поняла, с каким именно диапазонам ей нужно будет работать, следует ввести любое значение в первую строку табличного массива.
Итак, открывается окно указанного инструмента. Как видим, данный объект имеет поля, которые соответствуют названиям столбцов нашего табличного массива. При этом первое поле уже заполнено значением, так как мы его ввели вручную на листе.
Вводим значения, которые считаем нужными и в остальные поля, после чего жмем на кнопку «Добавить».
После этого, как видим, в первую строку таблицы были автоматически перенесены введенные значения, а в форме произошел переход к следующему блоку полей, который соответствуют второй строке табличного массива.
Заполняем окно инструмента теми значениями, которые хотим видеть во второй строке табличной области, и снова щелкаем по кнопке «Добавить».
Как видим, значения второй строчки тоже были добавлены, причем нам даже не пришлось переставлять курсор в самой таблице.
Таким образом, заполняем табличный массив всеми значениями, которые хотим в неё ввести.
Кроме того, при желании, можно производить навигацию по ранее введенным значениям с помощью кнопок «Назад» и «Далее» или вертикальной полосы прокрутки.
При необходимости можно откорректировать любое значение в табличном массиве, изменив его в форме. Чтобы изменения отобразились на листе, после внесения их в соответствующий блок инструмента, жмем на кнопку «Добавить».
Как видим, изменение сразу произошло и в табличной области.
Если нам нужно удалить, какую-то строчку, то через кнопки навигации или полосу прокрутки переходим к соответствующему ей блоку полей в форме. После этого щелкаем по кнопке «Удалить» в окошке инструмента.
Открывается диалоговое окно предупреждения, в котором сообщается, что строка будет удалена. Если вы уверены в своих действиях, то жмите на кнопку «OK».
Как видим, строчка была извлечена из табличного диапазона. После того, как заполнение и редактирование закончено, можно выходить из окна инструмента, нажав на кнопку «Закрыть».
Как в Excel нарисовать линию
Линия – распространенный инструмент графического выделения текста в таблицах Excel. Она бывает с соединительными точками для их присоединения к фигурам, и без таковых.
Как в Экселе нарисовать линию:
- В верхней части программы щелкните по разделу «Вставка»;
- В открывшимся окне во вкладке «Фигуры» нажмите на стрелку. После нажатия откроется список (общий, либо разбитый по группам). В списке выберите раздел «Линии» или выберите подходящую форму (прямую, кривую, изогнутую) из перечня.
- После нажатия на подходящую стрелку выберите точку на фигуре или на таблице, от которой вам нужно протянуть линию (там есть точки «крепежа»). Зажмите левую кнопку мыши и протяните до конечной точки.
Чтобы нарисовать линию без точек соединения, выберите нужную и произвольно разместите ее на таблице. Если вы не будете откладывать линию от точки на фигуре – она не будет закрепленной.
Также можно сделать дубляж. Эта функция используется в случае, когда необходимо использовать несколько одинаковых однонаправленных линий. В этом случае в момент выбора щелкните правой кнопкой мыши и в появившемся окне отметьте галочкой пункт «Зафиксировать режим рисования». После этого нарисовав линию единожды, она будет копироваться каждый раз при нажатии правой кнопкой мыши по таблице.
Параметры стрелки (ширину, цвет, вид и т.д.) можно редактировать, щелкнув правой кнопкой мыши по ней и нажав на раздел «Формат фигуры». В появившемся окне вы увидите все характеристики.
Как в Excel нарисовать стрелку
Второй инструмент, который активно используется для графического обрамления таблиц – стрелка. Они бывают обычными (линейными), либо объемными.
Как в Экселе нарисовать стрелку:
- Она находится в том же разделе, что и линия: во вкладке «Вставка» в разделе «Фигуры». Стрелка может располагаться в разделе «линии», если фигуры разделены по группам и требуется линейная стрелка, либо в разделе с другими фигурами, если требуется объемная.
- Линейная – ее постановка, разновидности и характеристики соответствуют линии и описаны выше. Для объемной стрелки действуют правила остальных фигур. После нажатия на стрелку нужного направления (вверх, вниз, вправо, влево) зажмите левую кнопку мыши и разместите ее в нужной части таблицы. С помощью мыши также можно регулировать объем. Менять параметры также можно потягиваниями за точки. Над стрелкой есть закругленный значок, с его помощью можно менять ориентацию. Также параметры можно изменить, нажав на стрелку правой кнопкой мыши и выбрав вкладку «Формат фигуры». В ней можно настроить параметры: толщину линий, прозрачность, тени и т.д. Также ряд настроек располагается в верхней части рабочего окна программы.
Изображения
Для того, чтобы добавить в Excel изображение, необходимо на вкладке Вставка нажать кнопку Иллюстрация.
В появившемся окне вы можете выбрать один из предложенных вариантов:
- вставить рисунок, хранящийся у вас на компьютере;
- найти и вставить изображение в из интернета;
- вставить одну из фигур;
- вставить SmartArt;
- сделать снимок экрана и вставить его.
Значки
Добавление значков происходит, как и добавление рисунков, с помощью вкладки Вставка:
При нажатии на кнопку Значки откроется окошко выбора значков, которое содержит множество пиктограмм, разделенных на различные группы:
Трехмерные модели
В офисном пакете Microsoft доступны для использования 3D-модели.
Они позволяют добавить в документ не просто картинку, а целый трехмерный объект и рассмотреть его со всех сторон.
Для добавления 3D-модели необходимо перейти на вкладку Вид — Трехмерные модели — Из интернета. На следующем шаге вам будет предложено выбрать одну из существующих трехмерных моделей, разбитых на категории, или осуществить поиск в интернете.
В офисном пакете Microsoft доступны для использования 3D-модели.
Они позволяют добавить в документ не просто картинку, а целый трехмерный объект и рассмотреть его со всех сторон.
Для добавления 3D-модели необходимо перейти на вкладку Вид — Трехмерные модели — Из интернета. На следующем шаге вам будет предложено выбрать одну из существующих трехмерных моделей, разбитых на категории, или осуществить поиск в интернете.
После добавления Трехмерной модели на картинке появится значок, потянув за который в разные стороны вы сможете вращать выбранную модель.
Рисование
У пользователей последних версий Excel, работающих с планшетов, телефонов, а также ноутбуков с тачпадом на ленте появилась вкладка Рисование.
С помощью инструментов, расположенных на вкладке Рисование, можно делать записи и рисунки прямо поверх текстов, таблиц и презентаций.
Набор инструментов вкладки Рисование немного отличается в зависимости от приложения:

Довольно удобно, что с помощью инструментов рисования можно записать текст от руки, а затем распознать его и превратить в печатный. Соответствующий инструмент появится слева от написанного вручную текста:

Те, у кого вкладка Рисование не появилась автоматически тоже могут сделать ее доступной. Для этого необходимо перейти в меню Файл — Параметры, выбрать раздел Настроить ленту и поставить галочку Рисование в правой части окна:
Панель быстрого доступа
Панель быстрого доступа по умолчанию расположена в верхней части окна Excel и предназначена для быстрого доступа к наиболее часто используемым функциям.
По умолчанию панель содержит всего три кнопки: Сохранить , Отменить , Вернуть ( Повторить ). Панель быстрого доступа можно настраивать, добавляя в нее новые элементы или удаляя существующие. Для этого надо проделать следующие действия:
- Нажать кнопку Настройка панели быстрого доступа .
- В меню выбрать наименование необходимого элемента. Элементы, отмеченные галочкой, уже присутствуют на панели.
- Для добавления элемента, отсутствующего в списке, выберите команду Другие команды.
- В разделе Настройка окна Параметры Excel в раскрывающемся списке Выбрать команды из выберите вкладку, в которой расположен добавляемый элемент, затем выделите элемент в списке и нажмите кнопку Добавить .
Для добавления на панель любого элемента из любой вкладки можно также щелкнуть по этому элементу правой кнопкой мыши и в контекстном меню выбрать команду Добавить на панель быстрого доступа .
Для удаления элемента из панели достаточно щелкнуть по нему правой кнопкой мыши и в контекстном меню выбрать команду Удалить с панели быстрого доступа.
Источник

Jbk Kdjhcl_ ^Zggu_ hl ihklhjhggbo ]eZa klhe[pu ? b)kdjulu
Чтобы скрыть:
•рабочую книгу, откройте меню Окно, и выберите в нем команду Скрыть;
•рабочий лист, щелкните на его ярлычке, откройте меню Формат и выберите пункт Лист, а в нем — Скрыть;
•столбец èëè строку, выделите ее (его), щелкнув на ее (его) заголовке, затем откройте меню формат и выберите пункт Столбец или Строка, а потом — команду Скрыть.
Конечно, при необходимости вы можете изменить статус скры тых данных. Для этого сначала выделите их, т.е. выделите соседний с ними сто лбец,строку или лист. Затем повторите вышеуказанную процедуру, выбрав вме сто Скрыть команду Отобразить.
Нельзя надежно скрыть данные! Поскольку достаточно легко отменить операцию скр ытия, вы не можете быть полностью уверены, что данные защищены от пос тороннего вмешательства. Например, если кроме вас с книгой работает кто-то еще, он легко отобра зит скрытые данные.
В этом уроке вы познакомились с элементами рабочего стола Excel и научились перемещаться по данным рабочей книги и листа. Вы также выу чили методы изменения внешнего вида листа, закрепления столбцов и стр ок и скрытия данных. В следующем уроке речь пойдет о панелях инструмен тов окна Excel.
В этом уроке вы узнаете, как облегчить свою работу с Excel 97, исп ользуя панели
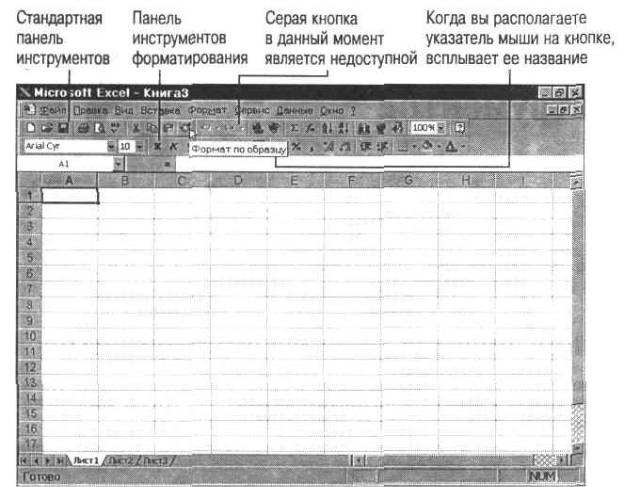
инструментов, и научитесь оптимально настраивать их.
Использование панелей инструментов
Как уже упоминалось, первоначально в окне Excel располагаетс я стандартная панель и панель форматирования (рис. 3.1). Чтобы выбрать каку ю-то опцию, просто щелкните на необходимой кнопке.
Кнопка не активизирована. Если кнопка серая, она не активизирована. Активизируется только кнопка функции, применяемой в данн ой ситуации. Чтобы узнать функцию той или иной кнопки, необходимо сдел ать следующее:
•переместите на нее указатель мыши. Появится всплывающая подсказка с названием кнопки (см. рис. 3.1);
•нажмите <Shift+Fl>, чтобы вызвать справку о команде, которую выполняет данная кнопка. Указатель мыши изменится на вопросительны й знак. Наведите его на интересующую вас кнопку и щелкните на ней.
Jbk KlZg^ZjlgZy iZg_ev b iZg_ev nhjfZlbjhZgby kh^_j`Zl dghidb qZklh bkihevam_fu_ nmgdpbb
Добавление и скрытие панелей инструментов
По умолчанию сначала в окне Excel отображаются только две пан ели — стандартная и форматирования. Если вы считает, что они вам не нужны, скройте их, чтобы увеличить рабочее пространство на экране. При не обходимости вы можете добавить недостающую панель (некоторые из них поя вляются сами,
если вы начинаете пользоваться функциями, подобные закре пленным на них кнопках). Чтобы добавить или скрыть панель, выполните след ующее.
1.Откройте меню Вид и выберите пункт Панели инструментов. П оявится всплывающее подменю.
2.Галочка напротив интересующей вас панели символизирует то, что данная панель отображается на экране. Чтобы убрать или поставить отметку, просто щелкните на названии панели, которая вас интересует.
Быстрое отображение. Чтобы быстро отобразить скрытую панель, наведите указатель мыши на любую отображаемую панель и щелкните пр авой кнопкой. Во всплывающем меню выберите интересующую вас панель инс трументов.
Excel â Web. Excel 97 позволяет открывать в своем окне Web-странички (см. урок 21) . Если вы часто работаете в Web, у вас на экране должна отображаться па нель Web. Поскольку отображение других панелей не обязательно, просто уберите их, щелкнув в строке Отобразить только панель Web.
Перемещение панелей инструментов
После того как вы отобразили необходимые панель, необходи мо удобно расположить их на экране. На рис. 3.2 изображено окно Excel с расположенными в разных частях экрана тремя панелями.
Для перемещения панели выполните следующее.
1.Щелкните на вешке перемещения панели. (Если панель распо ложена в середине окна, щелкните на ее заголовке.)
2.Удерживая кнопку мыши, перетащите панель в необходимое м есто. Можете переместить ее к краю окна («привязать») или расположить в е го середине (оставить «плавающей»).
При перетягивании панелей, содержащих кнопки выпадающих меню (например, стандартная и форматирования), к правому или ле вому краю окна данные кнопки на них не отображаются. Если панели снова ра зместить в верхнеи части окип, то кнопки появятся вновь.

Jbk Ljb iZg_eb jZaguo qZklyo wdjZgZ
В Excel 97 со строкой меню можно работать таким же образом, как и с панелью инструментов. Это означает, что ее подобным образам можно переместить, а также перенастроить по вашему усмотрению.
Настройка панелей инструментов
Если вас не удовлетворяет то, что на панелях размещено огр омное количества кнопок, перенастройте их или создайте собственную. Для пе рена-страивания панели проделайте следующее.
1.Наведите указатель мыши на любую панель и дважды щелкнит е. Во всплывающем меню выберите пункт Настройка или откройте м еню Сервис и выберите в нем тоже пункт Настройка.
2.Если интересующая вас панель не активизирована, щелкнит е на ее названии. Панель появится на экране.
3.Чтобы изменить размеры кнопок на панели, отобразить или с крыть всплывающие подсказки, а также изменить эффект появления меню на экране, выберите вкладку Параметры. На вкладке установите флажки необходимых опций. Например, если вы хотите, чтобы отображаемые кнопки были большими, выставьте флажок опции Отображать большие кнопки.
4.Чтобы добавить или удалить кнопку с панели, выберите вкла дку Команды.
5.Для добавления кнопки на панель выберите ее категорию.

(Например, для кнопки Очистить, выберите категорию Правка .) Таким же образом добавляются на панель и меню, которые вы найдете в списке категорий. Выберите необходимую команду и перетащите кнопку с помощ ью мыши на панель (рис. 3.3).
Jbk Qlh[u ^h[Zblv dghidm gZ iZg_ev ijhklh i_j_lZsbl_ __
6.Для удаления кнопки с панели стащите ее, используя мышь.
7.Чтобы изменить последовательность кнопок на панели, раз местите их в необходимом порядке, перетягивая мышью.
8.Щелкните на кнопке Закрыть, когда завершите все необходи мые операции.
Не знаете предназначение данной команды? Просто выделите ее в списке и щелкните на кнопке Описание.
Если при настройке панели вы сделали ошибку, то всегда мож ете исправить ее. В диалоговом окне Параметры выберите вкладку Панели инстр ументов, выделите необходимую панель и щелкните на кнопке Сброс.
Создание собственной панели инструментов
Вместо того чтобы изменять какую-либо панель в Excel, создайте собственную с часто используемыми кнопками на ней. Для этого выполните следующее.
1.Откройте меню Сервис и выберите в нем пункт Настройка.
2.Щелкните на вкладке Панели инструментов.
3.Щелкните на кнопке Создать.
Соседние файлы в предмете [НЕСОРТИРОВАННОЕ]
- #
- #
- #
- #
- #
- #
- #
- #
- #
- #
- #
Активная ячейка
Активная ячейка распознается зеленым контуром. Данные всегда вводятся в активную ячейку. Различные ячейки становятся активными, когда вы выбираете их.
Есть несколько способов выбора ячеек. Метод, который вы используете, зависит от используемого вами устройства и ваших предпочтений. Вот несколько способов выбрать ячейку и сделать ее активной:
- Нажмите на ячейку с помощью мыши.
- Коснитесь ячейки пальцем или стилусом.
- Нажмите клавиши со стрелками на клавиатуре, чтобы перейти к ячейке.
ячейки
Ячейки — это прямоугольные коробки, расположенные в центральной части рабочего листа. Ячейки содержат метки, данные и формулы. Чтобы выделить данные таблицы, ячейки можно отформатировать, чтобы изменить текст или добавить цвет заливки. Клетки могут также содержать диаграммы и изображения, которые объясняют данные клетки.
Вот некоторые важные замечания о клетках, которые следует знать:
- Данные, введенные в таблицу, хранятся в ячейке. Каждая ячейка содержит только один фрагмент данных за раз.
- Ячейка — это точка пересечения вертикального столбца и горизонтального ряда.
- Каждая ячейка на рабочем листе идентифицируется ссылкой на ячейку , которая представляет собой комбинацию букв и цифр, таких как A1, F456 или AA34.
Колонка Письма
Столбцы на листе располагаются вертикально , и каждый из них обозначается буквой в заголовке столбца, например A, B, C и D.
Панель формул
Панель формул расположена над рабочим листом и отображает содержимое активной ячейки. Formula Bar также используется для ввода или редактирования данных и формул.
Поле имени
Поле Имя находится слева от панели формул. В поле « Имя» отображается ссылка на ячейку или имя активной ячейки. На изображении выше ячейка G2 является активной ячейкой.
Панель быстрого доступа
Панель быстрого доступа добавляет часто используемые команды в верхнюю часть экрана Excel. Сделайте свою работу быстрее, добавив команды на панель быстрого доступа вместо поиска по вкладкам, чтобы найти то, что вам нужно. Чтобы найти эти часто используемые команды, выберите стрелку « Настроить панель быстрого доступа» вниз.
лента
Лента является полоса кнопок и иконок , расположенных выше листа. При нажатии эти кнопки и значки активируют различные функции программы. Впервые представленная в Excel 2007, лента заменила меню и панели инструментов, имеющиеся в Excel 2003 и более ранних версиях.
Вкладки ленты
Вкладки ленты являются частью горизонтального меню ленты, которое содержит ссылки на различные функции программы. Каждая вкладка, например «Домашняя страница», «Макет страницы» и «Формулы», содержит ряд связанных функций и параметров, которые активируются нажатием на соответствующий значок.
Вкладка «Файл»
Вкладка «Файл» была введена в Excel 2010, заменив кнопку Office 2007 в Excel, и она работает не так, как другие вкладки. Вместо отображения параметров на горизонтальной ленте на вкладке «Файл» открывается другой экран.
Вот что вы найдете на вкладке «Файл»:
- Элементы, связанные с управлением файлами и документами, такие как открытие новых или существующих файлов рабочей таблицы, сохранение и печать.
- Пункт «Параметры» изменяет внешний вид программы. Отсюда вы будете выбирать, какие элементы экрана отображать, такие как полосы прокрутки и линии сетки; он также содержит параметры, которые активируют ряд параметров, включая автоматический пересчет файлов листов и выбор языков для проверки орфографии и грамматики.
Номера строк
Строки проходят горизонтально на рабочем листе и идентифицируются номером в заголовке строки .
Листовые вкладки
Новые рабочие книги Excel открываются с одним рабочим листом, но рабочие книги могут содержать несколько рабочих листов. Каждый лист имеет свою вкладку внизу экрана. На вкладке « Лист» отображается имя листа, например «Лист1» или «Лист2».
Вот несколько советов по работе с листами:
- Добавьте листы в книгу Excel, чтобы разделить наборы данных. Выберите Новый лист, который находится рядом с вкладками Лист. Если вы предпочитаете сочетания клавиш, нажмите Shift + F11 или Alt + Shift + F1, чтобы добавить новый лист слева от выбранного листа.
- Переименуйте лист или измените цвет вкладки, чтобы было легче отслеживать данные в больших файлах электронных таблиц.
- Переключайтесь между листами, чтобы найти нужные данные. Выберите вкладку листа, к которому вы хотите получить доступ. Если вы предпочитаете использовать сочетания клавиш, нажмите Ctrl + PgUp или Ctrl + PgDn, чтобы переключаться между листами .
Статус бар
Строка состояния, которая проходит горизонтально вдоль нижней части экрана, может быть настроена для отображения ряда параметров, большинство из которых отображают информацию о текущем рабочем листе, данные, содержащиеся в рабочем листе, и клавиатуру. Информация на клавиатуре включает информацию о том, включены ли клавиши Caps Lock, Scroll Lock и Num Lock.
Zoom Slider
Расположенный в правом нижнем углу экрана Excel, ползунок «Масштаб» изменяет увеличение листа при перетаскивании ползунка назад или вперед или при выборе « Уменьшить» или « Увеличить», расположенных на любом конце ползунка.

Интерфейс Excel выглядит следующим образом:

Интерфейс Excel 2016 включает в себя следующие элементы:
Заголовок документа
Заголовок документа отображает название открытого файла. Если создан новый документ, в заголовке будет указано “Книга 1”.
Лента
Лента – поле, на котором располагаются элементы управления.

Скрытие и отображение Ленты
Для того, чтобы освободить место на экране для рабочего документа, ленту можно свернуть одним из следующих способов:
1. Двойной щелчок по названию открытой вкладки.
2. Щелчок правой кнопкой мыши по любому свободному месту на ленте откроет дополнительное меню, в котором необходимо выбрать команду “Свернуть ленту”.

3. Нажать на кнопку “Свернуть ленту”, расположенную в правом нижнем углу ленты:

4. Нажать на клавиатуре сочетание клавиш Ctrl + F1.
5. Нажать на кнопку “Параметры отображения ленты”, расположенную в правом верхнем углу документа:

И выбрать один из следующих вариантов:
- “Автоматически скрывать ленту” – меню полностью будет скрыто. При необходимости воспользоваться лентой нужно кликнуть в верхней части экрана.
- “Показывать вкладки” – лента будет скрыта, но останутся вкладки, при нажатии на которые будет появляться лента.
- “Показывать вкладки и команды” – данная команда включена по умолчанию. Нажатие на нее вернет внешний вид ленты к исходному значению.
Для того, чтобы снова отобразить ленту, необходимо воспользоваться теми же способами.
Панель быстрого доступа
Панель быстрого доступа позволяет настроить быстрый доступ к часто используемым командам и функциям.
Если вы часто используете какие-то конкретные команды Excel, не обязательно каждый раз переходить на нужную вкладку. Для более быстрого доступа к таким командам воспользуйтесь панелью быстрого доступа, которая расположена в левом верхнем углу.
Нажатие кнопки панели быстрого доступа

приведет к открытию контекстного меню, в котором вы сможете поставить галочки у наиболее часто используемых опций.
Кнопка Другие команды откроет окно, в котором можно будет выбрать из всех доступных команд.
Необходимо выбрать в лево части окна команду и нажать кнопку Добавить.
Выбранные вами команды будут доступны в левом верхнем углу каждого документа, независимо от того, какая вкладка открыта.
Строка формул
Строка формул – поле для ввода и редактирования формул.
Вкладки
Вкладки – основные разделы Excel.
Вкладка Файл
Вкладка “Файл” содержит команды, необходимые для работы с документом в целом.

- Раздел Сведения – сведения о файле (дата создания, автор и т.д.) и его защите.
- Раздел Создать – создание новой книги (пустой или из предложенных шаблонов).
- Раздел Открыть – открытие существующих книг Excel, а также список последних открытых файлов.
- Раздел Сохранить и Сохранить как – сохранение открытого файла.
- Печать – отправка документа на печать.
- Общий доступ – настройка совместной работы с книгой, а также ее отправка по электронной почте.
- Экспорт – сохранение книги в формате PDF, XPS и других форматах.
- Опубликовать – инструменты публикации книги.
- Закрыть – закрытие текущей книги без выхода из Excel.
- Учетная запись – настройка учетной записи пользователя, подключение дополнительных аккаунтов (Facebook, OneDrive, YouTube и др).
- Параметры – настройки Excel.
Другие вкладки
- Главная – наиболее часто используемые команды, связанные с редактированием документа и форматированием текста.
- Вставка – команды для вставки в документ различных объектов (таблицы, колонтитулы, формулы, символы и прочие).
- Разметка страницы – команды, используемые для изменения расположения тех или иных объектов на странице.
- Формулы – работа с формулами.
- Данные – получение и анализ данных.
- Рецензирование – проверка орфографии и защита документа.
- Вид – позволяет настраивать внешний вид отображаемого документа.
Вкладка Разработчик
Вкладка Разработчик предназначена для работы с макросами и полями.
По умолчания данная вкладка скрыта. Для ее отображения необходимо перейти:
Файл – Параметры – Настроить ленту – Рецензирование (поставить галочку).

Дополнительные вкладки
Кроме основных вкладок в документе могут появляться дополнительные вкладки (при активации тех или иных функций): Работа с рисунками и другие, которые содержат дополнительные инструменты, используемые в рамках выбранной функции.
Инструменты на каждой вкладке объединены в Группы, в которых они группируются по тому или иному принципу.

Строка состояния
Строка состояния отображает информацию о текущей книге.
Изменение масштаба
Для каждого листа в Excel можно отдельно настроить его масштаб.
Для этого в строке состояния необходимо переместить ползунок влево или вправо:
При нажатии на кнопку с указанием процентов, расположенную правее ползунка, откроется диалоговое окно для установления размера масштаба:

Также функции изменения масштаба можно найти на вкладке Вид в группе Масштаб:

Кнопка Масштаб откроет диалоговое окно для выбора масштаба.
Кнопка 100% установит масштаб, равный 100%.
Кнопка Масштаб по выделенному установит масштаб таким образом, чтобы вписать в размеры экрана выделенные вами ячейки.
Расписание ближайших групп:
Загружаю…









































