В текстовом редакторе Microsoft Word имеется пять режимов просмотра документа. Что-то лучше подойдет для редактирования, что-то для настроек макета или формирования заголовков, а что-то окажется оптимальным решением для чтения документов, особенно если речь идет о планшетах или смартфонах.
Режимы выбираются на вкладке ленточного меню «Вид» через область, которая так и называется «Режимы». По умолчанию документы открываются в режиме «Разметка страницы», но в любой момент есть возможность переключить в один из четырех дополнительных вариантов: «Режим чтения», «Веб-документ», «Структура» и «Черновик».
Режим чтения
Как легко догадаться из названия, данный режим лучше всего подойдет для чтения документов. Удобное компактное представление текста и картинок к нему — текст отображается на двух полосах, словно читаешь книгу. Особо удобно использовать данное представление на планшетах, однако и на компьютерах это будет более читабельно, тем более если вносить правки в текст вам не требуется.
Современные версии Microsoft Word позволяют при повторном открытии документа сразу перейти в ту область документа, на которой вы остановились в прошлой раз — для этого реализован автоматический функционал закладок, который предлагает вам вернуться к прежнему месту документа при следующем открытии. Таким образом, читать книги в формате документов Word стало гораздо удобнее, чем раньше.
Разметка страницы
Данный режим работы с текстовым документом предназначен в первую очередь для настроек макета страницы. Здесь удобно выстраивать ширину полей страницы и положение текста, красные строки, колонтитулы и многие другое. Для этих целей активируются или отключаются инструменты «Линейка» и «Сетка» через ленточное меню «Вид» в области «Показать».
Здесь же вполне удобно набирать и редактировать сам текст, вставлять в него картинки, таблицы и прочие элементы. Однако для чтения данный режим работы будет не самым удобным. Также есть более удобный режим для формирования структуры заголовков документа.
Веб-документ
Данный режим, по идее, предназначен для тех, кто занимается разработкой и поддержкой сайтов. Он позволяет сформировать внешний вид последующего веб-документа. Однако вряд ли контент-менеджеры и разработчики сайтов создают предварительные макеты в документах Word. Скорее, данная опция предназначена для заказчиков, которые таким образом могут передать свои пожелания разработчикам.
Структура
В режиме структуры удобно перемещать элементы относительно друг друга. Поставив курсор на конкретный абзац при помощи кнопок вверх и вниз через в ленточном меню есть возможность быстро перемещать элементы текста относительно друг друга.
Здесь же удобно выбирать уровни заголовков для разных элементов текста. Просто выделив элемент текста, через ленточное меню из выпадающего списка выбираем уровень заголовка — от первого до девятого.
Черновик
Режим черновика предоставляет работу с текстом, без использования дополнительных элементов, таких как картинки, колонтитулы и прочие. Все внимание тексту, ничто не отвлекает и тем самым можно сконцентрироваться на быстром редактировании. В этом режиме также можно поработать с макетом страницы, так как элемент «Линейка» здесь тоже есть, можно также заняться форматированием — выровнять текст, поменять шрифт, его цвет и размер и многое другое.
После
ввода текста он подвергается различным
изменениям. Операции редактирования
(удаление, вставка, перемещение)
осуществляются над символами, словами,
абзацами, фрагментами. Для удаления
символов используют клавиши Backspace или
Delete.
Редактирование
применяют к выделенному объекту.
Выделенный объект можно копировать,
перемещать и удалять как с помощью
буфера обмена, так и методом перемещения
при помощи мыши (при нажатой левой или
правой клавиши).
После
выделения фрагмента операцию копирования
или перемещения его можно выполнить
следующими способами:
-
используя
левую кнопку мыши (перетаскивание) -
используя
правую кнопку мыши (перетаскивание) -
с
помощью команд меню Правка -
с
помощью команд контекстного меню -
с
помощью пиктограмм на панели инструментов
(вырезать, копировать, вставить) -
с
клавиатуры (набор клавиш)
Для
отмены ошибочного действия в Word
применяется операция откатки. Команда
отмены ввода находится в панели быстрого
доступа
.
Кроме команды откатки существует команда
отмены откатки (повторения ввода).
Возможность
поиска и замены текста (группа
РедактированиевкладкаГлавная)
значительно ускоряет процесс редактирования
(правки) большого текста. Кроме того, с
помощью этой команды можно осуществлять
поиск и замену определенных параметров
форматирования, специальных символов
и других объектов документа.
Рис.5.
Диалоговое окно Поиска и замены
Задание
7. Используя операции копирования и
перемещения совместите части пословиц
в строках таблицы. Сохраните полученную
таблицу в файле «Пословицы» в своей
папке
|
Первая |
Вторая |
|
Волков |
Люби |
|
Гром |
Потехе |
|
Делу |
Гуляй |
|
Сделал |
В |
|
Любишь |
Мужик |
-
Форматирование текстового документа
Форматирование
документа – это изменение его внешнего
вида. WORD обеспечивает форматирование
документов на пяти различных уровнях:
-
на
уровне символов (изменение гарнитуры,
начертания, размера и цвета шрифта,
межбуквенного интервала в слове,
анимации и т.д.) -
на
уровне абзацев (выравнивание по левому
краю, по правому краю, по центру и по
ширине; отступы справа и слева; отступ
первой строки; отступы до и после абзаца;
межстрочный интервал, управление
разбивкой на страницы и т.д.) -
на
уровне страниц (параметры страниц,
ориентация страниц, рамка, колонтитулы
первой страницы, четных и нечетных
страниц и т.д.) -
на
уровне разделов (формирование разделов
со следующей страницы или на текущей
странице, разбиение текста на колонки
и т.д.) -
на
уровне документа (номера страниц,
оглавление и т.д.).
Для
форматирования символов применяется
диалоговое окно Шрифт (группа Шрифт)
или команды на панели инструментов
группы.
Задание
8. Заполните таблицу, вписав в
соответствующие ячейки значения кнопок
группы Шрифт.
|
|
|
|
|
|
|
|
|
|
|
|
|
|
|
|
|
|
|
|
|
|
|
|
|
|
|
|
|
|
|
|
|
|
|
|
|
|
|
|
|
Форматирование
абзацевосуществляется с
помощью окна диалога Абзац, которое
открывается в группе Абзац. С технической
точки зрения, абзацем вWordсчитается произвольный текст, набранный
между двумя нажатиями клавишиEnter.
Включив непечатаемые символы можно
увидеть границы между абзацами в
документе. Признаком окончания абзаца
считается наличие символа¶(Рис. 6). Текст внутри абзаца начинается
у границы , установленной левым отступом
и автоматически переходит на новую
строку при достижении границы,
установленной правым отступом. Так один
и тот же абзац может иметь разную ширину
в зависимости от значений правого и
левого отступов.
Величина
отступов измеряется в сантиметрах и
отсчитывается от соответствующей
границы поля страницы.
Рис.6.
Непечатаемый символ абзаца
Рис.7.
Отступы абзаца
Пустое
расстояние по вертикали до абзаца и
после него регулируется интервалами и
измеряется в пунктах (1пт ≈
0, 35 мм). Расстояние между строками абзаца
называется междустрочным.
Принудительный
перенос строки. Если в тексте требуется
перейти на другую строку, но при этом
не должен начинаться новый абзац,
используют принудительный перенос
строки. Он вставляется в месте разрыва
последовательным нажатием клавишShiftиEnterи виден только при
включении непечатаемых символов.
Задание
9. Оформите текст стихотворения
А.С. Пушкина по образцу.
Ключи
к заданию:
-
В
тексте 2 абзаца. -
Левый
и правый отступы 0 см. -
Интервал
после абзаца 12 пт. -
Междустрочный
интервал 1,5 строки.
Задание
сохраните в файле «Что в имене тебе
моем» в своей папке.
Задание
10. Оформите текст по
образцу
Ключи
к заданию:
-
В
тексте 4 абзаца. -
Параметры
первого абзаца: левый отступ 8 см, правый
о см, выравнивание по левому краю,
интервал после абзаца 42 пт. -
Параметры
второго абзаца: левый и правый отступы
0 см, выравнивание по центру, отступ
после абзаца – 12 пт. -
Параметры
третьего абзаца: левый и правый отступы
0 см, отступ первой строки 1,25 см,
выравнивание по ширине. Отступ после
абзаца 12 пт. -
Параметры
четвертого абзаца: левый и правый
отступы 0 см, выравнивание по правому
краю.
Задание
сохраните в файле «Докладная записка»
Задание
11. Оформите текст по образцу.
В
задании 8 абзацев. Самостоятельно
подберите значения отступов и интервалов
так, чтоб документ занимал всё текстовое
поле страницы формата А4.
Стили
Стили
предназначены для внешнего оформления
документа и его абзацев, т.е. стили
используются для форматирования
документа. Стиль — это набор форматирующих
команд, сохраняемый под уникальным
именем для многократного использования.
Форматирование текста с помощью стиля
значительно быстрее, чем форматировать
вручную каждый элемент текста, так как
одна команда (стиль) автоматически
форматирует группу параметров текста.
В
практической деятельности часто
используют следующие типы стилей:
-
стиль
символов; -
стиль
заголовков; -
стиль
абзацев; -
стили
таблиц.
Стиль
символа содержит параметры форматирования
символов, включая шрифт, размер,
начертание, положение и интервалы. Стиль
абзаца содержит параметры форматирования
абзацев, такие как междустрочные
интервалы, отступы, выравнивание и
позиции табуляции. Стили абзацев также
могут содержать стили или параметры
форматирования символов. Большинство
стилей, используемых в Word, являются
стилями абзацев. Стиль таблицы содержит
параметры форматирования таблиц (при
вставке таблицы, ей по умолчанию
назначается стиль – сетка таблицы).
Назначение
абзацам документа стандартных стилей
Word обеспечивает быстрое изменение
внешнего вида созданного документа за
счет применения стилей из библиотеки
стилей. Встроенные стили обеспечивают
форматирование заголовков различных
уровней и позволяют просматривать
иерархическую структуру документа в
режиме структура, а также быстро строить
оглавление.
Кроме
того, если для большинства абзацев
документа используется стиль Обычный,
вы сможете легко изменить его установки.
Задание
12. Создайте новый
документ. Вставьте абзац текста. Измените
установки стиля обычный. Размер шрифта
— 14 пт, вид шрифта — Times
New
Roman,
междустрочный интервал 1,5 строки.
Стили
можно изменять и создавать новые. Стиль
Обычный является основой для большинства
других стилей абзаца, поэтому при
изменении стиля Обычный изменятся все
основанные на нем стили.
Для
создания нового стиля используют кнопку
Создать стильв окне стилей.
Затем
стилю дают имя (основание – абзац можно
оставить) и меняют его установки.

Создать
стиль
Соседние файлы в предмете [НЕСОРТИРОВАННОЕ]
- #
- #
- #
- #
- #
- #
- #
- #
- #
- #
- #
Инфоурок
›
Информатика
›Презентации›Текстовый процессор Word. Ввод и редактирование текста
Скачать материал

Скачать материал


- Сейчас обучается 30 человек из 16 регионов


- Сейчас обучается 83 человека из 28 регионов


- Курс добавлен 19.01.2023


Описание презентации по отдельным слайдам:
-
1 слайд
Microsoft WORD
Ввод и редактирование текстаПреподаватель информатики
ГАПОУ КК БМТ
М.В. Андрикевич -
2 слайд
2
Программное окно WORD
Кнопки управления
окном текущего
документа
Кнопки управления
программным окном
WORD
Панель
Меню
Панель
инструментов
Стандартная
Панель
инструментов
Форматирование
Масштаб
Кнопка программного
окна WORD
на панели задачПолоса
прокрутки
Вертикальная
линейка
Горизонтальная
линейка
Кнопки выбора
режима отображения
Строка
состояния -
3 слайд
3
Масштаб
Для просмотра документа в WORD можно использовать различный масштаб. Для этого можно вызвать в меню Вид диалоговое окно Масштаб, или воспользоваться кнопкой Масштаба на Стандартной панели инструментов.
Масштаб выбирают в зависимости от того, нужно просмотреть несколько страниц сразу, или одну страницу документа; страницу целиком, или ее фрагмент. -
4 слайд
4
Основные правила ввода текста.
При вводе текста необходимо соблюдать следующие правила.
Во всех современных текстовых редакторах переход на новую строку в процессе набора текста происходит автоматически.
Окончание абзаца маркируется нажатием клавиши <ENTER>, позволяющей перейти на новую строку.
Пробел обязателен после знака препинания; перед знаком препинания пробел не ставится. Для установки специальных знаков используются следующие комбинации клавиш:
Дефис <->
Неразрывный дефис <Ctrl>+Shift>+<дефис>
Тире <Ctrl>+Shift>+<серый минус>
Неразрывный пробел <Ctrl>+Shift>+<пробел>Знак «дефис» ставится без пробелов, например: файл-сервер, кто-нибудь, темно-синий.
Для улучшения внешнего вида документа можно использовать «неразрывный дефис», который препятствует нежелательному переносу слов, содержащих дефис (в месте его расположения).
Знак «тире», или как его называют «длинное тире», ставится с пробелами до и после знака, например, «следующий этап — форматирование».
Знак «неразрывный пробел» препятствует символам, между которыми он поставлен, располагаться на разных строчках и сохраняется фиксированным при любом выравнивании абзаца. Этот знак очень удобно применять при вводе дат (которые не принято располагать на двух строчках), фамилий с инициалами и т. п. Например: М. Ю. Лермонтов, 9 мая, 1682-1696 гг.
Слова, заключенные в кавычки или скобки, не должны отделяться от них пробелами. Например, «Евгений Онегин», гостиница «Невский палас». -
5 слайд
5
Редактирование текста
Редактировать — проверять и исправлять текст при подготовке к печати.
Редактирование текста возможно осуществлять непосредственно во время ввода текста. Для этого надо установить режим автоматической проверки орфографии при вводе. Режим устанавливается с помощью раздела Правописание диалогового окна Параметры, которое вызывается соответствующей командой меню Сервис.
После установки в данном окне флажка Автоматически проверять орфографию каждое неверно введенное или неизвестное слово автоматически подчеркивается волнистой чертой.
Для исправления слова достаточно установить на нем курсор, нажать правую клавишу мыши для вызова контекстного меню, которое предложит варианты исправления ошибки. -
6 слайд
6
Орфографию можно проверить по окончании ввода всего текста. Для этого надо вызвать команду Сервис / Правописание. При обнаружении ошибки или неизвестного слова появляется диалоговое окно Правописание, в котором написано данное слово, предлагаются варианты исправления (если такие есть в словаре) и имеется возможность исправить слово вручную.
Для удобства расстановки переносов в словах можно установить функцию автоматической расстановки переносов в диалоговом окне Расстановка переносов в меню Сервис / Язык.
Задание автопереноса не исключает необходимости расстановки переносов вручную, так как не всегда перенос выполняется грамматически правильно. -
7 слайд
7
Технология перестановки фрагментов.
Нередко возникает необходимость изменить текст: сделать сокращение, добавление, переместить фрагмент. Для того, чтобы вставить фрагмент, достаточно установить курсор в нужное место текста и дать команду Правка / вставить. Для того чтобы удалить фрагмент, достаточно выделить его и нажать клавишу <Delete> или выполнить команду Правка / удалить. Перестановку фрагмента на другое место можно выполнить как с помощью команд Вырезать и Вставить, так и путем перемещения мыши.Перестановка фрагментов с помощью команд Вырезать и Вставить.
1. Выделить фрагмент.
2. Выполнить команду Правка / вырезать или то же при помощи контекстного меню.
3. Установить курсор в то место текста, куда необходимо перенести фрагмент.
4. Выполнить команду Правка / Вставить или то же при помощи контекстного меню.Перестановка фрагментов простым перемещением.
1. Выделить фрагмент.
2. Установив курсор на выделенный фрагмент, нажать правую клавишу мыши (слева от курсора появляется вертикальная пунктирная черточка).
3. Удерживая правую клавишу, перемещать мышь так, чтобы ее указатель (вертикальная черта) совпал с позицией вставки фрагмента.
4. Отпустить правую клавишу мыши. -
8 слайд
8
Контрольные вопросы.1. В каком случае при вводе текста следует нажимать клавишу <ENTER>?
2. Как ставятся пробелы около знаков препинания?
3. В каких случаях используется знак «неразрывный дефис»?
4. В каких случаях используется знак «неразрывный пробел»?
5. Как поставить знак «длинное тире»?
6. Какая существует разница при вводе знаков «дефис» и «тире»?
7. Какие правила существуют при заключении фрагментов текста в кавычки и скобки?
8. Что понимается под термином «редактирование текста»?
9. Какие основные способы редактирования текста предлагает WORD?
10. Как установить режим автоматической проверки орфографии при вводе?
11. Как исправляются ошибки при установленном режиме автоматической проверки орфографии?
12. Для чего используют функцию автопереноса?
13. Как удалить фрагмент текста?
14. Как переместить фрагмент текста?
Найдите материал к любому уроку, указав свой предмет (категорию), класс, учебник и тему:
6 211 100 материалов в базе
- Выберите категорию:
- Выберите учебник и тему
-
Выберите класс:
-
Тип материала:
-
Все материалы
-
Статьи
-
Научные работы
-
Видеоуроки
-
Презентации
-
Конспекты
-
Тесты
-
Рабочие программы
-
Другие методич. материалы
-
Найти материалы
Другие материалы
- 31.10.2016
- 477
- 0
- 31.10.2016
- 1073
- 0
- 31.10.2016
- 669
- 0
- 31.10.2016
- 776
- 88
- 31.10.2016
- 490
- 1
- 31.10.2016
- 513
- 0
Вам будут интересны эти курсы:
-
Курс повышения квалификации «Организация работы по формированию медиаграмотности и повышению уровня информационных компетенций всех участников образовательного процесса»
-
Курс повышения квалификации «Сетевые и дистанционные (электронные) формы обучения в условиях реализации ФГОС по ТОП-50»
-
Курс профессиональной переподготовки «Информационные технологии в профессиональной деятельности: теория и методика преподавания в образовательной организации»
-
Курс повышения квалификации «Использование компьютерных технологий в процессе обучения в условиях реализации ФГОС»
-
Курс повышения квалификации «Применение MS Word, Excel в финансовых расчетах»
-
Курс профессиональной переподготовки «Теория и методика обучения информатике в начальной школе»
-
Курс повышения квалификации «Современные тенденции цифровизации образования»
-
Курс повышения квалификации «Современные языки программирования интегрированной оболочки Microsoft Visual Studio C# NET., C++. NET, VB.NET. с использованием структурного и объектно-ориентированного методов разработки корпоративных систем»
-
Курс повышения квалификации «Применение интерактивных образовательных платформ на примере платформы Moodle»
-
Настоящий материал опубликован пользователем Андрикевич Марина Владимировна. Инфоурок является
информационным посредником и предоставляет пользователям возможность размещать на сайте
методические материалы. Всю ответственность за опубликованные материалы, содержащиеся в них
сведения, а также за соблюдение авторских прав несут пользователи, загрузившие материал на сайтЕсли Вы считаете, что материал нарушает авторские права либо по каким-то другим причинам должен быть удален с
сайта, Вы можете оставить жалобу на материал.Удалить материал
-
- На сайте: 6 лет и 10 месяцев
- Подписчики: 0
- Всего просмотров: 4699
-
Всего материалов:
5
Файлы
Рабочий лист подходит для учеников 7 класса, работающих по учебнику «Информатика. ФГОС», автор Л….
Лабораторная работа
Режимы работы текстового редактора Word
Цель работы:
-
изучить основные элементы рабочего окна текстового редактора Word;
-
научиться представлять документ в различных режимах отображения;
-
научиться устанавливать масштаб документа, параметры страницы, вставлять номера страниц в документ.
Методические указания:
-
Изучите теоретический материал, запишите основные определения.
-
Оборудование и ПО: ПК, инструкционная карта, текстовый редактор Microsoft Word 2010.
-
Изучите методику выполнения работы и выполните задания.
Краткие теоретические сведения
Программа Microsoft Word представляет собой мощный текстовый процессор, являющейся составной частью пакета прикладных программ Microsoft Office. Word предназначен для создания, просмотра, модификации и печати текстовых документов, предусматривает выполнение операций над текстовой и графической информацией.
Word позволяет управлять оформлением отдельных символов, абзацев, создавать и использовать готовые библиотеки стилей, работать с таблицами, проверять орфографию и грамматику, применять переносы, добавлять нумерацию страниц, создавать и добавлять рисунки, предоставляет возможность автоматической нумерации заголовков, создание оглавлений, верхних и нижних колонтитулов. С помощью Word можно быстро и с высоким качеством подготовить любой документ — от простой записки до оригинал-макета сложного издания.
Основные элементы окна текстового редактора Word
-
Кнопка «Office (для Microsoft Word 2007) — имеет круглую форму и расположена в левом верхнем углу окна, открывает меню, в котором содержатся команды меню “Файл” предыдущих версий Word. В Microsoft Word 2010 меню «Файл» включено в ленту.
-
Панель быстрого доступа — содержит кнопки инструментов, которые используют для вызова того или иного диалогового окна либо выполнения соответствующей команды.
-
Рабочая область — основной и самый большой элемент интерфейса, где выполняется работа с текущим документом.
-
Лента — размещена между Панелью быстрого доступа и рабочей областью и содержит набор команд, объединенных в группы по функциональному признаку.
-
Координатная линейка — определяет границы документа и позиции табуляции. Различают вертикальную и горизонтальную линейки. По умолчанию координатная линейка градуирована в сантиметрах.
-
Вертикальная и горизонтальная полосы прокрутки — служат для перемещения текста документа в рабочем поле окна.
-
Строка состояния — находится внизу окна, включает в себя информационные и практические функции и содержит информацию о текущем состоянии документа и режиме работы редактора.
-
Текстовый курсор — короткая мигающая линия, показывает позицию рабочего поля, в которую будет помещен вводимый символ или элемент текста.
Общий вид окна текстового редактора Word
Лента
Строка заголовка
Панель
быстрого
доступа

Линейка
Кнопки режимов
представления
документа
Строка состояния
Полоса
прокрутки
Кнопки режимов
представления
документа
Линейка
В центре окна Microsoft Office Word 2010 размещается страница документа, в рабочей области которой происходит набор текста и размещение различных объектов (рисунков, таблиц, диаграмм). Страница может отображаться несколькими способами, переход к которым осуществляется путем выбора вкладки Вид или с помощью кнопок, располагающихся в нижней правой части рабочего экрана :
-
Разметка страницы — это способ отображения рабочей области документа, при котором представлены измерительные линейки, а сам документ разбит на страницы разделенные полями. Это наиболее универсальный режим для работы – доступны все инструменты форматирования, можно добавлять в документ таблицы и различные графические объекты.
-
Режим чтения — предназначен для максимального удобства чтения документа. Присутствие кнопок команд минимизировано, а рабочая область занимает максимум пространства.
-
Веб-документ — данный режим используется для работы с документами, предназначенными для публикации во всемирной сети Интернет.
-
Структура — режим предназначен для работы со структурированным документом.
-
Черновик — режим отображения документа предназначен для набора текста без форматирования и вставки различных объектов (рисунков, таблиц). Здесь отсутствует вертикальная линейка, границы и поля документа. Разрыв страницы показан точечной горизонтальной линией.
Технология работы:
ЗАДАНИЯ:
1. Установка режима отображения документа
Текстовый редактор Word предоставляет возможность работать в следующих основных режимах: Режим чтения, Веб-документ, Структура, Черновик, Разметка страницы. Для выбора режима отображения документа используется вкладка Вид или кнопки отображения режимов отображения документов.
Опробуйте все перечисленные режимы в порядке их перечисления, обратите внимание на вид отображаемого на экране документа. Верните исходный режим работы Разметка страницы.
2. Масштаб документа
Для увеличения или уменьшения размера отображаемого на экране документа используется кнопка Масштаб , располагающаяся в нижней правой части рабочего экрана. Для открытия диалогового окна Масштаб выполните щелчок мыши по кнопке.
ПРИМЕЧАНИЕ: Изменять масштаб отображаемого документа можно, одновременно прокручивая колесико мыши и удерживая клавишу CTRL .
С помощью кнопки Масштаб установите масштаб документа равный 75%. Сколько страниц документа одновременно отобразилось на экране? Затем последовательно установите масштаб по ширине текста и равный 100%. Используя средства автоматической регулировки масштаба с помощью мыши, установите удобный для работы масштаб отображения документа.
3. Параметры страницы.
На первом этапе работы с документом необходимо установить параметры его страниц: размер страницы, поля и ориентация страницы. Установленные параметры страниц могут быть изменены в процессе работы над документом. Для установки параметров страницы необходимо перейти на вкладку Разметка страницы и щелкнуть по значку открытия диалогового окна Параметры страницы .
Установите альбомную, а затем книжную ориентацию листа для данного документа. Как изменится вид документа?
Установите следующие параметры для данного документа:
— формат бумаги — А4;
— ориентация – книжная;
— верхнее поле – 2 см.;
— нижнее поле – 2,5 см.;
— левое поле – 2,3 см.;
— правое поле – 2 см.
4. Вставка номера страницы.
Колонтитулы представляют собой области, расположенные на верхнем и нижнем полях страниц документа. В колонтитулах, как правило, размещается такая информация, как название документа, тема, имя автора, номера страниц или дата. Для работы с колонтитулами предназначена панель Колонтитулы, расположенная на вкладке Вставка. 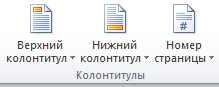
Разбейте предложенный документ на страницы (Вставка, Номер страницы), выберите опции: положение внизу страницы, выравнивание справа.
Ответьте на вопросы:
-
Какой режим отображения документа является универсальным и наиболее удобным для работы с документом и почему?
-
Что понимается под параметрами страницы?
-
К какой категории действий (форматирование или редактирование) можно отнести установку размера бумаги или документа?
-
Какая информация располагается в колонтитулах?
-
Как быстро войти в область редактирования колонтитулов?
-
Как узнать, сколько знаков содержит данный документ? Опишите порядок действий и определите общее количество знаков в представленном документе, число слов, абзацев и строк.
Содержание
- Учимся редактировать и форматировать текст в текстовом редакторе Microsoft Word
- Ввод текста
- Вставка текста
- Замена существующего текста
- Выделение текста
- Перемещение по документу с помощью мыши
- Перемещение по документу с помощью клавиатуры
- Изменение размера или гарнитуры шрифта
- Изменение начертания шрифта
- Выравнивание абзацев
- Использование горизонтальной линейки для изменения отступа абзацев
- Редактирование текста в Word
- Средства редактирования в Word
- Видеоинструкция
- Создание макета и редактирование
Учимся редактировать и форматировать текст в текстовом редакторе Microsoft Word
Ввод текста
Щелкните мышью в той области документа, где вы хотите вставить символ, слово, предложение или абзац (т. е. установите там курсор) и введите информацию.
При наборе текста будем придерживаться следующих правил:
- Клавиша Enter нажимается только тогда, когда вы решили начать ввод нового абзаца. Переход на новую строку Word осуществляет автоматически при достижении правого края документа.
- Клавиша Space (пробел) не нажимается более одного раза подряд. Ввод нескольких пробелов можно заменить одним из элементов форматирования. Например, использованием левого абзацного отступа, центрированием абзацев, установкой красной строки, использованием табуляций.
- Знаки препинания — точка, запятая, двоеточие, точка с запятой и т. д. — пишутся сразу же после текста, без пробела. Пробел ставится после знака препинания.
Вставка текста
Если вы желаете вставить текст в уже набранный документ (при включенном режиме вставки), щелкните мышкой в том месте документа, где вы желаете вставить новый текст и введите его с клавиатуры.
| Пример | Пояснение |
|---|---|
| Дом, который построил Джек.| | Исходный текст. Курсор находится в конце текста |
| Дом|, который построил Джек. | Щелкнув, после слова «Дом», перемещаем курсор в то место, где желаем вставить новый текст |
| Домик|, который построил Джек. | Вводим с клавиатуры «ик», получаем — «Домик» |
Замена существующего текста
Если вы желаете заменить набранный в документе текст, выделите мышкой этот участок текста и введите новый текст с клавиатуры. Уже первый введенный с клавиатуры символ заменит весь выделенный фрагмент, и, таким образом, вводимый вами текст заменит тот, который вы выделили.
| Пример | Пояснение |
|---|---|
| Дом, который построил Джек.| | Исходный текст. Курсор находится в конце текста |
| Дом, который построил Джек. | Делаем двойной щелчок на слове «построил». Это слово выделяется |
| Домик, который р| Джек. | Нажимаем на клавиатуре букву «р», она заменяет все слово «построил» |
| Дом, который разрушил| Джек. | Вводим остальные буквы слова «разрушил» |
Выделение текста
Для применения различных элементов форматирования и редактирования текста необходимо уметь выделять участки текста.
| Чтобы выделить | Действие |
|---|---|
| Любой фрагмент текста | Используйте перетаскивание. Щелкните мышкой в начале фрагмента, нажмите левую кнопку мыши и, удерживая ее нажатой, протяните до конца фрагмента |
| Слово | Сделайте двойной щелчок левой кнопкой мыши на слове |
| Строку текста | Щелкните левой кнопкой мыши в полосе выделения, левее строки |
| Несколько строк текста | Нажмите левую кнопку мыши в полосе выделения и, удерживая ее нажатой, переместите указатель вверх или вниз |
| Абзац | Сделайте двойной щелчок левой кнопкой мыши в полосе выделения левее абзаца. Другой способ: трижды щелкните левой кнопкой мыши в любом месте абзаца |
| Весь документ | Сделайте тройной щелчок левой кнопкой мыши в полосе выделения (или в меню Правка выберите команду Выделить все, или нажмите Ctrl+А) |
Полоса выделения — это невидимый столбец вдоль левого края окна документа. Указатель мыши, попадая в полосу выделения, меняет свою форму на стрелку, указывающую вправо и вверх.
Перемещение по документу с помощью мыши
Для перемещения по тексту с помощью мыши воспользуйтесь вертикальной полосой прокрутки или расположенными внизу ее кнопками Предыдущая страница, Выбор объекта перехода, Следующая страница. Перейдя к нужному участку документа, щелкните в том месте, где следует начать ввод текста.
Основные возможности полосы прокрутки:
| Чтобы выполнить | Действие |
|---|---|
| Переход на одну строку вверх | Щелкните по верхней стрелке прокрутки |
| Переход на одну строку вниз | Щелкните по нижней стрелке прокрутки |
| Переход на одну экранную страницу вверх | Щелкните в полосе прокрутки над бегунком |
| Переход на одну экранную страницу вниз | Щелкните в полосе прокрутки под бегунком |
| Переход к определенной странице | Перетащите бегунок мышью |
| Прокрутку изображения влево | Щелкните по левой стрелке прокрутки |
| Прокрутку изображения вправо | Щелкните по правой стрелке прокрутки |
Перемещение по документу с помощью клавиатуры
Клавиши для перемещения по документу с помощью клавиатуры приведены в нижеследующей таблице.
| Переход | Клавиши |
|---|---|
| На один символ влево | ← |
| На один символ вправо | → |
| На одну строку вверх | ↑ |
| На одну строку вниз | ↓ |
| В начало строки | Ноmе |
| В конец строки | End |
| На одну экранную страницу вверх | Page Up |
| На одну экранную страницу вниз | Page Down |
Изменение размера или гарнитуры шрифта
Выделите текст, к которому вы хотите применить другое оформление символов (символ, слово, предложение, абзац, блок, весь документ) и воспользуйтесь раскрывающимися списками Размер и Шрифт на панели инструментов Стандартная.
Раскрывающийся список Шрифт изменяет гарнитуру шрифта. Например, этот текст набран в гарнитуре Arial , этот текст — в гарнитуре Courier New , этот текст — в гарнитуре Times New Roman .
Раскрывающийся список Размер изменяет размер шрифта. Например, текст 10 пунктов , текст 14 пунктов , текст 20 пунктов , текст 36 пунктов .
Изменение начертания шрифта
Изменение обычного начертания шрифта применяется для выделения отдельных слов, предложений и абзацев с целью привлечения к ним внимания. Зачастую используется в заголовках.
Выделите текст, который вы желаете отформатировать как полужирный, курсив или подчеркнутый и щелкните мышкой на значке панели инструментов Стандартная.
Для применения к выделенному тексту нескольких элементов оформления вам потребуется последовательно щелкнуть на каждом элементе форматирования. Например, чтобы отформатировать текст полужирным курсивом, вам понадобится щелкнуть последовательно на значках Полужирный и Курсив.
Выравнивание абзацев
Абзацем называется любая часть текста и графики вместе с расположенным за ними маркером конца абзаца, который вставляется при нажатии клавиши Enter.
Для изменения выравнивания абзаца выполните следующие действия.
Выделите абзац и выберите один из значков на панели инструментов Абзац.
| Кнопка | Выравнивание | Пример |
|---|---|---|
 |
По левому краю | Это пример текстовой информации, выровненной по левому краю. Видно, что у всех строк выровнен левый край, а правый остается неровным, своеобразной лесенкой. Используется по умолчанию в редакторе Word |
 |
По ширине | Это пример текстовой информации, выровненной по ширине. Видно, что у всех строк, кроме последней, выровнен как левый, так и правый край, что достигается увеличением расстояний между словами. Последняя строка выровнена по левому краю. Обычно используется для набора основного текста всех документов. Наиболее эффектно смотрится при включенной опции Автоматическая расстановка переносов команды Расстановка переносов в пункте Параметры страницы из меню Разметка страницы |
 |
По центру | Это пример текстовой информации, выровненной по центру. Видно, что у всех строк одинаковый отступ справа и слева. Используется для заголовков |
 |
По правому краю | Это пример текстовой информации, выровненной по правому краю. Видно, что у всех строк выровнен правый край, а левый остается неровным. Обычно используется для выравнивания по правому краю абзацев, состоящих из одной строки |
Использование горизонтальной линейки для изменения отступа абзацев
Для форматирования левого и правого абзацного отступов, красной и висячей строки можно использовать горизонтальную линейку. Для этого выделите абзац и переместите на горизонтальной линейке соответствующий маркер.
Основные элементы горизонтальной линейки приведены на рисунке ниже.

Маркер установки отступа первой строки. Используется для установки красной строки (отступа).
Маркер установки начала всех строк, кроме первой. Используется для установки висячей строки (выступа).
Источник
Редактирование текста в Word
Под редактированием документа подразумевается внесение изменений в содержимое текста, выявление и удаление ошибок и опечаток, а также проверка правописания. При этом пользователь может по несколько раз возвращаться к одному и тому же месту. Чтобы отредактировать текст в Ворде вам потребуются инструменты и средства, расположенные на первой вкладке программы.
Средства редактирования в Word
Для изменения тех или иных символов в документе Microsoft Word используются кнопки Delete и Backspace на клавиатуре. С их помощью удобно передвигаться от одной буквы к другой и удалять их.
Под редактированием строк подразумевается удаление, разделение одной строчки на несколько, слияние и вставка. Эти команды выполняют вышеуказанные кнопки и клавиша Enter.
Чтобы удалить, вырезать, копировать или переместить фрагмент текста, его необходимо выделить. Выделение осуществляется при помощи инструмента, расположенного на главной вкладке Word (указанной на рисунке ниже) или манипулятора мышки. Большой фрагмент можно выделить следующим способом: щелчок левой кнопкой мышки в начале текста, затем клавиша Shift и щелчок в конце.

Отмеченный «кусочек» текста можно перемещать и копировать:
- при помощи команд контекстного меню или кнопками мышки;

Отменить ошибочно совершенное действие можно с помощью специальной пиктограммы.

Редактирование в Word подразумевает и вставку формул, а также специальных символов, отсутствующих на клавиатуре. Перейдите на вкладку «Вставка/Символы».


Средство «Найти и заменить» способно сэкономить время при правке большого текста. Также с помощью команды вы сможете находить и изменять параметры редактирования в Word, специальные символы и другие объекты в файле.

К редактированию в Word относят и проверку правописания. Эта функция находится в разделе «Рецензирование». Для начала проверки, установите курсор в начале странички и щелкните на соответствующую пиктограммку.

Видеоинструкция
Источник
Создание макета и редактирование
Шаблоны стилей позволяют применить согласованные интервалы, шрифт, его размер и цвет к заголовкам, абзацам и названиям во всем документе.
Выделите слова, абзац, список или таблицу, которые нужно изменить.
На вкладке Главная выберите стиль.
Если вы не видите нужный стиль, нажмите кнопку Дополнительно 
Темы используются для профессионального оформления документов.
На вкладке Конструктор нажмите кнопку Темы.
Наведите указатель на тему, чтобы увидеть, как она будет выглядеть.
Выберите нужную тему.
Word помечает неправильно написанные слова красной волнистой линией, а грамматические ошибки — синим двойным подчеркиванием.
Щелкните слово правой кнопкой мыши.
Выберите исправление или пункт Пропустить.
Примечание: В более новых версиях Word и Microsoft 365 средство проверки правописания работает несколько иначе. Дополнительные сведения см. в статье Корректор — ваш помощник при письме.
Поиск и замена текста
На вкладке Главная нажмите кнопку Заменить.
В поле Найти введите искомое слово или фразу. В поле Заменить на введите новый текст.
Нажмите кнопку Найти далее, а затем сделайте следующее:
Чтобы заменить только первое вхождение, нажмите кнопку Заменить.
Чтобы заменить все вхождения, нажмите кнопку Заменить все.
Источник
Обновлено: 15.04.2023
В текстовом редакторе Microsoft Word имеется пять режимов просмотра документа. Что-то лучше подойдет для редактирования, что-то для настроек макета или формирования заголовков, а что-то окажется оптимальным решением для чтения документов, особенно если речь идет о планшетах или смартфонах.
Режим чтения
Как легко догадаться из названия, данный режим лучше всего подойдет для чтения документов. Удобное компактное представление текста и картинок к нему — текст отображается на двух полосах, словно читаешь книгу. Особо удобно использовать данное представление на планшетах, однако и на компьютерах это будет более читабельно, тем более если вносить правки в текст вам не требуется.
Современные версии Microsoft Word позволяют при повторном открытии документа сразу перейти в ту область документа, на которой вы остановились в прошлой раз — для этого реализован автоматический функционал закладок, который предлагает вам вернуться к прежнему месту документа при следующем открытии. Таким образом, читать книги в формате документов Word стало гораздо удобнее, чем раньше.
Разметка страницы
Здесь же вполне удобно набирать и редактировать сам текст, вставлять в него картинки, таблицы и прочие элементы. Однако для чтения данный режим работы будет не самым удобным. Также есть более удобный режим для формирования структуры заголовков документа.
Веб-документ
Данный режим, по идее, предназначен для тех, кто занимается разработкой и поддержкой сайтов. Он позволяет сформировать внешний вид последующего веб-документа. Однако вряд ли контент-менеджеры и разработчики сайтов создают предварительные макеты в документах Word. Скорее, данная опция предназначена для заказчиков, которые таким образом могут передать свои пожелания разработчикам.
Структура
В режиме структуры удобно перемещать элементы относительно друг друга. Поставив курсор на конкретный абзац при помощи кнопок вверх и вниз через в ленточном меню есть возможность быстро перемещать элементы текста относительно друг друга.
Здесь же удобно выбирать уровни заголовков для разных элементов текста. Просто выделив элемент текста, через ленточное меню из выпадающего списка выбираем уровень заголовка — от первого до девятого.
Черновик
В Microsoft Word один и тот же документ можно отображать в четырех перечисленных ниже режимах просмотра.
- Обычный (Normal View) — предназначен для ввода и форматирования текста, отображаемого в виде непрерывной вертикальной полосы.
- Разметка страницы (Print Layout View) — позволяет оценить расположение текста и объектов относительно физических страниц документа.
- Структура (Outline View) — служит для задания и редактирования иерархической структуры разделов основного текста, что позволяет полностью отвлечься от графических объектов и реальных размеров страниц и сконцентрировать внимание на содержании.
- Веб-документ (Web Layout View) — предназначен для формирования web-страниц, для которых характерна неограниченная длина.
Режимы просмотра проще всего переключать с помощью кнопок, расположенных в левом нижнем углу окна документа (рис. 5.9). Не забывайте про наличие разных режимов, всегда работайте в том из них, который лучше соответствует решаемой задаче.
Текстовый процессор Word является популярным средством для редактирования текстовых документов и входит в пакет Microsoft Office. Основные элементы окна Word показаны на рисунке. Вид панели форматирования и других элементов окна, наличие границ области текста, знака конца абзаца определяются самим пользователем, а поэтому могут быть другими или отсутствовать.
Текст, создаваемый в процессоре Word, называется документом . Документы могут быть сохранены в различных форматах, однако, основным является формат «Документ Word», в котором имени файла автоматически присваивается расширение .doc. Word позволяет выполнять сложные виды форматирования текстов, создавать, вставлять и редактировать рисунки и таблицы, записывать математические формулы, проверять орфографию текста, вставлять оглавления и выполнять многие другие действия по редактированию документов. Для автоматизации повторяющихся операций Word имеет встроенную систему автоматической записи макросов, представляющих собой программу на языке Word Basic.
Режимы отображения документов
Переключить режим отображения документа можно через меню Вид . Основными режимами отображения являются Разметка страницы и Обычный .
Режим разметки страницы показывает документ в виде, соответствующем напечатанному. Здесь обозначаются границы страниц, поля, становятся доступными некоторые инструменты форматирования, недоступные в других режимах. Разметка — основной режим форматирования текста.
В обычном режиме не предусматривается разбиения на страницы, колонтитулы и другие элементы оформления текста, не относящиеся к представлению документа в виде печатных страниц. Этот режим применяется на ранних стадиях разработки документа.
Получение помощи (справки)
Одно из главных умений пользователя при работе в любой программной среде, в том числе в Word — умение самостоятельно находить необходимую информацию во встроенной справочной системе. Получить помощь в Word можно двумя способами:
- нажать клавишу F1;
- обратиться к меню «?».
При этом открывается окно «Справочная система Microsoft Word». В этом окне имеются три вкладки: «Содержание», «Предметный указатель» и «Поиск».
На вкладке «Содержание» справочные сведения сгруппированы по разделам по иерархическому принципу. Если раздел обозначен книгой, в нем содержатся другие разделы и информационные статьи. Двойной щелчок «раскрывает» книгу, демонстрируя вложенные разделы и статьи. Статьи обозначены знаком вопроса. Если выделить статью, то на одной из кнопок окна появится надпись «Вывести»; если выделить раздел — то надпись «Открыть».
На вкладке «Предметный указатель» можно выполнить поиск справочной информации по ключевым словам. Вкладка имеет два поля: для ввода образца и для вывода заголовков статей. При вводе первых букв образца выполняется прокрутка содержимого второго поля, заголовки в котором расположены по алфавиту. Обычно после ввода всего нескольких букв, можно попасть на требуемый раздел.
Вкладка «Поиск» интересна тем, что в ней можно вводить слова — образцы в произвольном порядке, в отличие от предыдущей вкладки, где последовательность слов в образце должна совпадать с заголовком статьи. Вводимые слова разделяются пробелами. Для удобства поиска имеется дополнительное поле, отображающее слова, соответствующие введенным символам. Чем больше введено букв образца, тем меньше список слов в этом поле.
Статьи справок выводятся в стандартных окнах, содержащих кнопки:
Справочная система Word организована как гипертекст . Для перехода на «родственные» статьи помощи в окнах справок имеются кнопки. При наведении указателя мыши на такую кнопку, он превращается в изображение руки. Таким образом, продвигаясь с помощью кнопок по статьям и возвращаясь назад, можно получить исчерпывающую справку по конкретной теме.
Следует иметь в виду, что окно справки может оставаться поверх окна Word, даже если последнее активно. Таким образом, можно вводить текст и читать справку одновременно.
Во многих приложениях Windows, имеется система контекстной помощи . Чаще всего, эта система действует в диалоговых окнах, содержащих элементы управления: поля, флажки, радиокнопки и другие. Признаком возможности использования контекстной помощи является наличие кнопки с вопросом рядом с кнопкой закрытия окна. Для получения краткой справки об элементе управления следует щелкнуть по вопросу, после чего указатель из стрелки превращается в вопрос, и щелкнуть им по интересующему объекту.
Справку о названиях инструментов Word можно получить, наведя указатель мыши на соответствующую пиктограмму.
Основные понятия и правила создания документов Word
Абзац — часть текста, заканчивающаяся знаком конца абзаца . Этот знак виден, если на стандартной панели нажата кнопка «Непечатаемые символы». Понятие абзаца в Word существенно отличается от абзаца в текстах DOS, где символ означает конец строки. Конец абзаца в Word хранит в себе многие настройки, называемые стилем абзаца, и, при нажатии Enter, передает этот стиль следующему абзацу. Лучше, если при редактировании текста кнопка «Непечатаемые символы» будет нажата. В этом случае видны знаки конца абзаца, пробелы, табуляция, что позволяет лучше ориентироваться в структуре документа.
Параметры форматирования — настройки, определяющие вид абзаца: отступ в первой строке, межстрочный интервал, выравнивание, и другие. Для форматирования абзаца не обязательно его выделять. Достаточно установить курсор внутри абзаца.
Параметры страницы — размеры, которыми определены поля, а также высота и ширина одной страницы документа Word.
Word предоставляет большие возможности по созданию документов. Поэтому, основное отличие в технологии подготовки документов средствами Word (по сравнению с более простыми редакторами) заключается в необходимости выбора подходящих средств и планирования своих действий.
Принципы, используемые при разработке документов, зависят от типа документа. Можно выделить три типа:
- документы, предназначенные для печати на принтере — средства ограничиваются возможностями принтера;
- электронные документы — обычно передаются заказчику в виде файла;
- Web-документы — предназначены для публикации в компьютерных сетях в электронном виде.
Выделим общие принципы разработки документов для начинающего пользователя.
При наборе документа с последовательным (сверху-вниз) расположением абзацев проще сначала набрать текст, не форматируя его, а затем отформатировать его отдельные части путем выделения и применения соответствующих инструментов.
Для документов со сложной структурой лучшим средством форматирования являются таблицы. Внутри каждой ячейки таблицы могут быть заданы свои параметры форматирования.
Не следует использовать пробелы для выравнивания элементов текста, поскольку величина пробела зависит от типа и размера шрифта.
Не следует удалять набранный текст, если он неправильно отформатирован. Всегда имеется возможность его отформатировать как надо.
Работа с несколькими документами
Word позволяет работать одновременно с несколькими документами. Если, работая с одним документом, открыть другой, последний будет помещен в отдельное окно. Работу с несколькими документами обычно применяют для компоновки на их основе какого-то одного. Средством переноса отдельных частей документа является буфер обмена. Для переключения между документами можно использовать меню Окно, в котором показан список имеющихся документов. Если окон немного (2 — 3), то для быстрого переключения можно использовать клавиши Ctrl+F6.
Форматы сохранения документа
Кроме основного формата «Документ Word» часто используются другие форматы сохранения:
- «Только текст» — для записи в формате, совместимом с редактором Блокнот;
- «Текст DOS» — для совместимости с редакторами DOS (кодировка ASCII);
- Документ Word 6.0/95″ — для совместимости со старыми версиями Word и с WordPad;
- «Текст в формате RTF» — универсальный формат для обмена текстами между приложениями Windows;
- «Документ HTML» — для сохранения в виде Web-страницы.
Следует помнить, что при сохранении документа в указанных форматах, за исключением RTF, многие параметры форматирования текста могут быть потеряны, особенно для типов «Только текст» и «Текст DOS».
Обычный режим обеспечивает наиболее высокую скорость работы документом. Однако часть элементов оформления в этом режиме оказывается недоступна.
Режим разметки страницы позволяет получить адекватное представление о странице документа.
Режим структуры документа предоставляет удобные средства для работы со структурой.
Режим Главного документа основан на режиме структуры. Он полезен при работе с большими документами и позволяет оптимизировать некоторые процедуры.
Режим Схема документа специально предназначен для чтения документа с экрана. Это – режим Word, предлагаемый для применения в Internet. При этом страница делится на две части: схему документа и текст, который представлен более крупными буквами, длина строки изменяется, чтобы помещаться в окне целиком.
Режим Web-документа предлагается для применения в Internet.
Режим предварительного просмотра и полноэкранный режим, как правило, не используются для редактирования документа.
Все режимы могут сочетаться для удобства, а также применяться независимо друг от друга.
Читайте также:
- Борьба гугенотов и католиков кратко
- Футбол во франции кратко
- Козерог мужчина и женщина рыба совместимость кратко
- Право на иск кратко
- Национально освободительное движение в африке кратко





























