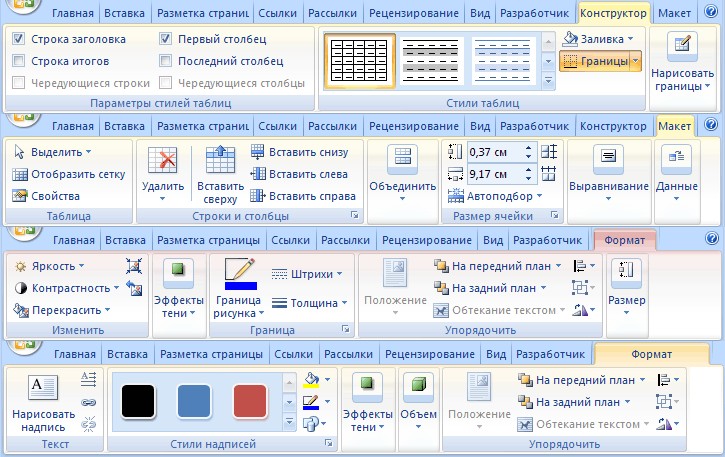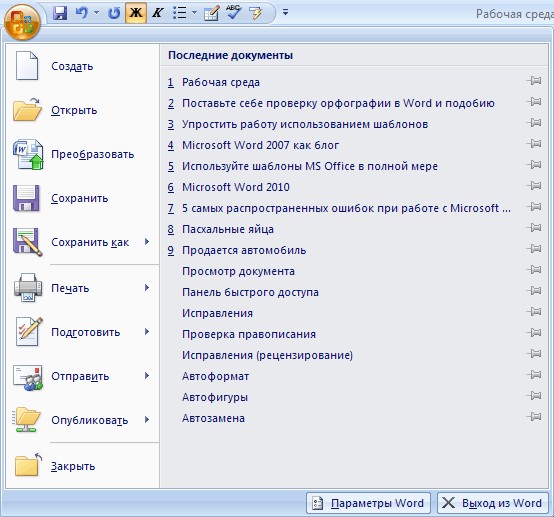Microsoft Word для Windows —
это многофункциональный программный
комплекс обработки текстов.
Программа
предназначена для выполнения работ по
созданию документов, включающих
разнообразные элементы (рисунки, графики,
формулы, обычные или электронные таблицы,
фрагменты БД и т. д
Центральным понятием
текстового процессора является понятие
документа-объекта, создаваемого и
коррек-
тируемого этим
процессором. Основными структурными
элементами документа, подлежащими
автономному форматированию, являются
символ, абзац, страница, раздел.
Символ определяется
в первую очередь видом шрифта, размером
и начертанием.
Абзац —
это поле документа, набор и котором
ведется без нажатия клавиши Enter. В
текстовом процессоре Word текст
— это последовательность абзацев,
разделяющихся специальным символом
«конец абзаца», который вводится при
нажатии клавиши Enter. Переход на следующую
строку внутри абзаца происходит
автоматически при полном заполнении
текущей строки.
Страница характеризуется
размером бумажного листа и параметрами
размещения текста: полями, отступами
от колонтитулов, способами вертикального
выравнивания, ориентации текста. Набор
текста в Word осуществляется в режиме
автоматизированной верстки страниц.
Размер строки зависит от параметров
абзаца и формата символов (меню Формат,
команды Абзац и Шрифт). Размер страницы
определяется параметрами крманды
Параметры страницы (меню Файл).
Раздел —
это область документа, которая
характеризуется определенным форматом
печатной страницы; видом и содержанием
колонтитулов; способом нумерации
страниц; видом сносок в тексте и т. д.
Количество разделов в документе не
ограничено.
Для создания и
редактирования документов используются
элементы дружественного интерфейса:
различные окна, меню, панели инструментов,
система помощи и др.
При работе с
Microsoft Word используются окна нескольких
типов:
-
окно Word;
-
окно документа;
-
диалоговое окно.
Microsoft Word поддерживает
многооконность — одновременную работу
с несколькими документами, открытыми
в разных окнах. В окне Word могут быть
размещены одно или несколько окон
документов.
Каждое окно документа
имеет заголовок, содержащий имя документа
(по умолчанию стандартное имя Документ).
В строке заголовка также размещаются
кнопки управления окном: свертывания
окна, разворачивания окна и закрытия
окна.
При вводе и
редактировании текста работа осуществляется
с документом в рабочем поле.
Горизонтальная
линейка форматирования над рабочим
полем позволяет быстро изменять отступы
абзацев, страничные поля, ширину колонок
и табличных столбцов, а также устанавливать
с помощью мыши позиции табуляции. Линейка
устанавливается и убирается с помощью
команды Линейка меню Вид. Единица
измерения на линейке определяется
установкой на вкладке Общие команды
Параметры меню Сервис.
В окне Word имеются
горизонтальная и вертикальная линейки
прокрутки, которые используются для
перемещения в документе по горизонтали
и вертикали с помощью мыши.
В нижней части окна
располагается строка состояния,
содержащая различную информацию о
режимах работы и сообщения.
Управление выводом
строки состояния и линеек прокрутки
осуществляется на вкладке Вид команды
Параметры меню Вид.
Отдельные команды
вызывают дополнительные подменю в виде
диалоговых окон, в которых выбираются
опции для выполнения команд. Диалоговые
окна содержат вкладки — специальные
группировки опций. Выбор вкладки
осуществляется с помощью мыши и нажатием
клавиш Ctrl+Tab.
Выбор опции
осуществляется с помощью мыши или
последовательным перемещением курсора
с помощью клавиши Tab. Опции выбора имеют
различный тип: переключатели, флажки,
поля ввода, списки и др.
Соседние файлы в предмете [НЕСОРТИРОВАННОЕ]
- #
- #
- #
- #
- #
- #
- #
- #
- #
- #
- #
Лекция
№4.
Тема: текстовые
процессоры.
Цели
занятия:
познакомить студентов с основными элементами текстового редактора, возможностями
программы Word, элементами окна Word, форматированию и использованию
графических изображений в документах Microsoft Word.
MICROSOFT
WORD
представляет собой приложение для обработки текстов. Его можно использовать для
создания писем, отчетов, накладных, брошюр, романов и других текстовых
документов.
Текстовый
документ
– это любая информация, изображенная символами клавиатуры компьютера.
Документы,
созданные в WORD , могут содержать как текст, так и графику, и другие объекты,
например, звук и видео клипы.
Загрузка
WOPD
.
Стандартная: Пуск
Программы Microsoft WORD
Через панель
Microsoft OFFICE
Через ярлык
программы.
Через открытие
документа WORD .
После входа в
программу открывается окно редактора.
Окно
программы WORD содержит стандартные элементы управления окном:
Заголовок;
Строка меню;
Панели
инструментов – Стандартная и Форматирование;
Линейки прокрутки;
Строка состояния.
Строка
меню
программы WORD состоит из следующих разделов:
Файл –
работа с файлами документов.
Правка –
редактирование документа.
Вид –
настройка окна программы и вида документа.
Вставка –
вставка в документ рисунков, диаграмм, математических формул, нестандартных
символов и других объектов.
Формат –
форматирование документа (установка параметров шрифта, абзаца, стиля и пр.).
Сервис –
сервисные функции (проверка орфографии, параметры настройки WORD ).
Таблица –
работа с таблицами.
Окно –
работа с окнами документов.
? –
справочная информация про WORD .
Обычно на экране
мы видим две панели инструментов Стандартная и Форматирование. Они содержат
кнопки для быстрого доступа к командам меню. Если навести указатель мыши на
любую кнопку, то появляется всплывающая подсказка, а в строке состояния
появляется краткое описание этой команды.
Рассмотрим некоторые
команды первых трех пунктов меню, параллельно изучая соответствующие кнопки.
Меню Файл.
Создать. При
выборе этого пункта меню открывается диалоговое окно, в котором мы можем
выбрать шаблон для создаваемого документа: Общие, Письма и факсы, Записки,
Другие документы, WEB-страницы. Кнопка Создать на панели инструментов быстро
создает обычный документ.
Открыть. При
выборе этого пункта меню открывается диалоговое окно, в котором мы можем найти
нужный документ, чтобы его прочесть, исправить или распечатать. Этому пункту
меню соответствует кнопка Открыть на панели инструментов.
Закрыть. Эта
команда закрывает открытый документ. Ей соответствует кнопка y в правом верхнем
углу окна документа.
Сохранить. Эта
команда предназначена для сохранения открытого в данный момент документа. При
первом выборе этой команды или при нажатии кнопки сохранить появляется
диалоговое окно, в котором мы можем указать имя файла, в котором будет сохранен
документ и, если необходимо, папку. При повторном выборе этой команды документ
будет сохраняться в этом же файле.
Сохранить
как…
Если необходимо сделать копию документа или сохранить его в другом месте
(например, на дискете), то используется эта команда. В диалоговом окне нужно
указать другое имя ил путь.
Параметры
страницы.
Эта команда устанавливает параметры страницы для размещения на ней документа.
Диалоговое окно состоит из 4 вкладок: Поля, Размер бумаги, Источник бумаги и
Макет. Рассмотрим первые две. На вкладке Поля устанавливаются отступы от краев
бумаги до начала текста. Расстояние указывается в см. На вкладке Размер бумаги
мы можем выбрать стандартный размер или указать его в см. (если это позволяет
принтер) и ориентацию текста на листе – Книжная или Альбомная.
Предварительный
просмотр.
Эта команда показывает как будет выглядеть документ при печати. Ей
соответствует кнопка на панели инструментов.
Печать. Эта
команда устанавливает параметры печати, например можно указать номера страниц,
которые нужно печатать, число копий и т.д. Кнопка Печать на панели документов
печатает весь документ только одну копию.
Меню Правка.
Отменить.
Последовательно отменяет выполненные действия и введенный текст.
Повторить
или вернуть.
Повторяет последнее действие или возвращает, то что мы отменили командой
отменить. Эти команды имеют соответствующие им кнопки на ПИ.
Вырезать,
Копировать, Вставить – работа с буфером обмена.
Выделить
все –
выделяет весь документ.
Меню Вид.
Первые пять команд
определяют вид документа на экране компьютера:
Обычный. В этом
случае мы видим большой бесконечный белый лист с текстом на нем. В этом режиме
WORD работает быстрее, но он не очень удобный.
Электронный
документ.
Экран делится на две части, в правой части размещается документ, а в левой –
комментарии к нему.
Разметка
страницы.
Самый удобный режим. В нем документ выглядит так, как он будет выглядеть при
печати, причем, сверху и слева располагаются линейки, в которых можно
устанавливать абзацные отступы.
Структура. Этот
режим удобно использовать, если документ содержит всевозможные разделы, главы и
пр.
Главный
документ.
Этот режим используется тогда, когда приходится работать с большим, текстом,
состоящим из нескольких файлов, например с книгой. Он позволяет объединить
насколько файлов в одно целое.
Панели
инструментов.
При обращении к этому пункту меню появляется еще одно подменю, в котором
находиться список всех возможных панелей инструментов. Если установить галочку
слева от соответствующей панели, то она выведется на экран.
Линейка.
Установив или убрав галочку возле этой команды, мы можем вывести или убрать с
экрана линейки.
Ввод и
редактирование текста.
Текст
вводится
с клавиатуры в месте расположения мигающего курсора. Указатель мыши в виде
латинской буквы I не является местом ввода текста. С его помощью можно
перемещать курсор, щелкнув кнопкой мыши в нужном месте текста.
Для
вставки
символов или слов нужно переместить курсор в нужное место и просто набирать
текст или символы. Остальной текст будет сдвигаться вправо.
Для
удаления
символа слева от курсора нужно нажать BACKSPACE, а справа – DEL.
Основные
элементы текстового документа.
Работая с
редактором Word, вы имеете дело с символами, словами, строками и предложениями
текста.
Символы, слова,
строки, предложения. В позицию текстового курсора может быть введен любой
символ (с кодом 32-255) из любого шрифта, подключенного к Windows.
Символ —
минимальная единица текстовой информации. Если для какого-то символа текущего
шрифта нет клавиши или вы не помните ее (например, «№», «е»), введите символ
клавиши Alt+ONNN, где NNN — десятичный код символа. Для вставки символа можно
выбрать в меню Вставка команду Символ, затем выбрать вкладку Символы или
Специальные символы, указать нужный символ и щелкнуть кнопку «Вставить».
Слово — это
произвольная последовательность букв и цифр, ограниченная с обоих концов
служебными символами.
Служебный
символ
— это пробел, точка, запятая, дефис и т. п.
Строка —
произвольная последовательность символов между левой и правой границей абзаца.
Предложение
— произвольная последовательность слов между двумя точками.
Абзац —
это произвольная последовательность символов, замкнутая символом «Возврат
каретки» (код 13), который вводится нажатием клавиши Enter.
Допускаются и
пустые абзацы (одиночные символы «Возврат каретки»).
Абзац —
простейшее, но фундаментальное понятие Word. Абзац всегда начинается с новой
строки, однако, в отличие от многих текстовых редакторов, Word не требует
обязательного отступа вправо в первой (красной) строке абзаца. Первая строка
может начинаться с отступом влево по отношению к остальным строкам абзаца
(«висячая строка»), с нулевым отступом или, как обычно, с отступом вправо.
Word фактически
рассматривает абзац как поток текста в одну длинную строку, размещая набранные
слова в строке страницы и перенося слово на новую строку, если оно не
уместилось в текущей.
WORD позволяет
легко форматировать символы и абзацы. Встроенные программы проверки орфографии
и грамматики проверяют документ не только после его завершения, но и в процессе
создания. Существующие средства работы с объектами позволяют создавать
привлекательные документы для печати, отображения на экране и размещения в
INTERNET . И, наконец, поддержка формата HTML обеспечивает хороший инструмент
для начинающих дизайнеров WEB -страниц.
Форматирование
символов.
С целью повышения
информативности текста применяется форматирование символов. Различают следующие
основные атрибуты символов текста: гарнитура (рисунок символов), размер,
начертание, цвет. Для задания параметров форматирования предназначены команды
меню Формат. Для этих же целей используется и панель инструментов
форматирования, основные инструменты которой представлены на рис. 3.
Рис. 3.
Для применения
форматирования к ранее введенному тексту необходимо его выделить, затем на
панели инструментов Форматирование выбрать название шрифта в поле Шрифт, как
показано на рис. 3, в поле Размер шрифта задать необходимый размер шрифта. Если
нужно изменить начертание, то нажмите кнопку «Ж» (полужирный), «К» (курсив) или
«Ч» (подчеркивание). Для задания цвета символов щелкните стрелку на ярлыке Цвет
текста и в предложенной палитре выберите нужный цвет.
Если символам
текста требуется придать особую выразительность, то применяются эффекты
«Утопленный», «Приподнятый», «Контур» и «С тенью». Для их применения выделите
текст, который необходимо отформатировать, затем в меню Формат выберите команду
Шрифт. Выбрав в окне Шрифт вкладку Шрифт, включите необходимые параметры в
группе Эффекты.
Щелкая по
вкладкам Интервал, Анимация, вы можете определить интервал между символами, а
также выбрать вид эффекта анимации.
Форматирование
абзацев.
При форматировании
используются следующие атрибуты абзаца:
Отступ —
изменение положения текста относительно левого и правого полей.
Отступ
первой строки
— положение текста в первой строке относительно левой границы абзаца.
Междустрочный
интервал
— величина расстояния между строками текста. По умолчанию используется
одинарный междустрочный интервал. Выбранный междустрочный интервал появится
между всеми строками текста в выделенном абзаце или в абзаце, содержащем место
вставки.
Выравнивание —
выравнивание выделенных абзацев относительно отступов.
Интервал (перед и
после абзаца).
Положение на
странице.
Колонки.
При большой длине
строки для лучшего восприятия текста читателем его разбивают на колонки. Для
создания колонок следует переключиться в режим разметки страницы, выбрав в меню
Вид команду Разметка страницы.
Для создания
колонок из части текста документа выделите требуемую часть текста и выберите в
меню Формат команду Колонки.
В диалоговом окне
Колонки укажите тип колонок и их число, задайте ширину колонок и
промежутков между ними, включите, если требуется, разделитель между колонками.
В поле Применить выберите область применения разбиения текста на колонки. По
изображению текста в поле Образец оцените получающееся разбиение, внесите
коррективы в параметры разбиения и завершите настройку параметров колонок,
щелкнув кнопку «ОК».
Примечание. Текст
в колонтитулах, примечаниях и рамках не может быть оформлен в виде газетных
колонок. Для оформления текста в этих областях следует использовать таблицы.
Границы и
заливка.
Для выделения
текста или абзаца текста используются границы, для повышения выразительности текста
задний план заполняется каким-либо узором выбранного вами цвета.
Чтобы выделить
абзац границей, сделайте щелчок в любом месте абзаца. Чтобы установить границу
только для определенного текста, такого, как слово, выделите текст. Выберите
команду Границы и заливка в меню Формат. Для получения подсказки
о любом параметре нажмите кнопку с вопросительным знаком «?», а затем щелкните
интересующий вас параметр диалогового окна.
На вкладке Граница
выберите нужные параметры: вариант рамки, тип, цвет и толщину линии.
Просмотрите в поле Образец выбранную схему оформления абзаца или текста. При
этом вы можете щелчком кнопки включить или выключить границы. Убедитесь, что в
списке Применить к выбран верный параметр (абзацу или тексту). Щелкнув кнопку
«Параметры», вы можете определить отступ границ от текста. Выбрав вкладку
Заливка, установите цвет заливки, тип узора и цвет фона. Убедитесь, что в
списке Применить к выбран верный параметр (абзацу или тексту).
Выбрав вкладку Страница,
вы можете определить границы на странице. В поле Применить к определите
диапазон применения границ на странице: ко всему документу, этому разделу и
т.п. Для вступления в силу заданных вами параметров оформления абзаца (текста)
с границей и заливкой щелкните кнопку «ОК». Для отмены нажмите клавишу Esc.
Таблицы в
Microsoft Word.
Microsoft Word
предоставляет пользователю возможность разместить информацию на листе в сложном
формате, включив ее в ячейки таблицы. Таблица состоит из столбцов и строк.
Основной структурный элемент таблицы — ячейка, т. е. фрагмент документа на
пересечении столбца и строки. Ячейку таблицы можно считать «микродокументом» —
это обычный фрагмент документа, который подчиняется почти всем законам
«нормального» текста. Ячейка может состоять из нескольких строк (абзацев),
содержать рисунки и рисованные объекты; текст ячейки можно форматировать по
обычным правилам (включая выравнивание).
Можно создать
новую чистую таблицу и заполнить пустые ячейки либо преобразовать существующие
абзацы текста (разделенные, например, символами табуляции) в таблицу. Можно
также создать таблицу на основе существующего источника данных, такого, как
база данных или электронная таблица.
Наиболее быстрый
путь создания простой таблицы — щелкнуть кнопку «Добавить таблицу» в панели
инструментов Стандартная, а затем, перетащив курсор мыши по сетке, указать
нужное число строк и столбцов. Можно преобразовать существующий текст в
таблицу, для чего сначала нужно выделить его, а затем выбрать в меню Таблица
команду Преобразовать в таблицу.
С помощью новой
команды Нарисовать таблицу в панели инструментов Стандартная можно легко
создать более сложную таблицу, например такую, которая содержит ячейки разной
высоты или различное количество столбцов на строку, — метод, сходный с
рисованием таблицы от руки.
Для выделения
таблицы, строк или столбцов выберите в меню Таблица команду Выделить,
затем выберите вариант (Таблица, Строка, Столбец, Ячейка).
Использование
графических изображений в документах Microsoft Word.
В документах
Microsoft Word используются два основных типа изображений: графические объекты
и рисунки. Графические объекты включают автофигуры, схемы, кривые, линии и
объекты WordArt. Эти объекты являются частью документа Microsoft Word. Для
изменения этих объектов, а также цветов, заливок, границ и других параметров
служит панель инструментов Рисование.
Инструменты
панели Рисование в Microsoft Word. Для отображения в окне Word
панели инструментов Рисование щелкните кнопку «Рисование» в панели инструментов
Стандартная или выберите в меню Вид команду Панели инструментов — Рисование. На
панели инструментов Рисование расположены инструменты для рисования,
управления и форматирования всех видов графических объектов. Назначение
большинства инструментов этой панели интуитивно понятно, их названия и
назначения можно просмотреть с помощью всплывающей подсказки
Рис. 15.
Назначение
инструментов панели Рисование: выполнить действия с выделенным объектом;
выбрать объект; вставить автофигуру; нарисовать линию; стрелку; прямоугольник;
овал; надпись; объект WordArt; вставить диаграмму; добавить картинку; добавить
рисунок; задать цвета заливки, линий и шрифта; определить тип линии; тип
штриха, вид стрелки; определить стиль тени, объем
При выделении
рисунка на экране появляется панель инструментов Настройка изображения (рис. 16),
которую можно использовать для обрезки изображения, добавления границ,
регулировки яркости и контрастности, а также для использования рисунка в
качестве подложки.
Рис. 16.
Для создания
рисунка Microsoft Word выберите в меню Вставка команду Объект, а затем —
вкладку Создание. Из списка Тип объекта выберите тип Рисунок Microsoft Word. С
помощью панели инструментов Рисование вставьте и отредактируйте нужные
графические объекты. По окончании работы выберите в меню Файл команду Закрыть
рисунок для возврата в Word.
Контрольные
вопросы.
1. Каково
назначение текстовых процессоров? Опишите функциональные возможности
современных текстовых процессоров.
2. Охарактеризуйте
возможности текстового процессора Microsoft Word.
3. Опишите
все известные вам способы запуска Microsoft Word. В чем преимущества и
недостатки каждого?
4. Опишите
элементы окна Microsoft Word и их назначение. Чем отличается панель
инструментов Стандартная от панели Форматирования?
5. Назовите
пиктограммы панели инструментов Стандартная, которые полностью дублируют
команды горизонтального меню.
6. Опишите
способы выделения элементов в окне документа Microsoft Word.
7. Каково
назначение непечатаемых символов? Зачем они нужны на экране? Как включить
отображение непечатаемых символов в документе?
8. Что такое
абзац текста, чем он отличается от предложения? Какие параметры оформления
абзаца вы знаете?
9. Что такое
текстовый редактор?
10. Основные функции,
предназначение текстового редактора.
Литература.
1.
Безручко
В. Т. Практикум по курсу «Информатика».l: Учеб. пособие. — 2-е изд.-,2003.
2.
Практикум
по информатике/ А. А. Землянский; Г. А. Кретова; Ю.Р. Стратонович; Под ред. А.
А. Землянского. -М.: КолосС, 2003.
3.
В.
Ф. Лянович, С.О. Краморов. Основы информатики.Изд.3-е.- Ростов-н/ Д: изд-во
«Феник», 2004.
4.
Информатика:
Учебник. -3-е перераб. Изд./ Под ред.Н. В. Макаровой. -М.: Финансы и
статистика,2003.
5.
Microsoft
Word 2000: Пер. с англ ./ Дж. Крейнак. — М.:ООО «Издательство АСТ»,2004.
6.
Стратонович
Ю. Р., Яшкова Е. А. Текстовый редактор MS Word: Учеб. Пособие. — М.: МСХА,
2005.
7. Шафрин
Ю.А. Информационные технологии. — М.: Лаборатория Базовых Знаний, 1998. — 704
с.
8.
Угринович
Н. Информатика и информационные технологии. Учебное пособие для
общеобразовательных учреждений. — М.: БИНОМ, 2001. — 464 с. (Глава 12.
Технология обработки числовых данных в электронных таблицах, с. 311–328.)
9. uchinfo.com.ua›exclusive/word/word1.htm
10. metod-kopilka.ru›МОУ
СОШ
29.09.2021.
Тест. Информатика, 10 класс
Будьте внимательны! У Вас есть 10 минут на прохождение теста. Система оценивания — 5 балльная. Разбалловка теста — 3,4,5 баллов, в зависимости от сложности вопроса. Порядок заданий и вариантов ответов в тесте случайный. С допущенными ошибками и верными ответами можно будет ознакомиться после прохождения теста. Удачи!
Список вопросов теста
Вопрос 1
Текстовый редактор это программа для …
Варианты ответов
- обработки графической информации
- обработки видеоинформации
- обработки текстовой информации
- работы с музыкальными записями
Вопрос 2
Какие основные элементы текста мы можем выделить при работе в текстовом процессоре Microsoft Word?
Варианты ответов
- символ
- абзац
- строка
- программа
- знак
Вопрос 3
Как удалить все буквы «и» в тексте?
Укажите оптимальный вариант.
Варианты ответов
- Воспользоваться специальной программой
- Поставить курсор после каждой буквы «и» и нажимать BS
- По очереди выделять их и нажимать Del
- Выбрать вкладку главная в ленте, редактирование, заменить
Вопрос 4
Укажите порядок сохранения отредактированного документа под другим именем.
Варианты ответов
- Нажать Оффис
- Сохранить Как
- Выбрать место и ввести имя файла
- Нажать сохранить
Вопрос 5
Внимание в этом вопросе возможны несколько вариянтов ответа!
Какие пункты мы можем осуществить при выводе документа на печать?
Варианты ответов
- Указать количество страниц, например от 5-ой до 10-ой
- Указать печать 2-х страниц на одной
- Указать печать 5 страниц на одной
- Распечатать только отдельные страницы
- Выбрать печать нескольких копий
Вопрос 6
Как удалить символ стоящий слева от курсора…
Варианты ответов
- Нажать Delete
- Нажать BS
- Нажать Alt
- Нажать Ctrl+Shift
Вопрос 7
Курсор — это
Варианты ответов
- устройство ввода текстовой информации
- клавиша на клавиатуре
- наименьший элемент отображения на экране
- метка на экране монитора, указывающая позицию, в которой будет отображен вводимый с клавиатуры
Вопрос 8
При наборе текста одно слово от другого отделяется:
Варианты ответов
- точкой
- пробелом
- запятой
- двоеточием
Вопрос 9
В текстовом редакторе при задании параметров страницы устанавливаются:
Варианты ответов
- Гарнитура, размер, начертание
- Отступ, интервал
- Поля, ориентация
- Стиль, шаблон
Вопрос 10
Как можно вставить рисунок в текстовый документ?
Варианты ответов
- из графического редактора
- из файла
- из коллекции готовых картинок
- из меню Оффис
- из принтера
Вопрос 11
Как в текстовом редакторе напечатать символ которого нет на клавиатуре?
Варианты ответов
- Воспользоваться вставкой специального символа
- Использовать для этого рисование
- Вставить из специального файла
Вопрос 12
К какому процессу обработки текстовой информации относятся следующие действия:
Ваня напечатал письмо другу, затем исправил некоторые ошибки, правильно расставил знаки препинания и отправил его.
Варианты ответов
- Редактирование текста
- Форматирование текста
- Редактирование и форматирование текста
Вопрос 13
К какому процессу обработки текстовой информации относятся следующие действия:
Николай открыл текст, выровнял в нем заголовок по центру, оформил его большим красивым шрифтом и сделал его красным цветом.
Варианты ответов
- Редактирование текста
- Форматирование текста
- Редактирование и форматирование текста
Вопрос 14
Укажите кнопку отображения непечаемых символов
Варианты ответов
Вопрос 15
Укажите кнопку оффис
Варианты ответов
Вопрос 16
Варианты ответов
Вопрос 17
В каких единицах измерения указывается размер шрифта?
Варианты ответов
- мм
- км
- гц
- пт
- кг
Всем привет, с Вами автор блога scriptcoding.ru. Сегодняшняя статья не является чем-то особенным в плане открытий или новшества, и является лишь начальным трамплином для последующих материалов.
В целом, материал публикации коротко затрагивает те элементы, которые содержит в себе текстовый редактор Word 2007.
Основной проблемой описания программного продукта, или, точнее сказать – версии программы, является то, что практически каждый год компании выпускают новые релизы своих продуктов. В большинстве случаев, различия в версиях заключаются в более современном дизайне, и лишь малую долю составляют новые возможности и инструменты. Так, если говорить про различные версии текстового редактора Word, то они выполняют все нужные команды для создания и редактирования документов рядовым пользователем. Совсем другое дело, если пользователю необходимо добавлять в документ элементы управления, различные диаграммы или макросы. Более свежие версии редактора Word, так или иначе, содержат в своей основе возможности и структуру версии 2007.
Исходя из выше сказанного, я решил описывать основные возможности работы с текстовым редактором Word на примере версии 2007 (работа со списками, стилями, сносками и так далее), а остальные новшества будут описаны на примере более свежих версий, присущих только им.
Текстовый редактор Word 2007
Самое большое изменение в текстовом редакторе Word 2007 по сравнению с предыдущей 2003 версией — верхняя панель с командами, которая называется Лента.
- Панель быстрого доступа. На эту панель можно добавить команды, которые мы часто используем, и хотим иметь их всегда под рукой. В зависимости от потребностей, панель быстрого доступа отличается у разных пользователей.
- Кнопка Office содержит почти идентичные команды, которые были расположены в старой версии текстового редактора Word 2003 в меню Файл. Здесь мы можем открыть новый документ, сохранить его или отправить по электронной почте.
- Параметры Word. Тут мы не можем изменить свойства и внешний вид документов (надо использовать команды из ленты), но свойства и внешний вид самого текстового редактора Word.
- Рабочая область. Отображает документ, в котором мы работаем. Тут также происходит создание самого документа и корректировки его содержимого и внешнего вида с помощью команд из ленты.
- Строка состояния. Содержит самые важные сведения и кнопки. Нажатием правой кнопки мыши можно вызвать контекстное меню и галочками включить или отключить отображение нужных параметров.
В правом нижнем углу вы найдёте иконки, которые позволяют изменить режим просмотра документа или масштаб.
Навигационная панель в правой части рабочей области позволяет нам изменить нашу позицию в документе, перемещаться к концу, или в начало документа. На нижнем конце навигационной панели находятся кнопки для перехода между объектами (страницы, слово, раздел и так далее). Между этими двумя иконками (кнопками), находится кнопка для выбора объекта, по которому будет происходить переход.
Основные элементы текстового редактора Word 2007
Как было сказано выше, главной особенностью текстового редактора Word 2007 и последующих версий является лента, которая состоит из трёх основных компонентов.
- Вкладки. Лента содержит в себе семь основных вкладок (Главная, Вставка, Разметка страницы, Ссылки, Рассылки, Рецензирование, Вид), отображение восьмой вкладки (Разработчик) можно включить в меню Основные в параметрах текстового редактора Word 2007. Каждая вкладка представляет собой близкие по принадлежности инструменты. Так под вкладкой Вставка все виды объектов, которые можно вставить в документ. На правой стороне появляются специальные вкладки, в зависимости от выбранного объекта (таблица, графика, фотография и т.д.).
- Группы. Каждая вкладка содержит несколько групп, которые содержат связанные команды.
- Иконки. Иконки являются кнопками, которые предлагают доступ к одной или группе команд.
В отличие от предыдущих версий, текстовый редактор Word 2007 всегда отображает основные вкладки, и скрывает специальные, появляющиеся лишь при выборе определенного типа объекта.
Кнопка Office является круглым значком с четырьмя окнами, которого нет в более ранних версиях текстового редактора Word, аналогом является меню Сервис в Word 2003. Тем не менее, это не совсем так, поскольку сюда входят и команды из меню Файл. Кнопка Office используется для работы с документом в целом, а не с его содержимым. Всякий раз, когда мы открываем новый документ, сохраняем сделанные изменения или отправляем документ по электронной почте, мы переходим сюда. Маленькие треугольники в конце некоторых команд означают, что существуют дополнительные ветви меню, что сравнимо с группой вкладок из ленты.
Если мы не наводим курсор мыши на маленький треугольник, то справа будет отображаться список документов, с которыми мы недавно работали.
Важнейшие команды кнопки Office:
- Создать — Создает новый документ или открывает шаблон.
- Открыть — Открывает существующий документ.
- Сохранить — Сохранение документа.
- Сохранить как — Сохраняет документ под новым именем или типом файла.
- Печать — Печать документа.
- Подготовить — Свойства и назначение параметров доступа к документу.
- Отправить – Используется для отправки документа по электронной почте, создание PDF.
- Опубликовать – Публикация в сети.
- Закрыть — Закрывает документ, приложение остается работающим.
- Параметры Word — Открывает окно Параметры Word.
- Выход из Word — Закрывает все документы и закрывает приложение.
Все пункты кнопки Office расположены в хронологическом порядке. Документ должен сначала быть созданным или открытым, в ходе своей работы постоянно сохраняться в нужном формате. Наконец, печать или отправка документа или его публикация.
Давайте ещё посмотрим на разницу между командами Закрыть и Выход из Word в текстовом редакторе.
Команда Закрыть позволяет завершить работу с текущим документом, а Выход из Word — завершит все приложения и все документы. Word всегда спрашивает, хотим ли мы выполнить данную команду на самом деле, поэтому не придётся беспокоиться о том, что одним щелчком мыши, мы потеряем все не сохраненные документы.
Также мы можем нажать на крестик в правом верхнем углу или дважды быстро нажать по кнопке Office для выхода из программы.
Гіпермаркет Знань>>Інформатика>>Інформатика 10 клас>> Інформатика: Засоби автоматизації процесу створення документа. Практична робота № 3 «Використання засобів автоматизації»
Практична робота до предмету Інформатика 10 клас.
Тема «Тест: Работа в текстовом редакторе(Проверочный)».
Засоби автоматизації процесу створення документа. Практична робота № 3 «Використання засобів автоматизації»
Тест: Работа в текстовом редакторе(Проверочный)
Описание:
Максимальная отметка 10 баллов
Вопрос №1: Как вставить таблицу?
Выберите один из вариантов ответа:
• Таблица — Вставить — Таблица
• Вставка — Таблица
• Сервис — Вставить — Таблица
Ответ: 1;
Вопрос №2: Какое действие мы можем выполнить с таблицей?
Выберите несколько вариантов ответа:
• Объединение ячеек
• Изменить количество строк и столбцов
• Закрсить одну ячейку
• Вставить рисунок вместо границы
• изменить вид границ таблицы
Ответ: 1,2,3,5;
Вопрос №3: Что может содержать в себе таблица?
Выберите один из вариантов ответа:
• Устройства
• Только файлы
• Текст и рисунки
• Ни фаилы ни папки
Ответ: 3;
Вопрос №4: Укажите программу в которой можно создать таблицу.
Выберите один из вариантов ответа:
• Windows
• Counter Strike
• Microsoft Word
• WinRar
• WinCar
Ответ: 3;
Вопрос №5: Текстовый редактор это программа для …
Выберите один из вариантов ответа:
• обработки графической информации
• обработки видеоинформации
• обработки текстовой информации
• работы с музыкальными записями
Ответ: 3;
Вопрос №6: Внимание в этом вопросе может быть несколько вариантов ответа!
Какие основные элементы текста используются в программе Microsoft Word?
Выберите несколько вариантов ответа:
• символ
• абзац
• строка
• программа
• знак
Ответ: 1,2,3;
Вопрос №7: Как удалить все буквы «и» в тексте?
Выберите один из вариантов ответа:
• Воспользоваться специальной программой
• Поставить курсор после каждой буквы «и» и нажимать BS
• Поочереди выделять их и нажимать Del
• Использовать пункт меню Правка — Заменить
Ответ: 4;
Вопрос №8: Укажите порядок сохранения отредактированного документа под другим именем.
Укажите порядок следования вариантов ответа:
• Нажать Файл
• Сохранить Как
• Выбрать место и имя файла
• Нажать сохранить
Ответ: 1-2-3-4;
Вопрос №9: Внимание в этом вопросе возможны несколько вариянтов ответа!
С нумерацией страниц можно сделать:
Выберите несколько вариантов ответа:
• Вставить
• Выровнять нумерацию от центра
• Начать нумерацию с выбранной страницы
• Поставить нумерацию в левом верхнем углу
• Сделать нумерацию курсивом
Ответ: 1,2,3,4;
Вопрос №10: Как включить нужную панель инструментов?
Выберите один из вариантов ответа:
• Файл — Пенели инструментов — Выбрать нужную панель
• Сервис — язык — Пенели инструментов — Выбрать нужную панель
• Вид — Пенели инструментов — Выбрать нужную панель
• Правка — Пенели инструментов — Выбрать нужную панель
Ответ: 3;
Вопрос №11: Можем ли мы обвести часть текста рамкой, что бы выделить её?
Выберите один из вариантов ответа:
• Да, для этогонужно воспользоваться границами и заливкой.
• Да и для этого нужно воспользоваться параметрами страницы
• Это можно сделать с помощью пункта Поля в Параметрах страницы.
• Нет, можно сделать рамку только для целой страницы
Ответ: 1;
Вопрос №12: Внимание в этом вопросе возможны несколько вариянтов ответа!
Какие пункты мы можем осуществить при выводе документа на печать?
Выберите несколько вариантов ответа:
• Указать количество страниц
• Указать печать нескольких страниц на одной
• Указать печать 5 страниц на одной
• распечатать только отдельные страницы
• Выбрать печать нескольких копий
Ответ: 1,2,4,5;
Вопрос №13: Как удалить символ стоящий слева от курсора…
Выберите один из вариантов ответа:
• Нажать Delete
• Нажать BS
• Нажать Alt
• Нажать Ctrl+Shift
Ответ: 2;
Вопрос №14: Курсор — это
Выберите один из вариантов ответа:
• устройство ввода текстовой информации
• клавиша на клавиатуре
• наименьший элемент отображения на экране
• метка на экране монитора, указывающая позицию, в которой будет отображен вводимый с клавиатуры
Ответ: 4;
Вопрос №15: При наборе текста одно слово от другого отделяется:
Выберите один из вариантов ответа:
• точкой
• пробелом
• запятой
• двоеточием
Ответ: 2;
Вопрос №16: В текстовом редакторе при задании параметров страницы устанавливаются:
Выберите один из вариантов ответа:
• Гарнитура, размер, начертание
• Отступ, интервал
• Поля, ориентация
• Стиль, шаблон
Ответ: 3;
Вопрос №17: Как включить панель инструментов Рисование?
Выберите один из вариантов ответа:
• Вид — Панели инструментов — Рисование
• Правка — Вставить — Панели инструментов — Рисование
• Файл — открыть — Рисование
Ответ: 1;
Вопрос №18: Как можно вставить рисунок в текстовый документ ТР MS Word?
(Внимание в данном вопросе возможно несколко вариантов ответа.)
Выберите несколько вариантов ответа:
• из графического редактора
• из файла
• из коллекции готовых картинок
• из меню Файл
• из принтера
Ответ: 1,2,3;
Вопрос №19: Как в текстовом редакторе напечатать символ которого нет на клавиатуре?
Выберите один из вариантов ответа:
• Воспользоваться вставкой символа
• Использовать для этого рисование
• Вставить из специального файла
Ответ: 1;
Вопрос №20: Укажите последовательность действий выполняемых при вставке формулы.
Укажите порядок следования вариантов ответа:
• Выбрать пункт меню Вставка
• Нажать Объект
• Выбрать Microsoft Equation
• Написать формулу
• Нажать левой кнопкой мыши в свободной области экрана
Ответ: 1-2-3-4-5;
Надіслано вчителем інформатики Назарук Тетяною Миколаївною.
Інформатика скачати, завдання школяру 10 класу, матеріали з інформатики для 10 класу онлайн
Предмети > Інформатика > Інформатика 10 клас > Засоби автоматизації процесу створення документа. Практична робота № 3 «Використання засобів автоматизації» > Засоби автоматизації процесу створення документа. Практикуми, лабораторні, кейси
Авторські права | Privacy Policy |FAQ | Партнери | Контакти | Кейс-уроки
© Автор системы образования 7W и Гипермаркета Знаний — Владимир Спиваковский
При использовании материалов ресурса
ссылка на edufuture.biz обязательна (для интернет ресурсов —
гиперссылка).
edufuture.biz 2008-© Все права защищены.
Сайт edufuture.biz является порталом, в котором не предусмотрены темы политики, наркомании, алкоголизма, курения и других «взрослых» тем.
Разработка — Гипермаркет знаний 2008-
Ждем Ваши замечания и предложения на email: 
По вопросам рекламы и спонсорства пишите на email: