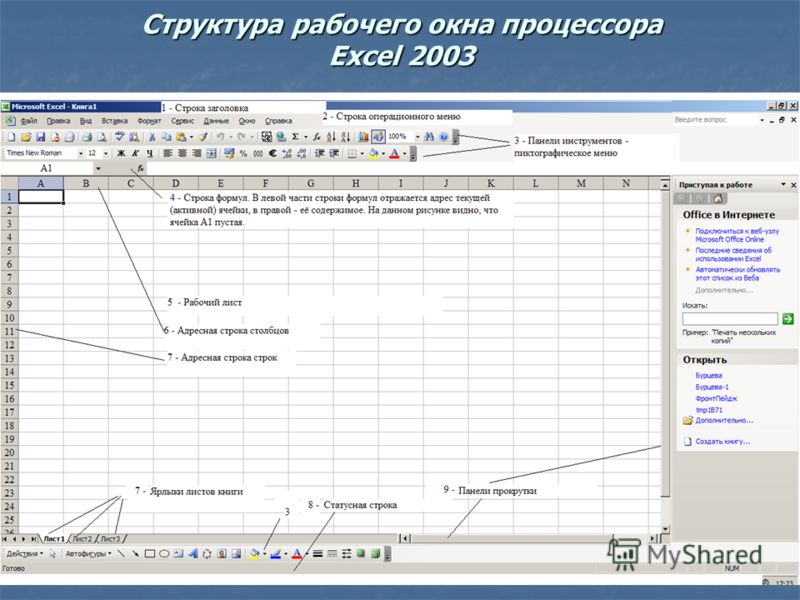Основными
элементами рабочего окна являются:
-
Строка заголовка
(в ней указывается имя программы) с
кнопками управления окном программы
и окном документа (Свернуть, Свернуть
в окно или Развернуть во весь экран,
Закрыть); -
Строка основного
меню (каждый пункт меню представляет
собой набор команд, объединенных общей
функциональной направленностью) плюс
окно для поиска справочной информации. -
Панели инструментов
(Стандартная, Форматирование и др.). -
Строка формул,
содержащая в качестве элементов поле
Имя и кнопку Вставка функции (fx),
предназначена для ввода и редактирования
значений или формул в ячейках. В поле
Имя отображается адрес текущей ячейки. -
Рабочая область
(активный рабочий лист). -
Полосы прокрутки
(вертикальная и горизонтальная). -
Набор ярлычков
(ярлычки листов) для перемещения между
рабочими листами. -
Строка состояния.
1.3 Структура электронных таблиц
Файл, созданный
средствами MS Excel, принято называть
рабочей книгой.
Рабочих книг создать можно столько,
сколько позволит наличие свободной
памяти на соответствующем устройстве
памяти. Открыть рабочих книг можно
столько, сколько их создано. Однако
активной рабочей книгой может быть
только одна текущая (открытая) книга.
Рабочая книга представляет
собой набор рабочих
листов, каждый
из которых имеет табличную структуру.
В окне документа отображается только
текущий (активный) рабочий лист, с которым
и ведётся работа. Каждый рабочий лист
имеет название, которое отображается
на ярлычке листа в нижней части окна. С
помощью ярлычков можно переключаться
к другим рабочим листам, входящим в ту
же рабочую книгу. Чтобы переименовать
рабочий лист, надо дважды щёлкнуть
мышкой на его ярлычке и заменить старое
имя на новое или путём выполнения
следующих команд: меню Формат,
строка Лист
в
списке меню, Переименовать.
А можно и, установив указатель мышки на
ярлык активного рабочего листа, щёлкнуть
правой кнопкой мыши, после чего в
появившемся контекстном меню щёлкнуть
по строке Переименовать
и
выполнить переименование. В рабочую
книгу можно добавлять (вставлять) новые
листы или удалять ненужные. Вставку
листа можно осуществить путём выполнения
команды меню Вставка,
строка Лист
в
списке пунктов меню. Вставка листа
произойдёт перед активным листом.
Выполнение вышеизложенных действий
можно осуществить и с помощью контекстного
меню, которое активизируется нажатием
правой кнопки мышки, указатель которой
должен быть установлен на ярлычке
соответствующего листа. Чтобы поменять
местами рабочие листы нужно указатель
мышки установить на ярлычок перемещаемого
листа, нажать левую кнопку мышки и
перетащить ярлычок в нужное место.
Рабочий лист (таблица)
состоит из строк и столбцов. Столбцы
озаглавлены прописными латинскими
буквами и, далее, двухбуквенными
комбинациями. Всего рабочий лист содержит
256 столбцов, поименованных от A до IV.
Строки последовательно нумеруются
числами от 1 до 65536.
На пересечении
столбцов и строк образуются ячейки
таблицы. Они
являются минимальными элементами,
предназначенными для хранения данных.
Каждая ячейка имеет свой адрес. Адрес
ячейки состоит
из имени столбца и номера строки, на
пересечении которых расположена ячейка,
например, A1, B5, DE324. Адреса ячеек используются
при записи формул, определяющих
взаимосвязь между значениями,
расположенными в разных ячейках. В
текущий момент времени активной может
быть только одна ячейка, которая
активизируется щелчком мышки по ней и
выделяется рамкой. Эта рамка в Excel играет
роль курсора. Операции ввода и
редактирования данных всегда производятся
только в активной ячейке.
На данные,
расположенные в соседних ячейках,
образующих прямоугольную область, можно
ссылаться в формулах как на единое
целое. Группу ячеек, ограниченную
прямоугольной областью, называют
диапазоном.
Наиболее часто используются прямоугольные
диапазоны, образующиеся на пересечении
группы последовательно идущих строк и
группы последовательно идущих столбцов.
Диапазон ячеек обозначают, указывая
через двоеточие адрес первой ячейки и
адрес последней ячейки диапазона,
например, B5:F15. Выделение диапазона ячеек
можно осуществить протягиванием
указателя мышки от одной угловой ячейки
до противоположной ячейки по диагонали.
Рамка текущей (активной) ячейки при этом
расширяется, охватывая весь выбранный
диапазон.
Для ускорения и
упрощения вычислительной работы Excel
предоставляет в распоряжение пользователя
мощный аппарат функций рабочего листа,
позволяющих осуществлять практически
все возможные расчёты.
В целом MS Excel
содержит более 400 функций рабочего листа
(встроенных функций). Все они в соответствии
с предназначением делятся на 11 групп
(категорий):
-
финансовые функции;
-
функции даты и
времени; -
арифметические
и тригонометрические (математические)
функции; -
статистические
функции; -
функции ссылок и
подстановок; -
функции баз данных
(анализа списков); -
текстовые функции;
-
логические функции;
-
информационные
функции (проверки свойств и значений); -
инженерные функции;
-
внешние функции.
Запись любой
функции в ячейку рабочего листа
обязательно начинается с символа равно
(=). Если функция используется в составе
какой-либо другой сложной функции или
в формуле (мегаформуле), то символ равно
(=) пишется перед этой функцией (формулой).
Обращение к любой функции производится
указанием её имени и следующего за ним
в круглых скобках аргумента (параметра)
или списка параметров. Наличие круглых
скобок обязательно, именно они служат
признаком того, что используемое имя
является именем функции. Параметры
списка (аргументы функции) разделяются
точкой с запятой (;). Их количество не
должно превышать 30, а длина формулы,
содержащей сколько угодно обращений к
функциям, не должна превышать 1024 символов.
Все имена при записи (вводе) формулы
рекомендуется набирать строчными
буквами, тогда правильно введённые
имена будут отображены прописными
буквами.
Соседние файлы в предмете [НЕСОРТИРОВАННОЕ]
- #
- #
- #
- #
- #
- #
- #
- #
- #
- #
- #
На чтение 4 мин. Просмотров 136 Опубликовано 28.06.2019
Содержание
- Знать части Excel, чтобы вы могли работать более продуктивно
- Интерфейс Excel 2016
- Активная ячейка
- Вкладка «Файл»
- Панель формул
- Поле имени
- Колонна и ряды
- Листовые вкладки
- Добавить лист
- Панель быстрого доступа
- лента
- клетка
- Колонка Письма
- Номера строк
- Ленты Вкладки
- Статус бар
- Zoom Slider
- Офисная кнопка – 2007
Знать части Excel, чтобы вы могли работать более продуктивно
Если вы новичок в Microsoft Excel, его терминология может быть немного сложной. Узнайте больше об интерфейсе Excel и о том, как каждая часть используется, чтобы помочь вам выполнить работу. Хотя каждая версия может иметь различия, большая часть этой информации применима к более ранним версиям Excel.
Инструкции в этой статье применимы к Excel 2016, 2013, 2010 и 2007.
Интерфейс Excel 2016
Некоторые незначительные изменения или цвета могут возникнуть в более старой версии Excel.
Активная ячейка
Когда вы нажимаете на ячейку в Excel, активная ячейка обозначается зеленым контуром. Вы вводите данные в активную ячейку . Чтобы перейти к другой ячейке и сделать ее активной, нажмите на нее мышью или используйте клавиши со стрелками на клавиатуре.
Вкладка «Файл»
Вкладка Файл впервые появилась в Excel 2010; это замена для кнопки Office в Excel 2007. Как и в старом меню файлов, параметры вкладки Файл в основном связаны с управлением файлами, такими как открытие новых или существующих файлов рабочей таблицы. , сохранение, печать и новая функция, представленная в Excel 2010: сохранение и отправка файлов Excel в формате PDF.
Панель формул
панель формул расположена над рабочим листом; эта область отображает содержимое активной ячейки. панель формул также можно использовать для ввода или редактирования данных и формул.
Поле имени
Расположенный рядом с панелью формул Имя поля отображает ссылку на ячейку или имя активной в данный момент ячейки.
Колонна и ряды
Столбцы на листе располагаются вертикально, и каждый из них обозначается буквой в заголовке столбца.
Строки располагаются на листе горизонтально и идентифицируются числом в заголовке строки.
Вместе буква столбца и номер строки создают ссылку на ячейку. Каждая ячейка на рабочем листе может быть идентифицирована с помощью этой комбинации букв и цифр, таких как A1, F456 или AA34.
Листовые вкладки
На вкладке лист в нижней части листа указано имя текущего листа, например Sheet1.
Переключайтесь между листами, нажав на вкладку листа, к которому вы хотите получить доступ. Переименование листа или изменение цвета вкладки может упростить отслеживание данных в больших файлах электронных таблиц.
Добавить лист
Прямо рядом с вкладками листа находится значок добавления листа, представленный знаком плюс (+). Нажав на значок Добавить лист , вы добавите еще один лист. (Вы также можете использовать два сочетания клавиш для добавления нового листа: Shift + F11 и Alt + Shift + F1 )
Панель быстрого доступа
Панель быстрого доступа можно настроить для хранения часто используемых команд. Нажмите на стрелку вниз в конце панели инструментов, чтобы отобразить параметры панели инструментов.
лента
Лента – это полоса кнопок и значков, расположенных над рабочей областью. Лента состоит из ряда вкладок, таких как Файл , Главная и Формулы . Каждая вкладка содержит ряд связанных функций и параметров. Представленная в Excel 2007, Лента заменила меню и панели инструментов, имеющиеся в Excel 2003 и более ранних версиях.
клетка
Ячейки – это прямоугольные прямоугольники, расположенные в центральной части листа. Вот некоторые важные замечания о клетках, которые следует знать:
- Данные, введенные в таблицу, хранятся в ячейке. Каждая ячейка может содержать только один фрагмент данных за раз.
- Ячейка – это точка пересечения вертикального столбца и горизонтального ряда.
- Каждая ячейка на рабочем листе может быть идентифицирована ссылкой на ячейку, которая представляет собой комбинацию букв и цифр, таких как A1, F456 или AA34.
Колонка Письма
Столбцы на листе располагаются вертикально, и каждый из них обозначается буквой в заголовке столбца .
Номера строк
Строки располагаются на листе горизонтально и идентифицируются числом в заголовке строки.
Ленты Вкладки
Вкладки ленты являются частью горизонтального меню ленты, которое содержит ссылки на различные функции программы. Каждая вкладка, например Главная , Макет страницы и Формулы , содержит ряд связанных функций и параметров, которые активируются нажатием на соответствующую иконку.
Статус бар
Строка состояния , расположенная горизонтально вдоль нижней части экрана, может быть настроена для отображения ряда параметров, большинство из которых предоставляют пользователю информацию о текущем рабочем листе, данные, содержащиеся в рабочем листе, и клавиатура пользователя.
- Информация включает информацию о том, включены или выключены клавиши Caps Lock , Scroll Lock и N um Lock .
- Строка состояния также содержит ползунок Масштаб , который позволяет пользователям изменять увеличение листа.
Zoom Slider
Расположенный в правом нижнем углу экрана Excel, ползунок масштабирования используется для изменения увеличения листа при перетаскивании ползунка назад или вперед или при нажатии на Кнопки Уменьшить и Увеличить , расположенные на обоих концах ползунка.
Офисная кнопка – 2007
Доступно только в Excel 2007, при нажатии Кнопка «Office» открывается раскрывающееся меню, содержащее ряд параметров, таких как Открыть , Сохранить , и Печать . Параметры в меню Кнопка Office аналогичны параметрам в меню Файл в других версиях Excel.
Основные элементы окна Excel — Работа на компьютере
По сути, программа Microsoft Excel представляет из себя большую таблицу, в которую можно вносить данные, производить различные вычисления. Этим, в первую очередь, она и отличается от программы Word. В Word также можно делать таблицы, но производить в этих таблицах всевозможные вычисления — это прерогатива Excel.
Верхняя её часть — строка меню — очень похоже на меню программы Word и содержит команды, которые сгруппированы по их функциям (Главная Вставка, Разметка страницы, Формулы и т.д.).
Панели инструментов находятся под строкой меню и представляют собой ряд кнопок.
Под панелями инструментов находится строка формул — длинная пустая строка, куда вводятся данные или формулы. Слева от неё находится область с названием строки таблицы, с которой в данный момент мы работаем.
В самом низу находится строка состояния, которая показывает, что в данный момент делает программа.
Область с расчерченной таблицей называется книгой, которая разбита на несколько листов (таблиц).
Верхние ячейки таблицы с буквами А, В, С, D и т.д. — это столбцы ячеек.
Вертикальный столбец с цифрами в левой части таблицы — это строки ячеек. То есть нашу таблицу можно поделить на строки с цифрами и столбцы с буквами, следовательно, каждая строка в таблице имеет свое название (А4, Bl, D5 и т. д.).
В нижней части таблицы имеются закладки-ярлычки, которые позволяют переходить от одного листа таблицы к другому.
По умолчанию их три, но вы можете создать большее количество листов. Для этого внизу, рядом с ярлычками нажмите на кнопку Вставить лист.
Добавить новый лист можно, одновременно нажав клавиши Shift + F11.
Чтобы переименовать новый лист, нужно щелкнуть правой кнопкой мыши по ярлычку Лист 1 (Лист 2 и т. д.) ив выпадающем меню выбрать Переименовать.
Тэги: можно, отличается, таблицах, таблицы, программы, очередь, производить
|
← Как открыть Excel |
Программа Microsoft Excel → |
|---|
14.
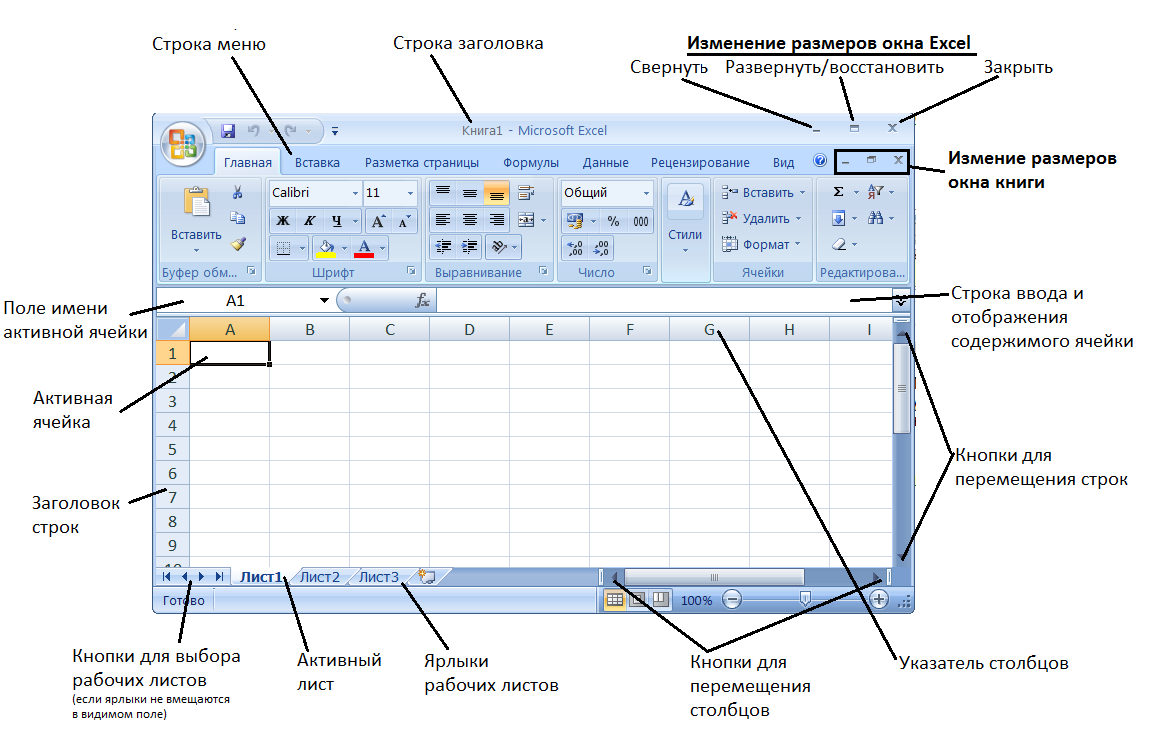
Читайте также
Пакет Основные элементы
Пакет Основные элементы
Ниже дается краткая характеристика элементов каждого из перечисленных подпакетов, входящих в состав пакета Основные элементы. Более полное рассмотрение отдельных компонентов метамодели будет представлено в главах, посвященных изучению
Глава 5. Основные элементы сообщества
Глава 5. Основные элементы сообщества
Прежде чем я начну рассказывать о вариантах позиционирования, ведения и продвижения вашего проекта в ВКонтакте, давайте рассмотрим базовые блоки, из которых состоит любое сообщество.АватарЕсли сравнивать с сайтом, аватар выполняет
Основные элементы интерфейса
Основные элементы интерфейса
Даже при беглом взгляде на рабочее окно программы Adobe Dreamweaver CS3 (рис.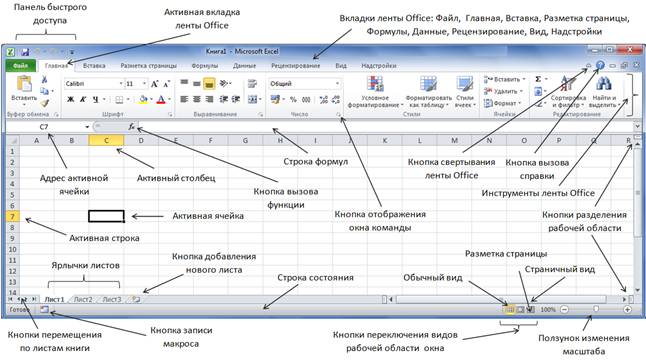
Рис. 8.8. Главное рабочее
Глава 10. Дополнительные элементы окна и инструменты
Глава 10.
Дополнительные элементы окна и инструменты
Дополнительными элементами окон Adobe Photoshop мы будем называть символы, линии и другие объекты, отображаемые только на экране монитора, например, измерительные линейки, направляющие, сетка, контуры, границы содержимого
Основные опции окна Find/Replace
Основные опции окна Find/Replace
whole word: искать целое слово.match case: различать заглавные и прописные буквы.by unicode N: искать/заменять символы по их юникодным номерам.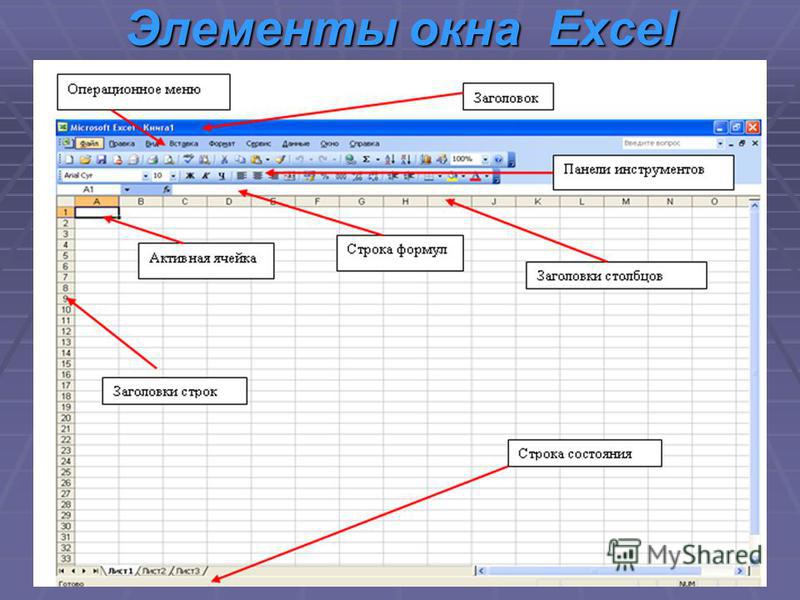
4.4. Основные элементы интерфейса GNOME
4.4. Основные элементы интерфейса GNOME
В верхней части экрана (рис. 4.6) размещено главное меню GNOME (с ним вы уже успели познакомиться в главе 2). В верхнем правом углу — область уведомлений. На ней вы увидите значок раскладки клавиатуры, указатель даты и часы, значок менеджера
Глава 7. Основные элементы XSLT
Глава 7. Основные элементы XSLT
В этой главе описываются основные элементы XSLT — элементы, которые непосредственно создают части выходящего документа, вычисляют выражения, производят копирование, обеспечивают условную и циклическую обработку.
Глава 7 Основные элементы XSLT
Глава 7
Основные элементы XSLT
Основные и дополнительные элементы
Все элементы XSLT можно разделить на две группы: элементы основные и элементы дополнительные. Это разделение очень условно, ничего подобного в спецификации языка XSLT нет, однако, мы будем им пользоваться,
Основные и дополнительные элементы
Основные и дополнительные элементы
Все элементы XSLT можно разделить на две группы: элементы основные и элементы дополнительные. Это разделение очень условно, ничего подобного в спецификации языка XSLT нет, однако, мы будем им пользоваться, считая основными элементами те
2.

2.2. Основные элементы интерфейса
По сравнению с традиционными Windows-приложениями в КОМПАС-3В LT наложены ограничения на одновременную работу с несколькими документами. Таким образом, в главном окне системы может быть открыт только один документ: чертеж, фрагмент или
6.1. Основные элементы рабочего стола
6.1. Основные элементы рабочего стола
На рис. 36 представлены все элементы рабочего стола Windows.
Рис. 36. Рабочий стол Windows.Основная область экрана называется рабочим столам. Вы можете установить на рабочий стол какую-нибудь картинку (как это сделал я) или просто выбрать цвет
8.2.2. Основные элементы окна Paint
8.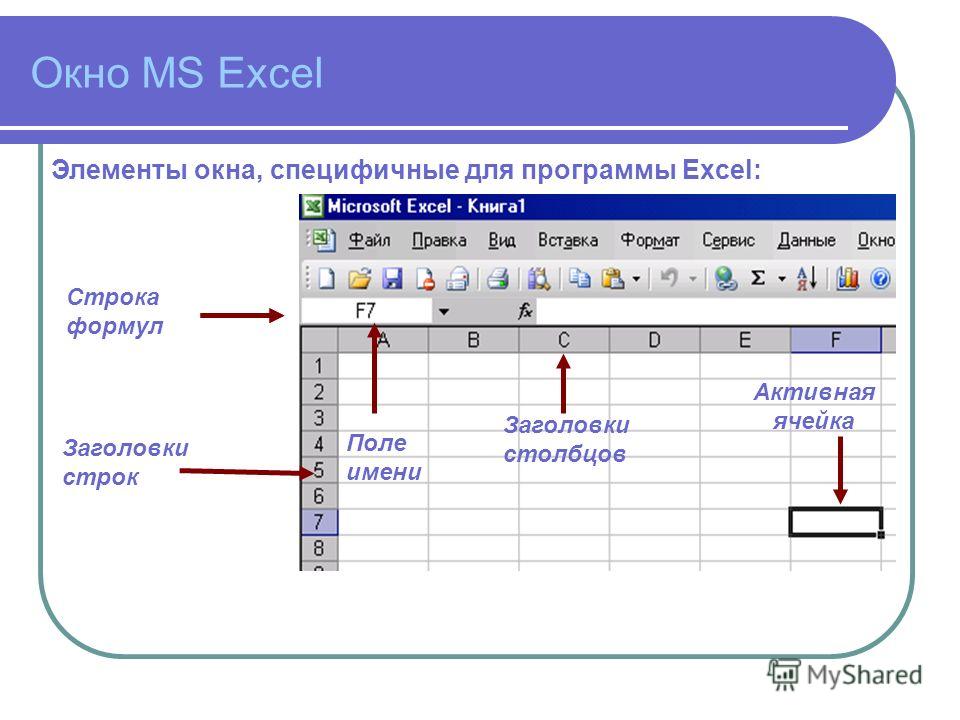
Графический редактор Paint прост до такой степени, что им может пользоваться даже ребенок. В центре окна находится рабочая область, размер которой вы можете изменить. Для этого подведите указатель мыши к середине ее границы (посередине границы
Основные элементы окон
Основные элементы окон
Все окна имеют одинаковый набор элементов. Однако при этом могут использоваться различные способы управления. Постараюсь охватить наиболее распространенные. Рассмотрим общий случай.На рис. 8.3 показано два окна совершенно разных программ, однако
Основные элементы меню Пуск
Основные элементы меню Пуск
Для запуска программы, открытия документа или начала работы в Интернете проще всего использовать меню Пуск.
Какие элементы окна используются в Excel 2013 — Трюки и приемы в Microsoft Excel
Как и все окна в операционной системе Windows 8, окно Excel 2013 имеет заголовок (в верхней части окна с надписью Excel в середине), в правой части которого есть стандартные кнопки управления окном (рис. 1.4). В левой части заголовка располагается значок приложения. Справа от него находится панель быстрого доступа. На ней первоначально расположены (слева направо) кнопки Сохранить, Отменить действие, Повторить действие.
Рис. 1.4. Окно Microsoft Excel 2013
Любое последнее действие можно отменить, щелкнув мышью на кнопке (Отменить действие). Можно отменить сразу несколько последних действий, последовательно щелкая на этой кнопке.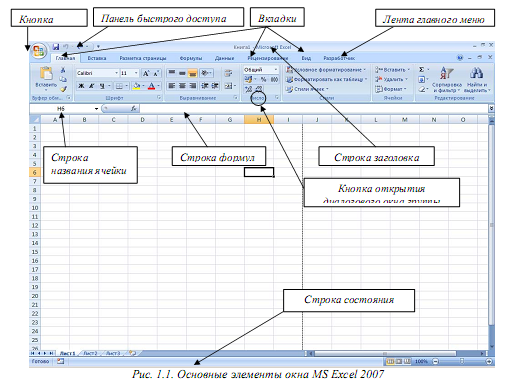
Повторить последнее отмененное действие можно с помощью кнопки Повторить действие. Как и в случае с отменой, можно повторить сразу несколько действий. Ниже заголовка расположена лента. Лента — эта область окна, где расположены вкладки с различными управляющими элементами. Названия вкладок на ленте следующие: Файл, Главная, Вставка, Разметка страницы, Формулы, Данные, Рецензирование и Вид. Для того чтобы увидеть вкладку, надо щелкнуть на названии соответствующей вкладки (на ярлыке). Первоначально вы видите вкладку с названием Главная.
Напомним, что вкладка — это полоса с размещенными на ней управляющими элементами (кнопками, раскрывающимися списками, полями и т.
Под вкладками размещается строка формул. Все, что вы вводите в текущую ячейку, отображается и в строке формул справа от значка fx. Возникает закономерный вопрос: для чего же в двух местах отображать одно и то же? Есть случаи, когда это необходимо. Например, когда вы вводите формулу для расчета значений в таблице, в строке формул вы видите саму формулу, а в ячейке таблицы — результат расчета.
В основном рабочем поле Excel 2013 располагается разлинованный лист. Над листом (ниже строки формул) находятся обозначения столбцов таблицы. Это латинские буквы в алфавитном порядке. Слева от листа расположены обозначения строк. Это числа по возрастанию. С помощью этих обозначений можно однозначно идентифицировать текущую ячейку таблицы. Очень похоже на обозначения клеток на шахматной доске.
Рис. 1.5. Текущая ячейка на листе
Снизу слева разлинованного листа Excel 2013 видны названия листов, с которыми вы можете одновременно работать. Стоит напомнить, что документ в Excel называется книгой. В книгу входят несколько листов. Вы самостоятельно можете добавлять листы в книгу или удалять ненужные.
Перейти от одного листа к другому можно, щелкнув на названии листа. По умолчанию Листы называются Лист1, Лист2, Лист3 и т. д. Вы можете задать собственное название для любого листа или для всех листов книги. Для этого достаточно щелкнуть правой кнопкой мыши на названии листа, которое вы хотите изменить, выбрать в появившемся контекстном меню команду Переименовать и ввести нужное вам название. После этого щелкните в любой ячейке листа, и новое название вступит в силу.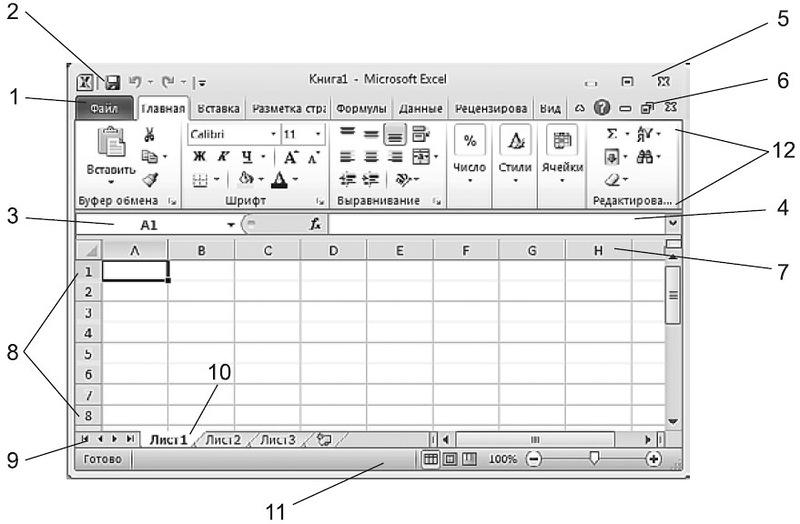
Изменить масштаб изображения на листе можно, перетаскивая мышью (с нажатой левой кнопкой) ползунок в правом нижнем углу окна Excel 2013. Перетаскивая его ближе к знаку минус, вы уменьшаете масштаб (отдаляете лист от себя), а перетаскивая ближе к знаку плюс — увеличиваете масштаб (приближаете к себе лист). При этом нужно понимать, что изменение масштаба не влияет на размер изображения при печати листа на принтере. Если вы сделаете масштаб меньше, а на экране будет помещаться больше, это не означает, что и при печати на принтере у вас на страницу поместится больше.
Ячейки, которые не поместились на экране, вы можете увидеть с помощью полос прокрутки. Их две: вертикальная и горизонтальная. Вертикальная полоса прокрутки расположена вдоль правой границы окна. Горизонтальная полоса прокрутки в Excel 2013 занимает не всю ширину окна, располагаясь в его правом нижнем углу. Каждая полоса прокрутки имеет по концам кнопки со стрелками. Щелчок левой кнопкой мыши на такой кнопке приводит к продвижению в направлении стрелки.
Назовите основные элементы окна программы Excel и укажите их функциональное назначение
Какая информация отражается в Строке состояния Excel?
Какие операции можно выполнять с рабочими листами Excel?
Перечислите режимы работы табличного процессора и укажите особенности каждого режима.
Каковы основные функции маркера авто заполнения?
Как выделить в электронной таблице смежные и несмежные ячейки, диапазоны (блоки) ячеек?
Как ввести данные в ячейку? Как зафиксировать ввод данных? Как скопировать ячейку, блок ячеек, рабочий лист?
Как перемесить ячейку, блок ячеек, рабочий лист? Как переименовать рабочий лист?
Как удалить из рабочей книги рабочий лист? Как добавить новый рабочий лист?
Как объединить ячейки в электронной таблице? Как снять объединение ячеек?
Как нужно вводить числовые данные и даты, чтобы программа Excel воспринимала их как текст? Как отредактировать ранее введенные данные?
Как разбить текст ячейки на несколько строк? Как установить разбиение электронной таблицы на страницы?
Как отформатировать данные в ячейке? Как удалить формат ячейки?
Какие возможности предоставляет диалоговое окно Формат ячеек?
Как изменить ширину столбцов и высоту строк? Как оформить таблицу Excel рамками и заливкой?
Как можно скрыть столбцы и строки? Как показать скрытые столбцы, строки?
Назовите элементы строки формул и укажите их назначение.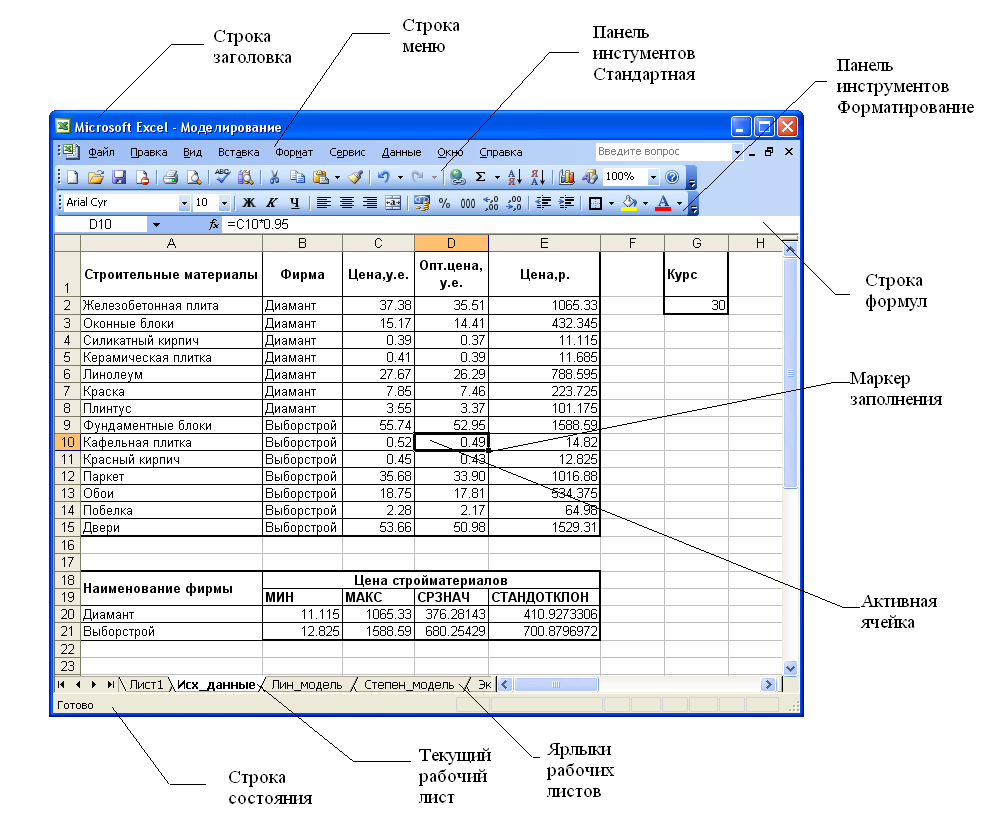
Какое назначение строкового поля ввода и редактирования?
Назовите и охарактеризуйте основные типы данных в ячейках электронной таблицы.
Что такое ссылка? Какими способами можно вводить в электронную таблицу и использовать ссылки?
Что такое относительный адрес ячейки? Для чего он используется?
Что такое абсолютный адрес ячейки? Для чего он используется?
Перечислите основные типы функций, используемых в Excel.
Как присвоить ячейке или диапазону ячеек собственное имя?
Как ввести в ячейку формулу?
Какими способами можно отсортировать данные электронной таблицы?
Какими способами можно выполнить фильтрацию (выборку) данных в электронной таблице?
Как выполнить фильтрацию данных в электронной таблице с помощью Расширенного фильтра?
29. а) Что такое логическое выражение?
б) Какие существуют основные логические операции? Что такое таблица истинности?
Что такое вычисляемое поле? Где его можно использовать?
Что такое отчет? Чем он отличается от запроса?
Что такое Microsoft Word? Основные объекты Microsoft Word?
Для чего используется программа Microsoft Word? В каком разделе меню, находятся пункты меню, относящиеся к форматированию текста, абзаца, списка?
Можно ли напечатать только четные страницы у документа? Способы сохранение документов Microsoft Word.
Назовите несколько функций раздела Разметка страницы? Назовите 3 типа паролей, которые могут быть установлены в документе Microsoft Word.
Как изменить шрифт текста в программе? Опишите функцию «разрывы».
Как может быть выравнен текст в программе? Какими способами можно создать таблицу в Word?
38. Как вставить рисунок и фото в программу? Как установить промежуток времени, по истечении которого Word будет автоматически сохранять документ?
Перечислите структурные элементы страницы. Что такое колонтитул?
Как установить масштаб изображения на экране? Влияет ли масштабирование документа на экране на размер символов при печати?
Опишите возможности рисования Microsoft Word. Можно ли сортировать текст по алфавиту?
Опишите функцию «расстановка переносов». Для чего нужен буфер обмена в работе с Microsoft Word?
Опишите функцию «сетка». Опишите функцию «исправления».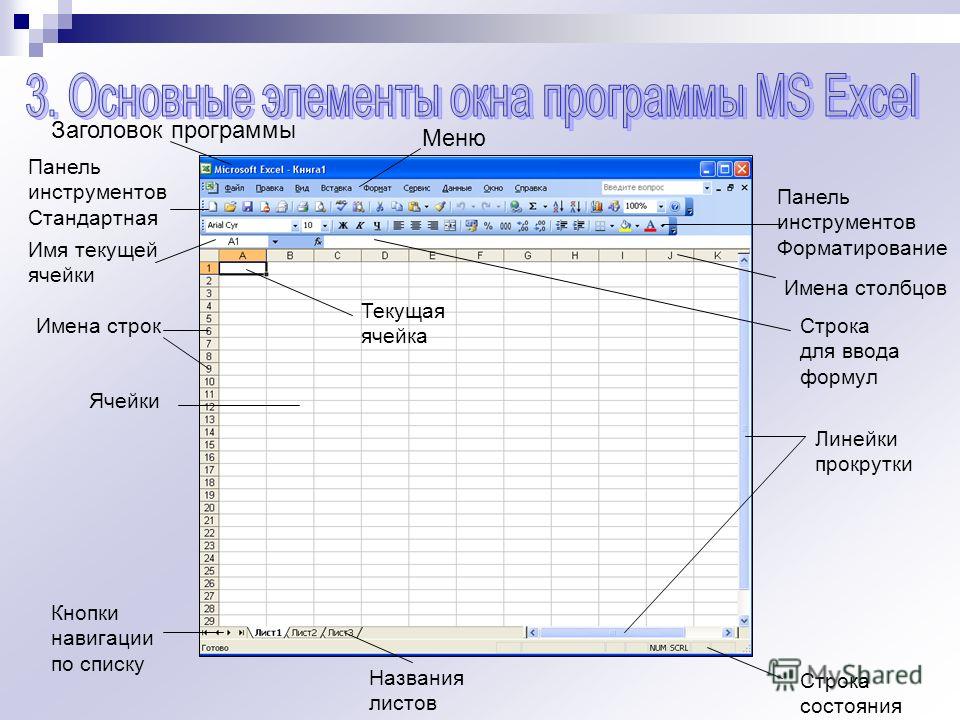
Опишите функцию «статистика». Опишите функцию «тезаурус».
Опишите функцию «вставка названия». Что такое перекрестная ссылка?
46. Что такое таблица иллюстраций. Какие ориентации страниц существуют в Microsoft Word? И для чего нужна функция «размер»?
Назначение программы Microsoft Word. Основные функции и элементы программы Microsoft Word .
48. Как создать многоуровневый список? Как создать оглавление?
49. Как вставить рисунок связыванием, внедрением и внедрением со связыванием? В чем заключается технология создания вашего текстового документа?
50. С какой целью производится анализ задания по созданию документа? Что является результатом процесса синтеза при проектировании документа?
Окно программы Microsoft Excel
Окно программы Microsoft Excel имеет все элементы, присущие окну приложения Windows, и некоторые элементы, общие с элементами окна MS Word, по крайней мере если говорить о линейках инструментов и меню.
Microsoft Excel имеет следующие элементы окна:
· строка заголовка;
· кнопки по управлению работой программы;
· строка горизонтального меню;
· панель инструментов «Стандартная»;
· панель инструментов «Форматирование»;
· поле имени ячейки;
· строка ввода формул;
· заголовки столбцов;
· заголовки строк;
· ярлычки листов;
· строка состояния;
· полосы прокрутки.
Основную часть окна занимает рабочая область, размеченная под таблицу.
В Excel таблицы называются рабочими листами. Изначально рабочий лист представляет собой пустую таблицу, которую необходимо заполнить и оформить по своему усмотрению. Каждый файл Excel является рабочей книгой, состоящей из нескольких листов. Число листов можно корректировать.
Рабочий лист (электронная таблица) – основной тип документа, используемый в Microsoft Excel для хранения и обработки данных. Рабочий лист состоит из ячеек, организованных в строки, и всегда является частью рабочей книги. Рабочий лист состоит из ячеек, организованных в строки, и всегда является частью рабочей книги.
|
Для просмотра листа рабочей книги используют полосы прокрутки. По умолчанию листы именуются «Лист 1», «Лист 2» и т.п. Имена и порядок листов можно изменять.
Рис. 3.2.2. Ярлычки листов
Выбор другого листа рабочей книги осуществляется щелчком мыши по ярлычку этого листа. Выбранный лист становится активным.
| Активный лист – лист рабочей книги, с которым осуществляется работа. Имя на листе активного листа всегда выделено полужирным шрифтом. |
А если не хватает листов в рабочей книге, можно добавить еще несколько — меню Вставка, строка Рабочий лист.
Кроме того, Excel — программа многооконная, что позволяет нам одновременно загружать столько файлов (рабочих книг), сколько необходимо и позволит оперативная память компьютера.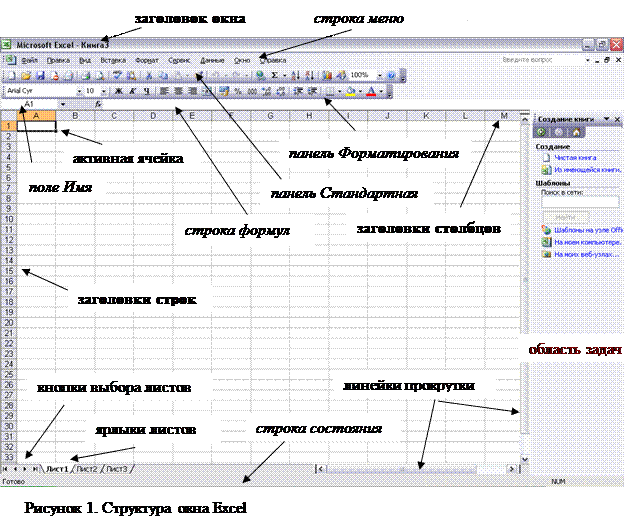
файлами — по комбинациям клавиш Ctrl+Tab (вперед) и Shift+Ctrl+Tab (назад) или через меню Окно.
Строки каждой таблицы пронумерованы цифрами, а столбцы — буквами. Таким образом, у каждой ячейки на листе есть свой уникальный адрес (имя). Если
мы хотим обратиться к ячейке из другого листа книги, то в адрес добавиться название данного листа: Лист!А1 (восклицательный знак служит разделителем).
Если ячейка выделена рамочкой, это означает, что она активна и можно немедленно что-нибудь внести в нее с клавиатуры.
Узнать еще:
Иллюстрированный самоучитель по Microsoft Office 2003 › Знакомимся с Excel 2003 › Элементы окна Microsoft Excel [страница — 160] | Самоучители по офисным пакетам
Элементы окна Microsoft Excel
После запуска программы открывается окно Microsoft Excel, в котором выводится название программы и открытого документа (по умолчанию Microsoft Excel – Книга1 (Book1)} (рис.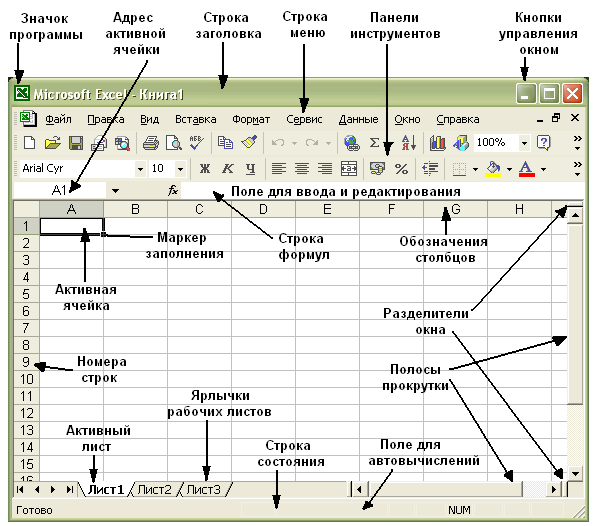
Рис. 13.1. Окно Microsoft-Excel 2003:
- строка формул,
- заголовок столбца,
- рабочая область,
- активная ячейка,
- заголовок строки,
- вкладка листа,
- кнопки перехода на другой лист.
Основные элементы окна приложения Microsoft Office рассмотрены в главе 2, в разделе «Окно приложения Office 2003». Поэтому в настоящей главе мы рассмотрим только особенности окна Excel.
Главное меню содержит в основном те же пункты, что и другие приложения Office, например, по сравнению с меню Word, только пункт Таблица (Table) заменен на Данные (Data).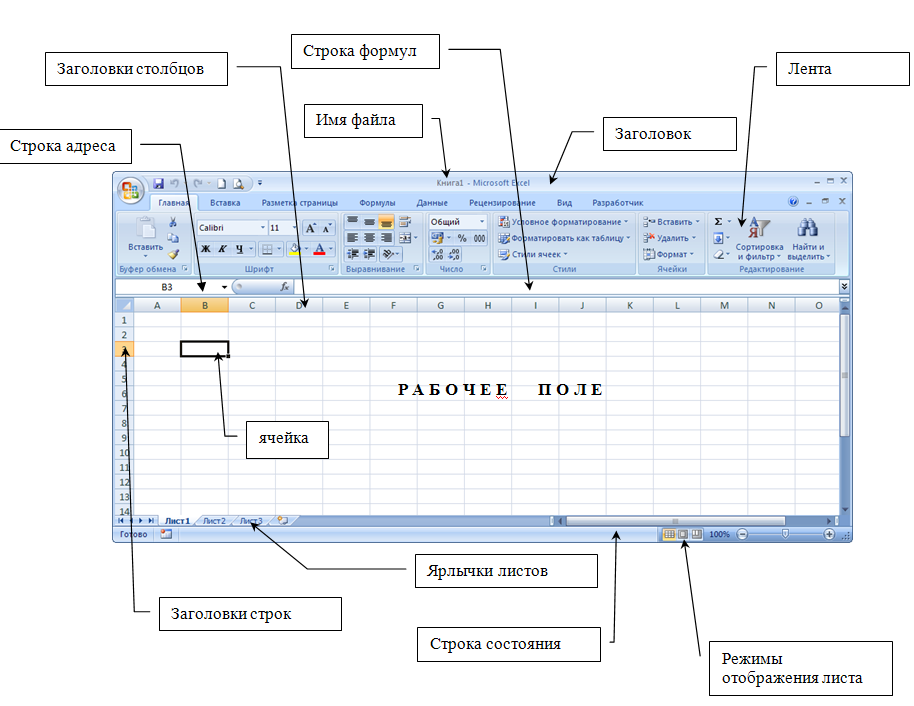
В нижней части окна отображены вкладки листов (6) и строка состояния, в которой отображаются сведения о выбранной команде или параметре. Расположенные в строке состояния индикаторы показывают, действуют ли режимы расширения, добавления и какие включены функциональные клавиши: Caps Lock, Scroll Lock, Num Lock.
Рабочая область электронной таблицы
Рабочая область электронной таблицы состоит из строк и столбцов. Вдоль верхней границы таблицы видны заголовки столбцов (2), вдоль левой границы – заголовки строк (5).
Отображенная на экране компьютера рабочая область является небольшой частью электронной таблицы. Таблица может содержать до 256 столбцов (28) и до 65536 строк (216). Информация, представленная в таблице, хранится в ячейках, которые образуются на пересечении строк и столбцов. Активная ячейка обведена рамкой (ячейка С5). Заголовки строки и столбца активной ячейки подсвечиваются.
После выделения ячейки ее адрес или имя отображается в поле имени, которое расположено у левого края строки формул. Чтобы переместиться к верхней части текущей области данных, дважды щелкните рамку выделенной ячейки с соответствующей стороны.
Листы и книги
В качестве первичного документа для хранения и обработки данных Microsoft Excel использует лист. Листы служат для организации и анализа данных.
Имена листов отображаются на вкладках в нижней части окна книги. Для перехода с одного листа на другой следует выбрать соответствующую вкладку. Листы можно переименовывать, вставлять, удалять, перемещать или.копировать. Лист, в котором выполняется работа, называется текущим. Любой лист можно представить с собственным заголовком в отдельном окне.
Несколько листов объединяют в книгу, которая играет роль папки-скоросшивателя и представляет собой отдельный файл, используемый для обработки и хранения данных, например, Книга1.xls. При работе с несколькими книгами одновременно каждая книга открывается в новом окне.
Лист книги может содержать таблицу (поэтому Excel иногда называют «электронной таблицей»), диаграмму, макросы, внедренные и связанные объекты из других приложений, например, Word.
Элементы окна Microsoft Excel 2010 — КиберПедия
Как и все окна в операционной системе Windows 7, окно Microsoft Excel 2010 (рис. 3.27) имеет заголовок (вверху окна, где в середине стоит надпись Microsoft Excel), в правой части которого есть стандартные кнопки управления окном.
Рис. 3.27.ОкноMicrosoft Excel 2010
А. Н. Лебедев. «Windows 7 и Office 2010. Компьютер для начинающих. Завтра на работу»
В левой части заголовка располагается значок приложения. Справа от него располо-жена Панель быстрого доступа
На ней первоначально расположены (слева направо) кнопки Сохранить, Отменить дей-ствие, Повторить действие.
Ниже заголовка расположена лента, как и в Microsoft Word 2010. Названия вкладок на ленте следующие: Файл, Главная, Вставка, Разметка страницы, Формулы, Данные, Рецен-зирование и Вид. Для того чтобы увидеть вкладку, надо щелкнуть по соответствующему названию вкладки (ярлыку). Первоначально вы видите вкладку с названием Главная.
Напомним, что вкладка – это полоса с размещенными на ней управляющими элемен-тами (кнопками, раскрывающимися списками, полями и т. д.). Несколько элементов могут быть объединены в группу. В этом случае они заключены в рамку, в нижней части которой находится название группы.
Группы Буфер обмена и Шрифт полностью соответствуют аналогичным группам в Microsoft Word 2010.
Под вкладками размещается строка формул. Все, что вы вводите в текущую ячейку, отображается и в строке формул справа от значка
Возникает закономерный вопрос: для чего же в двух местах отображать одно и то же? Есть случаи, когда это необходимо.
В основном рабочем поле Microsoft Excel 2010 располагается разлинованный лист. Над листом (ниже строки формул) находятся обозначения столбцов таблицы. Это латинские буквы в алфавитном порядке.
Слева от листа расположены обозначения строк. Это числа по возрастанию.
С помощью этих обозначений можно определить текущую ячейку таблицы. Очень похоже на обозначения клеток на шахматной доске. Это необходимо для работы с форму-лами и некоторыми другими инструментами Microsoft Excel 2010.
Текущая ячейка отмечена прямоугольной рамкой с квадратиком в правом нижнем углу, как показано на рис. 3.28.
А. Н. Лебедев. «Windows 7 и Office 2010. Компьютер для начинающих. Завтра на работу»
Рис. 3.28.Текущая ячейка на Листе
Снизу слева разлинованного листа Microsoft Excel 2010 видны наименования Листов,
с которыми можно одновременно работать.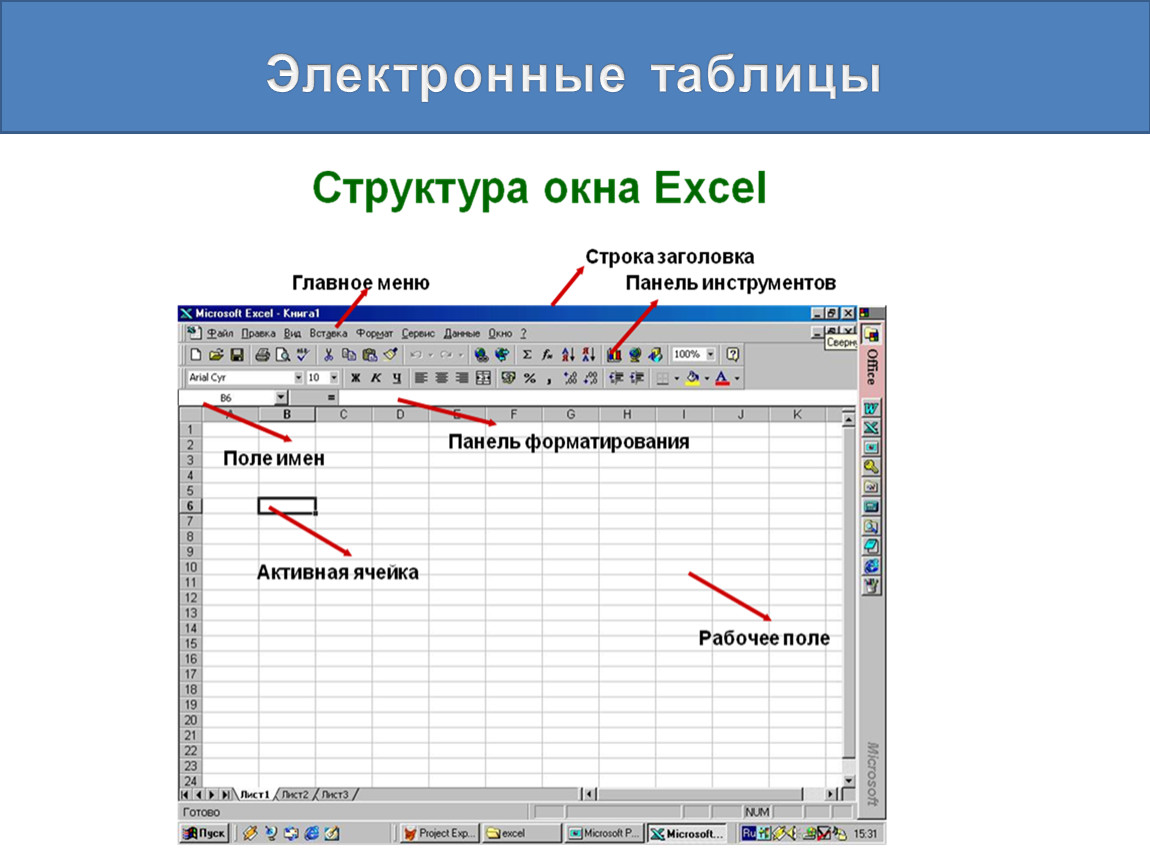
Переходить от одного Листа к другому можно, щелкнув по названию Листа. По умол-чанию Листы называются «Лист1», «Лист2», «Лист3» и т. д., но можно задать и свое назва-ние для любого Листа или для всех Листов Книги. Для этого достаточно щелкнуть правой кнопкой мыши по названию Листа, которое вы хотите изменить, выбрать в появившемся контекстном меню команду Переименовать и ввести нужное название. После этого щелк-ните по любой ячейке Листа, и новое название будет установлено.
Изменить масштаб изображения на Листе можно, перетаскивая мышью (с нажатой левой кнопкой) бегунок
в правом нижнем углу окна Microsoft Excel 2010. Перетаскивая его ближе к кружку со знаком минус, вы уменьшаете масштаб (отдаляете Лист от себя), а перетаскивая ближе к кружку со знаком плюс, вы увеличиваете масштаб (приближаете к себе Лист).
В отличие от Microsoft Word 2010 горизонтальная полоса прокрутки в Microsoft Excel
2007 занимает не всю ширину окна, а располагается в правом нижнем углу.
Ввод данных в ячейки
Для ввода любых данных в ячейки таблицы достаточно щелчком мыши или клавишами со стрелками на клавиатуре установить рамку текущей ячейки на нужную ячейку и набрать данные на клавиатуре.
А. Н. Лебедев. «Windows 7 и Office 2010. Компьютер для начинающих. Завтра на работу»
Для окончания ввода и перемещения к другой ячейке, находящейся ниже, можно нажать на клавиатуре клавишу Enter.
Для окончания ввода и перемещения к другой ячейке, находящейся правее, можно нажать на клавиатуре клавишу Tab.
Никакой предварительной подготовки для формирования новой таблицы не нужно.
Просто вводите в ячейки нужные вам значения.
На одном Листе может располагаться несколько таблиц. Вы сами, вводя значения ячеек, определяете их границы.
Определение основных частей окна Excel
Урок 1: Определение основных частей окна Excel
Введение
Microsoft Excel XP — это приложение для работы с электронными таблицами в пакете Microsoft Office. Электронная таблица — это бухгалтерская программа для компьютера. Таблицы в основном используются для работы с числами и текстом. Таблицы могут помочь организовать информацию, например расположить в алфавитном порядке список имен или упорядочить записи, а также вычислить и проанализировать информацию с помощью математических формул.
К концу этого урока вы должны уметь:
- определять части окна Excel
- понимать различия между книгой и рабочим листом
- понимать ячейку и ее важность для Excel
- перемещаться по рабочая тетрадь
Окно Excel
Многие элементы, которые вы видите на экране Excel XP, являются стандартными для большинства других программ Microsoft, таких как Word, PowerPoint и предыдущие версии Excel, в то время как некоторые элементы специфичны для Excel XP.
Рабочая книга
Рабочая книга, также называемая электронной таблицей, представляет собой уникальный файл, созданный Excel XP.
Строка заголовка
Строка заголовка отображает как имя приложения, так и имя электронной таблицы.
Строка меню
Строка меню отображает все меню, доступные для использования в Excel XP. Содержимое любого меню можно отобразить, щелкнув левой кнопкой мыши по названию меню.
Панель инструментов
С некоторыми командами в меню связаны изображения или значки.Эти изображения также могут отображаться как ярлыки на панели инструментов.
Заголовки столбцов
Каждая электронная таблица Excel содержит 256 столбцов. Каждый столбец назван буквой или комбинацией букв.
Заголовки строк
Каждая электронная таблица содержит 65 536 строк. Каждая строка названа номером.
Поле имени
Здесь отображается адрес текущего выделения или активной ячейки.
Строка формул
Строка формул отображает информацию, введенную — или вводимую по мере ввода — в текущую или активную ячейку.Содержимое ячейки также можно редактировать в строке формул.
Ячейка
Ячейка представляет собой пересечение столбца и строки. Каждая ячейка имеет уникальный адрес ячейки. На картинке выше адрес выбранной ячейки — B3. Жирная рамка вокруг выбранной ячейки называется указателем ячейки.
Кнопки навигации и вкладки листов
Кнопки навигации позволяют переходить к другому листу в книге Excel. Они используются для отображения первого, предыдущего, следующего и последнего рабочих листов в книге.
Вкладки листов разделяют книгу на отдельные листы. По умолчанию в книге используются три листа. Книга должна содержать хотя бы один рабочий лист.
Рабочие книги и рабочие листы
Рабочая книга автоматически отображается в рабочей области при открытии Microsoft Excel XP.
Заголовки столбцов обозначаются буквенными символами в серых полях, которые проходят через экран Excel, начиная со столбца A и заканчивая столбцом IV.
На строки ссылаются числа, которые появляются слева, а затем перемещаются вниз по экрану Excel. Первая строка называется строкой 1, а последняя строка — 65536.
Важные термины
- Рабочая книга состоит из трех рабочих листов.
- Рабочие листы помечены как Лист1, Лист2 и Лист3 .
- Каждый рабочий лист Excel состоит из столбцов и строк.
- Чтобы получить доступ к рабочему листу , щелкните вкладку с надписью Лист № .
Ячейка
Рабочий лист Excel состоит из столбцов и строк.
На следующем рисунке ячейка C3, образованная пересечением столбца C и строки 3, содержит темную границу. Это активная ячейка.
Важные термины
- Каждая ячейка имеет уникальный адрес ячейки , состоящий из столбца и строки ячейки.
- Активная ячейка — это ячейка, которая получает данные или команду, которую вы ей даете.
- Затемненная граница, называемая указателем ячейки , идентифицирует ее.
Перемещение по листу
Таблицу можно перемещать несколькими способами.
Чтобы переместить указатель ячейки:
- Чтобы активировать любую ячейку, наведите указатель мыши на ячейку и щелкните.
- Чтобы переместить указатель на одну ячейку влево, вправо, вверх или вниз, используйте клавиши со стрелками на клавиатуре .
Для прокрутки рабочего листа:
Вертикальная полоса прокрутки , расположенная вдоль правого края экрана, используется для перемещения вверх или вниз по электронной таблице.Горизонтальная полоса прокрутки , расположенная в нижней части экрана, используется для перемещения влево или вправо по электронной таблице.
Клавиши PageUp и PageDown на клавиатуре используются для перемещения курсора вверх или вниз по одному экрану за раз. Другие клавиши, которые перемещают активную ячейку, — это Home , которая перемещает в первый столбец в текущей строке, и Ctrl + Home , которая перемещает курсор в верхний левый угол электронной таблицы или ячейку A1.
Для перемещения между листами:
Как уже упоминалось, каждая книга по умолчанию состоит из трех листов.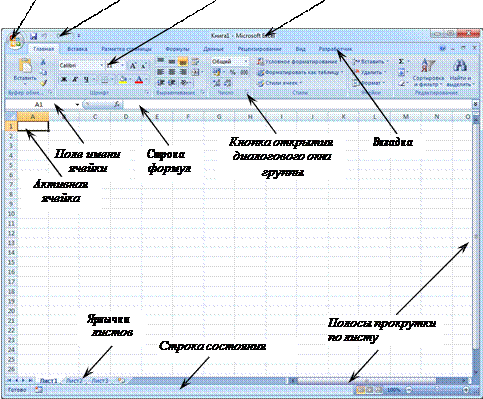
Чтобы перейти с одного рабочего листа на другой:
- Щелкните вкладку листа — Sheet1, Sheet2 или Sheet 3 — для отображения.
Challenge!
- Отобразите содержимое каждого меню в строке меню и обратите внимание на значки, связанные с определенными пунктами меню.Попробуйте найти изображения или ярлыки на стандартной панели инструментов.
- Щелкните каждую из трех вкладок рабочего листа — Sheet1, Sheet2 и Sheet3 — чтобы привыкнуть к переходу от листа к листу в книге.
- Используйте клавиши Page Up (PgUp) и Page Down (PgDn), чтобы привыкнуть к прокрутке на листе.
- Используйте горизонтальную и вертикальную полосы прокрутки, чтобы попрактиковаться в прокрутке вверх, вниз, влево и вправо на листе.
/ ru / excelxp / create-open-and-save-workbooks / content /
Основные сведения об элементах экрана Excel
Если вы относительно новичок в Excel и электронных таблицах, возможно, вы не знаете, для чего все на экране.
Информация в этой статье относится к Excel 2019, 2016, 2013; Excel для Microsoft 365 и Excel Online.
Элементы экрана Excel
Экран Excel наполнен возможностями. После того, как вы узнаете, для чего предназначен каждый раздел, вы быстро создадите профессиональные таблицы.
Когда вы впервые откроете Excel и начнете с пустого листа, вы увидите следующее:
В верхней части экрана вы найдете ленту, содержащую все команды, формулы и функции, необходимые для создания таблиц с большим объемом данных. Основная часть экрана — это рабочий лист, в который вы вводите, редактируете и анализируете свои данные.
Это другие части экрана Excel, которые вы будете использовать при создании рабочих листов:
Активная ячейка
Активная ячейка , выделяется зеленым контуром.
Выделить ячейки можно несколькими способами. Используемый вами метод зависит от используемого вами устройства и ваших предпочтений. Вот несколько способов выбрать ячейку и сделать ее активной:
- Щелкните мышью по ячейке.
- Коснитесь ячейки пальцем или стилусом.
- Нажимайте клавиши со стрелками на клавиатуре, чтобы перейти к ячейке.
Ячейки — основа Excel
Ячейки — это прямоугольные поля, расположенные в центральной области рабочего листа.Ячейки содержат метки, данные и формулы. Чтобы данные рабочего листа выделялись, ячейки можно отформатировать, чтобы изменить текст или добавить цвет заливки. Ячейки также могут содержать диаграммы и изображения, поясняющие данные ячеек.
Вот некоторые важные примечания о клетках:
- Данные, введенные в рабочий лист, хранятся в ячейке. Каждая ячейка одновременно содержит только один фрагмент данных.
- Ячейка — это точка пересечения вертикального столбца и горизонтального ряда.
- Каждая ячейка на листе идентифицируется ссылкой на ячейку, которая представляет собой комбинацию букв и цифр, например A1, F456 или AA34.
Письма в столбец
Столбцы на листе располагаются вертикально, и каждый из них обозначается буквой в заголовке столбца, например A, B, C и D.
Панель формул
Панель формул расположена над листом и отображает содержимое активной ячейки. Панель формул также используется для ввода или редактирования данных и формул.
Поле имени
Поле имени находится слева от панели формул.Поле имени отображает ссылку на ячейку или имя активной ячейки. На изображении выше ячейка G2 является активной ячейкой.
Панель быстрого доступа
Панель быстрого доступа добавляет часто используемые команды в верхнюю часть экрана Excel. Ускорьте свою работу, добавив команды на панель быстрого доступа вместо поиска по вкладкам, чтобы найти то, что вам нужно.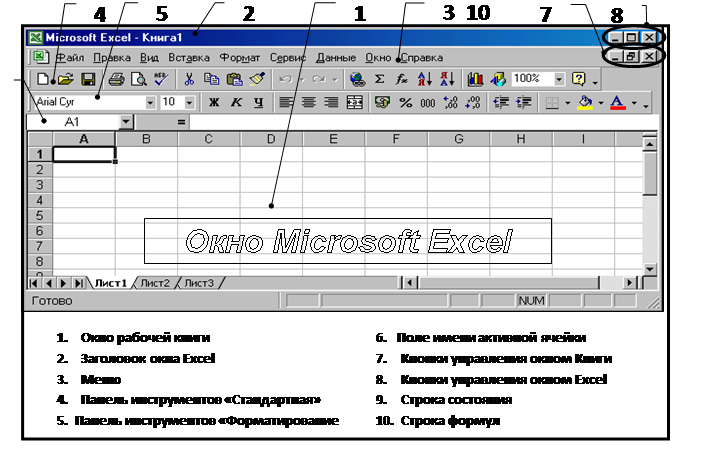
Лента
Лента — это полоса кнопок и значков, расположенная над листом. При нажатии эти кнопки и значки активируют различные функции программы. Впервые представленная в Excel 2007, лента заменила меню и панели инструментов в Excel 2003 и более ранних версиях.
Язычки ленты
Вкладки ленты являются частью горизонтального меню ленты, которое содержит ссылки на различные функции программы. Каждая вкладка, такая как «Домашняя страница», «Макет страницы» и «Формулы », содержит ряд связанных функций и параметров, которые активируются при нажатии на соответствующий значок.
Вкладка «Файл»
Вкладка «Файл» появилась в Excel 2010, заменив кнопку Office в Excel 2007, и работает иначе, чем другие вкладки. Вместо отображения параметров на горизонтальной ленте вкладка File открывает другой экран.
Вот что вы найдете на вкладке «Файл»:
- Элементы, связанные с управлением файлами и документами, например открытие новых или существующих файлов рабочих листов, сохранение и печать.
- Пункт «Параметры» изменяет внешний вид программы.Отсюда вы выбираете, какие элементы экрана отображать, например полосы прокрутки и линии сетки; он также содержит параметры, которые активируют ряд настроек, включая автоматический пересчет файлов рабочих листов и выбор языков для проверки орфографии и грамматики.
Номера строк
Строки на листе располагаются горизонтально и обозначаются номером в заголовке строки.
Вкладки для листов
Новые книги Excel открываются с одним листом, но книги могут содержать несколько листов.У каждого рабочего листа есть своя вкладка внизу экрана. На вкладке Лист отображается имя рабочего листа, например Sheet1 или Sheet2.
Вот несколько советов при работе с листами:
- Добавьте листы в книгу Excel, чтобы хранить отдельные наборы данных.
Выберите Новый лист , который находится рядом с вкладками Лист. Если вы предпочитаете сочетания клавиш, нажмите Shift + F11 или Alt + Shift + F1 , чтобы добавить новый рабочий лист слева от выбранного листа.
- Переименуйте рабочий лист или измените цвет вкладки, чтобы упростить отслеживание данных в больших файлах электронных таблиц.
- Переключайтесь между листами, чтобы найти нужные данные. Выберите вкладку листа, к которому вы хотите получить доступ. Если вы предпочитаете использовать сочетания клавиш, нажимайте Ctrl + PgUp или Ctrl + PgDn , чтобы переключаться между листами.
Строка состояния
Строку состояния, которая проходит по горизонтали в нижней части экрана, можно настроить для отображения ряда параметров, большинство из которых отображает информацию о текущем рабочем листе, данных, которые он содержит, и клавиатуре.Информация о клавиатуре включает в себя, включены ли клавиши Caps Lock, Scroll Lock и Num Lock.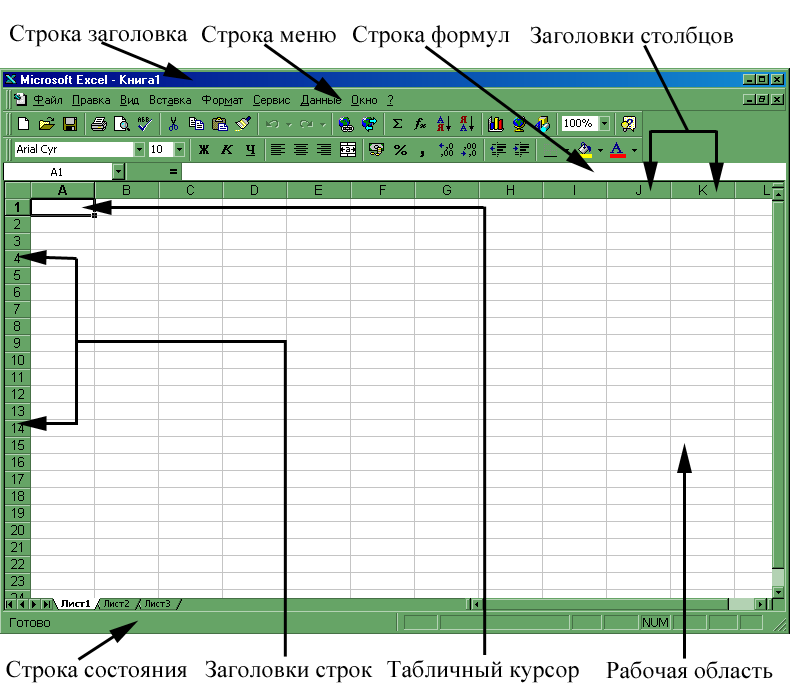
Ползунок масштабирования
Ползунок «Масштаб», расположенный в правом нижнем углу экрана Excel, изменяет масштаб рабочего листа, когда вы перетаскиваете ползунок вперед и назад или выбираете «Уменьшить» или «Увеличить» , расположенные на обоих концах ползунка.
Спасибо, что сообщили нам!
Расскажите почему!
Другой
Недостаточно подробностей
Сложно понять
элементов в окне MS Excel
После того, как Ms-excel откроется, его окно будет выглядеть так, как показано ниже
Ms Excel Появляется два окна — окно приложения и окно документа.Как вы можете видеть на рисунке, окно рабочей книги свернуто, а окно, которое вы видите, на самом деле является окном приложения.
Окно приложения
Это окно, являющееся внешним окном Ms-excel, обычно состоит из Рабочей книги, ленты, кнопки «Файл», строки состояния и строки формул.
- Кнопка «Файл»: В верхнем левом углу окна Excel 2013 находится меню «Файл».
При нажатии на кнопку появляется меню. Вы можете использовать меню для создания нового файла, открытия существующего файла, сохранения файла и выполнения многих других задач.
- Панель быстрого доступа: Панель быстрого доступа находится рядом с меню «Файл». Панель быстрого доступа предоставляет вам доступ к тем командам, которые вы используете очень часто. По умолчанию кнопки «Сохранить», «Отменить» и «Вернуть» отображаются на панели быстрого доступа. Вы можете использовать Сохранить, чтобы сохранить файл. Отменить, чтобы откатить выполненное действие, и повторить, чтобы ответить на действие, которое вы откатили.
- Лента: Вы можете дать команду Microsoft Excel, что делать. В Microsoft Excel 2013 вы используете верхнюю часть окна Excel под панелью быстрого доступа.Вверху ленты есть несколько вкладок; щелчок по вкладке отображает несколько связанных групп команд. Внутри каждой группы есть связанные командные кнопки. Вы нажимаете кнопку, чтобы отдавать команды или получить доступ к меню и диалоговым окнам.
Вы также можете найти средство запуска диалогового окна в правом нижнем углу группы. Когда вы нажимаете кнопку запуска диалогового окна, диалоговое окно делает доступными дополнительные команды.
- Панель формул: Панель формул отображает текст, формулу или любые данные, введенные нами.Если панель формул включена, адрес ячейки, в которой вы находитесь, отображается в поле «Имя», которое находится в левом размере панели формул. Записи вызовов отображаются в правой части строки формул. Если вы не видите панель формул в своем окне, выполните следующие действия:
- Выберите вкладку просмотра.
- Щелкните панель формул в группе «Показать / скрыть». Появится строка формул.
- Строка состояния: Статусная летучая мышь — это горизонтальная область в Excel в нижней части окна рабочего листа, в которой отображаются различные сообщения, отображающие различную информацию.Например, он позволяет узнать, нужно ли вам просто ввести текст или отредактировать его.
Когда в строке состояния отображается Готов , это означает, что Excel готов принимать данные. Когда Edit находится на панели, вы можете редактировать данные по своему усмотрению. Так же в разных ситуациях появляются разные сообщения
Строка состояния появляется в самом низу окна Excel и предоставляет такую информацию, как сумма, среднее, минимальное и максимальное значение выбранных чисел. Вы можете изменить то, что отображается в строке состояния, щелкнув правой кнопкой мыши строку состояния и выбрав нужные параметры в меню «Настроить строку состояния».Вы щелкаете пункт меню, чтобы выбрать его. Вы щелкаете по нему еще раз, чтобы отменить выбор. Галочка рядом с элементом означает, что элемент выбран.
Окно документа
В окне документа отображается текущая книга. Окно документа включает в себя следующие элементы:
- Строка заголовка: Строка заголовка находится рядом с панелью быстрого доступа. В строке заголовка Microsoft excel отображает имя книги, которую вы используете в данный момент.
Файлы в Excel называются , рабочая книга .XLSX дается как его расширение
- Вкладка «Лист»: Вкладка в нижней части окна книги, на которой отображается имя листа. Щелкните вкладку листа, чтобы сделать лист активным. Чтобы отобразить контекстное меню, щелкните вкладку правой кнопкой мыши. Для прокрутки вкладок листа используйте кнопки прокрутки вкладок слева от вкладок.
- Полоса прокрутки: Полоса прокрутки бывает двух типов; Вертикальный и горизонтальный. Это заштрихованные полосы справа и снизу окна соответственно., Чтобы прокрутить другую часть файла, перетащите рамку или щелкните стрелки на полосе прокрутки. Полоса прокрутки используется для одновременного просмотра различных областей большого листа.
- Заголовки столбцов: Заголовки каждого столбца называются заголовками столбцов, которые обозначаются буквами алфавита. Они от А до IV
- Заголовки строк: Заголовки строк рабочего листа называются заголовками строк.
Они обозначаются цифрами, например 1,2,3 и т. Д.
- Активная ячейка- Пересечение строки и столбца называется ячейкой.Активная ячейка отображает текущее положение точки вставки.
- Поле имени: Поле имени отображает текущий адрес ячейки.
MS-EXCEL Window Elements — Урок
Microsoft Excel — это пакет электронных таблиц, который широко используется в финансовых целях. Рабочее пространство, называемое книгой, разделено на несколько листов, называемых рабочим листом. Экран, который появляется при открытии MS-EXCEL —
.
Разделенные окна
Окно листа можно разделить на секции, называемые панелями, чтобы упростить одновременный просмотр различных частей листа.Панели могут состоять из любого количества столбцов строк вдоль верхнего или левого края окна. Мы можем разделить лист на две панели по горизонтали или вертикали или на четыре панели, если мы разделим окна как по вертикали, так и по горизонтали.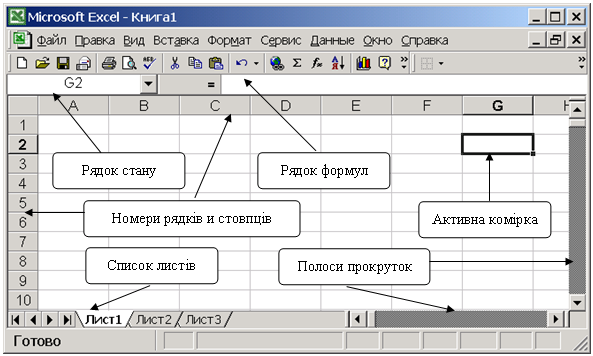
Каждую панель можно прокручивать независимо для отображения различных областей листа. Панели наиболее удобны для просмотра рабочего листа, состоящего из разных разделов. Создание панелей позволяет отображать различные разделы рабочего листа на отдельных панелях, а затем быстро переключаться между панелями для доступа к данным в разных разделах без необходимости многократно прокручивать области.
Морозильные панели
«Закрепление панелей» предотвращает прокрутку данных на панели при перемещении в разные области рабочего листа. Мы можем заморозить информацию в верхней панели, переместить селектор ячеек в крайнем левом столбце окна в строку ниже, где мы хотим, чтобы разделение отображалось, прежде чем выбирать команду. Чтобы создать две горизонтальные панели с замороженной верхней панелью, переместите селектор ячеек в крайнем левом столбце окна в строку ниже, где мы хотим, чтобы разделение отображалось, прежде чем выбирать команду.Чтобы создать две вертикальные панели с замороженной левой панелью, переместите селектор ячеек в крайний левый столбец в окне и выберите столбец справа от того места, где мы хотим, чтобы появилось разделение.
Эта функция наиболее полезна, когда наш рабочий лист организован с использованием заголовков строк и столбцов. Это позволяет нам сохранять заголовки на верхнем и левом краю нашего рабочего листа в представлениях, когда мы прокручиваем данные рабочего листа по горизонтали и вертикали.
Различные компоненты пользовательского интерфейса книги Excel
На следующем рисунке показано окно книги Excel с его основными компонентами графического интерфейса пользователя.
Компоненты графического интерфейса пользователя окна книги Excel
Компоненты
главного графического интерфейса пользователя окна книги Excel описаны ниже.
• Лента : Лента Excel — это технический термин, обозначающий ряд вкладок над панелью формул. Лента Excel — это полоса кнопок и значков (см.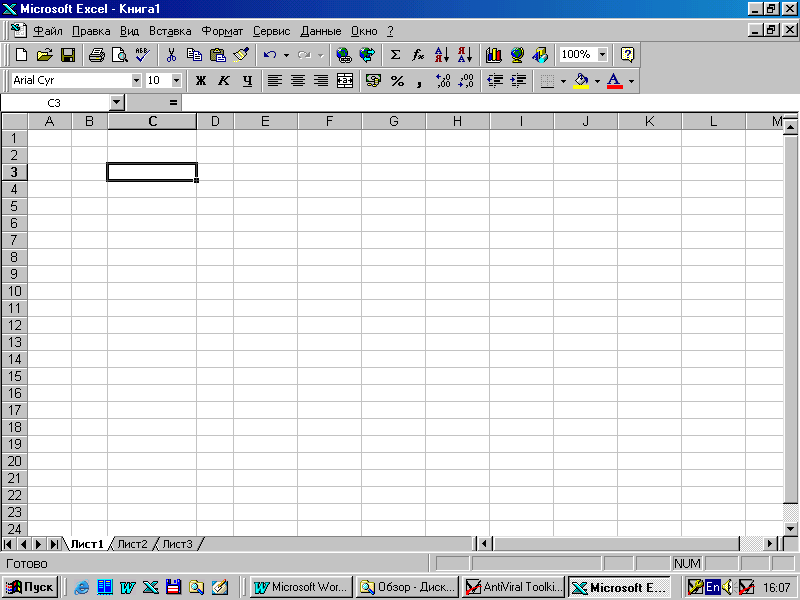
• Параметры ленты : при нажатии кнопки «Параметры ленты» отображаются три различных параметра, связанных с отображением ленты. Доступные параметры в Excel 2019: «Автоматически скрывать ленту», «Показать вкладки», «Показать вкладки и команды».
• Панель инструментов быстрого доступа : Панель инструментов быстрого доступа (QAT) расположена над лентой Excel.Он используется для хранения часто используемых команд. Панель быстрого доступа (QAT) всегда видна, независимо от того, какая вкладка выбрана. По умолчанию панель быстрого доступа (QAT) содержит кнопки «Сохранить», «Отменить» и «Вернуть». Панель быстрого доступа (QAT) настраивается так, чтобы мы могли добавлять туда часто используемые команды.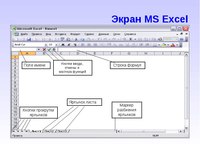
• Панель формул : Панель формул Excel расположена в верхней части окна таблицы Excel. Панель формул Excel состоит из трех частей. Крайний левый — «Поле имени ячейки», средний — «Кнопки панели формул», а правый — содержимое текущей выбранной ячейки.Данные или формула, введенные в активную ячейку, появятся в самом правом разделе.
Компоненты панели формул
Excel показаны на рисунке ниже.
• Буквы в столбцах : Каждый столбец в таблице Excel обозначается буквами от A до XFD. Всего доступно 16384 столбца от A до XFD. На изображении ниже показана последняя буква столбца (XFD) Excel 2019.
• Номера строк : Каждая строка в листе Excel обозначается числами от 1 до 1048576.Всего доступно 1048576 строк с 1 по 1048576. На изображении ниже показан номер последней строки (1048576) в Excel 2019.
• Активная ячейка : толстая рамка вокруг ячейки указывает на то, что это активная ячейка на листе Excel.
• Кнопка «Файл» : Кнопка «Файл» может использоваться для открытия меню (называемого представлением Excel Backstage), которое содержит множество параметров для работы с файлом Excel. Важные параметры: «Создать», «Открыть», «Сохранить», «Сохранить как» и «Печать». При нажатии кнопки «Файл» открывается меню (представление Excel Backstage), подобное изображенному ниже.
• Поле имени ячейки : в поле имени ячейки отображается активное имя ячейки.См. Изображение ниже, чтобы понять, что такое «Имя ячейки».
• Список вкладок : Список вкладок — это место, где различные ленты отображаются как вкладки на ленте Excel.
• Оконные элементы управления : Оконные элементы управления используются для управления главным окном Excel. Как и в любом обычном приложении Windows, три кнопки используются для минимизации окна, развертывания / восстановления окна и закрытия окна.
• Панель масштабирования : Панель масштабирования используется для увеличения или уменьшения масштаба листа Excel. Также отображается процент увеличения.
• Горизонтальная полоса прокрутки и Вертикальная полоса прокрутки : Как и любое обычное приложение Windows, Горизонтальная полоса прокрутки и Вертикальная полоса прокрутки могут использоваться для прокрутки содержимого по горизонтали или вертикали.
Введение в Microsoft Excel | Основы Знания + компоненты + примеры
На главную ➜ Основные советы ➜ Введение в Microsoft Excel | Основы Знания + компоненты + примеры
На самом деле, прежде чем идти на собеседование, вы должны иметь базовые знания Microsoft Excel.
Его используют не только крупные компании, мелкие предприниматели и студенты колледжей в своей повседневной работе. Это то, что нельзя пропустить. Чтобы устроиться на работу, изучение базовых задач Excel (по крайней мере, некоторых) в наше время является обязательным условием, это неопровержимая правда.
И, чтобы помочь вам в этом, я составил это руководство. Это руководство поможет вам изучить все эти основы на некоторых примерах.И некоторые из самых важных руководств для начинающих.
Итак, без лишних слов, приступим к делу.
Введение в Microsoft Excel
Существует множество программ для работы с электронными таблицами, но из всех наиболее широко используется Excel. Люди использовали его в течение последних 30 лет, и за эти годы он был обновлен, добавляя все больше и больше функций.
Самое лучшее в Excel то, что он может применяться для решения многих бизнес-задач, включая статистику, финансы, управление данными, прогнозирование, анализ, отслеживание запасов и выставление счетов, а также бизнес-аналитику.
Вот несколько вещей, которые он может сделать для вас:
- Обработка чисел
- Диаграммы и графики
- Сохранение и импорт данных
- Управление текстом
- Шаблоны / панели мониторинга
- Автоматизация задач
- И многое другое. ..
Три наиболее важных компонента Excel, которые вам необходимо понять в первую очередь:
- Ячейка: Ячейка — это самая маленькая, но самая важная часть электронной таблицы. Вы можете ввести свои данные в ячейку, набрав или скопировав.Данные могут быть текстом, числом или датой. Вы также можете настроить его, изменив его размер, цвет шрифта, цвет фона, границы и т. Д. Каждая ячейка идентифицируется своим адресом ячейки, адрес ячейки содержит номер столбца и номер строки (если ячейка находится в 11-й строке и в столбце AB , то его адрес будет AB11).
- Рабочий лист : Рабочий лист состоит из отдельных ячеек, которые могут содержать значение, формулу или текст.
Он также имеет невидимый слой рисования, который содержит диаграммы, изображения и диаграммы.Каждый рабочий лист в книге доступен, щелкнув вкладку в нижней части окна книги. Кроме того, в книге можно хранить листы диаграмм; лист диаграммы отображает одну диаграмму и доступен, щелкнув вкладку.
- Рабочая книга: Рабочая книга — это отдельный файл, как и любое другое приложение. Каждая книга содержит один или несколько рабочих листов. Вы также можете сказать, что книга представляет собой набор из нескольких листов или может быть одним листом. Вы можете добавлять или удалять листы, скрывать их в книге, не удаляя их, а также изменять порядок своих листов в книге.
Компоненты окна Microsoft Excel
Прежде чем вы начнете использовать его, очень важно понять, что находится в его окне. Итак, впереди у нас есть все основные компоненты, которые вам нужно знать, прежде чем войти в мир Microsoft Excel.
- Активная ячейка : текущая выбранная ячейка.
Он будет выделен прямоугольным полем, а его адрес будет показан в адресной строке. Вы можете активировать ячейку, щелкнув по ней или используя кнопки со стрелками.Чтобы отредактировать ячейку, дважды щелкните по ней или используйте F2.
- Столбцы : Столбец — это вертикальный набор ячеек. Один рабочий лист содержит всего 16384 столбца. У каждого столбца есть свой алфавит для идентификации, от A до XFD. Вы можете выбрать столбец, щелкнув его заголовок.
- Строки : строка — это горизонтальный набор ячеек. На одном листе всего 1048576 строк. Каждая строка имеет свой собственный номер, начиная с 1 до 1048576. Вы можете выбрать строку, щелкнув номер строки, отмеченный в левой части окна.
- Маркер заполнения : Это небольшая точка в правом нижнем углу активной ячейки. Он помогает вам заполнять числовые значения, текстовые серии, вставлять диапазоны, вставлять серийные номера и т.
Д.
- Адресная строка : показывает адрес активной ячейки. Если вы выбрали более одной ячейки, то будет показан адрес первой ячейки в диапазоне.
- Панель формул : Панель формул — это панель ввода под лентой. Он показывает содержимое активной ячейки, и вы также можете использовать его для ввода формулы в ячейку.
- Строка заголовка : В строке заголовка будет показано имя вашей книги, за которым следует имя приложения («Microsoft Excel»).
- Меню «Файл»: Меню «Файл» представляет собой простое меню, как и все другие приложения. Он содержит такие параметры, как (Сохранить, Сохранить как, Открыть, Создать, Печать, Параметры Excel, Поделиться и т. Д.).
- Панель быстрого доступа : панель инструментов для быстрого доступа к часто используемым параметрам.
Вы можете добавить свои любимые параметры, добавив новые параметры на панель быстрого доступа.
- Вкладка ленты : Начиная с Microsoft Excel 2007, все меню параметров заменены лентами. Вкладки ленты — это набор определенных групп опций, которые дополнительно содержат опцию.
- Вкладка рабочего листа : На этой вкладке показаны все рабочие листы, которые присутствуют в книге. По умолчанию вы увидите три листа в своей новой книге с именами Sheet1, Sheet2, Sheet3 соответственно.
- Строка состояния : Это тонкая полоса в нижней части окна Excel.Он сразу же поможет вам, когда вы начнете работать в Excel.
Базовые функции Microsoft Excel
Базовые уроки Microsoft Excel
Ниже я перечислил некоторые из наиболее важных базовых руководств по Microsoft Excel, которые могут быть полезны для вас в повседневной работе.
Рекомендуемые книги
Ниже приведены две мои любимые книги по Excel для начинающих, которые должен прочитать каждый, кто только начинает работать с Excel.
- Excel 2016 для чайников: эта книга охватывает все, что вам нужно знать для выполнения поставленной задачи. Включает информацию о создании и редактировании листов, форматировании ячеек, вводе формул […]
- Библия Microsoft Excel 2016: Библия Excel 2016 станет вашим исчерпывающим руководством для всех, если вы только начинаете или новичок в Excel. вам нужен Excel 2016 Независимо от того, используете ли вы Excel на работе или […]
Подробнее
Пунит использует Excel еще со времен учебы в колледже.Он помог тысячам людей понять возможности электронных таблиц и изучить Microsoft Excel. Вы можете найти его в Интернете, в Твиттере об Excel, на беговой дорожке или иногда в походе в гору.
Базовый элемент управления и части окна Excel — Учебное пособие по Office
В этом разделе вы познакомитесь с используемым вами окном Excel, мы пометили каждую часть и попытаемся по очереди объяснить, что используется.
Две версии Excel почти идентичны, только кнопка «Office» заменена вкладкой «Файл», взгляните на части Excel 2007, вы можете щелкнуть изображение, чтобы увеличить.
И это также для Excel 2010.
Хорошо, мы объясним, как использовать и каждую часть окна Excel, просто следуйте инструкциям.
Панель быстрого доступа — Набор кнопок, обеспечивающих доступ одним щелчком к часто используемым командам, таким как «Сохранить», «Отменить» или «Вернуть». Вы также можете настроить это в соответствии с вашими предпочтениями, у нас есть инструкция, как настроить здесь.
Строка заголовка — Панель отображения имени активной книги
Лента — Основной набор команд и элементов управления организовал задачи во вкладках и группах, вы также можете настроить ленту в соответствии с вашими предпочтениями, мы получили это рассматривается в этой инструкции.
Заголовки столбцов — буквы, которые появляются в верхней части листа для обозначения различных столбцов на листе.
Окно рабочего листа — Окно, которое отображает рабочий лист Excel, в основном здесь вы выполняете все задачи.
Вертикальная полоса прокрутки — Полоса прокрутки для использования, когда вы хотите вертикально прокручивать окно рабочего листа.
Горизонтальная полоса прокрутки — Полоса прокрутки для использования при горизонтальной прокрутке окна рабочего листа.
Элементы управления масштабированием — Используется для увеличения и уменьшения активного рабочего листа.
Просмотр ярлыков — Кнопки, используемые для изменения способа отображения содержимого рабочего листа. Обычный, макет страницы или предварительный просмотр разрыва страницы.
Вкладки листа — Включает отображение имени рабочего листа в книге, по умолчанию его имя листа 1, листа 2 и т.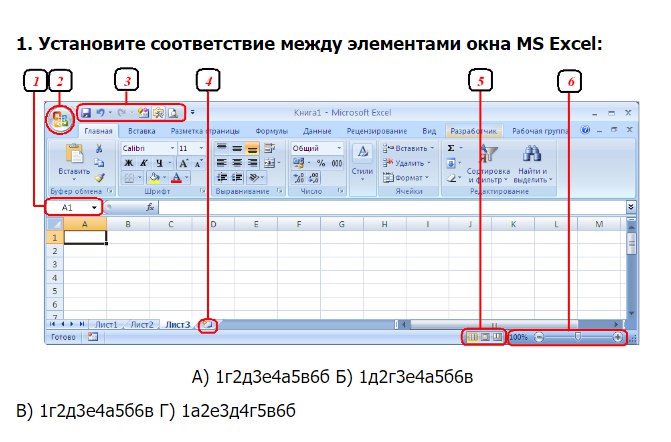
Кнопки прокрутки вкладок листа — Кнопки для прокрутки вкладок листов в книге
Заголовки строк — Число, которое отображается в левой части окна рабочего листа для обозначения различных строк.
Кнопка «Выбрать все» — кнопка, которая выбирает все ячейки на активном листе
Активная ячейка — Ячейка, выбранная на активном листе
Поле имени — Поле, в котором отображается ссылка на активную ячейку. ячейка
Панель формул — Панель, которая отображает значение или формулу, введенную в активную ячейку
Кнопка Office / вкладка файла — Предоставляет доступ к функциям на уровне книги и настройкам программы.Вы заметите, что в Excel 2007 есть круглая кнопка Office, а в Excel 2010 она заменяется вкладкой «Файл». Если вы нажмете кнопку «Круглый офис», вы увидите это.

Интерфейс Excel выглядит следующим образом:

Интерфейс Excel 2016 включает в себя следующие элементы:
Заголовок документа
Заголовок документа отображает название открытого файла. Если создан новый документ, в заголовке будет указано “Книга 1”.
Лента
Лента – поле, на котором располагаются элементы управления.

Скрытие и отображение Ленты
Для того, чтобы освободить место на экране для рабочего документа, ленту можно свернуть одним из следующих способов:
1. Двойной щелчок по названию открытой вкладки.
2. Щелчок правой кнопкой мыши по любому свободному месту на ленте откроет дополнительное меню, в котором необходимо выбрать команду “Свернуть ленту”.

3. Нажать на кнопку “Свернуть ленту”, расположенную в правом нижнем углу ленты:

4. Нажать на клавиатуре сочетание клавиш Ctrl + F1.
5. Нажать на кнопку “Параметры отображения ленты”, расположенную в правом верхнем углу документа:

И выбрать один из следующих вариантов:
- “Автоматически скрывать ленту” – меню полностью будет скрыто. При необходимости воспользоваться лентой нужно кликнуть в верхней части экрана.
- “Показывать вкладки” – лента будет скрыта, но останутся вкладки, при нажатии на которые будет появляться лента.
- “Показывать вкладки и команды” – данная команда включена по умолчанию. Нажатие на нее вернет внешний вид ленты к исходному значению.
Для того, чтобы снова отобразить ленту, необходимо воспользоваться теми же способами.
Панель быстрого доступа
Панель быстрого доступа позволяет настроить быстрый доступ к часто используемым командам и функциям.
Если вы часто используете какие-то конкретные команды Excel, не обязательно каждый раз переходить на нужную вкладку. Для более быстрого доступа к таким командам воспользуйтесь панелью быстрого доступа, которая расположена в левом верхнем углу.
Нажатие кнопки панели быстрого доступа

приведет к открытию контекстного меню, в котором вы сможете поставить галочки у наиболее часто используемых опций.
Кнопка Другие команды откроет окно, в котором можно будет выбрать из всех доступных команд.
Необходимо выбрать в лево части окна команду и нажать кнопку Добавить.
Выбранные вами команды будут доступны в левом верхнем углу каждого документа, независимо от того, какая вкладка открыта.
Строка формул
Строка формул – поле для ввода и редактирования формул.
Вкладки
Вкладки – основные разделы Excel.
Вкладка Файл
Вкладка “Файл” содержит команды, необходимые для работы с документом в целом.

- Раздел Сведения – сведения о файле (дата создания, автор и т.д.) и его защите.
- Раздел Создать – создание новой книги (пустой или из предложенных шаблонов).
- Раздел Открыть – открытие существующих книг Excel, а также список последних открытых файлов.
- Раздел Сохранить и Сохранить как – сохранение открытого файла.
- Печать – отправка документа на печать.
- Общий доступ – настройка совместной работы с книгой, а также ее отправка по электронной почте.
- Экспорт – сохранение книги в формате PDF, XPS и других форматах.
- Опубликовать – инструменты публикации книги.
- Закрыть – закрытие текущей книги без выхода из Excel.
- Учетная запись – настройка учетной записи пользователя, подключение дополнительных аккаунтов (Facebook, OneDrive, YouTube и др).
- Параметры – настройки Excel.
Другие вкладки
- Главная – наиболее часто используемые команды, связанные с редактированием документа и форматированием текста.
- Вставка – команды для вставки в документ различных объектов (таблицы, колонтитулы, формулы, символы и прочие).
- Разметка страницы – команды, используемые для изменения расположения тех или иных объектов на странице.
- Формулы – работа с формулами.
- Данные – получение и анализ данных.
- Рецензирование – проверка орфографии и защита документа.
- Вид – позволяет настраивать внешний вид отображаемого документа.
Вкладка Разработчик
Вкладка Разработчик предназначена для работы с макросами и полями.
По умолчания данная вкладка скрыта. Для ее отображения необходимо перейти:
Файл – Параметры – Настроить ленту – Рецензирование (поставить галочку).

Дополнительные вкладки
Кроме основных вкладок в документе могут появляться дополнительные вкладки (при активации тех или иных функций): Работа с рисунками и другие, которые содержат дополнительные инструменты, используемые в рамках выбранной функции.
Инструменты на каждой вкладке объединены в Группы, в которых они группируются по тому или иному принципу.

Строка состояния
Строка состояния отображает информацию о текущей книге.
Изменение масштаба
Для каждого листа в Excel можно отдельно настроить его масштаб.
Для этого в строке состояния необходимо переместить ползунок влево или вправо:
При нажатии на кнопку с указанием процентов, расположенную правее ползунка, откроется диалоговое окно для установления размера масштаба:

Также функции изменения масштаба можно найти на вкладке Вид в группе Масштаб:

Кнопка Масштаб откроет диалоговое окно для выбора масштаба.
Кнопка 100% установит масштаб, равный 100%.
Кнопка Масштаб по выделенному установит масштаб таким образом, чтобы вписать в размеры экрана выделенные вами ячейки.
Расписание ближайших групп:
Загружаю…


















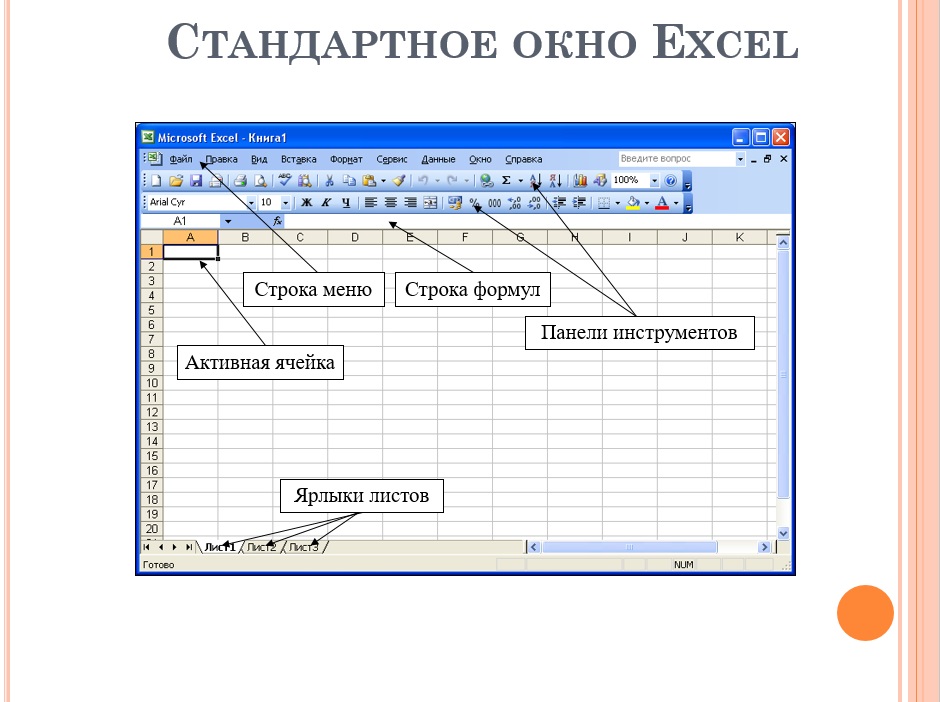
 Выберите Новый лист , который находится рядом с вкладками Лист. Если вы предпочитаете сочетания клавиш, нажмите Shift + F11 или Alt + Shift + F1 , чтобы добавить новый рабочий лист слева от выбранного листа.
Выберите Новый лист , который находится рядом с вкладками Лист. Если вы предпочитаете сочетания клавиш, нажмите Shift + F11 или Alt + Shift + F1 , чтобы добавить новый рабочий лист слева от выбранного листа.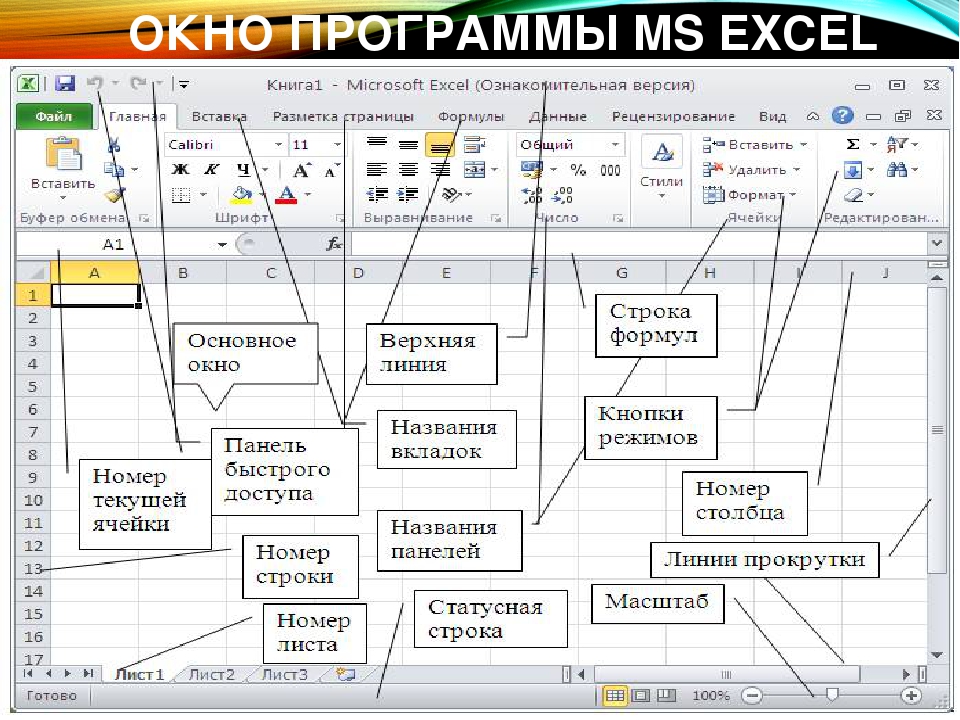 При нажатии на кнопку появляется меню. Вы можете использовать меню для создания нового файла, открытия существующего файла, сохранения файла и выполнения многих других задач.
При нажатии на кнопку появляется меню. Вы можете использовать меню для создания нового файла, открытия существующего файла, сохранения файла и выполнения многих других задач.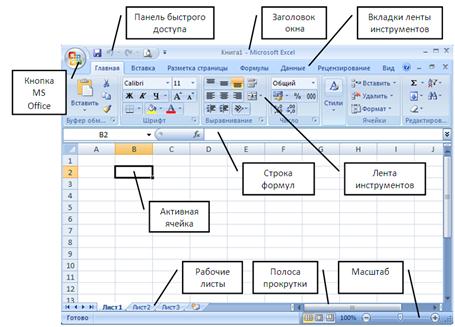 Вы также можете найти средство запуска диалогового окна в правом нижнем углу группы. Когда вы нажимаете кнопку запуска диалогового окна, диалоговое окно делает доступными дополнительные команды.
Вы также можете найти средство запуска диалогового окна в правом нижнем углу группы. Когда вы нажимаете кнопку запуска диалогового окна, диалоговое окно делает доступными дополнительные команды.  Когда в строке состояния отображается Готов , это означает, что Excel готов принимать данные. Когда Edit находится на панели, вы можете редактировать данные по своему усмотрению. Так же в разных ситуациях появляются разные сообщения
Когда в строке состояния отображается Готов , это означает, что Excel готов принимать данные. Когда Edit находится на панели, вы можете редактировать данные по своему усмотрению. Так же в разных ситуациях появляются разные сообщения  Файлы в Excel называются , рабочая книга .XLSX дается как его расширение
Файлы в Excel называются , рабочая книга .XLSX дается как его расширение  Они обозначаются цифрами, например 1,2,3 и т. Д.
Они обозначаются цифрами, например 1,2,3 и т. Д. 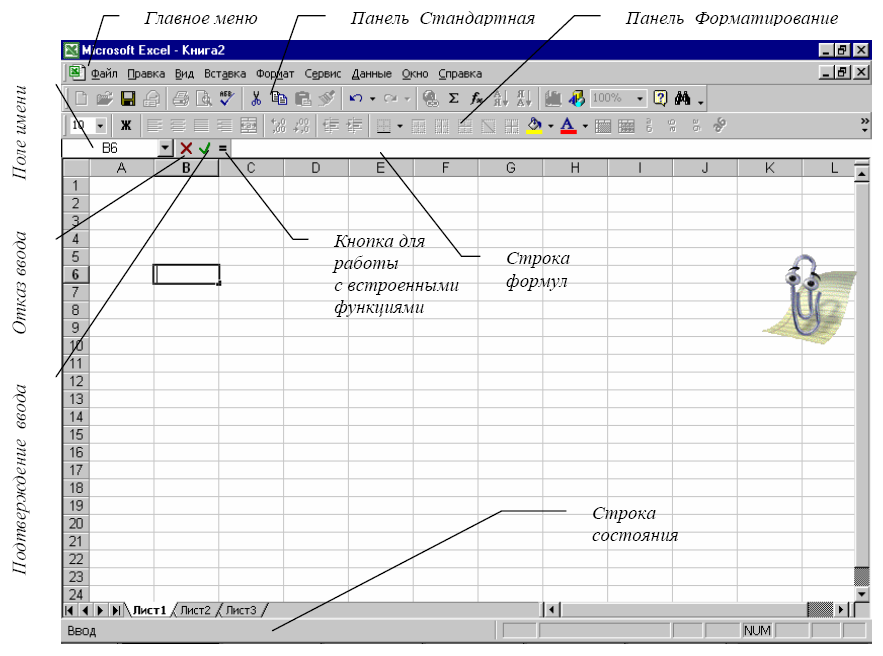 Он также имеет невидимый слой рисования, который содержит диаграммы, изображения и диаграммы.Каждый рабочий лист в книге доступен, щелкнув вкладку в нижней части окна книги. Кроме того, в книге можно хранить листы диаграмм; лист диаграммы отображает одну диаграмму и доступен, щелкнув вкладку.
Он также имеет невидимый слой рисования, который содержит диаграммы, изображения и диаграммы.Каждый рабочий лист в книге доступен, щелкнув вкладку в нижней части окна книги. Кроме того, в книге можно хранить листы диаграмм; лист диаграммы отображает одну диаграмму и доступен, щелкнув вкладку.  Он будет выделен прямоугольным полем, а его адрес будет показан в адресной строке. Вы можете активировать ячейку, щелкнув по ней или используя кнопки со стрелками.Чтобы отредактировать ячейку, дважды щелкните по ней или используйте F2.
Он будет выделен прямоугольным полем, а его адрес будет показан в адресной строке. Вы можете активировать ячейку, щелкнув по ней или используя кнопки со стрелками.Чтобы отредактировать ячейку, дважды щелкните по ней или используйте F2. 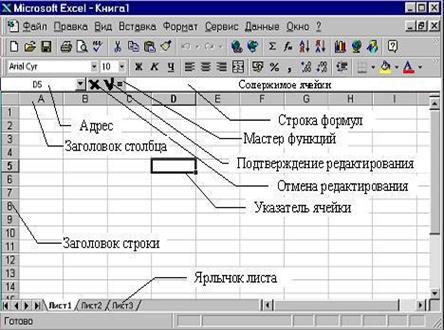 Д.
Д. 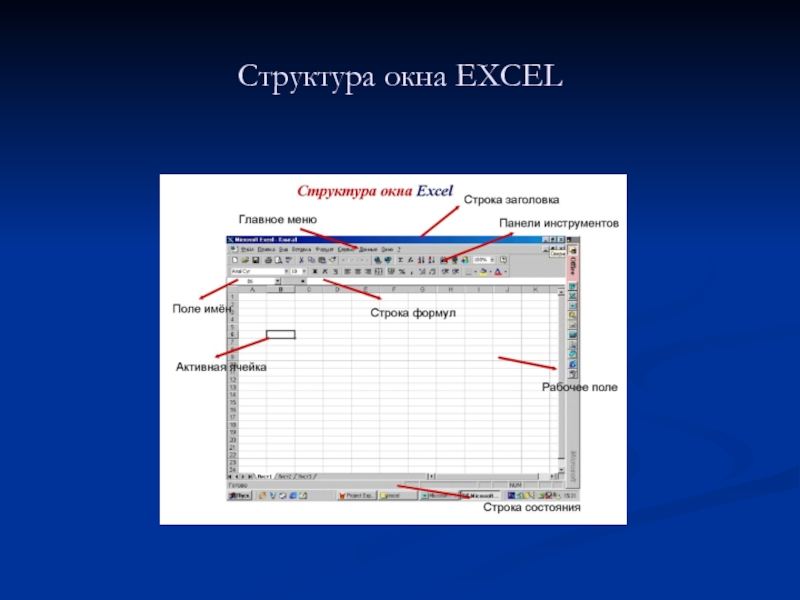 Вы можете добавить свои любимые параметры, добавив новые параметры на панель быстрого доступа.
Вы можете добавить свои любимые параметры, добавив новые параметры на панель быстрого доступа.