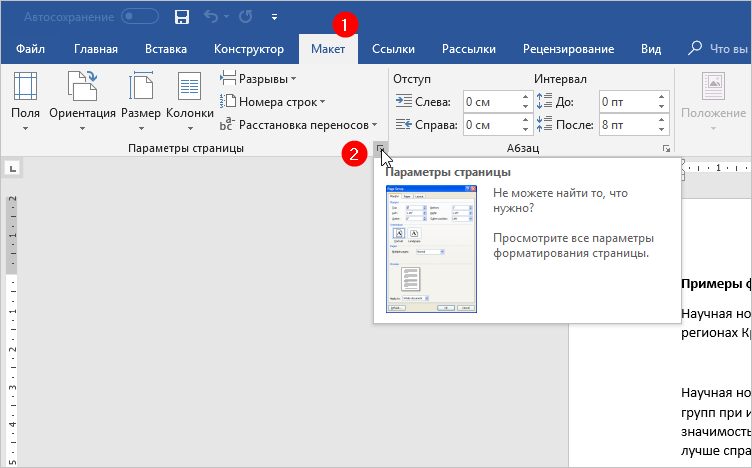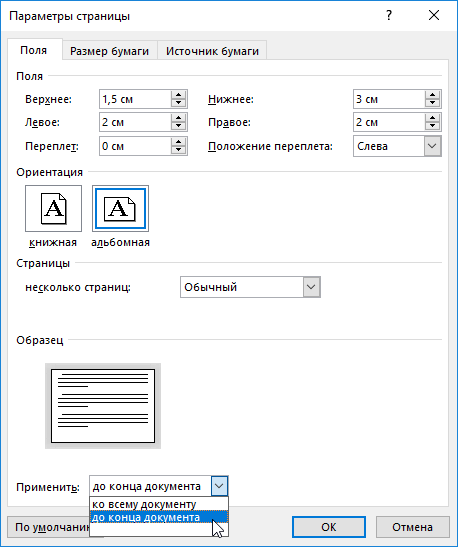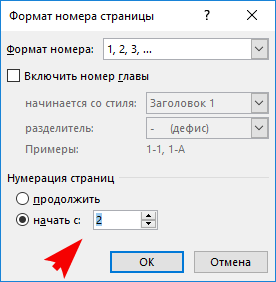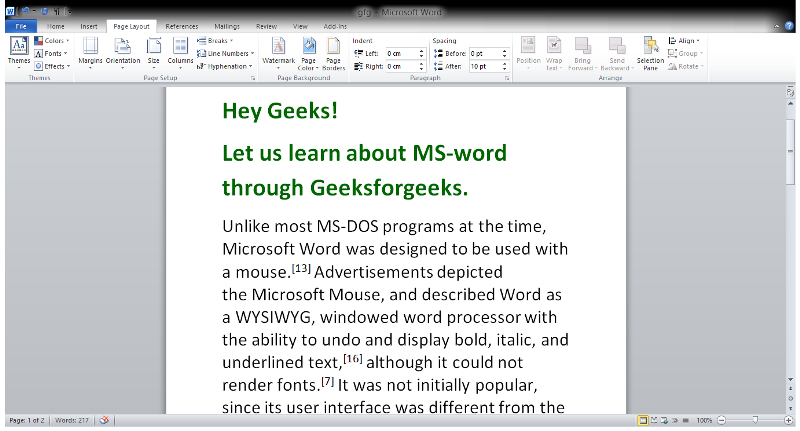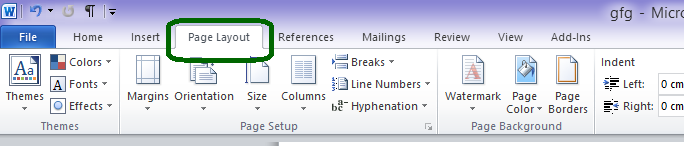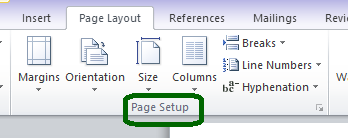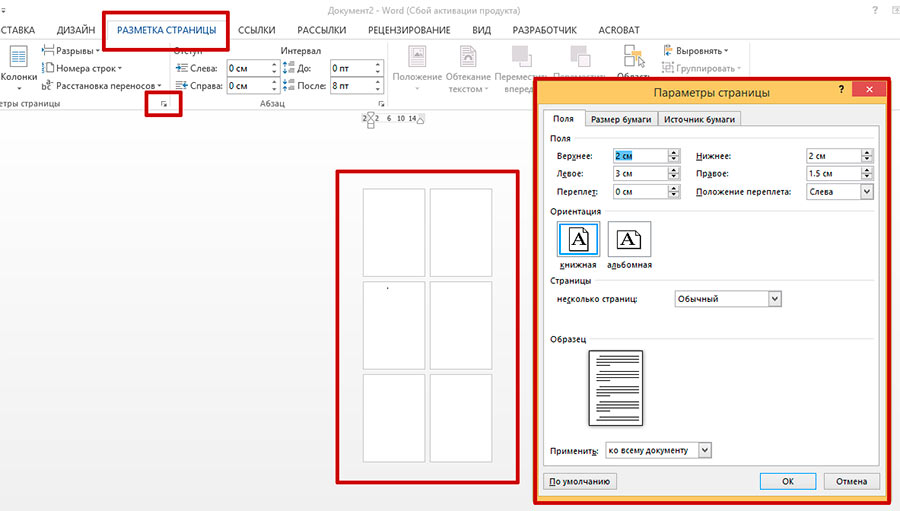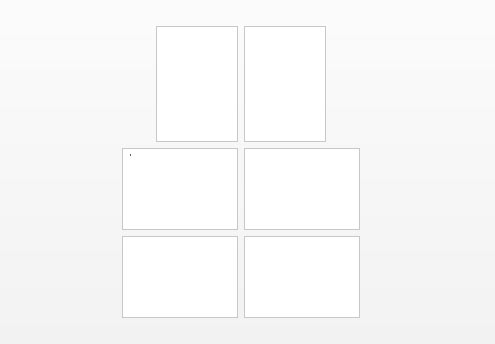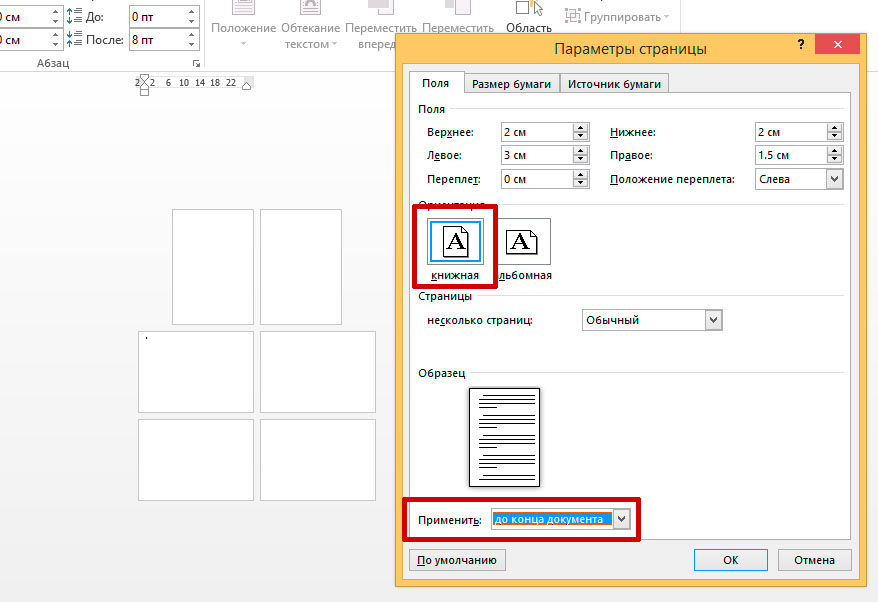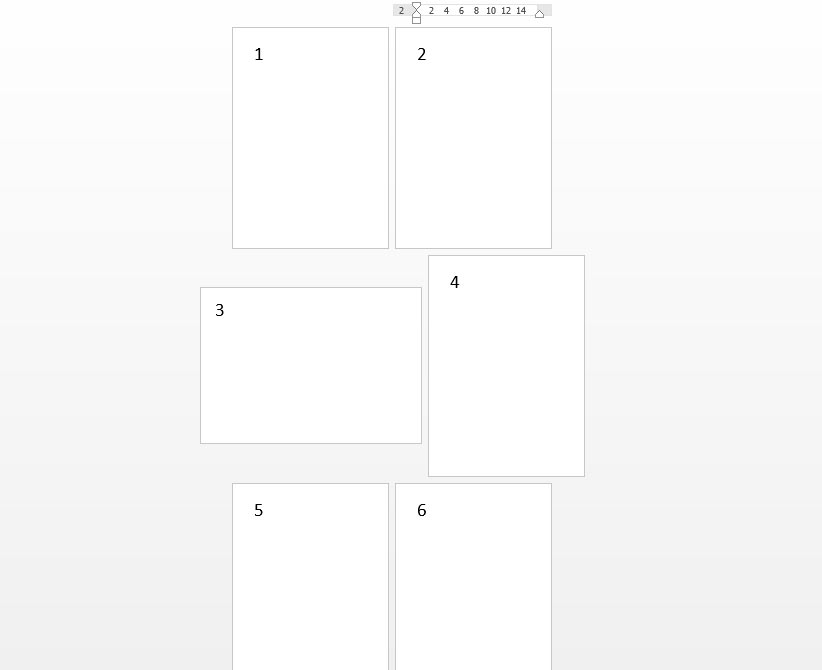Как и привычные печатные, листы в текстовом редакторе Microsoft Word могут иметь вертикальный (книжный) и горизонтальный (альбомный) вид. Этот вид носит название ориентации страницы. По умолчанию, как правило, установлен книжный вариант, так как он является более часто применяемым для самого широкого спектра документов. Но как поменять ориентацию страницы в MS Word, если возникла такая необходимость?
Изменение ориентации страницы
Поменять ориентацию страницы с книжной на альбомную или наоборот можно с помощью следующих несложных действий:
- находим в меню вкладку панели Разметка страницы;
- нажимаем на инструмент Ориентация;
- в раскрывшемся списке выбираем нужный вид.
Если планируется к созданию файл MS Word, в котором будут содержаться и вертикальные и горизонтальные листы, то желательно ориентацию каждой страницы задавать сразу, пока лист еще пуст. В противном случае возможны сбои при печати в будущем.
Именно наличие в документе страниц с разной ориентацией вызывает наибольшее число вопросов. Поэтому рассмотрим работу с такими файлами немного подробнее.
В готовом документе листы разной ориентации создаются следующим способом:
- Ставим курсор в начало листа, ориентацию которого нужно поменять.
- Выбираем вкладку Макет.
- Находим группу команд Параметры страницы, нажимаем небольшую стрелку, расположенную справа от названия группы.
- Выбираем нужную ориентация страницы, а также ставим отметку Применить до конца документа и нажимаем ОК.
- Если следующие страницы должны быть снова книжной ориентации, то нужно поставить курсор в конец предыдущего листа и повторить пункты 3-4.
Этот алгоритм можно проделывать столько раз, сколько смен ориентаций с книжной на альбомную и наоборот присутствует в документе.
Нумерация страниц
Любой официальный документ требует нумерации страниц. Возможности программы MS Word позволяют легко указать номера на каждом листе.
Последовательность действий такова:
- Во вкладке Вставка находим инструмент Номер страницы и нажимаем.
- В раскрывшемся меню выбираем расположение номера страницы (вверху, внизу, на полях) и его вид.
- Если нумерация страниц должна начинаться не с первого листа, то нужно снова зайти во вкладку Вставка – Номер страницы. Но на этот раз в меню необходимо найти пункт Формат номеров страниц. В открывшемся окне отмечаем Начать с… и указываем номер листа, который будет считаться первым.
Во время подготовки важных работ досадно тратить время на такие мелочи, как поиски способов поменять ориентацию листа или проставить нумерацию правильно. Надеемся, что благодаря нашим советам эти мелкие операции больше никогда не будут отнимать у вас много времени, а ваши работы будут получать только лучшие отметки.
При оформлении учебной работы не забудьте правильно оформить нумерацию страниц документа. Подробную инструкцию по использованию нумерации смотрите в этой публикации.
Выбор альбомной или книжной ориентации страницы
Изменение ориентации всего документа
-
Чтобы изменить ориентацию всего документа, выберите Макет > Ориентация.
-
Выберите вариант Книжная ориентация или Альбомная ориентация.
Изменение части документа на альбомную ориентацию
-
Выберите нужное содержимое на странице альбомной ориентации.
-
Перейдите в раздел Макет и откройте диалоговое окно Параметры страницы.
-
Выберите Альбомная ориентация и в поле Применить к выберите Выбранный текст.
Нужна дополнительная помощь?
MS-Word or Microsoft Word is a word processing application with many features and tools available for its user. It is used to perform many operations and creating or editing files and documents.
Page Orientation
Page Orientation is a very useful tool provided by MS-Word to its users. It is used when you print your pages. Basically, there are two types of page orientation in MS-Word.
- Portrait page orientation:- In this, the width of the page is 8.5 inches and the height of the page is 11 inches. So, the height is more than the width and the page is 8.5 inches × 11 inches.
- Landscape page Orientation: In this, the width of the page is 11 inches and the height of the page is 8.5 inches. So, the width is more than the height and the page is 11 inches × 8.5 inches.
So, there are two changes in page orientation that can be done. In this article we will learn about these two-page orientations, which are:
- Change From Portrait to Landscape
- Change from Landscape to Portrait
Change From Portrait to Landscape
By default, when we open MS-Word or in the general case, the page is in portrait orientation only. So, in this case, we have to change the page orientation to Landscape orientation.
So, for performing this operation we will follow certain steps, in which instructions are given with a diagram for help.
Steps to follow:
Step 1: First open MS-Word on your PC.
Step 2: Now, Open the document or create a new one in which you want to perform this operation.
Step 3: Now, go to the “Page Layout” tab. (Shown in the below image)
Step 4: Now, In the Page Layout tab, go to the “Page Setup” section. (Shown in the image below)
Step 5: In Page Setup Section there is the option “Orientation“. Click on the Orientation button. (shown in the image below) There are two options Portrait and Landscape. Select Landscape(As it is already in Portrait orientation)
Step 6: So, the Page orientation is successfully changed to Landscape.
Change from Landscape to Portrait
If the document or file is having Landscape page orientation. So, in this case, we have to change the page orientation to Portrait orientation. So, for performing this operation we will follow certain steps, in which instructions are given with a diagram for help.
Steps to follow:
Step 1: First open MS-Word on your PC.
Step 2: Now, Open the document or create a new one in which you want to perform this operation.
Step 3: Now, go to the “Page Layout” tab. (Shown in the below image)
Step 4: Now, In the Page Layout tab, go to the “Page Setup” section. (Shown in the image below)
Step 5: In Page Setup Section there is the option “Orientation“. Click on the Orientation button. (shown in the image below) There is two option Portrait and Landscape. Select Portrait (As it is already in Landscape orientation)
Step 6: So, the Page orientation is successfully changed to Portrait.
So, This is all about Page orientation in MS-Word. It is easy to learn, just keep practicing it.
Все пользователи текстового редактора MS Word знают, что в документе можно выбрать либо книжную либо альбомную ориентацию страниц. Но не все пользователи знают, например, как изменить ориентацию одной страницы в Word или нескольких. В этой статье мы рассмотрим, как сделать страницы в ворде разной ориентации, и как изменить ориентацию страниц во всем документе.
Как изменить ориентацию страниц во всем документе
По умолчанию ориентация страниц в документе MS Word задана в книжном формате. Поэтому мы разберем пример, как сделать альбомную ориентацию в ворде. Для того чтобы изменить ориентацию страниц в ворде на альбомную, необходимо перейти во вкладку «РАЗМЕТКА СТРАНИЦЫ» и в группе «Параметры страницы» кликнуть по пункту «Ориентация», и выбрать вариант «Альбомная».
Ориентация страниц в Word – Изменить ориентацию страниц во всем документе Word
После этого альбомный формат страницы применится ко всему документу.
Как изменить ориентацию одной страницы в Word
Бывают случаи, когда вам необходимо поменять ориентацию одной страницы в Word, например, сделать альбомную ориентацию одной страницы в ворде. Рассмотрим на примере, как реализовать такую ситуацию.
- Выделяем текст на странице, к которой мы хотим применить альбомную ориентацию.
Ориентация страниц в Word – Выделение текста на странице
- Переходим во вкладку «РАЗМЕТКА СТРАНИЦЫ» и в группе «Параметры страницы» кликаем по кнопке для вызова диалогового окна.
Ориентация страниц в Word – Кнопка вызова диалогового окна «Параметры страницы»
- В открывшемся диалоговом окне во вкладке «Поля», в группе «Ориентация», выбираем «Альбомная». И для пункта «Применить:» выбираем вариант «к выделенному тексту». Нажимаем кнопку «ОК».
Ориентация страниц в Word – Диалоговое окно «Параметры страницы»
После этого выделенный текст находится на новой странице с альбомной ориентацией. И документ будет выглядеть так:
Ориентация страниц в Word – Альбомная ориентация одной страницы в ворде
При использовании разной ориентации страниц в ворде, ваш документ автоматически разбивается на несколько разделов. В нашем случае теперь документ состоит из трех разделов. Если вы, например, используете нумерацию страниц или другие колонтитулы, то теперь вы можете изменить их для разных разделов. О нумерации и колонтитулах вы можете узнать больше в соответствующих статьях.
Вышеописанные способы изменения ориентации страниц или изменения ориентации одной страницы подходят для пользователей MS Word 2007, 2010, 2013 и 2016.
Как изменить ориентацию страниц в Word 2003
Если вы используете MS Word 2003, то для настройки ориентации страниц в главном меню выберите пункт «Файл» —> «Параметры страницы».
Ориентация страниц в Word – Ориентация страницы в ворде 2003
Вот и все. Теперь, вы знаете, как поменять ориентацию страниц, в частности, как изменить ориентацию одной страницы в Word.
Опубликовано 03.11.2018 автором Konsultant
Программа Microsoft Word — самый популярный и удобный текстовый редактор. В нем множество возможностей, которые служат для максимального упрощения работы.
В этой статье затронем самую популярную тему, связанную с ориентацией страницы в Ворде, разберем нюансы и раз и навсегда закроем тему.
- Предустановленные варианты ориентации страницы в Ворде: Книжная ориентация страницы;
- Альбомная ориентация страницы.
- Поменять формат в Word 2003;
- Поменять ориентацию одной страницы;
Предустановленные варианты ориентации страницы в Ворде
Во время редактирования текстовых документов, рисунков, встроенных таблиц и других функциях редактора, возникает необходимость поменять книжный формат на альбомный, либо наоборот, альбомный на книжный.
Во всех версиях Word без исключения, ориентацию страницы можно изменить в окне «Параметры страницы», где на выбор имеется два, предустановленных варианта:
- книжная ориентация страницы;
- альбомная ориентация страницы.
По умолчанию, редактор Microsoft Word открывается с выбранной книжной ориентацией страницы.
Книжная ориентация страницы
Книжная формат, является для Ворд стандартной темой и при открытии редактора именно его мы видим. Лист расположен вертикально (в высоту она больше, чем в ширину), или «стоя».
Данный стиль расположения используется чаще всего. Применяется в книгах, школьных и вузовских работах (рефератах, курсовых, дипломных).
Несмотря на то, что такая ориентация страницы стандартная, иногда возникает необходимость ее установить, либо изменить.
Чтобы документу придать книжную ориентацию:
- Находим вкладку «Разметка страницы» и щелкаем по ней левой кнопкой мыши.
- Выбираем раздел «Параметры страницы».
- В новом окне, выбираем вкладку «Поле», в котором ищем блок «Ориентация».
- Выбираем вариант «Книжная».
Таким образом можно изменить ориентацию на книжную, или другими словами расположить лист вертикально.
Альбомная ориентация страницы
Альбомная ориентация страницы располагается горизонтально, в ширину она больше, чем в длину. Применяться может в случаях:
- изготовление специализированного методического материала, текст нагляднее выглядит при альбомной ориентации;
- таблица в документе не вмещается при «книжном» расположении, а при ее разрыве потеряется восприятие информации в целом;
- картинка в ширину больше, чем в длину;
- нужно напечатать объявление, которое при «альбомном» расположении будет выглядеть красивее.
Данный перечень не ограничен, в жизни может встретится намного больше примеров.
Для придания странице альбомный формат, либо пользуемся алгоритмом из раздела выше, либо щелкаем левой кнопкой мыши по вкладке «Разметка страницы» и в блоке «Параметры страницы» выбираем вариант «Альбомная».
Приняв команду, редактор Word изменить формат с книжного на альбомный.
Как изменить ориентацию страницы в Microsoft Word разных версий
Разработчики ежедневно улучшают свой продукт и кроме различий интерфейса, добавляют все новые и новые отличия в функционале. И хотя, изменение макета листа не претерпевает больших изменений, все же они есть.
Рассмотрим как изменить альбомную страницу на книжную в популярных версиях редактора.
Поменять формат в Microsoft Word 2003
- Нажимаем пункт меню «Файл».
- Выбираем «Параметры страницы».
- Во вкладке «Поля» находим нужный макет (альбомная или книжная) и щелкаем по ней мышкой.
Во всех старших версиях, окно «Параметры страницы», рассмотренное в предыдущем разделе, повторяется.
Поменять формат в Microsoft Word 2007
В MS Word с 2007 года интерфейс программы принципиально не изменился. Для смены ориентации страницы, можно использовать встроенную команду из ленты:
- Переходим в «Разметка страницы».
- В группе команд «Параметры страницы», выбрать «Ориентация».
- Выбрать альбомную ориентацию либо книжный формат.
Поменять формат в Microsoft Word 2010, 2013, 2016
Версии Microsoft Word 2010, 2013, 2021 годов, существенных изменений не претерпели. Кроме изменения формата ориентации в «Разметка страницы» → «Ориентация»,
тоже самое можно сделать в настройках «Параметры страницы», разделе «Ориентация», в которую можно попасть нажав на значок в правом нижнем углу.
Как поменять ориентацию страницы в документе Ворд
Если произвести смену направления листа согласно выше написанному алгоритму, весь документ изменит вид в соответствии со сделанным выбором.
Этого не произошло?
Возможно, текст состоит из нескольких разделов, каждый из которых имеет свои параметры. Для того, чтобы ориентация стала одинаковая во всем документе, необходимо на вкладке «Разметка страницы» выбрать «Параметры страницы» с помощью специального значка.
Откроется окно, в котором содержится ориентация. После выбора нужного варианта, спускаемся ниже и в группе «Применить» выбираем команду «Ко всему документу».
Поменять ориентацию одной страницы
Часто для одного или нескольких листов, а порой даже отдельных абзацев, требуется задать ориентацию только одной страницы.
Не важно, книжный или альбомный нужен, алгоритм действий одинаковый.
- Установите курсор в том месте, с которого должна поменять ориентацию страница.
- Заходим в «Параметры страницы».
- В блоке «Ориентация», выбираем «Книжная» либо «Альбомная», в зависимости от задачи.
- В блоке «Образец», в пункте «Применить:» поменяйте действие на «до конца документа».
- Нажмите Ок.
В итоге, часть документа будет в книжном формате, часть в альбомном.
Как поменять ориентацию отдельных страниц
В этот раз, стоит задача, поменять ориентацию отдельных страниц в документе Ворд. Сделать это можно несколькими способами, но мы рассмотрим вариант с разрывом листа.
Добавьте разрыв в интересующем месте, сделать это можно при помощи комбинаций «Ctrl» + «Enter».
Установите курсор на новом листе и перейдите в «Параметры страницы», выберите книжный или альбомный формат и в параметре «Применить к»: выберите «до конца документа».
С текущего места до конца документа, ориентация страницы поменяется на выбранную.
Проделайте те же шаги и отредактируйте документ по требованию.
Заранее определите, где требуется поменять формат на альбомный, а где на книжный.
В моем случае получилось вот так:
Как поменять ориентацию в выделенном разделе
При необходимости, можно поменять ориентацию в выделенном разделе текста. Для этого следует в документе:
- Выделить любым способом интересующий текст.
- Зайти в «Параметры страницы».
- Выбрать ориентацию книжной (горизонтальной), либо альбомной (вертикальной) страницы.
- В пункте «Применить к:» выбрать «к выделенным разделам».
- Нажать Ок.
Таким образом, мы разобрали максимально возможные варианты как изменить ориентацию в Ворде с альбомной на книжную страницу и с книжной на альбомную.
В работе, вы встретите массу аналогичных случаев и наша статья будет служить идеальным мануалом для выполнения поставленной задачи.
Если остались вопросы и вы не до конца разобрались как сделать из книжной, альбомную ориентацию, пишите вопросы в комментариях, постараемся ответить на все вопросы.
При создании многостраничных документов в текстовом редакторе Ворд ряд пользователей может столкнуться с необходимостью представить ряд страниц документа в книжной ориентации, а другой ряд – в альбомной (особенно, если это касается материалов, включающих различные диаграммы, графики и так далее). При этом попытка смены ориентации нужной страницы тотально меняет ориентацию всех страниц в документе, что пользователю совсем не нужно. В этой статье я поведаю, как сделать в Ворде одну страницу книжную другую альбомную, и какие способы для этого существуют.
Создаём страницы альбомной и книжной ориентации в Microsoft Word
Если вам нужно создать в Ворде одну страничку книжную, а другую альбомную, тогда рекомендую воспользоваться рядом способов, которые я изложу чуть ниже. При этом замечу, что эти способы работают с версиями MS Word 2007 и выше, а если у кого-то стоят более старые версии текстового редактора, то рекомендую отказаться от программ-мастодонтов и установить более современный вариант MS Word. Итак, перейдём к перечислению нужных инструментов.
Чистая страница в Ворд
Итог
Как видите нет ничего сложного, чтобы в Ворде сделать альбомную страницу. Мы с вами разобрали вариант как быстро сделать все страницы документа альбомными или выборочно пару листов. Если у вас есть проблемы с созданием таких страниц — обязательно напишите в комментариях, я постараюсь помочь вам!
Ориентация страниц в документе MS Word может быть книжная и альбомная. Чаще всего, при форматировании текста используют книжную ориентацию для страниц. Но бывает и так, что рисунок, график или надпись большим шрифтом не помещаются на страницу по ширине. В этом случае можно сделать одну или несколько альбомных страниц в Ворде. Об этом я и расскажу в данной статье.
Способ 1. Выделяем нужный текст
Так как сделать альбомную ориентацию на одну страницу в Ворд? Если у вас имеется несколько страниц документа в книжной ориентации, но вы хотите представить какой-либо текст из данного документа в альбомной форме, тогда выполните следующий ряд действий:
- Пометьте нужный вам текст для перевода в альбомную ориентацию;
- Затем кликните на «Разметка страницы» сверху;
- Нажмите на стрелочку справа от надписи «Параметры страницы»;
Выбираем альбомную ориентацию в Параметрах страницы
- Выберите альбомную ориентацию страницы;
- В опции «Применить» снизу нажмите на «к выделенному тексту», а потом кликните на кнопку «Ок».
Выбор альбомной ориентации
Нужный текст будет перенесён на отдельную страницу в альбомном формате, и вы получите наглядный образец того, как сделать в Ворде одну страницу книжную другую альбомную. Если вам нужно уменьшить шрифт на компьютере, инструкция была описана мной здесь.
Пользование дополнительными меню wordpad
Воспользовавшись меню, «Вид» совершите перевод его в так называемый инженерный режим, после чего просто нажмите Alt+Print Screen. Данная совокупность клавиш позволит вам сделать необходимый снимок, того окна, которое вам требуется, заносятся в буфер обмена. После чего можете запустить «Ворд пад». В верхней части документа, вам потребуется ввести фразу, к примеру «Давайте будем снимать открытые окна». Скорее всего, это заголовком, используем выравнивание по центру, как это обычно делается. Это легко сделать, нажав кнопку «центр». Лучше если шрифт его будет крупнее остального текста. Затем вы должны изменить шрифт. Допустим, вы избрали 16. Сделаем его жирным.
Можно также сменить гарнитуру, для этого смените Arial на Tahoma. Следующим шагом будет – начало нового абзаца. Вам потребуется перейти на новый абзац. Чтобы осуществить эту задачу вам необходимо перейти в самый конец стрки и нажать клавишу, которая носит название End. После чего нужно всего лишь нажать Enter. Вы должны знать, что новый абзац начнется именно с середины страницы документа. Поэтому при вводе текста он будет расползаться по сторонам. Таким образом, если вы что-то ввели в новой созданной строке, то необходимо это стереть. Для этого необходимо воспользоваться привычной клавишей Backspace. После этого достаточно лишь нажать Ctrl+V, после чего изображение калькулятора будет успешно вставлено.
к содержанию ^
Способ 2. Постраничная разметка
Альтернативой к первому способу является постраничная разметка нужного вам документа. Итак, если у вас не вышло сделать в ворде одну страницу альбомную, а другую книжную первым способом, то выполните следующее.
Допустим, у вас есть текст пяти страниц в книжной разметке, и вам нужно сделать сделать второй и четвёртый лист альбомной формы. Действуйте следующим образом:
- Кликните мышкой на левый верхний край второй страницы, дабы курсор занял самое крайнее левое верхнее положение;
- Выберите верхнюю вкладку «Разметка страницы»;
- В ней вновь нажмите на стрелочку справа от «Параметры страницы»;
- Кликните на «альбомная», а в опции «Применить» выбираем вариант «До конца документа» и жмём на «Ок».
Изменяем разметку страницы
Начиная со второй страницы все страницы стали альбомные.
Скриншот страниц книжной и альбомной ориентации в Word
- Теперь нам необходимо сделать третью страницу книжной в Ворд. Установите курсор на верхний левый край третьей страницы, вновь выполните вход в параметры страницы, но там выберите «Альбомная», и «До конца документа».
- Третья и последующие страницы станут альбомные. Теперь вновь идём на четвёртую страницу и по такому же алгоритму делаем её книжной.
- Потом переходим на пятую и делаем её альбомной. Думаю, суть действий читателю ясна.
- В итоге получим вот такой результат.
Чередующаяся ориентация страниц
Стандартный формат страниц документа
По умолчанию в программе выставлена книжная ориентация документа – страница повернута вертикально к пользователю. Большинство файлов оформляются на книжных страничках: отчеты, курсовые и дипломные работы, рефераты, доклады, книги и другие. Иногда, чтобы разместить таблицу или объемную картинку, делают страницу с альбомной ориентацией. Изменение положения листа доступно в программе «Ворд». Альбомная ориентация вмещает большие иллюстрации и диаграммы.
Рассмотрим, как перевернуть лист в word и как сделать один лист альбомным в текстовом процессоре.
Как в документе Ворд сделать одну страницу альбомной другую книжной
Как визуально выглядят эти способы можно посмотреть в ролике ниже.
Перечисленные мной способы помогут читателю с ответом на вопрос «Как сделать в Ворде одну страницу книжную другую альбомную». В большинстве случаев хватает и первого способа, который эффективно размещает нужный вам текст на странице нужной вам ориентации. Если же вы хотите разметить ваш документ заранее, тогда заранее создайте нужное количество страниц (вкладка «Вставка» — «Пустая страница»), а потом воспользуйтесь способом №2, и ваша задумка будет эффективно осуществлена.
В Microsoft Word, как и во многих других программах, существует два вида ориентации листа — это книжная (она установлена по умолчанию) и альбомная, которую можно установить в настройках. То, какой из видов ориентации вам может понадобиться, в первую очередь, зависит от работы, которую вы выполняете.
Зачастую, работа с документами осуществляется именно в вертикальной ориентации, но иногда лист нужно повернуть. Ниже мы расскажем о том, как в Ворде сделать страницу горизонтальной.
Примечание: Изменение ориентации страниц влечет за собой и изменение коллекции готовых страниц и обложек.
Важно: Нижеизложенная инструкция применима ко всем версиям продукта от Майкрософт. Воспользовавшись ею, вы сможете сделать альбомную страницу в Word 2003, 2007, 2010, 2013. Мы же в качестве примера используем последнюю версию — Microsoft Office 2021. Шаги, описанные ниже, могут отличаться визуально, названия пунктов, разделов программы тоже могут быть немного иными, но их смысловое содержание идентично во всех случаях.
Как во всем документе сделать альбомную ориентацию страниц
1. Открыв документ, ориентацию страниц в котором вы хотите изменить, перейдите во вкладку «Макет» или «Разметка страницы» в более старых версиях Ворда.
2. В первой группе («Параметры страницы») на панели инструментов найдите пункт «Ориентация» и разверните его.
3. В небольшом меню, которое перед вами появится, можно будет выбрать ориентацию. Нажмите «Альбомная».
4. Страница или страницы, в зависимости от того, сколько их у вас в документе, изменит свою ориентацию из вертикальной (книжной) на горизонтальную (альбомную).
Как совместить альбомную и книжную ориентацию в одном документе
Иногда бывает так, что в одном текстовом документе необходимо расположить и вертикальные страницы и горизонтальные. Совместить два типа ориентации листа не так сложно, как может показаться.
1. Выделите страницу (страницы) или абзац (фрагмент текста), ориентацию которых вы хотите изменить.
Примечание: Если вам необходимо сделать альбомную (или книжную) ориентацию для части текста на книжной (или альбомной) странице, выделенный фрагмент текста будет расположен на отдельной странице, а текст, который расположен рядом с ним (до и/или после) будет помещен на окружающих страницах.
2. Во кладке «Макет», раздел «Параметры страницы» кликните по кнопке «Поля».
3. Выберите «Настраиваемые поля».
4. В открывшемся окне во вкладке «Поля» выберите ориентацию документа, которая вам необходима (альбомная).
5. Внизу, в пункте «Применить» из выпадающего меню выберите «К выделенному тексту» и нажмите «ОК».
6. Как видите, у двух соседствующих страниц разная ориентация — одна из них горизонтальная, другая — вертикальная.
Примечание: Перед фрагментом текста, ориентацию которого вы изменили, будет автоматически добавлен разрыв раздела. В случае, если документ уже разбит на разделы, вы можете кликнуть в любом месте необходимого раздела, либо же выделить несколько, после чего можно будет поменять ориентацию только выделенных вами разделов.
На этом все, теперь вы знаете, как в Ворде 2007, 2010 или 2021, как и в любых других версиях этого продукта, перевернуть лист горизонтально или, если правильно выражаться, сделать альбомную ориентацию вместо книжной или рядом с ней. Теперь вы знаете немного больше, желаем вам продуктивной работы и результативного обучения.
Мы рады, что смогли помочь Вам в решении проблемы.
Задайте свой вопрос в комментариях, подробно расписав суть проблемы. Наши специалисты постараются ответить максимально быстро.
Помогла ли вам эта статья?
Да Нет
Ориентация страниц в документе MS Word может быть книжная и альбомная. Чаще всего, при форматировании текста используют книжную ориентацию для страниц. Но бывает и так, что рисунок, график или надпись большим шрифтом не помещаются на страницу по ширине. В этом случае можно сделать одну или несколько альбомных страниц в Ворде. Об этом я и расскажу в данной статье.
О пустой странице word
Ранее рассмотренные способы позволяют справиться с ненужными страницами и фрагментами. Далее мы проанализируем способы, существующие для удаления чистых листов.
Откуда они берутся
Причин, почему чистая страничка появляется в файле, несколько.
Среди них:
- запись таблицы, картинки в конец листа. При этом автоматически добавляется абзац, формируется пустое пространство. Появиться оно может из-за специальной вставки, обрамления;
- вставка лишних пробелов, абзаца;
- использование инструмента «разрыв раздела», «разрыв страницы».
Страница может казаться пустой, если для написания текста использовался белый цвет.
Скрытые символы
Часто причиной появления чистого листа в тексте оказывается использование скрытых символов. Достаточно несколько раз щелкнуть на пробел, enter, выбрать «разрыв страницы», чтобы часть материала сползла вниз, возникло пустое пространство. Еще одна причина появления пустоты — использование верхних и нижних колонтитулов. Иногда по невнимательности в них переходят случайно, нажимают несколько раз на ввод, пробел, увеличивая объем чистого пространства на текстовой страничке.
Исправить ситуацию можно, только удалив символы. Но, прежде чем удалять, их нужно увидеть.
Для этого существует несколько способов:
- перейти в главное меню, нажать на значок скрытых символов;
- использовать горячие клавиши ctrl+shift+8;
- перейти в «вид», выбрать «структуру».
Далее проходимся по документу, удаляем ненужное, используя клавишу delete, или выделив определенную область, нажав пробел. Абзацы обозначаются символом «¶», появившемся слева, разрывы — пунктирной линией.
Непредвиденные ситуации
Лишние абзацы, отступы, страницы появляются при вставке материалов из интернета, pdf документов. В оригинальных источниках они были оформлены в соответствии с единым стилем, шаблоном. При добавлении в word нарушают целостность и форматирование.
Исправить ситуацию иногда очень сложно.
Рекомендуется:
- не использовать ctrl+v;
- тщательно выбирать область копирования, место вставки;
- испробовать несколько вариантов вставки, выбрать тот, который формирует более удачную визуализацию;
- вручную переписать текст, если его не так много. Не вставлять никакие фрагменты из сети;
- заранее подготовить картинки;
- убедиться, что вставляемый текст не прозрачный и не белый;
- если вставленное нарушает форматирование, ведет к появлению лишних фрагментов, вставку отменяют, нажав ctrl+z.
Как в Ворде сделать альбомную ориентацию для нескольких страниц
Теперь представим, что у Вас есть несколько страниц в документе Ворд, для которых нужно сделать альбомную ориентацию. Все остальные страницы должны остаться книжной ориентации.
Для этого, выделите весь текст на нужных страницах, перейдите на вкладку «Разметка страницы» и в разделе «Параметры страницы» нажмите на маленькую стрелочку в правом нижнем углу.
Откроется диалоговое окно. В нем в разделе «Ориентация» поставьте «Альбомная». Затем в поле «Применить» выберите «к выделенному тексту» и нажмите «ОК».
Выделенные страницы стали альбомной ориентации, а все остальные остались книжной.
Сделать несколько альбомных страниц в MS Word можно и другим способом. Для этого поставьте курсив в начало текста, на той странице, с которой начнутся альбомные, перейдите на вкладку «Разметка страницы», кликните по кнопочке «Разрывы» и выберите из выпадающего списка «Следующая страница».
Теперь поставьте курсив на начало той страницы, с которой опять начнутся листы с книжной ориентацией, и повторите все действия. При включенных непечатаемых символах, будет отображаться надпись «Разрыв раздела (со следующей страницы)».
Поставьте курсив на одной из страниц, которая будет альбомной, перейдите на вкладку «Разметка страниц» и в разделе «Параметры страницы» нажмите на стрелочку. В следующем окне выберите альбомную ориентацию, и в поле «Применить» выберите «к текущему разделу». Нажмите «ОК».
Все станицы, которые находились в текущем разделе, стали альбомной ориентации.
Основные инструменты Wordpad
После выхода офисного пакета от Microsoft версии 2007, панели инструментов стали выполнятся виде ленты. Начиная с версии операционной системы Windows Vista, Wordpаd и графический редактор Paint тоже приобрели такое расположение инструментов. На рисунке ниже, видно, что лента представлена в виде двух вкладок Главная и Вид. Инструменты объединены в группы.
Кнопки в меню, зачем их столько много и как ими пользоваться в Wordpad. Как научиться с ними работать в Wordpad. Итак, все по-порядку.
Главное меню
Разберем пункт вызова меню работы с файлом документа.
Пункт Создать
Данная команда создает новый документ (чистый лист). Быстрые клавиши команды CTRL +N.
Примечание! Если у вас был уже до создания открыт документ и вы внесли в него исправления, то появится окно.
Сохраните информацию, если она нужная или жмите Не сохранять. Тогда у вас все последние изменения в предыдущем документе будут стерты. И перед вами откроется новый пустой документ. Теперь можно приступать к вводу текста.
При редактировании текста можно использовать два режима: Вставка и Замена. Переключаются эти режимы клавишей Insert на клавиатуре. В первом режиме Вставка вводимый текст в строке раздвигает её, а во втором случае — заменяет уже напечатанные символы. К сожалению, в строке состояния эти режимы не отображаются, как в Microsoft Word.
Пункт Открыть
Данная команда открывает ранее созданный документ. Быстрые клавиши команды CTRL +O.
Выбрав данную команду вам необходимо в диалоговом окне указать файл для открытия.
Примечание! Открыть файл из диалогового окна возможно двумя способами: двойным кликом по имени файла или выделив его одним кликом нажать кнопку Открыть.
Далее получаем открытый документ для правки.
Пункт Сохранить
Данная команда сохраняет наш документ на компьютере или внешнем носителе (флешке). Быстрые клавиши команды CTRL +S.
При первом сохранении документа появляется диалоговое окно аналогичное окну при открытии файла, но есть отличие.
Примечание! По умолчанию ваш документ будет сохранен в формате RTF, но если вам необходим другой, не забудьте сначала указать его из выпадающего списка Тип файла. А затем уже нажимать кнопку Сохранить.
Пункт Сохранить как.
Данная команда сохраняет наш документ на компьютере или внешнем носителе (флешке) с новым именем. При этом старый вариант документа остается без изменений. Это очень удобно при создании шаблонных текстов, в которых есть небольшие отличия. Так же данная команда позволяет сохранить документ в другом формате, отличном от исходного.
Пункт Печать
После завершения работы над документом, часто требуется получить его бумажную копию. Для этого служит команда Печать. Быстрые клавиши команды CTRL +P. Если у вас к компьютеру подключен принтер, то по этой команде можно распечатать документ. Но прежде чем выводить его на бумагу, можно выполнить Предварительный просмотр.
В wordpad нет возможности в процессе редактирования вставить разрыв страницы или увидеть её конец и начало новой. Поэтому в режиме предварительного просмотра можно визуально оценить, как редактор разделит ваш документ на страницы. Важным фактором в этом случае будут являться настройки параметров страницы. Кстати, онлайн редактор Wordpad имеет такую возможность
В этом режиме вы сможете увидеть как текст документа будет расположен на страницах при печати. Данный режим позволяет избежать лишней траты бумаги и краски и своевременно исправить неточности расположения текста и рисунков документа. Здесь можно установить вид просмотра: одна страница или две страницы. При большем количестве страниц их можно перелистывать.
Изменяем ориентацию всего документа
Если вы уже знаете, как в 2003 «Ворде» сделать альбомный лист одной страницы, то вы без проблем сможете это сделать и со всем документом. Дело в том, что эти способы довольно схожи. А отличия заключаются в выборе одной опции. Чтобы в процессе выполнения задачи у вас не возникло трудностей, воспользуйтесь подробной инструкцией.
- Откройте документ, в котором нужно перевернуть все страницы.
Нажмите кнопку «Файл», которая, как вы уже знаете, находится в верхнем левом углу программы.
Кликните в выпадающем меню по пункту «Параметры страницы».
Перейдите в появившемся окне на вкладку «Поля».
В области «Ориентация» смените ее на «Альбомная».
Из выпадающего списка, что находится в области «Образец», выберите пункт «Ко всему документу».
Нажмите «ОК».
Как только вы закончите выполнять все эти действия, все листы в документе будут перевернуты, то есть будут иметь альбомную ориентацию. Как можно заметить, все пункты практически одинаковы. Отличия заключаются только в том, что вам не нужно выделять предварительно текст, который вы хотите перевернуть, и в том, что из списка «Применить» нужно выбрать «Ко всему документу».
Вот вы и узнали второй метод, как сделать альбомный лист в «Ворде» 2003. Тем временем мы переходим к третьему методу.
Изменение ориентации нового раздела
Еще один способ, как можно вставить альбомный лист в «Ворде» 2003 года, создать новые разделы и изменить их. Здесь инструкция практически такая же, но есть кардинальное отличие. Сначала вам необходимо создать разделы.
- Установите курсор в месте, где должен начинаться новый раздел.
Кликните кнопку «Вставка».
Выберите пункт «Разрыв».
В появившемся окне выберите «Со следующей страницы».
Нажмите «ОК».
После этого проделайте инструкцию из предыдущего подзаголовка. Теперь вы сможете заранее выбрать область, в которой хотите изменить ориентацию, а при распечатывании документа форматирование никогда не изменится.
По-умолчанию, текстовый редактор MS Word предлагает страницы в т.н. «книжной» ориентации, то есть высота страницы значительно выше ширины. Однако, иногда, например, при печати на листе больших таблиц, гораздо удобнее использовать «альбомную» ориентацию.
Чтобы сменить ориентацию страницы, перейдите на вкладку «Разметка страницы»
, и в группе «Параметры страницы»
, воспользуйтесь инструментом «Ориентация»
. Ошибиться как видите невозможно — варианта у нас всего 2. Один щелчок мышью на понравившееся варианте, и вуаля, все страницы нашего документа тут же «перевернуться» и автоматически подстроятся под выбранный шаблон положения.
Сделать это очень просто и с задачей справится без всякой подготовки почти любой пользователь «ворда». Гораздо более не тривиальной, выглядит следующая задача:
Как изменить ориентацию одной страницы в Word?
Как вы заметили, при смене ориентации страницы, «переворачивается» сразу весь документ. Выглядит это мягко говоря странно — скорее всего та самая «большая таблица» у вас всего одна, поэтому в ваши планы не входит сдавать из-за неё годовой отчет или диплом в виде альбома. То есть изменить ориентацию на альбомную, нужно всего у одной-двух страниц
, а все прочее, пускай идет в давно привычном «книжном» виде. Проще говоря, нам требуется в одном Word документе поместить страницы с разной ориентацией.
Как же быть? Некоторые умельцы не мудрствуют лукаво, и просто создают «книжные» и «альбомные» страницы одного документа в разных файлах, а потом, уже при печати, «сводят» все это в единый документ. Проблему это конечно отчасти решает, зато создает новую — как быть с нумерацией страниц, с «разорванными» текстовыми блоками и неровной версткой?
На самом деле, ничего сложного здесь конечно нет, и сейчас вы в этом убедитесь на примере.
Я создал 6 пустых страниц в ворде и собираюсь изменить ориентацию одной из них на альбомную
Предположим, в моем документе 6 страниц. 5 из них — стандартные «книжные», но одну страницу, например 3-ю по счету, я хочу сделать альбомной ориентации.
Первым делом, я ставлю курсор на странице идущей ДО искомой (т.е. на 2-ой), и перехожу на уже знакомую вкладку «Разметка страницы»
, в группу «Параметры страницы»
. Обратите внимание — в правом нижнем углу группы есть притаившийся значок «параметры страницы»
. Нажимаем на него и выводим на экран одноименное окно.
Первая вкладка этого окна называется «Поля»
. Посмотрите чуть ниже и увидите уже знакомые нам форматы отображения страниц: «книжный» (активен сейчас) и «альбомный». Выбираем нужный нам вариант и… не спешим нажимать на кнопку «Ок», а смотрим ещё ниже.
Видите надпись: «Применить… Ко всему документу
«? Смело меняем эту строку на «Применить… До конца документа
«, и вот теперь уже нажимаем заветный «Ок».
Окей, в нашем документе теперь содержаться страницы разной ориентации… Но есть куда двигаться дальше!
Смотрим что получилось. Чудеса в решете! Первые две страницы остались «книжными», а вот все остальные стали альбомными. Не расстраивайтесь — мы на верном пути. Осталось совсем чуть-чуть.
Финальный штрих — разворачиваем «ненужные» страницы в обратную сторону
Ставим курсор, теперь уже на нашу «альбомную» страницу (она у нас под номером три, если не забыли), и опять открываем «Параметры страницы», и меняем все обратно: вместо «альбомной» ориентации ставим «книжную», а пункт «Применить…» оставляем в том же положении, что и раньше: «До конца документа». Опять нажимаем «Ок» и видим совсем другую картину.
задача решена — нам удалось сделать так, что страницы нашего документа имеют разную ориентацию — и книжную и албомную
Как видите, поставленная задача полностью выполнена: нам удалось поменять ориентацию одной страницы в MS Word… Хотя задача эта не из тех, решение которых лежит на поверхности.
Также вас может заинтересовать:
Что интересно, с традиционной ориентацией этот вопрос не возникает. Абсолютное большинство принимает ее как нечто вполне естественное и не помышляет сопротивляться самому факту того, что их сексуальная ориентация – гетеросексуальна.
Но в случае если гомосексуальность
возникает даже как перспектива, хотя бы в виде сомнений в направленности своего влечения – у человека возникает немало проблем.
Прежде всего, это страх – быть не таким как все, страх осуждения, отвержения со стороны родственников и знакомых, страх социальной изоляции, преследования в обществе, страхи не создать семьи и не смочь воспитать детей.
И именно с таким запросом ко мне не раз приходили взрослые люди: «не хочу быть геем
!», «как поменять ориентацию
»? Если вы уже осознаете свою гомосексуальность
или выраженную бисексуальность – то это маловероятно.
Если Вы по каким-либо причинам не смогли связаться с психологом онлайн, то оставьте свое сообщение (как только на линии появится первый свободный консультант — с Вами сразу же свяжутся по указанному e-mail), либо на .
Здраствуйте.Меня зовут Семен.У меня проблема и я не знаю что делать.Мне 15 лет.Я пытался найти какую-то информацию в интернете,но мне ничего не помогло.Я испытываю возбуждение от лиц своего пола.Недавно проходил тесты на определение ориентации на разных сайтах,но все они показывали разные результаты(то бисексуал,то натурал,то со слабой гомо- направленностью)Когда мне было лет 10(точно не помню когда началось) я начал мастурбировать,сначала без каких-либо фантазий,потом я понял,что мне становится лучше от фантазий,когда я представляю что сосу у своих знакомых или друзей(парней) моего возраста,позже добавились фантазии с анальным сексом и просмотр гей порнографии.В последние годы школы да и на протяженнии всех старших классов(в этом году закончил 9 классов)часто бывало очень сильное возбуждение от одноклассников,дома только и делал что мастурбировал.Женское тело меня вообще не привлекало,или очень-очень слабо привлекало..Я начал понимать,что это неправильно(я не хочу стать геем в жизни! не хочу,не только потому что это осуждает мое общество, но и потому что я хочу быть обычным человеком,как все!человеком,которому дана одна жизнь,которую нужно прожить естественно,по природе,в будущем мне хотелось бы иметь семью и двое детей,своих конечно.Думаю вы меня понимаете).Когда я смотрю разные фильмы с участием красивых актеров-парней(мужчин),они меня возбуждают,особенно когда происходят какие-то романтические или любовные сцены с женщиной(девушкой),причем возбуждают не только по своей физической составляющей,но и по тому,какие у них раскрываются качества эмоциональные(чувства к другой героине,собственное достоинство,принципы,страхи) но при этом чувства героини рядом я порой воспринимаю,как с участием в них.После фильма(именно после этих ощущений) долго отхожу,пока наконец не мастурбирую.Года 3,5 назад влюбился в одну девчонку из параллельного класса.Когда признался ей,оказалось,что безответно.Любовь,как мне кажется, была больше эмоциональной(сексуальное влечение было очень слабое),мне хотелось быть с ней рядом,я думал о ней постоянно,мне нравились ее улыбка,глаза,лицо,характер.Я много общался с ней(больше в интернете или по телефону).сейчас я остыл.Я постоянно пытаюсь побороть влечение к своему полу: когда просматриваю фильмы,пытаюсь настроиться на красивых героинь,как на лиц,к которым у меня должно быть влечение; общении с с подругами пытаюсь найти в них центр своего притяжения,но больше чем шутки на грязные темы,ничего не выходит.Пытаюсь смотреть гетеропорно и представлять себя на месте партнера.Не могу сказать,что совсем не получается,но получается очень слабо и,боюсь что не хватит терпения и прекращу эти бесконечные попытки.У меня никогда не было девушки.Я не имею сексуального опыта.Мне кажется,если бы меня привлекало женское тело, то я смог бы найти хорошую девушку, и у нас были бы прекрасные отношения(я очень этого хочу). Честно говоря, мне некому больше рассказать о своей проблеме.Я живу с мамой(родители развелись 10 лет назад)но ей рассказывать я не хочу,боюсь не правильно поймет,да и стыдно как-то(она постоянно говорит о том,что у меня будет когда-нибудь девушка(жена).Отец со мной редко общается,раз в полгода призжает из другого города,ему не рассказал бы,откровенничать с ним я вряд ли буду,хотя отношения у нас не плохие.Хороших (настоящих) друзей у меня практически нет.Я надеюсь на вашу помощь.Может быть, я написал много лишнего,но думаю,что это поможет вам меня понять.Любой ваш совет важен для меня.Заранее спасибо.
Выбор альбомной или книжной ориентации страницы обычно меняет положение страниц всего документа. Разберемся как сделать выборочно ориентацию для одной или нескольких страниц.
Чаще всего для работы с текстом используется вертикальная ориентация страницы, которая в редакторе MS Word называется книжной. Однако нередко требуется добавить в документ иллюстрации или большие таблицы, которые удобнее расположить горизонтально, то есть в альбомной ориентации.
Чтобы добиться этого в рамках одного файла, а не создавать для приложений дополнительные, необходимо создавать разделы, то есть разбивать документ на логические части. Это можно сделать вручную, либо автоматически.
Автоматическое создание разделов
Самый простой вариант вынести таблицу или иллюстрацию в Word на альбомную ориентацию в рамках книжного оформления – это выделить соответствующую часть документа мышью, после чего перейти в настройки параметров страницы. Соответствующая пиктограмма находится во вкладке меню «Макет» (или «Разметка страницы» в более ранних версиях Word).
В области «Ориентация» выберите альбомное положение, после чего в области «Применить» из выпадающего списка вместо значения «ко всему документу» укажите «к выделенному тексту». После нажатия кнопки ОК в вашем документе будут автоматически созданы разделы до и после выделенной области, а само выделение окажется на отдельной странице в горизонтальной ориентации.
Аналогичным образом можно добавлять вставки не только в конце документа, как приложения, но и в любом месте, а также в любом количестве. Допустим, при написании книги, можно периодически вставлять разделы с иллюстрациями. При этом нужно помнить, что если вы используете колонтитулы и нумерацию страниц, то их можно удалить либо изменить в разделах с альбомной ориентаций, для чего предварительно потребуется отменить связь между разделами.
Ручное добавление разделов
Автоматическое создание разделов в Word для изменения ориентации страниц не всегда бывает удобным. Поэтому важно уметь и самостоятельно добавлять разбиение по секциям. Для этого во вкладке меню «Макет» (он же «Разметка страницы») существует кнопка «Разрывы». По ее нажатию в выпадающем окне предлагается семь вариантов разрывов. Из них последние четыре сгруппированы в «Разрывы разделов». Они-то нам и нужны.
Чаще всего используется вариант разрывы «Следующая страница». В случае с вынесением части документа на альбомную ориентацию именно его и нужно выбрать. Если это область приложения в конце текста, то достаточно будет создать всего один разрыв с разделом, если это середина документа, после чего снова необходимо использовать книжную ориентацию, то тогда разрывов страницы с созданием нового раздела должно быть два – в начале области для горизонтальный страниц и в ее конце.
Создав разделы, мы также идем в меню «Параметры страницы», где выбираем нужную ориентацию, а из выпадающего списка «Применить» выбираем значение «к текущему разделу», которого ранее не было, так как разделы не были созданы.
Приветствую всех странствующих по Word 2016 в поисках информации по альбомной ориентации страниц (одной, нескольких или всех) в документе. Сегодня мы разберем с вами этот вопрос, как и раньше в прошлых «Шпаргалках», досконально, со всеми подробностями. У того, кто прочтет эту статью и тем более посмотрит видео, выложенное ниже, неясностей с изменением формата вордовских страничек больше не останется. Приступим?
Как сделать альбомную страницу в Ворде 2016 для всего документа
По умолчанию все документы текстового редактора Word 2016, как, впрочем, и всех прошлых версий, представлены в книжном формате. Но, если появилась задумка выполнить свое творение в виде альбома, то реализовать ее очень просто.
Все операции проводим на панели вкладки «Макет
». Заходим в первый слева раздел «Параметры страницы
», кликаем по кнопке «Ориентация
». В выпавшем меню выбираем альбомное оформление документа. Задача выполнена.
Но давайте заодно посмотрим, что еще предлагает нам Ворд в «Параметрах страницы
»:
- по щелчку на кнопке «Поля» можно выбрать отступы из шести шаблонов или задать их по желанию;
- кнопка «Размер
» позволит выбрать будущий формат печати как в книжном, так и в альбомном варианте; - кнопкой «Колонки
» можно разбить текст на 2, 3, 4, 5 столбцов, задав их ширину по своему усмотрению; - о кнопке «Разрыв
» мы уже говорили в Шпаргалках» по колонтитулам и нумерации; в дальнейшем я планирую написать отдельную шпору о всех возможностях этой команды.
И еще обязательно нужно отметить, что если вы измените ориентацию страниц всего документа, то соответственно изменится и формат титульных листов. Вы всегда сможете выбрать подходящий во вкладке «Вставка
», разделе «Страницы
».
А теперь, уважаемые исследователи программы Word, давайте разберемся с более интересной задачей.
Как в Ворде сделать альбомными несколько страниц
То есть, друзья, вы поняли, что разворачивать в альбомный формат мы будем не весь документ, а только его отдельные страницы. Те из вас, кто внимательно читал «Шпаргалки» про нумерацию страниц и колонтитулы, по аналогии с данным там материалом могут решить, что мы опять начнем делить документ на технические разделы. И ошибутся! Ура, ура! В данном случае Word сделает это за нас. Так что нудноватая подготовительная работа по выделению выбранных страниц в отдельные разделы не потребуется.
А что же нужно сделать? Все на этот раз очень просто. Для того, чтобы сделать в Ворде 2016 альбомными только несколько страниц совершаем 7 простых шагов:
- выделяем предназначенный для альбомных страниц текст;
- раскрываем панель вкладки «Макет
»;
- щелкаем левой кнопкой мышки по стрелочке в правом нижнем углу раздела «Параметры страницы
»;
- в открывшемся окне выбираем вкладочку «Поля
»;
- отмечаем альбомную ориентацию;
- в строке «применить
» выбираем «к выделенному тексту
»;
- нажимаем «ОК
».
Большинство пользователей редактора Word знают, как изменить ориентацию страниц во всем документе. Но, при работе со сложными текстами может возникнуть необходимость сделать разную ориентацию страниц в одном документе.
Например, один лист нужно сделать альбомным, а остальные оставить книжными.
Решить такую задачу могут уже далеко не все. В этой статье мы рассмотрим сразу два простых способа, как вы можете сделать разную ориентацию в одном и том же документе Word. Способы будут достаточно универсальны и будут работать во всех версиях Word, включая Word 2003, 2007, 2010, 2013, 2021 и 2021.
Виды ориентаций в любом Ворде
Книжный формат — первое, что появляется при открытии программы Microsoft Word. С ним чаще всего приходится работать при изготовлении книг, курсовых, лабораторных или выпускных работ. Однако, случаются ситуации, которые требуют изменить расположение информации на экране.
Чтобы провести операцию, необходимо кликнуть на вкладыш «Разметка страницы», выбрать в ней «Параметры», в появившемся окне кликаем «Поле», переходим на блок «Ориентация» и отмечаем необходимый формат.
Альбомная обычно применяется при создании методических пособий, которым она придает более наглядный вид. Такой вариант расположения также подходит для создания таблиц, размещения картинок и объявлений, которые будут выглядеть намного привлекательнее, чем в «книжном» варианте.
Чтобы придать документу альбомный формат, нужно навести курсов на вкладку «Разметка страницы», вызвать информационное окно «Параметры страницы» и о.
Альбомная и книжная ориентация страницы в MS Word
По-умолчанию, текстовый редактор MS Word предлагает страницы в т.н. “книжной” ориентации, то есть высота страницы значительно выше ширины. Однако, иногда, например, при печати на листе больших таблиц, гораздо удобнее использовать “альбомную” ориентацию.
Чтобы сменить ориентацию страницы, перейдите на вкладку “Разметка страницы”, и в группе “Параметры страницы”, воспользуйтесь инструментом “Ориентация”. Ошибиться как видите невозможно – варианта у нас всего 2. Один щелчок мышью на понравившееся варианте, и вуаля, все страницы нашего документа тут же “перевернуться” и автоматически подстроятся под выбранный шаблон положения.
Изменить ориентацию страниц в MS Word очень просто.
Сделать это очень просто и с задачей справится без всякой подготовки почти любой пользователь “ворда”. Гораздо более не тривиальной, выглядит следующая задача:
Простые способы, как поменять ориентацию страницы в Ворде
Работая над созданием определенного текстового документа, человек пытается расположить информацию так, чтобы донести смысл сказанного до каждого читателя. Помочь ему в этом сможет смена ориентации, которую можно выполнить несколькими способами.
На альбомную с помощью разрывов раздела
Сначала курсор устанавливают в конце предыдущего листа, переходят в раздел «Разметка», кликают по о и выбирают «Следующая страница». Затем процедуру повторяют с листом, расположение которого следует изменить.
Когда она изолирована, можно приступать к главной части. Все в том же разделе выбрать иконку «Ориентация» и «Альбомная». Если все этапы процедуры сделаны правильно, то страница примет горизонтальное расположение.
Через «Параметры страницы» в середине документа
Существует еще один способ изменить расположение страницы в текстовом редакторе. Курсор располагают в конце предшествующей страницы, переходят к вкладке «Разметка страницы» и нажимают «Параметры страницы».
В появившемся окне выбирают необходимую ориентацию, обязательно указывают, что изменения нужно провести «До конца документа» и подтверждают свои действия. Благодаря этому все страницы, находящиеся ниже курсора, примут горизонтальное положение.
Затем курсор устанавливается на странице, которая должна в конечном варианте изменить свое месторасположение и повторяем всю процедуру описанную ниже. Отличие состоит в том, что вместо «Альбомной» возвращают «Книжную» ориентацию.
Отдельных страниц
Нередко появляется необходимость в изменении несколько страниц в документе. Самый простой способ выделить всю информацию, расположенную в заданном диапазоне и перейти в меню изменения разметки страницы.
В ней нужно выбрать раздел «Параметры», который появится, если нажать на маленькую стрелочку в нижнем правом углу.
В сплывшем диалоговом окне отмечается нужная ориентация, в данном случае «Альбомная». На следующем этапе стоит заострить особое внимание, так как без него не получить должного эффекта. В строке «Применить» нужно указать «к выделенному тексту» и нажать «ОК».
Все выбранные листы приобретут горизонтальное расположение, а остальные сохранят вертикальное.
В выделенном разделе
Метод позволяет спокойно изменять ориентацию фрагментов в разных частях текста. Процедура довольно простая:
- выбранный текст следует подсветить с помощью курсора;
- обратиться к параметрам;
- поменять расположение на один из предложенных вариантов;
- в графе «Применить к» о
- подтвердить свое действие, кликнув на клавишу «ОК».
Использование разрывов страниц
Этот способ установки альбомной ориентации в Ворде для одной страницы позволяет решить две задачи. Во-первых, установить для каждого (или для конкретного) листа свой формат. Во-вторых, сразу указать, какая часть текста и других элементов документа (изображений, диаграмм, таблиц) будет отображаться в альбомной ориентации. Порядок действий следующий:
- Поместить курсор в нижнюю часть последней страницы, которая будет отображаться в книжной ориентации.
- Перейти к вкладке «Макет» и нажать на кнопку «Разрывы».
- Выбрать из выпавшего списка вариант «Следующая страница». Если ставить разрыв самым простым способом (нажав комбинацию Alt + Enter), установить ориентацию для отдельного листа не получится — форматирование коснется всего документа.
- Проверить местоположение разрыва, включив отображение невидимых символов («горячие клавиши» Ctrl+Shift+8).
- Установить курсор на страницу, ориентация для которой меняется.
- Перейти к той же вкладке «Макет» и выбрать альбомную ориентацию.
- Если изменить формат нужно было только для одной страницу, а не всех до конца документа, выполнить настройку для каждого листа отдельно с помощью тех же разрывов.
Действия в версиях Word 2007 и 2010 ничем не отличаются — но настройка разрывов и выбор ориентации выполняются через вкладку «Разметка страницы». В старых редакторах (Ворд 2003) для установки формата нужно перейти к разделу «Файл» — «Параметры страницы». Разрывы устанавливаются из меню «Вставка».
- Эксплуатация
Как преобразовать голосовое сообщение в текст
Особенности ориентаций в Вордах разных годов
Текстовый редактор претерпел значительные изменения с ранних 2000-х годов. Изменение интерфейса повлекло за собой необходимость заново разбираться в базовых принципах работы.
В Ворде 2003 и 2007
Старая версия внешне отличается от существующих, поэтому процесс изменения некоторых параметров также имеет другой алгоритм действий. Открыв новый документ, следует перейти на меню «Файл» и кликнуть на соответствующую графу для изменения параметров.
Открывшееся поле дает возможность вручную задать размер полей и установить ориентацию листа. Достаточно нажать левой кнопкой мыши на соответствующей о.
Версия 2007 года первая представила пользователю новый интерфейс текстового редактора. Теперь все задачи разбиты по логическим параметрам и определены в блоки. Чтобы изменить ориентацию документа, нужно перевести взгляд на панель инструментов и выбрать «Разметка страницы».
Нажатие на поле «Ориентация» вызовет контекстное меню, в котором следует выбрать необходимый тип.
В Ворде 2010-2016
Все последующие версии программы не имеют серьезных отличий между собой, поэтому и изменение параметров листов проходит по одному алгоритму. Необходимо выбрать соответствующую вкладку для разметки и в выехавшем меню выбрать одну из предложенных вариаций.
Благодаря офисной программе Microsoft Word появилась возможность на профессиональном уровне работать с текстом. Правильно выбранная ориентация страницы увеличивает качество подаваемой информации, особенно в случае больших таблиц или иллюстративного материала.
Как поменять положение страниц в Microsoft Word?
Чтобы повернуть все страницы документа, нужно выполнить следующие действия:
- Откройте нужный вам документ в ворде 2021, нажав дважды подряд левой кнопкой мыши по файлу.
- Найдите на панели инструментов, которая располагается сверху, вкладку «Макет» и нажмите на нее.
Внимание! В более ранних версиях программы Microsoft Word раздел называется не «Макет», а «Разметка страницы».
- Кликните на второй значок, называющийся «Ориентация» — он находится сразу после иконки под названием «Поля».
- В разделе «Ориентация» по умолчанию стоит «Книжная». Нажмите вместо нее на значок «Альбомная».
Изменение ориентации листа
Все бы ничего, но теперь все страницы документа похожи на листы из альбома для рисования. Если вам не требуется поворачивать все листы, то читайте дальше.
Как в документе Ворд сделать одну страницу альбомной другую книжной [видео]
Как визуально выглядят эти способы можно посмотреть в ролике ниже.
Перечисленные мной способы помогут читателю с ответом на вопрос «Как сделать в Ворде одну страницу книжную другую альбомную». В большинстве случаев хватает и первого способа, который эффективно размещает нужный вам текст на странице нужной вам ориентации. Если же вы хотите разметить ваш документ заранее, тогда заранее создайте нужное количество страниц (вкладка «Вставка» — «Пустая страница»), а потом воспользуйтесь способом №2, и ваша задумка будет эффективно осуществлена.
По умолчанию все документы текстового редактора Word 2021, как, впрочем, и всех прошлых версий, представлены в книжном формате. Но, если появилась задумка выполнить свое творение в виде альбома, то реализовать ее очень просто.
Все операции проводим на панели вкладки «Макет». Заходим в первый слева раздел «Параметры страницы», кликаем по кнопке «Ориентация». В выпавшем меню выбираем альбомное оформление документа. Задача выполнена.
Но давайте заодно посмотрим, что еще предлагает нам Ворд в «Параметрах страницы»:
- по щелчку на кнопке «Поля» можно выбрать отступы из шести шаблонов или задать их по желанию;
- кнопка «Размер» позволит выбрать будущий формат печати как в книжном, так и в альбомном варианте;
- кнопкой «Колонки» можно разбить текст на 2, 3, 4, 5 столбцов, задав их ширину по своему усмотрению;
- о кнопке «Разрыв» мы уже говорили в Шпаргалках» по колонтитулам и нумерации; в дальнейшем я планирую написать отдельную шпору о всех возможностях этой команды.
И еще обязательно нужно отметить, что если вы измените ориентацию страниц всего документа, то соответственно изменится и формат титульных листов. Вы всегда сможете выбрать подходящий во вкладке «Вставка», разделе «Страницы».
А теперь, уважаемые исследователи программы Word, давайте разберемся с более интересной задачей.
Как изменить ориентацию части страниц
В открывшемся окне нужно выбрать, книжный или альбомный формат нам нужен, затем в нижней части этого окна нам потребуется указать ко всему ли документу нужно применить действие или только к его части, то есть до конца документа). В первом случае все страницы документы изменят ориентацию, во втором – только та часть, которая находилась после курсора. Поэтому, перед изменением ориентации страниц, нужно правильно расположить в документе указатель клавиатуры (курсор).
Нужно сделать два действия
Если документ состоит из нескольких разделов, то изменить ориентацию страниц можно для всего текущего раздела.
В более ранних версиях Ворда для изменения положения печатного листа нужно в главном меню кликнуть по вкладке «Файл» и найти пункт «Параметры страницы». Клик по данному пункту откроет требуемое окно, в котором можно легко разобраться и выбрать нужную ориентацию страниц. Так что в любой версии текстового редактора от Microsoft нужно отыскать и открыть окно «Параметры страницы».
Таким образом, в самом простом случае делаем следующим образом:
- Устанавливаем курсор в начало той части документа, для которой требуется изменить ориентацию, например на альбомную;
- Заходим в окно параметров страницы, указываем требуемую ориентацию и применить до конца документа;
- Затем, устанавливаем курсор в начало следующей части, которую изменяем на книжную ориентацию;
- Повторяем пункт 2, и так далее.
Как вставить книжный лист для одной страницы
Если требуется применить книжный лист только к одной странице, а остальные оставить альбомными, существует следующий способ оформления:
- Устанавливаем курсор на странице, которой хотим поменять расположение листа.
- На вкладке «Разметка страницы» находим «Параметры страницы».
- Сбоку есть маленький специальный значок со стрелочкой, нажимаем его.
- Открывается окно, в котором нужно поменять расположение на книжный лист.
- В пункте «Применить к:» выбираем «Применить до конца документа».
- Если страница не является последней и дальше нужна альбомная ориентация, проделываем все пункты сначала, установив курсор на следующей странице. В перечне «Применить» так же выбираем «До конца документа».
Такой вариант может потребоваться, если документ состоит из таблиц или рисунков. Для них часто используется альбомная ориентация. И один из листов содержит текст, картинку или таблицу, которая по вертикали больше, чем по горизонтали.
Как сделать в Word одну страницу книжную другую альбомную — способы
Если вам нужно создать в Ворде одну страничку книжную, а другую альбомную, тогда рекомендую воспользоваться рядом способов, которые я изложу чуть ниже. При этом замечу, что эти способы работают с версиями MS Word 2007 и выше, а если у кого-то стоят более старые версии текстового редактора, то рекомендую отказаться от программ-мастодонтов и установить более современный вариант MS Word. Итак, перейдём к перечислению нужных инструментов.
Чистая страница в Ворд
Альбомная и книжная ориентация страницы в MS Word
По-умолчанию, текстовый редактор MS Word предлагает страницы в т.н. «книжной» ориентации, то есть высота страницы значительно выше ширины. Однако, иногда, например, при печати на листе больших таблиц, гораздо удобнее использовать «альбомную» ориентацию.
Чтобы сменить ориентацию страницы, перейдите на вкладку «Разметка страницы», и в группе «Параметры страницы», воспользуйтесь инструментом «Ориентация». Ошибиться как видите невозможно — варианта у нас всего 2. Один щелчок мышью на понравившееся варианте, и вуаля, все страницы нашего документа тут же «перевернуться» и автоматически подстроятся под выбранный шаблон положения.
Изменить ориентацию страниц в MS Word очень просто.
Сделать это очень просто и с задачей справится без всякой подготовки почти любой пользователь «ворда». Гораздо более не тривиальной, выглядит следующая задача:
Как изменить ориентацию одной страницы в Word?
Как вы заметили, при смене ориентации страницы, «переворачивается» сразу весь документ. Выглядит это мягко говоря странно — скорее всего та самая «большая таблица» у вас всего одна, поэтому в ваши планы не входит сдавать из-за неё годовой отчет или диплом в виде альбома. То есть изменить ориентацию на альбомную, нужно всего у одной-двух страниц, а все прочее, пускай идет в давно привычном «книжном» виде. Проще говоря, нам требуется в одном Word документе поместить страницы с разной ориентацией.
Как же быть? Некоторые умельцы не мудрствуют лукаво, и просто создают «книжные» и «альбомные» страницы одного документа в разных файлах, а потом, уже при печати, «сводят» все это в единый документ. Проблему это конечно отчасти решает, зато создает новую — как быть с нумерацией страниц, с «разорванными» текстовыми блоками и неровной версткой?
На самом деле, ничего сложного здесь конечно нет, и сейчас вы в этом убедитесь на примере.
Я создал 6 пустых страниц в ворде и собираюсь изменить ориентацию одной из них на альбомную
Предположим, в моем документе 6 страниц. 5 из них — стандартные «книжные», но одну страницу, например 3-ю по счету, я хочу сделать альбомной ориентации.
Первым делом, я ставлю курсор на странице идущей ДО искомой (т.е. на 2-ой), и перехожу на уже знакомую вкладку «Разметка страницы», в группу «Параметры страницы». Обратите внимание — в правом нижнем углу группы есть притаившийся значок «параметры страницы». Нажимаем на него и выводим на экран одноименное окно.
Меняем ориентацию страницы в MS Word
Первая вкладка этого окна называется «Поля». Посмотрите чуть ниже и увидите уже знакомые нам форматы отображения страниц: «книжный» (активен сейчас) и «альбомный». Выбираем нужный нам вариант и… не спешим нажимать на кнопку «Ок», а смотрим ещё ниже.
Видите надпись: «Применить… Ко всему документу«? Смело меняем эту строку на «Применить… До конца документа«, и вот теперь уже нажимаем заветный «Ок».
Окей, в нашем документе теперь содержаться страницы разной ориентации… Но есть куда двигаться дальше!
Смотрим что получилось. Чудеса в решете! Первые две страницы остались «книжными», а вот все остальные стали альбомными. Не расстраивайтесь — мы на верном пути. Осталось совсем чуть-чуть.
Финальный штрих — разворачиваем «ненужные» страницы в обратную сторону
Ставим курсор, теперь уже на нашу «альбомную» страницу (она у нас под номером три, если не забыли), и опять открываем «Параметры страницы», и меняем все обратно: вместо «альбомной» ориентации ставим «книжную», а пункт «Применить…» оставляем в том же положении, что и раньше: «До конца документа». Опять нажимаем «Ок» и видим совсем другую картину.
задача решена — нам удалось сделать так, что страницы нашего документа имеют разную ориентацию — и книжную и албомную
Как видите, поставленная задача полностью выполнена: нам удалось поменять ориентацию одной страницы в MS Word… Хотя задача эта не из тех, решение которых лежит на поверхности.