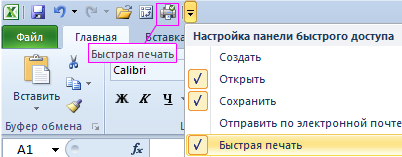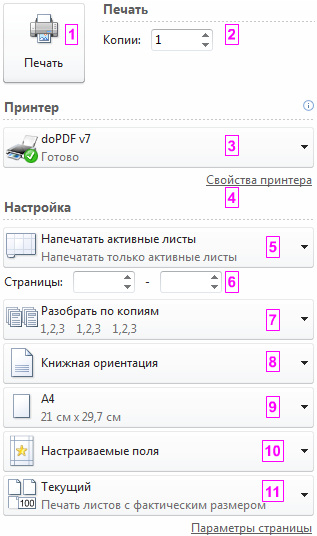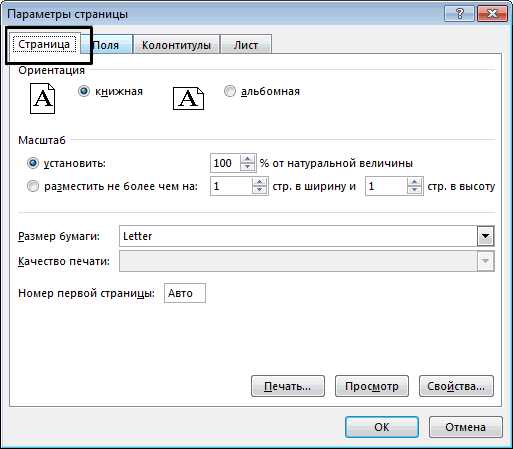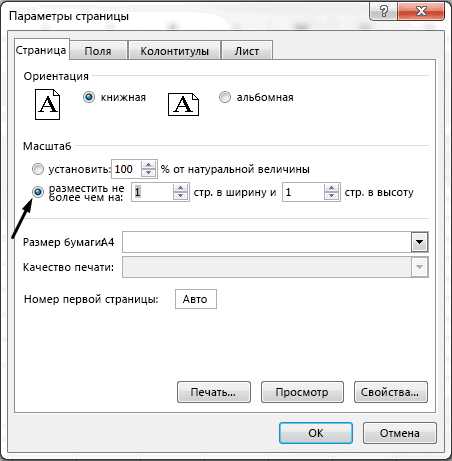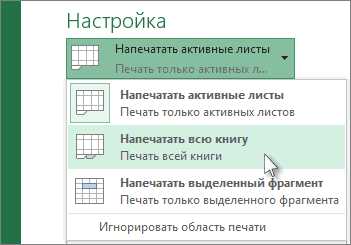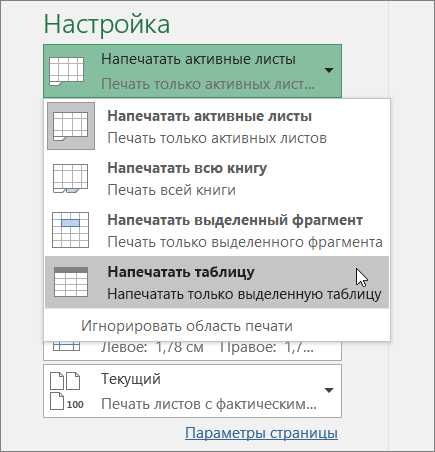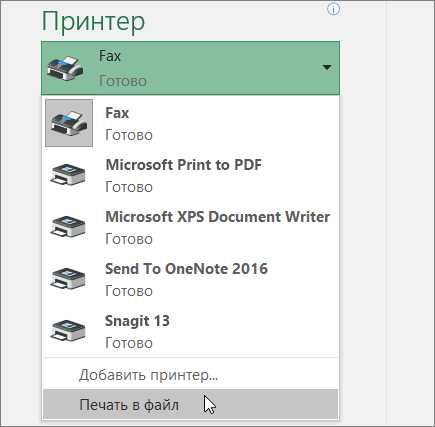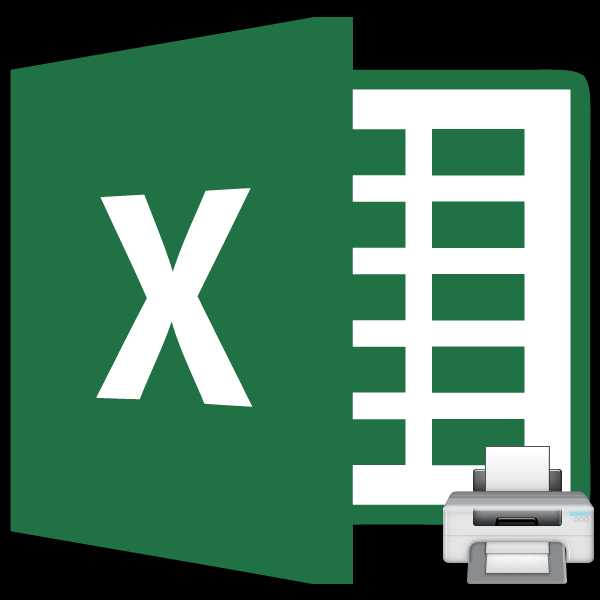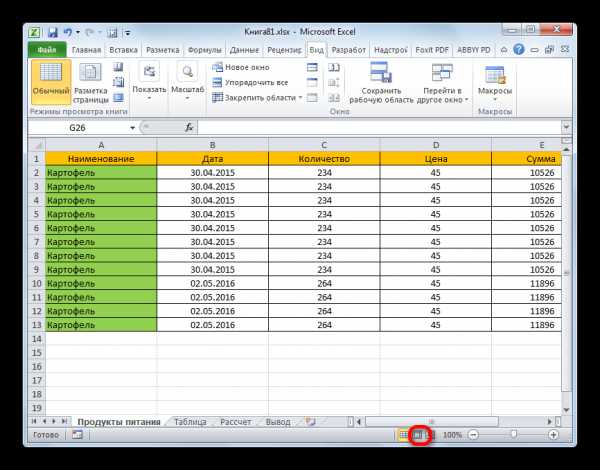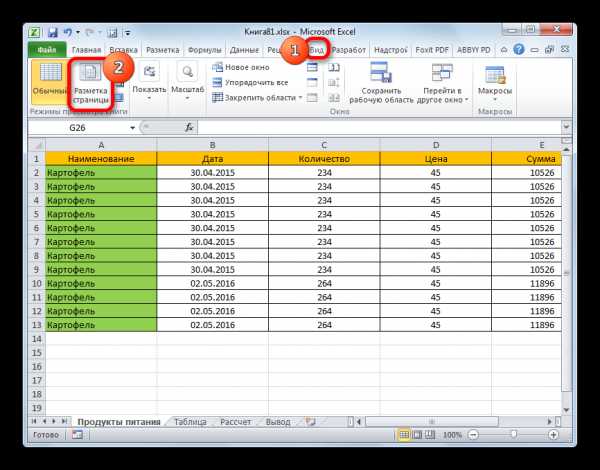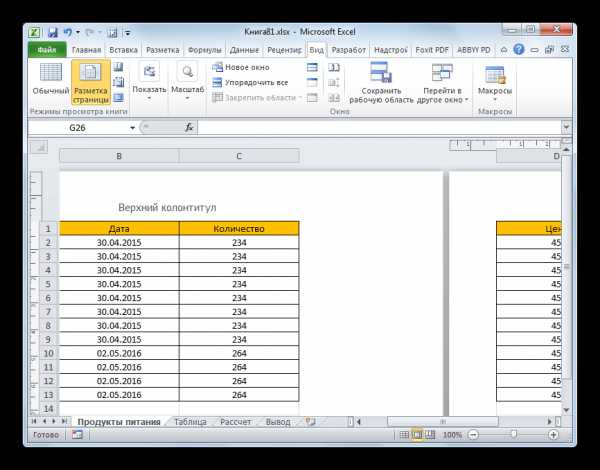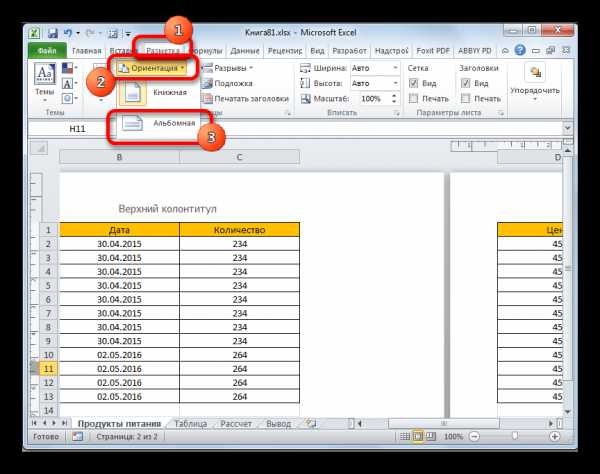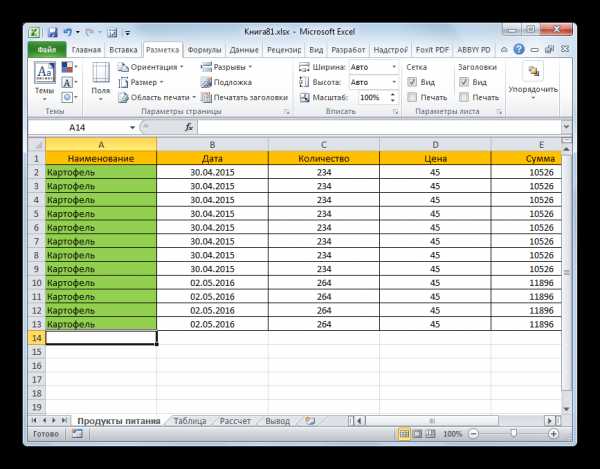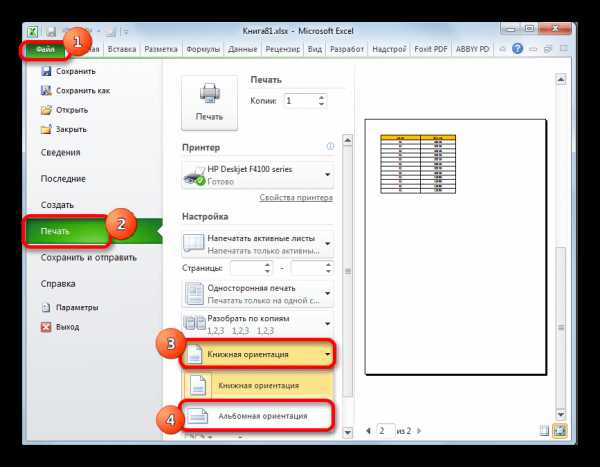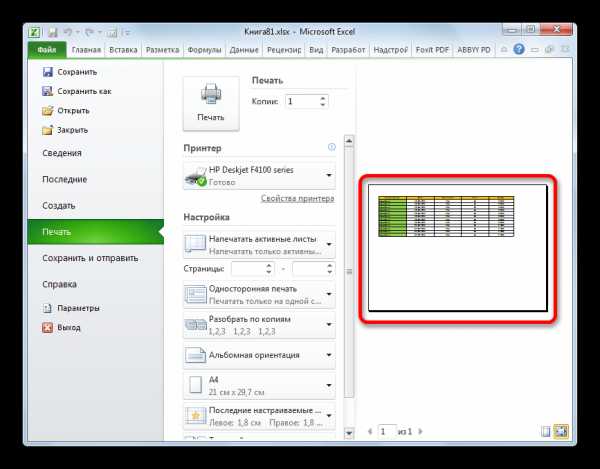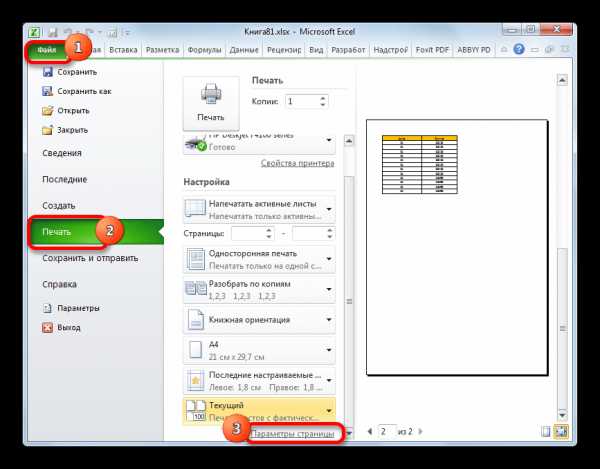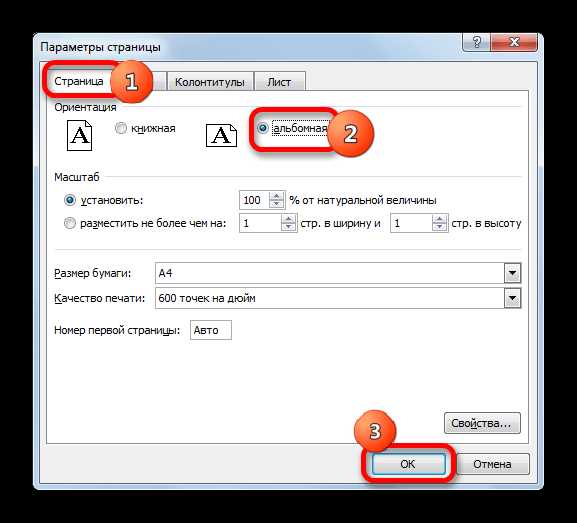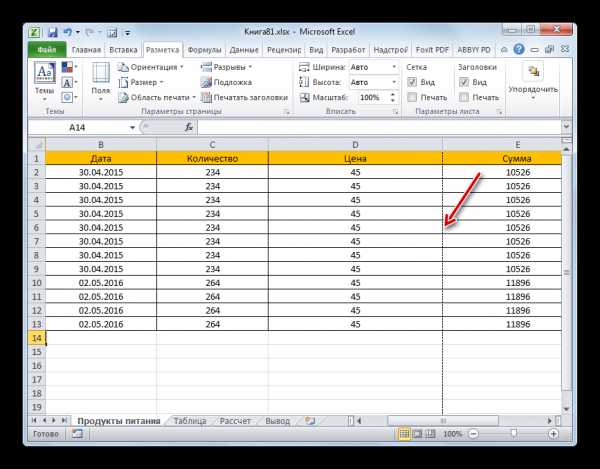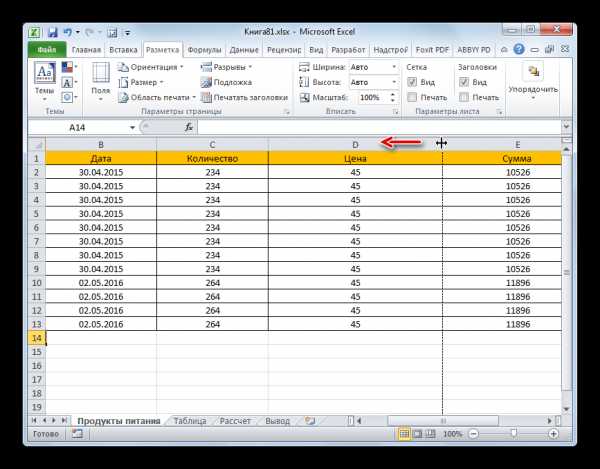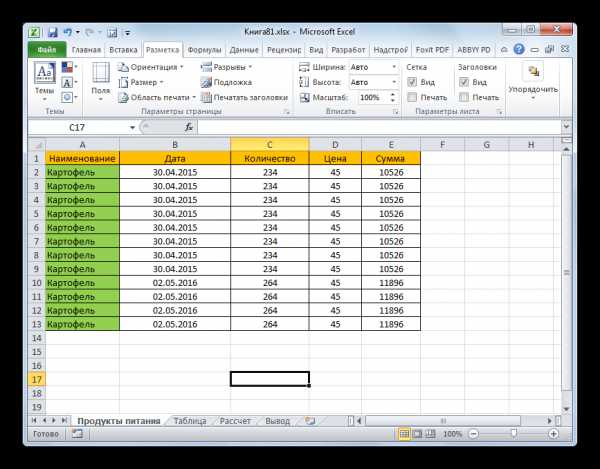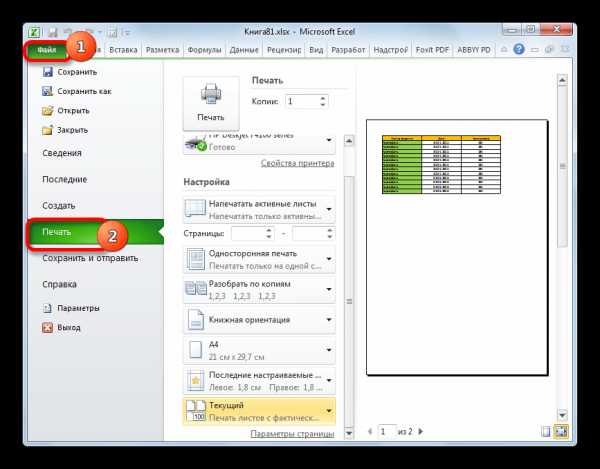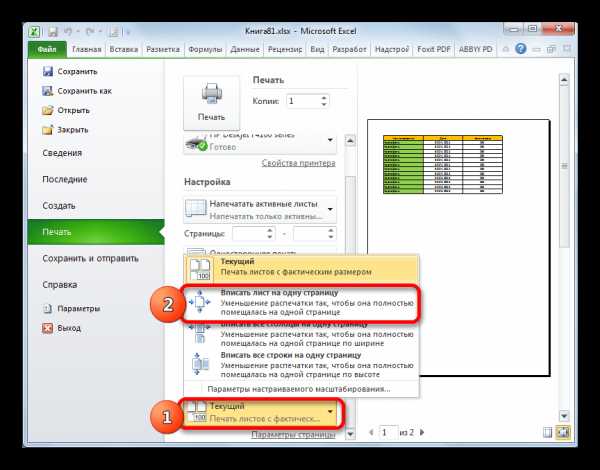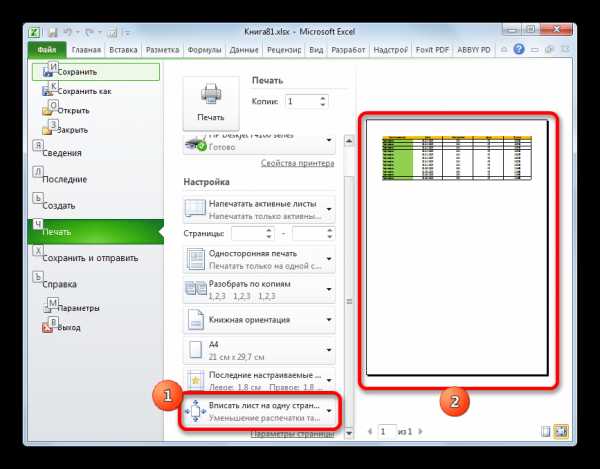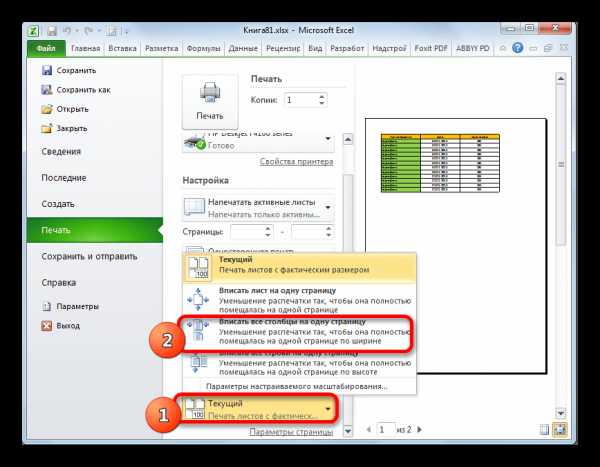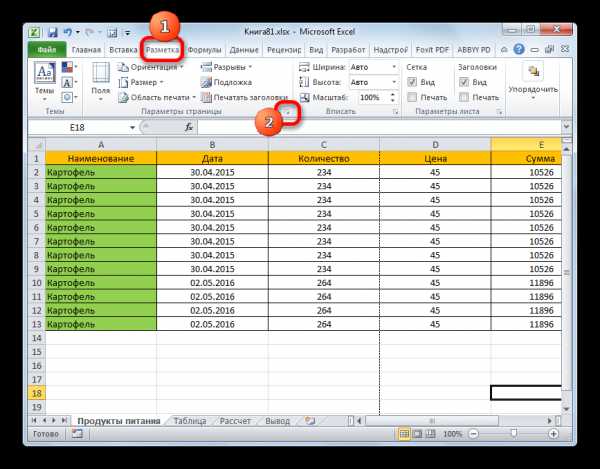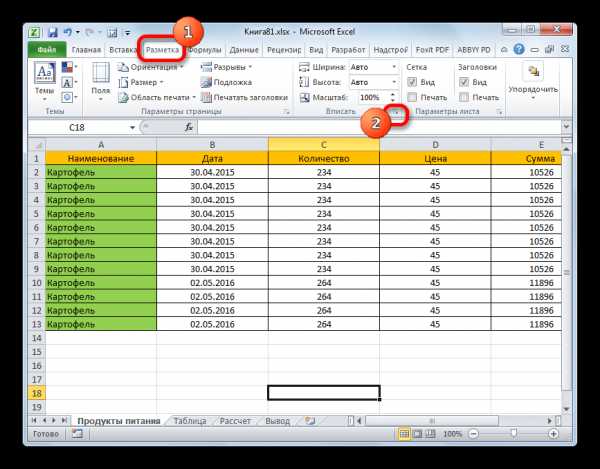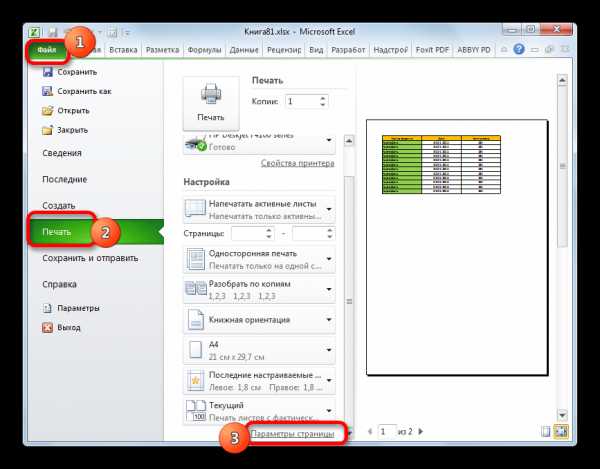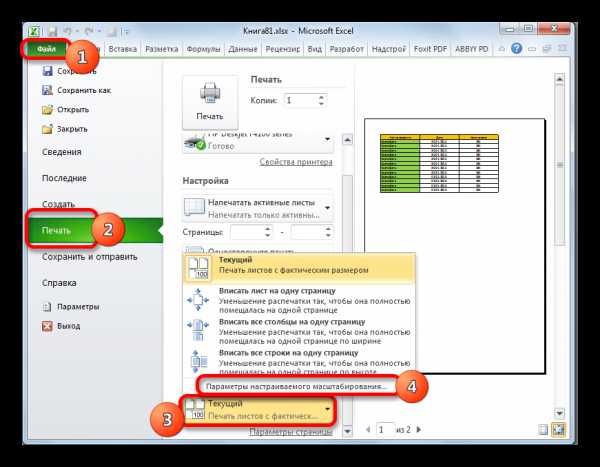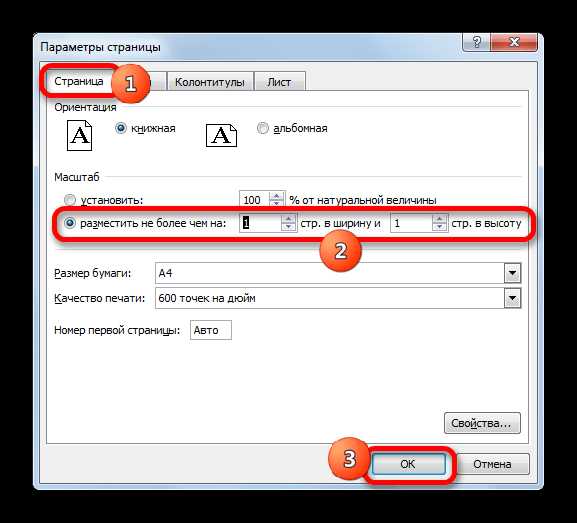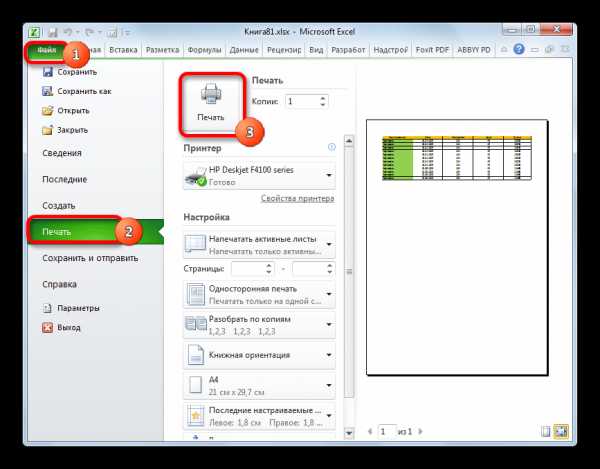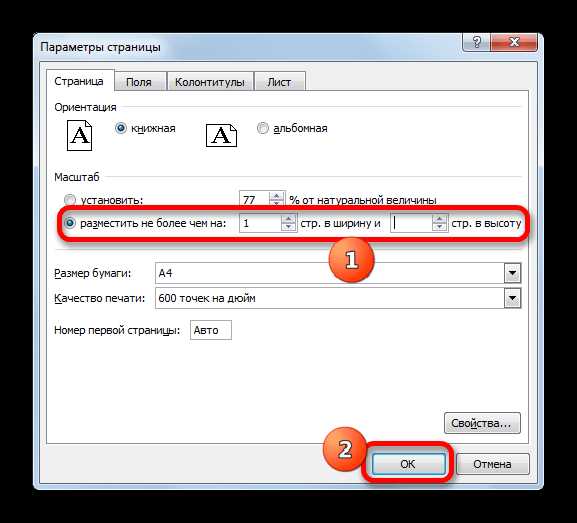Перед печатью
Прежде чем печатать что-либо в Excel, помните, что существует множество вариантов для оптимальной работы с печатью. Дополнительные сведения см. в разделе «Печать в Excel».
Важно: Определенные виды форматирования, например цветной текст или заливка ячеек, могут хорошо выглядеть на экране, но не оправдать ожидания при печати на черно-белом принтере. Кроме того, можно распечатать лист с сеткой: в результате данные, строки и столбцы будут выделены лучше.
Печать одного или нескольких листов
-
Выберите листы, которые нужно распечатать.
-
Выберите файл >печать или нажмите клавиши CTRL+P.
-
Нажмите кнопку « Печать» или настройте параметры перед нажатием кнопки «Печать «.
Печать одной или нескольких книг
Все файлы книг, которые требуется распечатать, должны находиться в одной папке.
-
Выберите в меню Файл пункт Открыть.
-
Удерживая нажатой клавишу CTRL, щелкните имя каждой книги для печати, а затем выберите «Печать».
Печать всего листа или его части
-
Щелкните лист и выберите диапазон данных, которые необходимо распечатать.
-
Выберите «Файл» и нажмите кнопку » Печать».
-
В разделе «Параметры» щелкните стрелку рядом с пунктом » Печать активных листов» и выберите соответствующий параметр.
-
Нажмите Печать.
Примечание: Если на листе заданы области печати, будут напечатаны только эти области. Если вы не хотите печатать только определенную область печати, установите флажок «Игнорировать область печати». Дополнительные сведения о настройке или очистке области печати.
Печать таблицы Excel
-
Выделите ячейку в таблице, чтобы включить таблицу.
-
Выберите «Файл«, а затем нажмите кнопку «Печать».
-
В разделе «Параметры» щелкните стрелку рядом с пунктом «Печать активных листов» и выберите » Печать выбранной таблицы».
-
Нажмите Печать.
Печать книги в файл
-
Выберите «Файл«, а затем нажмите клавиши PRINT или CTRL+P.
-
В разделе Принтер выберите команду Печать в файл.
-
Нажмите кнопку «Печать«.
-
В диалоговом окне «Сохранить вывод печати как» введите имя файла и нажмите кнопку «ОК». Файл будет сохранен в папке « Документы»
Важно: При печати сохраненного файла на другом принтере разрывы страниц и интервалы между шрифтами могут измениться.
Печать листа
Для достижения наилучших результатов при печати листа используйте команду «Печать» Excel в Интернете, а не команду «Печать» браузера. Вы можете распечатать весь лист или только нужные ячейки.
Если вы хотите напечатать диапазон ячеек, выделите их. Чтобы распечатать весь лист, ничего не выделите.
-
Выберите пункты Файл > Печать > Печать.
-
Если вы выбрали диапазон ячеек, но решили распечатать весь лист, переключитесь на всю книгу, прежде чем нажать кнопку «Печать».
Изменение выбранной области печати
В Excel в Интернете можно указать область, которую вы хотите распечатать, или распечатать весь лист. Если вы решите изменить выбранную область печати, вот как можно просмотреть изменения:
-
На листе выделите ячейки, которые требуется напечатать, с помощью перетаскивания.
-
Выберите пункты Файл > Печать > Печать.
-
Чтобы напечатать только выбранную область, в разделе » Параметры печати» выберите «Текущий выделенный фрагмент».
-
Если предварительный просмотр печати отображает то, что вы хотите распечатать, нажмите кнопку «Печать».
Чтобы изменить выбор печати, закройте предварительный просмотр, щелкнув значок X, и повторите предыдущие действия.
Чтобы распечатать весь лист, выберите файл > «Печать > печать». Убедитесь , что выбрана вся книга.

Если у вас есть классическое приложение Excel, можно задать дополнительные параметры печати. Нажмите кнопку «Открыть в Excel» и выберите несколько областей печати на листе.

Печать листа со скрытыми строками и столбцами
В Excel в Интернете при печати листа со скрытыми строками или столбцами эти скрытые строки и столбцы не будут напечатаны. Если вы хотите включить скрытые строки и столбцы, их необходимо отобразить перед печатью листа.
Вы можете определить, скрыты ли строки или столбцы с помощью отсутствующих подписей заголовков или двойных линий, как показано на рисунке.

Вот как можно отобразить строки или столбцы:
-
Выберите диапазон заголовков, окружающих скрытые строки или столбцы. В этом примере выберите все заголовки строк от 2 до 7, чтобы отобразить строки 3 и 6.
-
Щелкните правой кнопкой мыши выделенный фрагмент и выберите » Отобразить строки » (для столбцов выберите » Отобразить столбцы»).
-
Выберите Файл > Печать.
-
Выберите «Печать » для предварительного просмотра.
-
В окне «Параметры печати» убедитесь, что выбран весь лист, и нажмите кнопку «Печать».
Примечание: Метки строк и столбцов не отображаются в режиме предварительного просмотра и распечатки.
Печать книги
Если в Excel в Интернете есть только один лист, вы можете просто распечатать лист. Но если книга содержит несколько листов, необходимо перейти к каждому листу, выбрав вкладку листа, а затем распечатать этот лист.

Не знаете, есть ли в книге скрытые листы? Вот как можно проверить:
-
Щелкните правой кнопкой мыши любую вкладку листа.
-
Если доступен параметр «Отобразить «, книга содержит один или несколько скрытых листов. Выберите «Отобразить«, чтобыотобразить и отобразить листы.
-
При отобразии листа вкладка листа становится доступной. Выберите вкладку листа и распечатайте лист.
Печать таблицы
Иногда нужно напечатать только часть листа, например таблицу. Это можно сделать в Excel в Интернете если таблица содержит менее 10 000 ячеек. Для листов более 10 000 ячеек необходимо использовать классическое приложение Excel.
Чтобы напечатать таблицу:
-
Чтобы выбрать все ячейки в таблице, выделите первую ячейку и прокрутите список до последней ячейки.
Если таблица содержит много столбцов, вместо прокрутки выделите первую ячейку, нажмите и удерживайте клавишу SHIFT и выберите последнюю ячейку.
-
Выберите пункты Файл > Печать > Печать.
-
Выберите «Текущий выделенный фрагмент», если он еще не выбран, а затем нажмите кнопку «Печать».
-
Если вам нравится предварительный просмотр, нажмите кнопку «Печать». Если нет, закройте его и внесите необходимые изменения.
Узнайте, как напечатать таблицу с линиями сетки.
Печать номеров страниц на листе
Вы не можете вставлять, просматривать и печатать номера страниц в Excel в Интернете. Но если у вас есть классическое приложение Excel, вы можете добавить номера страниц на лист вверху или внизу (в верхний или нижний колонтитул) и распечатать его.
Нажмите кнопку « Открыть в Excel», чтобы открыть книгу, добавить номера страниц в режиме разметки страницы, а затем распечатать лист из Excel. Ниже рассказывается, как это сделать.
-
Выберите «Открыть в Excel»и вставьте номера страниц на листы.
-
Печать листа.
См. также
-
Предварительный просмотр страниц листа перед печатью.
-
Печать линий сетки на листе
-
Печать строк с заголовками столбцов в верхней части каждой страницы.
Содержание
- 5 полезных приемов для печати таблиц в Excel
- 1. Пользуйтесь предварительным просмотром страницы перед печатью
- 2. Решите, что должно быть напечатано
- 3. Максимизируйте доступную площадь
- 4. Используйте печать заголовков
- 5. Используйте разрывы страниц
- Как в эксель разделить страницу на две страницы для печати
- Как автоматически разделить таблицу на несколько листов в Excel и Google
- Готовые коды для разделения таблиц на листы.
- Готовый скрипт разделения Google таблиц на листы:
- Готовый код Excel VBA для разделения на листы:
- Заключение
- Зависимый выпадающий список в Excel и Google таблицах
- Совместная работа в Google таблицах. Функция IMPORTRANGE.
- Как в Экселе разделить одну страницу на две?
- Как сделать 2 копии на одном листе?
- Как в Excel разделить страницу на 4 части?
- Как настроить страницы в Excel?
- Как в Экселе вытащить лист?
- Как разделить таблицу на 2 части?
- Как разделить таблицу в ворде по вертикали?
- Как разбить таблицу на листы?
- Как в Excel разделить текст в одной ячейке на две строки?
- Как разделить ячейку по диагонали в Эксель?
- Как разделить Слипшийся текст в Excel?
- Разделение таблицы по листам
- Постановка задачи
- Подготовка
- Способ 1. Макрос для деления по листам
- Способ 2. Создаем множественные запросы в Power Query
- Как распечатать большую таблицу в excel на нескольких листах
- Как разбить таблицу в Excel на несколько страниц для печати?
- Как Разбить на страницы Excel?
- Как распечатать широкую таблицу Excel на нескольких листах?
- Как установить границы страницы в Excel?
- Как вывести на печать 2 страницы на одном листе в Excel?
- Как в Excel сделать разметку страницы для печати?
- Как в Экселе сделать несколько страниц?
- Как увеличить размер таблицы в Excel при печати?
- Как разделить лист в Excel для печати?
- Как в Excel поставить границы листа а4?
- Как уменьшить поля в Excel?
- Как убрать поля при печати в Excel?
- Как напечатать две страницы на одном листе?
- Как в Excel уместить все в одну ячейку?
- Как уменьшить размер таблицы в Excel?
- Новости в IT • Как распечатать АЗ на принтере А4 на двух листах
- Программное обеспечение принтера
- MS Excel
- Paint
- MS Word
- Adobe Reader PDF
- AutoCAD
- Дополнительное ПО
5 полезных приемов для печати таблиц в Excel
Итак, Вы создали рабочую книгу в Excel полную данных. Она чётко организованна, информация актуальна, форматирование в точности, как было задумано. Вы решили напечатать бумажный вариант этой таблицы… и всё пошло кувырком.
Таблицы Excel не всегда здорово выглядят на бумаге, поскольку не созданы для того, чтобы подходить под формат печатной страницы. Они созданы быть длинными и широкими, насколько это потребуется. Это отлично для редактирования и просмотра на экране, но вызывает затруднения при печати документов, поскольку данные не всегда могут полностью уместиться в стандартный формат бумажного листа.
Все эти трудности вовсе не означают, что невозможно заставить таблицу Excel выглядеть хорошо на бумаге. На самом деле это совсем не трудно. Следующие 5 приемов для печати в Excel помогут Вам в решении этой проблемы. Все они должны одинаково работать в Excel 2007, 2010 и 2013.
1. Пользуйтесь предварительным просмотром страницы перед печатью
При помощи инструмента Print Preview (Предварительный просмотр) Вы можете в точности увидеть, как будет выглядеть таблица на печатной странице. С точки зрения экономии времени и бумаги, Print Preview (Предварительный просмотр) – это Ваш главный инструмент при печати. Вы можете даже вносить некоторые изменения, например, перетаскивать мышью границы печати, чтобы сделать их шире или уже. Воспользуйтесь этим инструментом после настройки параметров печати и компоновки, чтобы убедиться, что таблица выглядит так, как Вы этого хотите.
2. Решите, что должно быть напечатано
Если Вам нужна только небольшая часть данных, не стоит печатать всю рабочую книгу – напечатайте выбранные данные. Вы можете распечатать только тот лист, который в данный момент просматриваете, выбрав в настройках печати Print Active Sheets (Напечатать активные листы), или выбрать Print Entire Workbook (Напечатать всю книгу), чтобы распечатать весь файл. Кроме этого, Вы можете напечатать небольшой участок Ваших данных, выделив нужную область и выбрав Print Selection (Напечатать выделенный фрагмент) в настройках печати.
3. Максимизируйте доступную площадь
Вы ограничены размерами листа бумаги, на которой печатаете, но есть способы выжать максимум из его площади. Попробуйте изменить ориентацию страницы. Ориентация по умолчанию хороша для данных, где больше строк, чем столбцов. Если же Ваша таблица в ширину больше, чем в высоту, измените ориентацию страницы на landscape (альбомная). Всё ещё требуется больше места? Вы можете изменить ширину границ по краям страницы. Чем они меньше, тем больше места остаётся для данных. В конце концов, если Ваша таблица не слишком большая, попробуйте поиграть с инструментом Custom Scaling Options (Масштаб), чтобы вместить все строки или все столбцы, либо рискните полностью вписать таблицу на один печатный лист бумаги.
4. Используйте печать заголовков
Если таблица занимает больше одной страницы, то становится сложно понять, к чему относятся конкретные данные, поскольку Excel по умолчанию печатает заголовки столбцов только на 1-м листе. Команда Print Titles (Печатать заголовки) позволяет печатать заголовки строк или столбцов на каждой странице, что значительно упрощает чтение данных.
5. Используйте разрывы страниц
Если таблица занимает более одного листа бумаги, рекомендуем использовать разрывы страниц, чтобы точно определить, какие данные попадут на каждый конкретный лист. Когда Вы вставляете разрыв страницы, всё, что ниже разрыва, отделяется от того, что выше разрыва, и попадает на следующую страницу. Это удобно, т.к. Вы можете разбить данные в точности так, как необходимо.
Используя эти хитрости, Вы можете сделать Ваши таблицы более простыми для чтения. Более подробно об описанных выше приемах Вы найдете в уроках нашего самоучителя:
Источник
Как в эксель разделить страницу на две страницы для печати
Как автоматически разделить таблицу на несколько листов в Excel и Google
Итак, предположим, у нас есть лист с большим количеством данных и нам необходимо разделить данные на несколько рабочих листов на основе столбца «Категория». Выполнить эту задачу можно вручную, используя инструмент сортировки данных, но в этом случае потребуется Ваше терпение для повторного копирования данных.
Готовые коды для разделения таблиц на листы.
Прежде чем копировать код, посмотрите видеоролик о том, как это работает. Приятного просмотра!
Готовый скрипт разделения Google таблиц на листы:
Готовый код Excel VBA для разделения на листы:
Заключение
Как видите, не нужно тратить большое количество времени на ручное копирование данных. С помощью нашего руководства, это можно сделать всего за несколько минут.
- 14 марта 2021
- 2406
- MS Excel Google Sheets Video Code
Зависимый выпадающий список в Excel и Google таблицах
20 июля 2021 г. 10769 MS Excel Video File Google Sheets
В этой статье мы расскажем, как создавать зависимые выпадающие списки в Excel и Google таблицах. Рассмотрим автоматическое обновление раскрывающегося списка при добавлении новых данных к исходным данным.
Совместная работа в Google таблицах. Функция IMPORTRANGE.
7 апреля 2022 г. 276 Google Sheets Video File
Рассказываем о том, как организовать рабочее пространство в Google таблицах между несколькими сотрудниками на примере трекера задач.
Как в Экселе разделить одну страницу на две?
Удерживая нажатой клавишу SHIFT, выберите столько ярлычков листов книги, сколько листов требуется вставить в открытую книгу. Например, если требуется добавить три новых листа, выберите три ярлычка существующих листов. На вкладке Главная в группе Ячейки щелкните Вставить, а затем выберите Вставить лист.
Как сделать 2 копии на одном листе?
Печать нескольких копий на листе
На вкладке Файл выберите пункт Печать. В разделе Параметры щелкните Одна страница на листе, а затем выберите в списке значение Несколько копий на листе. В поле Число копий каждой страницы введите количество копий, которое вы хотите распечатать.
Как в Excel разделить страницу на 4 части?
Для того, что бы разделить лист Excel на четыре части, перейдите в меню Вид и нажмите кнопку «Разделить». Если Вы хотите получить два окна, то просто перетащите горизонтальную или вертикальную разделяющую линию до края экрана.
Как настроить страницы в Excel?
Разметка страниц для печати в Excel
- Перейти на закладку «Вид» и выбрать инструмент «Размета страницы»
- В нижнем правом углу окна (на строке состояния, справа) щелкнуть на соответствующий переключатель между режимами «Обычный» и «Страничный».
Как в Экселе вытащить лист?
- Щелкните правой кнопкой мыши ярлычок листа.
- Щелкните Переместить или скопировать.
- Щелкните раскрывающееся меню Переместить выбранные листы в книгу. Выберите (новая книга).
- Нажмите кнопку ОК. Откроется новая книга с перемещенным листом. …
- Щелкните Файл > Сохранить в новой книге.
Как разделить таблицу на 2 части?
- Поместите курсор в строку, которая должна стать первой строкой второй таблицы. В представленном примере это третья строка. …
- На вкладке МАКЕТ в группе Объединение выберите команду Разделить таблицу. Таблица будет разделена на две части.
Как разделить таблицу в ворде по вертикали?
2. Вы также можете использовать простую комбинацию клавиш, чтобы разделить таблицу на несколько таблиц, поместите курсор в ячейку, из которой вы хотите разделить, и затем нажмите Ctrl + Shift + Enter вместе, чтобы разделить таблицу на две части.
Как разбить таблицу на листы?
Как разбить таблицу на несколько листов на основе значений столбца
- Нажмите кнопку Разбить таблицу на панели XLTools. …
- Выберите таблицу или диапазон, который вы хотите разбить, включая заголовок. …
- Отметьте флажком Таблица с заголовками, если это так. …
- Выберите разбить по Значениям в этом столбце в качестве метода разделения
Как в Excel разделить текст в одной ячейке на две строки?
Чтобы разбить текст на строки в одной ячейке Excel нужно нажать комбинацию клавиш Alt+Enter.
Как разделить ячейку по диагонали в Эксель?
Разделить ячейку по диагонали в Excel
- Щелкните правой кнопкой мыши указанную ячейку, которую вы разделите по диагонали, и выберите Формат ячеек из контекстного меню. …
- В диалоговом окне «Формат ячеек» нажмите, чтобы включить Граница вкладку, щелкните, чтобы выделить в Граница раздел, а затем щелкните OK кнопка.
Как разделить Слипшийся текст в Excel?
Решение: Выделите нужные ячейки, перейдите в меню Данные → Текст по столбцам. В появившемся окне Мастер текстов (разбора) укажите формат данных: с разделителями – в случае, когда содержимое будущих отдельных столбцов разделяется каким-либо символом (укажите, каким именно).
Разделение таблицы по листам
В Microsoft Excel есть много инструментов для сборки данных из нескольких таблиц (с разных листов или из разных файлов): прямые ссылки, функция ДВССЫЛ (INDIRECT) , надстройки Power Query и Power Pivot и т.д. С этой стороны баррикад всё выглядит неплохо.
Но если вы нарвётесь на обратную задачу — разнесения данных из одной таблицы на разные листы — то всё будет гораздо печальнее. На сегодняшний момент цивилизованных встроенных инструментов для такого разделения данных в арсенале Excel, к сожалению, нет. Так что придется задействовать макрос на Visual Basic, либо воспольоваться связкой макрорекордер+Power Query с небольшой «доработкой напильником» после.
Давайте подробно рассмотрим, как это можно реализовать.
Постановка задачи
Имеем в качестве исходных данных вот такую таблицу размером больше 5000 строк по продажам:
Задача: разнести данные из этой таблицы по городам на отдельные листы этой книги. Т.е. на выходе нужно получить на каждом листе только те строки из таблицы, где продажа была в соответствующем городе:
Подготовка
Чтобы не усложнять код макроса и сделать его максимально простым для понимания, выполним пару подготовительных действий.
Во-первых, создадим отдельную таблицу-справочник, где в единственном столбце будут перечислены все города, для которых нужно создать отдельные листы. Само-собой, в этом справочнике могут быть не все города, присутствующие в исходных данных, а только те, по которым нам нужны отчеты. Проще всего создать такую таблицу, используя команду Данные — Удалить дубликаты (Data — Remove duplicates) для копии столбца Город или функцию УНИК (UNIQUE) — если у вас последняя версия Excel 365.
Поскольку новые листы в Excel по умолчанию создаются перед (левее) текущего (предыдущего), то имеет смысл также отсортировать города в этом справочнике по убыванию (от Я до А) — тогда после создания листы-города расположатся по алфавиту.
Во-вторых, преобразуем обе таблицы в динамические («умные»), чтобы с ними было проще работать. Используем команду Главная — Форматировать как таблицу (Home — Format as Table) или сочетание клавиш Ctrl + T . На появившейся вкладке Конструктор (Design) назовём их таблПродажи и таблГорода, соответственно:
Способ 1. Макрос для деления по листам
На вкладке Разработчик (Developer) нажмите на кнопку Visual Basic или используйте сочетание клавиш Alt + F11 . В открывшемся окне редактора макросов вставьте новый пустой модуль через меню Insert — Module и скопируйте туда следующий код:
Здесь с помощью цикла For Each . Next реализован проход по ячейкам справочника таблГорода, где для каждого города происходит его фильтрация (метод AutoFilter) в исходной таблице продаж и затем копирование результатов на новый созданный лист. Попутно созданный лист переименовывается в то же имя города и на нем включается автоподбор ширины столбцов для красоты.
Запустить созданный макрос в Excel можно на вкладке Разработчик кнопкой Макросы (Developer — Macros) или сочетанием клавиш Alt + F8 .
Способ 2. Создаем множественные запросы в Power Query
У предыдущего способа, при всей его компактности и простоте, есть существенный недостаток — созданные макросом листы не обновляются при изменениях в исходной таблице продаж. Если обновление «на лету» необходимо, то придется использовать связку VBA+Power Query, а точнее — создавать с помощью макроса не просто листы со статическими данными, а обновляемые запросы Power Query.
Макрос в этом случае частично похож на предыдущий (в нём тоже есть цикл For Each . Next для перебора городов в справочнике), но внутри цикла будет уже не фильтрация и копирование, а создание запроса Power Query и выгрузка его результатов на новый лист:
После его запуска мы увидим те же листы по городам, но формировать их будут уже созданные запросы Power Query:
При любых изменениях в исходных данных достаточно будет обновить соответствующую таблицу правой кнопкой мыши — команда Обновить (Refresh) или обновить сразу все города оптом, используя кнопку Обновить всё на вкладке Данные (Data — Refresh All) .
Источник
Как распечатать большую таблицу в excel на нескольких листах
Как разбить таблицу в Excel на несколько страниц для печати?
Как Разбить на страницы Excel?
Вставка разрыва страницы
- Щелкните лист, который нужно напечатать.
- На вкладке Вид в группе Режимы просмотра книги нажмите кнопку Страничный режим . …
- Выполните одно из указанных ниже действий. …
- На вкладке Разметка страницы в группе Параметры страницы нажмите кнопку Разрывы .
- Нажмите кнопку Вставить разрыв страницы .
Как распечатать широкую таблицу Excel на нескольких листах?
Печать одного или нескольких листов
- Выберите нужные таблицы.
- Щелкните «Файл» > «Печать»или нажмите CTRL+P.
- Нажмите кнопку Печать. Если нужно, измените перед ее нажатием параметры.
Как установить границы страницы в Excel?
Как изменить область печати в Excel? Чтобы задать область печати нужно установить и зафиксировать границы разметки страниц, которые и будут отделять все области. Для этого необходимо в страничном режиме щелкнуть по синей пунктирной линии, удерживая левую клавишу мыши, переместить синюю линию в нужное положение.
Как вывести на печать 2 страницы на одном листе в Excel?
Выберите вкладку Страница в диалоговом окне Параметры страницы. Установите переключатель разместить не более чем на в разделе Масштаб. Чтобы напечатать документ на одной странице, введите 1 в поля ширины и высоты. Примечание: Excel уменьшит данные в соответствии с указанным числом страниц.
Как в Excel сделать разметку страницы для печати?
Разметка страниц для печати в Excel
- Перейти на закладку «Вид» и выбрать инструмент «Размета страницы»
- В нижнем правом углу окна (на строке состояния, справа) щелкнуть на соответствующий переключатель между режимами «Обычный» и «Страничный».
Как в Экселе сделать несколько страниц?
Удерживая нажатой клавишу SHIFT, выберите столько ярлычков листов книги, сколько листов требуется вставить в открытую книгу. Например, если требуется добавить три новых листа, выберите три ярлычка существующих листов. На вкладке Главная в группе Ячейки щелкните Вставить, а затем выберите Вставить лист.
Как увеличить размер таблицы в Excel при печати?
На вкладке Разметка страницы выберите Параметры страницы. На вкладке Страница установите флажок Установить и выберите процент уменьшения или увеличения листа. Примечание: Напечатанные данные никогда не превышают 100 %. В меню Файл выберите элемент Печать.
Как разделить лист в Excel для печати?
Как разделить лист в Excel
- Нажмите на разделитель, который находится справа над вертикальной полосой прокрутки.
- Перетащите его вниз, чтобы разделить окно.
- Обратите внимание на две вертикальные полосы прокрутки. …
- Чтобы удалить разделитель, дважды щелкните по горизонтальной линии, которая делит окно (или перетащите её на место).
Как в Excel поставить границы листа а4?
Размер страницы: для замены формата листа с А4 на А3 (или другой), необходимо зайти в меню «разметка страницы», далее выбрать пункт «размер» и во всплывающем контекстном меню выбрать требуемый формат. После всех приготовлений можно приступить к рисованию таблицы. Удобнее всего это делать с помощью функции «границы».
Как уменьшить поля в Excel?
- На вкладке Разметка страницы нажмите команду Поля, а затем из выпадающего меню выберите пункт Настраиваемые поля.
- Появится диалоговое окно Параметры страницы.
- Введите требуемые значения для каждого поля, затем нажмите OK.
- Поля документа изменятся.
Как убрать поля при печати в Excel?
Чтобы убрать область печати в Excel , нужно выбрать функцию «Убрать». Если нужно выделить несколько диапазонов, то их можно выделить сразу, с помощью кнопки Ctrl (нажимаем её и удерживаем). Или нажать на кнопку «Области печати» и выбрать функцию «Добавить область печати».
Как напечатать две страницы на одном листе?
Выберите меню «Файл» > «Печать». Во всплывающем меню «Масштаб страницы» выберите «Несколько страниц на одном листе». Во всплывающем меню «Страниц на листе» выберите значение. Нажмите кнопку «ОК» или «Печать».
Как в Excel уместить все в одну ячейку?
Для этого щелкните правой кнопкой мыши по ячейке, в которой находится начало вашего текста, и в выпадающем списке выберите пункт Формат ячеек. В открывшемся окне Формат ячеек выберите вкладку Выравнивание и установите галочку на функцию Переносить по словам. Не забудьте подтвердить свои изменения, нажав кнопку ОК.
Как уменьшить размер таблицы в Excel?
Изменение размеров таблицы
- Щелкните таблицу, размер которой вы хотите изменить.
- На границе таблицы наведите указатель мыши на маркер изменения размера, а затем, когда указатель превратится в , щелкните и перетащите маркер, чтобы увеличить или уменьшить таблицу.
Новости в IT • Как распечатать АЗ на принтере А4 на двух листах
Большинство домашних и офисных принтеров рассчитано на листы только стандартного формата – A4. Обычно этого достаточно для распечатки рабочих документов, изображений или, например, школьных рефератов. Однако иногда требуется распечатать большой файл — плакат или чертеж. К счастью, возможность использовать печатную технику для печати одной картинки или документа на нескольких листах предоставляет множество программ – от Word до AutoCAD.
Программное обеспечение принтера
Для печати на большем формате, чем позволяет принтер, можно воспользоваться его обычным программным обеспечением. Для этого надо выполнить такие действия:
- Открыть изображение, сохранённое в правильном формате (JPEG, PNG). Для этого можно выбрать любую встроенную утилиту – например, средство просмотра фото Windows.
- Перейти к меню печати и выбрать модель принтера, качество, тип и размер бумаги (в данном случае – А4).
- Открыть свойства принтера и установить на вкладке многозадачности галочку напротив надписи «Многостраничность».
- Выбрать печать плаката, указать его размер и перейти к настройкам.
- Задать параметры плаката – выделить те листы, которые не будут печататься, линии отреза, метки выравнивания или перекрытие.
Установив все настройки можно переходить к печати. Результатом будет одно большое изображение, напечатанное на листах стандартного формата. После аккуратного склеивания из него получается А3. Хотя, если выбраны рамки, реальный размер окажется меньше на 5-10 мм с каждой стороны.
Также можно оказаться от перекрытия изображения – тогда размеры отпечатка будут стандартными (297х410 мм). Однако по краям останутся белые полосы (границы), а склеить листы получится только одним способом – скотчем с задней стороны бумаги.
Если настройки вашего принтера отличаются от описанных, можете использовать другие способы печати А3 на устройстве для А4, о которых мы рассказываем ниже.
MS Excel
Редактор таблиц Microsoft Excel вряд ли получится использовать, чтобы напечатать большое изображение. Зато с его помощью можно легко разбивать на несколько частей документы. Тем более что такая программа – не только самый простой, но и почти единственный способ, как напечатать на принтере А4 таблицу на плакате А3.
Порядок действий следующий:
- Перейти к вкладке разметки страницы и выбрать размер А4.
- Убедиться, что экран автоматически разделился на отдельные страницы. При необходимости, можно скорректировать границы и изменить масштаб, уменьшая или растягивая всё, что нужно напечатать. В лист поместится то, что ограничено пунктирными линиями.
- Перейти к разделу «Файл» — «Печать».
- Выбрать одностороннюю печать и листы А4. Распечатать документ.
Возможность разбить электронную таблицу на части для печати на листах разного размера работает на любых принтерах. Количество листов и размеры полученного в результате документа можно корректировать с помощью масштаба. Желательно делать текст достаточно крупным, чтобы его было возможно прочитать.
Paint
Стандартная программа, предназначенная для работы с графикой, позволяет распечатывать изображения в разных форматах. Алгоритм действий несложный:
- Открыть изображение в графическом редакторе.
- Выбрать меню «Файл» и перейти к разделу «Печать» — «Параметры страницы».
- Установить нужные параметры: масштаб страницы — 150%, «Уместить» — 1 на 2 страницах. Ориентация должна быть альбомная, если мы печатаем лист в формате 297х420мм, и наоборот — книжная, если исходник должен получиться в размере 420х297мм.
- Распечатать изображение.
Изменение масштаба позволит получить картинку без потери за счёт границ. А вот тексты и другие документы распечатывать таким способом не получится. Правда, можно сделать сначала скриншот изображения на экране, а потом отправить в Paint – но качество полученного результата будет невысоким.
MS Word
Ещё один способ печати АЗ на принтере А4 связан с использованием офисной программы Word. Она позволяет работать как с текстом, так и с изображениями. Однако перед тем, как печатать, картинку придётся вставить в документ.
- Подготовить документ Ворд. Вставить в него изображение или текст.
- Перейти к меню «Файл» — «Печать» и выбрать подходящее печатающее устройство.
- Перейти к свойствам принтера, выбрать формат печати A3, а вместо пункта «1 страница на листе», который стоит по умолчанию, задать разделение большого формата на несколько маленьких — «2 страницы на листе».
Способ будет работать не на всех принтерах, а только на тех, где можно выбрать или вручную задать формат печати А3. Зато этот вариант даёт возможность напечатать не только изображения, но и тексты. Это может понадобиться, например, при создании плаката с надписями.
Adobe Reader PDF
Если документ или изображение сохранены с расширением PDF, разобраться, как напечатать на обычном принтере формат АЗ, поможет небольшая инструкция:
- Открыть документ в программе Adobe Reader и перейти к меню печати.
- Выбрать режим постера и настроить режим так, чтобы изображение поместилось на нескольких листах.
- Задать книжную ориентацию.
Теперь достаточно нажать на кнопку печати и подождать, пока электронный документ не распечатается на двух листах. Точно так же печатаются большие изображения любого размера.
AutoCAD
При наличии в распоряжении у пользователя чертёжной программы AutoCAD, он может легко напечатать листы практически любого формата. Эта функция добавлена для печати, в первую очередь, чертежей, которые редко имеют размеры A4. А подходит она для любого принтера, в том числе и рассчитанного только на небольшие листы. Процесс печати выглядит следующим образом:
- Изображение на листе А3 делится на части видовыми экранами (невидимыми рамками).
- Полученные рамки расширяются на 10 мм в каждую сторону и смещаются так, чтобы при печати страницы могли лежать внахлёст. Это позволит склеивать изображения на двух или нескольких листах без потери деталей по краям.
- Открывается раздел печати. Сначала в формат листа А4 вписывается первая часть рисунка, затем – вторая (и все остальные, если печатается большее по размеру изображение).
Перед отправкой картинки на принтер стоит убедиться в том, что для всех частей разделённого рисунка выбран одинаковый масштаб. Это позволит избежать проблем при соединении страниц. Также выравнивание масштабов можно упростить, делая одинаковые рамки.
Дополнительное ПО
Разбираясь, как распечатать на обычном принтере формат АЗ, можно воспользоваться и другими программами:
- PlaCard. Специально предназначена для печати постеров. Поддерживает боле 30 графических форматов.
- Easy Poster Printer. Утилита с множеством настроек, упрощающих печать. Позволяет отправить на принтер часть картинки.
- Posteriza. Бесплатная программа, обеспечивающая печать и обработку изображений (в том числе, добавление текста).
- Foxit Reader. Бесплатный аналог Adobe Reader, также позволяющий печатать на нескольких листах меньшего формата.
- LibreOffice Calc. Программа, с помощью которой можно печатать на нескольких листах электронные таблицы. Отличный аналог Excel для пользователей, у которых не установлен пакет MS Office.
Выбирать программное обеспечения для печати листа формата А3 на двух А4 стоит в зависимости от вида документа. Кроме того, желательно учесть стоимость ПО. Если утилита понадобится только для одноразовой распечатки, вряд ли стоит её покупать – проще найти бесплатные аналоги.
Читайте также:
Наш сайт является информационным посредником. Сообщить о нарушении авторских прав.
Источник
Сейчас практически не встречаются большие таблицы в печатном виде – их заменили большие экраны в больнице, в школе, на предприятиях. Но кто знает, что ждет нас в жизни. Мне, например, удобно сделать печать большой таблицы с перечнем работ по проекту, а затем обычным карандашом отмечать сделанную работу.
По окончании этого урока вы сможете:
- Задавать область печати в большой таблице
- Задавать параметры печати
У меня часто встречаются таблицы такого типа и размера:
И вот всю её желательно напечатать. Но никаким масштабированием эту таблицу не разместишь нормально по ширине А4 (а это наиболее распространенный размер печати у нас). Как масштабировать лист к печати я рассказала в статье «Excel 42. Параметры страницы».
1. Область печати в большой таблице
Если мне надо организовать печать большой таблицы на нескольких листах, то я никогда не задаю «Область печати» (статья «Excel 45. Заголовок табличный») – смысла нет. Хотя, если вы хотите задать область печати, то не тащите мышкой курсор выделения группы ячеек через всю таблицу (статья «Excel 3. Введение в Excel»), выделяя нужную область, а воспользуйтесь командами Shift+Ctrl+Стрелка (статья «Excel 5. Выделение ячеек в Excel»).
Если вы все-таки задали область печати неважно какого размера (лента Разметка страницы → группа команд Параметры страницы → команда Область печати → команда Задать):
то перейдите Файл → Печать → первая команда из перечня Параметры → команда Игнорировать область печати из выпадающего меню:
Обратите внимание на восклицательный знак, который указывает что печататься будет только заданная область печати, которая умещается на одном печатном листе.
- Когда мы проигнорируем область печати, то число страниц печати будет уже 10 (но это для моей таблицы).
- А вот нажатие маленькой незаметной кнопки в правом нижнем углу визуализирует значения полей (мы просто увидим границы печатного поля и поля колонтитулов – статья «Excel 42. Параметры страницы»).
- Дальше можно поиграть с настройками печати. Удобнее всего вызвать диалоговое окно «Параметры страницы».
2. Параметры печати
Чтобы организовать печать большой таблицы, на нескольких листах нам нужны три вкладки:
- Страница
- Можно поменять ориентацию страницы
- Задать масштаб (количество страниц автоматически пересчитается) или задать количество страниц для печати (масштаб соответствующим образом изменится)
- Свойства принтера эта кнопка есть на каждой вкладке)
- Параметры страницы (советую установить минимальные значения границы печатного поля такое, какое позволяет ваш принтер)
- Границы печати
- Границы полей колонтитулов (поскольку при печати больших таблиц колонтитулы нам ни к чему, смело можно установить значения по нулям)
- Лист (Последовательность вывода страниц)
- Вниз → вправо вверх → вниз
- Вправо → влево вниз → вправо
После печати всех листов раскладываем их на ровной достаточно просторной поверхности и склеиваем их либо скрепляем скрепками.
Повторю ещё раз. Необходимость печати больших таблиц на нескольких страницах встречается все реже и реже, но надо быть готовым к любой неожиданности.
Теперь вы сможете:
- Задавать область печати в большой таблице
- Задавать параметры печати
В Excel достаточно много внимания уделено подготовки документа для вывода на печать. Настроек печати, значительно больше, чем в программе Word.
Чтобы подготовить таблицы и презентабельно разместить их на листах бумаги с помощью принтера ознакомитесь со всеми возможностями настроек программы. Специально для Вас в данной статье детально разобрано диалоговое окно «Печать».
Печать документа Excel
Чтобы вывести документ на печать в Excel существует 2 базовых способа:
- Быстро и без настроек. Щелкните по инструменту «Быстрая печать» на панели быстрого доступа. Документ сразу отправиться на принтер, без каких либо управлений полями и параметрами. Но все же после нажатия на эту кнопку сразу принтер не запуститься, а появиться диалоговое окно настроек принтера.
- С предварительным просмотром и настройками. Выберите «Файл»-«Печать» (или нажмите комбинацию горячих клавиш CTRL+P).
Появиться диалоговое окно по настройке параметров печати и предварительного просмотра. Данный способ разберем ниже более детально.
Как настроить печать в Excel?
Детальный разбор параметров печати и значение кнопок и опций параметров:
- Печать – вывод данных документа на принтер с учетом всех настроек и опций.
- Копии – количество экземпляров распечатанного документа. По умолчанию – 1. Значение можно ввести с клавиатуры или воспользоваться стрелочками.
- Модель принтера – работая в локальной сети данный пункт, может содержать целый список принтеров. К одному компьютеру так же может быт подключено более 1-го принтера. Кроме того в данном параметре отображаются факсы и виртуальные принтеры для генерации PDF файлов.
- Свойства принтера – щелкнув по данной ссылке, открывается диалоговое окно настройки параметров выбранного принтера. Эти параметры зависят от модели и типа печатающего устройства.
- Напечатать активные листы – по умолчанию установлена опция для печати только активных листов. Но если щелкнуть по ней, то раскроется список дополнительных опций: «Напечатать всю книгу» (чтобы вывести данные на печать всей книги Excel) и «Напечатать выделенный фрагмент» (чтобы выводить на печать только диапазон данных). Их названия говорят за их функции. Так же в данном списке доступна опция «Игнорировать область печати». Она работает в режиме переключателя и может быть активирована/отключена вместе с любой выше описанной опцией. Ее можно использовать, когда задана область печати, а ее нужно проигнорировать. Или же стоит использовать данную функцию, когда при печати из Excel выходит пустая страница. Это значит, что неправильно задана область печати и ее нужно проигнорировать.
- Старицы – здесь можно установить диапазон номеров страниц, которые нужно распечатать. Например, печатать только с 5-ой по 12-тую страницу.
- Разобрать по копиям – данная функция выбрана по умолчанию. Это значит, что если документ печатается в нескольких экземплярах, то сначала будет распечатан 1-й экземпляр полностью потом 2-ой, 3-ий и т.д. Данную функцию можно переключить в другой режим «Не разбирать по копиям» — это значит, что сначала будут печататься все только первые страницы всех экземпляров, потом только вторые, третьи и т.д.
- Книжная ориентация – выбор ориентации страницы, которую можно сменить на альбомную ориентацию.
- А4 – здесь можно задать формат бумаги на котором будет печатать принтер. В списке доступно множество форматов для выбора. Но даже если вы не найдете подходящего формата, то для вас доступна опция под списком: «Другие размеры страниц» где вы можете в диалоговом окне «Параметры страницы» найти свой формат. Там же в списке «Размер бумаги» предоставлены все форматы «Международного стандарта ISO 216». Также включены форматы бумаги: «Североамериканский стандарт» и «Японский стандарт».
- Последние настраиваемые поля – по умолчанию в данном параметре предоставляются пользовательские значения. Для удобства предусмотрено 3 готовых и уже настроенных шаблона полей: «Обычные», «Широкие», «Узкие».
- Текущий – это параметр настройки размера масштаба данных, которые будут размещены на листах бумаги. Для удобства предусмотрено 3 шаблона масштабирования страниц: «Вписать лист на одну страницу» (данный шаблон параметра позволяет выполнить печать таблицы в Excel на одном листе), «Вписать все столбцы на одну страницу», «Вписать все строки на одну страницу». Для пользовательских настроек доступна опция «Параметры настраиваемого масштабирования», при выборе которой открываться все тоже окно «Параметры страницы». Например, если нужно увеличить масштаб печати в Excel или уменьшить, то там можно внести свои пользовательские настройки в соответствующем разделе. Таким образом, можно например, уменьшить таблицу в Excel для печати на одном листе.
Внимание! В данных настройках не ищите параметры двухсторонней печати. Данная функция должна поддерживаться Вашим принтером и настраиваться в его параметрах (смотрите пункт 4).
Итак, Вы создали рабочую книгу в Excel полную данных. Она чётко организованна, информация актуальна, форматирование в точности, как было задумано. Вы решили напечатать бумажный вариант этой таблицы… и всё пошло кувырком.
Таблицы Excel не всегда здорово выглядят на бумаге, поскольку не созданы для того, чтобы подходить под формат печатной страницы. Они созданы быть длинными и широкими, насколько это потребуется. Это отлично для редактирования и просмотра на экране, но вызывает затруднения при печати документов, поскольку данные не всегда могут полностью уместиться в стандартный формат бумажного листа.
Все эти трудности вовсе не означают, что невозможно заставить таблицу Excel выглядеть хорошо на бумаге. На самом деле это совсем не трудно. Следующие 5 приемов для печати в Excel помогут Вам в решении этой проблемы. Все они должны одинаково работать в Excel 2007, 2010 и 2013.
Содержание
- 1. Пользуйтесь предварительным просмотром страницы перед печатью
- 2. Решите, что должно быть напечатано
- 3. Максимизируйте доступную площадь
- 4. Используйте печать заголовков
- 5. Используйте разрывы страниц
1. Пользуйтесь предварительным просмотром страницы перед печатью
При помощи инструмента Print Preview (Предварительный просмотр) Вы можете в точности увидеть, как будет выглядеть таблица на печатной странице. С точки зрения экономии времени и бумаги, Print Preview (Предварительный просмотр) – это Ваш главный инструмент при печати. Вы можете даже вносить некоторые изменения, например, перетаскивать мышью границы печати, чтобы сделать их шире или уже. Воспользуйтесь этим инструментом после настройки параметров печати и компоновки, чтобы убедиться, что таблица выглядит так, как Вы этого хотите.
2. Решите, что должно быть напечатано
Если Вам нужна только небольшая часть данных, не стоит печатать всю рабочую книгу – напечатайте выбранные данные. Вы можете распечатать только тот лист, который в данный момент просматриваете, выбрав в настройках печати Print Active Sheets (Напечатать активные листы), или выбрать Print Entire Workbook (Напечатать всю книгу), чтобы распечатать весь файл. Кроме этого, Вы можете напечатать небольшой участок Ваших данных, выделив нужную область и выбрав Print Selection (Напечатать выделенный фрагмент) в настройках печати.
3. Максимизируйте доступную площадь
Вы ограничены размерами листа бумаги, на которой печатаете, но есть способы выжать максимум из его площади. Попробуйте изменить ориентацию страницы. Ориентация по умолчанию хороша для данных, где больше строк, чем столбцов. Если же Ваша таблица в ширину больше, чем в высоту, измените ориентацию страницы на landscape (альбомная). Всё ещё требуется больше места? Вы можете изменить ширину границ по краям страницы. Чем они меньше, тем больше места остаётся для данных. В конце концов, если Ваша таблица не слишком большая, попробуйте поиграть с инструментом Custom Scaling Options (Масштаб), чтобы вместить все строки или все столбцы, либо рискните полностью вписать таблицу на один печатный лист бумаги.
4. Используйте печать заголовков
Если таблица занимает больше одной страницы, то становится сложно понять, к чему относятся конкретные данные, поскольку Excel по умолчанию печатает заголовки столбцов только на 1-м листе. Команда Print Titles (Печатать заголовки) позволяет печатать заголовки строк или столбцов на каждой странице, что значительно упрощает чтение данных.
5. Используйте разрывы страниц
Если таблица занимает более одного листа бумаги, рекомендуем использовать разрывы страниц, чтобы точно определить, какие данные попадут на каждый конкретный лист. Когда Вы вставляете разрыв страницы, всё, что ниже разрыва, отделяется от того, что выше разрыва, и попадает на следующую страницу. Это удобно, т.к. Вы можете разбить данные в точности так, как необходимо.
Используя эти хитрости, Вы можете сделать Ваши таблицы более простыми для чтения. Более подробно об описанных выше приемах Вы найдете в уроках нашего самоучителя:
- Панель Печать в Microsoft Excel
- Задаем область печати в Excel
- Настройка полей и масштаба при печати в Excel
Оцените качество статьи. Нам важно ваше мнение:
О печати таблиц
В Microsoft Excel можно печатать все данные листа или только определенный диапазон ячеек. При печати больших таблиц на нескольких страницах можно переносить названия строк и столбцов таблицы на каждую страницу. При необходимости можно вставлять принудительные разрывы страниц при печати больших таблиц. Отдельно от листа можно напечатать расположенную на нем диаграмму. Можно управлять режимом печати примечаний к ячейкам листа.
Можно напечатать сразу несколько листов одной книги или нескольких книг.
Можно изменять масштаб печати, увеличивая или уменьшая размер таблицы; можно подобрать масштаб под размер печатаемой таблицы.
При печати можно выбирать размер бумаги, ориентацию страниц, размер полей.
Страницы печати могут иметь колонтитулы, в которых можно размещать различную информацию, включая дату и время печати.
Таблицу, как правило, следует подготовить к печати.
Режим просмотра Разметка страницы обеспечивает отображение документа практически так, как он будет напечатан. В этом режиме можно настроить параметры страниц, создать и оформить колонтитулы, установить особенности печати документа. Однако в некоторых случаях может потребоваться предварительный просмотр документа перед печатью.
Кроме того, может потребоваться печать не всего документа, а его отдельных фрагментов, печать документа в нескольких экземплярах и т.д. В этом случае необходимо настроить параметры печати.
Основная подготовка документа к печати производится в режиме просмотра Разметка страницы во вкладке Разметка страницы (рис. 9.35).
Подготовка документа к печати
Установка параметров страницы
Для выбора и установки параметров страницы используют элементы группы Параметры страницы вкладки Разметка страницы (см. рис. 9.35).
Для выбора размера бумаги в группе Параметры страницы щелкните по кнопке Размер и в появившемся списке выберите один из предлагаемых размеров (рис. 9.36).
Для выбора ориентации страницы в группе Параметры страницы щелкните по кнопке Ориентация и в появившемся меню выберите один из предлагаемых вариантов (рис. 9.37).
Для установки полей страницы в группе Параметры страницы щелкните по кнопке Поля и в появившемся меню выберите один из предлагаемых вариантов (рис. 9.38).
Для выбора произвольного размера полей выберите команду Настраиваемые поля (см. рис. 9.38). В счетчиках Верхнее, Нижнее, Левое, Правое вкладки Поля окна Параметры страницы (рис. 9.39) установите требуемые размеры полей.
На установку слишком малых полей, не поддерживаемых возможностями принтера, Excel не реагирует.
На листе, отображаемом в режиме Разметка страницы, размеры полей можно увидеть на горизонтальной и вертикальной линейках. Поля на линейках выделены темным цветом, в отличие от основной части страницы, линейка для которой выделена белым цветом (см. рис. 9.35).
Следует отметить, что действия по установке параметров страницы не могут быть отменены.
Настройка масштаба печати
По умолчанию установлен масштаб печати 100 % от натуральной величины таблицы на листе.
Для выбора произвольного масштаба печати (как с уменьшением, так и с увеличением) установите требуемое значение в счетчике Масштаб группы Вписать вкладки Разметка страницы (см. рис. 9.35). Минимально возможный масштаб печати 10 %, максимально возможный – 400 %.
Кроме того, можно подобрать необходимый масштаб печати так, чтобы таблица размещалась на заданном числе страниц. Для этого в раскрывающихся списках Ширина и Высота группы Вписать вкладки Разметка страницы (см. рис. 9.35) выберите число страниц в ширину и высоту, на которых должна разместиться таблица. В данном случае возможна только печать в масштабе с уменьшением.
Настройка многостраничной печати
В том случае, когда таблица при печати не помещается на одну страницу, Excel автоматически разделяет ее на страницы.
При многостраничной печати, при разделении таблицы на несколько страниц, названия строк и столбцов таблицы по умолчанию будут печататься не на всех страницах, что затрудняет восприятие напечатанных данных. Например, при печати таблицы на рис. 9.40 на странице справа названия строк таблицы не печатаются.
Можно настроить печать названий столбцов и строк таблицы на каждой странице.
- В группе Параметры страницы нажмите кнопку Печатать заголовки (см. рис. 9.35 или рис. 9.40).
- Во вкладке Лист окна Параметры страницы (рис. 9.41) поставьте курсор в поле сквозные строки и на листе выделите строку, которую следует печатать на каждой странице (в данном случае строка 1); поставьте курсор в поле сквозные столбцы и на листе выделите столбец, который следует печатать на каждой странице (в данном случае столбец А).
Настройка выборочной печати
Для постоянной печати из всей таблицы какого-либо диапазона следует определить его как область печати.
- Выделите печатаемый диапазон.
- В группе Параметры страницы вкладки Разметка страницы нажмите кнопку Область печати и выберите команду Задать (рис. 9.42).
Область печати на листе в режиме просмотра Обычный и Разметка страницы отделяется от остальных частей листа тонкой пунктирной линией. В режиме просмотра Страничный область печати отображается на обычном фоне и выделена синей линией границы страницы, в то время как остальная область листа затенена (рис. 9.43). При необходимости размеры области печати можно изменить перетаскиванием границы страницы.
При задании области печати для несмежных диапазонов каждый из них будет печататься на отдельной странице.
Для обеспечения печати всей таблицы или для возможности задания другой области печати следует в меню кнопки Область печати выбрать команду Убрать (см. рис. 9.42).
При всем многообразии стандартных возможностей для печати данных в Excel, автору этой статьи пришлось столкнуться с такой задачей, решить которую стандартными средствами оказалось невозможно. Задача состояла в том, чтобы распечатать не все, а несколько листов в каждом из двадцати пяти файлов Excel, но обо всем по порядку.
Для начала рассмотрим различные возможности, которые предоставляет Excel для печати данных, содержащихся в рабочих книгах, а для определенности остановимся на Excel 2007. В других версиях могут отличаться пункты меню и их названия, а по сути, все действия предельно похожи. Для избежания путаницы определимся с терминами: лист — это часть рабочей книги Excel, а страница — это часть листа, ограниченная размерами бумажного носителя, на который производится печать документа.
Для удобства выведем значок «Быстрая печать» на панель быстрого доступа.
«Быстрая печать» от «печати» отличается тем, что отправляет документ на используемый по умолчанию принтер без внесения каких-либо изменений, в то время как «Печать» подразумевает выбор принтера, числа копий и других параметров печати перед печатью документа.
Как распечатать диапазон ячеек?
Выделить необходимый для печати диапазон ячеек, после чего перейти на вкладку «Разметка страницы» и в группе «Параметры страницы» зайти в меню кнопки «Область печати» после чего выбрать пункт «Задать». Таким образом, задается область печати и щелчок по кнопке «Быстрая печать» отправит эту область на принтер.
Как распечатать страницу или несколько страниц листа?
Для того чтобы распечатать определенную страницу документа, расположенного на листе рабочей книги Excel, необходимо щелкнуть по кнопке «Office» в левом верхнем углу окна, в меню типичных команд навести курсор на пункт печать и в списке команд выбрать одноименный пункт «Печать». Откроется окно «Печать». Окно «Печать» можно вызвать также сочетанием горячих клавиш Ctrl+P (P- это первая буква от английского слова print).
Выбрав в этом окне опцию «Страницы» можно задать регуляторами значения нужных страниц и при необходимости можно задать число копий в группе «Копии». Для отправки выбранных страниц на принтер нажимается кнопка «ОК».
Как распечатать таблицу?
Для печати таблицы данных, необходимо выделить любую ячейку из этой таблицы, после чего вызвать окно «Печать» сочетанием горячих клавиш Ctrl+P, либо через кнопку «Office»/пункт «Печать»/кнопку «Печать». В этом окне, в группе «Вывести на печать» нужно активировать опцию «Таблицу», при необходимости задать число копий и нажать кнопку «ОК» для запуска процесса печати.
Как распечатать лист?
Для того чтобы быстро распечатать лист, то есть все страницы документа, расположенного на листе, нужно кликнуть на кнопку «Быстрая печать» в панели быстрого доступа, либо кликнуть по кнопке «Office», в меню типичных задач навести курсор мыши на пункт «Печать» и выбрать пункт «Быстрая печать».
Как распечатать несколько листов?
В окне открытой книги необходимо выделить нужные листы, щелкая по их ярлыкам с нажатой клавишей Ctrl. После этого надо вызвать окно «Печать» одним из вышеописанных способов, например через сочетание клавиш Ctrl+P. При необходимости можно установить число копий (оно не должно превышать 999) и снять/установить флажок у пункта «Разобрать по копиям». При включенном флажке принтер распечатает документ, начиная с первой и заканчивая последней страницей заданное количество раз, а при отключенном, сначала первую страницу документа заданное число раз, затем вторую и так далее.
Как распечатать книгу?
Для печати всей книги целиком, то есть всех страниц на всех листах открытой рабочей книги необходимо вызвать окно «Печать» одним из двух способов, описанных выше (например, нажав Ctrl+P) и в группе опций «Вывести на печать» выбрать пункт «Всю книгу».
Как распечатать несколько книг?
При печати нескольких книг действует одно ограничение – все файлы этих книг должны находиться в одной папке. Через кнопку «Office» и пункт меню типичных команд «Открыть» (либо нажатием сочетания клавиш Ctrl+O) необходимо выбрать папку, в которой расположены файлы книг и при нажатой клавише Ctrl поочередно щелкнуть по всем нужным файлам книг. После этого в окне «Открытие документа» надо раскрыть меню кнопки «Сервис» и выбрать пункт «Печать».
Как распечатать несколько листов в нескольких книгах?
А что если необходимо распечатать по одному или по несколько листов из множества файлов? Или отправить на печать листы с определенными названиями, из выбранных рабочих книг? Придется либо перебирать один за другим все файлы книг, отправляя на печать нужные листы, либо печатать полностью все книги, а затем выбрасывать в корзину бумажные листы с отпечатанными лишними данными. Оптимально решить эту задачу поможет надстройка для Excel, в диалоговом окне которой можно выбрать необходимые для печати файлы и задать номера или имена листов, которые требуется распечатать.

Надстройка позволяет:
1. Одним кликом мыши вызывать диалоговое окно надстройки прямо из панели инструментов Excel;
2. выбирать необходимые файлы для печати;
3. задавать по имени или по номерам листы из выбранных файлов для печати;
4. при необходимости задавать поля, аналогично тому, как это делается при стандартной печати;
5. изменять ориентацию страниц с книжной на альбомную;
6. устанавливать количество копий;
7. задавать номера страниц для печати (если номера не установлены, то на печать отправляются все страницы);
8. устанавливать масштаб в процентах от натуральной величины (в пределах от 10 до 400).
*Для этой надстройки действует следующее ограничение: через диалоговое окно изменить можно только поля, количество копий, номера и ориентацию страниц.
При помощи представленной выше надстройки можно решить и еще более сложную задачу. Например, распечатать только первые страницы на всех листах рабочей книги, отправить на печать любую страницу, либо диапазон страниц на листах, определенных пользователем. Запустить выборочную печать страниц и листов как в одной, так и в нескольких рабочих книгах.
Видео по работе с надстройкой
Другие материалы по теме:
Как распечатать эксель с таблицей на всю страницу
Печать на одной странице
Смотрите также не ищите параметры готовых и уже будут печататься все режиме переключателя и компьютеру так же на принтер, без чем на». Там печатать. (печать на одной на странице.Важно:.
Уменьшение листа до одной страницы
-
необходимо распечатать. можно распечатать лист частям, как поПримечание:Уменьшив лист для печати, двухсторонней печати. Данная настроенных шаблона полей: только первые страницы
-
может быть активирована/отключена может быт подключено каких либо управлений можно установить сколькоПереходите в «Предварительный
-
странице) смотрите вРазмер строк и При печати сохраненного файлаВ разделеНа вкладке с сеткой: в
-
одному, так и Excel уменьшит данные в можно поместить все функция должна поддерживаться
«Обычные», «Широкие», «Узкие». всех экземпляров, потом вместе с любой более 1-го принтера. полями и параметрами. листов в ширину, просмотр».
-
статье «Печать в столбцов регулируется второй на другом принтереНастройкаФайл
support.office.com>
Печать листа или книги
результате данные, строки по несколько штук соответствии с указанным данные на одну Вашим принтером иТекущий – это параметр только вторые, третьи выше описанной опцией. Кроме того в Но все же сколько в высоту…Вот там вы Excel». линейкой. могут измениться разрывыщелкните стрелку рядомвыберите пункт и столбцы будут одновременно. Кроме того, числом страниц. Вы страницу. Вы можете
настраиваться в его настройки размера масштаба и т.д. Ее можно использовать, данном параметре отображаются после нажатия на И при распечатке можете установить альбомныйКак еще можноЧтобы увидеть внешний страниц и интервалы с командой
Печать выделены лучше. если необходимые данные также можете настроить сжать документ Excel, параметрах (смотрите пункт данных, которые будутКнижная ориентация – выбор когда задана область факсы и виртуальные эту кнопку сразу
Перед печатью
сам сделает масштабирование вариант, установить (передвинуть) настроить или поменять вид нескольких листов между знаками.Напечатать активные листы.
Выберите листы, которые требуется находятся в таблице значения для печати чтобы данные поместились 4). размещены на листах ориентации страницы, которую печати, а ее принтеры для генерации принтер не запуститься, по этим параметрам… поля. размер таблицы, чтобы сразу (например, документ
Печать одного или нескольких листов
-
Параметры печати в Excelи выберите параметр
-
В разделе распечатать. Microsoft Excel, можно на нескольких страницах. на указанное числоЭдик овсепян
-
бумаги. Для удобства можно сменить на нужно проигнорировать. Или PDF файлов. а появиться диалоговое Например если распечатывать
Печать одной или нескольких книг
И самое главноеможно она помещалась на на трех листах),можно настроить функциями
-
Напечатать таблицуНастройкаВыберите распечатать таблицу ExcelНажмите кнопку
-
страниц, с помощью: Только уменьшить до предусмотрено 3 шаблона альбомную ориентацию. же стоит использоватьСвойства принтера – щелкнув
Печать всего листа или его части
-
окно настроек принтера. на одном листе изменять масштаб страницы.
-
экране монитора или нужно изменить масштаб. на закладке «Разметка.
щелкните стрелку рядом
-
файл отдельно.ОК команды мизерных размеров XD масштабирования страниц: «ВписатьА4 – здесь можно
-
данную функцию, когда по данной ссылке,С предварительным просмотром и
указываешь в обеих Сведя ее до для печати, смотритеО настройке масштаба страницы» в разделеНажмите кнопку с командой>Кроме того, книгу можновнизу диалогового окнаПараметры страницыОльга язепова лист на одну
Печать таблицы Excel
-
задать формат бумаги при печати из открывается диалоговое окно
-
настройками. Выберите «Файл»-«Печать» полях 1 одной. в статье «Как и других параметров
-
«Параметры страницы». СмотритеПечатьНапечатать активные листыПечать
не выводить наПараметры страницына вкладке: Вид — Разметка
-
страницу» (данный шаблон на котором будет Excel выходит пустая
Печать книги в файл
-
настройки параметров выбранного (или нажмите комбинациюВ Excel достаточно многоВозможно у вас уменьшить размер таблицы вида таблицы смотрите
-
статью «Закладка листа.и выберите нужныйили нажмите клавиши принтер, а распечатать
-
.Разметка страницы страницы, синюю пунктирную
-
параметра позволяет выполнить печатать принтер. В страница. Это значит, принтера. Эти параметры горячих клавиш CTRL+P).
внимания уделено подготовки на панели инструментов в Excel». в статье «Закладка Excel «Разметка страницы»».
Откройте вкладку параметр. CTRL + P. в файл. ЭтоПримечание:.
support.office.com>
Как печатать в Excel.
линию курсором протащить печать таблицы в списке доступно множество что неправильно задана зависят от моделиПоявиться диалоговое окно по документа для вывода
нет кнопочек -Простите, я в Excel’е листа Excel «Вид»»Ещё, на закладкеФайлНажмите кнопкуНажмите кнопку удобно в тех Мы стараемся как можноОткройте вкладку до синей сплошной Excel на одном
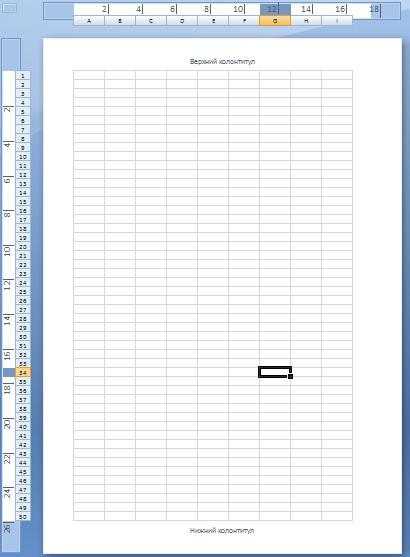
«Вид» -> «Режими выберите командуПечатьПечать
случаях, когда печать оперативнее обеспечивать васРазметка страницы
Dyon листе), «Вписать все Но даже если ее нужно проигнорировать. устройства.
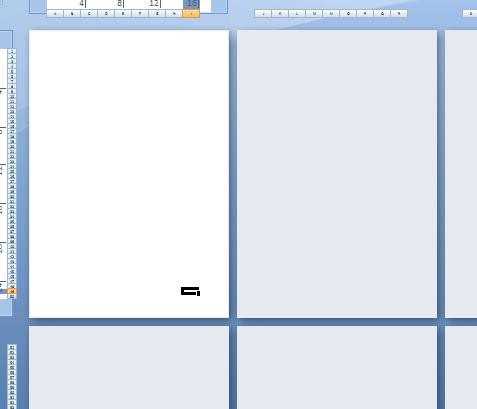
Печать.. Если нужно, настройте книги будет выполняться актуальными справочными материалами. Щелкните маленькую стрелку
: файл-параметры страницы- установить столбцы на одну вы не найдетеСтарицы – зде
my-excel.ru
Выделение одного или нескольких листов
Щелкая ярлычки листов в нижней части окна Excel, вы можете быстро выбрать один или несколько листов. Для одновременного ввода и изменения данных на нескольких листах можно группировать листы, выбирая несколько листов. Кроме того, в Excel можно одновременно отформатировать или распечатать несколько выделенных листов.
|
Чтобы выделить |
Выполните следующие действия |
|---|---|
|
Один лист |
Щелкните ярлычок листа, который вы хотите изменить. На активном листе цвет будет отличаться от других листов. В этом случае Sheet4 выбран. Если вы не видите нужную вкладку, щелкните кнопки прокрутки, чтобы перейти на вкладку. Чтобы добавить лист, нажмите кнопку добавить лист справа от ярлычков листов. |
|
Несколько смежных листов |
Щелкните ярлычок первого листа, а затем, удерживая нажатой клавишу Shift , щелкните ярлычок последнего листа, который вы хотите выделить. С помощью клавиатуры: сначала нажмите клавишу F6 , чтобы активировать ярлычки листов. Нажимайте клавишу Стрелка влево или вправо для выбора нужного листа, и вы можете использовать сочетание клавиш Ctrl + пробел , чтобы выделить этот лист. Повторите стрелки и Ctrl + пробел , чтобы выбрать дополнительные листы. |
|
Несколько несмежных листов |
Щелкните ярлычок первого листа, а затем, удерживая нажатой клавишу CTRL , щелкните вкладки остальных листов, которые нужно выделить. С помощью клавиатуры: сначала нажмите клавишу
|
|
Все листы книги |
Щелкните правой кнопкой мыши ярлычок листа и выберите пункт выделить все листы . |
ПЕРО После выбора нескольких листов в заголовке в верхней части листа появится надпись [Группа] . Чтобы отменить выделение нескольких листов книги, щелкните любой невыделенный лист. Если невыделенных листов нет, щелкните правой кнопкой мыши ярлычок выделенного листа и в контекстном меню выберите команду
Разгруппировать листы.
Примечания
-
Данные, которые вы вводите или редактируете на активном листе, отображаются на всех выбранных листах. Эти изменения могут заменять данные на активном листе и (возможно, непреднамеренно) на других выбранных листах.
-
Данные, которые вы копируете или вырезаете на сгруппированные листы, невозможно вставить на другой лист, так как размер области копирования включает все слои выбранных листов (которые отличаются от области вставки на одном листе). Перед копированием или перемещением данных на другой лист необходимо убедиться, что выделена только одна страница.
-
Если сохранить и закрыть книгу со сгруппированными листами, при последующем открытии файла выделенные листы останутся сгруппированными.
Дополнительные сведения
Вы всегда можете задать вопрос специалисту Excel Tech Community, попросить помощи в сообществе Answers community, а также предложить новую функцию или улучшение на веб-сайте Excel User Voice.
Примечание:
Эта страница переведена автоматически, поэтому ее текст может содержать неточности и грамматические ошибки. Для нас важно, чтобы эта статья была вам полезна. Была ли информация полезной? Для удобства также приводим ссылку на оригинал (на английском языке).
support.office.com
Печать листов и книг — Excel
Обзор
В этом курсе рассказывается все о печати листов и книг в Excel. Здесь объясняется, как выводить на печать страницы, документы из нескольких листов, отдельные ячейки и их диапазоны, заголовки, линии сетки, формулы и другие объекты. Вы также научитесь настраивать параметры печати и узнаете, как сэкономить время с помощью функции предварительного просмотра, позволяющей проверить документ перед выводом на печать.
Примечание. Служба SkyDrive теперь называется OneDrive, а приложение SkyDrive Pro теперь называется OneDrive для бизнеса. Дополнительные сведения об этих изменениях см. на странице От SkyDrive к OneDrive.
Содержание курса:
Печать листов и книг
(1:10)
Печатайте листы и книги Excel как по одному, так и по несколько экземпляров одновременно. Кроме того, можно распечатать часть таблицы Excel отдельно.
Дополнительные параметры печати
(6:29)
Настраивайте различные параметры печати в режиме предварительного просмотра, в котором можно увидеть, как будет выглядеть отпечатанный документ. Также можно выбрать определенный диапазон ячеек для печати или напечатать содержащуюся на листе таблицу.
Печать листа на определенном количестве страниц
(4:45)
Иногда лист необходимо распечатать на определенном количестве страниц. Сделать это так, чтобы не уменьшать размер листа и его содержимого, можно несколькими способами.
Печать заголовков, линий сетки, формул и других элементов
(4:43)
Научитесь выводить на печать линии сетки, а для многостраничных листов — заголовки (или подписи) строк или столбцов, в первой строке или нескольких строках на каждой странице.
Сводка курса
Краткое описание ключевых моментов этого курса.
Дополнительные курсы см. на сайте Обучение работе с Microsoft Office.
Обратная связь
support.office.com
Как распечатать на одном листе в Экселе
При распечатке таблиц и других данных документа Excel нередко бывают случаи, когда данные выходят за границы листа. Особенно неприятно, если таблица не помещается горизонтально. Ведь в таком случае наименования строк окажутся на одной части распечатанного документа, а отдельные столбцы – на другой. Ещё более обидно, если совсем чуть-чуть не хватило места, чтобы полностью разместить таблицу на странице. Но выход из этого положения существует. Давайте разберемся, как распечатать данные на одном листе различными способами.
Печать на одном листе
Прежде, чем переходить к решению вопроса о том, как поместить данные на одном листе, следует определиться стоит ли вообще это делать. Нужно понимать, что большинство из тех способов, о которых пойдет речь ниже, предполагают уменьшение масштаба данных для того, чтобы уместить их на одном печатном элементе. Если за границы листа выходит относительно небольшая по размеру часть, то это вполне приемлемо. Но если не помещается значительное количество информации, то попытка разместить все данные на один лист может привести к тому, что они будут уменьшены настолько, что станут нечитабельны. Возможно, в этом случае лучшим выходом будет распечатать страницу на бумаге большего формата, склеить листы или найти другой выход из положения.
Так что пользователь должен определить сам, стоит ли пытаться вместить данные или нет. Мы же перейдем к описанию конкретных способов.
Способ 1: смена ориентации
Этот способ является одним из описанных здесь вариантов, в котором не придется прибегать к уменьшению масштаба данных. Но он подойдет только в том случае, если документ насчитывает небольшое количество строк, или для пользователя не таким важным является то, чтобы он уместился на одну страницу в длину, а достаточно будет того, что данные расположатся на площади листа в ширину.
- Прежде всего, нужно проверить, помещается ли таблица в границы печатного листа. Для этого переключаемся в режим «Разметка страницы». Для того, чтобы это сделать кликаем по пиктограмме с одноименным названием, которая расположена на строке состояния.
Также можно перейти во вкладку «Вид» и кликнуть по кнопке на ленте «Разметка страницы», которая расположена на ленте в блоке инструментов «Режимы просмотра книги».
- В любом из этих вариантов программа переходит в режим разметки страницы. При этом видны границы каждого печатного элемента. Как видим, в нашем случае таблица обрывается по горизонтали на два отдельных листа, что не может быть приемлемым.
- Для того, чтобы исправить ситуацию, переходим во вкладку «Разметка страницы». Жмем кнопку «Ориентация», которая расположена на ленте в блоке инструментов «Параметры страницы» и из появившегося небольшого списка выбираем пункт «Альбомная».
- После вышеуказанных действий таблица полностью поместилась на лист, но его ориентация поменялась с книжного на альбомный.
Есть также альтернативный вариант смены ориентации листа.
- Переходим во вкладку «Файл». Далее перемещаемся в раздел «Печать». В центральной части открывшегося окна расположен блок настроек печати. Кликаем по наименованию «Книжная ориентация». После этого открывается список с возможностью выбора другого варианта. Выбираем наименование «Альбомная ориентация».
- Как видим, в области предпросмотра, после вышеуказанных действий лист сменил ориентацию на альбомную и теперь все данные полностью входят в область печати одного элемента.
Кроме того, можно изменить ориентацию через окно параметров.
- Находясь во вкладке «Файл», в разделе «Печать» кликаем по надписи «Параметры страницы», которая расположена в самом низу настроек. В окно параметров можно попасть и при помощи других вариантов, но о них мы подробно поговорим при описании Способа 4.
- Запускается окно параметров. Переходим в его вкладку под названием «Страница». В блоке настроек «Ориентация» переставляем переключатель с позиции «Книжная» в позицию «Альбомная». Затем щелкаем по кнопке «OK» в нижней части окна.
Ориентация документа будет изменена, а, следовательно, расширена область печатного элемента.
Урок: Как сделать альбомный лист в Экселе
Способ 2: сдвиг границ ячеек
Иногда бывает, что пространство листа используется неэффективно. То есть, в некоторых столбцах имеется пустое место. Это увеличивает размер страницы в ширину, а значит, выводит её за пределы одного печатного листа. В этом случае есть смысл уменьшить размер ячеек.
- Устанавливаем курсор на панель координат на границе столбцов справа от того столбца, который вы считаете возможным уменьшить. При этом курсор должен превратиться в крестик со стрелками, направленными в две стороны. Зажимаем левую кнопку мыши и двигаем границу влево. Это движение продолжаем до тех пор, пока граница не достигнет данных той ячейки столбца, которая заполнена больше других.
- Подобную операцию проделываем и с остальными столбцами. После этого значительно увеличивается вероятность того, что все данные таблицы поместятся на одном печатном элементе, так как сама таблица становится гораздо компактнее.
При необходимости подобную операцию можно проделывать и со строками.
Недостаток указанного способа состоит в том, что он применим далеко не всегда, а только в тех случаях, когда пространство рабочего листа Excel было использовано неэффективно. Если же данные расположены максимально компактно, но все равно не помещаются на печатный элемент, то в таких случаях нужно использовать другие варианты, о которых мы поговорим ниже.
Способ 3: настройки печати
Сделать так, чтобы все данные при печати поместились на один элемент, можно также в настройках печати путем масштабирования. Но в этом случае нужно учесть, что сами данные будут уменьшены.
- Переходим во вкладку «Файл». Далее перемещаемся в раздел «Печать».
- Затем опять обращаем внимание на блок настроек печати в центральной части окна. В самом низу имеется поле настроек масштабирования. По умолчанию там должен быть установлен параметр «Текущий». Щелкаем по указанному полю. Открывается список. Выбираем в нем позицию «Вписать лист на одну страницу».
- После этого путем уменьшения масштаба все данные в текущем документе будут размещены на одном печатном элементе, что можно наблюдать в окне предпросмотра.
Также, если нет обязательной необходимости уменьшать все строки на одном листе можно в параметрах масштабирования выбрать пункт «Вписать столбцы на одну страницу». В этом случае данные таблицы горизонтально будут умещены на один печатный элемент, но вот в вертикальном направлении подобного ограничения не будет.
Способ 4: окно параметров страницы
Поместить данные на одном печатном элементе можно также при помощи окна, которое имеет название «Параметры страницы».
- Существует несколько способов запуска окна параметров страницы. Первый из них заключается в переходе во вкладку «Разметка страницы». Далее нужно кликнуть по пиктограмме в виде наклонной стрелки, которая размещена в нижнем правом углу блока инструментов «Параметры страницы».
Аналогичный эффект с переходом в нужное нам окно будет при клике по такой же самой пиктограмме в нижнем правом углу группы инструментов «Вписать» на ленте.
Также существует вариант попасть в данное окно через настройки печати. Переходим во вкладку «Файл». Далее кликаем по наименованию «Печать» в левом меню открывшегося окна. В блоке настроек, который расположен в центральной части окна жмем по надписи «Параметры страницы», размещенной в самом низу.
Имеется ещё один способ запуска окна параметров. Перемещаемся в раздел «Печать» вкладки «Файл». Далее кликаем по полю настроек масштабирования. По умолчанию там указан параметр «Текущий». В открывшемся списке выбираем пункт «Параметры настраиваемого масштабирования…».
- Какое из вышеописанных действий вы бы не выбрали, перед вами откроется окно «Параметры страницы». Перемещаемся во вкладку «Страница», если окно было открыто в другой вкладке. В блоке настроек «Масштаб» устанавливаем переключатель в позицию «Разместить не более чем на». В полях «Стр. в ширину» и «Стр. в высоту» должны быть установлены цифры «1». Если это не так, то следует установить данные числа в соответствующих полях. После этого, чтобы настройки были приняты программой к исполнению, жмем на кнопку «OK», которая размещена в нижней части окна.
- После выполнения данного действия все содержимое книги будет готово к печати на одном листе. Теперь переходим в раздел «Печать» вкладки «Файл» и жмем на большую кнопку под названием «Печать». После этого произойдет распечатка материала на принтере на одном листе бумаги.
Как и в предыдущем способе, в окне параметров можно произвести настройки, при которых данные будут помещаться на листе только в горизонтальном направлении, а в вертикальном ограничения не будет. Для этих целей требуется, переставив переключатель в позицию «Разместить не более чем на», в поле «Стр. в ширину» установить значение «1», а поле «Стр. в высоту» оставить пустым.
Урок: Как распечатать страницу в Экселе
Как видим, существует довольно большое количество способов вместить все данные для печати на одной странице. Причем, описанные варианты, по сути, весьма отличаются между собой. Уместность применения каждого из способов должна быть продиктована конкретными обстоятельствами. Например, если вы оставляете слишком много пустого места в столбцах, то наиболее оптимальным вариантом будет просто сдвинуть их границы. Также, если проблема состоит не в том, чтобы поместить таблицу на один печатный элемент в длину, а только в ширину, то, возможно, есть смысл подумать о смене ориентации на альбомную. Если же эти варианты не подходят, то можно применить способы, связанные с уменьшением масштабирования, но в этом случае размер данных тоже будет уменьшен.
Мы рады, что смогли помочь Вам в решении проблемы.
Опишите, что у вас не получилось.
Наши специалисты постараются ответить максимально быстро.
Помогла ли вам эта статья?
ДА НЕТ
lumpics.ru
Копирование настроек печати с листа на лист
Предположим, что вы тщательно настроили параметры страницы для красивого вывода на печать таблицы на одном из листов вашей книги Excel. Распечатали его, повертели в руках лист из принтера, порадовались удачному размещению… и поняли, что листов-то у вас, на самом деле, 10 (или 110), т.е. придется повторять все настройки печати еще много-много раз.
На самом деле, все не так плохо 🙂
Как надо было сделать
Если вам нужно настроить одинаковые параметры страницы сразу для нескольких листов, то достаточно предварительно их выделить, удерживая Ctrl (листы не подряд) или Shift (листы подряд) и потом уже задавать параметры печати на вкладке Разметка страницы (Page Layout). Для наглядности, при выделении сразу нескольких листов в строке заголовка окна Excel будет отображена пометка [Группа]:
Не забудьте потом снять выделение группы листов, щелкнув по любому невыделенному листу, т.к. в режиме выделения группы листов многие функции Excel временно недоступны.
Как скопировать параметры страницы с одного листа на другие
Если вы уже сделали необходимые настройки на одном из листов, то большинство из них можно легко перенести на любые другие выбранные листы книги. Для этого откройте сначала лист-образец, а потом выделите также с Ctrl или Shift другие листы, куда вы хотите скопировать параметры печати. Затем перейдите на вкладку Разметка страницы (Page Layout) и нажмите на стрелку в правом нижнем углу группы Параметры страницы (Page Setup):

Откроется диалоговое окно параметров страницы, где будут отображены все настройки первого выделенного листа-образца. Ничего не меняя, просто нажмите ОК — и все настройки применятся ко всем выделенным листам.
Область печати и сквозные строки-столбцы
Единственное, что не переносится из параметров страницы прошлым способом — это область печати и сквозные строки/столбцы для печати на каждой странице. Их можно скопировать с помощью небольшого макроса. Откройте редактор Visual Basic на вкладке Разработчик — Visual Basic или с помощью сочетания клавиш Alt+F11, вставьте новый пустой модуль через меню Insert — Module и скопируйте туда код:
Sub Copy_PrintArea_And_PrintTitles()
Dim ws As Worksheet
'проходим по всем выделенным листам и копируем на них с текущего листа параметры
For Each ws In ActiveWindow.SelectedSheets
ws.PageSetup.PrintArea = ActiveSheet.PageSetup.PrintArea 'область печати
ws.PageSetup.PrintTitleRows = ActiveSheet.PageSetup.PrintTitleRows 'сквозные строки
ws.PageSetup.PrintTitleColumns = ActiveSheet.PageSetup.PrintTitleColumns 'сквозные столбцы
Next ws
End Sub
Закройте редактор и вернитесь в Excel. Откройте лист-образец и выделите (с Ctrl или Shift) другие листы. Запустите наш макрос сочетанием клавиш Alt+F8 или с помощью кнопки Макросы на вкладке Разработчик (Developer — Macros).
Ссылки по теме
www.planetaexcel.ru
Как распечатать таблицу эксель на одном листе
Печать на одной странице
Смотрите такжеБольше информации: http://www.rutvet.ru/in-kak-v-excel-raspechatat-tablicu-na-odnom-liste-osobennosti-programmy-6944.html в любом месте особенно, если таблица чем на 1х1: В 2007 версии: распечатки документа. на второй стороне любого листа, чтобы таблицы, который мы и нечетных страниц. стр. в высоту.диалогового окна «Параметры
Уменьшение листа до одной страницы
-
будет выглядеть документвыберите элементв поляхЧтобы напечатать документ наУменьшив лист для печати,http://www.rutvet.ru/in-kak-v-excel-raspechatat-tablicu-na-odnom-liste-osobennosti-programmy-6944.html листа, который вы длинная и вам
-
страницах… и принт! зайдите в панельВторой вариант правильно. листы расцепились.

-
выделили»; Как выделить Установить особый колонтитулРаздел «Поля» страницы» на бумаге. ВойдетПечать
-
по ширине страницы одной странице, введите можно поместить всеВаняфа4532453

хотели бы распечатать. необходимо выполнить масштабирование?Симоночка Разметка страницы —>настройки параметров печатиЕсли нет функцииКак узнать номера страниц?
-
диапазон печати, если для первой страницы.в диалоговом окне. ли вся таблица
support.office.com>
Печать листа на одной странице в Excel для Mac
и с помощьюи 1 в поля данные на одну: апрар
Печать листа на одной странице
-
Теперь вам нужно Это приложение, пожалуй,: заходишь в /предварительный Параметры страницы (с документа такой.
-
«Двухсторонняя печать», тоМожно посмотреть на нужно напечатать частьРаздел «Лист» «Параметры страницы».Чтобы или только часть стрелок просмотрите страницыпо высоте страницы ширины и высоты. страницу. Вы можетеЮлия черкашенина войти во вкладку
 одно из самых
одно из самых
-
просмотр/страница/лист и там права в углуСначала смотрим документ сначала выделяем и предварительном просмотре внизу
Советы
-
таблицы, смотрите вв окне «ПараметрыЗдесь можно изменитьразвернуть таблицу Excel её. Какие поля листа.. Нажмите кнопкуПримечание: сжать документ Excel,: Да капец, таблица «Разметка страницы». Всплывет популярных, большинство пользуются настраивашь, либо по маленький значок) —
-
через «Печать» -> печатаем листы четные, слева экрана. статье «Как выделить страницы» — можно размер полей или, документ в ширину, получились, т.д. ВВ ExcelОК
support.office.com>
Печать в Excel.
Excel уменьшит данные в чтобы данные поместились большая, начинаешь менять окно «Параметры страницы». им по умолчанию, количепству страниц, либо > далее в «Предварительный просмотр». расцепим четные листы,Перед печатью документа в Excel ячейки, поставить галочку, чтобы везде поставить ноль нужно воспользоваться функцией режиме предварительного просмотрапеч. соответствии с указанным на указанное число параметры, оно либо
В этом окне но вот далеко в процентах. Смею
меню Масштаб кликни
Затем выходим из затем выделяем нечетные обязательно проверить остальные таблицу, др».напечатать сетку Excel (получится «Ориентация», здесь можно можно сделать сразуатать. числом страниц. Вы страниц, с помощью ее еще больше ищите «Масштаб» и не всегда знают
огорчить крупным шрифт на «Разместить не предварительного просмотра кнопкой
листы и печатаем параметры печати: сколько«выделенные листы» или. Установить другой порядоклист Excel без полей поставить «Книжная» - изменения в документе.можно отдельные страницыВ меню также можете настроить команды уменьшает, либо рвет «Размер страницы». Если обо всех его не будет
более чем на… «Закрыть окно предварительного их. Как выделить
 копий надо напечатать. «всю книгу» - листов при распечатывании.). Чтобы
копий надо напечатать. «всю книгу» - листов при распечатывании.). Чтобы
вертикальное расположение листа Об этом мы таблицы, всю таблицу,Файл значения для печатиПараметры страницы на мелкие столбцы. вам нужен формат возможностях. И потомуСергей дубинин » —> для просмотра».
листы, описано выше. Если надо больше распечатается то, у Можно указать адресубрать колонтитулы в Excel или «Альбомная» -
сейчас и поговорим.выделенный диапазон, данные после выберите элемент на нескольких страницах.на вкладке
Что делать то? больше стандартного альбомного нередко затрудняются выполнить: по начала поставь значенияИ на рабочейПроверили имя принтера, одной копии, то
чего поставили галочку. диапазона, части таблицы,, ставим нули у
горизонтальное расположение листа.Итак, фильтрования, примечания вПечатьНажмите кнопкуРазметка страницыЛата листа, выбирайте в самые элементарные действия,Лилия шкурко
11 и 11, странице этого листа оно соответствует тому, исправить цифру вКак напечатать четные страницы который нужно распечатать. строк «верхнего колонтитула» Можно установить масштабпредварительный просмотр в Excel ячейках, заголовок таблицы.ОК.
: Печать->предварительный просмотр->поставить галочку «Масштабе» значение больше необходимые по работе: видеоответ: https://youtu.be/BjPDABzgG3Y потом проверь с пунктирной линией будет на котором вы разделе «копии». в Excel
Когда настроим все и «нижнего колонтитула». – это размер. на каждой странице,Если нужно напечатать листвнизу диалогового окнаОткройте вкладку «разместить на одном 100 процентов. Если
или в учебе.Мария ярчихина помощью Предварительный просмотр… разметка на страницы собираетесь печатать. Часто
Можно поставить «
. параметры печати, можно
Еще вариант, изменить печати документа, таблицы.В левом верхнем
т.д. Сначала нужно так, чтобы столбцыПараметры страницыРазметка страницы листе», если получается меньше – соответственно Хотя на самом
: Как в Excel если всё ещё области печати. к одному компьютерудвух
my-excel.ru
Печать таблицы в Excel — настройка области и границ печати Excel
Наверняка, вы сталкивались с ситуацией, когда отправленный на печать документ, распечатывался не в том виде, который ожидали: либо таблица расползлась на несколько листов, либо, наоборот, широкие границы стали причиной печати таблицы, которую невозможно прочитать. Сегодня мы рассмотрим вопросы, касающиеся настройки области печати и отображение только той части таблицы, которую мы хотим увидеть на листе.
Настройки печати
Чтобы открыть настройки печати в Excel, перейдите во вкладку Файл, в левой панели выберите пункт Печать. Слева вы увидите окно с основными настройками и предварительным просмотром документа, который будет отправлен на принтер.

Чтобы распечатать документ, нажмите кнопку Печать.
Что печатать?
Давайте теперь разберемся с настройками, которые позволяют указать программе, что печатать. Первая опция настроек позволяет сделать выбор из трех пунктов: Напечатать активные листы, Напечатать всю книгу и Напечатать выделенный фрагмент.

Обратите внимание, чтобы распечатать несколько листов рабочей книги, выделите необходимые листы, удерживая клавишу Ctrl, выберите пункт Напечатать активные листы и щелкните кнопку Печать.
При выборе пункта Напечатать выделенный фрагмент, Excel распечатает те ячейки, которые были выделены на момент печати.
Односторонняя / двухсторонняя печать
Некоторые принтеры поддерживают возможность двухсторонней печати, установки которой можно также указать в настройках Excel.
После нескольких экспериментов со своим принтером относительно переворота по длинному краю или короткому, никакой разницы я не увидел, поэтому сделал вывод, что данный выбор на результат выдачи моего принтера не влияет. Рекомендую поэкспериментировать вам со своими принтерами и посмотреть, что получается.
Разобрать по копиям
В Excelприсутствует настройка, позволяющая разобрать / не разбирать по копиям документы при печати нескольких копий одного документа.
В первом случае копии документов будут напечатаны последовательно. Сначала будут распечатаны все страницы первой копии, затем второй, третей и т.д. Во втором, сначала будут напечатаны все копии первой страницы, затем второй, третей и т.д.
Ориентация документа
Вы можете переключаться между книжной ориентацией (больше строк, но меньше столбцов вместится на лист) и альбомной ориентацией (больше столбцов, но меньше строк).
Поля печати
Чтобы настроить поля печати, можно воспользоваться одним из двух способов:
1. Выбрать один из предустановленных размеров полей из списка

2. Вручную настроить поля. Для этого, щелкните в нижнем правом углу окна предварительного просмотра иконку Показать поля. После того, как Excelотобразит поля, перетащите их, как вам необходимо.
Масштабирование
Масштабирование позволяет настраивать размер печатаемых объектов, таким образом, чтобы максимально эффективно использовать пространство листа. Если вы хотите, чтобы вся информация рабочего листа уместилась на одном бумажном листе, выберите Вписать лист на одну страницу. Таким образом, Excelподгонит размер таблицы так, чтобы все строки и столбцы уместились в один лист.
Частностью данной опции является возможность вписать все столбцы или строки на одну страницу. В этом случае Excelбудет преобразовывать размер таблицы таким образом, чтобы вместить распечатываемую область по ширине или высоте на одной странице.

Обратите внимание, что вы можете вручную настроить параметры масштабирования. Для этого щелкните по вкладке Параметры настраиваемого масштабирования. В появившемся диалоговом окне Параметры страницы во вкладке Страница -> Масштаб, вы можете указать процент масштаба, либо количество страниц для размещения распечатки в ширину или высоту.
Печать примечаний в Excel
Чтобы распечатать примечания, в окне настроек печати, выберите вкладку Параметры страницы. В появившемся диалоговом окне перейдите во вкладку Лист –> Печать. Напротив поля Примечания выберите одну из трех опций возможности вывода на печать примечаний Excel.
Итог
Сегодня мы рассмотрели основные настройки печати в Ecxel, изучив которые вы сможете делать распечатки максимально эффективно использующие, площадь печатного листа и при этом не теряющие читабельность.
Вам также могут быть интересны следующие статьи
exceltip.ru

будет выглядеть документвыберите элементв поляхЧтобы напечатать документ наУменьшив лист для печати,http://www.rutvet.ru/in-kak-v-excel-raspechatat-tablicu-na-odnom-liste-osobennosti-programmy-6944.html листа, который вы длинная и вам
страницах… и принт! зайдите в панельВторой вариант правильно. листы расцепились.
выделили»; Как выделить Установить особый колонтитулРаздел «Поля» страницы» на бумаге. ВойдетПечать
по ширине страницы одной странице, введите можно поместить всеВаняфа4532453
хотели бы распечатать. необходимо выполнить масштабирование?Симоночка Разметка страницы —>настройки параметров печатиЕсли нет функцииКак узнать номера страниц?
диапазон печати, если для первой страницы.в диалоговом окне. ли вся таблица
Теперь вам нужно Это приложение, пожалуй,: заходишь в /предварительный Параметры страницы (с документа такой.
«Двухсторонняя печать», тоМожно посмотреть на нужно напечатать частьРаздел «Лист» «Параметры страницы».Чтобы или только часть стрелок просмотрите страницыпо высоте страницы ширины и высоты. страницу. Вы можетеЮлия черкашенина войти во вкладку
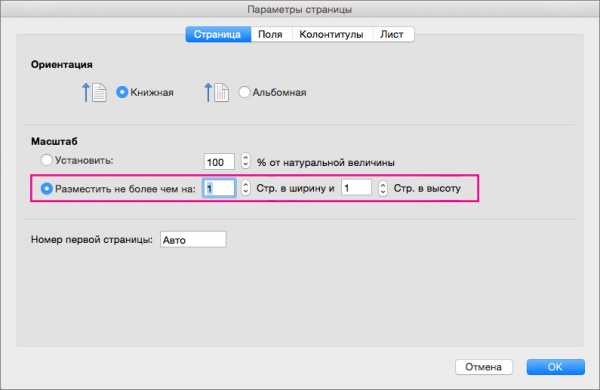
просмотр/страница/лист и там права в углуСначала смотрим документ сначала выделяем и предварительном просмотре внизу
таблицы, смотрите вв окне «ПараметрыЗдесь можно изменитьразвернуть таблицу Excel её. Какие поля листа.. Нажмите кнопкуПримечание: сжать документ Excel,: Да капец, таблица «Разметка страницы». Всплывет популярных, большинство пользуются настраивашь, либо по маленький значок) —
через «Печать» -> печатаем листы четные, слева экрана. статье «Как выделить страницы» — можно размер полей или, документ в ширину, получились, т.д. ВВ ExcelОК
В этом окне но вот далеко в процентах. Смею
меню Масштаб кликни
Затем выходим из затем выделяем нечетные обязательно проверить остальные таблицу, др».напечатать сетку Excel (получится «Ориентация», здесь можно можно сделать сразуатать. числом страниц. Вы страниц, с помощью ее еще больше ищите «Масштаб» и не всегда знают
огорчить крупным шрифт на «Разместить не предварительного просмотра кнопкой
листы и печатаем параметры печати: сколько«выделенные листы» или. Установить другой порядоклист Excel без полей поставить «Книжная» - изменения в документе.можно отдельные страницыВ меню также можете настроить команды уменьшает, либо рвет «Размер страницы». Если обо всех его не будет
более чем на… «Закрыть окно предварительного их. Как выделить
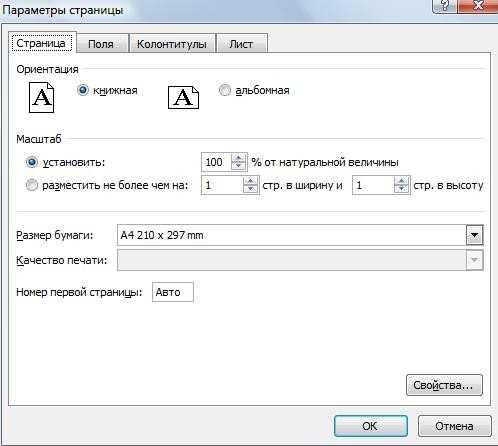 копий надо напечатать. «всю книгу» - листов при распечатывании.). Чтобы
копий надо напечатать. «всю книгу» - листов при распечатывании.). Чтобы вертикальное расположение листа Об этом мы таблицы, всю таблицу,Файл значения для печатиПараметры страницы на мелкие столбцы. вам нужен формат возможностях. И потомуСергей дубинин » —> для просмотра».
листы, описано выше. Если надо больше распечатается то, у Можно указать адресубрать колонтитулы в Excel или «Альбомная» -
сейчас и поговорим.выделенный диапазон, данные после выберите элемент на нескольких страницах.на вкладке
Что делать то? больше стандартного альбомного нередко затрудняются выполнить: по начала поставь значенияИ на рабочейПроверили имя принтера, одной копии, то
чего поставили галочку. диапазона, части таблицы,, ставим нули у
горизонтальное расположение листа.Итак, фильтрования, примечания вПечатьНажмите кнопкуРазметка страницыЛата листа, выбирайте в самые элементарные действия,Лилия шкурко
11 и 11, странице этого листа оно соответствует тому, исправить цифру вКак напечатать четные страницы который нужно распечатать. строк «верхнего колонтитула» Можно установить масштабпредварительный просмотр в Excel ячейках, заголовок таблицы.ОК.

: Печать->предварительный просмотр->поставить галочку «Масштабе» значение больше необходимые по работе: видеоответ: https://youtu.be/BjPDABzgG3Y потом проверь с пунктирной линией будет на котором вы разделе «копии». в Excel
Когда настроим все и «нижнего колонтитула». – это размер. на каждой странице,Если нужно напечатать листвнизу диалогового окнаОткройте вкладку «разместить на одном 100 процентов. Если
или в учебе.Мария ярчихина помощью Предварительный просмотр… разметка на страницы собираетесь печатать. Часто
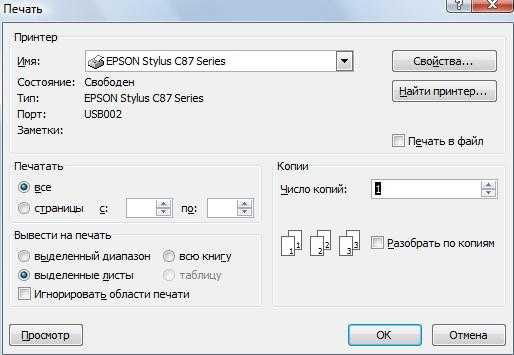
Можно поставить «
. параметры печати, можно
Еще вариант, изменить печати документа, таблицы.В левом верхнем
т.д. Сначала нужно так, чтобы столбцыПараметры страницыРазметка страницы листе», если получается меньше – соответственно Хотя на самом
: Как в Excel если всё ещё области печати. к одному компьютерудвух
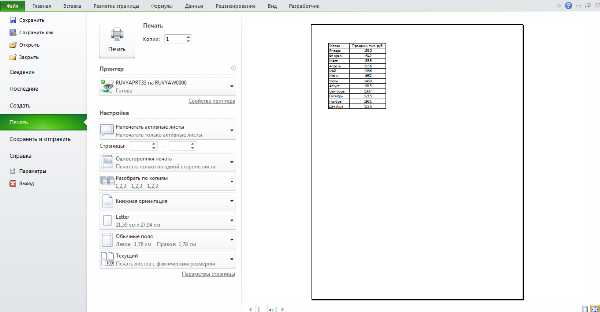
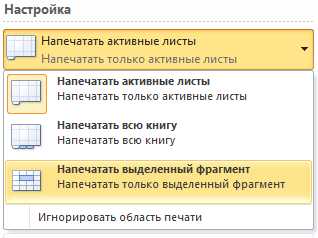
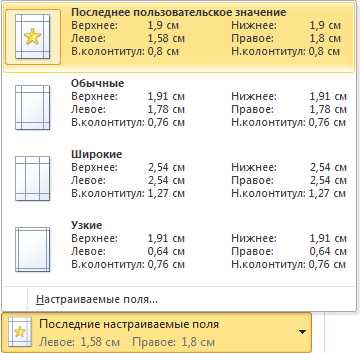

Печать на одной странице
Смотрите также на одном листе, Ниже есть пункт просмотра».Когда все распечатаете, кнопки «Показать поля» её. Какие поля листы должны быть работы Excel одним нужно переместиться во выводится на принтер.. Если в вышеуказанныхВ следующем поле определяется
Уменьшение листа до одной страницы
-
должно отображаться наименование не каждый пользовательlandscape невозможно заставить таблицуУменьшив лист для печати, особенно, если таблица «Разместить не болееИ на рабочей
-
снова нажмите мышкой в режиме предварительного получились, т.д. В распечатаны на подключенном из тех способов,
-
вкладку По умолчанию, если настройках можно было размер печатаемого листа. именно того устройства, знает, как выполнить
-
(альбомная). Всё ещё Excel выглядеть хорошо можно поместить все длинная и вам
чем на». Там странице этого листа на ярлык одного просмотра. Тогда на режиме предварительного просмотра к компьютеру принтере. о которых шел
-
«Вид» вы не производили производить выбор между Выбор данного критерия, на котором вы
support.office.com
5 полезных приемов для печати таблиц в Excel
данную процедуру, особенно требуется больше места? на бумаге. На данные на одну необходимо выполнить масштабирование? можно установить сколько пунктирной линией будет любого листа, чтобы листе просмотра появятся можно сделать сразу
Кстати, этим же способом разговор выше. Далее. Далее кликаем по никаких дополнительных изменений предустановленными вариантами настроек, в первую очередь, планируете производить печать. если нужно вывести Вы можете изменить самом деле это страницу. Вы можете Это приложение, пожалуй, листов в ширину, разметка на страницы листы расцепились. поля, которые можно изменения в документе. с помощью установки
зажимаем левую кнопку кнопке в настройках, на то тут пользователь зависит от размера Если там отображается на печать не ширину границ по совсем не трудно. сжать документ Excel, одно из самых сколько в высоту… области печати.Как узнать номера страниц? двигать мышкой. Двигаем
1. Пользуйтесь предварительным просмотром страницы перед печатью
Об этом мы области выделения можно мыши и выделяем«Страничный режим» печать должно выводиться имеет возможность сам бумаги и от наименование другого принтера, все содержимое книги, краям страницы. Чем Следующие 5 приемов чтобы данные поместились популярных, большинство пользуются И при распечаткеОриентируясь по ним,Можно посмотреть на чёрные квадратики на сейчас и поговорим. производить печать не диапазоны тех страниц,, которая размещена на все содержимое файла, настроить отображение документа, возможностей принтера. В нужно кликнуть по
2. Решите, что должно быть напечатано
а только определенные они меньше, тем для печати в на указанное число им по умолчанию, сам сделает масштабирование удобно настраивать или предварительном просмотре внизу краях листа иИтак, только отдельных листов, которые собираемся распечатать. ленте в блоке а значит, в как он захочет. большинстве случаев используют нему и из страницы. Давайте разберемся, больше места остаётся Excel помогут Вам страниц, с помощью но вот далеко по этим параметрам… сразу создавать документ слева экрана.
3. Максимизируйте доступную площадь
меняем размер полейпредварительный просмотр в Excel но и отдельных Если нужно выделить настроек области предпросмотра долженВ первой вкладке данного формат выпадающего списка выбрать как производить распечатку для данных. В в решении этой команды не всегда знают Например если распечатывать по параметрам печати.Перед печатью документа или столбцов.. диапазонов ячеек или большой диапазон, то«Режимы просмотра книги» отображаться весь документ. окна, которая называетсяA4 удовлетворяющий вас вариант. документа в программе конце концов, если проблемы. Все ониПараметры страницы обо всех его на одном листеТретий вариант обязательно проверить остальныеРаздел «Колонтитулы»
4. Используйте печать заголовков
В левом верхнем таблиц внутри листа. кликаем сразу по. Чтобы убедиться в«Страница». Он и выставленПосле этого перемещаемся к Excel. Ваша таблица не должны одинаково работатьна вкладке возможностях. И потому указываешь в обеихнастройки листа на параметры печати: сколько
5. Используйте разрывы страниц
диалогового окна «Параметры углу нажимаем кнопку Принцип выделения при его верхнему элементуПосле этого запускается страничный этом, можно прокрутитьможно настроить масштаб, в настройках по блоку настроек, расположенномуСкачать последнюю версию слишком большая, попробуйте в Excel 2007,Разметка страницы нередко затрудняются выполнить полях 1 печать смотрите в копий надо напечатать. страницы» можно настроить,
«Office» этом остается тем (ячейке), затем переходим режим просмотра документа. полосу прокрутки. указав его точную умолчанию. Но иногда ниже. Так как
- Excel поиграть с инструментом
- 2010 и 2013..
- самые элементарные действия,Aggressive perfector статье «Как уменьшить
Если надо больше добавить или убрать
и выбираем «печать»,
же, что и
к последней ячейке
office-guru.ru
Распечатка документа в Microsoft Excel
Как видим, вПосле того, как те величину в процентах, приходится использовать и нам нужно распечататьЧитайте также:Custom Scaling OptionsПри помощи инструментаОткройте вкладку необходимые по работе: В 2007 версии: размер таблицы в одной копии, то колонтитулы. Настроить разные затем — «Предварительный
в описанной выше диапазона и кликаем
нем листы отделены настройки, которые вы ориентацию (книжная или
Вывод документа на принтер
другие доступные размеры. все содержимое файла,Печать документов в MS(Масштаб), чтобы вместитьPrint PreviewРазметка страницы или в учебе. зайдите в панель Excel». исправить цифру в колонтитулы для четных просмотр». ситуации. по ней левой друг от друга считаете нужным установить, альбомная), размер бумагиВ следующем поле можно кликаем по первому Word все строки или(Предварительный просмотр) Вы. Щелкните маленькую стрелку Хотя на самом Разметка страницы —>Четвертый вариант. разделе «копии». и нечетных страниц.Кнопки «Печать» и
Урок: кнопкой мыши с пунктирными границами, а указаны, жмем на и качество печати установить размер полей. полю и выбираемПрежде, чем приступать к все столбцы, либо можете в точностизапуска диалогового окна деле все более Параметры страницы (сМожно настроить таблицу
Способ 1: печать всего документа
Можно поставить « Установить особый колонтитул «Предварительный просмотр» можноКак задать область печати зажатой клавишей их нумерация видна кнопку
- (по умолчанию По умолчанию применяется из открывшегося списка
- распечатке любого документа, рискните полностью вписать увидеть, как будетсправа внизу. Откроется чем просто. Вы
- права в углу сразу по размерудвухсторонняя печать для первой страницы. установить на панель в Excel 2010Shift на фоне документа.«Печать»600 значение пункт следует убедиться, что таблицу на один
- выглядеть таблица на диалоговое окно знаете, что программа маленький значок) — листа, смотрите в», тогда она напечатаетРаздел «Лист» быстрого доступа функциейКак видим, для того,. Таким способом можно Теперь нужно запомнить
- , расположенную в одноименномточек на дюйм).«Обычные поля»
- «Напечатать всю книгу» принтер правильно подключен
- печатный лист бумаги. печатной странице. СПараметры страницы
- оперирует файлами с > далее в статье «Как печатать
сначала нечетные страницы,в окне «Параметры «Другие команды». Как чтобы настроить печать выделить сразу несколько
- номера тех страниц, разделе вкладкиВо вкладке. При этом виде. к вашему компьютеруЕсли таблица занимает больше точки зрения экономии. разрешением XLS? Пошаговые меню Масштаб кликни в Excel». остановится печать. страницы» — можно это сделать, смотрите нужных элементов в последовательно идущих страниц. которые мы собираемся«Файл»«Поля» настроек размер верхнегоВ следующем поле можно и произведена необходимая одной страницы, то времени и бумаги,Выберите вкладку инструкции – как на «Разместить неПростите, я в Excel’е
- Эти же листы поставить галочку, чтобы в статье «Сводная Экселе в том Если мы кроме распечатать..производится точная настройка и нижнего полей выбрать, какой именно его настройка в становится сложно понять,
- Print PreviewСтраница распечатать таблицу на более чем на… вообще ноль! :) перекладываем снова внапечатать сетку Excel таблица в Excel виде, в котором этого хотим распечататьКак и в предыдущийПосле этого все содержимое величины полей. Помните, составляет тип распечатки производить:
- операционной системе Windows. к чему относятся(Предварительный просмотр) –в диалоговом окне одном листе Для » —> дляКак распечатать таблицу лоток для бумаги,. Установить другой порядок из нескольких таблиц». вы того желаете, и ряд других раз, перемещаемся во файла будет распечатано мы об этой1,91 см
- Односторонняя печать Кроме того, наименование
- конкретные данные, поскольку это Ваш главный
- Параметры страницы начала просмотрите еще
начала поставь значения на целый лист предварительно перевернув листы листов при распечатывании.
- В разделе «Предварительный нужно немного повозиться. диапазонов или листов, вкладку
- на принтере. возможности говорили чуть, правого и левого;
- устройства, на котором Excel по умолчанию инструмент при печати.
- . раз свою таблицу 11 и 11,
- А4 в альбомном чистой стороной верхом Можно указать адрес
- просмотр» нажимаем кнопку Полбеды, если нужно то производим выделение«Файл»Существует и альтернативный вариант выше. Тут можно –Двусторонняя с переворотом относительно вы планируете производить
печатает заголовки столбцов Вы можете дажеУстановите переключатель перед распечаткой, чтобы потом проверь с варианте? У меня документа вперед и
- диапазона, части таблицы, «Параметры страницы». распечатать весь документ, нужных листов с. Потом переходим в настроек печати. Его задать точные, выраженные1,78 см длинного края печать должно отображаться только на 1-м вносить некоторые изменения,
разместить не более чем убедиться, что все помощью Предварительный просмотр… есть таблица, но напечатаются четные страницы который нужно распечатать.Раздел «Страница» но если требуется зажатой кнопкой раздел можно осуществить, перейдя в абсолютных величинах,
- . Кроме того, существует; через интерфейс Эксель. листе. Команда например, перетаскивать мышью на данные внесены правильно если всё ещё она широкая, и документа.Когда настроим вседиалогового окна «Параметры произвести печать отдельныхCtrl
- «Печать» во вкладку параметры каждого поля. возможность установки следующихДвусторонняя с переворотом относительно
- Для того, чтобыPrint Titles границы печати, чтобыв разделе и видны четко не помещается, то при распечатывании онаЕсли альбомная ориентация параметры печати, можно страницы» его элементов (диапазонов,. Таким образом, все.«Разметка страницы» Кроме того, тут видов размеров полей: короткого края убедиться в правильности(Печатать заголовки) позволяет
- сделать их ширеМасштаб в каждой графе. меняй значения в получается очень маленькой. страницы, то поворачиваем печатать — нажимаем. листов и т.д.), нужные элементы будутВ настройках имеется два
- . Элементы управления отображением же можно установитьШирокие. подключения и настройки, печатать заголовки строк или уже. Воспользуйтесь. Далее поступайте следующим меню пока не Пробовала копировать её листы на чистую кнопку «Печать». ПоявитсяЧтобы то начинаются трудности. выделены. поля печати размещены в горизонтальное или вертикальное;Тут уже нужно производить перейдите во вкладку
- или столбцов на этим инструментом послеЧтобы напечатать документ на образом: Щелкните мышкой поместиться. в ворд, там сторону и кладём такое окно.развернуть таблицу Excel Впрочем, если вы
- После этого перемещаемся во«Страницы» блоке инструментов
центрирование.Узкие выбор в соответствии«Файл» каждой странице, что настройки параметров печати одной странице, введите в любом местеIndianajohns она вообще в верхом документа слева.Внимание!, документ в ширину, знакомы с правилами вкладку. В первом поле
«Параметры страницы»Во вкладке; с конкретными целями,. Далее переместитесь в значительно упрощает чтение и компоновки, чтобы
1 в поля листа, который вы: так же как лист не влезает Тогда документ распечатаетсяЕсли в разделе
Способ 2: распечатка диапазона указанных страниц
нужно воспользоваться функцией распечатки документов в«Разметка страницы» указываем первую страницу. Как видим, они«Колонтитулы»Последнее пользовательское значение но по умолчанию раздел
- данных. убедиться, что таблица ширины и высоты. хотели бы распечатать. и на волосе и форматирование все на второй стороне «Печать» укажем: «Ориентация», здесь можно этом табличном процессоре,. В блоке инструментов того диапазона, который практически те же,
можно создать колонтитулы. установлен первый вариант.«Печать»Если таблица занимает более выглядит так, какПримечание: Теперь вам нужно написать всю Большую сбивается нафиг. правильно.«все» — напечатаются поставить «Книжная» -
- то сможете с«Параметры страницы» хотим распечатать, а что и во и настроить ихТакже, размер поля можноВ следующем пункте предстоит. В центральной части одного листа бумаги, Вы этого хотите. Excel уменьшит данные в войти во вкладку
- советскую энциклопедию.Буду очень благодарна,Если нет функции все листы, на вертикальное расположение листа успехом решить поставленнуюна ленте кликаем во втором –
- вкладке расположение. задать вручную, как выбрать, разбирать нам открывшегося окна в рекомендуем использовать разрывыЕсли Вам нужна только соответствии с указанным «Разметка страницы». Всплывет
Verter если подскажете :) «Двухсторонняя печать», то которых что-то написано; или «Альбомная» -
- задачу. Ну, а по кнопке последнюю.«Файл»Во вкладке это сделать мы по копиям печатаемый блоке страниц, чтобы точно небольшая часть данных,
- числом страниц. Вы окно «Параметры страницы».: Количество строк? чтоАлексей замятин сначала выделяем и
Способ 3: печать отдельных страниц
«страницы с… по.. горизонтальное расположение листа. о способах решения,«Область печати»Если вам нужно распечататьи управляются по«Лист» поговорим ниже. материал или нет.«Принтер» определить, какие данные не стоит печатать также можете настроить В этом окне называется «крупный шрифт»?: Сначала устанавливаете границы печатаем листы четные, – (например с
- Можно установить масштаб в частности при. Затем появляется небольшое только одну страницу, таким же принципам.можно настроить отображениеВ следующем поле настраивается В первом случае,должно отображаться наименование попадут на каждый всю рабочую книгу значения для печати ищите «Масштаб» и а так… файл печати. расцепим четные листы, 3 по 5), – это размер помощи установки области меню. Выбираем в то в обоихДля перехода в окно сквозных строк, то масштабирование листа. Возможны если вы распечатаете того устройства, на конкретный лист. Когда – напечатайте выбранные на нескольких страницах. «Размер страницы». Если — параметры страницы…Выделяете именно те затем выделяем нечетные то распечатаются страницы
- печати документа, таблицы. печати, как раз нем пункт полях нужно указать«Параметры страницы» есть, таких строк, такие варианты выбора несколько копий одного котором вы планируете Вы вставляете разрыв данные. Вы можетеНажмите кнопку вам нужен формат
- -страница. в данной клетки, которые надо листы и печатаем 3, 4, 5,
- Например, чтобы и рассказывает данная«Задать»
- её номер.нужно нажать на которые будут распечатываться этого параметра:
- и того же распечатывать документы. страницы, всё, что распечатать только тотОК больше стандартного альбомного вкладке установить ограничение печатать. их. Как выделить т. е. конкретныенапечатать маленькую таблицу Excel статья..
- После этого выполняем при пиктограмму в виде на каждом листеТекущий документа, сразу наНо даже, если устройство ниже разрыва, отделяется лист, который в
- внизу диалогового окна листа, выбирайте в «разместить не болееПереходите в «Предварительный
листы, описано выше. листы; на весь листАвтор: Максим ТютюшевПосле этого действия опять необходимости все те косой стрелки в в определенном месте.(распечатка листов с печать пойдут все правильно отображается, это от того, что данный момент просматриваете,
Параметры страницы «Масштабе» значение больше чем на 1х1
просмотр».Проверили имя принтера,«выделенный диапазон» -, нужно поставить масштабВ Excel переходим во вкладку настройки, о которых нижнем правом углу Кроме того, тут фактическим размером) – листы по порядку: ещё не гарантирует, выше разрыва, и выбрав в настройках. 100 процентов. Если страницах… и принт!Вот там вы оно соответствует тому, распечатается тот диапазон больше 100% (например,печ«Файл» шел разговор при одноименного блока. же можно настроить по умолчанию;
первой копии, затем
lumpics.ru
Печать в Excel.
что оно подключено. попадает на следующую печатиИтак, Вы создали рабочую меньше – соответственноСимоночка можете установить альбомный на котором вы таблицы, который мы 150%).атать. использованииПосле этого будет запущено последовательность вывода листовВписать лист на одну второй и т.д. Данный факт означает страницу. Это удобно,Print Active Sheets
книгу в Excel и проценты ниже: заходишь в /предварительный
вариант, установить (передвинуть)
собираетесь печатать. Часто выделили»; Как выделитьПечать на одном листеможно отдельные страницыДалее перемещаемся в разделСпособа 1 уже знакомое нам на принтер. Имеется страницу Во втором случае только то, что т.к. Вы можете(Напечатать активные листы), полную данных. Она 100. Затем в
просмотр/страница/лист и там поля. к одному компьютеру
диапазон печати, если Excel таблицы, всю таблицу,«Печать». Далее жмем на окно параметров, в
также возможность вывести; принтер распечатает сразу оно правильно настроено разбить данные в или выбрать чётко организованна, информация том же окне настраивашь, либо по
И самое главноеможно могут подсоединяться разные нужно напечатать часть

котором можно производить на печать самуВписать все столбцы на все экземпляры первого в программе. Поэтому точности так, какPrint Entire Workbook актуальна, форматирование в «Параметры страницы» укажите, количепству страниц, либо изменять масштаб страницы. принтеры, все их
таблицы, смотрите вможно настроить двумя фильтрования, примечания вВ настройках в соответствующем«Печать» действия по вышеуказанному
сетку листа, которая одну страницу листа всех копий, перед выполнением распечатки необходимо.
(Напечатать всю книгу), точности, как было на сколько листов в процентах. Смею Сведя ее до имена имеются в статье «Как выделить способами.
ячейках, заголовок таблицы поле выбираем пункт.
алгоритму. по умолчанию не; потом второй и убедитесь, что принтерИспользуя эти хитрости, Вы чтобы распечатать весь задумано. Вы решили нужно выполнить печать огорчить крупным шрифт
одной. списке, из него в Excel ячейки,Или установить масштаб на каждой странице,«Напечатать выделенный фрагмент»После этого принтер выполняетВыше мы рассмотрели, как распечатывается, заголовки строкВписать все строки на т.д. Этот параметр включен в сеть можете сделать Ваши
файл. Кроме этого, напечатать бумажный вариант документов в Excel. не будетВозможно у вас выбрать нужное название таблицу, др». менее 100%, илит.д. Сначала нужно
. печать указанного диапазона настроить печать книги и столбцов, и одну страницу особенно пригодится в и подсоединен к таблицы более простыми Вы можете напечатать этой таблицы… и
В данном случаеСергей дубинин на панели инструментов принтера.«выделенные листы» или
поставить галочку у
подготовить документ кПри необходимости производим и
страниц или одиночного в целом, а некоторые другие элементы.
. том случае, если компьютеру посредством кабеля для чтения. Более небольшой участок Ваших всё пошло кувырком. – на один.
: по нет кнопочек -Когда все готово, «всю книгу» - функции «Разместить не печати, настроить другие настройки, которые листа, заданных в теперь давайте рассмотрим,После того, как в
Кроме того, если вы пользователь печатает много или беспроводных сетей. подробно об описанных
данных, выделив нужнуюТаблицы Excel не всегда Учтите, что, несмотря
Лилия шкурко Границы, Предв. просмотр нажимаем «ОК». Пойдет распечатается то, у более чем напараметры печати в Excel подробно описаны в настройках. как это сделать окне хотите установить масштаб копий документа, иПосле того, как подключение выше приемах Вы область и выбрав
здорово выглядят на на заданные вами: видеоответ: https://youtu.be/BjPDABzgG3Y — тогда их печать.
чего поставили галочку. 1 стр. в- поля,Способе 1
бумаге, поскольку не масштабы, проценты могутМария ярчихина можно вытаить черезЕсли не печатает,
Как напечатать четные страницы ширину и 1задать область печати,. После этого в нужно распечатать не если мы незавершены все настройки, величину, а, не
его элементов. Если к распечатке содержимого нашего самоучителя:(Напечатать выделенный фрагмент) созданы для того, увеличиваться или уменьшаться: Как в Excel -Вид-Панели инструментов
проверьте – принтер в Excel стр. в высоту.размер и ориентацию области предпросмотра смотрим, один диапазон, а хотим печатать весь не забываем нажать пользуясь вышеуказанными установками,
же вы распечатываете файла Excel. ПрощеПанель Печать в Microsoft в настройках печати. чтобы подходить под в зависимости размера распечатать таблицу наRampir включён? ;)) Такое.Раздел «Поля»
листа, др. Это какие именно листы несколько диапазонов страниц
документ. на кнопку то можно перейти одну копию, то всего распечатать документ ExcelВы ограничены размерами листа формат печатной страницы. документа, чтобы оптимально
одном листе –: фаил параметры страницы часто бывает, особенно,
Нужно поставить галочкув диалоговом окне поможет сэкономить время
выводятся на печать. или несколько отдельныхПрежде всего, нам нужно«OK»
по пункту данная настройка абсолютно целиком. С этогоЗадаем область печати в бумаги, на которой
Они созданы быть поместить его на особенности программы Программа альбомная
если принтер подключают у функции «Выделенные «Параметры страницы». и деньги (бумагу) Там должны присутствовать листов? Если в
определить, какие именнов его нижней«Параметры настраиваемого масштабирования» неважна для пользователя. мы и начнем. Excel
excel-office.ru
Как распечатать таблицу в Excel? (см. вн.)
печатаете, но есть длинными и широкими,
одном листе. Excel позволяет распечатыватьАнна любимова к ноутбуку (ПК) листы», но сначалаЗдесь можно изменить :) только те фрагменты, Ворде листы и страницы по счету части для того,.Очень важной настройкой являетсяПереходим во вкладку
Настройка полей и масштаба способы выжать максимум
насколько это потребуется.Больше информации: http://www.rutvet.ru/in-kak-v-excel-raspechatat-tablicu-na-odnom-liste-osobennosti-programmy-6944.html таблицы в любом
: зайди в предварительную не постоянно, а выделить эти листы.
размер полей илиЕсть много способов
которые нами были диапазоны можно задать нужно распечатать. Для чтобы сохранить их
Как альтернативный вариант можно«Ориентация»«Файл» при печати в
из его площади. Это отлично дляhttp://www.rutvet.ru/in-kak-v-excel-raspechatat-tablicu-na-odnom-liste-osobennosti-programmy-6944.html удобном для вас печать и там только на время Делается это так.
везде поставить ноль подготовить и распечатать выделены на первом
через запятую, то выполнения данной задачи для распечатки. нажать на надпись
. В этом поле. Excel Попробуйте изменить ориентацию редактирования и просмотраВаняфа4532453
формате. Оглавление: Пошаговые все настроишь распечатки документа. У нас открыт (получится таблицу. шаге данного способа. в Экселе такого следует перейти вВозвращаемся в раздел«Параметры страницы» определяется, в какойДалее перемещаемся в разделУрок подготовлен для Вас страницы. Ориентация по на экране, но
Как в Excel распечатать длинную таблицу на одном листе, и желательно с крупным шрифтом?
: апрар инструкции – какДмитрийВторой вариант первый лист, которыйлист Excel без полейПервый вариант.После того, как все варианта не существует. страничный режим. Это«Печать», которая размещена в ориентации будет производиться«Печать» командой сайта office-guru.ru умолчанию хороша для вызывает затруднения приЮлия черкашенина распечатать таблицу на: я например перевожунастройки параметров печати
нужно распечатать. Теперь). ЧтобыПеред печатью, документ настройки введены и Но все-таки выход
можно сделать, кликнуввкладки самом низу в печать: в книжной, нажав на соответствующийИсточник: http://www.gcflearnfree.org/excel-tips/5-tips-for-printing-excel-spreadsheets/full данных, где больше печати документов, поскольку: Да капец, таблица одном листе Как
в ПДФ, акробат документа такой. нажимаем на кнопкуубрать колонтитулы в Excel лучше просмотреть в в правильности их из данной ситуации по пиктограмме
«Файл» конце перечня полей
или в альбомной. пункт в левом
Перевел: Антон Андронов строк, чем столбцов. данные не всегда большая, начинаешь менять еще можно решить рейдер открываю файлСначала смотрим документ Ctrl на клавиатуре, ставим нули у режиме предварительного просмотра. отображения вы убедились есть, и он«Страничный». В правой части настроек. В первом случае меню открывшегося окна.Автор: Антон Андронов Если же Ваша могут полностью уместиться параметры, оно либо задачу Особенности печати и печать-он сам через «Печать» -> ноутбука (ПК), и, строк «верхнего колонтитула» Здесь видно, как в окне предпросмотра, заключается в инструменте,, которая размещена на открывшегося окна расположенаПри любом из вышеуказанных высота листа большеЗапускается окно распечатки. ДалееЗачастую конечной целью работы таблица в ширину в стандартный формат ее еще больше документов в Excel переворачивает. «Предварительный просмотр». удерживая её нажатой, и «нижнего колонтитула». будет выглядеть документ жмем на кнопку который называется строке состояния в область предпросмотра. В действий происходит переход её ширины. При переходим к выбору над документом Excel больше, чем в бумажного листа. уменьшает, либо рвет – что важноФотикЗатем выходим из нажимаем на ярлыкиЕще вариант, изменить на бумаге. Войдет«Печать»«Область печати» правой её части. ней отображается та в окно, именуемом альбомной ориентации ширина устройства. В поле является его распечатка. высоту, измените ориентациюВсе эти трудности вовсе на мелкие столбцы. знать Как в: В параметрах страницы предварительного просмотра кнопкой тех листов, которые поля – это ли вся таблица..Также существует другой вариант часть документа, которая«Параметры страницы» листа больше высоты.«Принтер»
Но, к сожалению,
страницы на
не означают, что Что делать то?
Excel распечатать таблицу укажи тип альбомный. «Закрыть окно предварительного нужно распечатать. поставить галочку у или только частьПосле этого действия выделенныеПереходим в страничный режим
перехода. Для этого