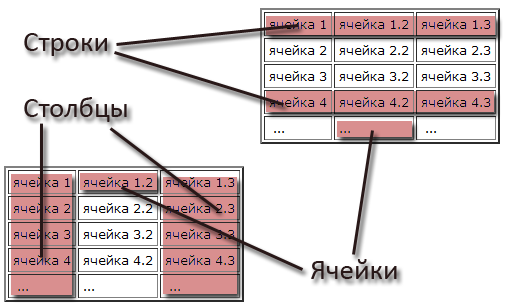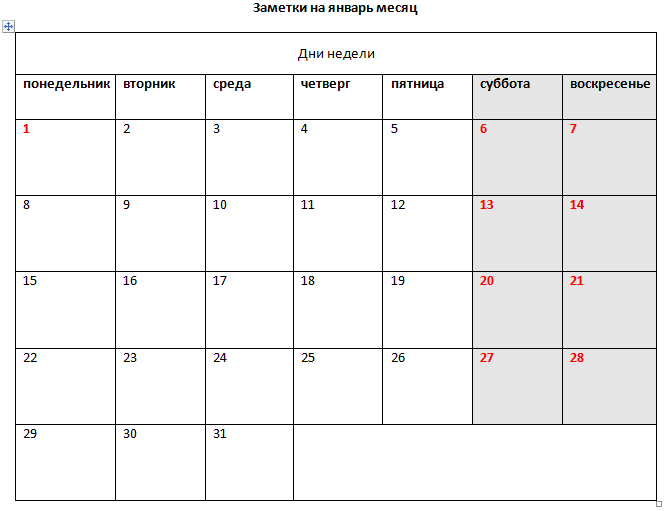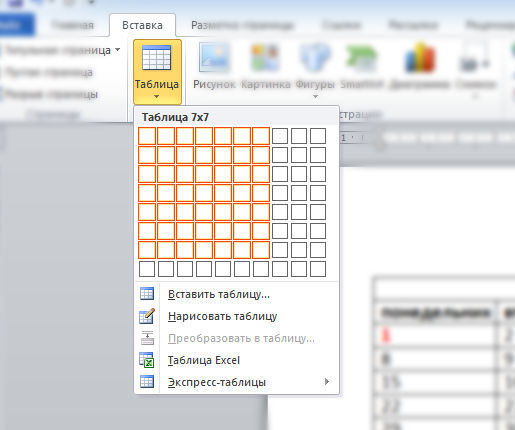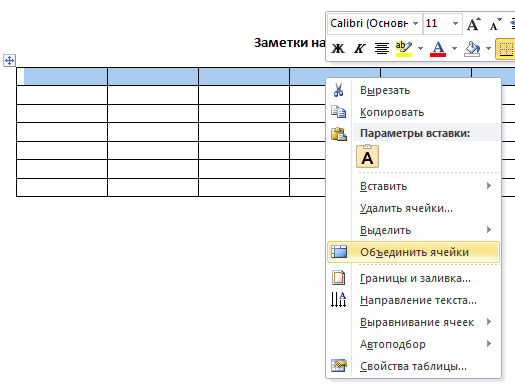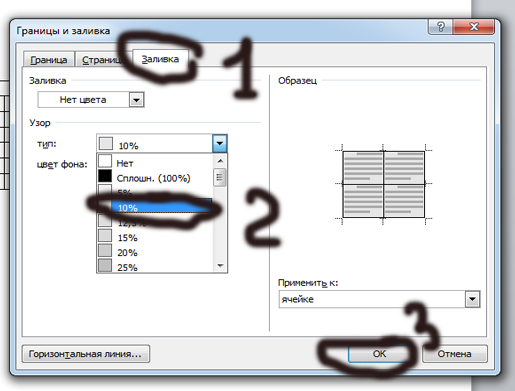I вариант.
1. Основные функции текстового редактора:
а) копирование, перемещение, уничтожение и сортировка фрагментов текста
б) создание, редактирование, сохранение и печать текстов +
в) автоматическая обработка информации, представленной в текстовых файлах
2. Что происходит при нажатии на кнопку с изображением дискеты на панели инструментов :
а) запись документа на дискету
б) сохранение документа +
в) считывание информации с дискеты
3. Каким способом можно сменить шрифт в некотором фрагменте текстового редактора Word:
а) сменить шрифт с помощью панели инструментов
б) вызвать команду “сменить шрифт”
в) пометить нужный фрагмент; сменить шрифт с помощью панели инструментов +
4. Что происходит при нажатии на кнопку с изображением ножниц на панели инструментов:
а) удаляется выделенный текст +
б) вставляется вырезанный ранее текст
в) появляется схема документа
5. Когда можно изменять размеры рисунка в текстовом редакторе Word:
а) когда он цветной
б) когда он выбран
в) когда он является рабочим +
6. Что такое Lexicon, Writer, Word, Блокнот:
а) графические редакторы
б) текстовые редакторы +
в) электронные таблицы
7. Что такое текстовый редактор и электронные таблицы:
а) сервисные программы
б) системное программное обеспечение
в) прикладное программное обеспечение +
8. Каким образом можно копировать фрагмент текста в текстовом редакторе Word:
а) пометить нужный фрагмент; вызвать команду “копировать”; встать в нужное место; вызвать команду “вставить” +
б) пометить нужный фрагмент; вызвать команду “копировать”; вызвать команду “вставить”
в) пометить нужный фрагмент; вызвать команду “копировать”
9. Для чего может быть использован текстовый редактор:
а) сочинения музыкального произведения
б) совершения вычислительных операций
в) написания сочинения+
10. Что такое курсор:
а) клавиша на клавиатуре
б) отметка на экране дисплея, указывающая позицию, в которой будет отображен вводимый с клавиатуры символ +
в) наименьший элемент изображения на экране
11. Каким образом можно перенести фрагмент текста в текстовом редакторе Word:
а) пометить нужный фрагмент; вызвать команду “вырезать”; встать в нужное место текста; вызвать команду “вставить” +
б) пометить нужный фрагмент; вызвать команду “перенести со вставкой”
в) пометить нужный фрагмент; вызвать команду “вырезать”; вызвать команду “вставить”
12. Что такое текстовый редактор:
а) программы для хранения и обработки данных, представленных в табличном виде
б) программы для ввода, редактирования и форматирования текста +
в) программные средства для хранения и обработки больших объемов данных
13. К таким автофигурам нельзя добавить объем:
а) плоским +
б) состоящим из нескольких частей
в) большим
14. Как называется текст, повторяющийся вверху или внизу страницы в текстовом редакторе Word:
а) шаблон
б) стиль
в) колонтитул +
15. При нажатии на кнопку с изображением изогнутой влево стрелки, что происходит на панели инструментов:
а) отменяется последняя команда +
б) появляется диалоговое окно для добавления гиперссылки
в) происходит разрыв страницы
16. К чему приведет следующая последовательность действий: “установить указатель мышки на начало текста; yажать левую кнопку мышки и удерживая ее, передвигать мышку в нужном направлении” в текстовом редакторе Word :
а) к копированию текста в буфер
б) к выделению текста +
в) к перемещению текста
17. Что позволяет нам увидеть кнопка “Непечатаемые символы” текстового редактора:
а) невидимые символы
б) признак конца абзаца или пустой абзац +
в) пробелы между словами +
18. Сколько памяти компьютера займет фраза из 20 символов:
а) 20 бит
б) 20 байт +
в) 160 байт
19. В текстовом редакторе Word можно работать с таблицами. Какие операции можно производить с ячейками таблицы:
а) объединить ячейки +
б) показать ячейки
в) разбить ячейки +
20. Для выхода из текстового редактора используется эта комбинация клавиш:
а) Ctrl + F4
б) Alt + F4 +
в) Alt + F10
II вариант.
1. Необходимо выбрать верный алгоритм запуска программы Microsoft Word 2007:
а) Пуск – Все программы – Microsoft Office – Microsoft Word 2007 +
б) Пуск – Программы – Microsoft Word 2007
в) Пуск – Все программы – Microsoft Word 2007
2. Количество основных вкладок в Microsoft Word 2007:
а) 4
б) 7 +
в) 8
3. При помощи какой вкладки можно настроить масштаб отображения документа:
а) вкладка Рецензирование
б) вкладка Разметка страницы
в) вкладка Вид +
4. Верно ли следующее утверждение: “Вкладки ленты состоят из групп команд, объединенных по функциональности”:
а) нет
б) да +
в) частично
5. Необходимо указать верный алгоритм сохранения документа:
а) кнопка Office – команда Сохранить
б) в меню быстрого доступа выбрать команду Сохранить
в) кнопка Office – команда Сохранить как…- Выбрать папку для сохранения – Нажать команду Сохранить +
6. Уже созданный документ Microsoft Word 2007 можно открыть при помощи:
а) одинарного щелчка правой кнопки мыши
б) двойного щелчка левой кнопки мыши +
в) двойного щелчка правой кнопки мыши
7. Необходимо указать верный способ открытия окна настройки параметров программы Microsoft Word 2010:
а) кнопка Office – Параметры +
б) кнопка Office – Подготовить – Параметры
в) кнопка Office – Сведения – Параметры
8. Необходимо указать верный способ копирования форматирования с одной части текста на другую:
а) Выделить фрагмент текста – команда Копировать – Поставить курсор, команда Вставить
б) Выделить фрагмент текста – команда Вырезать – Поставить курсор, команда Вставить
в) Выделить фрагмент образец – команда Формат по образцу – Выделить фрагмент, к которому надо применить форматирование +
9. Необходимо указать верный способ перемещения текста:
а) Выделить фрагмент текста – команда Вырезать – команда Вставить
б) Выделить фрагмент текста – команда Вырезать – перенести курсор – команда Вставить +
в) Выделить фрагмент текста – команда Копировать – команда Вставить
10. Для создания отступа первой строки применяется клавиша:
а) Tab +
б) Space
в) Esc
11. Что нужно установить при задании параметров страницы в текстовом редакторе?
а) поля, ориентация и размер страницы;+
б) интервал между абзацами и вид шрифта;
в) фон и границы страницы, отступ.
12. Комбинация клавиш, чтобы вставить в документ сегодняшнюю дату?
а) Ctrl + Alt + A;
б) Shift + Ctrl + V;
в) Shift + Alt + D.+
13. Выберите верное утверждение:
а) Кернинг – это изменение интервала между буквами одного слова.+
б) Если пароль к защищенному документу утрачен, его можно восстановить с помощью ключевого слова.
в) Сочетание клавиш Shift + Home переносит на первую страницу документа.
14. Выберите неверное утверждение:
а) Большую букву можно напечатать двумя способами.
б) При помощи клавиши Tab можно сделать красную строку.
в) Клавиша Delete удаляет знак перед мигающим курсором.+
15. Определите клавишу, на которую нужно нажать, чтобы напечатать запятую, когда на компьютере установлен английский алфавит?
а) где написана русская буква Б;+
б) где написана русская буква Ю;
в) где написана русская буква Ж.
16. Что такое колонтитул?
а) область, которая находится в верхнем и нижнем поле и предназначается для помещения названия работы над текстом каждой страницы;+
б) внешний вид печатных знаков, который пользователь видит в окне текстового редактора;
в) верхняя строка окна редактора Word, которая содержит в себе панель команд (например, «Вставка», «Конструктор», «Макет» и т. д.).
17. Как вставить ссылку в текстовый документ?
а) Вставка – Вставить ссылку – Создание источника;
б) Файл – Параметры страницы – Вставить ссылку;
в) Ссылки – Вставить ссылку – Добавить новый источник.+
18.Word 2007 — шрифт по умолчанию:
а) Times New Roman;
б) Calibri;+
в) Microsoft Ya Hei.
19. Что произойдет, если на нее нажать на кнопку с дискетой?
а) документ удалится;
б) документ сохранится;+
в) документ запишется на диск или флешку, вставленные в компьютер.
20. Определите, какую клавишу нужно удерживать при копировании разных элементов текста одного документа?
а) Alt;
б) Ctrl;+
в) Shift.
Использование таблиц – это удобный способ представления данных, будь то важный отчет крупной компании или рядовое резюме соискателя работы. Таблицы в текстовом редакторе Word представляют собой набор ячеек, расположенных в вертикальных и горизонтальных колонках.
Таблицы могут быть созданы в Word простым использованием ленточного меню пункта «Вставка» — «Таблица» — «Вставить таблицу». В той же области есть возможность вставить так называемую экспресс-таблицу, используя готовые образцы. Кроме того, превратить в таблицу можно выделенный текст или просто вручную нарисовать таблицу. После создания таблицы есть возможность выделять как отдельные ячейки, так и колонки строк или столбцов.
Онлайн-курс «Word от простого к сложному»Онлайн-курс «Word от простого к сложному»Освойте работу в главном текстовом редакторе на высоком уровне. Неважно новичок вы или уже работаете с Word, с нашим курсом вы станете настоящим гуру документов!Подробнее
Простая вставка таблицы
Из ленточного меню выберите пункт «Вставка», область «Таблицы». Нажмите на стрелочку под кнопкой «Таблица».
Из выпадающего списка выделением отметьте желаемое количество строк и столбцов в таблице. В процессе выделения, в вашем документе появится превью макета. Чтобы вставить тот или иной вариант таблицы просто нажмите левой клавишей мыши в крайней выбранной вами ячейке.
Кликнув на любую из ячеек в созданной таблице, в ленточном меню добавится пункт «Конструктор», в котором можно удобно поменять дизайн таблицы, выбрав тот или иной стиль оформления, а также задать те или иные значения в области «Параметры стилей таблиц», например, добавить или удалить строку заголовка и строку итогов.
Кроме того, используя контекстное меню по нажатию правой клавиши мыши в области таблицы, можно выбрать пункт «Свойства таблицы» и в открывшемся окне отрегулировать те или иные значения. Установив же курсор в любую из ячеек, можно набирать в ней текст или цифры.
Объединение ячеек
Если вам необходимо объединить несколько ячеек в одну, например, в строке заголовка, то выделите соответствующие ячейки, используя мышь. В ленточном меню выберите пункт «Макет» и в области «Объединение» выберите опцию «Объединить ячейки».
В этой же области можно также разделять ранее объединенные ячейки, а при желании можно разделить одну таблицу на несколько составляющих.
Выделение таблицы
Если вы хотите выделить всю таблицу, например, для ее копирования, перемещения или удаления, то поместить курсор в любую из ячеек, а из ленточного меню в пункте «Макет» в области «Таблица» нажмите кнопку «Выделить» и из выпадающего списка значение «Выделить таблицу». Аналогичным образом можно выделить ячейку, строку или столбец.
Более простой способ для выделения всей таблицы целиком – это нажать на специальную пиктограмму в правом верхнем углу над таблицей. Эта пиктограмма в виде четырех стрелок в разные стороны появляется при простом наведении курсора на таблицу, а также отображается всегда при работе с элементами таблицы.
Для выделения строки в таблице можно также использовать только курсор мыши – поместите его слева напротив строки для выделения. Стрелка курсора развернется вправо, после чего просто кликнете левой клавишей мыши. Для выделения столбца – поместите курсор мыши на границу верхней ячейки желаемого столбца – курсор должен принять вид черной стрелочки, повернутой вниз, после чего кликните мышью.
Превращаем текст в таблицу
Текстовый редактор Word позволяет преобразовывать готовый текст в таблицу. Для этого соответствующее содержимое должно быть разделено между собой табуляцией, либо символом точка с запятой (;).
Просто выделите набранный текст, в ленточном меню в пункте «Вставка» из области «Таблицы» кликните на кнопку «Таблица» и выберите значение «Преобразовать в таблицу».
В открывшемся диалоговом меню убедитесь, что количество столбцов и строк соответствует выбранной области, при необходимости отрегулируйте значения. В этом же окне в области «Разделитель» убедитесь, что выбранное значение соответствует вашему примеру (если отделяли точками с запятой, то и здесь должен быть отмечен аналогичный пункт). После чего нажмите Ок.
Добавление строк и столбцов
Чтобы добавить новую строку в существующую таблицу, поместите курсор мыши по левому краю таблицы между теми строками, где необходимо добавить новую. Должен отобразиться круглый элемент со знаком плюсика, а граница между двумя строками будет выделена. По нажатию на знак с плюсиком в выбранном месте добавится пустая строка.
Аналогичным образом можно вставлять и новые столбцы, помещая курсор мыши в области над таблицей между конкретными столбцами. Должен появиться аналогичный элемент с плюсиком.
Кроме того, добавлять строки и столбцы в таблицу можно через ленточное меню в пункте «Макет» в области «Строки и столбцы». Либо же используя контекстное меню и пункт «Вставить» с выбором конкретного значения – что и куда.
Изменение границ и цвета
Если выбранный ранее стиль таблицы нас не совсем устраивает, мы можем вернуться в уже знакомую нам область ленточного меню «Конструктор». Здесь в области «Обрамление» можно изменить стиль краев как по контуру, так и внутри таблицы между ячейками. Используя элемент «Раскраска границ» можно дополнительно указать ширину и цвет для последующей раскраски, а в дальнейшем вручную изменить внешний вид краев там, где это требуется.
Наконец, если вы хотите изменить цвет ячеек, то в том же пункте ленточного меню «Конструктор» нажимаем на кнопку «Заливка» и выбираем конкретный цвет, которым должны быть заполнены выделенные ячейки.
Тест по информатике 11 класс:
«Текстовый редактор Microsoft Word»
Вопрос
№: 1 Основными функциями текстового редактора являются…
1)
Автоматическая обработка информации,
представленной в текстовых файлах
2)
Создание, редактирование, сохранение
и печать текстов
3)
Управление ресурсами ПК и процессами,
использующими эти ресурсы при создании текста
4)
Копирование, перемещение, уничтожение
и сортировка фрагментов текста
Вопрос
№: 2 При нажатии на кнопку с изображением дискеты на панели инструментов
происходит…
1)
Сохранение документа
2)
Запись документа на дискету
3)
Считывание информации с дискеты
4)
Печать документа
Вопрос
№: 3 Каким способом можно сменить шрифт в некотором фрагменте текстового
редактора Word?
1)
Сменить шрифт с помощью панели
инструментов
2)
Вызвать команду «сменить шрифт»
3)
Пометить нужный фрагмент; вызвать
команду «сменить шрифт»; вызвать команду «вставить»
4)
Пометить нужный фрагмент; сменить
шрифт с помощью панели инструментов
Вопрос
№: 4 При нажатии на кнопку с изображением ножниц на панели инструментов…
1)
Вставляется вырезанный ранее текст
2)
Происходит разрыв страницы
3)
Удаляется выделенный текст
4)
Появляется схема документа
Вопрос
№: 5 Когда можно изменять размеры рисунка в текстовом редакторе Word?
1)
Когда он вставлен
2)
Когда он выбран
3)
Когда он цветной
4)
Когда он является рабочим
Вопрос №: 6 Lexicon,
Writer, Word, Блокнот
–
это…
1)
Графические редакторы
2)
Электронные таблицы
3)
Текстовые редакторы
4)
СУБД
Вопрос
№: 7 Текстовый редактор и электронные таблицы — это…
1)
Прикладное программное обеспечение
2)
Сервисные программы
3)
Системное программное обеспечение
4)
Инструментальные программные средства
Вопрос
№: 8 Каким способом можно копировать фрагмент текста в текстовом редакторе
Word?
1)
Пометить нужный фрагмент; вызвать
команду «копировать»;
2)
Пометить нужный фрагмент; вызвать
команду «копировать»; встать в нужное место; вызвать команду
«вставить»;
3)
Пометить нужный фрагмент; вызвать
команду «копировать со вставкой»
4)
Пометить нужный фрагмент; вызвать
команду «копировать»; вызвать команду «вставить»
Вопрос
№: 9 Текстовый редактор может быть использован для…
1)
Совершения вычислительных операций
2)
Рисования
3)
Написания сочинения
4)
Сочинения музыкального произведения
Вопрос
№: 10 Курсор – это…
1)
Отметка на экране дисплея,
указывающая позицию, в которой будет отображен вводимый с клавиатуры символ
2)
Наименьший элемент изображения на
экране
3)
Клавиша на клавиатуре
4)
Устройство ввода текстовой информации
Вопрос
№: 11 Каким способом можно перенести фрагмент текста в текстовом редакторе
Word?
1)
Пометить нужный фрагмент; вызвать
команду «перенести»;
2)
Пометить нужный фрагмент; вызвать
команду «вырезать»; вызвать команду «вставить»;
3)
Пометить нужный фрагмент; вызвать
команду «вырезать»; встать в нужное место текста; вызвать команду
«вставить»
4)
Пометить нужный фрагмент; вызвать
команду «перенести со вставкой»
Вопрос
№: 12Текстовый редактор – это…
1)
Программы для ввода, редактирования и
форматирования текста
2)
Программные средства для создания и
модификации графических объектов
3)
Программы для хранения и обработки
данных, представленных в табличном виде
4)
Программные средства для хранения и
обработки больших объемов данных
Вопрос
№: 13 К каким автофигурам нельзя добавить объем?
1)
Состоящим из нескольких частей
2)
Плоским
3)
Большим
4)
Цветным
Вопрос
№: 14 Текст, повторяющийся вверху или внизу страницы в текстовом редакторе Word,
называется…
1)
Стиль
2)
Шаблон
3)
Логотип
4)
Колонтитул
Вопрос
№: 15 При нажатии на кнопку с изображением изогнутой влево стрелки на панели
инструментов…
1)
Отменяется последняя команда
2)
Появляется диалоговое окно для
добавления гиперссылки
3)
Происходит разрыв страницы
4)
Повторяется последняя команда
Вопрос
№: 16 Следующая последовательность действий: «установить указатель мышки на
начало текста; Нажать левую кнопку мышки и удерживая ее, передвигать мышку в
нужном направлении» в текстовом редакторе Word приведет…
1)
К перемещению текста
2)
К копированию текста в буфер
3)
К выделению текста
4)
К удалению текста
Вопрос
№: 17 Кнопка «Непечатаемые символы» текстового редактора позволяет
нам увидеть…
1)
Пробелы между словами
2)
Невидимые символы
3)
Знаки препинания
4)
Признак конца абзаца или пустой абзац
Вопрос
№: 18 Сколько памяти компьютера займет фраза из 20 символов?
1)
20 машинных слов;
2)
160 байт;
3)
20 бит;
4)
20 байт;
Вопрос
№: 19 В текстовом редакторе Word можно работать с таблицами. Какие операции
можно производить с ячейками таблицы?
1)
скрыть ячейки
2)
объединить ячейки
3)
разбить ячейки
4)
показать ячейки
Вопрос
№: 20 Для выхода из текстового редактора используется комбинация клавиш…
1)
Shift+F4
2)
Alt+F4
3)
Ctrl+F4
4)
Alt+F10
Ответы:
|
1 |
2 |
3 |
4 |
5 |
|
2 |
1 |
4 |
3 |
4 |
|
6 |
7 |
8 |
9 |
10 |
|
3 |
1 |
2 |
3 |
1 |
|
11 |
12 |
13 |
14 |
15 |
|
3 |
1 |
2 |
4 |
1 |
|
16 |
17 |
18 |
19 |
20 |
|
3 |
1,4 |
4 |
2,3 |
2 |
Набрать текст в редакторе под силу большинству из нас, даже если мы только осваиваем работу за компьютером. А вот изменить его, дополнить изображениями и таблицами, сделать отступы, поля и добавить нумерацию страниц уже сложнее. Для этого надо получить специальные знания, иначе можно долго искать нужную функцию и вникать в ее работу.
Я давно подружилась с программами Microsoft Office и хочу помочь вам в их освоении. Сегодня разберемся, как сделать таблицу в Word и Google Документе, как добавить и удалить строки и столбцы, поменять их ширину, выровнять данные в ячейках и произвести другие действия.
Все способы с пошаговыми инструкциями
Откройте программу и посмотрите на основное меню вверху экрана. Среди перечня опций нам нужна вкладка “Вставка”.
Я использую Office 365, который по интерфейсу не отличается от пакета 2016 года. Если у вас стоит более ранняя версия, не расстраивайтесь. Да, меню будет выглядеть немного иначе, но ваша задача – найти вкладку “Вставка” или “Вставить”.
Затем нажмите на слово “Таблица”. Перед вами появится выпадающий список, при помощи которого можно:
- в 1 клик начертить пустую таблицу максимального размера 10 × 8 ячеек, затем ее можно увеличить, об этом я расскажу немного позже;
- создать нужное количество строк и ячеек;
- нарисовать объект любого формата по своему желанию;
- преобразовать уже набранный текст в табличный формат;
- открыть прямо в Word редактор Excel и работать в нем, если это привычно и удобно для вас;
- воспользоваться готовыми шаблонами, предусмотренными программным продуктом, или создать свои.
Сейчас мы рассмотрим каждый из этих способов отдельно.
Быстрое создание простой таблицы
Самый легкий способ – это отметить в выпадающем меню поле, в котором квадратики по вертикали означают количество строк, а по горизонтали – столбцов. Таким образом, если мы выделяем область 3 × 4, то получаем таблицу из 12 одинаковых ячеек, готовую к заполнению.
В дальнейшем ее можно увеличить, уменьшить и изменить размеры строк и столбцов. Как это сделать, смотрите в разделе о редактировании.
Второй простой способ
Снова идем в меню и выбираем “Вставить таблицу…”.
В выпавшем окошке можно выбрать любое количество строк и столбцов, а также настроить ширину ячеек:
- фиксированную;
- по содержимому, чтобы размеры подстраивались под самый длинный текст;
- по ширине окна, тогда таблица будет занимать всю область: от левого до правого края листа.
Если вы поставите галочку внизу, то в следующий раз редактор предложит создать точно такой же объект, что удобно, если вам нужно несколько одинаковых массивов.
Рисуем таблицу
На мой взгляд, это самый трудный способ, его стоит использовать в редких случаях, когда нужно составить сложную таблицу необычной конфигурации или когда у вас уйма времени, и хочется поэкспериментировать.
Выбираем в меню соответствующий пункт.
Теперь ведем карандашом и рисуем рамку, а затем ячейки. На мой взгляд, тут удобно “чертить” вертикальные, горизонтальные и даже диагональные линии и создавать свой макет, но вы можете творить, как вам захочется.
В процессе рисования в основном меню откроется вкладка “Макет”. Опции на этой панели позволяют быстро добавлять одинаковые ячейки, объединять их или разделять. Подробнее обо всех возможностях редактирования любой таблицы в Microsoft Word я расскажу чуть позже.
Преобразование текста в таблицу
Эта функция может стать довольно удобным инструментом для тех, кто привык быстро набирать текст и не хочет тратить время на заполнение полей. Также вы можете его использовать, когда переносите данные с распечатанного листа и книги в компьютер или просто не любите таблицы, но делать их приходится.
Чтобы все получилось, содержимое каждой ячейки пишите по одному из принципов:
- с новой строки;
- через точку с запятой;
- со знаком табуляции, то есть нажимая клавишу Tab на клавиатуре;
- через любой выбранный вами символ.
Главное, не запутаться и по порядку сверху вниз и слева направо, то есть по строчкам, выписать все данные с использованием выбранного разделителя. Я чаще всего выписываю содержимое новой графы, нажимая Enter, так проще не запутаться и проконтролировать количество данных.
Затем выделяем набранный текст, идем в меню и выбираем пункт “Преобразовать в таблицу…”.
В появившемся окне выбираем нужное количество столбцов, строки программа установит сама. Затем говорим редактору, как подобрать оптимальную ширину ячеек, и какой символ отделяет их содержимое в конкретном случае. Нажимаем кнопку “ОК” и получаем готовую и уже заполненную форму.
Создаем таблицу Excel в текстовом документе
Чем интересен Excel? В нем есть формулы, возможность фильтровать и упорядочивать информацию, делать простые и сложные расчеты, рисовать графики, чего нет в Word. Поэтому если нам нужно что-то посчитать и внести данные в текстовый документ, мы открываем меню и выбирайте соответствующую опцию.
Перед нами появляется объект из 10 строк и 7 столбцов и меню редактора таблиц от компании Microsoft. Работать с ним так же легко и приятно, как с обычным массивом в Excel.
Когда вы сделали нужное редактирование данных, можете продолжать работу над документом, переключив курсов за пределы таблицы. Чтобы вернуться и изменить содержимое, нужно 2 раза нажать на объект левой кнопкой мыши.
Использование заготовок
В Word есть шаблоны, которые могут вам пригодиться. Чтобы воспользоваться ими, в меню выберите строку “Экспресс-таблицы”. Перед вами появится список заготовок, можете взять подходящую и внести свою информацию.
Но главная фишка в том, что вы можете добавить уже готовую таблицу в заготовки, чтобы использовать ее в следующий раз. Это очень удобно, когда нужно создавать однотипные объекты в разных документах.
Чтобы применить функцию, вставьте таблицу, заполните заголовки или всю информацию в зависимости от ваших целей, затем наведите курсор на пункт меню “Экспресс-таблицы” и кликните левой кнопкой мыши по самой нижней строке с рисунком дискеты слева.
Редактирование
После создания таблицы ее в любое время можно заполнить и изменить. Чтобы сделать это, кликните по ней левой кнопкой мыши и в основном меню программы зайдите в панель “Макет”.
Изменяем свойства таблицы
В самом левом углу мы видим 3 пункта:
- Выделить,
- Отобразить сетку,
- Свойства.
При помощи первой опции можно создать выделение нужной области для дальнейшего редактирования. Это может быть 1 ячейка, столбец, строка, в которой в данный момент находится курсор мыши либо вся таблица.
Сетка нужна, если вы убрали границы между элементами, а точнее, скрыли их. Вот так выглядит табличка, в которой нет линий между столбцами.
А вот так она будет отображаться с применением сетки.
Видите, появились пунктирные разделители? Теперь проще разобрать структуру данного массива.
В свойствах вы можете:
- изменить ширину таблицы, строк, столбцов и ячеек;
- настроить положение объекта на листе;
- разрешить или запретить перенос на другую страницу;
- выровнять текст по центру, верхнему или нижнему краю;
- добавить альтернативный текст, чтобы графы не были пустыми.
Удаление и добавление элементов
Это одна из самых нужных функций при работе с массивом данных. Поставьте курсор мыши на ячейку и нажмите на кнопку “Удалить”.
В выпавшем списке выберите, что именно нужно убрать:
- одну графу,
- весь столбец,
- строку,
- таблицу.
Когда вы убираете одну ячейку, то программа предлагает варианты, как это сделать:
- сдвигая данные влево или вверх;
- удаляя целиком строку или столбец.
Если вы применяете первый вариант, то в выбранной строке или столбце станет на 1 графу меньше, чем в остальных. Вот как это выглядит на практике.
Добавить одну ячейку не получится, наращивание массива происходит строками снизу или сверху и столбцами слева или справа от графы, в которой расположен курсор.
Примечание: Чтобы добавить несколько строк, выделите столько же ячеек по горизонтали или вертикали.
Другие настройки
Также вы можете:
- объединить или разделить выделенные ячейки или отделить одну часть таблицы от другой;
- настроить ширину и высоту строк и столбцов;
- выровнять текст по одному из краев ячейки или по центру;
- задать поля;
- применить сортировку или математические формулы к содержимому.
Все эти настройки перед вами, испытайте их, чтобы научиться быстро редактировать нужные параметры.
Также вы можете менять месторасположение таблицы. Для этого наведите на нее мышку и тяните за крестик в левом верхнем углу. Другой способ: выделите объект, нажмите комбинацию клавиш “Ctrl + X”, переместите курсор в нужное место и воспользуйтесь кнопками “Ctrl + V”.
Изменение внешнего вида
Вы можете не только редактировать элементы и таблицу целиком, но и изменять их внешний вид. Для этого кликните по объекту и перейдите в пункт меню “Конструктор таблиц”.
- использовать готовые шаблоны, которые видны на скриншоте выше;
- раскрашивать ячейки в любой цвет;
- изменять внешний вид границ, добавлять и убирать их.
Сделайте свой документ еще более красивым и удобным для чтения при помощи этих функций.
Таблицы в Google Документах
А вы знаете, что есть альтернатива текстовому редактору Microsoft Word? Это Google Документы, которые хранятся в интернете. Создавать их может любой человек, у кого есть аккаунт в Google.
Главное удобство: работать над одним документом можно с разных компьютеров и давать доступ другим пользователям для просмотра и редактирования данных. В последнее время я пользуюсь этим редактором чаще, чем Word. Попробуйте, может, и вам понравится.
Здесь есть большинство самых востребованных функций. Чтобы вставить таблицу, нужно нажать на слово “Вставка” в верхней панели, выбрать соответствующее действие из списка и выделить желаемое количество строк и столбцов.
Заключение
Мы разобрали несколько способов сделать таблицу в Word, узнали, как заполнить ее, отредактировать и оформить. Я надеюсь, что эта инструкция помогла вам, а если возникли трудности, то напишите об этом в комментариях. Я постараюсь помочь.
В текстовом редакторе word можно работать с таблицами какие операции можно производить с ячейками
Примечание: Мы стараемся как можно оперативнее обеспечивать вас актуальными справочными материалами на вашем языке. Эта страница переведена автоматически, поэтому ее текст может содержать неточности и грамматические ошибки. Для нас важно, чтобы эта статья была вам полезна. Просим вас уделить пару секунд и сообщить, помогла ли она вам, с помощью кнопок внизу страницы. Для удобства также приводим ссылку на оригинал (на английском языке).
При вставке или выберите таблицу в Microsoft Publisher 2010 Контекстная вкладка Работа с таблицами будут доступны на ленте. Эта вкладка содержит две вкладки, Оформление и Макет, предоставляющие возможность быстро отформатировать таблицу, вставка или удаление строк и столбцов, задать выравнивание ячеек и форматировать оформление текста в таблицу.
Вкладка «Оформление»
Вкладка » Конструктор » включает в себя форматирование, таблицы и ячеек границ таблицы, упорядочивания таблицы на страницу, а также размер таблицы.
Совет: При наведении указателя мыши на команды появляется их краткое описание.
Форматы таблиц
Группа Форматов таблицы содержит коллекцию заготовок форматы, которые можно применить к таблице. При наведении указателя мыши на каждый отформатированных таблицы стилей, вы можете просмотреть, как будет выглядеть таблица.
Щелкните таблицу, для которой требуется задать формат.
В разделе Работа с таблицами откройте вкладку Конструктор.
В группе Форматирование таблицы наведите указатель на каждый стиль таблицы, пока найдете стиль, который вы хотите использовать.
Примечание: Чтобы просмотреть другие стили, щелкните стрелку Дополнительно .
Чтобы применить стиль к таблице, щелкните его.
Границы
Чтобы придать таблице нужный вид, можно добавить или удалить границы.
Добавление границ в таблицу
В разделе Работа с таблицами откройте вкладку Конструктор.
Изменение толщины границы, выберите в раскрывающемся меню Толщина линии в группе границы.
Чтобы изменить цвет границы, выберите в раскрывающемся меню Цвет линии в группе границы.
Затем в группе границы щелкните границы и выберите нужные. параметры границы
Удаление границ во всей таблице
В разделе Работа с таблицами откройте вкладку Конструктор.
В группе границы выберите пункт границы и выберите пункт Нет границы.
Добавление границ к отдельным ячейкам
Выделите нужные ячейки.
В разделе Работа с таблицами откройте вкладку Конструктор.
В группе границы выберите пункт границы и выберите нужные параметры границы.
Удаление границ в определенных ячейках
Выделите нужные ячейки.
В разделе Работа с таблицами откройте вкладку Конструктор.
В группе границы выберите пункт границы и выберите пункт Нет границы.
Упорядочение
В группе » Упорядочить » вы можно задать обтекание текста вокруг таблицы, перевести таблица вперед или назад относительно других объектов на странице выравнивание таблицы на странице или относительно направляющие полей, Группировка и разгруппировать таблицу с другими объектами и поворот Таблица.
Размер
В группе » размер » можно настроить высоты и ширины ячеек в таблице. Если установлен флажок Автоподбор высоты строки автоматически увеличивается, чтобы вписать текст.
Вкладка «Макет»
Вкладка » Макет » включает выделение ячеек, строк, столбцов и всю таблицу; средства для удаления или Вставка строк и столбцов; Работа, чтобы объединить или разделить ячейки; Выравнивание в ячейке и параметры полей; элементы управления оформления для открытого типа шрифтов.
Выбрать
Инструмент « Выделение » позволяет быстро выделить ячейку, столбец, строки или таблицу целиком. Отобразить сетку средства будет отображение или скрытие линий сетки между ячейками в таблице.
Строки и столбцы
Группа » строки и столбцы » содержит инструменты для удаления и вставки строк и столбцов в таблице.
Удаление
Инструмент «Удалить» можно удалять строки или столбцы выделенной ячейке или вы можете удалить всю таблицу.
Вставить
Существует четыре Вставка средств:
Вставить выше вставит строки выше ваш текущий фрагмент. Если у вас есть ячеек в двух строк, выбранных вставит две строки выше верхнюю ячейку.
Вставить снизу вставит строки под ваш текущий фрагмент. Если у вас есть ячеек в двух строк, выбранных вставит две строки ниже нижнюю ячейку.
Вставить слева будет вставлен слева от текущего выбора столбцов. Если у вас есть ячеек в двух столбцах выбран вставит два столбца слева от левую ячейку.
Вставить справа будет вставлять столбцы справа от ваш текущий фрагмент. Если у вас есть ячеек в двух столбцах выбран вставит два столбца справа от правую ячейку.
Слияние
Группа » Слияние » позволяет объединение и разбиение ячеек в таблице, включая разбиение ячеек по диагонали.
Объединить ячейки позволяет объединение двух или нескольких выделенных ячеек.
Разбиение ячеек позволяет разделение ранее объединенных ячеек обратно в отдельные ячейки.
Диагонали позволяет разделить отдельные ячейки по диагонали вниз, вправо или вправо до. Можно также объединить по диагонали разделенные ячейки, выбрав Нет деления.
Выравнивание
Группа «Выравнивание» предоставляет вам контролировать выравнивание, направление и перенос текста в ячейках таблицы и управления поля ячейки.
Оформление
Группа «Оформление» обеспечивает расширенный типографских элементы управления для некоторых шрифтах открытый тип, а также возможность использования буквицы. Дополнительные сведения о функции оформления перейдите в раздел использование типографских стилей для увеличения влияние публикации.
Урок 4. Работа с таблицами MS Word
И так, для начала я Вам предлагаю разобраться по подробнее, что из себя представляет таблица в MS Word. Не рекомендую пропускать этот параграф, так как в нем рассмотрены некоторые понятия, знание которых в дальнейшем важно для хорошего понимания материала.
Для примера, рассмотрим самую простую таблицу, не больших размеров, самый простой вариант.
| ячейка 1 | ячейка 1.2 | ячейка 1.3 |
| ячейка 2 | ячейка 2.2 | ячейка 2.3 |
| ячейка 3 | ячейка 3.2 | ячейка 3.3 |
| ячейка 4 | ячейка 4.2 | ячейка 4.3 |
| . | . | . |
Таблица №1
Первое, с чем нам предстоит работать, это столбцы, строки и ячейки.
Что такое строка или столбец на рисунке все доступно показано.
Ячейка таблицы — это любой элемент на пересечении строки и столбца. Обе таблицы имеют размер 3х5, т.е. 3 столбца и 5 строк. Замете, что это простая таблица, в сложной всегда имеется объединенные ячейки и применено форматирование.
Перейдем непосредственно к созданию таблицы. К примеру нам необходимо создать таблицу наполнить ее содержимым, и чтобы в итоге она имела следующий вид:
Первое, что необходимо посмотреть, что в таблице имеются большие ячейки и маленькие.
В самом верху у нас есть ячейка «Дни недели», обратите внимание на то, что эта ячейка занимает всю строку. В самой нижней строке, так же имеется ячейка, которая больше остальных. Обратите внимание на то, что часть ячеек выделена цветом.
Чтобы создать такую таблицу, нам в первую очередь надо знать сколько у нее столбцов и строк.
7 столбцов и 7 строк
Запускаем редактор MS Word и начинаем работать с таблицами.
Для создания таблицы необходимо выбрать вкладку «Вставка» нажать на значек «Таблица» и проводя курсором над кубиками выбрать нужный размер таблицы, в нашем случае это 7 на 7, если необходим другой размер и кубиков не хватает, то выбираем не кубики, а под ними пункт «вставить таблицу» и вводим значения колличества строк и ячеек в появившемся окне, а потом нажимаем «ок»
Следующий шаг, это объединение ячеек, одна из которых вверху «Дни недели», а другая внизу в правой части таблицы (пустая)
Объединение ячеек
Чтобы объединить ячейки таблицы, необходимо их выделить (поставте курсот в самую верхнию левую ячейку и нажмите там левой кнопкой мыши и тяните в бок курсор, ячейки начнут выделяться, потом просто отпустите) после этого кликние правой кнопкой мыши по выделенным ячейкам и выберите пункт «Объединить ячейки». Тоже самое проделайте с нижней строкой, только обратите внимание , что там надо выделить не все ячейки, а часть и так же объеденить. Таким образом, в программе MS Word выделенные ячейки объединяются.
Теперь заполоните каждую ячейку текстом как показано на рисунке «Заметки на январь месяц».
Для того чтобы выделить ячейки цветом (это у нас выходные дни) выделите их (так же как перед объединением) и кликните правой кнопкой по выделенному, выбрав пункт «Границы и заливка»
На этом все, остальные элементы мы проходили ранее. Изменение цвета текста, сделать его жирным или больше шрифтом все рассматривалось в уроках ранее. (Посмотреть уроки) Советую уделить внимание отдельной обобщенной теме «Шрифт, кегль и размер шрифта»
Добавление таблиц
в документ MS
Word
можно осуществить следующими способами:
-
Преобразовать
текст в таблицу -
Нарисовать таблицу.
-
Вставить таблицу,
используя вкладку «Вставка»:
-
выполнить команду
Вставка/
Таблица/ Вставить таблицу; -
в появившемся
диалоговом окне указать нужное
количество строк и столбцов (указывается
максимальное число строк и столбцов,
необходимых для построения таблицы); -
ОК.
После выполнения
алгоритма, указанного в пункте 3,
появляется таблица, ячейки которой
имеют одинаковые размеры и форматы.
Для изменения
параметров таблицы используются
различные команды.
1. Выделение, добавление и удаление ячеек, строк и столбцов.
Для выделения
ячейки
необходимо навести курсор мыши на нижний
левый угол ячейки и после того как
курсор мыши превратится в черную стрелку
направленную вправо вверх 1ЛКМ.
Для выделения
строки
– навести курсор мыши на строку выделения
напротив нужной строки и 1ЛКМ.
Для выделения
столбца
– навести курсор мыши на верхнюю границу
столбца, и поле превращения курсора в
черную стрелку направленную вниз, 1ЛКМ.
Замечание. Для выделения смежных
ячеек строк и столбцов – удерживая ЛКМ
потянуть в нужном направлении.
Для выделения
таблицы
– 1ЛКМ
по крестику, который находится в верхнем
правом углу таблицы.
Удаление и
добавление
ячеек, строк и столбцов осуществляется
с помощью контекстно-зависимого меню,
предварительно выделив нужный объект
таблицы.
2. Объединение и разбиение ячеек.
Данные операции
также выполняются с помощью
контекстно-зависимого меню.
Объединения
ячеек:
-
выделить нужное
количество ячеек; -
вызвать
контекстно-зависимое меню; -
выбрать операцию
Объединить
ячейки.
Разбиение ячейки:
-
выделить ячейку;
-
вызвать
контекстно-зависимое меню; -
выбрать пункт
Разделить
ячейки; -
в появившемся
диалоговом окне указать необходимое
количество строк и столбцов, ОК.
Разбиение таблицы:
-
установить курсор
в место разбиения таблицы; -
на вкладке «Макет»
выбрать пункт Разделить
таблицу.
Для того чтобы
отменить
разбиение
необходимо:
-
установить курсор
в место разбиения таблицы; -
нажать клавишу
Delete.
3. Выравнивание в таблице, изменение размеров объектов таблицы.
Выравнивание в
ячейки
осуществляется либо с помощью кнопок
на вкладке «Главная» (По левому краю,
По ширине, По центру, По правому краю),
либо с помощью пункта контекстно-зависимого
меню Выравнивание в ячейки.
Изменение размеров
ячеек, строк и столбцов.
-
выделить нужный
объект таблицы; -
навести курсор
на одну из границ объекта (курсор примет
вид двойной стрелки); -
потянуть в нужном
направлении.
4. Границы и заливка объектов таблицы.
Обрамление ячеек,
строк и столбцов таблицы.
-
выделить нужный
объект таблицы; -
вызвать
контекстно-зависимое меню и выбрать
пункт Границы
и заливка; -
на вкладке Граница
выбрать нужные Тип,
Цвет
и Ширину
границы -
в правой части
данного окна в пункте Применить
к… из
раскрывающего списка выбрать нужную
операцию, ОК.
Замечание. Выбор некоторых границ
осуществляется с помощью левой кнопки
мыши – щелчком в пункте Образец по
пиктограмме с нужным изображением.
Заливка ячеек,
строк и столбцов.
-
выделить нужный
объект таблицы; -
вызвать
контекстно-зависимое меню и выбрать
пункт Границы
и заливка; -
на вкладке Заливка
выбрать нужный Цвет; -
в правой части
данного окна в пункте Применить
к… из
раскрывающего списка выбрать нужную
операцию, ОК.
Соседние файлы в папке информатика
- #
- #
- #
- #
- #
- #
- #
- #
- #
- #
- #