Word для Microsoft 365 Word 2021 Word 2019 Word 2016 Word 2013 Word 2010 Word 2007 Word Starter 2010 Еще…Меньше
Используйте расширенные параметры Word для настройки редактирования задач, отображения документов, печати и т. д.
Чтобы настроить расширенные параметры Word, выберите Файл > Параметры, а затем в левой области щелкните Дополнительно.
|
Параметры правки Настройте параметры выделения, замены и форматирования слов и абзацев. |
|
|
Вырезание, копирование и вставка Выберите способ вставки содержимого и форматирования в пределах одного документа, в другой документ или в другое приложение. |
|
|
Размер и качество изображения Задайте параметры размера и качества изображения, которые будут применяться к открытому документу или ко всем новым документам. |
|
|
Диаграмма Настройте перемещение пользовательского форматирования и меток вместе с точками данных при изменении диаграммы. |
|
|
Показывать содержимое документа Выберите параметры форматирования, текста и изображений. |
|
|
Экран Выберите единицы измерения, настройте отображение полос прокрутки и укажите число документов в списке последних документов. |
|
|
Печать Оптимизируйте настройки печати документа или измените размер бумаги. |
|
|
Сохранение Настройте сохранение резервных копий, автоматическое сохранение изменений шаблонов и автоматическое сохранение. |
|
|
Сохранение качества при совместном использовании документа Обеспечьте сохранение внешнего вида документа при его просмотре в другой версии Word. |
|
|
Общие Укажите папки, в которых Word будет сохранять изменения, нажав кнопку Расположение файлов. В этом разделе также можно разрешить открытие документов в режиме черновика. |
|
|
Параметры макета для: Настройте макет, например межзнаковый интервал, для открытого документа или всех новых документов. |
|
Чтобы настроить расширенные параметры Word, выберите Файл > Параметры, а затем в левой области щелкните Дополнительно.
В этой статье
-
Параметры правки
-
Вырезание, копирование и вставка
-
Размер и качество изображения
-
Показывать содержимое документа
-
Экран
-
Печать
-
При печати этого документа
-
Сохранение
-
Сохранение качества при совместном использовании документа
-
Общие
-
Совместимость
-
Параметры совместимости для файла
Параметры правки
Заменять выделенный фрагмент.
Установите этот флажок, чтобы при вводе символов выделенный текст удалялся. Если этот флажок снят, Microsoft Office Word вставляет новый текст перед выделенным и не удаляет выделенный текст.
Автоматически выделять слова.
Установите этот флажок, чтобы при выделении части одного слова и части следующего выделялись слова целиком. Если этот параметр включен, Word при двойном щелчке слова также выделяет слово и следующий за ним пробел.
Разрешить перетаскивание текста.
Установите этот флажок, чтобы можно было перемещать и копировать выделенный текст с помощью перетаскивания. Чтобы переместить текст, выделите его и перетащите на новое место. Чтобы скопировать текст, выделите его и перетащите на новое место, удерживая нажатой клавишу CTRL.
CTRL + щелчок для выбора гиперссылки.
Установите этот флажок, чтобы упростить изменение текста гиперссылок. Если этот флажок установлен, то для перехода по ссылке необходимо при щелчке удерживать нажатой клавишу CTRL. Если этот параметр отключен, то при щелчке ссылки Word выполняет переход по ней, что затрудняет изменение текста ссылки.
Автоматически создавать полотно при вставке автофигур.
Если этот флажок установлен, то при вставке в документ объектов-рисунков, а также рисунков от руки и рукописного текста вокруг них будет создаваться полотно. При наличии полотна проще располагать объекты-рисунки и изображения, а также перемещать их как один объект.
Выделять абзацы.
Если этот флажок установлен, то при выделении целого абзаца будет выделяться знак абзаца. Когда знак абзаца включен в выделение, то при вырезании и вставке абзаца не остается пустого абзаца и автоматически сохраняется форматирование абзаца.
Перемещать курсор.
Если этот флажок установлен, курсор будет перемещаться при прокрутке вверх или вниз. При нажатии клавиш СТРЕЛКА ВЛЕВО, СТРЕЛКА ВПРАВО, СТРЕЛКА ВВЕРХ и СТРЕЛКА ВНИЗ после прокрутки курсор перемещается по текущей странице, а не там, где он находился раньше.
Использовать клавишу INS для переключения режимов вставки и замены.
Если этот флажок установлен, режимы вставки и замены будут переключаться с помощью клавиши INS.
-
Использовать режим замены.
Если этот флажок установлен, при вводе символов существующий текст будет заменяться по одному знаку за одно нажатие клавиши. Если при этом установлен флажок Использовать клавишу INS для переключения режимов вставки и замены, то этот режим включается и отключается клавишей INS.
Добавлять кавычки при нумерации с использованием букв иврита.
Если этот флажок установлен, то при нумерации будут добавляться двойные кавычки («).
Этот параметр доступен только в том случае, если для редактирования текста включена поддержка иврита.
Предупреждение об обновлении стилей.
Если этот флажок установлен, то при непосредственном изменении текста, к которому применен стиль, и последующем повторном применении стиля к измененному тексту будет выводиться предупреждение. В окне предупреждения можно либо обновить стиль на основе последних изменений, либо заново применить параметры форматирования стиля.
Использовать стиль «Обычный» для маркированных и нумерованных списков.
Если этот флажок установлен, то стили списков будут основаны на стиле абзаца «Обычный», а не на стиле абзаца «Список».
Вести учет форматирования.
Если этот флажок установлен, то по мере ввода текста будет отслеживаться применение форматирования. Это позволяет легко применить такое же форматирование в другом месте. Этот параметр необходимо включить перед использованием команды Выделить текст, имеющий такой же формат в контекстном меню, которое появляется при щелчке выделенного текста правой кнопкой мыши. Чтобы отобразить список используемых параметров форматирования, выберите в области Стиль команду Параметры и установите флажки Форматирование абзацев, Форматирование шрифта и Форматирование списков.
-
Помечать несоответствия формата.
Если этот флажок установлен, то текст, форматирование которого подобно, но не идентично другому форматированию, которое используется в ваших документах, подчеркивается синей волнистой линией. Чтобы использовать этот параметр, необходимо также установить флажок Вести учет форматирования.
Обновление стиля по образцу. Выберите значение Использовать предыдущий шаблон для нумерованных и маркированных списков, чтобы к ненумерованным абзацам с таким стилем не добавлялась нумерация. Выберите Добавить нумерацию или маркеры ко всем абзацам с этим стилем, чтобы нумеровать все абзацы, к которым применен данный стиль.
Разрешить свободный ввод.
Если этот флажок установлен, то можно вставлять текст, изображения, таблицы и другие элементы в пустую область документа, дважды щелкнув ее. Функция свободного ввода автоматически вставляет абзацы и выравнивает их для размещения элемента в месте двойного щелчка мышью. Эта функция доступна только в представлениях «Режим разметки» и «Режим веб-документа».
-
Стиль абзаца по умолчанию. Выберите стиль, который нужно применять к тексту при использовании свободного ввода.
Использовать автозавершение. Выберите этот параметр, чтобы при вводе первых четырех символов записи автотекста предлагалась вся запись. При этом можно будет нажать ВВОД, чтобы добавить полную запись автотекста в документ, или продолжить ввод другого текста. Если вы не хотите использовать автотекст, снимите этот флажок.
Перемещение курсора.
Этот параметр определяет направление, в котором перемещается курсор при нажатии клавиш со стрелками.
Этот параметр доступен только в том случае, если для редактирования текста включена поддержка языков с письмом справа налево.
-
Логическое. Перемещение курсора в соответствии с направлением письма в текущем фрагменте текста. Например, при использовании клавиш со стрелками для перемещения по арабскому и затем по английскому тексту в одном предложении курсор будет перемещаться по арабскому тексту справа налево, а затем перескочит на крайний левый знак английского слова и продолжит двигаться слева направо.
-
Естественное. Перемещение курсора к следующему знаку. Например, при использовании клавиш со стрелками для перемещения по арабскому и затем по английскому тексту в одном предложении курсор будет перемещаться справа налево независимо от направления текста.
Фрагмент.
Этот параметр определяет способ выделения текста при расширении выделенной области.
Этот параметр доступен только в том случае, если для редактирования текста включена поддержка языков с письмом справа налево.
-
Блок. Если выбран этот параметр, при построчном выделении текста все выделенные строки имеют одинаковую ширину выделения.
-
Непрерывно. При построчном выделении текста можно изменять ширину последней строки блока.
Использовать проверку порядка.
Если этот флажок установлен, каждый введенный знак будет проверяться на правильность использования в последовательности в качестве знака тона, диакритического знака или гласной выше или ниже ранее введенной согласной буквы, перед ней или за ней.
Этот параметр доступен только в том случае, если для редактирования текстов включена поддержка набора сложных знаков.
-
Заменять при вводе. Когда этот флажок установлен, ранее введенный знак заменяется новым, если два знака не могут совместно использоваться в одном блоке текста.
Восточноазиатские шрифты для латиницы.
Если этот флажок установлен, то знаки латиницы будут заменяться выбранным азиатским шрифтом при применении к выделенному тексту азиатского шрифта. Если этот флажок снят, то при применении азиатского шрифта к тексту сообщения знаки латиницы останутся неизменными.
Этот параметр доступен только в том случае, если для редактирования текста включена поддержка восточноазиатских языков.
Автоматически переключать раскладку клавиатуры в соответствии с языком окружающего текста.
Если этот флажок установлен, раскладка клавиатуры и шрифт будут изменяться в зависимости от языка текста, в котором установлен курсор. Если этот флажок снят, изменяется только шрифт.
Примечание: Этот параметр доступен только в том случае, если для редактирования текста включена поддержка восточноазиатских языков и установлен редактор метода ввода для знаков восточноазиатских языков.
Активизировать IME.
Если этот флажок установлен, запускается редактор метода ввода (IME). Если этот флажок снят, IME не запускается.
Примечание: Этот параметр доступен только в том случае, если для редактирования текста включена поддержка восточноазиатских языков и установлен редактор метода ввода для знаков восточноазиатских языков.
Режим IME.
Щелкните, чтобы открыть диалоговое окно Свойства IME. В этом диалоговом окне можно установить или изменить параметры текста, клавиатуры, преобразования знаков и другие настройки активного редактора метода ввода.
Примечание: Этот параметр доступен только в том случае, если для редактирования текста включена поддержка восточноазиатских языков и установлен редактор метода ввода для знаков восточноазиатских языков.
К началу страницы
Вырезание, копирование и вставка
Вставка в пределах одного документа.
Этот параметр определяет поведение по умолчанию при вставке содержимого в тот же документ, из которых оно было скопировано. В раскрывающемся списке выберите одно из следующих значений:
-
Сохранить исходное форматирование (по умолчанию).
Если этот флажок установлен, стили знаков и непосредственное форматирование, примененные к скопированному тексту, сохраняются. Непосредственное форматирование включает такие характеристики, как размер шрифта, курсивное начертание и иные параметры, отсутствующие в стиле абзаца. -
<c0><c1>Объединить форматирование</c1></c0>.
Этот параметр отменяет большинство параметров форматирования, примененных непосредственно к скопированному тексту, но сохраняет параметры форматирования, которые используются для выделения, например полужирное и курсивное начертание, если эти параметры применены только к части выделенного текста. К тексту применяются характеристики стиля абзаца, в который этот текст был вставлен. К вставляемому тексту также применяются непосредственное форматирование или свойства стиля знаков текста, находящегося прямо перед ним. -
Сохранить только текст.
При установке этого параметра отменяются все параметры форматирования и удаляются все нетекстовые элементы, например рисунки и таблицы. К тексту применяются характеристики стиля абзаца, в который он вставляется, и непосредственное форматирование или свойства стиля знаков текста, находящегося прямо перед ним. Графические элементы удаляются, а таблицы преобразуются в последовательность абзацев.
Вставка в другой документ.
Этот параметр определяет поведение по умолчанию при вставке содержимого, скопированного из другого документа в Word. В раскрывающемся списке выберите одно из следующих значений:
-
Сохранить исходное форматирование (по умолчанию).
Этот параметр сохраняет форматирование, примененное к скопированному тексту. Все определения стилей, связанные со скопированным текстом, копируются в целевой документ. -
Объединить форматирование.
Этот параметр отменяет большинство параметров форматирования, примененных непосредственно к скопированному тексту, но сохраняет параметры форматирования, которые используются для выделения, например полужирное и курсивное начертание, если эти параметры применены только к части выделенного текста. К тексту применяются характеристики стиля абзаца, в который этот текст был вставлен. К вставляемому тексту также применяются непосредственное форматирование или свойства стиля знаков текста, находящегося прямо перед ним. -
Сохранить только текст.
При установке этого параметра отменяются все параметры форматирования и удаляются все нетекстовые элементы, например рисунки и таблицы. К тексту применяются характеристики стиля абзаца, в который он вставляется, и непосредственное форматирование или свойства стиля знаков текста, находящегося прямо перед ним. Графические элементы удаляются, а таблицы преобразуются в последовательность абзацев.
Вставка в другой документ при конфликте определений стилей.
Этот параметр определяет поведение по умолчанию при вставке содержимого, скопированного из другого документа в Word, когда стиль, связанный со скопированным текстом, отличается от стиля, определенного в документе, в который вставляется текст. В раскрывающемся списке выберите одно из следующих значений:
-
Сохранить исходное форматирование.
Этот параметр сохраняет внешний вид скопированного текста путем применения к вставленному тексту стиля «Обычный» и непосредственного форматирования. Непосредственное форматирование включает такие характеристики, как размер шрифта, курсивное начертание и другие параметры, переопределяющие параметры, которые определены в стиле скопированного текста. -
Использовать стили конечного фрагмента (по умолчанию).
Этот параметр сохраняет имя стиля, связанного со скопированным текстом, но при этом используется определение стиля того документа, в который вставляется текст. Предположим, что вы копируете текст со стилем «Заголовок 1» из одного документа в другой. В исходном документе стиль «Заголовок 1» определен как «Шрифт Arial, полужирный, 14 пт», а в целевом — как «Шрифт Cambria, полужирный, 16 пт». При использовании параметра Использовать стили конечного фрагмента вставленный текст получит стиль «Заголовок 1», шрифт Cambria, полужирный, 16 пт. -
Объединить форматирование.
Этот параметр отменяет большинство параметров форматирования, примененных непосредственно к скопированному тексту, но сохраняет параметры форматирования, которые используются для выделения, например полужирное и курсивное начертание, если эти параметры применены только к части выделенного текста. Текст принимает определение стилей конечного документа. -
Сохранить только текст.
При установке этого параметра отменяются все параметры форматирования и удаляются все нетекстовые элементы, например рисунки и таблицы. К тексту применяются характеристики стиля абзаца, в который он вставляется, и непосредственное форматирование или свойства стиля знаков текста, находящегося прямо перед ним. Графические элементы удаляются, а таблицы преобразуются в последовательность абзацев.
Вставка из других программ
Этот параметр определяет поведение по умолчанию при вставке содержимого, скопированного из другой программы. В раскрывающемся списке выберите одно из следующих значений:
-
Сохранить исходное форматирование (по умолчанию).
Этот параметр сохраняет форматирование скопированного текста. -
Объединить форматирование.
Этот параметр отменяет большинство параметров форматирования, примененных непосредственно к скопированному тексту, но сохраняет параметры форматирования, которые используются для выделения, например полужирное и курсивное начертание, если эти параметры применены только к части выделенного текста. К тексту применяются характеристики стиля абзаца, в который этот текст был вставлен. К вставляемому тексту также применяется непосредственное форматирование текста, находящегося прямо перед ним. -
Сохранить только текст.
При установке этого параметра отменяются все параметры форматирования и удаляются все нетекстовые элементы, например рисунки и таблицы. К тексту применяются характеристики стиля абзаца, в который он вставляется, и непосредственное форматирование или свойства стиля знаков текста, находящегося прямо перед ним. Графические элементы удаляются, а таблицы преобразуются в последовательность абзацев.
Обтекание рисунков.
Этот параметр определяет, каким образом Word будет вставлять изображения по отношению к тексту документа. Можно вставлять изображения в текст, разрешить перемещать их вместе с текстом, задать обтекание текстом, поместить рисунок перед текстом или за ним. В раскрывающемся списке выберите одно из следующих значений:
-
В тексте.
При выборе этого значения изображение вставляется в абзац так, как будто это текст. Это значение используется по умолчанию. Изображение перемещается при добавлении или удалении текста. Чтобы изменить положение изображения, его можно перетащить так же, как текст. -
Вокруг рамки.
При выборе этого значения текст обтекает рисунок по всем сторонам квадрата вокруг него. При добавлении или удалении текста изображение не перемещается, но его можно перетаскивать. -
По контуру
При выборе этого значения текст обтекает рисунок по его неровному контуру. При добавлении или удалении текста изображение не перемещается, но его можно перетаскивать. -
За текстом.
При выборе этого значения изображение вставляется на отдельный слой позади текста. Рамка рисунка отсутствует. При добавлении или удалении текста изображение не перемещается, но его можно перетаскивать. -
Перед текстом.
При выборе этого значения изображение вставляется на отдельный слой перед текстом. Рамка рисунка отсутствует. При добавлении или удалении текста изображение не перемещается, но его можно перетаскивать. -
Сквозное.
При выборе этого значения текст обтекает рисунок, заполняя при этом вогнутую фигуру, например полумесяц. При добавлении или удалении текста изображение не перемещается, но его можно перетаскивать. -
Сверху и снизу.
При выборе этого значения текст не обтекает рисунок по сторонам. При добавлении или удалении текста изображение не перемещается, но его можно перетаскивать.
Сохранять маркеры и нумерацию при вставке текста в режиме «Сохранить только текст».
Если этот флажок установлен, нумерация и маркеры будут преобразовываться в текстовые символы.
Добавлять непечатаемые знаки при вырезании и копировании. Установите этот флажок, чтобы сохранить перемещение курсора справа налево при вырезании или копировании текста из документа Word и его вставке как обычного текста (например, в Блокнот).
Использовать клавишу INS для вставки.
Если этот флажок установлен, для вставки содержимого буфера обмена Office в документ будет использоваться клавиша INSERT.
Показать кнопки возможностей вставки.
Если этот флажок установлен, то при вставке содержимого будет отображаться кнопка Параметры вставки. Кнопка Параметры вставки используется для переопределения или изменения параметров, заданных в данном разделе диалогового окна Параметры Word.
Учитывать пробелы.
Если этот флажок установлен, то при вставке текста форматирование корректируется автоматически. После установки этого флажка можно нажать кнопку Параметры, чтобы задать дополнительные параметры вставки.
-
Параметры.
Эта кнопка используется для вызова диалогового окна Параметры. В этом диалоговом окне можно задать поведение по умолчанию при слиянии, вырезании и вставке текста. Поведение по умолчанию можно переопределить, воспользовавшись кнопкой Параметры вставки, которая появляется при вставке в документ содержимого буфера обмена. Эта кнопка доступна только в том случае, если задан параметр Учитывать пробелы.-
Использовать для.
Щелкните элемент в списке, чтобы выбрать предустановленные параметры. Чтобы задать собственные параметры настройки, выберите значение Нестандартные. -
Исправлять интервалы между предложениями и словами.
Если этот флажок установлен, то при удалении текста лишние пробелы будут удаляться, а при вставке текста из буфера обмена будут добавляться необходимые пробелы. -
Исправлять интервалы между абзацами при вставке.
Если этот флажок установлен, пустые абзацы не создаются, а интервалы между абзацами выравниваются. -
Исправлять форматирование и выравнивание таблиц при вставке.
Этот параметр контролирует форматирование и выравнивание таблиц. Если этот флажок установлен, отдельные ячейки вставляются как текст, части таблиц вставляются как строки в существующую таблицу (вложенная таблица не создается), а при вставке таблицы в существующую таблицу вставляемая таблица форматируется в соответствии с существующей. -
Разумное поведение стилей.
При установке этого флажка ничего не происходит. Для точной настройки поведения стилей при вставке содержимого задайте параметры в группе Вставка раздела Вырезание, копирование и вставка в категории Дополнительно. -
Объединять форматирование при вставке из Microsoft PowerPoint.
Этот параметр контролирует результаты при вставке содержимого из презентации PowerPoint. Если этот флажок установлен, к вставленному тексту применяется форматирование окружающего текста или таблицы, к вставленному списку применяется последний использовавшийся стиль маркеров, нумерации или списка, а внешний вид таких элементов, как таблицы, гиперссылки, изображения, объекты OLE и фигуры, остается таким же, как в PowerPoint. -
Исправлять форматирование при вставке из Microsoft Excel.
Этот параметр контролирует результаты при вставке данных из Excel. Если этот флажок установлен, вставленные данные помещаются в таблицу, а диаграммы вставляются как изображения, а не как объекты OLE. -
Объединять вставленные и окружающие списки.
Если этот флажок установлен, то элементы, вставляемые в список, будут приводиться в соответствие с элементами окружающего списка.
-
К началу страницы
Размер и качество изображения
Размер и качество изображения. Выберите документ, к которому применяются эти параметры. В списке щелкните имя открытого документа или выберите пункт Все новые документы, чтобы применить параметр ко всем создаваемым документам.
Удалить данные редактирования. Выберите этот параметр, чтобы сохранить только измененный рисунок. Данные исходного рисунка будут недоступны.
Не сжимать изображения в файле. Установите этот флажок, чтобы сохранить изображения в полном размере. Это может привести к большому размеру файла.
Качество вывода по умолчанию. Этот параметр определяет разрешение сжатых изображений. Выберите в списке значение в пикселях на дюйм.
-
220 пикселей на дюйм. Выберите это значение, если вы планируете распечатать документ.
-
150 пикселей на дюйм. Выберите это значение для документов, которые будут просматриваться на экране.
-
96 пикселей на дюйм. Выберите это значение для документов, которые нужно отправить по электронной почте.
К началу страницы
Показывать содержимое документа
Показывать фоновые цвета и рисунки в режиме разметки.
Установите этот флажок, чтобы показать цвета фона и фоновые рисунки.
Переносить текст по границе окна документа.
Если этот флажок установлен, текст переносится по границе окна документа, что облегчает чтение сообщения с экрана.
Показывать замещающие рамки рисунков.
Если этот флажок установлен, на месте каждого рисунка в документе отображается пустая рамка. Это ускоряет прокрутку документа с большим количеством рисунков.
Показывать рисунки и надписи.
Если этот флажок установлен, объекты, созданные с помощью инструментов рисования Word, отображаются в представлениях «Режим разметки» и «Режим веб-документа». Если этот флажок снят, рисунки отображаться не будут, что ускорит вывод на экран документов с большим количеством рисунков. Рисунки будут выводиться на печать, даже если этот флажок снят.
Показывать анимацию текста.
Если этот флажок установлен, в сообщении будет показана анимация текста. Чтобы увидеть, как текст будет выглядеть на печати, снимите этот флажок.
Примечание: Этот параметр можно использовать для просмотра текста с анимацией в документах, созданных в более ранних версиях Word, чем Word 2007. В текущей версии Word больше не поддерживается создание анимированного текста.
Отображать управляющие знаки.
Если этот флажок установлен, на экране отображаются управляющие знаки для языков с письмом справа налево.
Этот параметр доступен только в том случае, если для редактирования текста включена поддержка языков с письмом справа налево.
Показывать закладки.
Если этот флажок установлен, на экране будут отображаться закладки. Если закладка задана для элемента, он заключается в квадратные скобки ([…]). Если закладка задана для расположения, она отображается в виде I-образного указателя. Скобки и I-образные указатели на печать не выводятся.
Показывать границы текста.
Установите этот флажок для отображения пунктирных линий, указывающих расположение полей страницы, колонок текста и абзацев. Эти границы предназначены только для разметки и на печать не выводятся.
Показывать обрезные метки.
Установите этот флажок для отображения углов полей.
Показывать коды полей вместо их значений.
Если этот флажок установлен, то вместо значений полей в документах будут выводиться их коды. Например, вместо значения «4 февраля 2008 г.» будет показан код { TIME @»d, MMMM, YYYY» }. Чтобы просмотреть значения полей, снимите этот флажок.
Независимо от значения этого параметра между кодами и значениями полей всегда можно переключиться с помощью сочетания клавиш ALT+F9.
Затенение полей.
Этот параметр определяет, при каких условиях будут затеняться поля. Чтобы затенять поля, выберите в списке вариант Всегда или При выделении. Затененные поля проще определять. Затенение отображается на экране, но не выводится при печати.
Цифры.
Этот параметр определяет способ отображения чисел в документах. Выберите вариант из списка.
Этот параметр доступен только в том случае, если для редактирования текста включена поддержка арабского языка.
-
Арабские. При выборе этого значения цифры отображаются в формате, привычном для пользователей, говорящих на английском и других европейских языках.
-
Индийские. При выборе этого значения цифры отображаются в формате, привычном для пользователей, говорящих на арабском языке и хинди.
-
Контекст При выборе этого значения цифры отображаются в соответствии с языком окружающего текста.
-
Система При выборе этого значения цифры отображаются в соответствии с региональными параметрами, заданными на панели управления.
Названия месяцев.
Этот параметр определяет, каким образом названия месяцев западного (григорианского) календаря будут отображаться в тексте на арабском языке. Выберите вариант из списка.
Этот параметр доступен только в том случае, если для редактирования текста включена поддержка арабского языка.
-
Арабские. При выборе этого значения будут использоваться арабские названия месяцев.
-
Английский (транслитерация). При выборе этого значения названия месяцев западного (григорианского) календаря будут записываться в английском произношении арабскими буквами.
-
Французский (транслитерация). При выборе этого значения названия месяцев западного (григорианского) календаря будут записываться во французском произношении арабскими буквами.
Диакритические знаки.
Если этот флажок установлен, в документах будут отображаться диакритические знаки.
Этот параметр доступен только в том случае, если для редактирования текстов включена поддержка языков, в которых используются диакритические знаки.
-
Цвет диакритических знаков. С помощью этого параметра можно указать цвет для отображения всех диакритических знаков независимо от цвета диакритических знаков в исходном документе. Выберите цвет из списка.
Использовать шрифты черновика в режимах черновика и структуры.
На компьютерах с ограниченными ресурсами выбор этого параметра ускоряет отображение документов на экране.
-
Шрифт.
Список шрифтов, которые можно использовать для черновиков документов. Этот параметр доступен только при установленном флажке Использовать шрифты черновика в режимах черновика и структуры. -
Размер.
Размер шрифта для черновиков. Этот параметр доступен только при установленном флажке Использовать шрифты черновика в режимах черновика и структуры.
Направление.
Этот параметр определяет направление текста в новых документах.
Этот параметр доступен только в том случае, если для редактирования текста включена поддержка языков с письмом справа налево.
-
Справа налево. При выборе этого значения в документах устанавливается направление текста справа налево. Например, абзацы начинаются с правой стороны документа, а текст выводится справа налево.
-
Справа налево. При выборе этого значения в документах устанавливается направление текста справа налево. Например, абзацы начинаются с правой стороны документа, а текст выводится справа налево.
Подстановка шрифтов.
Щелкните, чтобы открыть диалоговое окно Подстановка шрифтов. Это позволяет определить, есть ли в активном документе шрифты, не установленные на компьютере. Если используемые в документе шрифты не установлены на компьютере, в этом диалоговом окне можно указать шрифты для замены.
К началу страницы
Экран
Число документов в списке последних файлов.
Введите число от 1 до 50, чтобы указать количество элементов в списке Последние документы.
Примечание: Сочетания клавиш можно назначать только первым девяти файлам в списке. Эти документы можно открыть, нажав клавишу от 1 до 9 после нажатия клавиш ALT+Ф.
Единица измерения.
Выберите единицу измерения, которая будет использоваться на горизонтальной линейке и в диалоговых окнах.
Ширина полосы стилей в режимах черновика и структуры.
Чтобы отобразить область с названиями стилей, примененных к тексту, введите в это поле положительное десятичное число, например, 0,5. Чтобы скрыть полосу стилей, введите 0 (ноль).
Использовать ширину знаков.
Если этот флажок установлен, в качестве основы для выравнивания текста будет использоваться ширина знаков, например, в вертикальной и горизонтальной линейках.
Этот параметр доступен только в том случае, если для редактирования текста включена поддержка восточноазиатских языков.
Отображать пиксели для средств HTML.
Если этот флажок установлен, то в диалоговых окнах для средств HTML в качестве единицы измерения по умолчанию будут использоваться пиксели.
Показывать все окна на панели задач.
Установите этот флажок, чтобы выводить на панели задач Microsoft Windows значок для каждого окна, открытого в программе Microsoft Office. Если снять этот флажок, на панели задач будет отображаться только один значок для каждого открытого приложения.
Включить в подсказки сочетания клавиш.
Если этот флажок установлен, в подсказках будут отображаться сочетания клавиш.
Показывать горизонтальную полосу прокрутки.
Установите этот флажок для отображения горизонтальной полосы прокрутки в нижней части окна документа.
Показывать вертикальную полосу прокрутки.
Установите этот флажок для отображения вертикальной полосы прокрутки сбоку в окне документа.
-
Левую полосу прокрутки. Выберите это значение, чтобы разместить вертикальную полосу прокрутки слева в окне документа. Используйте его при работе с документами, которые содержат текст с письмом справа налево.
Этот параметр доступен только в том случае, если для редактирования текста включена поддержка языков с письмом справа налево.
Показывать вертикальную линейку в режиме разметки.
Если этот флажок установлен, в окне документа будет отображаться вертикальная линейка. При этом также необходимо установить флажок Линейка в группе Показать или скрыть на вкладке ленты Вид, которая входит в Пользовательский интерфейс Microsoft Office Fluent.
-
Показывать правую линейку в режиме разметки. Если этот флажок установлен, с правой стороны окна документа будет отображаться вертикальная линейка.
Этот параметр доступен только в том случае, если для редактирования текста включена поддержка языков с письмом справа налево.
Оптимизировать расположение знаков для макета, а не для удобочитаемости.
Если этот флажок установлен, знаки на экран будут выводиться в точности так, как на печати с учетом блоков текста. Включение этого параметра может привести к нарушению интервала между знаками. Для повышения удобочитаемости этот параметр следует отключить.
Отключить аппаратное ускорение обработки изображения. Установите этот флажок, если вы не хотите использовать видеоадаптер компьютера для отрисовки трехмерных фигур, а также эффектов фигур и текста.
К началу страницы
Печать
Использовать черновое качество.
Печать документа с минимальным форматированием, что может ускорить процесс печати. Многие принтеры эту функцию не поддерживают.
Фоновая печать.
Печать документов в фоновом режиме, который позволяет продолжать работать во время печати. Режим одновременной работы и печати требует большого объема доступной памяти. Если при работе с документом во время печати наблюдаются неприемлемые замедления, снимите этот флажок.
Печать в обратном порядке.
Печать страниц в обратном порядке, начиная с последней страницы документа. Не используйте этот параметр при печати конвертов.
Печать XML-тегов.
Печать XML-тегов для XML-элементов, имеющихся в XML-документе. Необходимо, чтобы существовала привязанная к документу схема, а к документу были применены элементы, определенные данной схемой. Теги будут отображаться в напечатанном документе.
Печать кодов полей вместо их значений.
Печать кодов полей вместо значений полей (например, { TIME @»MMMM, d, YYYY» } вместо значения «4 февраля 2008 года»).
Разрешить обновление полей, содержащих записанные исправления, перед печатью. Вывод на печать всех кодов полей, которые были вставлены при отслеживании исправлений.
Печатать на лицевой стороне листа при двусторонней печати.
Печать на лицевой стороне каждого листа на принтере, который не поддерживает двустороннюю печать. Страницы печатаются в обратном порядке, чтобы при переходе к печати на задней стороне страницы печатались в правильном порядке.
Печатать на задней стороне листа при двусторонней печати.
Печать на обратной стороне каждого листа на принтере, который не поддерживает двустороннюю печать. Страницы печатаются в порядке возрастания, требуемом для печати на листах, напечатанных в обратном порядке.
Масштабировать содержимое по размеру бумаги A4 или Letter.
Автоматическая подгонка страниц документов, предназначенных для печати на бумаге Letter, под размер бумаги A4 и наоборот. Этот параметр применяется только в том случае, если бумага формата A4 или Letter в принтере не соответствует размеру бумаги, выбранному на вкладке Разметка страницы в Word. Этот параметр влияет только на печать и не изменяет форматирование документа.
Подача бумаги.
Отображение способа подачи бумаги в принтере, используемого по умолчанию. Чтобы принять параметры принтера, выберите Использовать настройки принтера. Чтобы задать определенный способ подачи, выберите его в списке. Варианты в списке зависят от конфигурации принтера.
К началу страницы
При печати этого документа
При печати этого документа.
Выберите документ, к которому применяются эти параметры печати. В списке щелкните имя открытого документа или выберите пункт Все новые документы, чтобы применить параметр ко всем создаваемым документам.
Печатать Postscript поверх текста.
Печать кода PostScript, если документ содержит поля PRINT.
Печать только данных из формы.
Печать данных, введенных в веб-форму, без печати самой формы.
К началу страницы
Сохранение
Запрос на сохранение шаблона Normal.dot.
Отображение при закрытии Word сообщения с предложением сохранить изменения, внесенные в применяемый по умолчанию шаблон. Так как изменения в применяемом по умолчанию шаблоне влияют на все новые документы, желательно, чтобы это предупреждение сообщало об изменении шаблона. При снятом флажке изменения сохраняются автоматически без запроса.
Всегда создавать резервную копию.
Создание резервной копии при каждом сохранении документа. Новая резервная копия заменяет имеющуюся. К имени файла всех резервных копий Word добавляет слово «Копия» и расширение WBK. Резервные копии сохраняются в той же папке, где и исходный документ.
Копировать удаленные файлы на этот компьютер и обновлять их при сохранении.
Временное сохранение локальной копии файла, хранящегося на сетевом или съемном диске. При сохранении локальной копии все внесенные изменения сохраняются в исходной копии. При отсутствии доступа к исходному файлу будет выдан запрос на сохранение файла в другом месте для предотвращения потери данных.
Разрешить фоновое сохранение.
Сохранение документов во время работы с ними. При сохранении документа в фоновом режиме в строке состояния отображается индикатор.
К началу страницы
Сохранение качества при совместном использовании документа
Сохранение качества при совместном использовании документа.
Выберите документ, к которому применяются эти параметры. В списке щелкните имя открытого документа или выберите пункт Все новые документы, чтобы применить параметр ко всем создаваемым документам.
Сохранять данные формы в текстовый файл с разделителями.
Сохранение данных, введенных в веб-форму, в виде отдельной записи в формате обычного текста со знаками табуляции в качестве разделителей. После этого содержимое файла можно будет импортировать в базу данных.
Внедрять лингвистические данные.
Сохранение лингвистических данных, таких как голосовой и рукописный ввод.
К началу страницы
Общие
Звуковое сопровождение событий.
Добавление звуков к определенным действиям или событиям в Word и других программах выпуск 2007 системы Microsoft Office. Например, Word может выдавать звуковой сигнал по окончании какого-либо процесса. Чтобы изменить звук, связанный с событием, откройте папку звуков и звуковых устройств в панели управления. Для воспроизведения большинства звуков необходима звуковая плата.
Эффекты анимации.
Анимация при перемещении указателя в Word и других приложениях Office. Установка этого флажка также обеспечивает появление анимации для таких действий, как печать, сохранение, автоматическое форматирование и поиск с заменой.
Подтверждать преобразование формата файла при открытии.
Этот параметр позволяет выбирать конвертер файлов, который используется для открытия файлов, созданных в другой программе. Для автоматического выбора конвертера снимите этот флажок.
Автоматически обновлять связи при открытии.
Автоматическое обновление содержимого, связанного с другими файлами, при каждом открытии документа.
Разрешить открытие документа в режиме черновика.
Выберите этот параметр, чтобы иметь возможность открывать документ в режиме черновика.
Примечание: Чтобы документы открывались в режиме черновика по умолчанию, установите этот флажок и затем на вкладке Вид в группе Представления документа выберите Черновик. Внесите в документ необходимые изменения и сохраните его.
Разрешить фоновую разбивку на страницы.
Автоматическая перенумерация страниц документов во время работы. Данный параметр доступен только в режимах черновика и структуры. Если этот флажок снят, номера страниц, отображаемые в строке состояния, не обновляются, пока не будет включен режим разметки страницы.
Показывать ошибки интерфейса пользователя надстроек.
Отображение сообщений об ошибке из программ, которые изменяют интерфейс пользователя. Этот параметр особенно полезен для разработчиков программных решений, поскольку он позволяет получать информацию для отладки настроек.
Показать отправленный заказчиком контент Office.com). Просмотр шаблонов и изображений, созданных пользователями, в дополнение к контенту, предоставленному Microsoft Office.
Почтовый адрес.
Почтовый адрес, который используется по умолчанию в качестве обратного адреса на письмах и конвертах.
Расположение.
Список используемых по умолчанию папок, содержащих документы, шаблоны и другие элементы, создаваемые или используемые в Word. В диалоговом окне Расположение выберите элемент, который вы хотите изменить, а затем нажмите кнопку Изменить и укажите новую папку.
По умолчанию папки шаблонов и автозагрузки считаются надежными. При их изменении убедитесь, что новые папки также защищены.
Параметры веб-документа.
Нажмите эту кнопку, чтобы открыть диалоговое окно Параметры веб-документа. Это диалоговое окно служит для выбора параметров создания веб-страниц с помощью Word.
К началу страницы
Совместимость
Документы Word 6.0 и 95 (англ.).
Задание параметров для преобразования текста. Ранее для поддержки китайского и корейского языков в английской версии Microsoft Windows использовались программы сторонних производителей. Если использование таких надстроек приводит к неправильному отображению текста в открываемых документах, для преобразования документа можно использовать эти параметры. После успешного открытия файла установите для данного параметра значение Открывать как обычно, так как в противном случае файлы, сохраненные в правильном формате, могут открываться некорректно.
Этот параметр доступен только в том случае, если для редактирования текста включена поддержка восточноазиатских языков.
-
Содержат восточноазиатское письмо. Выберите этот параметр, если документ содержит восточноазиатское письмо, для правильного отображения текста.
-
Открывать как обычно. Выберите этот параметр после открытия файла для правильного отображения текста.
-
Автоматически определять восточноазиатское письмо. Выберите этот параметр, если вы не уверены в том, что документ содержит восточноазиатское письмо. Word попытается определить восточноазиатское письмо и правильно отобразить текст.
К началу страницы
Параметры совместимости для файла
Параметры совместимости для файла.
Выберите документ, к которому применяются эти параметры. В списке щелкните имя открытого документа или выберите пункт Все новые документы, чтобы применить параметр ко всем создаваемым документам.
Разметить документ так, будто он был создан в.
Выберите текстовый редактор, который предполагается использовать для открытия документа. Варианты в списке Параметры разметки изменяются в зависимости от выбранного редактора. Чтобы задать собственную конфигурацию, выберите Нестандартные.
Параметры разметки.
Список параметров для разметки документа. Установите флажки нужных параметров.
К началу страницы
Важно:
Office 2007 больше не поддерживается. Перейдите на Microsoft 365, чтобы работать удаленно с любого устройства и продолжать получать поддержку.
Повысить статус
Чтобы настроить расширенные параметры Word, нажмите кнопку Microsoft Office 
В этой статье
-
Параметры правки
-
Вырезание, копирование и вставка
-
Показывать содержимое документа
-
Экран
-
Печать
-
При печати этого документа
-
Сохранение
-
Сохранение качества при совместном использовании документа
-
Общие
-
Совместимость
-
Параметры совместимости для файла
Параметры правки
Заменять выделенный фрагмент.
Установите этот флажок, чтобы при вводе символов выделенный текст удалялся. Если этот флажок снят, Microsoft Office Word вставляет новый текст перед выделенным и не удаляет выделенный текст.
Автоматически выделять слова.
Установите этот флажок, чтобы при выделении части одного слова и части следующего выделялись слова целиком. Если этот параметр включен, Word при двойном щелчке слова также выделяет слово и следующий за ним пробел.
Разрешить перетаскивание текста.
Установите этот флажок, чтобы можно было перемещать и копировать выделенный текст с помощью перетаскивания. Чтобы переместить текст, выделите его и перетащите на новое место. Чтобы скопировать текст, выделите его и перетащите на новое место, удерживая нажатой клавишу CTRL.
CTRL + щелчок для выбора гиперссылки.
Установите этот флажок, чтобы упростить изменение текста гиперссылок. Если этот флажок установлен, то для перехода по ссылке необходимо при щелчке удерживать нажатой клавишу CTRL. Если этот параметр отключен, то при щелчке ссылки Word выполняет переход по ней, что затрудняет изменение текста ссылки.
Автоматически создавать полотно при вставке автофигур.
Если этот флажок установлен, то при вставке в документ объектов-рисунков, а также рисунков от руки и рукописного текста вокруг них будет создаваться полотно. При наличии полотна проще располагать объекты-рисунки и изображения, а также перемещать их как один объект.
Выделять абзацы.
Если этот флажок установлен, то при выделении целого абзаца будет выделяться знак абзаца. Когда знак абзаца включен в выделение, то при вырезании и вставке абзаца не остается пустого абзаца и автоматически сохраняется форматирование абзаца.
Перемещать курсор.
Если этот флажок установлен, курсор будет перемещаться при прокрутке вверх или вниз. При нажатии клавиш СТРЕЛКА ВЛЕВО, СТРЕЛКА ВПРАВО, СТРЕЛКА ВВЕРХ и СТРЕЛКА ВНИЗ после прокрутки курсор перемещается по текущей странице, а не там, где он находился раньше.
Использовать клавишу INS для переключения режимов вставки и замены.
Если этот флажок установлен, режимы вставки и замены будут переключаться с помощью клавиши INS.
-
Использовать режим замены.
Если этот флажок установлен, при вводе символов существующий текст будет заменяться по одному знаку за одно нажатие клавиши. Если при этом установлен флажок Использовать клавишу INS для переключения режимов вставки и замены, то этот режим включается и отключается клавишей INS.
Добавлять кавычки при нумерации с использованием букв иврита.
Если этот флажок установлен, то при нумерации будут добавляться двойные кавычки («).
Этот параметр доступен только в том случае, если для редактирования текста включена поддержка иврита.
Предупреждение об обновлении стилей.
Если этот флажок установлен, то при непосредственном изменении текста, к которому применен стиль, и последующем повторном применении стиля к измененному тексту будет выводиться предупреждение. В окне предупреждения можно либо обновить стиль на основе последних изменений, либо заново применить параметры форматирования стиля.
Использовать стиль «Обычный» для маркированных и нумерованных списков.
Если этот флажок установлен, то стили списков будут основаны на стиле абзаца «Обычный», а не на стиле абзаца «Список».
Вести учет форматирования.
Если этот флажок установлен, то по мере ввода текста будет отслеживаться применение форматирования. Это позволяет легко применить такое же форматирование в другом месте. Этот параметр необходимо включить перед использованием команды Выделить текст, имеющий такой же формат в контекстном меню, которое появляется при щелчке выделенного текста правой кнопкой мыши. Чтобы отобразить список используемых параметров форматирования, выберите в области Стиль команду Параметры и установите флажки Форматирование абзацев, Форматирование шрифта и Форматирование списков.
-
Помечать несоответствия формата.
Если этот флажок установлен, то текст, форматирование которого подобно, но не идентично другому форматированию, которое используется в ваших документах, подчеркивается синей волнистой линией. Чтобы использовать этот параметр, необходимо также установить флажок Вести учет форматирования.
Разрешить свободный ввод.
Если этот флажок установлен, то можно вставлять текст, изображения, таблицы и другие элементы в пустую область документа, дважды щелкнув ее. Функция свободного ввода автоматически вставляет абзацы и выравнивает их для размещения элемента в месте двойного щелчка мышью. Эта функция доступна только в представлениях «Режим разметки» и «Режим веб-документа».
-
Стиль абзаца по умолчанию. Выберите стиль, который нужно применять к тексту при использовании свободного ввода.
Перемещение курсора.
Этот параметр определяет направление, в котором перемещается курсор при нажатии клавиш со стрелками.
Этот параметр доступен только в том случае, если для редактирования текста включена поддержка языков с письмом справа налево.
-
Логическое. Перемещение курсора в соответствии с направлением письма в текущем фрагменте текста. Например, при использовании клавиш со стрелками для перемещения по арабскому и затем по английскому тексту в одном предложении курсор будет перемещаться по арабскому тексту справа налево, а затем перескочит на крайний левый знак английского слова и продолжит двигаться слева направо.
-
Естественное. Перемещение курсора к следующему знаку. Например, при использовании клавиш со стрелками для перемещения по арабскому и затем по английскому тексту в одном предложении курсор будет перемещаться справа налево независимо от направления текста.
Фрагмент.
Этот параметр определяет способ выделения текста при расширении выделенной области.
Этот параметр доступен только в том случае, если для редактирования текста включена поддержка языков с письмом справа налево.
-
Блок. Если выбран этот параметр, при построчном выделении текста все выделенные строки имеют одинаковую ширину выделения.
-
Непрерывно. При построчном выделении текста можно изменять ширину последней строки блока.
Использовать проверку порядка.
Если этот флажок установлен, каждый введенный знак будет проверяться на правильность использования в последовательности в качестве знака тона, диакритического знака или гласной выше или ниже ранее введенной согласной буквы, перед ней или за ней.
Этот параметр доступен только в том случае, если для редактирования текстов включена поддержка набора сложных знаков.
-
Заменять при вводе. Когда этот флажок установлен, ранее введенный знак заменяется новым, если два знака не могут совместно использоваться в одном блоке текста.
Восточноазиатские шрифты для латиницы.
Если этот флажок установлен, то знаки латиницы будут заменяться выбранным азиатским шрифтом при применении к выделенному тексту азиатского шрифта. Если этот флажок снят, то при применении азиатского шрифта к тексту сообщения знаки латиницы останутся неизменными.
Этот параметр доступен только в том случае, если для редактирования текста включена поддержка восточноазиатских языков.
Автоматически переключать раскладку клавиатуры в соответствии с языком окружающего текста.
Если этот флажок установлен, раскладка клавиатуры и шрифт будут изменяться в зависимости от языка текста, в котором установлен курсор. Если этот флажок снят, изменяется только шрифт.
Этот параметр доступен только в том случае, если для редактирования текста включена поддержка восточноазиатских языков и установлен редактор метода ввода для знаков восточноазиатских языков.
Использовать старый режим IME для перехода в режим замены.
Если этот флажок установлен, вводимые знаки будут заменять существующие знаки при использовании редактора метода ввода (IME) на компьютере с операционной системой Microsoft Windows XP. Если приложение Word установлено на компьютере с Windows Vista, этот параметр недоступен, так как режим замены поддерживается автоматически.
Этот параметр доступен только в том случае, если для редактирования текста включена поддержка восточноазиатских языков и установлен редактор метода ввода для знаков восточноазиатских языков.
Активизировать IME.
Если этот флажок установлен, запускается редактор метода ввода (IME). Если этот флажок снят, IME не запускается.
Этот параметр доступен только в том случае, если для редактирования текста включена поддержка восточноазиатских языков и установлен редактор метода ввода для знаков восточноазиатских языков.
Режим IME TrueInline.
Если этот флажок установлен, то на компьютерах с поддержкой редактора метода ввода используется интерфейс естественного языка.
Этот параметр доступен только в том случае, если для редактирования текста включена поддержка восточноазиатских языков и установлен редактор метода ввода для знаков восточноазиатских языков.
Режим IME.
Щелкните, чтобы открыть диалоговое окно Свойства IME. В этом диалоговом окне можно установить или изменить параметры текста, клавиатуры, преобразования знаков и другие настройки активного редактора метода ввода.
Этот параметр доступен только в том случае, если для редактирования текста включена поддержка восточноазиатских языков и установлен редактор метода ввода для знаков восточноазиатских языков.
К началу страницы
Вырезание, копирование и вставка
Вставка в пределах одного документа.
Этот параметр определяет поведение по умолчанию при вставке содержимого в тот же документ, из которых оно было скопировано. В раскрывающемся списке выберите одно из следующих значений:
-
Сохранить исходное форматирование (по умолчанию).
Если этот флажок установлен, стили знаков и непосредственное форматирование, примененные к скопированному тексту, сохраняются. Непосредственное форматирование включает такие характеристики, как размер шрифта, курсивное начертание и иные параметры, отсутствующие в стиле абзаца. -
Использовать форматирование конечного фрагмента.
Этот параметр отменяет большинство параметров форматирования, примененных непосредственно к скопированному тексту, но сохраняет параметры форматирования, которые используются для выделения, например полужирное и курсивное начертание, если эти параметры применены только к части выделенного текста. К тексту применяются характеристики стиля абзаца, в который этот текст был вставлен. К вставляемому тексту также применяются непосредственное форматирование или свойства стиля знаков текста, находящегося прямо перед ним. -
Сохранить только текст.
При установке этого параметра отменяются все параметры форматирования и удаляются все нетекстовые элементы, например рисунки и таблицы. К тексту применяются характеристики стиля абзаца, в который он вставляется, и непосредственное форматирование или свойства стиля знаков текста, находящегося прямо перед ним. Графические элементы удаляются, а таблицы преобразуются в последовательность абзацев.
Вставка в другой документ.
Этот параметр определяет поведение по умолчанию при вставке содержимого, скопированного из другого документа в Word. В раскрывающемся списке выберите одно из следующих значений:
-
Сохранить исходное форматирование (по умолчанию).
Этот параметр сохраняет форматирование, примененное к скопированному тексту. Все определения стилей, связанные со скопированным текстом, копируются в целевой документ. -
Использовать форматирование конечного фрагмента.
Этот параметр отменяет большинство параметров форматирования, примененных непосредственно к скопированному тексту, но сохраняет параметры форматирования, которые используются для выделения, например полужирное и курсивное начертание, если эти параметры применены только к части выделенного текста. К тексту применяются характеристики стиля абзаца, в который этот текст был вставлен. К вставляемому тексту также применяются непосредственное форматирование или свойства стиля знаков текста, находящегося прямо перед ним. -
Сохранить только текст.
При установке этого параметра отменяются все параметры форматирования и удаляются все нетекстовые элементы, например рисунки и таблицы. К тексту применяются характеристики стиля абзаца, в который он вставляется, и непосредственное форматирование или свойства стиля знаков текста, находящегося прямо перед ним. Графические элементы удаляются, а таблицы преобразуются в последовательность абзацев.
Вставка в другой документ при конфликте определений стилей.
Этот параметр определяет поведение по умолчанию при вставке содержимого, скопированного из другого документа в Word, когда стиль, связанный со скопированным текстом, отличается от стиля, определенного в документе, в который вставляется текст. В раскрывающемся списке выберите одно из следующих значений:
-
Сохранить исходное форматирование.
Этот параметр сохраняет внешний вид скопированного текста путем применения к вставленному тексту стиля «Обычный» и непосредственного форматирования. Непосредственное форматирование включает такие характеристики, как размер шрифта, курсивное начертание и другие параметры, переопределяющие параметры, которые определены в стиле скопированного текста. -
Использовать стили конечного фрагмента (по умолчанию).
Этот параметр сохраняет имя стиля, связанного со скопированным текстом, но при этом используется определение стиля того документа, в который вставляется текст. Предположим, что вы копируете текст со стилем «Заголовок 1» из одного документа в другой. В исходном документе стиль «Заголовок 1» определен как «Шрифт Arial, полужирный, 14 пт», а в целевом — как «Шрифт Cambria, полужирный, 16 пт». При использовании параметра Использовать стили конечного фрагмента вставленный текст получит стиль «Заголовок 1», шрифт Cambria, полужирный, 16 пт. -
Использовать форматирование конечного фрагмента.
Этот параметр отменяет большинство параметров форматирования, примененных непосредственно к скопированному тексту, но сохраняет параметры форматирования, которые используются для выделения, например полужирное и курсивное начертание, если эти параметры применены только к части выделенного текста. Текст принимает определение стилей конечного документа. -
Сохранить только текст.
При установке этого параметра отменяются все параметры форматирования и удаляются все нетекстовые элементы, например рисунки и таблицы. К тексту применяются характеристики стиля абзаца, в который он вставляется, и непосредственное форматирование или свойства стиля знаков текста, находящегося прямо перед ним. Графические элементы удаляются, а таблицы преобразуются в последовательность абзацев.
Вставка из других программ
Этот параметр определяет поведение по умолчанию при вставке содержимого, скопированного из другой программы. В раскрывающемся списке выберите одно из следующих значений:
-
Сохранить исходное форматирование (по умолчанию).
Этот параметр сохраняет форматирование скопированного текста. -
Использовать форматирование конечного фрагмента.
Этот параметр отменяет большинство параметров форматирования, примененных непосредственно к скопированному тексту, но сохраняет параметры форматирования, которые используются для выделения, например полужирное и курсивное начертание, если эти параметры применены только к части выделенного текста. К тексту применяются характеристики стиля абзаца, в который этот текст был вставлен. К вставляемому тексту также применяется непосредственное форматирование текста, находящегося прямо перед ним. -
Сохранить только текст.
При установке этого параметра отменяются все параметры форматирования и удаляются все нетекстовые элементы, например рисунки и таблицы. К тексту применяются характеристики стиля абзаца, в который он вставляется, и непосредственное форматирование или свойства стиля знаков текста, находящегося прямо перед ним. Графические элементы удаляются, а таблицы преобразуются в последовательность абзацев.
Обтекание рисунков.
Этот параметр определяет, каким образом Word будет вставлять изображения по отношению к тексту документа. Можно вставлять изображения в текст, разрешить перемещать их вместе с текстом, задать обтекание текстом, поместить рисунок перед текстом или за ним. В раскрывающемся списке выберите одно из следующих значений:
-
В тексте.
При выборе этого значения изображение вставляется в абзац так, как будто это текст. Это значение используется по умолчанию. Изображение перемещается при добавлении или удалении текста. Чтобы изменить положение изображения, его можно перетащить так же, как текст. -
Вокруг рамки.
При выборе этого значения текст обтекает рисунок по всем сторонам квадрата вокруг него. При добавлении или удалении текста изображение не перемещается, но его можно перетаскивать. -
По контуру
При выборе этого значения текст обтекает рисунок по его неровному контуру. При добавлении или удалении текста изображение не перемещается, но его можно перетаскивать. -
За текстом.
При выборе этого значения изображение вставляется на отдельный слой позади текста. Рамка рисунка отсутствует. При добавлении или удалении текста изображение не перемещается, но его можно перетаскивать. -
Перед текстом.
При выборе этого значения изображение вставляется на отдельный слой перед текстом. Рамка рисунка отсутствует. При добавлении или удалении текста изображение не перемещается, но его можно перетаскивать. -
Сквозное.
При выборе этого значения текст обтекает рисунок, заполняя при этом вогнутую фигуру, например полумесяц. При добавлении или удалении текста изображение не перемещается, но его можно перетаскивать. -
Сверху и снизу.
При выборе этого значения текст не обтекает рисунок по сторонам. При добавлении или удалении текста изображение не перемещается, но его можно перетаскивать.
Сохранять маркеры и нумерацию при вставке текста в режиме «Сохранить только текст».
Если этот флажок установлен, нумерация и маркеры будут преобразовываться в текстовые символы.
Использовать клавишу INS для вставки.
Если этот флажок установлен, для вставки содержимого буфера обмена Office в документ будет использоваться клавиша INSERT.
<c0><c1>Показать кнопки возможностей вставки</c1></c0>.
Если этот флажок установлен, то при вставке содержимого будет отображаться кнопка Параметры вставки. Кнопка Параметры вставки используется для переопределения или изменения параметров, заданных в данном разделе диалогового окна Параметры Word.
Учитывать пробелы.
Если этот флажок установлен, то при вставке текста форматирование корректируется автоматически. После установки этого флажка можно нажать кнопку Параметры, чтобы задать дополнительные параметры вставки.
-
Параметры.
Эта кнопка используется для вызова диалогового окна Параметры. В этом диалоговом окне можно задать поведение по умолчанию при слиянии, вырезании и вставке текста. Поведение по умолчанию можно переопределить, воспользовавшись кнопкой Параметры вставки, которая появляется при вставке в документ содержимого буфера обмена. Эта кнопка доступна только в том случае, если задан параметр Учитывать пробелы.-
Использовать для.
Щелкните элемент в списке, чтобы выбрать предустановленные параметры. Чтобы задать собственные параметры настройки, выберите значение Нестандартные. -
Исправлять интервалы между предложениями и словами.
Если этот флажок установлен, то при удалении текста лишние пробелы будут удаляться, а при вставке текста из буфера обмена будут добавляться необходимые пробелы. -
Исправлять интервалы между абзацами при вставке.
Если этот флажок установлен, пустые абзацы не создаются, а интервалы между абзацами выравниваются. -
Исправлять форматирование и выравнивание таблиц при вставке.
Этот параметр контролирует форматирование и выравнивание таблиц. Если этот флажок установлен, отдельные ячейки вставляются как текст, части таблиц вставляются как строки в существующую таблицу (вложенная таблица не создается), а при вставке таблицы в существующую таблицу вставляемая таблица форматируется в соответствии с существующей. -
Разумное поведение стилей.
При установке этого флажка ничего не происходит. Для точной настройки поведения стилей при вставке содержимого задайте параметры в группе Вставка раздела Вырезание, копирование и вставка в категории Дополнительно. -
Объединять форматирование при вставке из Microsoft Office PowerPoint.
Этот параметр контролирует результаты при вставке содержимого из презентации PowerPoint. Если этот флажок установлен, к вставленному тексту применяется форматирование окружающего текста или таблицы, к вставленному списку применяется последний использовавшийся стиль маркеров, нумерации или списка, а внешний вид таких элементов, как таблицы, гиперссылки, изображения, объекты OLE и фигуры, остается таким же, как в PowerPoint. -
Исправлять форматирование при вставке из Microsoft Office Excel.
Этот параметр определяет результаты при вставке данных из Excel. Если этот флажок установлен, вставленные данные помещаются в таблицу, а диаграммы вставляются как изображения, а не как объекты OLE. -
Объединять вставленные и окружающие списки.
Если этот флажок установлен, то элементы, вставляемые в список, будут приводиться в соответствие с элементами окружающего списка.
-
К началу страницы
Показывать содержимое документа
Показывать фоновые цвета и рисунки в режиме разметки.
Установите этот флажок, чтобы показать цвета фона и фоновые рисунки.
Переносить текст по границе окна документа.
Если этот флажок установлен, текст переносится по границе окна документа, что облегчает чтение сообщения с экрана.
Показывать замещающие рамки рисунков.
Если этот флажок установлен, на месте каждого рисунка в документе отображается пустая рамка. Это ускоряет прокрутку документа с большим количеством рисунков.
Показывать рисунки и надписи.
Если этот флажок установлен, объекты, созданные с помощью инструментов рисования Word, отображаются в представлениях «Режим разметки» и «Режим веб-документа». Если этот флажок снят, рисунки отображаться не будут, что ускорит вывод на экран документов с большим количеством рисунков. Рисунки будут выводиться на печать, даже если этот флажок снят.
Показывать анимацию текста.
Если этот флажок установлен, в сообщении будет показана анимация текста. Чтобы увидеть, как текст будет выглядеть на печати, снимите этот флажок.
Этот параметр можно использовать для просмотра текста с анимацией в документах, созданных в более ранних версиях Word, чем Word 2007. В текущей версии Word больше не поддерживается создание анимированного текста.
Отображать управляющие знаки.
Если этот флажок установлен, на экране отображаются управляющие знаки для языков с письмом справа налево.
Этот параметр доступен только в том случае, если для редактирования текста включена поддержка языков с письмом справа налево.
Показывать закладки.
Если этот флажок установлен, на экране будут отображаться закладки. Если закладка задана для элемента, он заключается в квадратные скобки ([…]). Если закладка задана для расположения, она отображается в виде I-образного указателя. Скобки и I-образные указатели на печать не выводятся.
Показывать смарт-теги.
Если этот флажок установлен, то текст, распознанный как смарт-тег, будет подчеркиваться фиолетовой пунктирной линией.
Показывать границы текста.
Установите этот флажок для отображения пунктирных линий, указывающих расположение полей страницы, колонок текста и абзацев. Эти границы предназначены только для разметки и на печать не выводятся.
Показывать обрезные метки.
Установите этот флажок для отображения углов полей.
Показывать коды полей вместо их значений.
Если этот флажок установлен, то вместо значений полей в документах будут выводиться их коды. Например, вместо значения «4 февраля 2008 г.» будет показан код { TIME @»d, MMMM, YYYY» }. Чтобы просмотреть значения полей, снимите этот флажок.
Независимо от значения этого параметра между кодами и значениями полей всегда можно переключиться с помощью сочетания клавиш ALT+F9.
Затенение полей.
Этот параметр определяет, при каких условиях будут затеняться поля. Чтобы затенять поля, выберите в списке вариант Всегда или При выделении. Затененные поля проще определять. Затенение отображается на экране, но не выводится при печати.
Цифры.
Этот параметр определяет способ отображения чисел в документах. Выберите вариант из списка.
Этот параметр доступен только в том случае, если для редактирования текста включена поддержка арабского языка.
-
Арабские. При выборе этого значения цифры отображаются в формате, привычном для пользователей, говорящих на английском и других европейских языках.
-
Индийские. При выборе этого значения цифры отображаются в формате, привычном для пользователей, говорящих на арабском языке и хинди.
-
Контекст При выборе этого значения цифры отображаются в соответствии с языком окружающего текста.
-
Система При выборе этого значения цифры отображаются в соответствии с региональными параметрами, заданными на панели управления.
Названия месяцев.
Этот параметр определяет, каким образом названия месяцев западного (григорианского) календаря будут отображаться в тексте на арабском языке. Выберите вариант из списка.
Этот параметр доступен только в том случае, если для редактирования текста включена поддержка арабского языка.
-
Арабские. При выборе этого значения будут использоваться арабские названия месяцев.
-
Английский (транслитерация). При выборе этого значения названия месяцев западного (григорианского) календаря будут записываться в английском произношении арабскими буквами.
-
Французский (транслитерация). При выборе этого значения названия месяцев западного (григорианского) календаря будут записываться во французском произношении арабскими буквами.
Диакритические знаки.
Если этот флажок установлен, в документах будут отображаться диакритические знаки.
Этот параметр доступен только в том случае, если для редактирования текстов включена поддержка языков, в которых используются диакритические знаки.
-
Цвет диакритических знаков. С помощью этого параметра можно указать цвет для отображения всех диакритических знаков независимо от цвета диакритических знаков в исходном документе. Выберите цвет из списка.
Использовать шрифты черновика в режимах черновика и структуры.
На компьютерах с ограниченными ресурсами выбор этого параметра ускоряет отображение документов на экране.
-
Шрифт.
Список шрифтов, которые можно использовать для черновиков документов. Этот параметр доступен только при установленном флажке Использовать шрифты черновика в режимах черновика и структуры. -
Размер.
Размер шрифта для черновиков. Этот параметр доступен только при установленном флажке Использовать шрифты черновика в режимах черновика и структуры.
Направление.
Этот параметр определяет направление текста в новых документах.
Этот параметр доступен только в том случае, если для редактирования текста включена поддержка языков с письмом справа налево.
-
Справа налево. При выборе этого значения в документах устанавливается направление текста справа налево. Например, абзацы начинаются с правой стороны документа, а текст выводится справа налево.
-
Справа налево. При выборе этого значения в документах устанавливается направление текста справа налево. Например, абзацы начинаются с правой стороны документа, а текст выводится справа налево.
Подстановка шрифтов.
Щелкните, чтобы открыть диалоговое окно Подстановка шрифтов. Это позволяет определить, есть ли в активном документе шрифты, не установленные на компьютере. Если используемые в документе шрифты не установлены на компьютере, в этом диалоговом окне можно указать шрифты для замены.
К началу страницы
Экран
Число документов в списке последних файлов.
Введите число от 1 до 50, чтобы указать количество элементов в списке Последние документы.
Сочетания клавиш можно назначать только первым девяти файлам в списке. Эти документы можно открыть, нажав клавишу от 1 до 9 после нажатия клавиш ALT+Ф.
Единица измерения.
Выберите единицу измерения, которая будет использоваться на горизонтальной линейке и в диалоговых окнах.
Ширина полосы стилей в режимах черновика и структуры.
Чтобы отобразить область с названиями стилей, примененных к тексту, введите в это поле положительное десятичное число, например, 0,5. Чтобы скрыть полосу стилей, введите 0 (ноль).
Использовать ширину знаков.
Если этот флажок установлен, в качестве основы для выравнивания текста будет использоваться ширина знаков, например, в вертикальной и горизонтальной линейках.
Этот параметр доступен только в том случае, если для редактирования текста включена поддержка восточноазиатских языков.
Отображать пиксели для средств HTML.
Если этот флажок установлен, то в диалоговых окнах для средств HTML в качестве единицы измерения по умолчанию будут использоваться пиксели.
Показывать все окна на панели задач.
Установите этот флажок, чтобы выводить на панели задач Microsoft Windows значок для каждого окна, открытого в программе Microsoft Office. Если снять этот флажок, на панели задач будет отображаться только один значок для каждого открытого приложения.
Включить в подсказки сочетания клавиш.
Если этот флажок установлен, в подсказках будут отображаться сочетания клавиш.
Показывать горизонтальную полосу прокрутки.
Установите этот флажок для отображения горизонтальной полосы прокрутки в нижней части окна документа.
Показывать вертикальную полосу прокрутки.
Установите этот флажок для отображения вертикальной полосы прокрутки сбоку в окне документа.
-
Левую полосу прокрутки. Выберите это значение, чтобы разместить вертикальную полосу прокрутки слева в окне документа. Используйте его при работе с документами, которые содержат текст с письмом справа налево.
Этот параметр доступен только в том случае, если для редактирования текста включена поддержка языков с письмом справа налево.
Показывать вертикальную линейку в режиме разметки.
Если этот флажок установлен, в окне документа будет отображаться вертикальная линейка. При этом также необходимо установить флажок Линейка в группе Показать или скрыть на вкладке ленты Вид, которая входит в Пользовательский интерфейс Microsoft Office Fluent.
-
Показывать правую линейку в режиме разметки. Если этот флажок установлен, с правой стороны окна документа будет отображаться вертикальная линейка.
Этот параметр доступен только в том случае, если для редактирования текста включена поддержка языков с письмом справа налево.
Оптимизировать расположение знаков для макета, а не для удобочитаемости.
Если этот флажок установлен, знаки на экран будут выводиться в точности так, как на печати с учетом блоков текста. Включение этого параметра может привести к нарушению интервала между знаками. Для повышения удобочитаемости этот параметр следует отключить.
К началу страницы
Печать
Использовать черновое качество.
Печать документа с минимальным форматированием, что может ускорить процесс печати. Многие принтеры эту функцию не поддерживают.
Фоновая печать.
Печать документов в фоновом режиме, который позволяет продолжать работать во время печати. Режим одновременной работы и печати требует большого объема доступной памяти. Если при работе с документом во время печати наблюдаются неприемлемые замедления, снимите этот флажок.
Печать в обратном порядке.
Печать страниц в обратном порядке, начиная с последней страницы документа. Не используйте этот параметр при печати конвертов.
Печать XML-тегов.
Печать XML-тегов для XML-элементов, имеющихся в XML-документе. Необходимо, чтобы существовала привязанная к документу схема, а к документу были применены элементы, определенные данной схемой. Теги будут отображаться в напечатанном документе.
Печать кодов полей вместо их значений.
Печать кодов полей вместо значений полей (например, { TIME @»MMMM, d, YYYY» } вместо значения «4 февраля 2008 года»).
Печатать на лицевой стороне листа при двусторонней печати.
Печать на лицевой стороне каждого листа на принтере, который не поддерживает двустороннюю печать. Страницы печатаются в обратном порядке, чтобы при переходе к печати на задней стороне страницы печатались в правильном порядке.
Печатать на задней стороне листа при двусторонней печати.
Печать на обратной стороне каждого листа на принтере, который не поддерживает двустороннюю печать. Страницы печатаются в порядке возрастания, требуемом для печати на листах, напечатанных в обратном порядке.
Масштабировать содержимое по размеру бумаги A4 или Letter.
Автоматическая подгонка страниц документов, предназначенных для печати на бумаге Letter, под размер бумаги A4 и наоборот. Этот параметр применяется только в том случае, если бумага формата A4 или Letter в принтере не соответствует размеру бумаги, выбранному на вкладке Разметка страницы в Word. Этот параметр влияет только на печать и не изменяет форматирование документа.
Подача бумаги.
Отображение способа подачи бумаги в принтере, используемого по умолчанию. Чтобы принять параметры принтера, выберите Использовать настройки принтера. Чтобы задать определенный способ подачи, выберите его в списке. Варианты в списке зависят от конфигурации принтера.
К началу страницы
При печати этого документа
При печати этого документа.
Выберите документ, к которому применяются эти параметры печати. В списке щелкните имя открытого документа или выберите пункт Все новые документы, чтобы применить параметр ко всем создаваемым документам.
Печатать Postscript поверх текста.
Печать кода PostScript, если документ содержит поля PRINT.
Печать только данных из формы.
Печать данных, введенных в веб-форму, без печати самой формы.
К началу страницы
Сохранение
Запрос на сохранение шаблона Normal.dot.
Отображение при закрытии Word сообщения с предложением сохранить изменения, внесенные в применяемый по умолчанию шаблон. Так как изменения в применяемом по умолчанию шаблоне влияют на все новые документы, желательно, чтобы это предупреждение сообщало об изменении шаблона. При снятом флажке изменения сохраняются автоматически без запроса.
Всегда создавать резервную копию.
Создание резервной копии при каждом сохранении документа. Новая резервная копия заменяет имеющуюся. К имени файла всех резервных копий Word добавляет слово «Копия» и расширение WBK. Резервные копии сохраняются в той же папке, где и исходный документ.
Копировать удаленные файлы на этот компьютер и обновлять их при сохранении.
Временное сохранение локальной копии файла, хранящегося на сетевом или съемном диске. При сохранении локальной копии все внесенные изменения сохраняются в исходной копии. При отсутствии доступа к исходному файлу будет выдан запрос на сохранение файла в другом месте для предотвращения потери данных.
Разрешить фоновое сохранение.
Сохранение документов во время работы с ними. При сохранении документа в фоновом режиме в строке состояния отображается индикатор.
К началу страницы
Сохранение качества при совместном использовании документа
Сохранение качества при совместном использовании документа.
Выберите документ, к которому применяются эти параметры. В списке щелкните имя открытого документа или выберите пункт Все новые документы, чтобы применить параметр ко всем создаваемым документам.
Сохранять смарт-теги как свойства XML в веб-страницах.
Установите этот флажок, чтобы сохранять все смарт-теги в документе как код XML в HTML-файле.
Сохранять данные формы в текстовый файл с разделителями.
Сохранение данных, введенных в веб-форму, в виде отдельной записи в формате обычного текста со знаками табуляции в качестве разделителей. После этого содержимое файла можно будет импортировать в базу данных.
Внедрять лингвистические данные.
Сохранение лингвистических данных, таких как голосовой и рукописный ввод.
Внедрять смарт-теги.
Используйте этот параметр, чтобы сохранять смарт-теги как часть документа.
К началу страницы
Общие
Звуковое сопровождение событий.
Добавление звуков к определенным действиям или событиям в Word и других программах выпуск 2007 системы Microsoft Office. Например, Word может выдавать звуковой сигнал по окончании какого-либо процесса. Чтобы изменить звук, связанный с событием, откройте папку звуков и звуковых устройств в панели управления. Для воспроизведения большинства звуков необходима звуковая плата.
Эффекты анимации.
Анимация при перемещении указателя в Word и других приложениях Office. Установка этого флажка также обеспечивает появление анимации для таких действий, как печать, сохранение, автоматическое форматирование и поиск с заменой.
Подтверждать преобразование формата файла при открытии.
Этот параметр позволяет выбирать конвертер файлов, который используется для открытия файлов, созданных в другой программе. Для автоматического выбора конвертера снимите этот флажок.
Автоматически обновлять связи при открытии.
Автоматическое обновление содержимого, связанного с другими файлами, при каждом открытии документа.
Разрешить открытие документа в режиме черновика.
Выберите этот параметр, чтобы иметь возможность открывать документ в режиме черновика.
Чтобы документы открывались в режиме черновика по умолчанию, установите этот флажок и затем на вкладке Вид в группе Представления документа выберите Черновик. Внесите в документ необходимые изменения и сохраните его.
Фоновое открытие веб-страниц.
Установите этот флажок, чтобы открывать веб-страницы в фоновом режиме во время работы. При открытии страницы в фоновом режиме в строке состояния отображается индикатор.
Разрешить фоновую разбивку на страницы.
Автоматическая перенумерация страниц документов во время работы. Данный параметр доступен только в режимах черновика и структуры. Если этот флажок снят, номера страниц, отображаемые в строке состояния, не обновляются, пока не будет включен режим разметки страницы.
Показывать ошибки интерфейса пользователя надстроек.
Отображение сообщений об ошибке из программ, которые изменяют интерфейс пользователя. Этот параметр особенно полезен для разработчиков программных решений, поскольку он позволяет получать информацию для отладки настроек.
Почтовый адрес.
Почтовый адрес, который используется по умолчанию в качестве обратного адреса на письмах и конвертах.
Расположение.
Список используемых по умолчанию папок, содержащих документы, шаблоны и другие элементы, создаваемые или используемые в Word. В диалоговом окне Расположение выберите элемент, который вы хотите изменить, а затем нажмите кнопку Изменить и укажите новую папку.
По умолчанию папки шаблонов и автозагрузки считаются надежными. При их изменении убедитесь, что новые папки также защищены.
Параметры веб-документа.
Нажмите эту кнопку, чтобы открыть диалоговое окно Параметры веб-документа. Это диалоговое окно служит для выбора параметров создания веб-страниц с помощью Word.
Параметры служб.
Нажмите эту кнопку, чтобы открыть диалоговое окно Параметры служб. Это диалоговое окно служит для выбора параметров общих рабочих областей.
К началу страницы
Совместимость
Документы Word 6.0 и 95 (англ.).
Задание параметров для преобразования текста. Ранее для поддержки китайского и корейского языков в английской версии Microsoft Windows использовались программы сторонних производителей. Если использование таких надстроек приводит к неправильному отображению текста в открываемых документах, для преобразования документа можно использовать эти параметры. После успешного открытия файла установите для данного параметра значение Открывать как обычно, так как в противном случае файлы, сохраненные в правильном формате, могут открываться некорректно.
Этот параметр доступен только в том случае, если для редактирования текста включена поддержка восточноазиатских языков.
-
Содержат восточноазиатское письмо. Выберите этот параметр, если документ содержит восточноазиатское письмо, для правильного отображения текста.
-
Открывать как обычно. Выберите этот параметр после открытия файла для правильного отображения текста.
-
Автоматически определять восточноазиатское письмо. Выберите этот параметр, если вы не уверены в том, что документ содержит восточноазиатское письмо. Word попытается определить восточноазиатское письмо и правильно отобразить текст.
К началу страницы
Параметры совместимости для файла
Параметры совместимости для файла.
Выберите документ, к которому применяются эти параметры. В списке щелкните имя открытого документа или выберите пункт Все новые документы, чтобы применить параметр ко всем создаваемым документам.
Разметить документ так, будто он был создан в.
Выберите текстовый редактор, который предполагается использовать для открытия документа. Варианты в списке Параметры разметки изменяются в зависимости от выбранного редактора. Чтобы задать собственную конфигурацию, выберите Нестандартные.
Параметры разметки.
Список параметров для разметки документа. Установите флажки нужных параметров.
К началу страницы
Нужна дополнительная помощь?
Зачем знать все функции MS Word
Все возможности текстового редактора Microsoft знать и использовать необязательно. Вы можете успешно решать рабочие задачи, изредка переключаясь между вкладками «Главная» и «Вставка». Но вы будете работать еще эффективнее, если вооружитесь даже несколькими трюками из этого обзора.
Вот простой пример, знакомый вебмастерам. Некоторые специалисты перед переносом текста из документа Word в редактор CMS копируют контент в «Блокнот». Это очищает текст от форматирования Word, которое может конфликтовать с шаблонными форматами «движка». Так вот, «Блокнот» вам не нужен. Чтобы решить проблему, достаточно выделить текст в Word и нажать кнопку «Удалить все форматирование».
Форматирование можно удалить без «Блокнота»
Обратите внимание, обзор написан для версии Word’а 2013 года. Актуальной стабильной версией программы является MS Word 2016, выпущенная в сентябре 2015 года. Однако эта версия программы пока не стала основной.
Без претензии на репрезентативность: версия 2013 года самая популярная
Как создать и сохранить документ MS Word
Чтобы создать документ, откройте рабочую папку. Нажмите правую кнопку мыши и выберите опцию «Создать — Microsoft Word Document».
Создаем документ MS Word в папке
Чтобы легко находить документ, назовите его.
Называем документ сразу после создания
Также вы можете запустить MS Word через меню «Пуск». Обратите внимание на иллюстрацию.
Запускаем Word через меню «Пуск»
При запуске через меню пуск вы создали новый документ с названием по умолчанию. Назовите его и сохраните в выбранную папку, чтобы не потерять. Для этого нажмите на значок «Сохранить» или воспользуйтесь комбинацией клавиш Shift+F12.
Сохраняем документ в рабочую папку
Нажмите кнопку «Компьютер», чтобы сохранить документ на компьютере. Также вы можете поместить его на облачный диск OneDrive.
Выбираем место сохранения документа
Назовите документ и сохраните его в выбранную папку.
Называем и сохраняем документ. Теперь он не потеряется
Вы создали и сохранили документ. Приступайте к работе.
Как использовать возможности вкладки «Главная»
Инструменты на панели управления MS Word объединяются с помощью тематических вкладок. Такой тип интерфейса называется лентой. По умолчанию открывается основной набор инструментов, выделенный на вкладке «Главная».
Вкладка «Главная» на панели инструментов MS Word
Ниже описаны задачи, которые можно решать с помощью инструментов вкладки «Главная».
Блок инструментов «Буфер обмена»
Вы можете копировать, вырезать и вставлять контент. Чтобы воспользоваться опциями «Вырезать» и «Копировать», выделите нужный фрагмент текста.
Вырезаем, копируем и вставляем текст
Обратите внимание на варианты вставки. Вы можете сохранить исходное форматирование, объединить форматы или сохранить текст без форматирования. Также вы можете воспользоваться специальными режимами вставки.
Выбираем режим вставки
Зачем нужна специальная вставка? Например, представьте, что вам необходимо работать с текстом, скопированным из другого документа или с сайта. Исходное форматирование может не совпадать с форматированием вашего документа.
Форматирование не совпадает
Эта проблема решается с помощью специальной вставки. Воспользуйтесь соответствующим меню. В открывшемся окне выберите вариант «Неформатированный текст».
Выбираем опцию «Неформатированный текст»
Теперь вам будет удобнее форматировать скопированный контент.
Скопированный контент удобно форматировать
С помощью меню «Буфер обмена» вы можете выбрать скопированный ранее контент и вставить его в документ. Чтобы открыть буфер обмена, нажмите на отмеченную на иллюстрации стрелку. Выберите нужный элемент. С помощью выпадающего меню выберите опцию «Вставить». Также вы можете удалить скопированный элемент из буфера.
Пользуемся буфером обмена
Вы можете настраивать параметры вставки по умолчанию. Для этого воспользуйтесь меню «Вставить – Вставка по умолчанию».
Настраиваем параметры вставки по умолчанию
Укажите подходящие настройки и сохраните изменения. Обратите внимание на параметры вставки в другой документ. Большинство пользователей может заменить дефолтное значение «Сохранять исходное форматирование» на «Сохранить только текст».
Настраиваем параметры вставки по умолчанию
Блок инструментов «Шрифт»
Чтобы изменить шрифт по умолчанию, воспользуйтесь отмеченным на иллюстрации выпадающим меню. Обратите внимание, чтобы изменить существующий текст, фрагмент необходимо выделить перед выбором шрифта.
Меняем шрифт
С помощью соответствующего меню вы можете выбрать подходящий размер шрифта. Обратите внимание на возможность увеличить или уменьшить шрифт выделенного фрагмента. Отметьте текст и воспользуйтесь кнопками, отмеченными на иллюстрации.
Меняем размер шрифта
Выбрать подходящий регистр можно с помощью соответствующего меню. Выделите нужный фрагмент текста, воспользуйтесь отмеченной на иллюстрации кнопкой и выберите нужный вариант.
Меняем регистр
Вы можете выделить фрагмент текста полужирным, курсивом или подчеркиванием. Для этого выделите контент и воспользуйтесь отмеченными кнопками. С помощью выпадающего меню вы можете выбрать способ подчеркивания текста.
Выделяем текст полужирным, курсивом или подчеркиванием
Чтобы зачеркнуть фрагмент текста, выделите его и воспользуйтесь соответствующей кнопкой.
Зачеркиваем фрагмент текста
С помощью кнопок X2 и X2 можно добавить подстрочный и надстрочный текст.
Добавляем подстрочный и надстрочный текст
С помощью отмеченных кнопок можно изменить цвет, выделить текст маркером или применить к нему эффекты.
Выделяем текст с помощью цвета, маркера или эффектов
Обратите внимание на возможность настройки расширенных параметров шрифта. Чтобы войти в меню, нажмите отмеченную на иллюстрации кнопку.
Входим в меню настроек расширенных параметров шрифта
На вкладке «Шрифт» укажите подходящие параметры основного текста и заголовков. С помощью кнопки «По умолчанию» вы можете вернуть дефолтные настройки, а с помощью кнопки «Текстовые эффекты» выбрать дополнительные эффекты.
Блок инструментов «Абзац»
Чтобы создать маркированный, нумерованный или многоуровневый список, воспользуйтесь показанными на иллюстрации выпадающими меню.
Создаем списки
Чтобы создать маркированный или нумерованный список, установите курсор на новую строку и нажмите на соответствующую кнопку. С помощью выпадающего меню выберите подходящий знак маркера.
Выбираем знак маркера
С помощью меню «Определить новый маркер» вы можете использовать дополнительные знаки.
Маркер может выглядеть по-разному
Чтобы создать многоуровневый список, в соответствующем выпадающем меню выберите опцию «Изменить уровень списка».
Выбираем нужный уровень списка
Выбрать подходящий стиль списка можно в библиотеке. А меню «Определить новый многоуровневый список» и «Определить новый стиль списка» помогут вам создать собственный шаблон списка.
Выбираем готовый или создаем новый шаблон
Вы можете выбрать подходящий способ выравнивания текста с помощью соответствующего меню. Чтобы обеспечить читабельность текста, используйте выравнивание по левому краю.
Выравниваем текст
При необходимости измените междустрочный интервал. В большинстве случаев вам подойдет стандартный интервал 1,15. Если вы готовите документ для детей или пожилых людей, увеличьте интервал до 1,5 или 2,0. Дальнейшее увеличение интервала снизит читабельность текста.
В большинстве случаев используйте стандартный интервал. Для детей его можно увеличить
С помощью заливки можно выделить фрагмент текста цветом. Например, вы можете выделить абзац или ячейку таблицы. Чтобы добавить фон, выделите фрагмент текста и выберите с помощью выпадающего меню «Заливка» подходящий цвет.
Выбираем цвет фона
С помощью меню «Границы» можно управлять границами ячеек в таблицах. Выделите интересующие вас ячейки. С помощью выпадающего меню выберите подходящее действие.
Управляем границами ячеек в таблице
Блок инструментов «Стили»
С помощью меню «Стили» выберите подходящий стиль оформления текста. Если хотите применить его к существующему контенту, выделите соответствующий фрагмент и определите стиль. Чтобы использовать стиль для создаваемого контента, установите курсор на чистую строку и выберите подходящий вариант оформления. Например, вы можете использовать соответствующий стиль для заголовков.
Используем стиль «Заголовок 1»
Блок инструментов «Редактирование»
С помощью меню «Найти» вы можете быстро искать интересующий вас контент. Обратите внимание на доступ с помощью выпадающего меню к расширенным настройкам поиска.
Ищем потерявшийся контент
Функцию «Заменить» удобно использовать во время редактирования текста. Например, можно автоматически заменить в тексте слово «копирайт» на «копирайтинг». Для этого воспользуйтесь меню «Заменить», укажите нужные слова в полях «Найти» и «Заменить на».
Указываем нужные значения
Нажмите кнопку «Заменить все». После обработки запроса программа сообщит число выполненных замен.
Автоматически заменили четыре слова
Используйте функцию «Выделить» для быстрого выделения контента. Например, вы можете в два клика выделить весь текст, выбрать произвольные объекты или выделить фрагменты с одинаковым форматированием.
Быстро выделяем весь текст
С помощью функции «Свернуть ленту» вы можете спрятать инструменты управления программой. На панели останутся только вкладки.
Сворачиваем ленту
Чтобы вернуть инструменты на панель, раскройте любую вкладку и воспользуйтесь опцией «Закрепить ленту».
Закрепляем ленту
Как использовать возможности вкладки «Вставка»
На вкладке «Вставка» находятся инструменты, с помощью которых можно вставлять различные объекты в документ MS Word.
Блок инструментов «Страницы»
В меню «Титульная страница» можно выбрать шаблон титульной страницы для документа.
При необходимости добавляем к документу титульную страницу
С помощью функций «Пустая страница» и «Разрыв страницы» можно создать пустую страницу или перейти к новой странице. Например, если вам необходимо вставить пустую страницу между абзацами, установите между ними курсор и воспользуйтесь функцией «Пустая страница».
Создаем пустую страницу
Блок инструментов «Таблицы»
С помощью выпадающего меню «Таблица» вы можете вставить или нарисовать в документе таблицу. Это можно сделать несколькими способами.
Чтобы быстро добавить таблицу, воспользуйтесь графическим инструментом. Выделите с помощью курсора мыши необходимое количество ячеек в таблице. После этого установите курсор на выделенную область и нажмите левую кнопку мыши.
Создаем таблицу с помощью графического меню
Функция «Вставить таблицу» позволяет указать вручную число строк и столбцов. Также вы можете выбрать способ определения ширины столбцов.
Указываем количество столбцов и строк вручную
Функция «Нарисовать таблицу» позволяет выполнить соответствующее действие. Используйте ее для создания нестандартные таблиц. Например, вы можете нарисовать таблицу с разным числом ячеек в строках.
Рисуем таблицу
Чтобы определить свойства нарисованной таблицы, воспользуйтесь соответствующим меню.
Определяем свойства таблицы
С помощью меню «Таблицы Excel» можно вставить в документ MS Word таблицы из MS Excel. В меню «Экспресс-таблицы» вы найдете шаблоны таблиц.
Пользуемся шаблонами таблиц
Блок инструментов «Иллюстрации»
С помощью функции «Рисунки» вы можете вставить в документ изображение с жесткого диска компьютера. Меню «Изображения из интернета» позволяет найти подходящие фото в Сети.
Ищем фотографии в интернете
В результатах поиска приоритет отдается фото, распространяемым по лицензии Creative Commons.
Функция «Фигуры» поможет добавить в документ шаблонную фигуру, например, сердечко, звездочку или стрелку. Чтобы воспользоваться инструментом, с помощью выпадающего меню откройте каталог и выберите подходящую фигуру.
Выбираем подходящую фигуру
С помощью курсора мыши определите размер и расположение фигуры в документе.
Выбираем расположение и размер фигуры
Оформите фигуру с помощью функций «Заливка», «Контур», «Эффекты».
Выбираем цвет заливки
Функция SmartArt позволяет вставить в документ графические объекты. С помощью выпадающего меню выберите тип и подходящий рисунок.
Выбираем тип объекта SmartArt
Установите курсор на элементы рисунка и добавьте текст.
Добавляем текст
Обратите внимание на возможность менять цвет объектов SmartArt.
Меняем цвет объектов
С помощью меню «Диаграмма» в документ можно добавить диаграммы. Обратите внимание на возможность выбора типа графика.
Выбираем тип диаграммы
Вставьте необходимые значения в таблицу данных.
Редактируем таблицу данных
С помощью меню «Снимок» вы можете сделать снимок области экрана и вставить его в документ. Для этого с помощью выпадающего меню выберите опцию «Вырезка экрана», а с помощью курсора мыши выберите область, которую хотите снять.
Быстро вставляем в документ снимок экрана
Блок инструментов «Надстройки»
В надстройках вы найдете магазин приложений Office. В нем есть платные и бесплатные инструменты для решения специальных задач. Чтобы выбрать подходящее приложение, нажмите на кнопку «Магазин» и воспользуйтесь поиском. Также вы можете просматривать инструменты по категориям.
Ищем приложения в магазине
Например, с помощью приложения MailChimp for MS Word вы можете создавать Email-кампании прямо в документе. Чтобы воспользоваться приложением, нажмите кнопку «Доверять». Возможности инструмента станут доступными после авторизации.
Авторизуемся в приложении MailChimp for MS Word
В меню «Мои приложения» отображается список установленных приложений. Вы можете удалить неиспользуемые и добавить новые инструменты.
Просматриваем установленные приложения
Функция «Википедия» позволяет искать информацию на соответствующем ресурсе непосредственно из документа MS Word. Также вы можете быстро вставить изображения из «Википедии» в документ.
Чтобы воспользоваться инструментом, нажмите отмеченную на иллюстрации кнопку и выделите слово или термин, значение которого хотите найти. Для работы инструмента необходим доступ к интернету.
Ищем определение в «Википедии»
Чтобы вставить изображение, нажмите на знак «плюс», отмеченный на иллюстрации.
Вставляем в документ изображение
Также можно вставить в документ текстовую цитату из «Википедии». Для этого выделите нужный фрагмент и нажмите знак «плюс».
Выделяем текст и вставляем в документ Word
Инструменты мультимедиа
С помощью инструмента «Видео из интернета» вы можете вставить в документ соответствующие объекты. Чтобы воспользоваться функцией, нажмите кнопку «Видео из интернета», найдите видео с помощью поиска на YouTube или в Bing, выделите и вставьте объект.
Вставляем видео в документ
Теперь видео можно просмотреть в документе MS Word. Для этого понадобится доступ к интернету.
В Word’е можно смотреть видео
Функция «Ссылки»
С помощью выпадающего меню «Ссылки» можно вставлять в документ гиперссылки, закладки и перекрестные ссылки. Чтобы вставить гиперссылку, скопируйте URL веб-страницы в буфер обмена. Затем выделите фрагмент текста, который станет анкором ссылки.
Копируем URL и выделяем анкор
В выпадающем меню «Ссылки» выберите опцию «Гиперссылка». Вставьте скопированный URL и нажмите кнопку «ОК».
Вставляем URL и сохраняем ссылку
Функция «Закладка» позволяет быстро переходить к отмеченным разделам текста. Чтобы добавить закладку, выделите нужный фрагмент текста, а в выпадающем меню «Ссылки» выберите опцию «Закладки». Назовите закладку и нажмите «Добавить».
Добавляем закладку
Чтобы быстро перейти к заложенному контенту, выберите меню «Закладка», выберите нужную закладку и нажмите «Перейти».
Переходим к закладке
Функция «Примечание»
Функцию «Примечания» удобно использовать при групповой работе с документом. Чтобы добавить к тексту примечание, выделите фрагмент текста и нажмите отмеченную кнопку.
Добавляем примечание
Чтобы изменить, удалить или пометить примечание готовым, установите на него курсор и откройте контекстное меню с помощью правой кнопки мыши. Выберите необходимую опцию.
Помечаем, изменяем или удаляем примечание
Блок инструментов «Колонтитулы»
С помощью инструментов группы «Колонтитулы» можно добавить на страницы верхние и нижние колонтитулы, а также пронумеровать страницы документа.
Чтобы добавить верхний колонтитул, воспользуйтесь соответствующим меню. Выберите шаблон колонтитула.
Выбираем шаблон колонтитула
Введите текст. Для сохранения изменений закройте окно колонтитулов.
Вводим текст и сохраняем изменения
Чтобы удалить или изменить колонтитул, воспользуйтесь соответствующими опциями в меню «Верхний колонтитул».
Изменяем или удаляем колонтитул
Аналогичным способом можно работать с нижним колонтитулом.
С помощью функции «Номер страницы» можно пронумеровать страницы документа. Для этого с помощью выпадающего меню выберите расположение и шаблон нумерации.
Нумеруем страницы
Блок инструментов «Текст»
С помощью функции «Текстовое поле» можно выделить фрагмент текста в документе. Используйте его, если нужно оформить врезку, цитату, определение. Чтобы воспользоваться инструментом, с помощью выпадающего меню выберите шаблон текстового поля.
Выбираем шаблон текстового поля
Добавьте текст и сохраните изменения.
Добавляем текст
Функция «Просмотреть экспресс-блоки» позволяет вставить автотекст, свойства документа или поле. Например, вы можете вставить дату публикации, название, адрес и телефон организации и другие данные.
Вставляем в документ дату публикации
С помощью меню «Добавить объект WordArt» можно добавить в документ визуально привлекательную надпись. Для этого воспользуйтесь отмеченным на иллюстрации меню. Выберите подходящий объект и добавьте текст.
Используем объект WordArt
Функция «Добавить буквицу» позволяет оформить абзацы с помощью выделяющейся заглавной буквы. Установите курсор в начале абзаца. С помощью соответствующего меню выберите расположение заглавной буквы. Обратите внимание на возможность изменять параметры буквицы. Вы можете выбрать шрифт, высоту и расстояние от текста.
Выделяем заглавную букву
Добавьте в документ строку для цифровой подписи. Для этого воспользуйтесь отмеченным на иллюстрации меню. В открывшемся окне укажите необходимую информацию и сохраните изменения.
Вставляем поле для цифровой подписи
Функция «Дата и время» поможет добавить в документ актуальную дату и время. Нажмите на соответствующую кнопку, выберите формат отображения даты и нажмите кнопку «ОК».
Функция «Объект» позволяет вставить в документ объекты или текст из файла. Чтобы вставить текст из файла, выберите соответствующую опцию в выпадающем меню. Найдите на жестком диске файл, текст которого хотите вставить в документ, и нажмите «Вставить».
Вставляем в документ объект или текст из файла
Блок инструментов «Символы»
Функция «Уравнение» поможет вставить в документ математическую формулу. С помощью выпадающего меню выберите стандартную формулу или перейдите к конструктору. Добавьте необходимые значения и сохраните изменения.
Используем конструктор формул
С помощью меню «Символ» в документ можно вставить отсутствующие на клавиатуре символы. Обратите внимание на возможность вставить дополнительные символы из диалогового окна.
Вставляем в документ специальные символы
Как использовать возможности вкладки «Дизайн»
С помощью инструментов вкладки «Дизайн» вы можете изменить оформление документа. Если хотите изменить стандартные настройки, начните с выбора темы.
Выбираем тему документа
Чтобы отменить изменения, воспользуйтесь опцией «Восстановить тему шаблона» или выберите тему «Стандартная».
В меню стили выберите подходящий по вашему мнению стиль.
Меняем стиль документа
Функция «Цвета» позволяет вручную настроить цвет шрифта основного текста, заголовков и гиперссылок. Вы можете выбрать стандартный набор цветов или указать цвета для разных элементов стиля самостоятельно.
Настраиваем цвета
С помощью меню шрифты можно быстро настроить шрифт для заголовков и основного текста. Вы можете выбрать стандартные пары или указать шрифт вручную.
Настраиваем шрифты
Меню «Интервал между абзацами» можно использовать для изменения соответствующих настроек. Есть возможность удалить интервал, выбрать стандартные или задать собственные значения.
Настраиваем интервал между абзацами
С помощью меню «Эффекты» можно выбрать дополнительные эффекты оформления. Функция «По умолчанию» будет полезна, если вы хотите применять настройки дизайна к новым документам.
Блок инструментов «Фон страницы»
Функция «Подложка» позволяет выбрать стандартную или настроить пользовательскую подложку. Чтобы задать параметры вручную, воспользуйтесь опцией «Настраиваемая подложка».
Настраиваем подложку
С помощью функции «Цвет страницы» можно изменить соответствующую настройку. Обратите внимание на опцию «Способы заливки». С ее помощью вы можете добавить на страницы текстуру, узор и рисунок.
Меняем цвет страницы
Функция «Границы страницы» позволяет добавлять на страницы границы. Используйте шаблонные или собственные настройки.
Как пользоваться возможностями вкладки «Разметка страницы»
Инструменты вкладки позволяют менять разметку страниц документа.
Блок инструментов «Параметры страницы»
Функция «Поля» позволяет выбрать стандартные или указать собственные параметры полей. Чтобы задать пользовательские значения, воспользуйтесь опцией «Настраиваемые поля».
Настраиваем поля
Функция «Ориентация» дает возможность выбрать книжную или альбомную ориентацию листов документа. С помощью меню «Размер» можно менять размеры листов. По умолчанию используется размер A4.
Меняем размер документа
В меню «Колонки» вы можете указать число колонок на листе. Функции «Разрывы» и «Номера строк» позволяют настроить разрывы страниц и добавить нумерацию строк соответственно. Меню «Расстановка переносов» дает возможность включить перенос слов со строки на строку по слогам. По умолчанию эта функция выключена. Не меняйте эту настройку без необходимости.
При необходимости включаем переносы
Блок инструментов «Абзац»
С помощью функции «Отступ» вы можете регулировать отступ от левого или правого края до абзаца. Чтобы воспользоваться функцией, установите курсор в начале выбранного абзаца и задайте значение отступа.
Уменьшаем отступ от левого края
С помощью функции «Интервал» можно изменить интервал между выбранными абзацами. Для этого установите курсор перед выбранным абзацем и установите значения.
Меняем интервал между выбранными абзацами
Блок инструментов «Упорядочение»
Функция «Положение» позволяет задать расположение объекта в тексте. Чтобы воспользоваться инструментом, выделите выбранный рисунок и воспользуйтесь выпадающим меню.
Выбираем расположение объекта
Функция «Обтекание текстом» дает возможность выбрать способ обтекания объекта текстом. Чтобы протестировать инструмент, выделите рисунок и воспользуйтесь выпадающим меню.
Выбираем способ обтекания рисунка текстом
С помощью кнопки «Область выделения» вы можете вывести в область задач список объектов. С помощью функций «Выровнять», «Группировать» и «Повернуть» можно выполнить соответствующие действия с выделенными объектами.
Как использовать возможности вкладки «Ссылки»
С помощью инструментов на вкладке «Ссылки» вы можете управлять сносками, ссылками, добавлять оглавление, предметный указатель и таблицу ссылок.
Блок инструментов «Оглавление»
Функция «Оглавление» позволяет создать в документе оглавление. Чтобы воспользоваться инструментом, с помощью выпадающего меню выберите опцию «Автособираемое оглавление». Программа включит в оглавление заголовки всех уровней. Если выбрать опцию «Ручное оглавление», придется указывать названия разделов самостоятельно.
Добавляем в документ оглавление
Функция «Добавить текст» позволяет добавить или удалить из таблицы текущий заголовок. Функция «Обновить таблицу» дает возможность включить в оглавление новые разделы.
Блок инструментов «Сноски»
С помощью меню «Вставить сноску» вы можете добавить соответствующий элемент. Выделите фрагмент текста, к которому относится сноска, и нажмите отмеченную на иллюстрации кнопку.
Вставляем сноску
С помощью функции «Вставить концевую сноску» можно добавить сноску в конец документа. Используйте выпадающее меню «Следующая сноска» и функция «Показать сноски» для быстрого перехода между сносками.
Блок инструментов «Ссылки и списки литературы»
С помощью меню «Вставить ссылку» вы можете сослаться на источник информации, например, на книгу. Установите курсор рядом с фрагментов текста, к которому относится ссылка. Нажмите соответствующую кнопку, в открывшемся окне укажите необходимую информацию и сохраните изменения.
Ссылаемся на источник
С помощью функции «Управление источниками» можно редактировать список, сортировать и удалять источники.
Редактируем список источников
Выпадающее меню «Стиль» позволяет выбрать стиль ссылок. С помощью функции «Список литературы» в документ можно вставить соответствующую информацию.
Вставляем в документ список литературы
Блок инструментов «Названия»
Функция «Вставить название» позволяет добавить название или подпись к изображениям, таблицам и формулам в документе. Чтобы воспользоваться инструментом, выделите нужный объект и нажмите отмеченную на иллюстрации кнопку. Добавьте информацию и сохраните изменения.
Добавляем подпись к изображению
С помощью функции «Список иллюстраций» вы можете добавить в документ соответствующую информацию.
Добавляем в документ список иллюстраций
С помощью меню «Перекрестная ссылка» добавьте в текст перекрестные ссылки на абзацы, рисунки и другие объекты.
Блок инструментов «Предметный указатель»
Функция «Пометить элемент» позволяет добавлять объекты в предметный указатель. Чтобы использовать инструмент, выделите объект, например, фрагмент текста или рисунок, воспользуйтесь соответствующим меню и заполните информацию.
Добавляем элемент в предметный указатель
С помощью меню «Предметный указатель» настройте отображение предметного указателя в документе.
Блок инструментов «Таблица ссылок»
С помощью функции «Пометить ссылку» можно включить соответствующий элемент в таблицу. А функция «Таблица ссылок» позволяет вставить в документ список ссылок.
Помечаем ссылки и строим таблицу
Как использовать возможности вкладки «Рассылки»
Инструменты вкладки помогут организовать физическую и электронную рассылки.
Блок инструментов «Создать»
Функция «Конверты» позволяет корректно добавить информацию на бумажные конверты. Чтобы воспользоваться инструментом, нажмите отмеченную кнопку и добавьте необходимую информацию. Теперь можете напечатать данные на конверте. Обратите внимание на поле «Подача». Здесь указан способ подачи конверта в принтер.
Печатаем информацию на конверте
Функция «Наклейки» поможет корректно напечатать информацию на наклейках для посылок, конвертов, CD.
Блоки инструментов «Начало слияния», «Составление документа и списка полей», «Просмотр результатов» и «Завершение»
Функция «Начать слияние» позволяет отправить сообщение нескольким получателям. Например, можете отправить письмо или электронное сообщение. Для этого нажмите кнопку «Начать слияние» и выберите опцию «Пошаговый мастер слияния». Следуйте подсказкам в области задач.
«Пошаговый мастер слияния» объединяет инструменты групп «Начало слияния», «Составление документа и списка полей», «Просмотр результатов» и «Завершение».
Используем «Пошаговый мастер слияния» с помощью подсказок в области задач
Выберите тип документа и нажмите «Далее».
Выбираем тип документа
Выберите основу для создания письма: текущий документ, шаблон или существующий документ. Создайте список получателей. Для этого выберите опции «Создание списка – создать» и введите данные.
Создаем список получателей
Напишите сообщение, просмотрите его и завершите работу с мастером. Теперь можете напечатать объединенный документ или отправить его в виде электронного сообщения.
Завершаем слияние
Как использовать возможности вкладки «Рецензирование»
Используйте вкладку «Рецензирование» для правок и оценки документа.
Блок инструментов «Правописание»
С помощью отмеченной на иллюстрации кнопки можете запустить штатное средство MS Word для поиска ошибок и опечаток. Обратите внимание, программа «видит» не все ошибки, а также иногда предлагает исправления там, где ошибок нет.
Проверяем правописание с помощью штатного инструмента MS Word
Функция «Определить» поможет определять значение неизвестных слов. Обратите внимание, для использования инструмента необходимо выбрать в магазине приложений словарь и установить его. Меню «Тезаурус» позволяет подобрать синонимы к выделенным словам. Функция «Статистика» показывает число слов, знаков, абзацев и строк в документе или его фрагменте.
С помощью тезауруса ищем синонимы
Блок инструментов «Язык»
Меню «Перевод» позволяет автоматически перевести выделенное слово или фразу. Выделите интересующий вас контент и воспользуйтесь отмеченной на иллюстрации кнопкой.
Автоматически переводим слово на английский язык
Функция «Язык» позволяет выбрать язык проверки правописания, а также настроить языковые параметры.
Блок инструментов «Примечание»
С помощью инструментов блока можно добавлять, просматривать, редактировать и удалять примечания. Обратите внимание, примечания можно создавать также с вкладки «Вставка».
Работаем с примечаниями
Блоки инструментов «Запись исправлений» и «Изменения»
С помощью функции «Исправления» можно отслеживать внесенные в документ изменения. Обратите внимание на меню «Область проверки». Оно позволяет выбрать способ отображения списка изменений: внизу или сбоку от документа.
Отслеживаем внесенные изменения
Инструменты блока «Изменения» позволяют принимать или отклонять изменения, а также переходить к предыдущему или следующему исправлению.
Функция «Сравнить» дает возможность сравнивать версии документов и объединять исправления нескольких пользователей. Функции «Блокировать авторов» и «Ограничить редактирование» защищают документ от нежелательных для вас действий других пользователей.
Как использовать возможности вкладки «Вид»
Инструменты вкладки «Вид» позволяют настроить отображение документа.
Блок инструментов «Режимы просмотра»
С помощью инструментов блока можно выбрать режим просмотра страницы. Например, вы можете просмотреть структуру документа.
Просматриваем структуру документа
Блок инструментов «Показ»
С помощью инструментов группы можно включить отображение линейки, сетки и области навигации. Последняя функция позволяет быстро переходить к нужному разделу документа.
Включаем отображение линейки, сетки и области навигации
Блок инструментов «Масштаб»
Функция «Масштаб» помогает выбрать произвольный масштаб отображения документа. Функция «100 %» позволяет вернуться к стандартному масштабу в один клик.
Меняем масштаб и возвращаемся к стандартному режиму
Функции «Одна страница» и «Несколько страниц» настраивают отображение на экране одной или нескольких страниц соответственно. Меню «По ширине странице» увеличивает ширину страницы до ширины окна.
Увеличиваем ширину страницы
Функция «Новое окно» открывает текущий документ в новом окне. Это удобно, если вы редактируете контент и хотите сверяться с оригиналом. Функция «Упорядочить все» объединяет несколько документов в одном окне. Функция «Разделить» необходима, чтобы в одном окне работать с разными частями документа.
С помощью функции «Рядом» вы можете расположить два документа в одном окне рядом друг с другом. Это удобно при необходимости сравнить содержание.
Сравниваем содержание документов
С помощью функции «Перейти в другое окно» можно быстро переходить в другие открытые документы.
Функция «Макросы» автоматизирует часто выполняемые задачи. Чтобы воспользоваться инструментом, необходимо создать макрос. Например, представьте, что вам часто приходится выделять фрагменты текста полужирным курсивом. Чтобы выполнять это действие автоматически, создайте макрос. Действуйте так:
- Выделите произвольный фрагмент текста. В выпадающем меню «Макросы» выберите опцию «Запись макроса».
Создаем макрос
- Выберите способ запуска макроса: с помощью кнопки на панели инструментов или сочетания клавиш на клавиатуре.
- Задайте сочетание клавиш для активации макроса.
Задаем сочетание клавиш
- Нажмите кнопку «Назначить» и выполните команды, которые необходимо включить в макрос. Для этого перейдите на вкладку «Главная», выберите выделение полужирным и курсивом.
- Вернитесь в меню «Макросы» и остановите запись.
- Проверьте работу макроса. Для этого выделите фрагмент текста и нажмите заданное сочетание клавиш.
Проверяем работу макроса
Дополнительные трюки для повышения эффективности работы с MS Word
Ниже вы найдете список лайфхаков, с помощью которых можно быстро решать стандартные задачи при работе с MS Word:
- Используйте контекстное меню. Оно вызывается щелчком правой кнопки мыши.
Вызываем контекстное меню
Чтобы выделить абзац, трижды щелкните левой кнопкой мыши по любому слову.
Чтобы вставить на страницу текст-заполнитель, напишите следующие символы: =lorem(2,2). С помощью цифр в скобках определите количество абзацев и строк заполнителя. Если заменить «lorem» на «rand», в качестве заполнителя будет использован случайный текст.
Вставляем текст-заполнитель
- Чтобы быстро создать надстрочную или подстрочную надпись, выделите нужное слово и нажмите сочетание клавиш «Ctrl +» или «Ctrl Shift +» соответственно.
- Чтобы выделить предложение, нажмите Ctrl и установите курсор на любом слове.
- Выбирайте тип сохраняемого файла. Например, вы можете сохранить данные в формате PDF. Для этого выберите опцию «Сохранить как» и выберите нужный тип файла.
Выбираем тип файла при сохранении
- Чтобы создать горизонтальную линию, введите три дефиса подряд и нажмите клавишу Enter.
- Чтобы напечатать тире, воспользуйтесь сочетанием клавиш Alt + 0151.
- Чтобы быстро переместить фрагмент текста, выделите его, нажмите F2, установите курсор на место вставки и нажмите Enter.
Источник: Texterra
Идея полного обзора функциональности MS Word появилась во время разговора с Евгенией Крюковой, в ходе которого обнаружилась странная ситуация. Мы выяснили, что ежедневно работаем с Word’ом, но едва ли используем даже 10 % возможностей этой программы. Вам знакома эта проблема? Тогда гайд исправит ситуацию: поможет эффективнее использовать MS Word, экономить время и усилия с помощью малоизвестных функций и трюков.

Зачем знать все функции MS Word
Все возможности текстового редактора Microsoft знать и использовать необязательно. Вы можете успешно решать рабочие задачи, изредка переключаясь между вкладками «Главная» и «Вставка». Но вы будете работать еще эффективнее, если вооружитесь даже несколькими трюками из этого обзора.
Вот простой пример, знакомый вебмастерам. Некоторые специалисты перед переносом текста из документа Word в редактор CMS копируют контент в «Блокнот». Это очищает текст от форматирования Word, которое может конфликтовать с шаблонными форматами «движка». Так вот, «Блокнот» вам не нужен. Чтобы решить проблему, достаточно выделить текст в Word и нажать кнопку «Удалить все форматирование».

Обратите внимание, обзор написан для версии Word’а 2013 года. Актуальной стабильной версией программы является MS Word 2016, выпущенная в сентябре 2015 года. Однако эта версия программы пока не стала основной. Убедиться в этом можно, ознакомившись с результатами опроса участников группы «Контент-маркетинг».

Как создать и сохранить документ MS Word
Чтобы создать документ, откройте рабочую папку. Нажмите правую кнопку мыши и выберите опцию «Создать — Microsoft Word Document».

Чтобы легко находить документ, назовите его.

Также вы можете запустить MS Word через меню «Пуск». Обратите внимание на иллюстрацию.

При запуске через меню пуск вы создали новый документ с названием по умолчанию. Назовите его и сохраните в выбранную папку, чтобы не потерять. Для этого нажмите на значок «Сохранить» или воспользуйтесь комбинацией клавиш Shift+F12.

Нажмите кнопку «Компьютер», чтобы сохранить документ на компьютере. Также вы можете поместить его на облачный диск OneDrive.

Назовите документ и сохраните его в выбранную папку.

Вы создали и сохранили документ. Приступайте к работе.
Как использовать возможности вкладки «Главная»
Инструменты на панели управления MS Word объединяются с помощью тематических вкладок. Такой тип интерфейса называется лентой. По умолчанию открывается основной набор инструментов, выделенный на вкладке «Главная».

Ниже описаны задачи, которые можно решать с помощью инструментов вкладки «Главная».
Блок инструментов «Буфер обмена»
Вы можете копировать, вырезать и вставлять контент. Чтобы воспользоваться опциями «Вырезать» и «Копировать», выделите нужный фрагмент текста.

Обратите внимание на варианты вставки. Вы можете сохранить исходное форматирование, объединить форматы или сохранить текст без форматирования. Также вы можете воспользоваться специальными режимами вставки.

Зачем нужна специальная вставка? Например, представьте, что вам необходимо работать с текстом, скопированным из другого документа или с сайта. Исходное форматирование может не совпадать с форматированием вашего документа.

Эта проблема решается с помощью специальной вставки. Воспользуйтесь соответствующим меню. В открывшемся окне выберите вариант «Неформатированный текст».

Теперь вам будет удобнее форматировать скопированный контент.

С помощью меню «Буфер обмена» вы можете выбрать скопированный ранее контент и вставить его в документ. Чтобы открыть буфер обмена, нажмите на отмеченную на иллюстрации стрелку. Выберите нужный элемент. С помощью выпадающего меню выберите опцию «Вставить». Также вы можете удалить скопированный элемент из буфера.

Вы можете настраивать параметры вставки по умолчанию. Для этого воспользуйтесь меню «Вставить – Вставка по умолчанию».

Укажите подходящие настройки и сохраните изменения. Обратите внимание на параметры вставки в другой документ. Большинство пользователей может заменить дефолтное значение «Сохранять исходное форматирование» на «Сохранить только текст».

Блок инструментов «Шрифт»
Чтобы изменить шрифт по умолчанию, воспользуйтесь отмеченным на иллюстрации выпадающим меню. Обратите внимание, чтобы изменить существующий текст, фрагмент необходимо выделить перед выбором шрифта.

С помощью соответствующего меню вы можете выбрать подходящий размер шрифта. Обратите внимание на возможность увеличить или уменьшить шрифт выделенного фрагмента. Отметьте текст и воспользуйтесь кнопками, отмеченными на иллюстрации.

Выбрать подходящий регистр можно с помощью соответствующего меню. Выделите нужный фрагмент текста, воспользуйтесь отмеченной на иллюстрации кнопкой и выберите нужный вариант.

Вы можете выделить фрагмент текста полужирным, курсивом или подчеркиванием. Для этого выделите контент и воспользуйтесь отмеченными кнопками. С помощью выпадающего меню вы можете выбрать способ подчеркивания текста.

Чтобы зачеркнуть фрагмент текста, выделите его и воспользуйтесь соответствующей кнопкой.

С помощью кнопок X2 и X2 можно добавить подстрочный и надстрочный текст.

С помощью отмеченных кнопок можно изменить цвет, выделить текст маркером или применить к нему эффекты.

Обратите внимание на возможность настройки расширенных параметров шрифта. Чтобы войти в меню, нажмите отмеченную на иллюстрации кнопку.

На вкладке «Шрифт» укажите подходящие параметры основного текста и заголовков. С помощью кнопки «По умолчанию» вы можете вернуть дефолтные настройки, а с помощью кнопки «Текстовые эффекты» выбрать дополнительные эффекты.
Блок инструментов «Абзац»
Чтобы создать маркированный, нумерованный или многоуровневый список, воспользуйтесь показанными на иллюстрации выпадающими меню.

Чтобы создать маркированный или нумерованный список, установите курсор на новую строку и нажмите на соответствующую кнопку. С помощью выпадающего меню выберите подходящий знак маркера.

С помощью меню «Определить новый маркер» вы можете использовать дополнительные знаки.

Чтобы создать многоуровневый список, в соответствующем выпадающем меню выберите опцию «Изменить уровень списка».

Выбрать подходящий стиль списка можно в библиотеке. А меню «Определить новый многоуровневый список» и «Определить новый стиль списка» помогут вам создать собственный шаблон списка.

Вы можете выбрать подходящий способ выравнивания текста с помощью соответствующего меню. Чтобы обеспечить читабельность текста, используйте выравнивание по левому краю.

При необходимости измените междустрочный интервал. В большинстве случаев вам подойдет стандартный интервал 1,15. Если вы готовите документ для детей или пожилых людей, увеличьте интервал до 1,5 или 2,0. Дальнейшее увеличение интервала снизит читабельность текста.

С помощью заливки можно выделить фрагмент текста цветом. Например, вы можете выделить абзац или ячейку таблицы. Чтобы добавить фон, выделите фрагмент текста и выберите с помощью выпадающего меню «Заливка» подходящий цвет.

С помощью меню «Границы» можно управлять границами ячеек в таблицах. Выделите интересующие вас ячейки. С помощью выпадающего меню выберите подходящее действие.

Блок инструментов «Стили»
С помощью меню «Стили» выберите подходящий стиль оформления текста. Если хотите применить его к существующему контенту, выделите соответствующий фрагмент и определите стиль. Чтобы использовать стиль для создаваемого контента, установите курсор на чистую строку и выберите подходящий вариант оформления. Например, вы можете использовать соответствующий стиль для заголовков.

Блок инструментов «Редактирование»
С помощью меню «Найти» вы можете быстро искать интересующий вас контент. Обратите внимание на доступ с помощью выпадающего меню к расширенным настройкам поиска.

Функцию «Заменить» удобно использовать во время редактирования текста. Например, можно автоматически заменить в тексте слово «копирайт» на «копирайтинг». Для этого воспользуйтесь меню «Заменить», укажите нужные слова в полях «Найти» и «Заменить на».

Нажмите кнопку «Заменить все». После обработки запроса программа сообщит число выполненных замен.

Используйте функцию «Выделить» для быстрого выделения контента. Например, вы можете в два клика выделить весь текст, выбрать произвольные объекты или выделить фрагменты с одинаковым форматированием.

С помощью функции «Свернуть ленту» вы можете спрятать инструменты управления программой. На панели останутся только вкладки.

Чтобы вернуть инструменты на панель, раскройте любую вкладку и воспользуйтесь опцией «Закрепить ленту».

Как использовать возможности вкладки «Вставка»
На вкладке «Вставка» находятся инструменты, с помощью которых можно вставлять различные объекты в документ MS Word.
Блок инструментов «Страницы»
В меню «Титульная страница» можно выбрать шаблон титульной страницы для документа.

С помощью функций «Пустая страница» и «Разрыв страницы» можно создать пустую страницу или перейти к новой странице. Например, если вам необходимо вставить пустую страницу между абзацами, установите между ними курсор и воспользуйтесь функцией «Пустая страница».

Блок инструментов «Таблицы»
С помощью выпадающего меню «Таблица» вы можете вставить или нарисовать в документе таблицу. Это можно сделать несколькими способами.
Чтобы быстро добавить таблицу, воспользуйтесь графическим инструментом. Выделите с помощью курсора мыши необходимое количество ячеек в таблице. После этого установите курсор на выделенную область и нажмите левую кнопку мыши.

Функция «Вставить таблицу» позволяет указать вручную число строк и столбцов. Также вы можете выбрать способ определения ширины столбцов.

Функция «Нарисовать таблицу» позволяет выполнить соответствующее действие. Используйте ее для создания нестандартные таблиц. Например, вы можете нарисовать таблицу с разным числом ячеек в строках.

Чтобы определить свойства нарисованной таблицы, воспользуйтесь соответствующим меню.

С помощью меню «Таблицы Excel» можно вставить в документ MS Word таблицы из MS Excel. В меню «Экспресс-таблицы» вы найдете шаблоны таблиц.

Блок инструментов «Иллюстрации»
С помощью функции «Рисунки» вы можете вставить в документ изображение с жесткого диска компьютера. Меню «Изображения из интернета» позволяет найти подходящие фото в Сети.

В результатах поиска приоритет отдается фото, распространяемым по лицензии Creative Commons.
Функция «Фигуры» поможет добавить в документ шаблонную фигуру, например, сердечко, звездочку или стрелку. Чтобы воспользоваться инструментом, с помощью выпадающего меню откройте каталог и выберите подходящую фигуру.

С помощью курсора мыши определите размер и расположение фигуры в документе.

Оформите фигуру с помощью функций «Заливка», «Контур», «Эффекты».

Функция SmartArt позволяет вставить в документ графические объекты. С помощью выпадающего меню выберите тип и подходящий рисунок.

Установите курсор на элементы рисунка и добавьте текст.

Обратите внимание на возможность менять цвет объектов SmartArt.

С помощью меню «Диаграмма» в документ можно добавить диаграммы. Обратите внимание на возможность выбора типа графика.

Вставьте необходимые значения в таблицу данных.

С помощью меню «Снимок» вы можете сделать снимок области экрана и вставить его в документ. Для этого с помощью выпадающего меню выберите опцию «Вырезка экрана», а с помощью курсора мыши выберите область, которую хотите снять.

Блок инструментов «Надстройки»
В надстройках вы найдете магазин приложений Office. В нем есть платные и бесплатные инструменты для решения специальных задач. Чтобы выбрать подходящее приложение, нажмите на кнопку «Магазин» и воспользуйтесь поиском. Также вы можете просматривать инструменты по категориям.

Например, с помощью приложения MailChimp for MS Word вы можете создавать Email-кампании прямо в документе. Чтобы воспользоваться приложением, нажмите кнопку «Доверять». Возможности инструмента станут доступными после авторизации.

В меню «Мои приложения» отображается список установленных приложений. Вы можете удалить неиспользуемые и добавить новые инструменты.

Функция «Википедия» позволяет искать информацию на соответствующем ресурсе непосредственно из документа MS Word. Также вы можете быстро вставить изображения из «Википедии» в документ.
Чтобы воспользоваться инструментом, нажмите отмеченную на иллюстрации кнопку и выделите слово или термин, значение которого хотите найти. Для работы инструмента необходим доступ к интернету.

Чтобы вставить изображение, нажмите на знак «плюс», отмеченный на иллюстрации.

Также можно вставить в документ текстовую цитату из «Википедии». Для этого выделите нужный фрагмент и нажмите знак «плюс».

Инструменты мультимедиа
С помощью инструмента «Видео из интернета» вы можете вставить в документ соответствующие объекты. Чтобы воспользоваться функцией, нажмите кнопку «Видео из интернета», найдите видео с помощью поиска на YouTube или в Bing, выделите и вставьте объект.

Теперь видео можно просмотреть в документе MS Word. Для этого понадобится доступ к интернету.

Функция «Ссылки»
С помощью выпадающего меню «Ссылки» можно вставлять в документ гиперссылки, закладки и перекрестные ссылки. Чтобы вставить гиперссылку, скопируйте URL веб-страницы в буфер обмена. Затем выделите фрагмент текста, который станет анкором ссылки.

В выпадающем меню «Ссылки» выберите опцию «Гиперссылка». Вставьте скопированный URL и нажмите кнопку «ОК».

Функция «Закладка» позволяет быстро переходить к отмеченным разделам текста. Чтобы добавить закладку, выделите нужный фрагмент текста, а в выпадающем меню «Ссылки» выберите опцию «Закладки». Назовите закладку и нажмите «Добавить».

Чтобы быстро перейти к заложенному контенту, выберите меню «Закладка», выберите нужную закладку и нажмите «Перейти».

Функция «Примечание»
Функцию «Примечания» удобно использовать при групповой работе с документом. Чтобы добавить к тексту примечание, выделите фрагмент текста и нажмите отмеченную кнопку.

Чтобы изменить, удалить или пометить примечание готовым, установите на него курсор и откройте контекстное меню с помощью правой кнопки мыши. Выберите необходимую опцию.

Блок инструментов «Колонтитулы»
С помощью инструментов группы «Колонтитулы» можно добавить на страницы верхние и нижние колонтитулы, а также пронумеровать страницы документа.
Чтобы добавить верхний колонтитул, воспользуйтесь соответствующим меню. Выберите шаблон колонтитула.

Введите текст. Для сохранения изменений закройте окно колонтитулов.

Чтобы удалить или изменить колонтитул, воспользуйтесь соответствующими опциями в меню «Верхний колонтитул».

Аналогичным способом можно работать с нижним колонтитулом.
С помощью функции «Номер страницы» можно пронумеровать страницы документа. Для этого с помощью выпадающего меню выберите расположение и шаблон нумерации.

Блок инструментов «Текст»
С помощью функции «Текстовое поле» можно выделить фрагмент текста в документе. Используйте его, если нужно оформить врезку, цитату, определение. Чтобы воспользоваться инструментом, с помощью выпадающего меню выберите шаблон текстового поля.

Добавьте текст и сохраните изменения.

Функция «Просмотреть экспресс-блоки» позволяет вставить автотекст, свойства документа или поле. Например, вы можете вставить дату публикации, название, адрес и телефон организации и другие данные.

С помощью меню «Добавить объект WordArt» можно добавить в документ визуально привлекательную надпись. Для этого воспользуйтесь отмеченным на иллюстрации меню. Выберите подходящий объект и добавьте текст.

Функция «Добавить буквицу» позволяет оформить абзацы с помощью выделяющейся заглавной буквы. Установите курсор в начале абзаца. С помощью соответствующего меню выберите расположение заглавной буквы. Обратите внимание на возможность изменять параметры буквицы. Вы можете выбрать шрифт, высоту и расстояние от текста.

Добавьте в документ строку для цифровой подписи. Для этого воспользуйтесь отмеченным на иллюстрации меню. В открывшемся окне укажите необходимую информацию и сохраните изменения.

Функция «Дата и время» поможет добавить в документ актуальную дату и время. Нажмите на соответствующую кнопку, выберите формат отображения даты и нажмите кнопку «ОК».
Функция «Объект» позволяет вставить в документ объекты или текст из файла. Чтобы вставить текст из файла, выберите соответствующую опцию в выпадающем меню. Найдите на жестком диске файл, текст которого хотите вставить в документ, и нажмите «Вставить».

Блок инструментов «Символы»
Функция «Уравнение» поможет вставить в документ математическую формулу. С помощью выпадающего меню выберите стандартную формулу или перейдите к конструктору. Добавьте необходимые значения и сохраните изменения.

С помощью меню «Символ» в документ можно вставить отсутствующие на клавиатуре символы. Обратите внимание на возможность вставить дополнительные символы из диалогового окна.

Как использовать возможности вкладки «Дизайн»
С помощью инструментов вкладки «Дизайн» вы можете изменить оформление документа. Если хотите изменить стандартные настройки, начните с выбора темы.

Чтобы отменить изменения, воспользуйтесь опцией «Восстановить тему шаблона» или выберите тему «Стандартная».
В меню стили выберите подходящий по вашему мнению стиль.

Функция «Цвета» позволяет вручную настроить цвет шрифта основного текста, заголовков и гиперссылок. Вы можете выбрать стандартный набор цветов или указать цвета для разных элементов стиля самостоятельно.

С помощью меню шрифты можно быстро настроить шрифт для заголовков и основного текста. Вы можете выбрать стандартные пары или указать шрифт вручную.

Меню «Интервал между абзацами» можно использовать для изменения соответствующих настроек. Есть возможность удалить интервал, выбрать стандартные или задать собственные значения.

С помощью меню «Эффекты» можно выбрать дополнительные эффекты оформления. Функция «По умолчанию» будет полезна, если вы хотите применять настройки дизайна к новым документам.
Блок инструментов «Фон страницы»
Функция «Подложка» позволяет выбрать стандартную или настроить пользовательскую подложку. Чтобы задать параметры вручную, воспользуйтесь опцией «Настраиваемая подложка».

С помощью функции «Цвет страницы» можно изменить соответствующую настройку. Обратите внимание на опцию «Способы заливки». С ее помощью вы можете добавить на страницы текстуру, узор и рисунок.

Функция «Границы страницы» позволяет добавлять на страницы границы. Используйте шаблонные или собственные настройки.
Как пользоваться возможностями вкладки «Разметка страницы»
Инструменты вкладки позволяют менять разметку страниц документа.
Блок инструментов «Параметры страницы»
Функция «Поля» позволяет выбрать стандартные или указать собственные параметры полей. Чтобы задать пользовательские значения, воспользуйтесь опцией «Настраиваемые поля».

Функция «Ориентация» дает возможность выбрать книжную или альбомную ориентацию листов документа. С помощью меню «Размер» можно менять размеры листов. По умолчанию используется размер A4.

В меню «Колонки» вы можете указать число колонок на листе. Функции «Разрывы» и «Номера строк» позволяют настроить разрывы страниц и добавить нумерацию строк соответственно. Меню «Расстановка переносов» дает возможность включить перенос слов со строки на строку по слогам. По умолчанию эта функция выключена. Не меняйте эту настройку без необходимости.

Блок инструментов «Абзац»
С помощью функции «Отступ» вы можете регулировать отступ от левого или правого края до абзаца. Чтобы воспользоваться функцией, установите курсор в начале выбранного абзаца и задайте значение отступа.

С помощью функции «Интервал» можно изменить интервал между выбранными абзацами. Для этого установите курсор перед выбранным абзацем и установите значения.

Блок инструментов «Упорядочение»
Функция «Положение» позволяет задать расположение объекта в тексте. Чтобы воспользоваться инструментом, выделите выбранный рисунок и воспользуйтесь выпадающим меню.

Функция «Обтекание текстом» дает возможность выбрать способ обтекания объекта текстом. Чтобы протестировать инструмент, выделите рисунок и воспользуйтесь выпадающим меню.

С помощью кнопки «Область выделения» вы можете вывести в область задач список объектов. С помощью функций «Выровнять», «Группировать» и «Повернуть» можно выполнить соответствующие действия с выделенными объектами.
Как использовать возможности вкладки «Ссылки»
С помощью инструментов на вкладке «Ссылки» вы можете управлять сносками, ссылками, добавлять оглавление, предметный указатель и таблицу ссылок.
Блок инструментов «Оглавление»
Функция «Оглавление» позволяет создать в документе оглавление. Чтобы воспользоваться инструментом, с помощью выпадающего меню выберите опцию «Автособираемое оглавление». Программа включит в оглавление заголовки всех уровней. Если выбрать опцию «Ручное оглавление», придется указывать названия разделов самостоятельно.

Функция «Добавить текст» позволяет добавить или удалить из таблицы текущий заголовок. Функция «Обновить таблицу» дает возможность включить в оглавление новые разделы.
Блок инструментов «Сноски»
С помощью меню «Вставить сноску» вы можете добавить соответствующий элемент. Выделите фрагмент текста, к которому относится сноска, и нажмите отмеченную на иллюстрации кнопку.

С помощью функции «Вставить концевую сноску» можно добавить сноску в конец документа. Используйте выпадающее меню «Следующая сноска» и функция «Показать сноски» для быстрого перехода между сносками.
Блок инструментов «Ссылки и списки литературы»
С помощью меню «Вставить ссылку» вы можете сослаться на источник информации, например, на книгу. Установите курсор рядом с фрагментов текста, к которому относится ссылка. Нажмите соответствующую кнопку, в открывшемся окне укажите необходимую информацию и сохраните изменения.

С помощью функции «Управление источниками» можно редактировать список, сортировать и удалять источники.

Выпадающее меню «Стиль» позволяет выбрать стиль ссылок. С помощью функции «Список литературы» в документ можно вставить соответствующую информацию.

Блок инструментов «Названия»
Функция «Вставить название» позволяет добавить название или подпись к изображениям, таблицам и формулам в документе. Чтобы воспользоваться инструментом, выделите нужный объект и нажмите отмеченную на иллюстрации кнопку. Добавьте информацию и сохраните изменения.

С помощью функции «Список иллюстраций» вы можете добавить в документ соответствующую информацию.

С помощью меню «Перекрестная ссылка» добавьте в текст перекрестные ссылки на абзацы, рисунки и другие объекты.
Блок инструментов «Предметный указатель»
Функция «Пометить элемент» позволяет добавлять объекты в предметный указатель. Чтобы использовать инструмент, выделите объект, например, фрагмент текста или рисунок, воспользуйтесь соответствующим меню и заполните информацию.

С помощью меню «Предметный указатель» настройте отображение предметного указателя в документе.
Блок инструментов «Таблица ссылок»
С помощью функции «Пометить ссылку» можно включить соответствующий элемент в таблицу. А функция «Таблица ссылок» позволяет вставить в документ список ссылок.

Как использовать возможности вкладки «Рассылки»
Инструменты вкладки помогут организовать физическую и электронную рассылки.
Блок инструментов «Создать»
Функция «Конверты» позволяет корректно добавить информацию на бумажные конверты. Чтобы воспользоваться инструментом, нажмите отмеченную кнопку и добавьте необходимую информацию. Теперь можете напечатать данные на конверте. Обратите внимание на поле «Подача». Здесь указан способ подачи конверта в принтер.

Функция «Наклейки» поможет корректно напечатать информацию на наклейках для посылок, конвертов, CD.
Блоки инструментов «Начало слияния», «Составление документа и списка полей», «Просмотр результатов» и «Завершение»
Функция «Начать слияние» позволяет отправить сообщение нескольким получателям. Например, можете отправить письмо или электронное сообщение. Для этого нажмите кнопку «Начать слияние» и выберите опцию «Пошаговый мастер слияния». Следуйте подсказкам в области задач.
«Пошаговый мастер слияния» объединяет инструменты групп «Начало слияния», «Составление документа и списка полей», «Просмотр результатов» и «Завершение».

Выберите тип документа и нажмите «Далее».

Выберите основу для создания письма: текущий документ, шаблон или существующий документ. Создайте список получателей. Для этого выберите опции «Создание списка – создать» и введите данные.

Напишите сообщение, просмотрите его и завершите работу с мастером. Теперь можете напечатать объединенный документ или отправить его в виде электронного сообщения.

Как использовать возможности вкладки «Рецензирование»
Используйте вкладку «Рецензирование» для правок и оценки документа.
Блок инструментов «Правописание»
С помощью отмеченной на иллюстрации кнопки можете запустить штатное средство MS Word для поиска ошибок и опечаток. Обратите внимание, программа «видит» не все ошибки, а также иногда предлагает исправления там, где ошибок нет.

Функция «Определить» поможет определять значение неизвестных слов. Обратите внимание, для использования инструмента необходимо выбрать в магазине приложений словарь и установить его. Меню «Тезаурус» позволяет подобрать синонимы к выделенным словам. Функция «Статистика» показывает число слов, знаков, абзацев и строк в документе или его фрагменте.

Блок инструментов «Язык»
Меню «Перевод» позволяет автоматически перевести выделенное слово или фразу. Выделите интересующий вас контент и воспользуйтесь отмеченной на иллюстрации кнопкой.

Функция «Язык» позволяет выбрать язык проверки правописания, а также настроить языковые параметры.
Блок инструментов «Примечание»
С помощью инструментов блока можно добавлять, просматривать, редактировать и удалять примечания. Обратите внимание, примечания можно создавать также с вкладки «Вставка».

Блоки инструментов «Запись исправлений» и «Изменения»
С помощью функции «Исправления» можно отслеживать внесенные в документ изменения. Обратите внимание на меню «Область проверки». Оно позволяет выбрать способ отображения списка изменений: внизу или сбоку от документа.

Инструменты блока «Изменения» позволяют принимать или отклонять изменения, а также переходить к предыдущему или следующему исправлению.
Функция «Сравнить» дает возможность сравнивать версии документов и объединять исправления нескольких пользователей. Функции «Блокировать авторов» и «Ограничить редактирование» защищают документ от нежелательных для вас действий других пользователей.
Как использовать возможности вкладки «Вид»
Инструменты вкладки «Вид» позволяют настроить отображение документа.
Блок инструментов «Режимы просмотра»
С помощью инструментов блока можно выбрать режим просмотра страницы. Например, вы можете просмотреть структуру документа.

Блок инструментов «Показ»
С помощью инструментов группы можно включить отображение линейки, сетки и области навигации. Последняя функция позволяет быстро переходить к нужному разделу документа.

Блок инструментов «Масштаб»
Функция «Масштаб» помогает выбрать произвольный масштаб отображения документа. Функция «100 %» позволяет вернуться к стандартному масштабу в один клик.

Функции «Одна страница» и «Несколько страниц» настраивают отображение на экране одной или нескольких страниц соответственно. Меню «По ширине странице» увеличивает ширину страницы до ширины окна.

Функция «Новое окно» открывает текущий документ в новом окне. Это удобно, если вы редактируете контент и хотите сверяться с оригиналом. Функция «Упорядочить все» объединяет несколько документов в одном окне. Функция «Разделить» необходима, чтобы в одном окне работать с разными частями документа.
С помощью функции «Рядом» вы можете расположить два документа в одном окне рядом друг с другом. Это удобно при необходимости сравнить содержание.

С помощью функции «Перейти в другое окно» можно быстро переходить в другие открытые документы.
Функция «Макросы» автоматизирует часто выполняемые задачи. Чтобы воспользоваться инструментом, необходимо создать макрос. Например, представьте, что вам часто приходится выделять фрагменты текста полужирным курсивом. Чтобы выполнять это действие автоматически, создайте макрос. Действуйте так:
- Выделите произвольный фрагмент текста. В выпадающем меню «Макросы» выберите опцию «Запись макроса».

- Выберите способ запуска макроса: с помощью кнопки на панели инструментов или сочетания клавиш на клавиатуре.
- Задайте сочетание клавиш для активации макроса.

- Нажмите кнопку «Назначить» и выполните команды, которые необходимо включить в макрос. Для этого перейдите на вкладку «Главная», выберите выделение полужирным и курсивом.
- Вернитесь в меню «Макросы» и остановите запись.
- Проверьте работу макроса. Для этого выделите фрагмент текста и нажмите заданное сочетание клавиш.

Дополнительные трюки для повышения эффективности работы с MS Word
Ниже вы найдете список лайфхаков, с помощью которых можно быстро решать стандартные задачи при работе с MS Word:
- Используйте контекстное меню. Оно вызывается щелчком правой кнопки мыши.

Чтобы выделить абзац, трижды щелкните левой кнопкой мыши по любому слову.
Чтобы вставить на страницу текст-заполнитель, напишите следующие символы: =lorem(2,2). С помощью цифр в скобках определите количество абзацев и строк заполнителя. Если заменить «lorem» на «rand», в качестве заполнителя будет использован случайный текст.

- Чтобы быстро создать надстрочную или подстрочную надпись, выделите нужное слово и нажмите сочетание клавиш «Ctrl +» или «Ctrl Shift +» соответственно.
- Чтобы выделить предложение, нажмите Ctrl и установите курсор на любом слове.
- Выбирайте тип сохраняемого файла. Например, вы можете сохранить данные в формате PDF. Для этого выберите опцию «Сохранить как» и выберите нужный тип файла.

- Чтобы создать горизонтальную линию, введите три дефиса подряд и нажмите клавишу Enter.
- Чтобы напечатать тире, воспользуйтесь сочетанием клавиш Alt + 0151.
- Чтобы быстро переместить фрагмент текста, выделите его, нажмите F2, установите курсор на место вставки и нажмите Enter.
Нужны ли все функции Word рядовому пользователю
Наверняка нет. Для повседневной работы вы можете использовать несколько инструментов MS Word, которые знаете и к которым привыкли. А с помощью этого обзора можно расширить собственный арсенал, найти быстрый способ решения тех или иных задач. Помните, что инструменты Word организованы с помощью вкладок. В свою очередь, на вкладках инструменты группируются в блоки, позволяющие решать близкие задачи.
В комментариях поделитесь предложениями и замечаниями к обзору. Также расскажите о трюках, которые вы используете при работе с MS Word.
На этом уроки вы научитесь правильно делать такую операцию, как настройка Word. Разработчики заложили в эту программу массу возможностей. Для правильной работы необходимо посмотреть возможности программы и отметить те параметры, которые помогут вам быстро и качественно работать с документами.
Операция «Настройка Word» делается один раз. Строго говоря, настроить Word следует с первой минуты работы в этой замечательной программе. Но я хотела, чтобы вы сделали эту операцию с пониманием своих действий. Поэтому мы добрались к настройке только к 17 уроку. Тем не менее некоторые вещи вам придётся принять на веру. Но это не значит, что я не расскажу в следующих уроках об этих вещах.
По окончании урока вы сможете:
- Настроить программу Word
1. Переход на вкладку Файл
2. Выбор команды Параметры
3. Работа с закладкой Экран
3.1. Выбор команды Обновлять поля перед печатью
3.2. Выбор команд Обновлять связи перед печатью
Если вы уже собирали ОГЛАВЛЕНИЕ в своём документе, то наверняка сталкивались с таким явлением: необходимость обновить ОГЛАВЛЕНИЕ перед печатью документа. Но вот ситуация: вы забыли это сделать и документ пошёл на принтер с новыми добавленными главами, а ОГЛАВЛЕНИЕ осталось прежним. То есть ОГЛАВЛЕНИЕ не соответствует действительности.
В окне Параметры на закладке Экран отметьте галочкой «Обновлять поля перед печатью» и «Обновлять связанные данные перед печатью» (я выделила эти поля красной рамочкой).
Даже если Вы забудете обновить ОГЛАВЛЕНИЕ, в любом случае перед печатью ВЫ увидите на экране запрос на обновление ОГЛАВЛЕНИЯ.
4. Работа с закладкой Правописание
Перейдите на закладку Правописание.
Щелчок ЛМ по клавише Параметры автозамены открывает диалоговое окно Автозамена. С ним «общаться» будем ниже.

- Русский: требовать точного использования ё
Включается проверка буквы «ё», достаточно корректная, но не различает слово «ее» от «её», хотя подчёркивает, как ошибку. Но, используя мою любимую команду Замена, мы легко заменим по всему документу «ее» на «её». - Проверять орфографию в процессе набора текста
- Отмечать ошибки грамматики в процессе набора текста Сложные слова
- Во время проверки орфографии также проверять грамматику Имейте в виду, что в этом случае слова с ошибками в вашем документе буду подчёркнуты красной волнистой линией, а грамматические и пунктуационные ошибки – синей волнистой линией. Если вас это будет раздражать, то снимите эти галочки, но в этом случае не забудьте включать время от времени проверку орфографии.
4.1. Работа с диалоговым окном «Автозамена»
А вот закладки «Автоформат при вводе» и «Автоформат» очень важны для профессиональной работы с документом.
На уроке 15 Лишние стили текста я говорила о причинах появления большого количества стилей текста в области задач Стили. И одна из причин – это автоматическое определение нового стиля на базе встроенного стиля. Вот с этой бедой мы сейчас поборемся.
Откройте закладку «Автоформат при вводе».
4.3. Отмена автоформата при вводе текста
4.4. Отмена автоформата при редактировании текста
Смело нажимайте ОК. Мы сделали очень важное дело: мы не позволили Word’у решать за нас, какие стили попадут в наш список Стилей текста.
5. Работа с закладкой Дополнительно
5.1. Автоматическое создание нового полотна при рисовании
Переходим к вкладке Дополнительно. Вкладка очень длинная и снабжена полосой прокрутки. Сразу же поставьте галочку на опции «Автоматически создавать полотно при вставке автофигур»:
Для чего это нужно?
Начиная работу с автофигурами, лучше всего начинать с создания полотна. Объект Полотно, это некоторый контейнер (я называю его «заплаткой») в документе. На нём вы сможете размещать большое количество фигур, менять их размер, форму и упорядочивать и так далее.
Этот контейнер имеет:
- границы, которые вы можете менять при необходимости
- независимые средства редактирования
- функции группировки объектов, находящихся в полотне
- функции обтекания текстом (это важно!)
По умолчанию фигуры создаются без полотна. Чтобы создать новое полотно, используется вкладка Вставка, на которой в группе команд Иллюстрации есть кнопка Фигуры. Если здесь выбрать команду Новое полотно, то полотно будет создано в документе, и Word автоматически переключится на вкладку Средства рисования.
Но, если мы поставили галочку на опции «Автоматически создавать полотно при вставке автофигур», то полотно создаётся автоматически, как только мы прикоснёмся к любой автофигуре:
Мы посвятим несколько уроков возможностям рисования в Word’е.
Прокручиваем закладку Дополнительно вниз.
5.1. Вырезание, копирование, вставка
Посмотрите, как выглядит часть под названием «Вырезание, копирование и вставка» до нашего вмешательства:

Давайте зададим параметры работы буфера обмена:
Для чего это нужно?
На уроке 16 Буфер обмена мы убедились, что режим «Сохранить только текст» преобразует автоматическую нумерацию в текст, от которого потом придётся избавляться. А если мы снимаем галочку, то можем копировать сколь угодно сложный список – при вставке ни нумерация, ни маркеры сохраняться не будут:

5.2. Обновление полей, содержащих записанные исправления
Полезная функция при рецензировании.
5.3. Конвертация текста любого формата в читабельный
Для чего это нужно?
- При открытии файла формата, отличного от *.docx или *.doc , содержимое файла корректно конвертируется в читабельный текст.
Если вы откроете такой файл, то появится окно:Вам остаётся только выбрать, из какого формата будет преобразовываться файл.
- При повторном открытии документа все связи будут автоматически обновляться.
5.4. Расположение файлов
По умолчанию Word предлагает сохранить ваши документы в папке C:UsersklimenkoeDocuments. Разумеется вместо «klimenkoe» будет стоять ваше имя. Но ведь удобно, чтобы документы сохранялись в соответствующих папках. Я, например, работаю со съёмного диска. И каждый раз при сохранении документа мне приходится разыскивать место хранения рабочих файлов. В окне Параметры Word щёлкните ЛМ по клавише Расположение файлов:





Для чего это нужно?
Теперь при сохранении документа вы нажимаете Обзор:

6. Заканчиваем операцию под кодовым названием «Настройка Word»
Итак, мы внесли все необходимые изменения в окне Параметры Word. Теперь смело щёлкаем по кнопке ОК – теперь эти функции Word’а будут постоянны:
Настройка Word делается один раз. В идеале в организации программа Word на всех компьютерах должна быть настроена таким образом.
Теперь вы сможете:
- Настроить программу Word
Урок получился длинным и, полагаю, достаточно тяжёлым. Но, если вы хотите увеличить производительность труда, совершенно необходимо освоить операцию «Настройка Word». Не хотелось бы вас пугать, но я ещё не всё рассказала о настройках параметров Word.
Время от времени мы будем обращаться к окну настройки, а сейчас самое время отдохнуть. Заслужили!
6.12.2014 — 14:41 3 8865+
размер текста
От степени функциональности программного обеспечения зависит уровень удобства при работе за ноутбуком или стационарным компьютером. В качестве текстового редактора множество людей предпочитает использовать Microsoft Word. Это ПО для создания файлов в текстовом формате и изменения их содержимого включает полный набор средств, обеспечивающий доступ к осуществлению широкого спектра операций с документами.
Скрытые функции Microsoft Word
Работая с программой на протяжении длительного времени, многие даже не утруждаются узнать больше о возможностях популярного софта, пользуясь минимальным набором функций. Такой подход к делу нельзя назвать некорректным, но стоит отметить: в Word есть ряд “секретных” опций, применение которых повышает скорость редактирования файлов и делает рабочий процесс более комфортным. К таковым относятся:
- Быстрая вставка даты;
- Моментальное изменение регистра;
- Перемещение курсора по словам;
- Удобное выделение текстовых фрагментов;
- Расширенный буфер обмена;
- Вставка скриншота;
- Улучшение читаемости;
- Применение водяного знака;
- Повтор последней команды;
- Простановка знаков ударения;
- Настройка верхней ленты под личные нужды;
- Быстрое выделение фрагмента текста;
- Оперативное перемещение по страницам;
- Мгновенное создание нового листа;
- Сохранение файлов в желаемой папке;
- Возврат к исходному форматированию;
- Применение программы в качестве менеджера задач;
- Вертикальное выделение;
- Защита документа;
- Использование командной строки для создания документа.
Вставка даты и времени
Необходимость набора цифр на клавиатуре с целью прописать в документе текущую дату возникает нередко. Это неудобно. Установив курсор в нужном месте, и набрав комбинацию Shift+Alt+D, мы моментально напечатаем дату в формате “ДД.ММ.ГГ”. При этом отпадает необходимость вспоминать число и месяц года, смотреть в календарь. Похожим способом можно прописать и текущее время. В этом поможет комбинация Shift+Alt+T.
Быстрое изменение регистра
Не владея методом набора вслепую, можно случайно задеть клавишу CAPS LOCK, и не глядя на дисплей напечатать кусок текста. Подобная оплошность подразумевает стирание символов с их последующей перепечаткой. В этом необходимости не будет, если, выделив нужный фрагмент, нажать комбинацию Shift+F3. Регистр будет изменен со строчного на заглавный или наоборот.
Перемещение курсора по словам
Перемещаемый при помощи стрелок курсор движется медленно (через символ). Передвижение можно ускорить. Достаточно нажать Ctrl и клавишу со стрелкой одновременно. Результат – перемещение курсора по словам.
Выделение фрагментов непоследовательно
С целью выделить лишь необходимые фрагменты в текстовом файле нужно в процессе выделения удерживать клавишу Ctrl. Это полезная функция, повышающая уровень комфорта при работе с ПО.
Расширенный буфер обмена
Данная функция принесет пользу при копировании объектов с их вставкой в нужных местах в последующем. Нажав на одноименную клавишу в разделе “Главная”, пользователь увидит все, что помещал в буфер за время работы.
Вставка скриншота
Перейдя в раздел “Вставка”, щелкнув на кнопке “Снимок”, можно увидеть все активные окна. Выбрав желаемое окно, пользователь получит его скриншот.
Улучшение удобочитаемости
Наличие переносов в тексте улучшает восприятие и читаемость материала. Данная опция по умолчанию может быть отключена. При желании можно установить автоматическую или ручную расстановку переносов. Для этого необходимо перейти: “Разметка страницы”, далее – “Расстановка переносов”. Это также избавит от наличия в тексте длинных интервалов между словами.
Добавление водяного знака
Обезопасить владельца документа от кражи интеллектуальной собственности, сохраняемой в файле с расширением doc, поможет наличие водяного знака. С этой целью следует: выбрать пункт меню “Разметка страницы” и далее перейти на “Подложка”. По умолчанию доступно 4 шаблона, существует возможность создавать собственные.
Дублирование последней команды
Нажатие F4 – повтор последней команды пользователя программой. Таковыми могут быть: применение стилей для отдельных фрагментов, ввод текста, удаление строк.
Ударение
Эта функция недоступна, если отсутствует цифровая клавиатура. Если данный элемент есть, нужно поместить курсор после выбранного символа, зажать комбинацию Alt+7+6+9. В результате над желаемой буквой будет поставлен знак ударения.
Настройка ленты вверху
Повысить скорость работы позволит настройка интерфейса редактора по своему усмотрению. Для этого нужно осуществить переходы: “Файл”, далее “Параметры”, затем “Настроить ленту”. Здесь пользователь имеет возможность добавить ранее отсутствовавшие функции, удалить неиспользуемые.
Выделение большого фрагмента в тексте
В случае необходимости выделения нескольких листов, поместите курсор в начале, нажмите Shift, удерживая клавишу, установите курсор в желаемом месте. Такие действия помогут выделять большие фрагменты гораздо быстрее.
Перемещение по документу
Для быстрого перемещения по текстовому документу удобно использовать определенные сочетания клавиш. Они следующие:
- Перемещение в конец документа – Ctrl+End;
- Вверх – Ctrl+Home;
- К следующей страничке – Ctrl+Alt+Page Down;
- К предыдущей – Ctrl+Alt+Page Up.
Быстрое создание нового листа
После нажатия клавиши Enter и ее удерживания курсор опускается к низу документа, после чего появляется новая страница. Это забирает время. Ускорить процесс поможет комбинация Ctrl+Enter.
Расположение сохраняемых файлов
Файлы, создаваемые пользователем при работе с Microsoft Word, по умолчанию в момент сохранения помещаются в папку “Документы”, тем самым уменьшая свободный объем системного раздела на диске. В данном случае существует еще один минус – неудобный поиск нужного файла. Повысить степень комфорта поможет создание собственной директории для сохранения документов. Для этого необходимо перейти: “Файл”, затем “Параметры”, на третьем шаге – “Сохранение”. Далее в строке “Расположение по умолчанию” выбираем желаемую папку. Здесь доступны и другие функции.
Возвращение форматирования
С данной целью применяется сочетание Ctrl+Space.
Редактор – менеджер задач
Активация данной функции осуществляется в несколько щелчков. Выбрав пункт “Настройки ленты”, нужно в правом столбце включить вкладку “Разработчик“, перейдя на которую найти “Флажок” с изображением галочки. Нажимая на флажок, пользователь сможет создавать списки задач, впоследствии помечая их как выполненные.
Вертикальное выделение
Случайно испорченный список может быть быстро отредактирован. Выделяя текст, удерживайте Alt: выделение будет происходить по вертикали.
Защита паролем
Безопасность документа обеспечивает защита файла паролем. В разделе “Файл” перейдите на вкладку “Сведения”, щелкните по кнопке “Защитить паролем”. Здесь есть возможность защитить документ, ограничить его редактирование, добавить цифровую подпись.
Быстрое создание нового документа
Применяем сочетание клавиш Windows+R, в строке появившегося окна вводим “winword”, жмем “OK”. Результат – создан новый документ, при этом исключена необходимость запуска программы посредством щелчков по ярлыку на рабочем столе, перехода в меню “Пуск”, что забирает драгоценное время или банально раздражает.
Оказывается, люди годами работают в Word, но не знают его базовых возможностей либо не следят за нововведениями. Пора навёрстывать!
Пара слов о том, зачем я вообще взялся описывать вовсе не уникальные функции Microsoft Word. Статья зрела в моей голове не спеша. Раз за разом мне приходилось описывать одни и те же возможности редактора своим коллегам и близким. Их неприкрытое прозрение удивление от увиденного и побудило меня написать этот материал. Надеюсь, что вы тоже почерпнёте для себя что-то новое.
Все нижеупомянутые советы работают в Word 2013. Настоятельно рекомендую перебраться именно в это поколение программы, если вы почему-то откладывали переход.
1. Начинайте печатать в любом месте
Функция «Кликни и пиши» не нова, однако о ней наслышаны далеко не все. Частенько приходится наблюдать, как человек много раз клацает по кнопке «Ввод», чтобы добраться до конца страницы и там, к примеру, вписать исполнителя письма.
Двойной клик мышью может заменить десяток ударов по клавише.
Наведите курсор на предполагаемое место печати и сделайте пару быстрых нажатий мышкой. Word сам расставит новые строки, табуляцию и засечки для того места, которые вы ему указали. Это хорошо видно при просмотре скрытых знаков форматирования.
2. Переводите сходу
Спросите ближнего своего о том, какой переводчик он предпочитает, и вы, скорее всего, услышите о Google, «Яндекс», PROMT, но вряд ли о Bing. Почему-то фирменный переводчик Microsoft не пользуется в наших краях большой популярностью. И зря, ведь качества его работы вполне достаточно для повседневных нужд. Разумеется, в пакете Office предусмотрен быстрый перевод текста при помощи Bing. Рекомендую его попробовать.
Вполне возможно, вы перестанете метаться между браузером и Word, бесконечно копируя и вставляя предложения туда-обратно.
К вашему выбору несколько десятков языков и три способа перевода. Найти их можно на вкладке «Рецензирование».
3. Используйте кернинг
Дизайнеры хорошо знают, что такое кернинг, и часто им оперируют при вёрстке текстов. Говоря простым языком, кернинг отвечает за интервал (расстояние) между буквами в зависимости от их формы. Изменение этого параметра может сжать или расширить одно и то же слово, предложение или абзац в сравнении со стандартным состоянием. Мне доводилось видеть, как люди начинали удалять часть текста или, наоборот, «лить воду» только для того, чтобы уместить его в определённые рамки. Кернинг решает подобные проблемы более изысканно. Конечно, грубая игра с ним сильно режет глаз, но незначительные манипуляции могут быть уместны.
Изменение кернинга будет кстати и при использовании шрифтов большого размера, например при подготовке титульных страниц книг, статей, докладов.
Нажмите комбинацию Ctrl + D, чтобы вызвать диалоговое окно «Шрифт», перейдите на вторую закладку «Дополнительно». Здесь вы и сможете побаловаться с кернингом. И ещё немного в тему. Просто мимолётом хочу познакомить вас с интересной браузерной игрой KernType, в которой вам необходимо угадать наилучший для чтения кернинг. Enjoy!
4. Применяйте скрытый текст
Может ли пустой документ Word весить десятки и сотни мегабайт? Да! И у многих при этом происходит помутнение разума. Люди не видят перед глазами ни одного слова, но не могут понять, почему же файл настолько велик? Злые вирусы или вредные хакеры? Нет. Всё дело в скрытой информации. Это могут быть графики, картинки и текст.
Как и непечатаемые символы, скрытые данные не отображаются на экране и не выводятся на печать, но они всё равно являются частью документа.
С помощью скрытого текста вы можете:
- Временно прятать конфиденциальную информацию.
- Оставлять комментарии или давать ответы на вопросы, которые не должны перемешиваться с основным текстом.
- Распечатывать несколько вариантов одного и того же документа, попеременно скрывая разные его части. При этом вам не придётся связываться с несколькими копиями файла!
Выделите часть или весь текст, нажмите Ctrl + D и проставьте галочку напротив опции «Скрытый». Фрагмент исчезнет и станет доступен для просмотра только в режиме отображения непечатаемых символов. Для наглядности скрытые данные подчёркиваются линией из чёрных точек.
5. Пользуйтесь функцией «Инспектор документов» перед сохранением
Старый Word не может открыть файл или отображает его некорректно? Знакомо всем и каждому! Такого рода неприятности вокруг меня случаются с пугающей регулярностью, ведь множество организаций и людей всё ещё работают в Office 2003. Поэтому перед отправкой и/или сохранением документа стоит проверять его на совместимость с предыдущими версиями Word. За это отвечает «Инспектор документов».
Также он умеет запускать проверку читаемости текста для людей с ограниченными возможностями и, что немаловажно, находить скрытые свойства и данные в документе.
Например, функция определяет наличие макросов, внедрённых документов, невидимого содержимого и прочих потенциально проблемных элементов файла.
6. Редактируйте PDF
Обилие вариантов не всегда идёт на пользу. Работа с PDF — яркий тому пример. Порой люди теряются уже при выборе инструмента, которым они хотят обработать файл PDF. Здесь и классический Adobe Reader, и альтернативный Foxit Reader, и любой более-менее современный браузер, и ещё множество онлайн-сервисов. Однако один из самых удачных способов лежит на поверхности — это герой нашей статьи.
Word 2013 не только открывает, но и даёт возможность отредактировать содержимое PDF-документа.
Редактор преобразует текст, таблицы, списки, графики и прочие элементы в DOCX-файл, максимально точно сохраняя форматирование оригинала. Необходимо заметить, что получается у него очень и очень достойно. Также вы можете добавлять PDF-файлы в документ Word как встраиваемый объект. В таком случае будет отображаться лишь первая страница PDF или значок-ссылка файла.
7. Вставляйте видео
Не секрет, что долгий просмотр сухого текста быстро снижает внимание и приводит к потере интереса у читающего. Поэтому почти все студенты, докладчики и офисные трудяги разбавляют строки диаграммами, таблицами, графиками и прочими визуальными ухищрениями. Однако лишь единицы берут на вооружение куда более мощный инструмент — видео.
Word умеет вставлять в документ видео из поиска Bing, добавлять ролики YouTube и внедрять коды с различных веб-сайтов.
И не стоит переживать о конечном размере файла. Документ не сохраняет само видео, а лишь оформляет его ссылку в наглядную форму. Разумеется, для просмотра требуется интернет-соединение.
8. Работайте над документом вместе и комментируйте правки
Помните слова классика: «Чего один не сделает — сделаем вместе»? Они актуальны и по сей день. Только не все понимают, как правильно выстроить совместный труд. К сожалению, всё ещё доводится видеть, как человек выделяет кусок текста каким-либо цветом, за ним в скобках дописывает свою редакцию или возражения и пересылает документ обратно. В такие моменты у меня начинается нервное подёргивание века. Последняя редакция Word позволяет комфортно комментировать и вносить правки в общедоступный файл. Этим нужно пользоваться!
Word 2013 даёт возможность отвечать на чужие комментарии, что делает редактор отличным инструментом для обсуждения при групповой работе.
Затратьте несколько минут на изучение вкладки «Рецензирование», поделитесь новыми навыками с коллегами, и вы сполна прочувствуете всю лёгкость работы сообща.
9. Упростите работу с таблицами
Дайте-ка угадаю, вы всё ещё вставляете строки и столбцы таблицы кликом правой клавишей мыши и переходом к соответствующему пункту меню? Всё куда проще!
Наведите курсор чуть выше/ниже (левее/правее) того места, где вы планируете добавить строку или столбец. Word незамедлительно предложит увеличить таблицу.
К слову, последняя версия редактора обзавелась несколькими новыми функциями оформления таблиц. Обновите свои знания.
10. Объединяйте части документа в блоки
Что греха таить, есть такие работники, которые готовы листать 100+ страниц документа только ради того, чтобы убить время. Если же вы хотите быстро ориентироваться в объёмных файлах, вам необходимо освоить несколько клавиатурных сочетаний для молниеносной навигации или правильно структурировать свои труды.
Использование заголовков разного уровня позволяет сворачивать элементы документа, над которыми вы сейчас не работаете.
Поставьте курсор рядом с заголовком, и программа предложит вам свернуть содержимое блока. Таким образом, даже самые громадные труды могут уместиться всего на паре страниц.
Не нашли для себя ничего интересного? На всякий случай прочитайте статью Лайфхакера о 20 секретах Word, которые помогут упростить вам работу. Или дайте свои советы в комментариях.
Обратиться за консультацией: Роман Ер***, +7-495-989-21-77, roman@iesoft.ru
Оглавление
-
Навигация
-
Форматирование
-
Полезные интересности
- Дата и время в WORD за одну секунду
- Скриншот через Microsoft WORD
- Переносы слов в тексте
- Водяной знак
- Многократный Буфер обмена
- Надстройки (улучшайзеры)
- Автозамена
-
Неочевидные функции, который «скрыты» от глаз.
- Разные виды подчеркивания.
- Специальная вставка
- Изменение регистра
- Защита документа
- Сокращение документа.
- Редактирование PDF
- Рукописный ввод формул
- Оглавление
- Заполняющий текст
-
Бонус. Большой список комбинаций (быстрых клавиш) для работы с Microsoft Word
Наверное, каждый хоть раз в жизни пользовался текстовым редактором Microsoft Word.
Кто-то использует его для чтения различных документов, а кто-то в этой программе их составляет. Кто-то пользуется данным текстовым редактором крайне редко, а кому-то приходится его использовать ежедневно.
Если Вам приходится часто составлять и редактировать документы в данной программе, и Вы хотите делать это быстро, тогда представляем Вашему вниманию перечень полезных советов, секретов и функций редактора Microsoft Word, которые в разы облегчат Вам работу в данной программе.
Навигация
Ctrl + стрелка влевовправо. Перемещает курсор сразу в конец слова.
Ctrl + стрелка вверхвниз.
Перемещает курсор в начало следующие или предыдущего абзаца
Ctrl + PageUpPageDown. Прокручивает документ вверх или вниз на одну страницу.
Ctrl + End. Сразу в конец документа
Ctrl + Home. Переместиться в начало документа
Форматирование
Shift + F3. Убирает верхний регистра у выделенного фрагмента текста. Полезно, когда при слепом методе ввода Вы случайно не заметите, что у Вас нажат CAPS LOCK. Данное сочетание клавиш так же может сменить регистр букв обратно.
Ctrl + Alt + 1 (2 или 3). Устанавливает выделенному фрагменту текста стиль «Заголовок 1-3»
Alt + 769. Ста́вит ударе́ние на бу́кву пе́ред курсо́ром. ВАЖНО: цифры 769 нужно нажимать ТОЛЬКО на цифровой клавиатуре.
Tab. Создает отступ, что бы обозначить начало нового абзаца. Прекращайте делать отступы пробелом.
Ctrl + Z. Отмена последнего действия.
Ctrl + Y. Повтор отмененного или последнего действия.
Ctrl + [ или ]. Уменьшение или увеличение размера шрифта у выделенного фрагмента текста.
Ctrl + Del. Удаление слова целиком после курсора
Ctrl + Backspace.
Удаление слова целиком перед курсором.
Ctrl + Shift + C (V). Копирование/вставка форматирования текста. Копирует шрифт, цвет, размер и т.д. у выделенного фрагмента текста и вставляет в другой выделенный фрагмент.
F4. Повторение последнего действия. Это может быть ввод текста, последовательное удаление нескольких строк, применение стилей для разных отрезков текста и многое другое.
Горизонтальная черта. Печатаем 3 знака «-» (минус) и жмём Enter. Вуаля
Полезные интересности
Дата и время в WORD за одну секунду
В Word можно очень быстро вставить текущую дату и время. Shift + Alt + D вставляет текущую дату, а комбинация Shift + Alt + T вставляет текущее системное время. Например, данное предложение пишется 17.02.2022 в 09:43
Скриншот через Microsoft WORD
Если Вам нужно добавить скриншот какого-то открытого окна (полезно, если Вы пишете инструкцию), в Word есть специальная функция для этого.
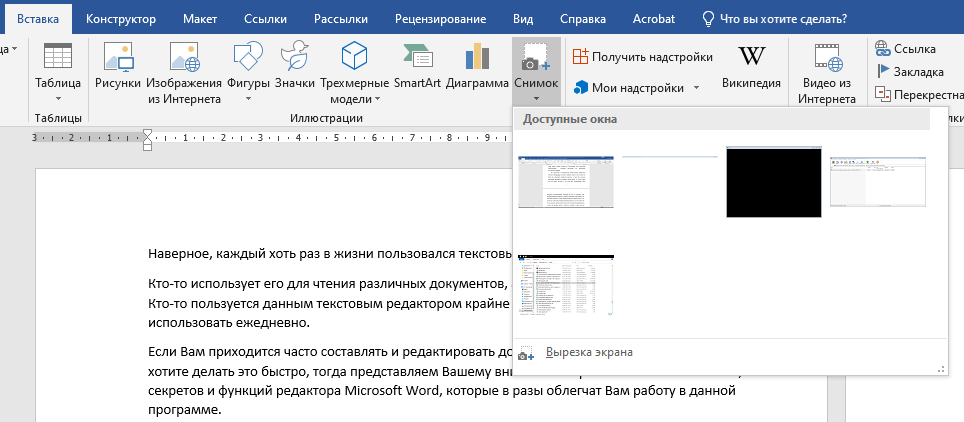
В верхнем меню во вкладке «Вставка» нажмите кнопку снимок. В ней будут все ваши открытые окна. Выберите нужное и его скриншот автоматически вставится в Ваш документ.
Переносы слов в тексте
Возможно, Вы не замечали, но по умолчанию у большинства пользователей Word отсутствуют переносы слов в документе. Если Вам они необходимы, их можно включить вот тут
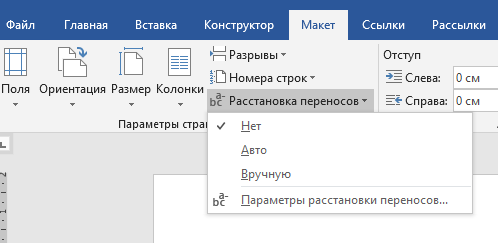
Иногда переносы помогают улучшить читаемость текста, а также убирают большие пустые интервалы в тексте, когда слово автоматически целиком переносится на другую строку.
Водяной знак
Крайне полезная функция для защиты своих документов от нежелательного копирования.
Вы можете выбрать один из готовых вариантов с меню КонструкторПодложка, а также настроить свой.
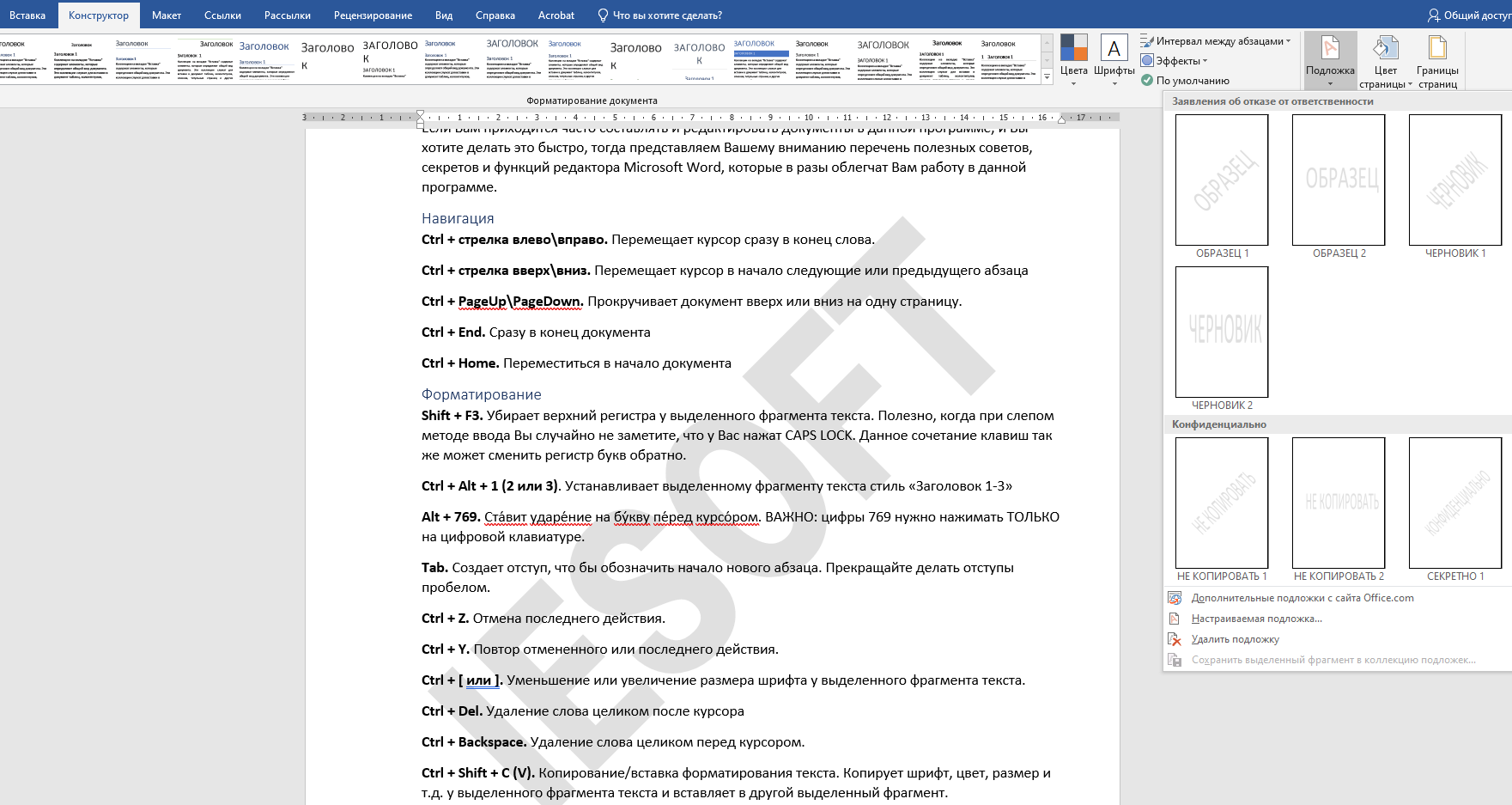
Многократный Буфер обмена
Word умеет хранить все, что Вы копировали на протяжении всей работы с документом. Это может быть полезно, если Вам приходится часто вставлять какие-то фрагменты текста или картинки.
Найти буфер обмена можно, щёлкнув по значку в нижнем левом углу соответствующего блока (справа от надписи «Буфер обмена»)
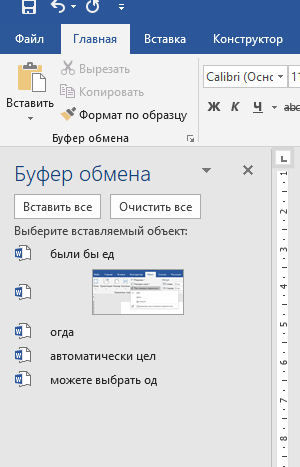
Там хранится всё, что Вы копировали на протяжении всей работы с документом. При работе с несколькими документами одновременно буфер обмена будет хранить все данные из всех документов.
ВНИМАНИЕ: данные в буфере обмена хранятся ТОЛЬКО до полного закрытия Word. После закрытия программы и последующего открытия буфер будет пуст.
ВНИМАНИЕ: по умолчанию буфер обмена скорее всего выключен. Что бы его включить, нужно открыть параметры внизу окна буфера и установить необходимую Вам галочку
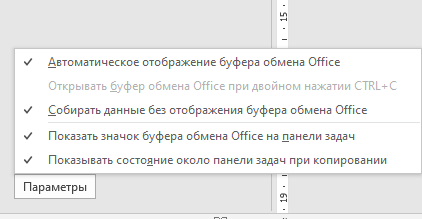
В примере установлено автоматическое включение буфера обмена вместе с открытием Word.
Надстройки (улучшайзеры)
В Microsoft Word есть магазин, где Вы сможете найти различные полезные (и не очень) надстройки – небольшие дополнения, которые упрощают работу в Word или наделяют его дополнительными функциями. Они находятся во вкладке «Вставка» в меню «Мои надстройки».
Там они разделены по категориям. Есть платные и бесплатные надстройки.
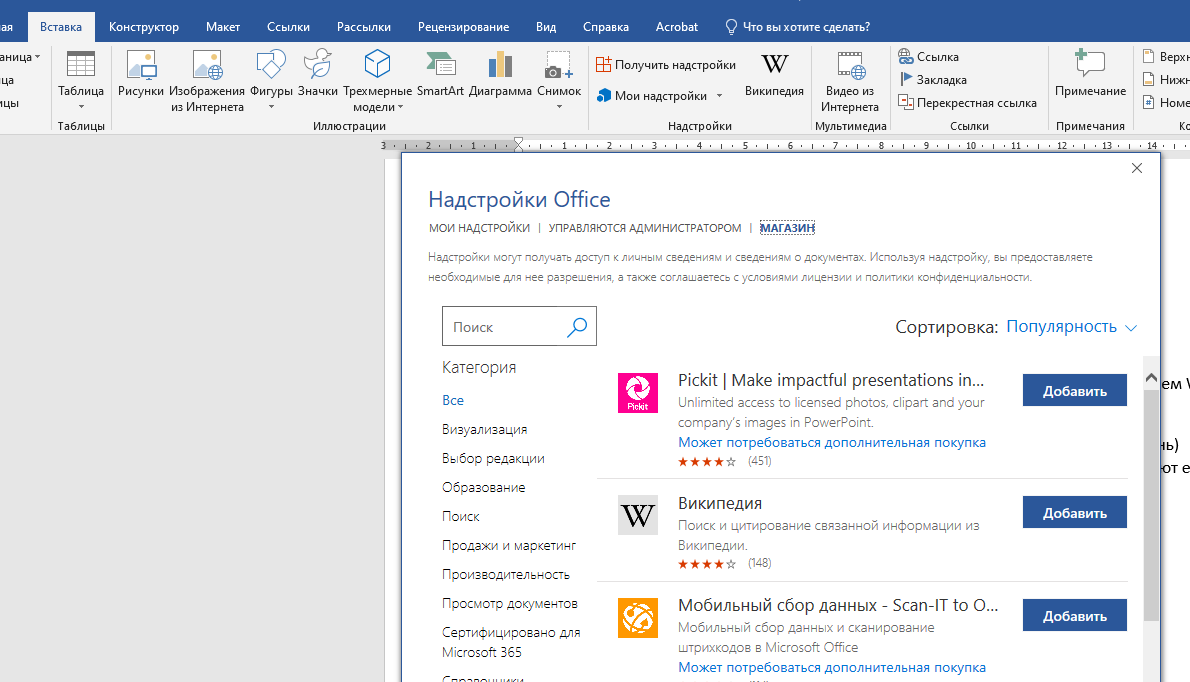
Например, Вы можете установить надстройку Wikipedia и у вас появится дополнительная функция, с помощью которой Вы сможете узнавать информацию из Wikipedia непосредственно во время работы с документом, достаточно просто выделить нужное Вам слово или словосочетание.
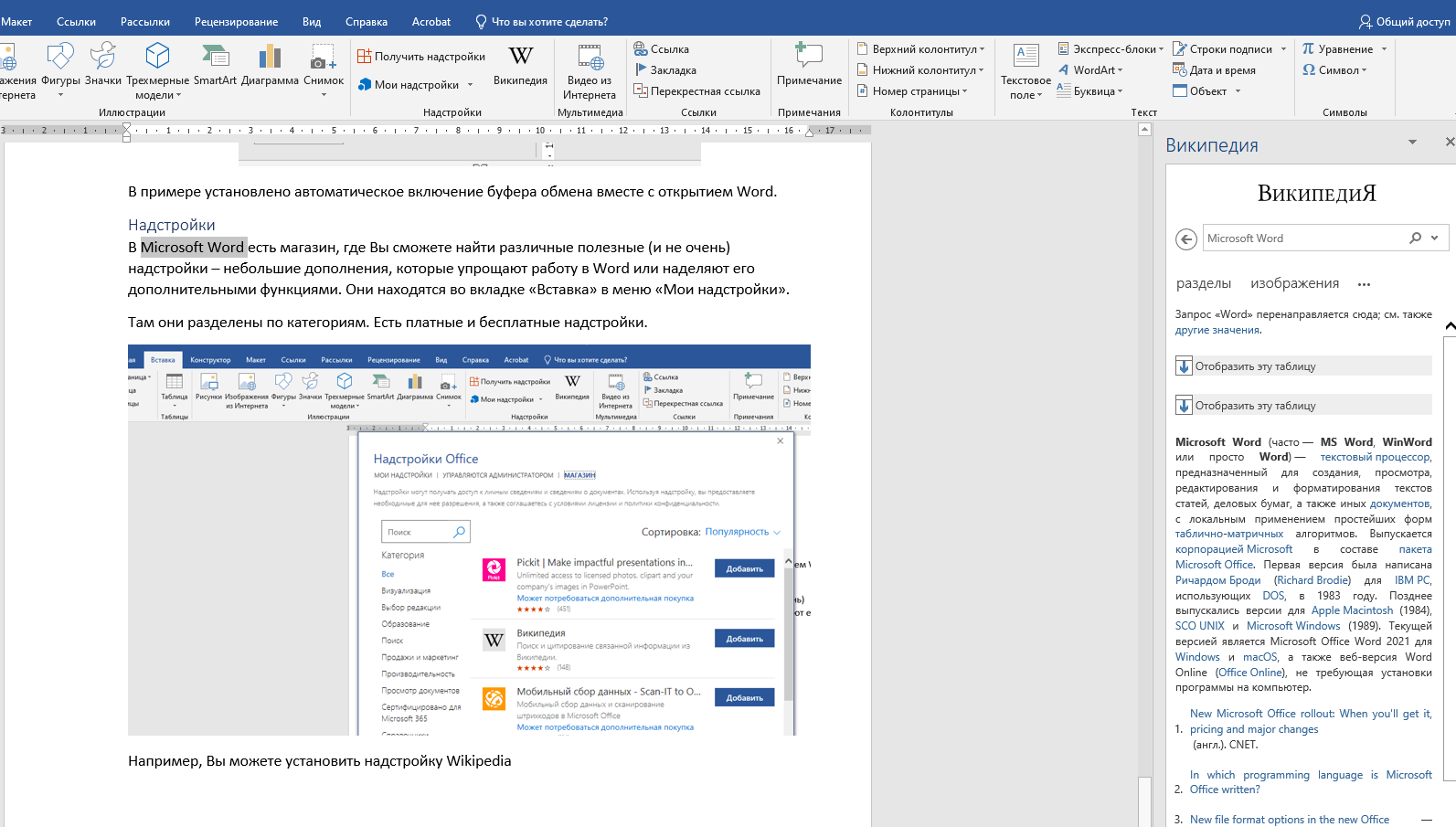
Можете установить переводчик, или же надстройки для создания E-mail рассылки.
Например, надстройка MailChimp позволяет создавать рассылку прямо в Microsoft Word и оттуда же её отправить.
Автозамена
Очень интересная функция, которая позволяет ускорить процесс набора длинных или часто повторяющихся слов.
Например, Если Вам нужно часто писать адрес сайта, ФИО, адрес, да что угодно, Вы можете настроить Word так, что, когда Вам надо напечатать имя Иванов Сергей Петрович, Вы наберёте на клавиатуре ИСП, а программа автоматически преобразует эти инициалы в имя целиком.
Настроить автозамену можно, открыв вкладку «файл», далее переходим в «Параметры» В открывшемся окошке выбираем пункт «Правописание» и справа жмём кнопку «параметры автозамены». Откроется ещё одно окошко, где Вы можете добавить заменяемые слова или словосочетания.
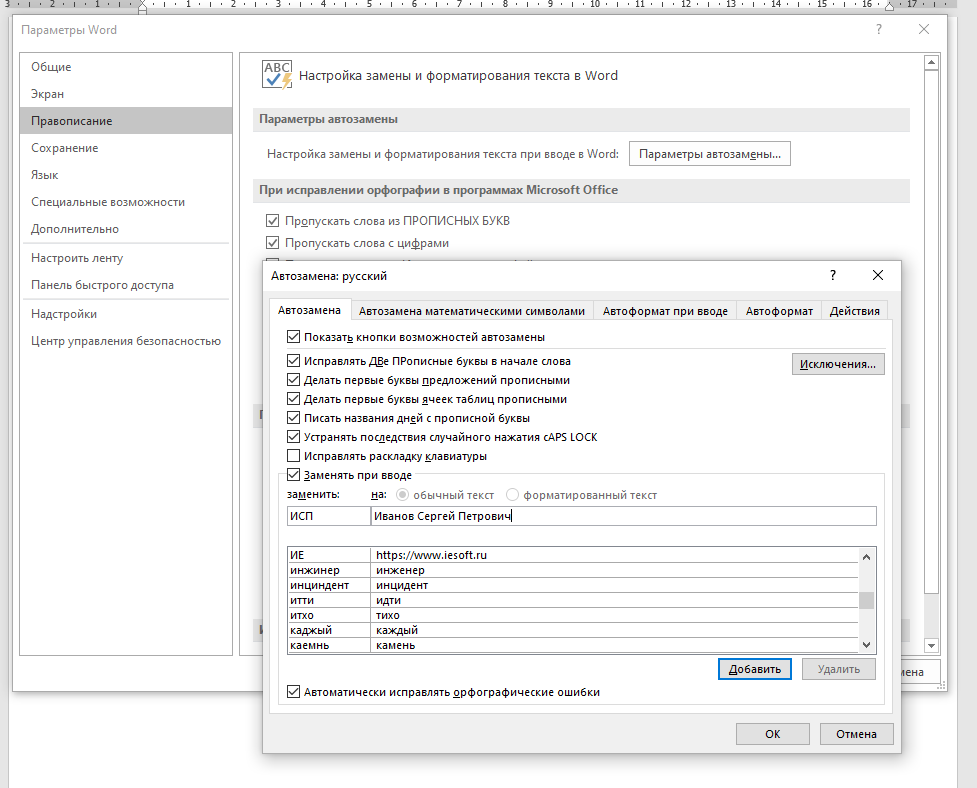
По умолчанию там уже есть много настроенных автозамен, как грамматических, так и вставляющих символы. Например, если Вы напишете (c) – программа заменит это на ©.
Неочевидные функции, которые «скрыты» от глаз.
Разные виды подчеркивания.
Все мы знаем, что в Word можно подчеркнуть слово. А вот о том, что существует несколько разных видов подчеркиваний – знают не все. Нажимаем на маленькую стрелочку и видим разные типы подчеркиваний. Можно даже настроить цвет.
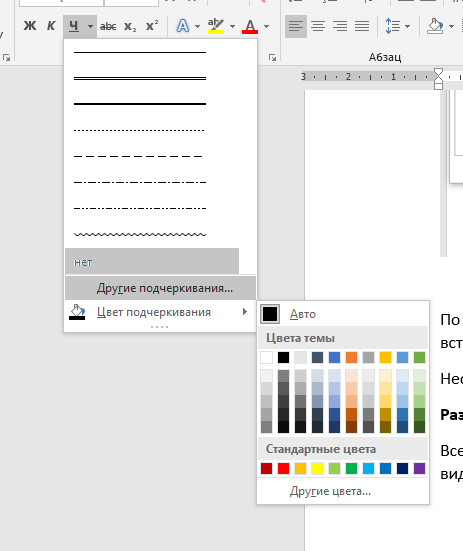
Специальная вставка
Если Вы копируете текст из другого документа, или с сайта, или еще откуда-то, то при простом копировании текст вставится с форматированием, Которое не совпадает с Вашим.
Жмём правой кнопкой мыши по месту, куда Вам надо вставить текст и видим 4 варианта вставки.
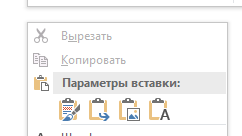
Последняя кнопка вставляет чистый текст, не учитывая его изначальный формат. А третья кнопка вставит Ваш текст в виде картинки
Изменение регистра
В начале мы уже упоминали про быстрое изменение регистра текста, если Вы случайно нажали и не заметили клавишу CAPS LOCK. Но если Вам такой способ не подходит, тут Word предусмотрел различные варианты замены регистра. Просто жмём на маленькую стрелочку у кнопки с регистром и видим различные варианты с понятными примерами.
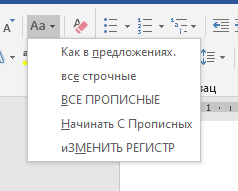
Защита документа
Вы можете защитить свой документ паролем. Можно установить несколько типов защиты. Например, Вы можете полностью заблокировать документ, или же ограничить его редактирование. Данная функция может быть полезна, если Вам надо передать документ другому человеку, но Вы не хотите, что бы он случайно внёс в него изменения.
Установить защиту можно в меню «Файл», на вкладке «Сведения», кнопка «Защита документа»
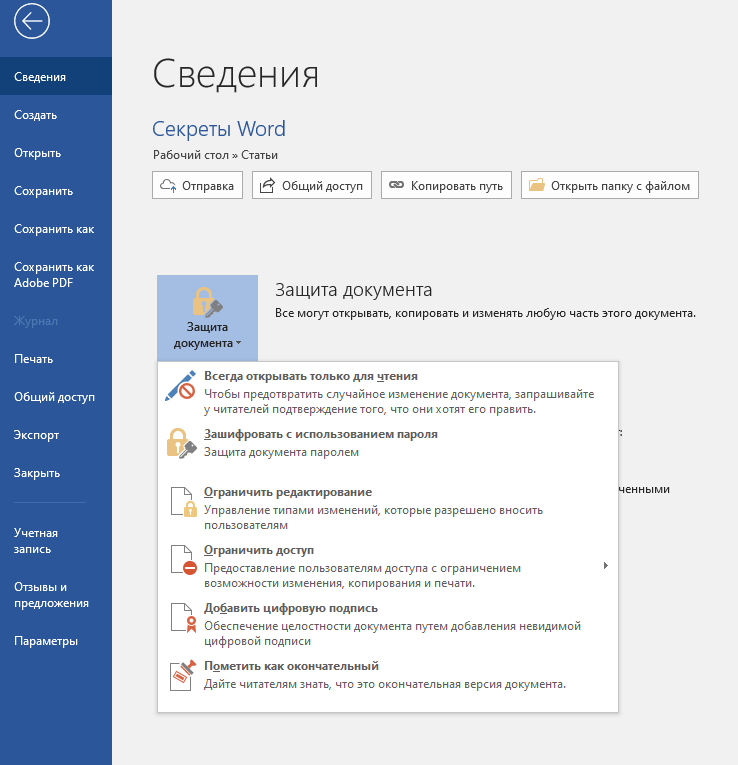
Сокращение документа.
Иногда возникает ситуация, что текст в документе немного не убирается на страницу. И из-за нескольких слов или предложений приходится печатать еще одну страницу. Можно, конечно, вручную попробовать уменьшить шрифт, сократить междустрочные интервалы, но в Word есть функция сокращения текста на страницу. По умолчанию она наверняка у Вас выключена. Что бы её включить, надо перейти в меню «Файл» — «Параметры» — «Панель быстрого доступа» — выбираете «Все команды» в блоке «Выбрать команды из» — там ищете «Сократить на страницу» и нажимаете «Добавить». После этого на вашей панели задач сверху появляется значок сокращения страницы. Выделяете текст, кликаете на значок — готово!
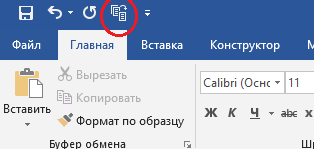
ВНИМАНИЕ! Word не всегда сможет успешно сделать эту операцию, в некоторых случаях просто нереально сократить текст на столько. Но в большинстве случаев он отлично справляется.
Редактирование PDF
А вы знали, что последние версии Microsoft Word умеют редактировать PDF файлы? Вы можете открыть PDF файл с помощью редактора Word, при этом, программа сохранит исходное форматирование файла, а также структуру документа. После работы с файлом, Вы можете сохранить его в том же PDF формате, или в любом другом, который Вам необходим.
ВНИМАНИЕ! Word способен открывать не все типы PDF файлов. Некоторые защищены от этого и специально создаются для того, чтобы их невозможно было редактировать.
Рукописный ввод формул
Еще одна функция, которая некоторым может очень хорошо послужить, особенно, если Вы преподаватель математики. Microsoft Word может преобразовать вашу вручную написанную формулу в понятный печатный вид. Просто откройте вкладку «Вставка» в верхнем меню и найдите там пункт «Уравнение». Там есть как готовые варианты, так и возможность написать их вручную.
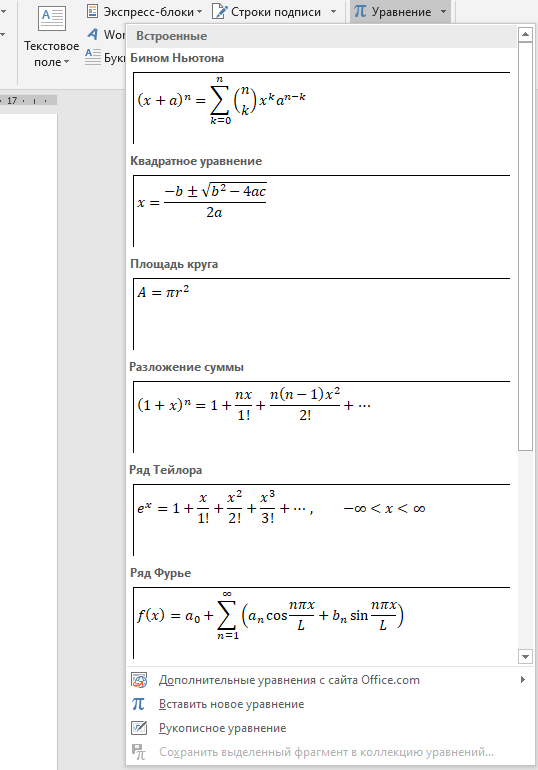
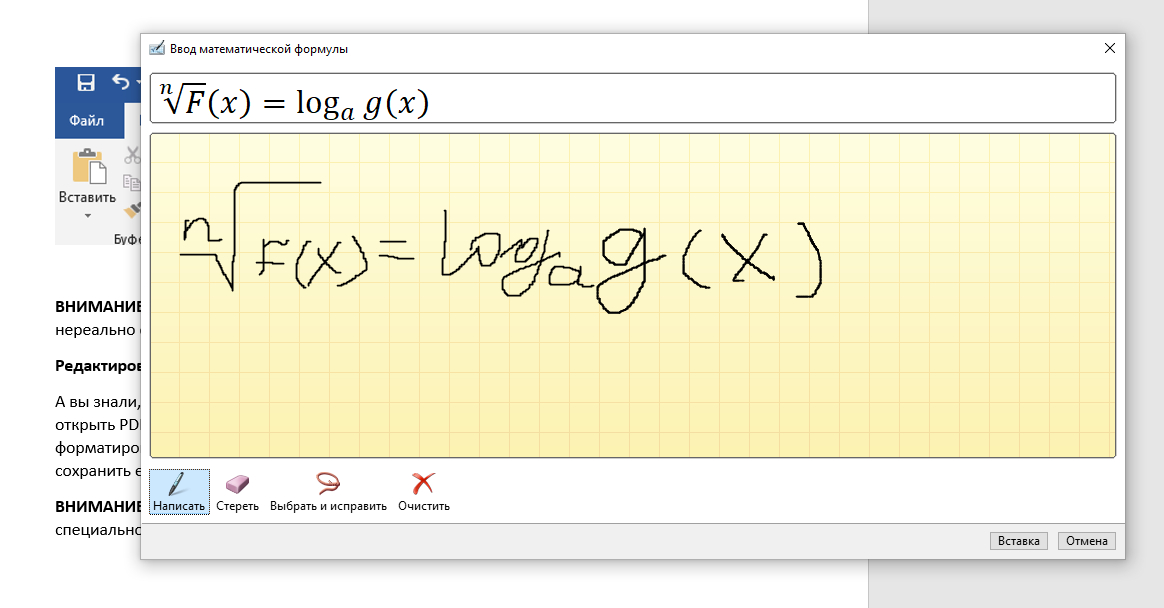
Оглавление
Многие составляют оглавление документа вручную, расставляя точки и пробелы. Это неправильно! Давайте делать красиво.
Переходим во вкладку «Ссылки». Выделяем заголовок, жмём кнопку «Добавить текст» и нажимаем на один из трёх уровней, где уровень 1 – основной заголовок, уровень 2 – подзаголовок, уровень 3 – подзаголовок следующего уровня.
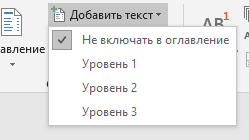
Далее ставим курсор в нужное место, нажимаем кнопку «Оглавление» и выбираем один из вариантов. Так же можно создать свой настраиваемый вариант.
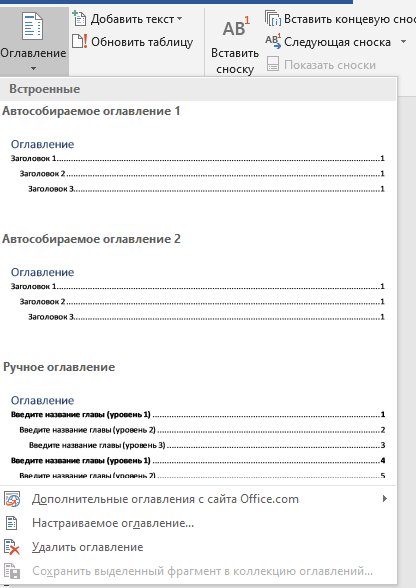
Заполняющий текст
Попробуйте напечатать =lorem(2,2) — и нажать Enter. У вас появится заполняющий текст. Данная функция полезна, если Вам нужно проверить какую-то функцию в Word, либо визуально посмотреть, как будет выглядеть заполненный текстом документ. Цифры 3 и 2 – это количество абзацев и строк, которые будут заполнены. Если заменить «lorem» на «rand», в качестве заполнителя будет использован случайный текст.
Бонус. Большой список комбинаций (быстрых клавиш) для работы с Microsoft Word.
____________
*** Звездочки вставлены в связи с изменениями от 01 июля 2021
Сложно представить себе любого специалиста it-сферы, который сможет работать без компьютера и соответствующего софта. Качество выполнения обязанностей напрямую зависит от выбранных для работы программ. Хороший специалист всегда сам знает, какая программа лучше будет подходить для выполнения его обязанностей и задача руководителя предоставить специалисту все нужные программы.
Важно выбирать именно лицензионные программы, поскольку они имеют техническую поддержку от разработчиков и возможность своевременного обновления, что очень важно для правильного и своевременного выполнения всех поставленных задач.
Мы предлагаем самые необходимые программы, которые могут понадобиться в работе it-специалистам. Все представленные у нас программы лицензионные и имеют все необходимые подтверждения этого. Мы предлагаем удобные варианты оплаты, а при возникновении любых вопросов, вы можете проконсультироваться с нашими менеджерами.
Компьютер или ноутбук используется для работы с разными файлами: тексты, аудио, видео, графика, презентации и т.п. Программу, которая предназначена для работы с текстами, называют текстовым редактором. Что такое Word и при чем тут тексты?
Содержание:
1. О возможностях программы Word
2. Что в имени тебе моем?
3. Программа Word и бесплатные аналоги
4. Разные версии Word и пакета Microsoft Office
5. Как правильно говорить: текстовый редактор или текстовый процессор
6. Что стало со словом «Ворд» в русском языке
Word – это программа для набора и оформления текста. Такая программа является текстовым редактором.
В переводе с английского «Word» означает «слово».
В программе Word можно создавать тексты разной степени сложности: заметка, статья, реферат, курсовая или дипломная работа, книга.
О возможностях текстового редактора Word
Ранее для набора текста была предназначена печатная (или пишущая) машинка. И там, чтобы исправить что-то в тексте, приходилось перепечатывать заново всю страницу или даже несколько страниц. Правда, были дорогие пишущие машинки со специальной красящей лентой, которые позволяли делать незаметные исправления букв, замену одних букв текста на другие. Но такие машинки были большой редкостью.
Благодаря появлению компьютеров и текстовых редакторов работа с текстами сильно упростилась. В том числе, перестало быть проблемой внесение любых исправлений и дополнений в тексты.
В Word имеется много инструментов, чтобы красиво и наглядно оформить тексты. Для оформления текста можно выбрать размер, стиль и цвет шрифта. В текст можно вставить картинку, рисунок, фото, график, таблицу, список, формулы, диаграммы и ссылки на другие материалы.
Для удобства перемещения по тексту можно оформить заголовки и содержание текста, а также вставить колонтитулы и при необходимости добавить водяные знаки.
Файл, созданный в Word, можно легко распечатать на принтере. Для этого в программе имеется команда «Печать». Кстати, программа Word была одной из первых разработок, которая позволяет печатать страницы на принтере точно так, как они выглядят на экране. При печати не происходит сдвигов текста или перемещений картинок.
Если Вы хотите создать новый документ в программе Word, то увидите перед собой чистый лист бумаги на экране вашего устройства. Можно сразу печатать текст или вставить, например, картинку. Если закончилась первая страница, тогда автоматически будет добавлена следующая страница. В любое время можно открыть свой текст в этой программе, чтобы внести в него исправления, либо продолжить работу с ним.
Что в имени тебе моем?
Файлы Word называются документами. В том числе, название связано с форматом doc (сейчас это docx), что является сокращением от английского «document».
Какой формат у файлов, которые созданы в Word? Пользователь сохраняет текст, который он напечатал в программе Word, в формате docx. До Word 2003 включительно у файлов был старый формат doc. Также Ворд позволяет создавать и другие форматы документов, например, pdf. Данный формат широко распространен и применяется на практически всех устройствах, в том числе на мобильных телефонах, смартфонах, планшетах.
Приведем пример имени файла, созданного в Word. Такой файл получает имя, например, test1.docx или text5.docx.
Программа Word и ее бесплатные аналоги
Допустим, Вам прислали файл в формате docx. Как открыть такой файл, чтобы узнать его содержимое? Для этого на компьютере должна быть программа, которая откроет текстовый файл. Как быть, если нет такой программы? Надо ее установить, желательно с официального сайта.
Получается, что программа Word (или ее аналог) нужна, чтобы открыть файл docx, а также чтобы создать и редактировать документ. Иногда, правда, файлы с расширением .doc и .docx открываются и без установки программы Word, поскольку эти расширения стали признанным стандартом.
На официальном сайте Word можно использовать программу один месяц, а потом потребуется приобрести лицензию. Microsoft Office и программа Word из данного офисного пакета являются платными продуктами.
Есть различные бесплатные аналоги Word, выполняющие похожие фукции. Наиболее популярными из них являются Libre Office и Open Office. Между этими двумя офисными пакетами принципиальных отличий нет. При желании можно попробовать каждый из них, чтобы выбрать для себя подходящий вариант.
Скачать Libre Office на русском языке: https://ru.libreoffice.org/
Русскоязычный Open Office https://www.openoffice.org/ru/
Если ведется совместная работа над каким-либо серьезным документом, то используют Microsoft Office. В этом случае не возникает проблем, что в общем документе, например, не совпадает форматирование из-за использования разных офисных программ.
Очень популярным и бесплатным является приложение Google Docs (docs.google.com). Работает с форматом docx и doc.
Огромный плюс состоит в том, что есть доступ из облака. И поэтому документ в Гугл Документах можно открыть на любом устройстве, имеющем выход в интернет.
Другой плюс в том, что в Гугл Документах есть бесплатный инструмент – голосовой ввод. Благодаря этой возможности можно говорить текст голосом, а компьютер (ноутбук, планшет. смартфон) будет записывать вашу речь в виде текста. Вы говорите, а на экране автоматически печатается ваша речь. И при этом не надо стучать по клавишам – замечательно!
Разные версии программы Word и пакета Microsoft Office
Word входит в состав офисного пакета Microsoft Office. Кроме текстового редактора, в этот пакет также входят электронные таблицы Excel, презентации PowerPoint, программа для работы с электронной почтой Outlook и др.
Word и Microsoft Word – это разные наименования одной и той же программы. Кому как удобно, тот так ее и называет. Она входит в состав офисного пакета Microsoft Office.
Microsoft – это компания, которая создала операционную систему Windows, а также разработала офисные программы Office. Была основана Биллом Гейтсом. Microsoft специализируется в области разработки программного обеспечения.
Первый офисный пакет появился в 1990 году, он назывался Office 1.0. Потом было создано много офисных программ. До сих пор используют версии Office 2003, Office 2007, Office 2010, Office 2013. Также выпущен Office 2016 и Office 2019. Причем, Office 2016 был представлен 29 июля 2015 года вместе с операционной системой Windows 10.
В соответствии с разными версиями Office есть разные версии текстового редактора: Word 2003, 2007, 2010, 2013, 2016, 2019. При переходе от версии 2003 к 2007 был сменен формат файлов от doc к docx. Формат .docx является более экономичным с точки зрения расходования памяти, он занимает меньше места на жестком диске компьютера или в памяти мобильного устройства, чем прежний формат .doc.
О возможностях пакета Microsoft Office
Файлы, созданные с помощью пакета Microsoft Office, хорошо «понимают» друг друга и отлично взаимодействуют между собой. Например, Word «дружит» с Excel. Допустим, если в табличном редакторе Excel создана какая-то таблица, то ее можно перенести через буфер обмена в редактор Word. И там, в текстовом редакторе появится эта же таблица с теми же данными внутри нее и с тем же форматированием, с теми же размерами или с пропорциональными размерами.
Также программы Word и Excel могут взаимодействовать наоборот. Созданная в текстовом редакторе Word таблица может быть перенесена в Excel, где ее данные можно дополнительно обработать с помощью дополнительных возможностей Excel.
Что интересно и полезно, так это то, что даже простые тексты можно переносить из текстового редактора в табличный редактор Excel. При этом текст автоматически преобразуется в таблицу. Эту таблицу можно будет обработать средствами Excel. А потом можно обратно преобразовать таблицу без особого труда Excel в текст Ворд. Таким нехитрым способом можно, например, упорядочить какой-то список, сделанный в текстовом редакторе.
Таким же образом, программа Word «дружит» с остальными программами, входящими в состав офисного пакета Microsoft Office. Поэтому тексты из Word можно помещать в презентации PowerPoint, отправлять по электронной почте с помощью программы Outlook и делать с ними многое другое.
Как правильно: текстовый редактор или текстовый процессор
Текстовый редактор – это программа для простого ввода текста и его редактирования. В Windows есть встроенная бесплатная программа Блокнот. Несмотря на кажущуюся простоту Блокнота, стоит отметить, что системные администраторы активно используют Блокнот в своей работе. Вызвано это тем, что текст, созданный в Блокноте, не имеет лишнего форматирования, это «чистый» текст.
Блокнот является примером простого текстового редактора. Но простота становится и некоторым ограничением в применении. Например, текст из Блокнота невозможно распечатать точно в таком же виде, как он виден на экране монитора – распечатка получится несколько иная.
Текстовый процессор, в отличие от редактора, предоставляет много дополнительных инструментов для работы с текстом. С этой точки зрения программу Word можно смело назвать текстовым процессором.
С другой стороны, в настоящее время Word принято называть текстовым редактором. Этот термин является более распространенным и понятным большинству пользователей по сравнению с несколько туманным понятием «текстовый процессор».
Таким образом, программу Ворд можно назвать и текстовым редактором, и текстовым процессором. Более популярным является название «текстовый редактор», которое прижилось у большинства пользователей.
Слово «Ворд» в русском языке
Word по-русски можно произнести как «Ворд». В русский язык много слов и терминов ИТ-сферы пришло из английского языка. Например, слово computer – «компьютер». В русском языке изначально использовались термины: ЭВМ – электронно-вычислительная машина, либо «вычислитель». Сейчас слово «компьютер» прочно обосновалось в русском языке.
Как Вы думаете, можно ли в русском языке склонять слово «Ворд» (например, «у меня нет Ворда»)?
На экзамене, конечно, лучше сказать, что не установлена программа Microsoft Word. В курсовой, дипломной или иной работе тоже надо писать, что не установлена программа Microsoft Word. Однако программе Word уже более 30 лет, и в разговорной речи слово «Ворд» уже давно склоняется.
Слово «Ворд», заимствованное из английского языка, в русском языке подчиняется правилам русского языка. «Ворд» имеет мужской род, единственное число и склоняется по падежам:
- Именительный падеж (отвечает на вопросы: Кто? Что?) – ворд
- Родительный падеж (отвечает на вопросы: Кого? Чего?) – ворда
- Дательный падеж (отвечает на вопросы: Кому? Чему?) – ворду
- Винительный падеж (отвечает на вопросы: Кого? Что?) – ворд
- Творительный падеж (отвечает на вопросы: Кем? Чем?) – вордом
- Предложный падеж (отвечает на вопросы: О ком? О чем?) – ворде
Мы говорим по-русски «ворд», и при этом понимаем не дословный перевод «слово», а многофункциональный текстовый редактор (текстовый процессор). Вот так, благодаря техническому прогрессу в IT-сфере, принципиально меняются значения вроде бы простых и понятных слов: «слово» («word») становится не просто словом, а удобной программой.
Дополнительные материалы:
1. Как открывать документ docx или doc удобной программой в Windows
2. Как поставить значок градуса в Ворде или с помощью Таблицы символов в любой программе Windows
3. Что такое шрифт по умолчанию в Word и как его изменить
4. Новые буквы пишутся поверх прежних в Word: замена букв и вставка
5. Как сделать сложную сортировку в Ворде по трем параметрам
Получайте новые статьи по компьютерной грамотности на ваш почтовый ящик:
Необходимо подтвердить подписку в своей почте. Спасибо!
1. Возможности
программы Microsoft Word
Итак, какие же
возможности предоставляет программа Microsoft Word ?
Возможность создавать
новый документ, используя при этом шаблоны. Стоит уточнить, что сюда входят
такие шаблоны, которые могут использоваться для создания стандартных писем,
поздравительных записок, факсов, отчетов и других документов.
Возможность одновременно
открывать и работать не с одним числом документов.
Автоматически проверять
орфографию, стилистику и грамматику при вводе текста в документ.
Возможность
автоматические корректировать ошибки, которые больше всего повторяются в
написанном.
Включает в себя
расширенные возможности по форматированию документа.
MS Word, в отличие от
WordPad, позволяет выравнивать документ по обоим краям (или по центру), а также
предоставляет возможность использовать многоколоночную верстку.
Возможность применять
стили для быстрого форматирования документа.
Предоставляет возможность
по автоматизации ввода стандартных и повторяющихся элементов текста.
Включает в себя удобные
механизмы по работе со сносками, ссылками, колонтитулами.
Позволяет включать в
текст элементы, которые были созданы в других программах, входящих в Microsoft
Office: электронные таблицы, графические изображения или фотографии, графику,
видеоизображения, звуки и многое другое.
Возможность
подготавливать гипертекстовые документы Internet и простые электронные таблицы.
Возможность
автоматические создавать указатели и оглавление документа.
Возможность для отправки
готового документа сразу из Word’a по электронной почте или же другому человеку
или предприятию на факс.
Содержит встроенную
объемную систему помощи и мастер подсказок.
Стоит отметить, что
методы работы с текстовым процессором Microsoft Word 2013 (или более ранней
версии), такие же, как и с любым приложением, входящим в Office, полностью
основаны на зрительском восприятии. Получается, когда пользователь открывает
документ, то графика, текст и форматирование выглядят в точности так же, как он
и будет распечатан на бумаге.
Именно благодаря своим
возможностям Microsoft Office Word заработал уважение и признание большого
количества пользователей.
Функциональные
возможности текстового процессора Microsoft Word
Широкий спектр
функциональных возможностей обеспечили текстовому процессору Microsoft Word
высокий уровень популярности среди пользователей. По своим характеристикам он
приближается к настольным издательским системам.
В процессе подготовки
документа в распоряжении пользователя имеется набор средств и процедур
организации работы по вводу, редактированию и форматированию текста и
встроенных объектов. К основным функциональным возможностям по работе с
документом можно отнести: использование шрифтов различных размеров и начертаний
символов и различных способов их выделения; установка параметров абзаца;
задание междустрочных интервалов; проверка правописания и подбор синонимов;
автоматическую нумерацию страниц; автоматический перенос слов на новую строку;
поиск и замена слов; печать верхних и нижних заголовков страниц (колонтитулов);
установка сносок; построение оглавлений, указателей; набор текста в несколько
колонок; создание таблиц, рисунков и построение диаграмм; просмотр документов
перед печатью; установка размеров бумажного носителя и параметров печати;
отмена и повторение предыдущих действий пользователя; вставки полей с
информацией стандартного типа (дата, время, авторские данные и т.д.); создание
макрокоманд и гипертекстовых ссылок; включение в документ различных объектов
(файлов, формул и др.); импорт документов, созданных в других приложениях и
т.д.
Текстовый процессор
предлагает также широкий выбор средств придания документу привлекательного
внешнего вида: автоформатирование, применение стилей, библиотеки стилей и
шаблонов документов. При помощи шаблонов можно автоматизировать процесс
подготовки стандартных документов, таких, как: факсимильные сообщения,
стандартная деловая переписка и документация. Предоставляется возможность
работы со структурой документа, процедурой слияния, подготовки документов-форм.
Рассмотрим некоторые функциональные
возможности текстового процессора Microsoft Word2000 более подробно.
Проверка орфографии. В
систему проверки орфографии включено множество новых слов: это, прежде всего,
имена и фамилии.
Выбор нужного шрифта. В
Word 2000более удобно выбирать желаемый шрифт, который появляется в виде списка
ниспадающего WYSIWYG-меню. Название шрифтов в списке воспроизводится самим этим
шрифтом. Это позволяет быстро найти подходящую гарнитуру.
Множественный буфер
обмена.Достоинством офисного пакета Office2000 является наличие множественного
буфера обмена, позволяющего размещать до 12 фрагментов данных (буфер обмена
вызывается командой Вид► Панели инструментов►Буфер обмена).
Темы оформления. Темы
оформления предназначены для автоматизированного оформления Web-страниц. Темы
оформления предлагают фоновые рисунки, а также определяют шрифт, кегль, формат
и цвет текста. Все темы доступны в приложении FrontPage, предназначенного для
создания Web-страниц, и могут редактироваться с его помощью. Аналогичные темы доступны
в других приложениях Office, что позволяет разрабатывать документы в едином
стиле.
Средства для создания
Web-страниц. Мастер по созданию Web-страниц позволяет использовать общие темы
оформления и средства навигации между страницами. Наличие шаблонов помогает
строить профессиональныеWeb-страницы.
Интеграция с электронной
почтой.Текстовый процессор Word предлагает возможности работы с электронной
почтой. При использовании Word как редактора сообщений электронной почты
пользователи получают возможности по использованию бланков, автоподписи
почтовых сообщений и др.
Функциональные
возможности программы MS Word позволяют выполнять, например, следующие
непростые процедуры с текстом.
1. Сохранение текста в
других форматах. По умолчании Word сохраняет файлы под именем «Документ» в
формате .doc. При необходимости файл можно сохранить с изменением формата,
например, на .txt или rtf, что расширяет число программ, открывающих
сохраненный файл.
2. Многооконный режим. В
многооконном режиме Word выделяет для каждого документа отдельную область
памяти, а на экране – отдельное окно. Окна могут располагаться каскадом (друг
за другом) или мозаикой. При этом можно переносить или копировать фрагменты
текста из одних окон в другие.
3. Вставка
объектов.Редактор Word позволяет создать или взять из другой программы и
вставить в простой текст нетекстовый объект, например, таблицу, рисунок,
диаграмму, клип, буквицу, гипертекстовую ссылку и др. Сочетание простого текста
с вставленными объектами украшает документ и повышает информативное наполнение.
4. Автоматическое
создание оглавлений и списка литературы.При работе с многостраничными
документами, состоящими их нескольких разделов или частей, Word сохраняет в
памяти заголовки разделов и формирует оглавление документа с обозначением номера
страницы для каждого заголовка. При изменении текста созданное оглавление можно
обновлять.Аналогично формируется список литературы, в котором перечисляются все
источники, процитированные в документе.
5. Отправка файла по
электронной почте. Созданный в редакторе Word файл можно отправить по
электронной почте без выхода в почтовую программу, что значительно упрощает
процесс работы с сетевыми документами.
6. Использование
шаблонов. В редакторе имеется большой набор образцов документов – шаблонов.
Наличие шаблонов значительно сокращает время подготовки документов и упрощает
проблемы их стандартизации. К часто используемым относятся, например, шаблоны
делового письма или резюме (краткие сведения о специалисте при поступлении на
работу).
7. Электронные расчеты в
таблицах. Текстовый редактор Word выполняет некоторые функции электронных
таблиц, в частности, позволяет проводить по формулам расчеты табличных данных,
например, сумму данных по столбцам.
Полный перечень
функциональных возможностей текстового процессора значительно шире приведенного
списка. Возможности каждого процессора закладываются в меню, которое состоит из
совокупности командных вкладок и кнопок исполнения команд. Знание меню и
порядка работы с кнопками исполнения команд характеризует умение пользователя и
степень его подготовки к работе с текстовым процессором.
Возможности Мicrosoft
Word :
·
Возможность
создания нового документа с помощью шаблонов (в Word включены шаблоны
стандартных писем, поздравительных записок, отчетов, факсов и ряд других документов).
·
Возможность
одновременного открытия и работы с большим количеством документов.
·
Автоматическая
проверка орфографии, грамматики и стилистики при вводе документа.
·
Автоматическая
коррекция наиболее часто повторяющихся ошибок.
·
Расширенные
возможности форматирования документа.
·
В
отличие от WordPad, Word допускает выравнивание документа по обоим краям,
многоколоночную верстку.
·
Использование
стилей для быстрого форматирования документа.
·
Возможность
автоматизации ввода повторяющихся и стандартных элементов текста.
·
Удобные
механизмы работы с ссылками, сносками, колонтитулами.
·
Включение
в текст элементов, созданных в других программах Microsoft Office – графических
изображений, электронных таблиц и графиков, звуков, видеоизображений и т.д.
·
Возможность
подготовки простых электронных таблиц и гипертекстовых документов Internet.
·
Возможность
работы с математическими формулами.
·
Возможность
автоматического создания указателей и оглавления документа.
·
Возможность
отправки готового документа непосредственно из Word на факс и по электронной
почте (необходимость оснащения модемом).
2.Основные функции
текстового редактора MS Word
Любой человек, довольно
часто использующий персональный компьютер для работы с текстом, знаком с
программой под названием Microsoft Word. И не важно, какая версия у Вас
установлена. В любом случае, данный текстовый редактор предоставляет
пользователям, которые его используют, большой набор функций, созданных для
удобства работы с этой программой. Давайте рассмотрим основные функции
рассматриваемой программы на примере текстового редактора MS Word 2010. Вообще,
стоит отметить, что работа в Word относится к области технологии по обработке
текста.
Итак, в основные функции
рассматриваемой программы входит:
Редактирование, создание
текста. Сохранение документа в виде файла с необходимым расширением (в 2003
расширение по умолчанию — *.doc, в 2007, 2010 — *.docx). Поиск необходимого
файла на информационном носителе (жесткий диск, флешка, диск, дискета и др), а
также считывание его с диска.
Поиск орфографических
ошибок в существующем тексте и проверка лексики.
Возможность текст
разбивать на страницы.
Пользователь может
форматировать тексты по своему усмотрению.
Возможность создавать
оглавление документа (причем в автоматическом режиме).
Встроенная возможность
многооконного режима (работа с окнами).
Распечатка файлов
различных форматов. Причем данный текстовый редактор отличается следующим: что
видит пользователь — то и будет распечатано, так называемый режим WYSIWYG (What
You See Is What You Get).
Удаление объектов из
файла, а также их внедрение туда.
Вставка и создание
рисунков в файле (причем можно вставить и уже готовые фотографии). Можно
использовать библиотеку под названием CLIPART, где хранятся готовые рисунки
формата *.wmf, а также вставлять их в файл.
Вставка в файл научных
формул (химических, математических и др.) и диаграмм.
Изменение размера и вида
используемого в тексте шрифта (причем не для всего текста в целом, а для разных
частей может быть использован свой собственный формат печати).
Выделение необходимых
участков текста или блока, а также их перенос на новое место. Если потребуется,
то их можно удалить. Также включена возможность обрамления требуемых участков
текста.
Создание и вставка в файл
электронных таблиц. Причем в них можно по-своему усмотрению изменить число
строк и столбцов.
Создание баз данных в
электронных таблицах, а также выполнение сложных или простых математических
вычислений.
Возможность
программировать на языке под названием Word Basic, а также создавать
макрокоманды. Макрос или макрокоманда — это предложение языка, которое
идентифицирует набор самых простых команд. В макросе обычно сохраняется
комбинация клавиш, которая в дальнейшем может использоваться далеко не один
раз. С помощью макросов можно автоматизировать самые используемые операции.
Следует отметить, что кроме клавишных макросов существуют языковые макросы,
которые создаются на языке программирования Word Basic.
Создание конвертов писем,
этикетов и эмблем.
Вставка в файл
видеоклипов, текстовых спец эффектов, мультимедийных и звуковых файлов.
Просмотр перед печатью
текста, с возможностью его увеличения для лучшего просмотра.
В рассматриваемый
текстовый редактор входит обширная справочная система, благодаря которой
пользователь может довольно быстро получить помощь.
Выше были перечислены
основные функции, которые может выполнять текстовый редактор MS Word 2010, но
на самом деле их намного больше! Эта программа была создана специально для
того, чтобы облегчить жизнь пользователям!
ЗАКЛЮЧЕНИЕ
Методы работы с текстовым
редактором Word, как и с любым другим приложением Office, полностью основаны на
зрительном восприятии: когда мы открываем документ, то текст, графика и
форматирование выглядят на экране также как и на печати.
ИСПОЛЬЗУЕМЫЕ ИСТОЧНИКИ
1. http://256.ru/office-programs/word/6-vozmozhnosti/
2. http://256.ru/office-programs/word/7-osnovnye-funkcii/
3. http://bseu.by/it/oivt/tema4v2.htm
4. https://poznayka.org/s72110t1.html
5. http://osvoenie-pk.ru/word.htm
Скачано с
www.znanio.ru

Интерфейс Word выглядит следующим образом:

Интерфейс Word 2016 включает в себя следующие элементы:
Заголовок документа
Заголовок документа отображает название открытого файла. Если создан новый документ, в заголовке будет указано “Документ 1”.
Лента
Лента – поле, на котором располагаются элементы управления.

Скрытие и отображение Ленты
Для того, чтобы освободить место на экране для документа, ленту можно свернуть одним из следующих способов:
1. Двойной щелчок по названию открытой вкладки.
2. Щелчок правой кнопкой мыши по любому свободному месту на ленте откроет дополнительное меню, в котором необходимо выбрать команду “Свернуть ленту”.

3. Нажать на кнопку “Свернуть ленту”, расположенную в правом нижнем углу ленты:

4. Нажать на клавиатуре сочетание клавиш Ctrl + F1.
5. Нажать на кнопку “Параметры отображения ленты”, расположенную в правом верхнем углу документа:

И выбрать один из следующих вариантов:
- “Автоматически скрывать ленту” – меню полностью будет скрыто. При необходимости воспользоваться лентой нужно кликнуть в верхней части экрана.
- “Показывать вкладки” – лента будет скрыта, но останутся вкладки, при нажатии на которые будет появляться лента.
- “Показывать вкладки и команды” – данная команда включена по умолчанию. Нажатие на нее вернет внешний вид ленты к исходному значению.
Для того, чтобы снова отобразить ленту, необходимо воспользоваться теми же способами.
Панель быстрого доступа
Панель быстрого доступа позволяет настроить быстрый доступ к часто используемым командам и функциям.
Если вы часто используете какие-то конкретные команды Word, не обязательно каждый раз переходить на нужную вкладку. Для более быстрого доступа к таким командам воспользуйтесь панелью быстрого доступа, которая расположена в левом верхнем углу.
Нажатие кнопки панели быстрого доступа

приведет к открытию контекстного меню, в котором вы сможете поставить галочки у наиболее часто используемых опций.
Кнопка Другие команды откроет окно, в котором можно будет выбрать из всех доступных команд.
Необходимо выбрать в лево части окна команду и нажать кнопку Добавить.
Выбранные вами команды будут доступны в левом верхнем углу каждого документа, независимо от того, какая вкладка открыта.
Линейки
Линейки помогают ориентироваться на странице.
Линейки могут быть вертикальными и горизонтальными.
Для включения/выключения отображения линеек необходимо перейти на вкладку Вид и в группе Показатьпоставить соответствующую галочку:

Там же можно включить отображение сетки:

Вкладки
Вкладки – основные разделы Word.
Основные вкладки:
Вкладка Файл
Вкладка Файл содержит команды, необходимые для работы с документом в целом (сохранение, печать и др.), а также параметры настройки программы Word.
Раздел Сведения — сведения о файле (дата создания, автор и т.д.) и его защите.

Раздел Создать — создание нового документа (пустого или из предложенных шаблонов).
Раздел Открыть — открытие существующих документов Word, а также список последних открытых файлов.
Раздел Сохранить и Сохранить как — сохранение открытого файла.
Печать — отправка документа на печать.
Общий доступ — настройка совместной работы с документом, а также его отправка по электронной почте и публикация.
Экспорт — сохранение документа в формате PDF, XPS и других форматах.
Закрыть — закрытие текущего документа без выхода из Word.
Учетная запись — настройка учетной записи пользователя, подключение дополнительных аккаунтов (Facebook, OneDrive, YouTube и др).
Параметры — настройки Word.
Вкладка Главная
Вкладка Главная — наиболее часто используемые команды, связанные с редактированием документа и форматированием текста.
Вкладка Вставка
Вкладка Вставка — команды для вставки в документ различных объектов (таблицы, колонтитулы, формулы, символы и прочие).
Вкладка Дизайн
Вкладка Дизайн — инструменты, используемые для оформления документа.
Вкладка Макет
Вкладка Макет — команды, используемые для изменения расположения тех или иных объектов на странице.
Вкладка Ссылки
Вкладка Ссылки — создание ссылок (в том числе оглавлений, списков литературы, сносок и т.д.).
Вкладка Рассылки
Вкладка Рассылки — инструменты для создания писем, конвертов, наклеек.
Вкладка Рецензирование
Вкладка Рецензирование — проверка орфографии и отслеживание изменений в документе.
Вкладка Вид
Вкладка Вид — позволяет настраивать внешний вид отображаемого документа.
Вкладка Разработчик
Вкладка Разработчик — работа с макросами и полями. По умолчания данная вкладка скрыта. Для ее отображения необходимо перейти:
Файл — Параметры — Настроить ленту — Рецензирование (поставить галочку).

Вкладки Конструктор и Макет
Кроме основных вкладок в документе могут появляться дополнительные вкладки (при активации тех или иных функций): Конструктор и Макет, которые содержат дополнительные инструменты, используемые в рамках выбранной функции.
Группы
Инструменты на каждой вкладке объединены в Группы, в которых они группируются по тому или иному принципу.

Строка состояния
Строка состояния отображает различную текущую информацию о документе и обеспечивает доступ к некоторым функциям Word.
Если указанной информации вам недостаточно, мы можете посмотреть статистику документа Word, нажать кнопку Статистика на вкладке Рецензирование в группе Правописание:
В появившемся окне вы увидите статистику с количеством страниц, слов и знаков в документе.

Настройка строки состояния
Настройка строки состояния осуществляется нажатием по ней правой кнопкой мыши, которое откроет дополнительное диалоговое окно:

Форматированный номер страницы — показывает номер, который стоит на этой странице.
Раздел — порядковый номер раздела, в котором вы находитесь.
Номер страницы — порядковый номер текущей страницы и общее количество страниц.
Вертикальное положение на странице — расстояние от верхнего края, на котором находится курсор.
Номер строки — порядковый номер строки, в которой установлен курсор.
Столбец — порядковый номер столбца, в которой установлен курсор.
Число слов — общее количество слов в документе.
Проверка правописания — показывает, есть ли ошибки в документе.
Язык — указывает, какая раскладка клавиатуры активна.
Исправления — показывает, включен ли режим исправлений.
Caps Lock — указывает, включен ли Caps Lock.
Замена — смена режима между вставкой и заменой.
Ярлыки режимов просмотра — позволяют переключаться между режимом чтения, разметкой страницы и веб-документом. Про режимы отображения мы написали ниже.
Ползунок масштаба позволяет – увеличивать или уменьшат размер текста. Можно использовать кнопки «+» и «-«, а также просто передвигать ползунок вправо и влево.
Масштаб — позволяет более детально настроить представление.
Изменение масштаба

При нажатии на кнопку с указанием процентов откроется диалоговое окно, в котором доступны следующие настройки:
- Установка масштаба (как заданные варианты, так и произвольный);
- Размещение окна на экране (по ширине страницы, по ширине текста, целая страница, несколько страниц);

Режимы отображения документов
Переключиться между режимами отображения документа Word можно на вкладке Вид:

или в правой части строки состояния:
- Разметка страницы — основной режим работы в Word. Отображаем содержимое документа в том виде, в котором оно будет напечатано.
- Режим чтения — большинство элементов управления Word будут скрыты. Максимальную часть экрана займет текст. Режим предназначен для чтения текста. Редактирование в режиме чтения невозможно. Для выхода из режима чтения необходимо нажать на клавиатуре Esc.
- Веб-документ — показывает документ в том виде, в котором он будет отображаться в браузере при работе в интернет.
- Структура — В этом режиме отображается структура с уровнями документа (заголовки, основной текст…). Более удобный инструмент для внесения изменений в иерархию документа.
- Черновик — отображаем содержимое документа в упрощенном виде (без картинок и некоторых элементов оформления). Режим предназначен для быстрого ввода и редактирования текста.
Расписание ближайших групп:
Загружаю…





















































































































































 Вам остаётся только выбрать, из какого формата будет преобразовываться файл.
Вам остаётся только выбрать, из какого формата будет преобразовываться файл.



