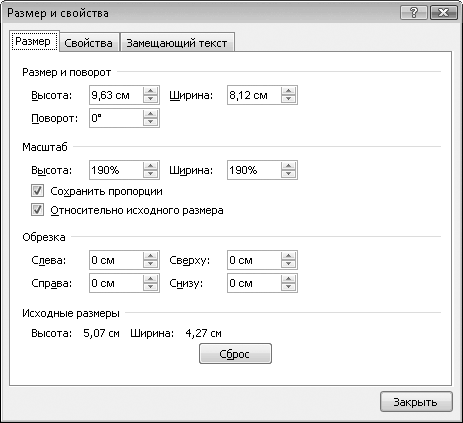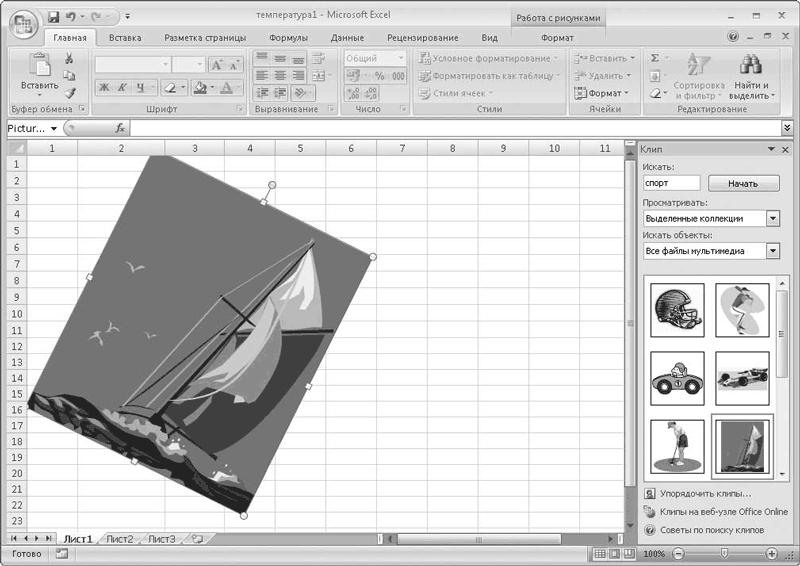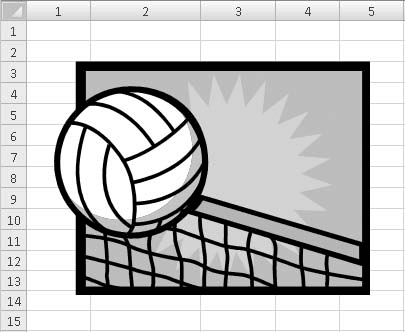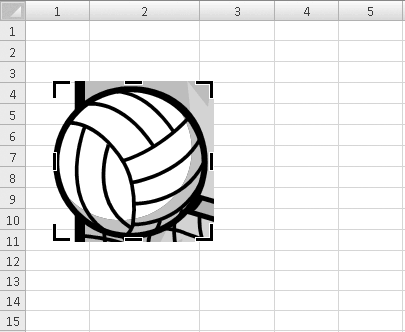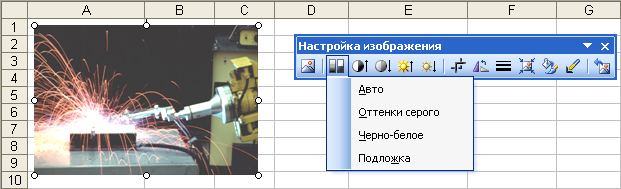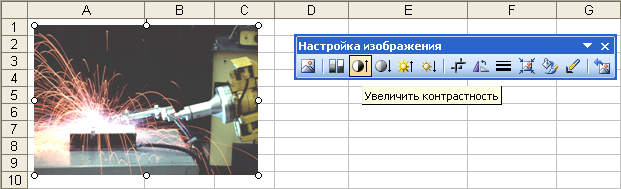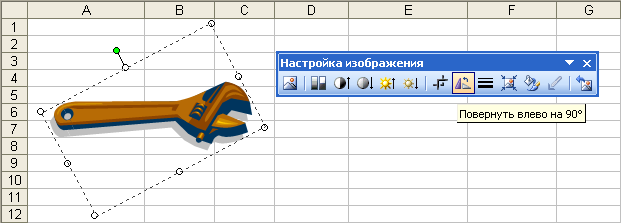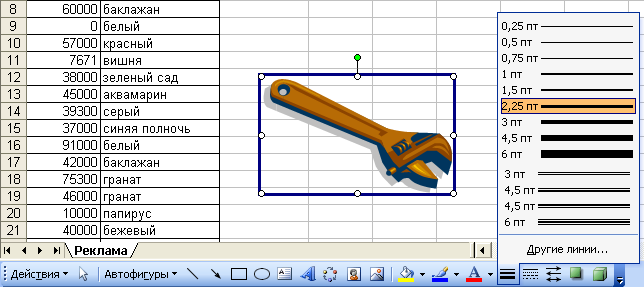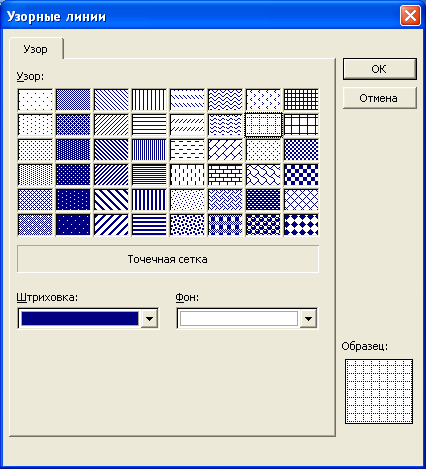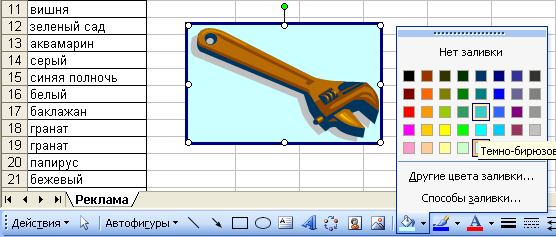Updated on February 12, 2021
What to Know
- To activate the sizing handles, either click once with the mouse or use the Tab key.
- The sizing handles will typically appear as small circles or squares.
- To use sizing handles, hover mouse over a handle until mouse pointer changes to a double-headed arrow, click and drag handle to resize.
This article explains how to use sizing handles in Excel to resize objects. Instructions apply to Excel 2019, Excel 2016, Excel 2013, Excel 2010, Excel 2007, Excel Online, and Excel for Mac.
Find the Sizing Handles
Depending on the object, the sizing handles may be different shapes. The sizing handles may appear as small circles or squares.
Activate the Sizing Handles
The sizing handles are not normally visible on an object. They only appear when an object has been selected by clicking on it once with the mouse or by using the tab key on the keyboard. Once an object has been selected, it is outlined by a thin border. The sizing handles are part of the border.
There are eight sizing handles per object and they are located in the four corners of the border and in the middle of each side. This allows you to resize an object in any direction.
Use the Sizing Handles
When you want to change the size of a picture or a chart, drag a sizing handle until the image is the size you want it. Here’s how:
-
Hover over one of the sizing handles. The mouse pointer changes to a double-headed arrow.
-
Drag the handle to increase or decrease the size of the object.
The corner sizing handles allow you to resize an object in two directions at the same time, the length and the width. The sizing handles along the sides of an object only resize in one direction at a time.
Sizing Handles vs. the Fill Handle
The sizing handles are not to be confused with the Fill Handle in Excel. The Fill Handle is used to add or copy data and formulas located in worksheet cells.
Thanks for letting us know!
Get the Latest Tech News Delivered Every Day
Subscribe
На чтение 2 мин. Просмотров 360 Опубликовано 14.07.2019
Дескрипторы размеров используются для изменения размера объектов, расположенных в приложениях для работы с электронными таблицами, таких как Excel и Google Sheets. Эти объекты включают в себя картинки, картинки, текстовые поля, диаграммы и графики.
Примечание . Инструкции в этой статье относятся к Excel 2019, Excel 2016, Excel 2013, Excel 2010, Excel 2007, Excel Online и Excel для Mac.
Содержание
- Найти калибровочные ручки
- Активируйте ручку калибровки
- Используйте ручки для калибровки
- Размерные ручки против ручки заполнения
Найти калибровочные ручки
В зависимости от объекта, размерные ручки могут быть разных форм. Размерные маркеры могут отображаться в виде маленьких кружков или квадратов.
Активируйте ручку калибровки
Размерные маркеры обычно не видны на объекте. Они появляются, только если объект был выбран, щелкнув по нему один раз мышью или используя клавишу табуляции на клавиатуре. Как только объект выбран, он обводится тонкой рамкой. Калибровочные ручки являются частью границы.
На объект имеется восемь ручек для определения размеров, и они расположены в четырех углах границы и в середине каждой стороны. Это позволяет изменить размер объекта в любом направлении.
Используйте ручки для калибровки
Если вы хотите изменить размер изображения или диаграммы, перетаскивайте маркер размера, пока изображение не достигнет желаемого вами размера. Вот как:
-
Наведите указатель мыши на одну из ручек проклейки. Указатель мыши изменится на двуглавую стрелку.
-
Перетащите ручку, чтобы увеличить или уменьшить размер объекта.
Угловые маркеры позволяют изменить размер объекта одновременно в двух направлениях: длина и ширина. Размерные ручки вдоль сторон объекта изменяются только в одном направлении за раз.
Размерные ручки против ручки заполнения
Дескрипторы размера не следует путать с Fill Handle в Excel. Ручка заполнения используется для добавления или копирования данных и формул, расположенных в ячейках листа.
После того, как вы вставили в свою рабочую книгу рисунок, объект клипарт или какие-либо другие объекты, вы можете приспособить их к своим потребностям. Вы можете изменить размер рисунка, как и размер любого другого объекта. Вы можете использовать манипуляторы размера, чтобы быстро изменить размер рисунка, или же воспользоваться параметрами высоты и ширины фигуры в группе Размер во вкладке Формат, чтобы более точно
изменить размер рисунка. Если вы хотите задать какой-либо один или несколько параметров одновременно, вызовите диалоговое окно Размер Эти параметры помогут вам убедиться в том. что ваш рисунок, сохраняя пропорции, вписывается в документ по размеру.
Чтобы изменить размер рисунка:
Щелкните объект, размер которого вы хотите изменить.
Перетащите один из манипуляторов размера, чтобы увеличить или уменьшить размер объекта:
Перетащите средний манипулятор размера, чтобы увеличить размер объекта вверх или вниз, влево или вправо.
Перетащите угловой манипулятор размера, чтобы изменить размер объекта пропорционально.
Чтобы установить точный размер рисунка:
Щелкните объект. размер которого вы хотите изменить.
Нажмите вкладку Формат в группе Работа с рисунками
Нажмите стрелку вверх или стрелку вниз или введите число (в сантиметрах) в окнах Ширина фигуры и Высота фигуры на ленте, а затем нажмите клавишу Enter
Если в диалоговом окне Размер и свойства отмечено окно Сохранить пропорции, высота и ширина рисунка автоматически изменятся, если вы изменяете один из показателей. Вызовите диалоговое окно Размер и свойства, чтобы изменить параметры.
Чтобы установить точный масштаб рисунка:
Щелкните объект, размер которого вы хотите изменить
Нажмите вкладку Формат в группе Работа с рисунками
Вызовите диалоговое окно Размер и свойства
Чтобы сохранить пропорции рисунка, отметьте окно Сохранить пропорции
Чтобы сохранить относительный размер рисунка относительно исходного размера, а не текущего размера, отметьте окно Относительно исходного размера
Нажмите стрелку вверх или стрелку вниз или введите число в окнах Высота и Ширина в следующих группах:
Размер и поворот: введите высоту и ширину в сантиметрах;
Масштаб введите размер в процентах.
Если отмечено окно Сохранить пропорции, высота и ширина рисунка автоматически изменятся, если вы изменяете один из показателей.
Если вы хотите отменить изменения, нажмите Сброс.
Нажмите Закрыть.
Excel позволяет вам сжимать рисунки, с тем чтобы свести к минимуму размер файла изображения. Однако в результате сжатия — в зависимости от выбранного пользователем варианта сжатия — качество изображения может ухудшиться. Вы можете выбрать нужное вам разрешение рисунка в зависимости от способа просмотра документа (Web-страница или документ для печати, например). Вы также можете задать другие параметры — такие, как удаление ненужных фрагментов рисунка, чтобы добиться наилучшего соотношения размера и качества рисунка. Помимо этого вы можете автоматически сжимать рисунки при сохранении рабочей книги.
Чтобы сжать рисунок:
Щелкните выделенные рисунки, которые вы хотите сжать.
Нажмите вкладку Формат в группе Работа с рисунками.
Нажмите кнопку Сжатие рисунков.
Отметьте окно Применять только к выделенным рисункам, чтобы применять настройку сжатия только к выделенным рисункам. Снимите отметку с окна, чтобы сжать все рисунки в документе.
Нажмите Параметры.
Отметьте или снимите отметку с окна Автоматически выполнять базовое сжатие при сохранении
Отметьте или снимите отметку с окна Удалить обрезанные области рисунков, чтобы уменьшить размер файла.
Выберите Печать Экран или Электронная почта чтобы установить качество вывода.
Нажмите ОК, чтобы закрыть диалоговое окно Параметры сжатия.
Нажмите ОК
Newer news items:
- —
- —
- —
- —
- —
Older news items:
- —
- —
- —
- —
- —
Изменение размеров и обрезка рисунков
Изменение размеров и обрезка рисунков
Вне зависимости от того, добавили ли вы рисунок из коллекции клипов Office или из другого места, к изображениям на листе книги Excel применяются одинаковые методы изменения размеров и обрезки. Далее при описании этих методов, а также при применении эффектов и стилей к рисункам мы не будем делать различия между рисунками из коллекции клипов и рисунками, добавленными из других источников, поскольку никакой разницы между этими изображениями нет. Вся разница состоит лишь в методе их добавления на лист книги.
Чтобы изменить размеры любого рисунка на листе, нужно выполнить следующие действия.
1. Выделите рисунок на листе, щелкнув на нем кнопкой мыши. По углам рисунка появятся круглые маркеры, а по сторонам – квадратные.
2. Установите указатель мыши на один из круглых маркеров по углам рамки рисунка. Он примет вид двух противоположно направленных стрелок.
3. Нажав и удерживая кнопку мыши, перетащите указатель. В зависимости от того, в какую сторону вы перемещаете указатель мыши, размер рисунка будет увеличиваться или уменьшаться.
4. Отпустите кнопку мыши, когда добьетесь требуемых размеров рисунка.
Обратите внимание, что при таком изменении размера пропорции рисунка остаются неизменными. Ширина и высота рисунка изменяются пропорционально. Кроме того, при изменении размеров путем перетаскивания углового маркера размер трансформируется относительно противоположного угла, то есть противоположный угол остается на месте. Вы можете изменять размеры рисунка относительно его центра, если при перетаскивании углового маркера будете удерживать нажатой клавишу Ctrl.
Чтобы изменить только горизонтальный или вертикальный размер рисунка, перетащите с помощью мыши один из квадратных маркеров. При этом будет изменяться только ширина или высота рисунка, то есть будут изменены пропорции его сторон. Изображение рисунка в этом случае подвергнется искажению (будет растянуто или сжато).
Есть и другой способ изменить размер рисунка.
1. Выделите рисунок.
2. Перейдите на вкладку Формат ленты.
3. Установите значения высоты и ширины рисунка в соответствующих полях группы Размер в сантиметрах. Размеры рисунка будут изменены в соответствии с введенными вами значениями.
Вы также можете воспользоваться расширенными средствами изменения размера рисунка, расположенными в диалоговом окне Размер и свойства.
1. Выделите рисунок.
2. Нажмите кнопку, расположенную в правой нижней части группы Размер на вкладке Формат. Появится диалоговое окно Размер и свойства (рис. 9.4).
Рис. 9.4. Диалоговое окно Размер и свойства
3. Перейдите на вкладку Размер.
4. В полях Высота и Ширина, расположенных в группе Размер и поворот, установите нужные размеры рисунка.
5. Закройте диалоговое окно Размер и свойства.
ПРИМЕЧАНИЕ
Вы также можете изменить размеры рисунка в процентном отношении от первоначального размера. Для этого нужно изменить значения в полях Высота и Ширина в группе Масштаб. Однако, если установлен флажок Сохранять пропорции, вы можете изменять только одну величину (ширину или высоту), вторая будет автоматически изменяться пропорционально.
Мы описали три способа изменения размеров рисунка. Какой из этих способов выбрать, вы решите сами. Возможно, при разных обстоятельствах вы будете прибегать к разным методам изменения размеров.
Вы, наверное, обратили внимание на круглый зеленый маркер, расположенный чуть выше рамки рисунка. Он служит для поворота рисунка.
1. Установите указатель мыши на маркер поворота рисунка. Указатель примет вид круговой стрелки.
2. Нажав и удерживая левую кнопку мыши, переместите указатель вправо или влево. Рисунок будет поворачиваться.
3. Отпустите кнопку мыши, как только повернете рисунок на требуемый угол (рис. 9.5).
Рис. 9.5. Рисунок повернут
Нередки случаи, когда в документе (в нашем случае – на листе книги Excel) нужно разместить не весь рисунок, а только его фрагмент. Конечно, вы можете перед добавлением в документ обработать рисунок в любом графическом редакторе, «отрезав» от него лишние части и сохранив в отдельный файл, но Excel позволяет вам сделать это, не прибегая к помощи сторонних программ. Программа Excel содержит собственный инструмент обрезки изображений.
На рис. 9.6 вы видите изображение мяча и волейбольной сетки. Этот рисунок взят из коллекции клипов Office. Мы обрежем его так, чтобы отсечь сетку и оставить только мяч.
Рис. 9.6. Рисунок до обрезки
1. Выделите рисунок.
2. Нажмите кнопку Обрезка, расположенную в группе Размер вкладки Формат. По периметру рисунка появятся маркеры обрезки.
ПРИМЕЧАНИЕ
Вы можете более точно установить угол поворота рисунка в поле Поворот, расположенном на вкладке Размер диалогового окна Размер и свойства.
3. Перетаскивая границы рамки за маркеры обрезки (угловые или расположенные на сторонах рамки), добейтесь того, чтобы в рамке остался только нужный вам фрагмент (рис. 9.7).
Рис. 9.7. Рисунок после обрезки
4. Щелкните на кнопке Обрезка повторно, чтобы выключить инструмент обрезки.
Вы можете также обрезать рисунок, установив нужные значения в полях, расположенных в группе Обрезка вкладки Размер диалогового окна Размер и свойства.
Программа Excel «помнит» исходные размеры рисунка и его вид до обрезки, то есть в случае необходимости вы можете восстановить обрезанные фрагменты. Для этого достаточно выделить рисунок, выбрать инструмент Обрезка и растянуть его за маркеры обрезки. Ранее обрезанные фрагменты будут восстановлены.
Любые ранее сделанные изменения в рисунке вы можете отменить, вернув рисунок в первоначальный вид. Для этого следует выделить рисунок и нажать кнопку Сброс параметров рисунка. Все совершенные изменения (масштабирование и обрезка) будут отменены, а рисунок предстанет в том виде, в каком вы его добавили на лист книги.
Данный текст является ознакомительным фрагментом.
Читайте также
5.5. Изменение размеров фреймов
5.5. Изменение размеров фреймов
По умолчанию размеры фреймов можно изменять с помощью указателя мыши. Необходимо просто навести указатель на границу между фреймами и, зажав левую кнопку мыши, переместить границу влево или вправо, вверх или вниз (рис. 5.7).
Рис. 5.7. Изменение
23.3.3. Изменение размеров окна
23.3.3. Изменение размеров окна
Вам кажется, что окно слишком маленькое и не подходит для нашей программы? Для изменения размеров окна лучше всего использовать функциюvoid gtk_window_set_default_size(GtkWindow *window, gint width, gint height);Эта функция устанавливает ширину окна window равной width, а высоту —
Обрезка объектов
Обрезка объектов
Команда TRIM, которая осуществляет отсечение объектов по режущей кромке, вызывается из падающего меню Modify ? Trim или щелчком на пиктограмме Trim на панели инструментов Modify.Запросы команды TRIM:
Current settings: Projection=UCS Edge=None – текущие установки
Select cutting edges … – выбор
Обрезка и удлинение трехмерных объектов
Обрезка и удлинение трехмерных объектов
Любой трехмерный объект можно обрезать либо удлинить до другого объекта независимо от того, лежат ли они оба в одной плоскости и каким кромкам параллельны: режущим или граничным.Чтобы данные операции были выполнены успешно,
Изменение размеров элементов таблицы
Изменение размеров элементов таблицы
Ширину столбцов и высоту строк можно изменять несколькими способами. Самый простой способ– при помощи мыши. Для этого подведите указатель к правой границе столбца или к нижней границе строки. Когда указатель примет форму двойной
Обрезка объектов
Обрезка объектов
Команда TRIM, которая осуществляет отсечение объектов по режущей кромке, вызывается из падающего меню Modify ? Trim или щелчком на пиктограмме Trim на панели инструментов Modify.Запросы команды TRIM:Current settings: Projection=UCS Edge=None – текущие установкиSelect cutting edges.. – выбор
Обрезка и удлинение трехмерных объектов
Обрезка и удлинение трехмерных объектов
Любой трехмерный объект можно обрезать либо удлинить до другого объекта независимо от того, лежат ли они оба в одной плоскости и каким кромкам параллельны: режущим или граничным. Чтобы произвести обрезку (удлинение), с помощью
Обрезка объектов
Обрезка объектов
Команда TRIM , которая осуществляет отсечение объектов по режущей кромке, вызывается из падающего меню Modify ? Trim или щелчком на пиктограмме Trim на панели инструментов Modify.Запросы команды
Обрезка и удлинение трехмерных объектов
Обрезка и удлинение трехмерных объектов
Любой трехмерный объект можно обрезать либо удлинить до другого объекта независимо от того, лежат ли они оба в одной плоскости и каким кромкам параллельны: режущим или граничным. Чтобы произвести обрезку (удлинение), с помощью
Обрезка объектов
Обрезка объектов
Команда TRIM, которая осуществляет отсечение объектов по режущей кромке, вызывается из падающего меню Modify ? Trim или щелчком на пиктограмме Trim на панели инструментов Modify.Запросы команды TRIM:Current settings: Projection=UCS Edge=None – текущие установкиSelect cutting edges … – выбор
Пример. Обрезка объектов
Пример. Обрезка объектов
Отсечь части окружности, нарисованные пунктирной линией (рис. 11.11).Запустите команду TRIM, вызвав ее из падающего меню Modify ? Trim или щелчком на пиктограмме Trim на панели инструментов Modify. Ответьте на запросы:_TRIMCurrent settings: Projection=UCS Edge=NoneSelect cutting edges …Select
Обрезка и удлинение трехмерных объектов
Обрезка и удлинение трехмерных объектов
Любой трехмерный объект можно обрезать либо удлинить до другого объекта независимо от того, лежат ли они оба в одной плоскости и каким кромкам параллельны – режущим или граничным. Чтобы произвести обрезку (удлинение), с помощью
12.6. Инструмент Crop (Обрезка)
12.6. Инструмент Crop (Обрезка)
Этот инструмент
предназначен для так называемого кадрирования – обрезки изображения. Находится он на палитре инструментов, закрепленная горячая клавиша – С. По способу использования Crop (Обрезка) очень похож на Free Transform (Произвольное
Изменение размеров и перемещение окон
Изменение размеров и перемещение окон
Обычно размеры окон можно изменять. Те, для которых разрешена эта операция, имеют специально обозначенный уголок в нижнем правом углу (рис. 8.8).
Рис. 8.8. Угол «перемещения»После наведения на этот элемент указатель мыши примет форму
Кадрирование (обрезка) фотографии
Кадрирование (обрезка) фотографии
Так, надеюсь копию фотогафии вы сделали? Нет? Выбираете понравившуюся фотографию, щелкаете правой кнопкой мыши по ее значку и в контекстном меню выбираете Копировать. Выбираете место, куда хотите сохранить скопированную фотографию.
Изменение рисунков
Для работы с рисунками используют панель инструментов Настройка изображения, которая автоматически появляется при выделении рисунка, а также панель Рисование. Если панель Настройка изображения по какой-то причине была ранее закрыта, то отобразить ее можно обычным способом. Для отображения панели инструментов Рисование можно нажать кнопку Рисование в панели инструментов Стандартная.
Настройка изображения
Настройка цвета
По умолчанию многоцветные рисунки вставляются на лист как рисунки цветные. Для отображения рисунка оттенками серого цвета или в черно-белом варианте следует щелкнуть по кнопке Цвет панели инструментов Настройка изображения (
рис.
24.4) и в меню выбрать требуемый вариант ( оттенки серого или черно-белый ). Для возвращения начального цвета следует щелкнуть по кнопке Цвет панели Настройка изображения и в меню выбрать Авто.
Рис.
24.4.
Настройка изображения
Настройка яркости и контрастности
Увеличение или уменьшение яркости и контрастности производится соответствующими кнопками панели инструментов Настройка изображения (
рис.
24.5). Каждый щелчок мышью увеличивает или уменьшает яркость или контрастность на 3%.
Рис.
24.5.
Настройка изображения
Для точной настройки яркости и/или контрастности можно дважды щелкнуть по рисунку левой кнопкой мыши или выделить рисунок и выполнить команду Формат/Рисунок. Во вкладке Рисунок диалогового окна Формат рисунка (
рис.
24.6) яркость и контрастность можно установить соответствующими регуляторами или счетчиками.
Рис.
24.6.
Настройка яркости и контрастности во вкладке «Рисунок» диалогового окна «Формат рисунка»
Для возвращения начальной яркости и контрастности следует щелкнуть по кнопке Цвет панели Настройка изображения и в появившемся меню выбрать команду Авто.
Изменение размера
Изменить размер рисунка можно перетаскиванием маркеров. При перетаскивании угловых маркеров размеры рисунка будут изменяться пропорционально по ширине и высоте. При перетаскивании боковых маркеров размер рисунка будет изменяться только по ширине, а при перетаскивании маркеров на верхней или нижней границе — только по высоте.
Для точной установки размера рисунка следует дважды щелкнуть по нему левой кнопкой мыши или выделить рисунок и выполнить команду Формат/Рисунок. Во вкладке Размер диалогового окна Формат рисунка (
рис.
24.7) в соответствующих счетчиках можно произвольно установить размер рисунка в сантиметрах или процентах от исходного размера.
Рис.
24.7.
Изменение размера рисунка во вкладке «Размер» диалогового окна «Формат рисунка»
Для восстановления исходного размера рисунка во вкладке Размер диалогового окна Формат рисунка (см.
рис.
24.7) следует нажать кнопку Сброс.
Обрезка рисунка
Можно не только изменить размер всего рисунка целиком, но и уменьшить его, «отрезав» ненужную часть.
Для обрезки рисунка следует нажать кнопку Обрезка панели инструментов Настройка изображения и, когда маркеры рисунка превратятся в линии (
рис.
24.8), перетащить границу рисунка.
Рис.
24.8.
Обрезка рисунка
Для точной обрезки рисунка следует дважды щелкнуть по нему левой кнопкой мыши или выделить рисунок и выполнить команду Формат/Рисунок. Во вкладке Рисунок диалогового окна Формат рисунка (см.
рис.
24.6) в разделе Обрезка в соответствующих счетчиках следует установить величину обрезки.
Для отказа от обрезки проще всего во вкладке Рисунок диалогового окна Формат рисунка (см.
рис.
24.6) нажать кнопку Сброс.
Изменение положения рисунка
Изменить положение рисунка можно перетаскиванием за любую часть рисунка, кроме маркеров. Для того чтобы рисунок перемещался строго в горизонтальном или вертикальном направлении, перетаскивание следует производить при нажатой клавише клавиатуры Shift.
По умолчанию рисунок привязан к фону листа, т.е. будет перемещаться при вставке или удалении строк и/или столбцов. Чтобы зафиксировать положение рисунка на листе, следует дважды щелкнуть по нему левой кнопкой мыши или выделить рисунок и выполнить команду Формат/Рисунок. Во вкладке Свойства диалогового окна Формат рисунка (
рис.
24.9) необходимо установить переключатель не перемещать и не изменять размеры.
Рис.
24.9.
Закрепление положения рисунка во вкладке «Свойства» диалогового окна «Формат рисунка»
Поворот рисунка
Для поворота рисунка на 90 градусов против часовой стрелки можно нажать кнопку Поворот влево на 90° панели инструментов Настройка изображения. Каждый щелчок по кнопке поворачивает рисунок на 90 градусов. Для поворота рисунка на произвольный угол можно перетаскивать зеленый маркер рисунка (
рис.
24.10).
Рис.
24.10.
Поворот рисунка
Для установки точного угла поворота можно дважды щелкнуть по рисунку левой кнопкой мыши или выделить рисунок и выполнить команду Формат/Рисунок. Во вкладке Размер диалогового окна Формат рисунка (см.
рис.
24.7) в счетчике поворот следует установить требуемый угол.
Для создания зеркального изображения рисунка следует щелкнуть по кнопке Действия панели инструментов Рисование и в подчиненном меню Повернуть/Отразить выбрать команду Отразить слева направо или Отразить сверху вниз.
Обрамление рисунка
Для обрамления рисунка можно использовать кнопки панели инструментов Рисование (
рис.
24.11). Щелкнув по кнопке Тип линии, можно выбрать тип и толщину линии рамки. Щелкнув по кнопке Тип штриха, можно выбрать шаблон линии рамки (сплошная, пунктирная и т. д.). Щелкнув по стрелке кнопки Цвет линии, можно выбрать цвет линии рамки.
Рис.
24.11.
Обрамление рисунка
С использованием панели Рисование можно только выбрать одно из значений толщины линии рамки. Для установки произвольной толщины можно дважды щелкнуть по рисунку левой кнопкой мыши или выделить рисунок и выполнить команду Формат/Рисунок. Во вкладке Цвета и линии диалогового окна Формат рисунка (
рис.
24.12) в счетчике толщина следует установить требуемое значение. При желании значение толщины линии можно устанавливать в миллиметрах или сантиметрах.
Рис.
24.12.
Настройка линии рамки рисунка во вкладке «Цвета и линии» диалогового окна «Формат рисунка»
Для толстых линий рамки (примерно 4,5 пт и более) можно выбрать узор. Для этого следует щелкнуть по стрелке кнопки Цвет линии панели Рисование и выбрать параметр Узорные линии. В диалоговом окне Узор (
рис.
24.13) можно выбрать узор, а также его цвет и цвет фона. Для тонких линий эффект узора практически не заметен.
Рис.
24.13.
Настройка узорных линий рамки рисунка в диалоговом окне «Узорные линии»
Для того чтобы отменить обрамление рисунка, следует щелкнуть по стрелке кнопки Цвет линии и выбрать параметр Нет линий.
Заливка фона рисунка
Для прозрачных областей рисунка можно применить заливку каким-либо цветом, текстурой или узором.
Для выбора цвета фона следует щелкнуть по стрелке кнопки Цвет заливки панели Рисование (
рис.
24.14) и выбрать цвет. Для выбора специальных способов заливки следует щелкнуть по стрелке кнопки Цвет заливки и выбрать параметр Способы заливки. Во вкладках диалогового окна Способы заливки можно так же, как и при оформлении фоновых областей диаграммы, выбрать градиентную заливку, заливку текстурой, узором или рисунком.
Рис.
24.14.
Установка заливки фона рисунка
Можно изменить прозрачность цвета фона. Для этого следует дважды щелкнуть по рисунку левой кнопкой мыши или выделить рисунок и выполнить команду Формат/Рисунок. Во вкладке Цвета и линии диалогового окна Формат рисунка (см.
рис.
24.12) величину прозрачности можно установить соответствующим регулятором или в счетчике.
Для того чтобы убрать фон, следует щелкнуть по стрелке кнопки Цвет заливки и выбрать параметр Нет заливки.
Отказ от изменения параметров рисунка
Чтобы отказаться от всех изменений параметров рисунка, достаточно нажать кнопку Сброс параметров рисунка в панели инструментов Настройка изображения.