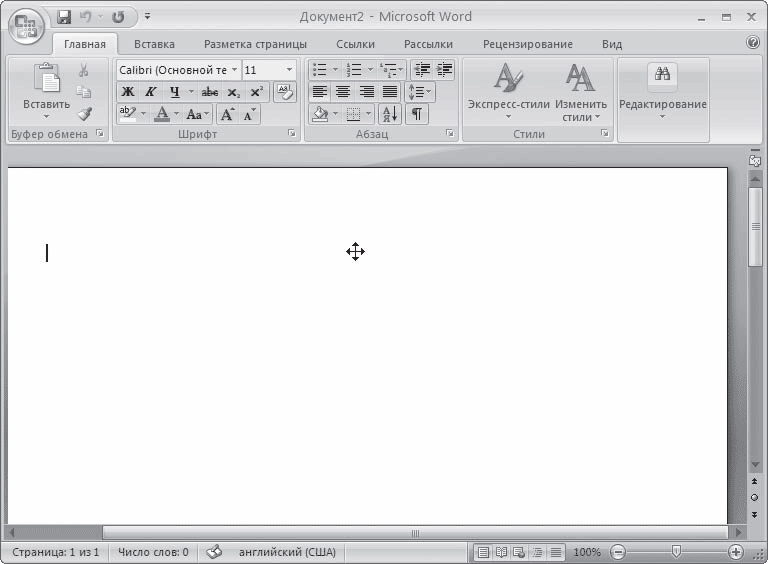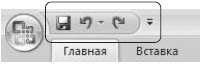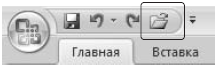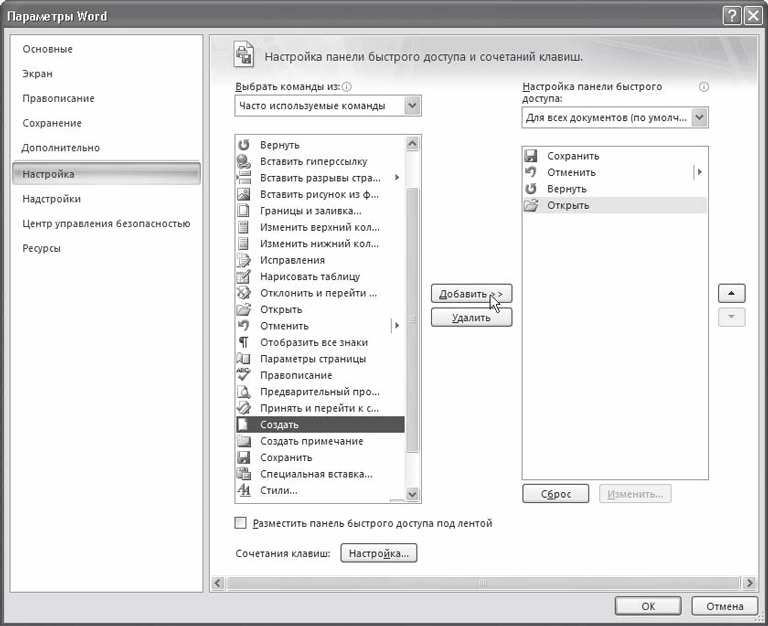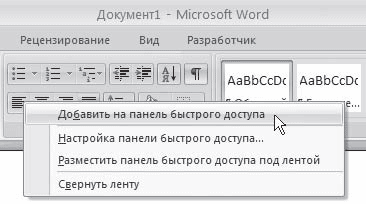Используйте клавиатуру для настройки панели быстрого доступа. Вы узнаете, как добавлять кнопки на панель быстрого доступа для избранных функций и команд, чтобы быстро перемещаться в любом приложенииMicrosoft 365 без использования мыши. Вы также узнаете, как получить доступ к панели инструментов, изменить порядок кнопок, удалить кнопку и многое другое.
В этом разделе
-
Что такое панель быстрого доступа?
-
Отображение или скрытие панели быстрого доступа
-
Использование кнопок на панели быстрого доступа
-
Добавление кнопок на панель быстрого доступа
-
Удаление кнопки на панели быстрого доступа
-
Изменение порядка кнопок на панели быстрого доступа
-
Группирование кнопок на панели быстрого доступа
-
Перемещение панели быстрого доступа
-
Восстановление параметров по умолчанию панели быстрого доступа
-
Экспорт настроенной панели быстрого доступа
-
Импорт настроенной панели быстрого доступа
Что такое панель быстрого доступа?
Панель быстрого доступа — это коллекция сочетаний клавиш для часто используемых функций, параметров, команд или групп параметров. По умолчанию панель инструментов скрыта под лентой в Microsoft 365 приложениях, но вы можете отобразить ее и переместить на нее.
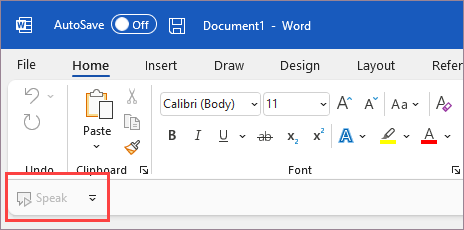
К началу страницы
Отображение или скрытие панели быстрого доступа
-
В любом приложении Microsoft 365 нажмите клавишу ALT.
-
Нажмите клавишу Z, а затем R, чтобы развернуть меню Параметры отображения ленты .
-
Выполните одно из указанных ниже действий.
-
Если панель быстрого доступа скрыта, нажмите клавишу S, чтобы выбрать команду Показать панель быстрого доступа.
Под лентой появится панель быстрого доступа. -
Если панель быстрого доступа отображается, нажмите клавишу H, чтобы скрыть ее.
-
К началу страницы
Использование кнопок на панели быстрого доступа
Чтобы получить доступ и использовать кнопки на панели быстрого доступа при редактировании файла в любом Microsoft 365 приложении:
-
Нажмите клавишу ALT.
-
Нажмите букву подсказки клавиши или номер, связанные с функцией.
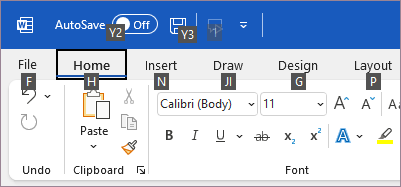
Использование кнопок на панели быстрого доступа с помощью средства чтения с экрана
-
Нажмите клавишу ALT. Вы услышите сообщение «Вкладки ленты», за которым следует выбранная в данный момент вкладка, например «Главная вкладка».
-
Выполните одно из указанных ниже действий.
-
Если панель быстрого доступа находится в расположении по умолчанию под лентой, нажимайте клавишу СТРЕЛКА ВНИЗ, пока не услышите сообщение «Панель быстрого доступа», а затем первый элемент на панели инструментов.
-
Если вы переместили панель быстрого доступа над лентой, нажмите клавишу СТРЕЛКА ВВЕРХ, чтобы переместить фокус в верхнюю часть экрана. Затем нажимайте клавишу СТРЕЛКА ВПРАВО, пока не услышите сообщение «Панель быстрого доступа», а затем первый элемент на панели инструментов.
-
-
Для перемещения по панели инструментов используйте клавиши со стрелками вправо и влево.
К началу страницы
Добавление кнопок на панель быстрого доступа
Вы можете быстро добавить кнопки для функций, которые уже есть на ленте, на панель быстрого доступа. Если вы не можете найти нужную функцию на ленте, ее можно найти в списке компонентов, доступных в параметрах приложения.
Добавление кнопок для компонентов с ленты
-
В любом приложении Microsoft 365 нажмите клавишу ALT. Фокус переместится на ленту.
-
Перейдите на вкладку, а затем выберите функцию, параметр, команду или группу параметров, которые нужно добавить на панель быстрого доступа. Инструкции по использованию ленты см. в статье Использование клавиатуры для работы с лентой.
-
Выбрав нужную функцию, нажмите клавиши SHIFT+F10 или меню Windows, чтобы открыть контекстное меню.
-
Чтобы добавить кнопку на панель инструментов, нажмите клавишу A.
Добавление кнопок для функций, которых нет на ленте
-
В любом приложении Microsoft 365 нажмите клавишу ALT.
-
Выполните одно из указанных ниже действий.
-
Если панель быстрого доступа находится под лентой, нажимайте клавишу СТРЕЛКА ВНИЗ, пока не дойдете до панели быстрого доступа.
-
Если панель быстрого доступа находится над лентой, нажмите клавишу СТРЕЛКА ВВЕРХ один раз, чтобы переместить фокус в верхнюю часть экрана.
-
-
Нажимайте клавишу СТРЕЛКА ВПРАВО, пока не дойдете до кнопки
(Настройка панели быстрого доступа). Чтобы развернуть меню, нажмите клавиши ALT+СТРЕЛКА ВНИЗ.
-
Нажмите клавишу M. Откроется вкладка Панель быстрого доступа в параметрах приложения.
-
Нажмите клавишу TAB один раз, чтобы переместить фокус в список Популярные команды .
-
Чтобы развернуть список, нажмите клавишу СТРЕЛКА ВНИЗ.
-
С помощью клавиши СТРЕЛКА ВНИЗ прокрутите вниз до группы команд или вкладки, содержащей функцию, которую вы хотите добавить, и нажмите клавишу ВВОД, чтобы выбрать группу или вкладку.
Совет: Вкладки перечислены в том порядке, в который они отображаются на ленте.
-
Чтобы перейти к списку функций в выбранной группе или вкладке, нажмите клавишу TAB один раз.
-
Используйте клавишу СТРЕЛКА ВНИЗ для прокрутки компонентов в списке.
-
Когда вы найдете функцию, которую хотите добавить, нажмите клавиши ALT+A. Функция добавляется в список элементов на панели инструментов.
-
Чтобы добавить другие функции из той же группы или вкладки, используйте клавишу СТРЕЛКА ВВЕРХ или СТРЕЛКА ВНИЗ, пока не дойдете до функции, которую хотите добавить, а затем нажмите клавиши ALT+A.
-
Завершив добавление функций на панель инструментов, нажмите клавишу ВВОД, чтобы применить изменения.
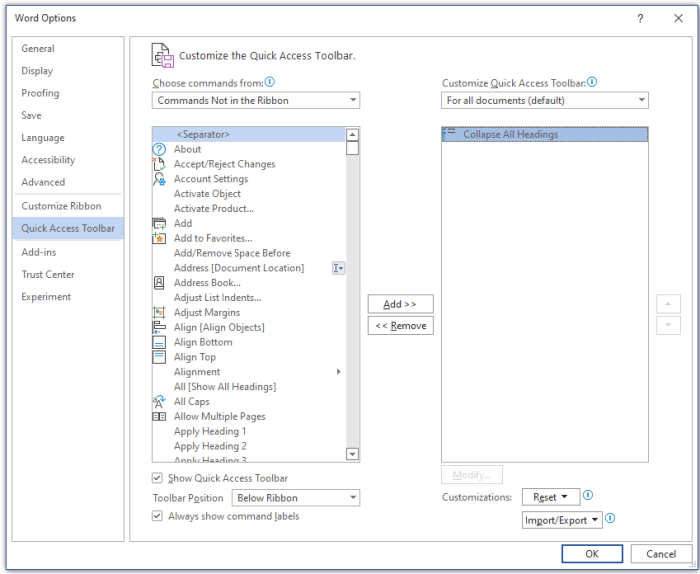
К началу страницы
Удаление кнопки на панели быстрого доступа
-
В любом приложении Microsoft 365 нажмите клавишу ALT.
-
Выполните одно из указанных ниже действий.
-
Если панель быстрого доступа находится под лентой, нажимайте клавишу СТРЕЛКА ВНИЗ, пока не дойдете до панели быстрого доступа.
-
Если панель быстрого доступа находится над лентой, нажмите клавишу СТРЕЛКА ВВЕРХ один раз, чтобы переместить фокус в верхнюю часть экрана.
-
-
Нажимайте клавишу СТРЕЛКА ВПРАВО, пока не дойдете до кнопки, которую нужно удалить.
-
Нажмите клавиши SHIFT+F10 или меню Windows, чтобы открыть контекстное меню. Фокус находится на кнопке Удалить с панели быстрого доступа .
-
Чтобы удалить кнопку с панели инструментов, нажмите клавишу ВВОД.
К началу страницы
Изменение порядка кнопок на панели быстрого доступа
-
В любом приложении Microsoft 365 нажмите клавишу ALT.
-
Выполните одно из указанных ниже действий.
-
Если панель быстрого доступа находится под лентой, нажимайте клавишу СТРЕЛКА ВНИЗ, пока не дойдете до панели быстрого доступа.
-
Если панель быстрого доступа находится над лентой, нажмите клавишу СТРЕЛКА ВВЕРХ один раз, чтобы переместить фокус в верхнюю часть экрана, а затем нажимайте клавишу СТРЕЛКА ВПРАВО, пока не дойдете до панели быстрого доступа.
-
-
Нажмите клавиши SHIFT+F10 или меню Windows, чтобы открыть контекстное меню.
-
Чтобы открыть вкладку Панель быстрого доступа в параметрах приложения, нажмите клавишу C.
-
Нажимайте клавишу TAB, пока не перейдете к списку функций, которые сейчас находятся на панели быстрого доступа.
-
Нажимайте клавишу СТРЕЛКА ВНИЗ, пока не дойдете до кнопки, которую нужно переместить.
-
Нажимайте клавишу TAB, пока не достигнете кнопки
(Вверх) или
(Переместить вниз) в зависимости от того, куда вы хотите переместить кнопку.
-
Чтобы переместить кнопку, нажимайте клавишу ВВОД несколько раз, пока кнопка не переместилась в нужное положение.
-
Чтобы применить изменения, нажимайте клавишу TAB, пока не дойдете до кнопки ОК , и нажмите клавишу ВВОД.
К началу страницы
Группирование кнопок на панели быстрого доступа
Чтобы кнопки на панели быстрого доступа были организованы, можно добавить разделитель для группировки кнопок.
-
В любом приложении Microsoft 365 нажмите клавишу ALT.
-
Выполните одно из указанных ниже действий.
-
Если панель быстрого доступа находится под лентой, нажимайте клавишу СТРЕЛКА ВНИЗ, пока не дойдете до панели быстрого доступа.
-
Если панель быстрого доступа находится над лентой, нажмите клавишу СТРЕЛКА ВВЕРХ один раз, чтобы переместить фокус в верхнюю часть экрана, а затем нажимайте клавишу СТРЕЛКА ВПРАВО, пока не дойдете до панели быстрого доступа.
-
-
Нажмите клавиши SHIFT+F10 или меню Windows, чтобы открыть контекстное меню.
-
Чтобы открыть вкладку Панель быстрого доступа в параметрах приложения, нажмите клавишу C.
-
Основное внимание уделяется параметру>разделителя< в списке Популярные команды . Нажмите ALT+A. Разделитель добавляется в список кнопок на панели быстрого доступа, а фокус — на разделитель.
-
Если необходимо изменить положение разделителя, нажимайте клавишу TAB, пока не дойдете до
(Вверх) или
(Переместить вниз) в зависимости от того, куда нужно переместить разделитель. Нажимайте клавишу ВВОД несколько раз, пока разделитель не переместился в нужное положение.
-
Чтобы применить изменения, нажимайте клавишу TAB, пока не дойдете до кнопки ОК , и нажмите клавишу ВВОД.
К началу страницы
Перемещение панели быстрого доступа
Панель быстрого доступа можно разместить под лентой (расположение по умолчанию) или над лентой.
-
В любом приложении Microsoft 365 нажмите клавишу ALT.
-
Выполните одно из указанных ниже действий.
-
Если панель быстрого доступа находится под лентой, нажимайте клавишу СТРЕЛКА ВНИЗ, пока не дойдете до панели быстрого доступа.
-
Если панель быстрого доступа находится над лентой, нажмите клавишу СТРЕЛКА ВВЕРХ один раз, чтобы переместить фокус в верхнюю часть экрана.
-
-
Нажимайте клавишу СТРЕЛКА ВПРАВО, пока не дойдете до кнопки
(Настройка панели быстрого доступа).
-
Чтобы развернуть меню, нажмите клавиши ALT+СТРЕЛКА ВНИЗ.
-
Чтобы переместить панель инструментов, нажмите клавишу S.
К началу страницы
Восстановление параметров по умолчанию панели быстрого доступа
-
В любом приложении Microsoft 365 нажмите клавишу ALT.
-
Выполните одно из указанных ниже действий.
-
Если панель быстрого доступа находится под лентой, нажимайте клавишу СТРЕЛКА ВНИЗ, пока не дойдете до панели быстрого доступа.
-
Если панель быстрого доступа находится над лентой, нажмите клавишу СТРЕЛКА ВВЕРХ один раз, чтобы переместить фокус в верхнюю часть экрана, а затем нажимайте клавишу СТРЕЛКА ВПРАВО, пока не дойдете до панели быстрого доступа.
-
-
Нажмите клавиши SHIFT+F10 или меню Windows, чтобы открыть контекстное меню.
-
Чтобы открыть вкладку Панель быстрого доступа в параметрах приложения, нажмите клавишу C.
-
Нажмите клавиши ALT+E, используйте клавишу СТРЕЛКА ВВЕРХ или СТРЕЛКА ВНИЗ, чтобы выбрать параметр Сбросить только панель быстрого доступа и нажмите клавишу ВВОД. Если вам будет предложено подтвердить сброс панели инструментов, нажмите клавишу ВВОД.
-
Чтобы применить изменения, нажимайте клавишу TAB, пока не дойдете до кнопки ОК , и нажмите клавишу ВВОД.
К началу страницы
Экспорт настроенной панели быстрого доступа
Если вы хотите использовать ту же панель быстрого доступа, макет ленты и выбор кнопок на любом компьютере, вы можете экспортировать настройки ленты и панели быстрого доступа в файл. Сохраните файл в облачном расположении и импортируйте его на другой компьютер.
-
В любом приложении Microsoft 365 нажмите клавишу ALT.
-
Выполните одно из указанных ниже действий.
-
Если панель быстрого доступа находится под лентой, нажимайте клавишу СТРЕЛКА ВНИЗ, пока не дойдете до панели быстрого доступа.
-
Если панель быстрого доступа находится над лентой, нажмите клавишу СТРЕЛКА ВВЕРХ один раз, чтобы переместить фокус в верхнюю часть экрана, а затем нажимайте клавишу СТРЕЛКА ВПРАВО, пока не дойдете до панели быстрого доступа.
-
-
Нажмите клавиши SHIFT+F10 или меню Windows, чтобы открыть контекстное меню.
-
Чтобы открыть вкладку Панель быстрого доступа в параметрах приложения, нажмите клавишу C.
-
Нажмите клавиши ALT+P, используйте клавишу СТРЕЛКА ВВЕРХ или СТРЕЛКА ВНИЗ, чтобы выбрать параметр Экспорт всех настроек и нажмите клавишу ВВОД. Откроется диалоговое окно Сохранение файла .
-
Чтобы изменить имя файла по умолчанию, введите новое имя. Перейдите в расположение файла, в котором нужно сохранить файл экспорта, и нажмите клавиши ALT+S, чтобы сохранить его.
К началу страницы
Импорт настроенной панели быстрого доступа
Если вы хотите, чтобы Microsoft 365 приложения выглядели одинаково на любой рабочей станции, можно импортировать файлы настройки, чтобы заменить текущий макет ленты и панели быстрого доступа.
-
В любом приложении Microsoft 365 нажмите клавишу ALT.
-
Выполните одно из указанных ниже действий.
-
Если панель быстрого доступа находится под лентой, нажимайте клавишу СТРЕЛКА ВНИЗ, пока не дойдете до панели быстрого доступа.
-
Если панель быстрого доступа находится над лентой, нажмите клавишу СТРЕЛКА ВВЕРХ один раз, чтобы переместить фокус в верхнюю часть экрана, а затем нажимайте клавишу СТРЕЛКА ВПРАВО, пока не дойдете до панели быстрого доступа.
-
-
Нажмите клавиши SHIFT+F10 или меню Windows, чтобы открыть контекстное меню.
-
Чтобы открыть вкладку Панель быстрого доступа в параметрах приложения, нажмите клавишу C.
-
Нажмите клавиши ALT+P, используйте клавишу СТРЕЛКА ВВЕРХ или СТРЕЛКА ВНИЗ, чтобы выбрать параметр Импортировать файл настройки, а затем нажмите клавишу ВВОД. Откроется диалоговое окно Открыть файл.
-
Перейдите к файлу настройки, который требуется импортировать, и нажмите клавиши ALT+O, чтобы импортировать настройки. Если вам будет предложено подтвердить импорт, нажмите клавишу ВВОД.
К началу страницы
См. также
Использование клавиатуры при работе с программами и лентой
Сочетания клавиш в Microsoft 365
Сочетания клавиш в Windows
Техническая поддержка пользователей с ограниченными возможностями
Корпорация Майкрософт стремится к тому, чтобы все наши клиенты получали наилучшие продукты и обслуживание. Если у вас ограниченные возможности или вас интересуют вопросы, связанные со специальными возможностями, обратитесь в службу Microsoft Disability Answer Desk для получения технической поддержки. Специалисты Microsoft Disability Answer Desk знакомы со многими популярными специальными возможностями и могут оказывать поддержку на английском, испанском, французском языках, а также на американском жестовом языке. Перейдите на сайт Microsoft Disability Answer Desk, чтобы узнать контактные сведения для вашего региона.
Если вы представитель государственного учреждения или коммерческой организации, обратитесь в службу Disability Answer Desk для предприятий.
Панель быстрого доступа представляет собой узкую ленту, расположенную по умолчанию в правой верхней части главного окна программы над лентой управления. Этот элемент интерфейса появился одновременно с лентой управления в версии пакета Microsoft Office 2007. На панели быстрого доступа расположены кнопки, которые одним щелчком мыши вызывают те или иные функции.
По умолчанию на панели быстрого доступа расположены всего три кнопки. Однако в дальнейшем вы научитесь легко добавлять на нее свои кнопки. Кроме того, панель можно перенести под ленту управления, возможно, в таком положении вам будет удобнее с ней работать.
Полоса прокрутки
Следующий мощный инструмент для работы в текстовом процессоре Microsoft Word называется полосой прокрутки. Она расположена в правой части программы и представляет собой в отличие от стандартных в операционной системе полос прокрутки несколько совмещенных в единое целое инструментов.
В верхней части полосы прокрутки располагается кнопка Линейка (View Ruler), которая позволяет отображать и скрывать линейку одним щелчком мыши. Сразу под ней находится полоса прокрутки, с помощью которой можно перемещаться по документу. В нижней части полосы прокрутки располагается еще один инструмент, предназначенный для перемещения по содержанию документа от одного выбранного объекта к другому.
А теперь давайте перейдем к последнему элементу рабочей области программы Microsoft Word, который мы рассмотрим в этом разделе, — это строка состояния.
Строка состояния
Она названа именно так потому, что отображает текущее состояние редактируемого документа и самой программы Microsoft Office. Строка состояния располагается в нижней части окна программы и состоит из нескольких блоков. Давайте начнем знакомство со строкой состояния с правой ее части. Самым крайним правым элементом строки является группа элементов управления Масштаб (Zoom), которая с помощью кнопок Увеличить (Zoom In), Уменьшить (Zoom Out) и ползунка Масштаб (Zoom) позволяет изменять масштаб отображения документа в рабочей области программы Microsoft Word.
[box color=primechanie]Масштаб изменяется только для документа, активного в момент изменения. Для всех остальных открытых в программе документов масштаб не меняется.[/box]
Следующий элемент управления, расположенный в правой части строки состояния, позволяет переходить от одного режима отображения документа к другому с помощью меню быстрой смены режима отображения. Пять режимов отображения доступны в виде пяти иконок.
Остальная часть строки состояния может свободно изменяться под нужды пользователя. Расположенные на ней элементы отображают (справа налево) язык проверки орфографии и пунктуации, общее число слов в документе и номер отображаемой страницы в документе. Однако помимо небольшого объема информации, отображаемого в строке состояния, каждый блок может рассказать нам куда больше о документе.
Так, после щелчка мышью по блоку Язык (Language) откроется диалоговое окно Язык (Language), в котором можно выбрать настройки языка для данного документа. Щелчок мыши по блоку Число слов в документе (Number of words in document) отобразит диалоговое окно Статистика (Word Count), а щелчок мыши по блоку Номер страницы в документе (Page number in document) откроет диалоговое окно Найти и заменить (Find and Replace) на вкладке Перейти (Go To).
В дальнейшем мы расскажем о том, как добавить на строку состояния другие элементы управления. На этом знакомство с интерфейсом программы Microsoft Office подошло к концу. Дальше нам предстоит закрепить эти теоретические данные в практической работе с документами.
Панель быстрого доступа
Посмотрите на Word и восхититесь его богатым инструментарием. А ведь на практике нам чаще всего бывают нужны всего 10÷12 команд. И эти команды Word’а находятся на разных лентах, в разных диалоговых окнах. А ещё есть такая штука, как Панель быстрого доступа.
С лентами всё более-менее понятно. Переключаемся между лентами, выбираем нужную команду, при помощи кнопки группы команд вызываем диалоговое окно:
Я крайне редко «перескакиваю» с ленты на ленту, да диалоговые окна вызываю довольно редко, потому что работаю с настроенными инструментами. Давайте настроим инструменты, что называется, «под себя», и тем самым увеличим производительность труда.
По окончании урока вы сможете:
- Настроить Панель быстрого доступа с использованием ленты
- Настроить Панель быстрого доступа с использованием окна Параметры Word
Панель быстрого доступа находится в левом верхнем углу рабочего окна Word. Мало кто обращает внимание на несколько кнопочек, притулившихся в углу. А между тем хорошо настроенная Панель увеличивает производительность труда в разы:
Для начала нажмём кнопку выпадающего меню и познакомимся с этим самым меню:
| 1 | Создать | Чтобы создать или открыть документ, надо сделать несколько действий. А, если бы команды «Создать» и «Открыть» находились бы на Панели быстрого доступа, то только одно действие: Нажать! |
| 2 | Открыть | |
| 3 | Сохранить | Уже на Панели быстрого доступа |
| 4 | Отправить по электронной почте | Вы часто отправляете документы по электронной почте? Тогда вам просто необходимо иметь эту команду на Панели инструментов |
| 5 | Быстрая печать | Не рекомендую. Надо быть твёрдо уверенным, что ваш документ напечатается так, как нужно |
| 6 | Просмотр и печать | А вот эта команда очень «лояльна» ‒ подскажет вам, как будет выглядеть документ в печати |
| 7 | Правописание | Думайте сами, решайте сами, как часто вы будете проверять правописание. У меня проверка орфографии включена постоянно, я не нуждаюсь в этой команде. |
| 8 | Отменить | Обе команды присутствуют на Панели быстрого доступа |
| 9 | Вернуть | |
| 10 | Нарисовать таблицу | Опять-таки на ваше усмотрение. Как часто вы рисуете таблицы? |
| 11 | Режим сенсорного управления или мыши |  Если у вас сенсорный экран, то назначьте команду один раз, оптимизируйте под сенсорное управление и уберите эту кнопку с глаз долой, чтобы не занимала место. Если у вас сенсорный экран, то назначьте команду один раз, оптимизируйте под сенсорное управление и уберите эту кнопку с глаз долой, чтобы не занимала место. |
| 12 | Другие команды | Вот тут мы и займёмся настройкой Панели быстрого доступа |
| 13 | Разместить под лентой | Я всегда рекомендую размещать Панель быстрого доступа под лентой. Объяснение простое – меньше движений мыши рукой. Вы можете возразить, что разница расстояний достаточно мала. Но прикиньте, сколько раз придётся обращаться к Панели быстрого доступа. Мы экономим может быть секунду, но за смену эти секунды дают заметный выигрыш по времени. Так что не думай о секундах с высока… |
Я отметила следующие команды:
И получила такую Панель быстрого доступа:
Добавлять команды на Панель быстрого доступа можно двумя способами.
1. Настроить Панель быстрого доступа с использованием ленты
- Вы часто вставляете специфические символы в текст вашего документа. Команда Вставка символа находится на ленте Вставка → Группа команд Символы (ну, надо же в самом конце ленты!):
- Щёлкните ПМ и из контекстного меню выберите «Добавить на Панель быстрого доступа»:
Как видите команда Символы всего за два действия появилась на Панели быстрого доступа:
Рассмотрим случай посложнее.
Мы часто работаем с таблицами. Но ленты Работа с таблицами нет. В таком случае в свободном месте документа создайте любую самую простую таблицу:
Для этого пройдите путь: лента Вставка → группа команд Таблицы → число строк и столбцов:
Как только вы создадите таблиц, то активизируются сразу две ленты – Конструктор и Макет. Выбираете нужную команду, щелчок ПМ и из контекстного меню щёлкаем по команде «Добавить на Панель быстрого доступа»:
Согласитесь, если мы с обеих лент выберем нужные нам команды, то сэкономим кучу времени и сил.
- Щёлкаете ЛМ на кнопку выпадающего меню на Панели быстрого доступа и из меню выберите «Другие команды»:
- Открывается окно. Вам не кажется, что мы уже были в этом окне на одном из прошлых уроков?
- Вроде всё просто:
- Выбираем команду в левом списке
- Щёлкаем ЛМ во клавише Добавить
- Выбранная команда появляется в правом списке, то есть на Панели быстрого доступа
- Активируется кнопка сортировки команд на Панели быстрого доступа
Но всё дело в деталях.
Делюсь своим личным опытом. После продолжительной работы, я определила для себя, какие команды применяю чаще всего. Так вот, мои любимые команды со списком «Часто используемые команды» ничего общего не имеют. Я выбираю команды из списка «Все команды»:
Посмотрели на этот ужас? Всё не так страшно. Выбираем строчку «Все команды». В результате в левом списке будут расположены все команды по алфавиту. Мне очень часто бывает нужна команда «Абзац- не отрывать от следующего»:
Я разыскала эту команду (а по алфавиту это легко сделать) и добавила на Панель быстрого доступа.
Вот так постепенно я собрала коллекцию команд, которыми пользуюсь наиболее часто.
Теперь вы сможете:
- Настроить Панель быстрого доступа с использованием ленты
- Настроить Панель быстрого доступа с использованием окна Параметры Word
ПРОДОЛЖЕНИЕ СЛЕДУЕТ…
От версии к версии Microsoft меняет расположение привычных команд в ленточном меню, но мало кто знает, что при желании можно создать свое собственное меню, а также добавить новых кнопок на панель быстрого доступа.
Как настроить ленточное меню MS Word
Перейдя в меню «Файл» — «Параметры» активируйте вкладку «Настроить ленту». Здесь можно включить дополнительные вкладки ленточного меню, которые по умолчанию деактивированы. Это панели «Разработчик», «Рисование», «Удаление фона». Кроме того, для активных вкладок меню есть возможность добавлять или удалять те или иные команды. Наконец, можно создать свою собственную вкладку с теми кнопками, которые вы наиболее часто используете.
В настройках ленты просто нажмите кнопку «Создать вкладку», задайте ей имя и перенесите в нее желаемые команды из колонки слева. Для этого выделяйте их и нажимайте кнопку «Добавить». Если же вы недовольны результатом своих изменений, то всегда есть возможность сделать сброс и вернуться к изначальному варианту отображения ленточного меню.
Если же вы довольны собственной подборкой для созданной вкладки, то ее можно экспортировать для дальнейшего использования на других компьютерах, где вы также пользуетесь текстовом редактором MS Word. Для этого нажмите кнопку «Импорт и Экспорт» и выберите пункт «Экспортировать все настройки». Вам предложат сохранить файл формата «exportedUI». Аналогичным образом, только с пунктом «Импортировать все настройки» можно будет использовать полученный ранее файл уже на другом устройстве.
Настройка панели быстрого доступа MS Word
По умолчанию панель быстрого доступа расположена в строке заголовка над ленточным меню и содержит лишь три кнопки: «Сохранить», «Отменить действие», «Повторить действие». При желании сюда можно добавить дополнительные кнопки с часто используемыми функциями, а саму панель можно переместить под ленточное меню, которое в свою очередь, сворачивается и разворачивается при нажатии сочетания клавиш Ctrl + F1.
Добавлять кнопки и менять расположение панели быстрого доступа можно при нажатии на стрелочку с выпадающим списком, что доступна на самой панели. Однако здесь предложены далеко не все настройки, поэтому выбираем из списка пункт «Другие команды» и производим более гибкий выбор опций. Попасть в данную область можно также через меню «Файл» — «Параметры» — вкладка «Панель быстрого доступа».
Просто выберите желаемые команды из левой колонки и перенесите их в правую по нажатию на кнопку «Добавить». Аналогично с настройкой ленточного меню, собственные настройки можно экспортировать для дальнейшего использования на других компьютерах, с которыми вам приходится работать.
Строка заголовка и панель быстрого доступа
Строка заголовка и панель быстрого доступа
Строка заголовка находится в верхней части окна Microsoft Word. Несмотря на то что она занимает совсем немного места, ее функции достаточно важны. Во-первых, она показывает название программы, поэтому по ней можно сразу увидеть, с каким приложением вы работаете в данный момент. Во-вторых, на ней отображается название текущего файла. Если документ, с которым вы работаете, пока не сохранен, вместо имени файла будет отображена надпись Документ1 (порядковый номер может быть другим). Это название Microsoft Word по умолчанию дает созданным файлам.
Совет
Создавая новый документ в Microsoft Word, лучше сразу же сохранять его и давать ему имя. Не забывайте также сохранять документ в процессе работы. Несохраненные данные будут утеряны после закрытия программы, а также в результате случайного завершения работы (например, зависания компьютера, отключения источника питания и т. д.).
Строка заголовка также предоставляет доступ к меню (см. рис. 1.17), с которым вы уже познакомились в предыдущем разделе. Это меню появляется при щелчке правой кнопкой мыши на строке заголовка. При помощи команд этого меню можно перемещать окно, изменять его размер и, как вы уже знаете, закрывать программу. Рассмотрим команды подробнее.
• Восстановить – сворачивает окно документа, если оно развернуто во весь экран.
• Переместить – команда доступна, только если окно программы не развернуто во весь экран. При выборе этой команды указатель изменяет вид, после чего можно перемещать окно при помощи клавиш управления курсором (стрелок) (рис. 1.20). Когда перемещение будет завершено, нажмите любую клавишу на клавиатуре или щелкните мышью в любом месте экрана один раз, чтобы принять изменения. Чтобы оставить первоначальный вид окна, нажмите клавишу Esc.
Рис. 1.20. Окно Microsoft Word во время перемещения
• Размер – команда доступна, только если окно программы не развернуто во весь экран. При выборе этой команды указатель принимает вид, показанный на рис. 1.20, после чего можно изменять размер окна при помощи мыши или клавиш управления курсором. Когда операция будет завершена, нажмите любую клавишу на клавиатуре или щелкните кнопкой мыши в любом месте экрана один раз, чтобы принять изменения. Чтобы оставить первоначальный вид окна, нажмите клавишу Esc.
• Свернуть – сворачивает окно программы на Панель задач. Вы можете использовать эту команду, когда вам нужно будет перейти к другому приложению. Вновь вызвать окно Word можно щелчком на кнопке программы на Панели задач (рис. 1.21).
Рис. 1.21. Кнопка Word на Панели задач
• Развернуть – команда доступна только в том случае, если окно программы не развернуто во весь экран. Эта команда разворачивает окно Microsoft Word во весь экран.
• Закрыть – эта команда вам уже знакома. Она служит для закрытия программы и завершения ее работы.
В правой части строки заголовка находятся три кнопки, которые дублируют некоторые команды рассмотренного выше меню. Они являются более удобными, так как для доступа к ним не нужно выполнять дополнительных действий (рис. 1.22).
Рис. 1.22. Кнопки управления окном
Крайняя левая кнопка дублирует команду Свернуть. Она убирает окно программы с экрана.
Кнопка, расположенная в центре, дублирует команды Развернуть и Восстановить. Если окно приложения развернуто во весь экран, с помощью этой кнопки можно восстановить его исходный размер (в данном режиме кнопка называется Свернуть в окно). Если окно свернуто до исходного размера, щелчком на кнопке можно развернуть его во весь экран. Вид кнопки изменяется в зависимости от того, в каком режиме вы работаете. В полноэкранном режиме на ней будет изображен куб, в свернутом – прямоугольник.
Крайняя правая кнопка служит для закрытия Microsoft Word и прекращения ее работы. Данная кнопка дублирует команды Закрыть и Выход из Word, рассмотренные выше.
Если дважды щелкнуть кнопкой мыши в любом месте области заголовка, то окно программы будет свернуто или развернуто во весь экран (в зависимости от того, в каком режиме вы находитесь).
В Word 2007 появился новый элемент интерфейса – панель быстрого доступа, которая находится в левой части строки заголовка (рис. 1.23).
Рис. 1.23. Панель быстрого доступа
По умолчанию на панель быстрого доступа вынесены три команды: сохранение документа, отмена и возврат действия. Эту панель можно настроить: добавить или удалить команды. Для этого щелкните на кнопке Настройка панели быстрого доступа, расположенной в правой части панели (рис. 1.24).
Рис. 1.24. Меню настройки панели быстрого доступа
Данное меню содержит часто используемые команды например создания, открытия, сохранения документа, предварительного просмотра, вставки таблицы. Команды, которые находятся на панели быстрого доступа, отмечены флажком. Чтобы добавить команду на панель, следует щелкнуть на ней (рис. 1.25). Чтобы убрать команду с панели, нужно еще раз щелкнуть на ней в меню настройки.
Рис. 1.25. На панель быстрого доступа добавлена команда открытия документа
Добавить на панель другие команды можно двумя способами. Первый заключается в следующем. Нужно выбрать в меню настройки панели (см. рис. 1.24) пункт Другие команды, в открывшемся окне щелкнуть на команде в левом списке и нажать кнопку Добавить (рис. 1.26). Команда будет перенесена в правый список и в результате появится на панели быстрого доступа. Чтобы с помощью данного окна удалить команду с панели, нужно выделить команду в левом списке и нажать кнопку Удалить.
Рис. 1.26. Окно настройки панели быстрого доступа
Для удобства выбора в области слева могут отображаться не все команды, доступные в Word, а лишь некоторые из них. По умолчанию показываются наиболее используемые команды. Если раскрыть список Выбрать команды из, можно отобразить команды меню Office, команды, размещенные на каждой из вкладок, которые доступны на ленте, команды, которых нет на ленте, макросы. Кроме того, можно выбрать отображение всех команд, которые имеются в Word.
Настроить панель быстрого доступа можно как для всех документов, так и для текущего. По умолчанию панель настраивается для всех документов. Чтобы изменения применялись только к текущему документу, выберите в списке Настройка панели быстрого доступа пункт Для вашего документа (в нем отобразится название файла).
Второй способ добавления команд состоит в использовании ленты – нового элемента Word 2007 (подробнее о ленте читайте ниже). Чтобы добавить на панель команду ленты, нужно щелкнуть на команде правой кнопкой мыши и в появившемся меню выбрать команду Добавить на панель быстрого доступа (рис. 1.27).
Рис. 1.27. Добавление на панель быстрого доступа команды ленты
По умолчанию панель быстрого доступа располагается над лентой, но можно ее разместить и под лентой. Для этого в меню настройки панели (см. рис. 1.24) выполните команду Разместить под лентой. Чтобы вернуть расположение панели в первоначальное состояние, щелкните правой кнопкой мыши на ленте и выберите пункт Разместить панель быстрого доступа над лентой.
Данный текст является ознакомительным фрагментом.
Читайте также
DOM DocumentFragment: быстрее быстрого
DOM DocumentFragment: быстрее быстрого
DocumentFragment является облегченным контейнером для DOM-узлов. Он описан в спецификации DOM1 и поддерживается во всех современных браузерах (был добавлен в Internet Explorer в 6-й версии).В спецификации говорится, что различные операции — например, добавление
Метод быстрого голосования
Метод быстрого голосования
Все участники сидят за столом. Задачи рассматриваются последовательно. Для каждой задачи проводится краткое обсуждение, описываются возможные усложняющие факторы и возможная реализация. Затем участники опускают руку под стол и поднимают от 0
2.4. Ярлыки для быстрого выхода из системы и завершения работы
2.4. Ярлыки для быстрого выхода из системы и завершения работы
В Windows Vista есть служебная программа – shutdown.ехе, которая позволяет выполнить выход из системы, выключение или перезагрузку компьютера. С помощью этой программы можно создать ярлыки для быстрого выполнения
Тактики быстрого запуска вирусной кампании
Тактики быстрого запуска вирусной кампании
Метки: исследования, внимание, влияние, вирусное распространение, приманкиБлогосфера – социальная среда, и она пронизана устойчивыми связями на уровне постоянных читателей-блоггеров, у каждого из которых свои читатели. Умелая
23.2. Настройка быстрого вызова программ и папок
23.2. Настройка быстрого вызова программ и папок
Быстрый вызов программ и папок с помощью запуска ярлыков сочетаниями клавиш также бывает очень удобным и экономит время.Сделать это достаточно просто. Для этого щелкните правой кнопкой мыши на ярлыке объекта, который вы
Утилита WebMultiSearcher – удобный инструмент для быстрого поиска
Утилита WebMultiSearcher – удобный инструмент для быстрого поиска
Одна из удобных утилит, предназначенных для поиска данных в Интернете, называется WebMultiSearcher. Одним из ее преимуществ является то, что она распространяется бесплатно, дистрибутив программы в виде zip-архива можно
Панель быстрого запуска
Панель быстрого запуска
Панель быстрого запуска находится в самом верху, рядом с Кнопкой «Office»
(рис. 3.3). На нее можно (и нужно) помещать кнопки, которыми вы чаще всего пользуетесь.
Рис. 3.3. Панель быстрого запуска
У меня пока на ней кнопки Сохранить, Отменить и
Назначение макроса кнопке панели быстрого запуска
Назначение макроса кнопке панели быстрого запуска
Если вам будет удобно вызывать макрос с панели быстрого доступа, то сделайте следующее.1. Нажмите кнопку кнопке в области Назначить макрос. Появится окно Параметры Word с открытым разделом Настройка (рис. 9.3).
Рис. 9.3.
11.17. Вычисление быстрого преобразования Фурье
11.17. Вычисление быстрого преобразования Фурье
ПроблемаТребуется выполнить эффективный расчет дискретного преобразования Фурье (ДПФ), используя алгоритм быстрого преобразования Фурье (БПФ).РешениеПрограммный код примера 11.33 обеспечивает базовую реализацию БПФ.Пример
Панель быстрого доступа
Панель быстрого доступа
Панель быстрого доступа – важный элемент интерфейса Word 2007, повышающий удобство работы пользователя.Внешне Панель быстрого доступа похожа на привычную инструментальную панель (рис. 2.2), присутствующую в прежних версиях программы: ее кнопки
Панель быстрого доступа
Панель быстрого доступа
Панель быстрого доступа – это вспомогательная панель, расположенная справа от Кнопки «Office», на которую вы можете добавить кнопки и элементы управления, используемые наиболее часто. По умолчанию Панель быстрого доступа содержит всего три кнопки:
Клавиши быстрого доступа
Клавиши быстрого доступа
Сейчас многие клавиатуры, кроме стандартных клавиш, имеют дополнительные, например для запуска Калькулятора, окна Компьютер, Проигрывателя Windows Media, Outlook Express и т. д. У меня именно такая клавиатура, но должен признаться, что очень долгое время я
Отрывная флэшка для быстрого «расшаривания» контента Николай Маслухин
Отрывная флэшка для быстрого «расшаривания» контента
Николай Маслухин
Опубликовано 03 апреля 2013
Несмотря на то что современные флэшки всё более компактны и часто создаются в форме брелока (или же имеют крепление к ключам и документам), многие
Панель быстрого доступа
Панель быстрого доступа
Наличие панели быстрого доступа в окне Photoshop CS4 сразу бросается в глаза, как и отсутствие привычной строки заголовка с названием программы. Панель быстрого доступа должна быть вам знакома, например, по программам пакета Microsoft Office 2007.
Примечание
При
4.2.5. Создание групп быстрого поиска
4.2.5. Создание групп быстрого поиска
В группу быстрого поиска или смарт-группу заносится список контактных лиц, удовлетворяющий заданным критериям поиска Этот список будет постоянно обновляться по мере добавления в адресную книгу новых записей. Например, вы можете

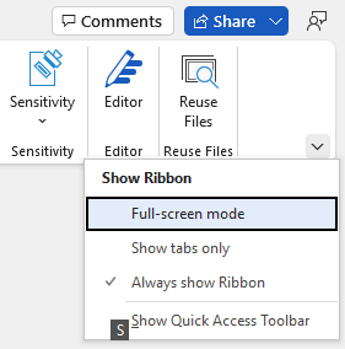
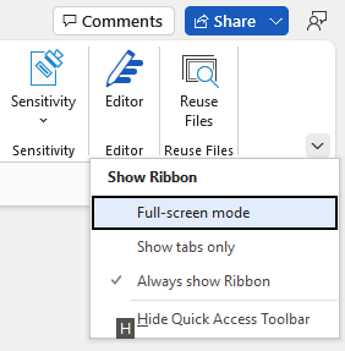
 (Настройка панели быстрого доступа). Чтобы развернуть меню, нажмите клавиши ALT+СТРЕЛКА ВНИЗ.
(Настройка панели быстрого доступа). Чтобы развернуть меню, нажмите клавиши ALT+СТРЕЛКА ВНИЗ. (Вверх) или
(Вверх) или  (Переместить вниз) в зависимости от того, куда вы хотите переместить кнопку.
(Переместить вниз) в зависимости от того, куда вы хотите переместить кнопку.