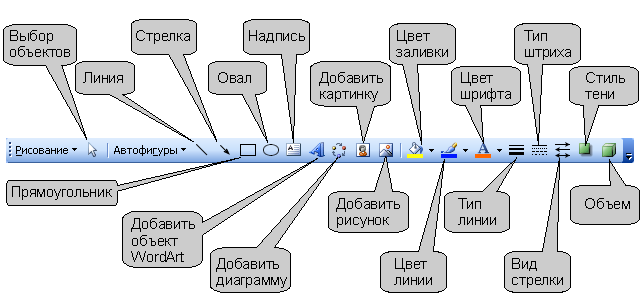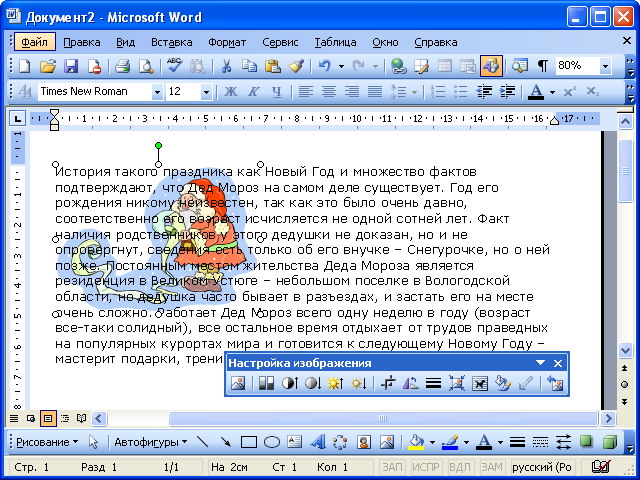Ответ:
Microsoft Word включает несколько встроенных панелей инструментов, в том числе две панели инструментов по умолчанию, которые отображаются при запуске Word: Стандартная панель инструментов и панель форматирования . Стандартная панель инструментов содержит кнопки с кнопками, с помощью которых можно быстро получить доступ ко многим часто используемым командам, например сохранить, Открыть, Копироватьи Вставить. Панель инструментов » Форматирование » обеспечивает быстрый доступ к командам форматирования текста, включая полужирный шрифт, курсив, Подчеркивание, нумерациюи маркеры.
Чтобы просмотреть список доступных панелей инструментов, в меню вид выберите пункт панели инструментов . Доступные панели инструментов отображаются в подменю » панели инструментов «. Отображаются панели инструментов, которые в данный момент отображаются в окне Word (рядом с ними отображаются галочки). Чтобы просмотреть и использовать панель инструментов, необходимо выбрать ее в подменю » панели инструментов «. Чтобы выделить его (сделать видимым на экране Word), щелкните имя панели инструментов.
Объяснение:
Панель Настройка изображения
Для
работы с изображениями в MS
Word
предусмотрена специальная панель
В нее включены
основные средства, необходимые для
обработки изображений
|
Кнопки |
Название |
Назначение |
|
|
Вставить рисунок |
Открывает |
|
|
Изображение |
Меняет |
|
|
Увеличить |
Позволяет |
|
|
Уменьшить |
Позволяет |
|
|
Увеличить |
Увеличивает |
|
|
Уменьшить |
Уменьшает |
|
|
Обрезка |
Позволяет |
|
|
Тип линии |
Позволяет |
|
|
Обтекание |
Создает обтекание |
|
|
Формат объекта |
Открывает |
|
|
Прозрачность |
Обесцвечивает |
|
|
Сброс параметров |
Восстанавливает |
Вставка объектов WordArt
Для
создания художественных графических
надписей, например заголовков, текстовый
процессор Microsoft
Word имеет
специальное программное средство
WordArt.
Доступ к нему осуществляется двумя
способами: либо через панель инструментов
WordArt
(Вид → Панели инструментов → WordArt),
либо с помощью кнопки Добавить
объект WordArt
на панели инструментов Рисование.
Чтобы
вставить объект WordArt
в документ, выполните следующие действия:
-
Щелкнуть
на кнопке Добавить
объект WordArt
– откроется диалоговое окно Коллекция
WordArt. -
Необходимо
выбрать желаемый стиль оформления
надписи и нажать кнопку OK. -
В
диалоговом окне Изменение
текста WordArt
выбрать желаемый размер, начертание
шрифта и ввести текст создаваемого
заголовка. -
После
щелчка на кнопке ОК произойдет вставка
созданного объекта в документ.

Дальнейшее
управление формой и расположением
созданного объекта осуществляют
элементами управления панели инструментов
WordArt.
Для того чтобы внести изменения в объект,
достаточно выполнить щелчок основной
клавишей мыши по нему, после чего
активизируется панель инструментов
WordArt.
Упражнение № 5
Откройте
ранее созданный документ Done_Lab3.doc
и оформите текст как показано на рисунке.
Фотографию можно скопировать в
лабораторной работе.
Ввод
формул
В
текстовом процессоре Microsoft
Word
существует редактор формул Microsoft
Equation
3.0, позволяющий создавать формульные
объекты и вставлять их в текстовый
документ. При необходимости вставленный
объект можно редактировать непосредственно
в поле документа.
Для
запуска редактора формул служит команда
Вставка → Объект. В открывшемся диалоговом
окне Вставка объекта следует выбрать
пункт Microsoft
Equation
3.0 в списке Тип объекта на вкладке
Создание.
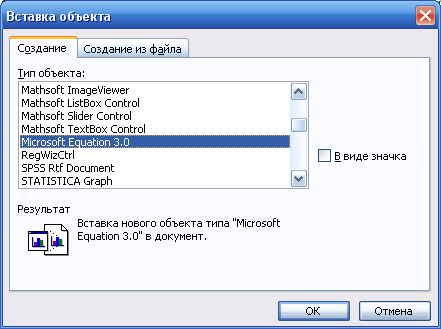
Кроме
того, можно добавить на панель
Форматирования кнопку быстрого запуска
.
Далее
открывается панель управления Формула,
при этом строка меню текстового процессора
замещается строкой меню редактора
формул.

В
первую очередь рекомендуется выполнить
настройку редактора формул: назначение
шрифтов для различных элементов, входящих
в состав формулы. Настройка выполняется
в диалоговом окне Стили (Стиль →
Определить).
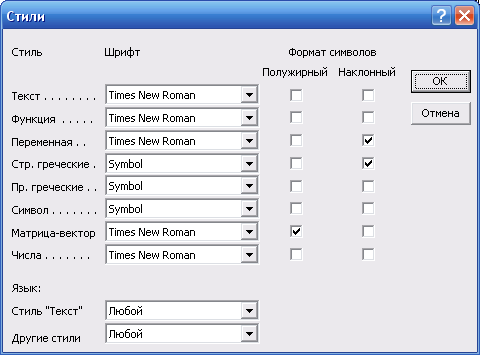
Панель
Формула содержит два ряда набора кнопок,
классифицированных по смысловым группам
(символы отношений, надстрочные знаки,
шаблоны сумм, скобок, радикалов и др.).
Заполнение этих полей может производиться
как с клавиатуры, так и с помощью элементов
управления верхней строки.
Ввод
и редактирование формул завершается
нажатием клавиши ESC,
закрытием панели редактора формул или
щелчком основной клавиши мыши в поле
документа вне области ввода формулы.
Для редактирования формулы достаточно
выполнить двойной щелчок на объекте.
Соседние файлы в предмете [НЕСОРТИРОВАННОЕ]
- #
- #
- #
- #
- #
- #
- #
- #
- #
- #
- #
Оглавление:
- 1 Урок: Настройка и обработка изображений в Word
- 2 Панель настроек изображений
- 3 Регулирование цветов картинки
- 4 Регулирование обтекания текстом
Панель настроек изображений
Панель настроек изображений можно вызвать или спрятать, используя следующую команду: Вид/Панели инструментов/Настройки изображения.
Большинство кнопок на панели настроек изображения можно применить только тогда, когда выделена картинка. Также некоторые кнопки вызывают диалог с пользователем, чтобы уточнить некоторые нюансы.
— команда для добавления картинки (Добавить рисунок); — команда для выбора гаммы картинки (Меню «Изображение»); Команды для регулирования контрастности Увеличить контрастность, Уменьшить контрастность ); Команды для регулирования яркости Увеличить яркость
, Уменьшить яркость ;
— команда для обрезания картинки (Обрезка); — команда для выбора рамки у картинки (Тип линии);
— команда для сжатия картинки (Сжатие рисунка); — команда для размещения текста вокруг картинки (Меню "Обтекание текстом"); — команда для форматирования картинки (Формат объекта); — команда для создания прозрачности у картинки (Установить прозрачный цвет);
— команда для сброса всех параметров (Сброс параметров рисунка).
Регулирование цветов картинки
Для регулирования цветов картинки, нужно использовать пять кнопок из дополнительной панели:
Кнопка 
|
Меню |
Авто |
Оттенок серого |
Черно-белое |
Подложка |
|
|
|
|
|
|
Кнопки контрастности и яркости:




Кнопки используют для увеличения/уменьшения контрастности/яркости картинки.
|
Нормальный |
|
|
|
|
 |
 |
 |
 |
 |
Регулирование обтекания текстом
Кнопку (меню «Обтекание текстом») используют для того, чтобы поместить текст на или вокруг картинки. Режимы «По контуру» и «Сквозное» отличаются от режима «Вокруг рамки», только тогда, когда у картинки есть прозрачные участки.
|
В тексте |
Вокруг рамки |
|
 |
 |
|
|
По контуру |
Сверху и снизу |
За текстом |
 |
 |
 |
|
Изменить контур обтекания |
Сквозное |
Перед текстом |
 |
 |
 |
Второй способ, как указать взаимное размещение текста и картинки: в отдельном меню «Формат», в разделе «Рисунок» и вкладке «Положение».
Если картинка выделена, то это окно можно открыть одним из следующих способов:
— команда «Формат/Рисунок»;
— с помощью кнопки «Формат объекта» в панели настройки изображения;
— нажав на картинке правой кнопкой мышки, выбрать «Формат рисунка».
Задание: Добавьте любой рисунок в текстовый документ и выполните Регулирование цвета: измените яркость и контрастность; Регулирование обтекания текстом: сделайте обтекание по контуру.
Did you find apk for android? You can find new Free Android Games and apps.
Рисунки в программе Word являются изображениями, созданными из другого файла. Они включают точечные рисунки, сканированные изображения и фотографии, а также картинки. Вставка графических объектов производится с помощью команды Вставка/Рисунок.
Возможность вставки Картинки предоставлена в том случае, если у Вас стоит на компьютере полная версия программы Word и добавлены библиотеки рисунков, иначе комплект рисованных картинок резко сокращается.
Вставка Рисунка/Из файла позволит Вам вставить изображение любого графического формата, пусть это *.bmp, *.jpg, *.gif, *.png и др.
Для изменения рисунков служат панель инструментов Настройка изображения и часть команд на панели инструментов Рисование (см. Рис.)
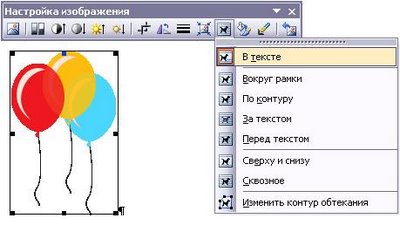
Рисунок. Настройка изображения
Важным для правильного расположения рисунка в документе использовать команду Обтекание текстом (см. Рис.).
Совет: Если Вы работаете с документом компании, то следует использовать команду В тексте — она помогает расположить рисунок в виде «символа» текста, то есть, как любую букву в абзаце.
В этом случае после вставленного рисунка можно нажать команду Enter и выделив, например, рисунок, форматировать его расположение, как в абзаце: устаналивать выравнивание (по центру, по левому и правому краю, оступы и т.д.) Размеры рисунка изменяются (как и в любом другом варианте обтекания) с помощью маркеров (черные квадратики вокруг рисунка — см. Рис.) — удерживая левую кнопку мыши за маркер, растянуть или уменьшить размер рисунка.
Остальные варианты Обтекания текстом необходимы, скорее всего, например, при верстке текста в газете, реферате и др. красивых документах.
Помимо меню Обтекание текстом на панели Настройка изображения имеются выбор контрастности, яркости (как у телевизора), Обрезка рисунка — иногда необходимо отрезать лишние поля у рисунка, настройка рисунка для черно-белой печати или в виде подложки — команда Изображение.
Оформление рисунков
Выделение рисунков
Оформлять можно только выделенные рисунки. Для выделения рисунка необходимо один раз щелкнуть по нему левой кнопкой мыши. При выделении рисунка, оформленного без обтекания текстом документа, появляются квадратные маркеры черного цвета (
рис.
23.5).
Рис.
23.5.
Выделенный рисунок
При выделении рисунка, оформленного с обтеканием текстом документа, появляются круглые маркеры белого цвета (
рис.
23.6).
Рис.
23.6.
Выделенный рисунок
Для оформления рисунков используют панели инструментов Настройка изображения (
рис.
23.7) и Рисование (
рис.
23.8). Панель инструментов Настройка изображения обычно появляется в окне Microsoft Word автоматически при выделении рисунка. Если панель инструментов не появляется, то необходимо вывести ее. Для этого можно воспользоваться командой Вид/Панели инструментов/Настройка изображения, а можно щелкнуть правой кнопкой мыши по выделенному рисунку и выполнить команду Отобразить панель настройки изображения. Отображение панели инструментов Рисование управляется кнопкой Рисование панели инструментов Стандартная.
Рис.
23.7.
Панель инструментов «Настройка изображения»
Рис.
23.8.
Панель инструментов «Рисование»
Настройка изображения
Для изменения типа изображения необходимо нажать кнопку Меню «Изображение» панели инструментов Настройка изображения (
рис.
23.9). При этом появится меню, в котором можно выбрать один из четырех вариантов типа изображения ( Авто, Оттенки серого, Черно-белое, Подложка ). Режим Подложка используют для оформления рисунков, расположенных за текстом.
Рис.
23.9.
Настройка типа изображения
Для настройки контрастности и яркости изображения используют соответствующие кнопки панели инструментов Настройка изображения (см.
рис.
23.7).
Изменение размера рисунка
Размер рисунка можно изменить вручную перетаскиванием маркеров рисунка.
Для более точной установки размеров необходимо дважды левой кнопкой мыши щелкнуть по рисунку или нажать кнопку Формат рисунка панели инструментов Настройка изображения (см.
рис.
23.7). Во вкладке Размер диалогового окна Формат рисунка (
рис.
23.10) можно установить точный размер рисунка в сантиметрах или в процентах от исходного размера.
Рис.
23.10.
Установка размера рисунка во вкладке «Размер» диалогового окна «Формат рисунка»
Установка обтекания текстом
Для установки обтекания текстом необходимо нажать кнопку Меню «Обтекание текстом» панели инструментов Настройка изображения (
рис.
23.11). При этом появится меню, в котором можно выбрать один из стилей обтекания: Вокруг рамки (см.
рис.
23.6), По контуру (
рис.
23.12), За текстом (
рис.
23.13), Перед текстом (
рис.
23.14) или другой.
Рис.
23.11.
Установка обтекания текстом
Рисунок, для которого не установлено обтекание текстом, первоначально при выделении имеет маркеры черного цвета. Рисунок, для которого установлено обтекание текстом, — маркеры белого цвета. Некоторую особенность имеет выделение рисунков, для которых установлен стиль обтекания За текстом. Для выделения такого рисунка сначала надо нажать кнопку Выбор объектов панели инструментов Рисование (см.
рис.
23.8) и только затем щелкнуть левой кнопкой мыши по рисунку.
Рис.
23.12.
Обтекание «По контуру»
Рис.
23.13.
Обтекание «За текстом»
Рис.
23.14.
Обтекание «Перед текстом»
Установка положения рисунков
Свободно изменять положение рисунков можно только в том случае, если установлено какое-либо обтекание текстом.
Положение рисунка на странице можно изменить вручную перетаскиванием рисунка за любую его часть, кроме маркеров выделения.
Для более точной установки положения рисунка необходимо дважды левой кнопкой мыши щелкнуть по рисунку или нажать кнопку Формат рисунка панели инструментов Настройка изображения (см.
рис.
23.7). Во вкладке Положение диалогового окна Формат рисунка (
рис.
23.15) можно установить горизонтальное выравнивание рисунка. Для еще более точного позиционирования рисунка можно нажать кнопку Дополнительно и установить необходимые параметры в диалоговом окне Дополнительная разметка (
рис.
23.16).
Рис.
23.15.
Установка положения рисунка на странице во вкладке «Положение» диалогового окна «Формат рисунка»
Рис.
23.16.
Выравнивание положения рисунка на странице в диалоговом окне «Дополнительная разметка»
Удаление рисунка
Независимо от типа рисунка и стиля обтекания текстом для удаления рисунка достаточно его выделить и нажать клавишу клавиатуры Delete.



 ,
Уменьшить контрастность );
,
Уменьшить контрастность ); ,
Уменьшить яркость ;
,
Уменьшить яркость ; — команда для обрезания картинки (Обрезка);
— команда для обрезания картинки (Обрезка); — команда для сжатия картинки (Сжатие рисунка);
— команда для сжатия картинки (Сжатие рисунка); — команда для сброса всех параметров (Сброс параметров рисунка).
— команда для сброса всех параметров (Сброс параметров рисунка).