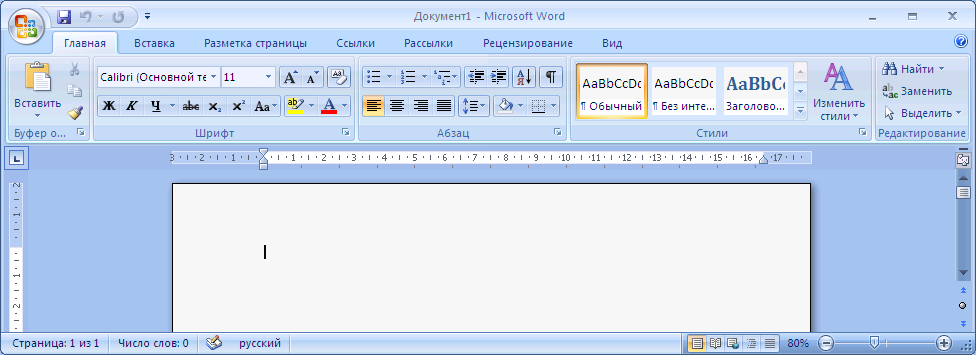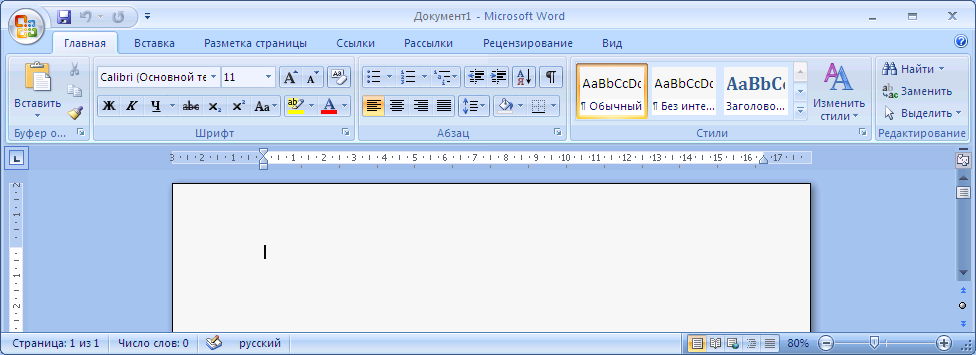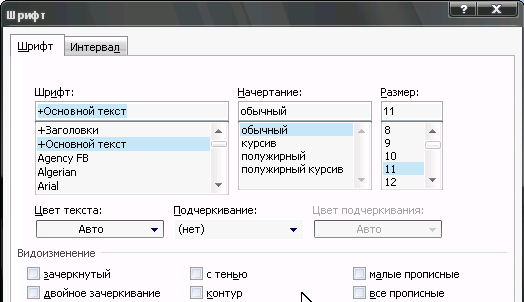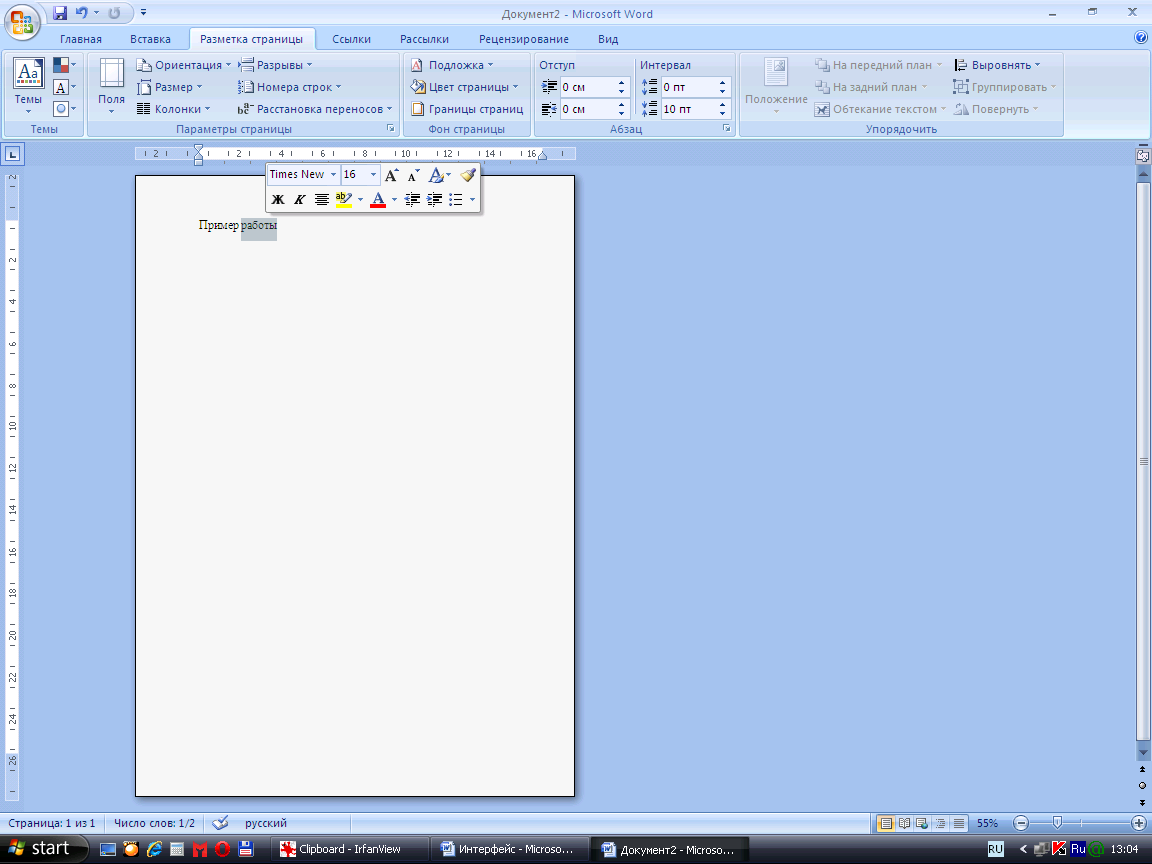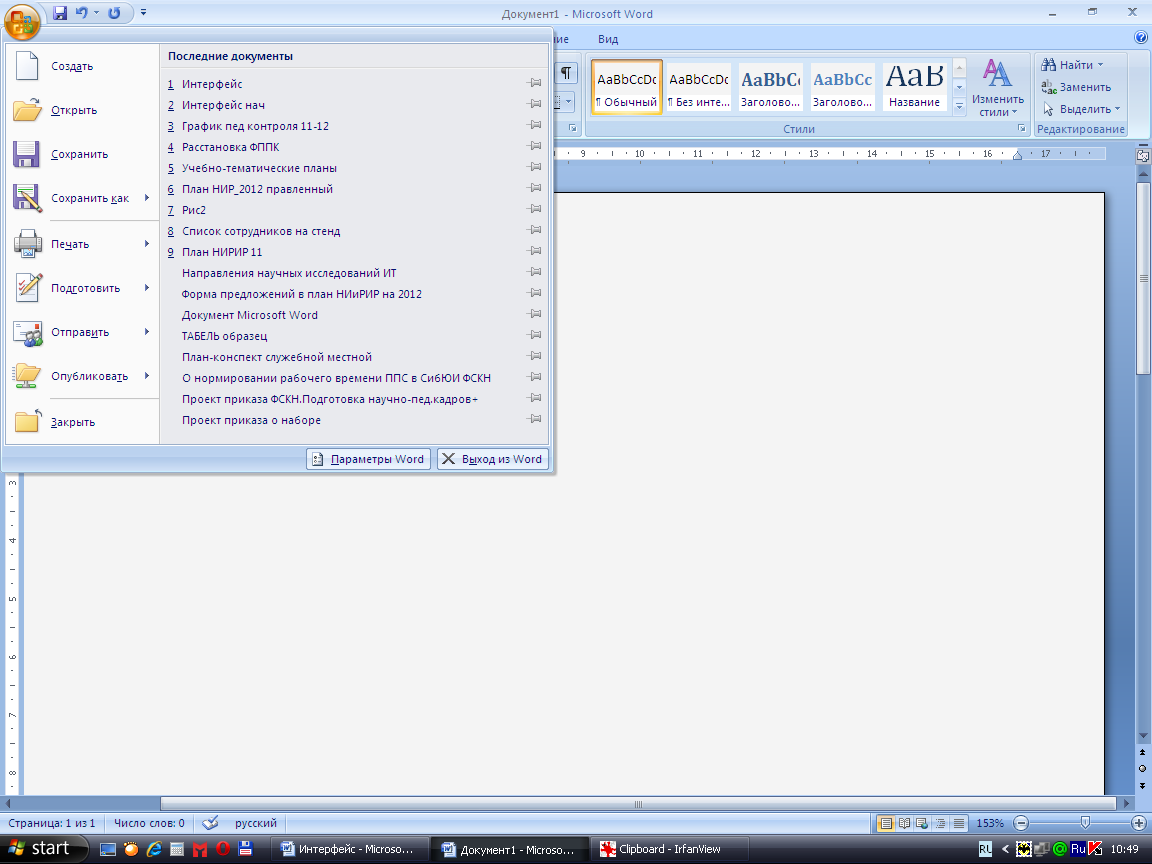Обновлено: 15.04.2023
Как уже упоминалось ранее, все вкладки ленты управления, кроме вкладки Файл (File), устроены по одинаковому принципу. В данной статье мы рассмотрим лишь содержание этих вкладок, все основные приемы работы с элементами управления будут рассмотрены далее.
[box color=primechanie]Обратите внимание на то, что некоторая часть групп элементов управления может содержать отдельное диалоговое окно или панель. Это легко проверить: если в правой нижней части группы элементов управления есть кнопка с направленной стрелкой вниз по диагонали, то данная группа элементов содержит дополнительные возможности. Щелкните мышью по кнопке — и вы увидите открывшееся диалоговое окно или панель с функциями, расширяющими представленные на ленте управления возможности.[/box]
Вкладка Главная (Home) (рис. 2.10) предлагает пользователю основные инструменты для набора текста. В том случае, если вам предстоит львиную долю времени посвятить набору текста, эта вкладка станет вам ближе других. Все другие вкладки предлагают инструменты по верстке и дальнейшей обработке документа.
Рис. 2.10. Вкладка Главная
Давайте посмотрим, какие группы элементов управления расположились на данной вкладке.
- Группа элементов Буфер обмена (Clipboard) используется для копирования, вставки и вырезания текста. Нажав кнопку с направленной стрелкой вниз по диагонали, можно работать с панелью буфера обмена.
- Группа элементов Шрифт (Font) содержит инструменты по работе со шрифтами документа. На ней можно изменить форматирование шрифта, изменить его отображение на курсив, полужирное начертание, зачеркнутый или подчеркнутый режим отображения. Можно сменить кегль, гарнитуру, цвет шрифта и цвет фона. Также вы можете задать правила смены регистра шрифта, очистки форматирования.
- Группа элементов управления Абзац (Paragraph) позволит вам управлять форматированием абзацев, а именно: изменять отступы с разных сторон абзаца, устанавливать режимы выравнивания текста, вставлять маркированные и нумерованные списки, увеличивать и уменьшать абзацные отступы. Также можно задавать границы абзаца, указывать межстрочные интервалы и сортировать абзацы по различным признакам. Особое внимание в этой группе заслуживает единственный инструмент, относящийся скорее к верстке документа, нежели к его набору. Это кнопка Отобразить все знаки (Show/Hide), которая позволяет отобразить все знаки в документе, включая непечатные символы.
- Группа элементов Стили (Styles) содержит уже готовые шаблоны для текстового оформления различного содержимого документа. Старайтесь использовать стили в документах: это существенно облегчит вам работу в дальнейшем. Группа элементов управления Стили (Styles) состоит из поля с полосой прокрутки, в котором вы можете выбрать один из экспресс-стилей, и кнопки Изменить стили (Change Styles), в котором можно изменить ряд параметров для стилей, таких как смена цвета шрифтов, набора стилей и т. д. Нажатие кнопки с направленной стрелкой вниз по диагонали отобразит в правой части рабочего окна программы Microsoft Office панель для работы со стилями, которая позволит оптимизировать работу со стилями.
Рис. 2.11. Вид панели Стили
[box color=primechanie]Несмотря на кажущуюся сложность работы с различными функциями по редактированию текста, такими как установка отступов, маркированные и нумерованные списки, стили текста и выравнивание текста, старайтесь использовать при работе с программой Microsoft Office только эти инструменты. Любое ручное форматирование текста может сделать документ совершенно нечитаемым в другой программе или на другом компьютере.[/box]
А теперь перейдем к следующей вкладке ленты управления — Вставка (Insert).
Здравствуйте! Варианты действий для работы с текстовым документом Microsoft Word, которые возможно выполнить в текущий момент, находятся на Ленте в виде пиктограмм. Замечу, что в Microsoft Office 2007 невозможно настроить Ленту (удалять или добавлять), но ее можете свернуть, выбрав пункт Настройка панели быстрого доступа.
Лента — это главная составляющая интерфейса Microsoft Office 2007 2010. Лента находится между строкой заголовка и окном редактирования документа, на ней размещены команды для редактирования документа. С левой стороны над Лентой находится Кнопка Windows с ее помощью можно управлять документом в общем и Панель быстрого доступа, на нее вы можете поместить команды, которые нужны для работы с Microsoft Word. На Ленте находятся вкладки. Группы кнопок различные в каждой вкладке. Например, щелкните на вкладку Разметка страницы, здесь следующие группы кнопок: Темы, Параметры страницы, Фон страницы, Абзац, Упорядочить. Аналогично вы можете увидеть другие группы кнопок, щелкая на разные вкладки.
[note]Вкладка – это большой набор функций, объединенных общим предназначением.
Группа – это набор функций на кладке, которые объединены более конкретным предназначением.[/note]
Внешний вид вкладки Главная
В данной группе собраны функции для работы с буфером обменом.
Данная группа объединяет в себе все функции по работе с оформлением текста.
- Шрифт – выбор начертания текста из большого списка предустановленных шрифтов.
- Размер шрифта – размер текста на странице.
- Увеличение размера шрифта – при нажатии на данную кнопку каждый раз происходит увеличение размера текста.
- Уменьшение размера шрифта – при нажатии на данную кнопку каждый раз происходит уменьшение размера текста.
- Регистр – позволяет привести регистр букв в тесте к одному виду. Это может быть оформление как в предложениях – Первая буква после точки с заглавная, все строчные, ВСЕ ПРОПИСНЫЕ, Каждое Слово Начинается С Прописных и инвертирование регистра – зАГЛАВНЫЕ СТАНУТ СТРОЧНЫМИ, А СТРОЧНЫЕ зАГЛАВНЫМИ.
- Удалить форматирование – убирается все форматирование текста. Остается лишь текст со стандартным оформлением.
- Полужирный – выделение фрагмента текста полужирным начертанием.
- Курсив – выделение фрагмента текста курсивным начертанием.
- Подчеркнутый – подчеркивание выделенного фрагмента текста.
- Зачеркнутый – зачеркивание выделенного текста.
- Подстрочный текст – написание текста под основным текстом: тексттекст
- Надстрочный текст – написание текста над основным текстом: текст текст
- Текстовые эффекты и оформление – здесь вы сможете оформить текст: добавить к нему цвет, тень, отражение, подсветку и т.д.
- Цвет выделения текста – это своеобразный текстовыделитель – меняется цвет фона. Вы сможете выделить текст любым цветом.
- Цвет текста – здесь задается цвет текста. Можно подобрать любой цвет текста, а также закрасить текст градиентом.
Группа Шрифт
Здесь располагаются все функции, которые предполагают работу со списками, выравниванием текста и отступами.
Группа Абзац
Здесь располагаются кнопки выбора предустановленных стилей. Чтобы воспользоваться одним из стилей, выделите текст и нажмите на кнопку устанавливаемого стиля текста левой клавишей мыши, чтобы применить его.
Группа Стили
С помощью кнопок 1 и 2 вы можете перемещаться по списку. Кнопку 3 позволяет открыть весь список стилей, а также открывает дополнительные кнопки.
Дополнительный кнопки позволяют создать свой собственный стиль (1) для оформления текста, очистить все оформление и форматирование текста (2) и применить требуемый стиль к документу (3)
Развернутый список группы Стили
- Найти – открывает окно поиска по документу. С помощью данной функции вы сможете найти слово или фрагмент в документе.
- Заменить – данная кнопка открывает окно, с помощью которого можно один фрагмент текста заменить другим в автоматическом режиме.
- Выделить – здесь расположены функции выделения текста и объектов. Вы сможете выделить все содержимое документа, только объекты или фрагменты с одинаковым оформлением.
Лента — это набор панелей инструментов в верхней части окна программы Office. Она помогает быстрее находить команды, необходимые для выполнения задач.
Лента в Word позволяет быстро получить доступ к часто используемым командам. Она содержит большое количество команд, которые разбиты по группам. В этой статье Вы узнаете, из каких вкладок состоит Лента, а в следующих Мы рассмотрим функционал каждой команды в ней.
Главная
Вкладка Главная содержит самые основные команды при работе с документом, такие как копирование, вставка, редактирование текста, форматирование абзацев и выбор стиля документа. Вкладка Главная открывается по умолчанию при запуске.
Вставка
Вкладка Вставка позволяет вставлять в документ рисунки, диаграммы, таблицы, фигуры, титульные страницы и прочие средства, улучшающие восприятие информации и внешнее оформление документа.
Конструктор
Вкладка Конструктор открывает доступ к средствам настройки документа Word, включая форматирование, эффекты и оформление границ страницы, что придает документу законченный вид. В предыдущей версии (2016) имела название Дизайн.
Макет
Вкладка Макет позволяет изменять формат документа, включая ширину полей, ориентацию, разрывы страниц и т.п. Эти команды особенно полезны при подготовке документа к печати. Также в прошлой версии имела название Разметка страницы.
Ссылки
Вкладка Ссылки позволяет добавлять в документ различные заметки, то есть сноски и цитаты. При помощи данной вкладки можно добавить оглавление, заголовки, а также список литературы. Эти команды полезны при составлении научных публикаций в Word.
Рассылки
Рецензирование
Вкладка Рецензирование открывает широкие возможности редактирования текстов, включая добавление примечаний и отслеживание исправлений. Эти инструменты упрощают совместное использование и работу над документами Word.
Вкладка Вид позволяет переключать разные режимы просмотра документа, а также разделять экран так, чтобы Вы могли просматривать сразу два раздела одного документа. Эти команды необходимы при подготовке документа к печати.
Справка
Контекстная вкладка
Контекстные вкладки появляются на Ленте при работе с определенными элементами, а именно с таблицами или рисунками. Эти вкладки содержат особые группы команд, позволяющие форматировать данные элементы.
Вкладка Файл позволяет узнать сведения и параметра документа, выбрать путь сохранения, настроить доступ, а также открыть и распечатать любой другой.
Сворачиваем ленту
Лента создана, чтобы упрощать выполнение текущих задач в Word. Однако, если Лента занимает слишком большое пространство на экране, ее всегда можно свернуть. Для этого есть 2 способа:
1 способ заключается в том, чтобы нажать на стрелку в правом нижнем углу Ленты, после чего все инструменты исчезнут, а вкладки остаются. При нажатии на любую из вкладок инструменты снова появляются.
Во 2 способе нужно нажать на меню Параметры отображения ленты в правом верхнем углу программы. Где Вы выбираете как лента будет отображаться.
Автоматически скрывать Ленту: при выборе данной опции документ отображается в полноэкранном режиме, а Лента сворачивается полностью. Для того чтобы увидеть Ленту, нажмите на команду Развернуть ленту в правой верхней части экрана.
Показывать вкладки: при выборе данной опции скрываются все неиспользуемые группы команд, а вкладки остаются видимыми. Для того чтобы вернуть Ленту просто нажмите на любую вкладку.
Показывать вкладки и команды: при выборе данной опции Лента разворачивается полностью. Все вкладки и команды будут видны. Эта опция выбрана по умолчанию при первом открытии Word.
На этом друзья мы заканчиваем в следующих статьях я раскрою Вам подробном о каждом инструменте Ленты.
Читайте также:
- Все планы педагога психолога в школе
- Ода взятие хотина анализ кратко
- В чем выразился духовный кризис римского общества кратко
- Чем отличается утилизация от переработки отходов кратко
- Понятие как основная форма рационального познания кратко
Приветствую всех посетителей Компьютерной планеты! Пользователи Microsoft Office не всегда могут представить всего многообразия функций, которые предоставляет им данный текстовый редактор. В данной статье я расскажу обо всех функциях, расположенных на вкладке «Главная».
[note]Вкладка – это большой набор функций, объединенных общим предназначением.
Группа – это набор функций на кладке, которые объединены более конкретным предназначением.[/note]
Мы рассмотрим вкладку «Главная» и разберем каждую из групп. На данной вкладке располагаются наиболее востребованные функции при работе с текстом в Word. Именно поэтому они располагаются на самой первой вкладке.
Группа «Буфер обмена»
В данной группе собраны функции для работы с буфером обменом.
- Вставить – используется для вставки текста или объекта из буфера обмена.
- Вырезать – служит для перемещения текста или объекта из одного места в документе в другое.
- Копировать – предназначена для копирования выделенного фрагмента текста и вставки его в другом месте документа.
- Формат по образцу – если вам нужно оформить текст по подобию другого, то с помощью этой кнопки вы сможете сделать это очень быстро. Просто выделите образец текста, нажмите на кнопку «Формат по образцу», затем выделите другой фрагмент текста и к нему тут же применятся все стили, которые использовались для оформления образца.
Группа «Шрифт»
Данная группа объединяет в себе все функции по работе с оформлением текста.
- Шрифт – выбор начертания текста из большого списка предустановленных шрифтов.
- Размер шрифта – размер текста на странице.
- Увеличение размера шрифта – при нажатии на данную кнопку каждый раз происходит увеличение размера текста.
- Уменьшение размера шрифта – при нажатии на данную кнопку каждый раз происходит уменьшение размера текста.
- Регистр – позволяет привести регистр букв в тесте к одному виду. Это может быть оформление как в предложениях – Первая буква после точки с заглавная, все строчные, ВСЕ ПРОПИСНЫЕ, Каждое Слово Начинается С Прописных и инвертирование регистра – зАГЛАВНЫЕ СТАНУТ СТРОЧНЫМИ, А СТРОЧНЫЕ зАГЛАВНЫМИ.
- Удалить форматирование – убирается все форматирование текста. Остается лишь текст со стандартным оформлением.
- Полужирный – выделение фрагмента текста полужирным начертанием.
- Курсив – выделение фрагмента текста курсивным начертанием.
- Подчеркнутый – подчеркивание выделенного фрагмента текста.
- Зачеркнутый – зачеркивание выделенного текста.
- Подстрочный текст – написание текста под основным текстом: тексттекст
- Надстрочный текст – написание текста над основным текстом: тексттекст
- Текстовые эффекты и оформление – здесь вы сможете оформить текст: добавить к нему цвет, тень, отражение, подсветку и т.д.
- Цвет выделения текста – это своеобразный текстовыделитель – меняется цвет фона. Вы сможете выделить текст любым цветом.
- Цвет текста – здесь задается цвет текста. Можно подобрать любой цвет текста, а также закрасить текст градиентом.
Группа «Абзац»
Здесь располагаются все функции, которые предполагают работу со списками, выравниванием текста и отступами.
- Маркированный список – список, значения которого разделяются знаками: точкой, кружком, галкой и т.д.
- Нумерованный список – список, значения которого автоматически нумеруются. Нумерованный список может быть арабскими, римскими цифрами, буквами латинского алфавита.
- Многоуровневый список – такой список подразумевает наличие подуровней на каждом уровне списка. То есть у номер 1, могут быть подуровни 1.1, 1.2, 1.1.1 и т.д.
- Уменьшить отступ – позволяет уменьшить отступ от края листа.
- Увеличить отступ – позволяет увеличить отступ от края листа.
- Сортировка – упорядочивает список по алфавиту или по числовым значениям. Чаще всего используется для упорядочивания списка в таблицах.
- Отобразить все знаки – кнопка, которая отображает все скрытые знаки форматирования. Особенно полезна при выполнении сложного форматирования.
- Выравнивание по левому краю – выравнивает текст по левому краю, правый край при этом получается «рваным».
- Выравнивание по центру – текст располагается посередине листа, с правой и с левой стороны отступ от края листа одинаковый.
- Выравнивание по правому краю – текст выравнивается по правому краю, при этом левый край текста будет неровным.
- Выравнивание по ширине – как правая, так и левая сторона текста будет ровная. Текст автоматически распределяется по листу.
- Интервал – позволяет увеличить отступ между строками текста. По умолчанию устанавливается интервал, равный 1,15. Для оформления рефератов и различных работ обычно используется полуторный или двойной интервал.
- Заливка – с помощью данной кнопки вы сможете поменять цвет фона у выделенного текста или ячейки таблицы.
- Границы – данная кнопка предназначена для работы с границами таблиц. Позволяет добавлять или убирать видимые границы ячеек.
Группа «Стили»
Здесь располагаются кнопки выбора предустановленных стилей. Чтобы воспользоваться одним из стилей, выделите текст и нажмите на кнопку устанавливаемого стиля текста левой клавишей мыши, чтобы применить его.
С помощью кнопок 1 и 2 вы можете перемещаться по списку. Кнопку 3 позволяет открыть весь список стилей, а также открывает дополнительные кнопки.
Дополнительный кнопки позволяют создать свой собственный стиль (1) для оформления текста, очистить все оформление и форматирование текста (2) и применить требуемый стиль к документу (3)
Группа «Редактирование»
Это самая маленькая группа на вкладке «Главная». Здесь расположено всего 3 кнопки:
- Найти – открывает окно поиска по документу. С помощью данной функции вы сможете найти слово или фрагмент в документе.
- Заменить – данная кнопка открывает окно, с помощью которого можно один фрагмент текста заменить другим в автоматическом режиме.
- Выделить – здесь расположены функции выделения текста и объектов. Вы сможете выделить все содержимое документа, только объекты или фрагменты с одинаковым оформлением.
Мы рассмотрели с вами первую вкладку Microsoft Word – «Главная». В следующих статьях я расскажу об остальных вкладках и о функциях, которые выполняют кнопки на этих вкладках. Если у вас остались вопросы, задавайте их в комментариях ниже.
Вкладка Главная на ленте управления Word 2010
Как уже упоминалось ранее, все вкладки ленты управления, кроме вкладки Файл (File), устроены по одинаковому принципу. В данной статье мы рассмотрим лишь содержание этих вкладок, все основные приемы работы с элементами управления будут рассмотрены далее.
[box color=primechanie]Обратите внимание на то, что некоторая часть групп элементов управления может содержать отдельное диалоговое окно или панель. Это легко проверить: если в правой нижней части группы элементов управления есть кнопка с направленной стрелкой вниз по диагонали, то данная группа элементов содержит дополнительные возможности. Щелкните мышью по кнопке — и вы увидите открывшееся диалоговое окно или панель с функциями, расширяющими представленные на ленте управления возможности.[/box]
Вкладка Главная (Home) (рис. 2.10) предлагает пользователю основные инструменты для набора текста. В том случае, если вам предстоит львиную долю времени посвятить набору текста, эта вкладка станет вам ближе других. Все другие вкладки предлагают инструменты по верстке и дальнейшей обработке документа.
Рис. 2.10. Вкладка Главная
Давайте посмотрим, какие группы элементов управления расположились на данной вкладке.
Рис. 2.11. Вид панели Стили
[box color=primechanie]Несмотря на кажущуюся сложность работы с различными функциями по редактированию текста, такими как установка отступов, маркированные и нумерованные списки, стили текста и выравнивание текста, старайтесь использовать при работе с программой Microsoft Office только эти инструменты. Любое ручное форматирование текста может сделать документ совершенно нечитаемым в другой программе или на другом компьютере.[/box]
А теперь перейдем к следующей вкладке ленты управления — Вставка (Insert).
Источник
Какие группы кнопок расположены на главной ленте
В состав пакета Microsoft Office 2007 входит текстовый процессор Microsoft Word, который позволяет создавать текстовые документы, редактировать и форма тировать текст, вставлять в документ и форматировать векторные графи ческие изображения. и др.
Интерфейс программы
На рисунке 1.1 показано рабочее окно программы Microsoft Word 2007.
Кнопка «Office»
В левом верхнем углу окна расположена Кнопка «Office» 
Лента
Главный элемент пользовательского интерфейса Microsoft Word 2007 представляет собой ленту, которая идет вдоль верхней части окна каждого приложения, вместо традиционных меню и панелей инструментов.
С помощью ленты можно быстро находить необходимые команды (элементы управления: кнопки, раскрывающиеся списки, счетчики, флажки и т.п.). Команды упорядочены в логические группы, собранные на вкладках.
Заменить ленту панелями инструментов или меню предыдущих версий приложения Microsoft Word нельзя.
Удалить ленту также нельзя. Однако чтобы увеличить рабочую область, ленту можно скрыть (свернуть).
Чтобы быстро свернуть ленту, дважды щелкните имя активной вкладки. Для восстановления ленты дважды щелкните вкладку.
Чтобы свернуть или восстановить ленту, можно также нажать комбинацию клавиш Ctrl + F1.
Содержание ленты для каждой вкладки постоянно и неизменно. Нельзя ни добавить какой-либо элемент на вкладку, ни удалить его оттуда.
Внешний вид ленты зависит от ширины окна: чем больше ширина, тем подробнее отображаются элементы вкладки. Ее размеры рассчитаны на разрешение 1280 X 1024. На рисунках (1.5, 1.6) приведено отображение ленты вкладки Вставка при разной ширине окна.
Вкладки
По умолчанию в окне отображается семь постоянных вкладок: Главная, Вставка, Разметка страницы, Ссылки, Рассылки, Рецензирование, Вид.
Для перехода к нужной вкладке достаточно щелкнуть по ее названию (имени).
Каждая вкладка связана с видом выполняемого действия. Например, вкладка Главная, которая открывается по умолчанию после запуска, содержит элементы, которые могут понадобиться на начальном этапе работы, когда необходимо набрать, отредактировать и отформатировать текст. Вкладка Разметка страницы предназначена для установки параметров страниц документов. Вкладка Вставка предназначена для вставки в документы различных объектов. И так далее.
При работе с таблицами появляются дополнительные вкладки Конструктор и Макет. А при работе с рисунками вкладка Формат.
Кроме того, можно отобразить еще одну вкладку Разработчик.
Элементы управления
Элементы управления на лентах вкладках объединены в группы, связанные с видом выполняемого действия. Например, на вкладке Главная имеются группы для работы с буфером обмена, установки параметров шрифта, установки параметров абзацев, работы со стилями и редактирования (см.рис. 1.1).
Элементами управления являются обычные кнопки, раскрывающиеся кнопки, списки, раскрывающиеся списки, счетчики, кнопки с меню, флажки, значки (кнопки) группы.
Кнопки используются для выполнения какого-либо действия. Например, на вкладке Главная в группе Шрифт 

Щелчек по кнопке в правом нижнем углу группы открывает соответствующее окно диалога, например, для группы Шрифт откроется окно диалога Шрифт (рис. 1.7)
Для каждого элемента управления можно отобразить всплывающую подсказку о назначении этого элемента. Для этого достаточно навести на него и на некоторое время зафиксировать указатель мыши.
Панель быстрого доступа
Панель быстрого доступа по умолчанию расположена в верхней части окна Word и предназначена для быстрого доступа к наиболее часто используемым функциям.
По умолчанию панель содержит всего три кнопки: Сохранить, Отменить, Вернуть (Повторить). Панель быстрого доступа можно настраивать, добавляя в нее новые элементы или удаляя существующие. Для этого надо проделать следующие действия:
Каждой команде можно назначить сочетание клавиш. Для этого необходимо нажать кнопку «Настройка».
В появившемся окне Настройка клавиатуры нужно выбрать требуемый пункт меню в списках Категории и Команды. Если этой команде по умолчанию уже назначены сочетания клавши, то они отобразятся в поле Текущие сочетания. Изменить их можно в строке Новое сочетание клавиш. При этом можно сохранить изменения либо для всех документов (шаблон Normal.dot), либо только для открытого в данный момент в окне текстового редактора. В подавляющем большинстве случаев вполне достаточно выучить уже назначенные наиболее часто употребляемые сочетания «горячих» клавиш. Но можно просто воспользоваться кнопкой Alt и на экране отобразяться подсказки.
Для добавления на панель любого элемента из любой вкладки можно также щелкнуть по этому элементу правой кнопкой мыши и в контекстном меню выбрать команду Добавить на панель быстрого доступа.
Для удобства выбора в области слева могут отображаться не все команды, доступные в Word, а лишь некоторые из них. По-умолчанию отображаются наиболее часто используемые команды. Если раскрыть список Выбрать команды из, можно отобразить команды меню Office, команды, размещенные на каждой из вкладок, которые доступны на ленте, команды, которых нет на ленте, макросы. Кроме этого, можно выбрать отображение всех команд, которые имеются в Word.
Настроить панель быстрого доступа можно как для всех документов, так и для текущего. По-умолчанию панель настраивается для всех документов. Чтобы изменения применялись только к текущему документу, выберите в списке Настройка панели быстрого доступа пункт Для вашего документа (в нем отобразится название файла).
Для удаления элемента из панели достаточно щелкнуть по нему правой кнопкой мыши и в контекстном меню выбрать команду Удалить с панели быстрого доступа.
Мини-панель инструментов
Строка состояния
Строка состояния – это полоса, расположенная в нижней части окна Word, под областью для ввода текста и полосой прокрутки. На ней отображаются различные данные о документе, такие как общее количество страниц в документе и номер текущей страницы. В Word 2007 на строке состояния в правой части можно видеть ползунок для изменения масштаба, который можно двигать, или нажимать кнопки «плюс» и «минус», что дает возможность увеличить или уменьшить масштаб на десять процентов.
Практически все информационные блоки на строке состояния являются кнопками, предназначенными для быстрого вызова команд. Например, при щелчке по кнопке с количеством страниц 
позволяющее быстро перейти к другой странице документа. Щелчок по кнопке с количеством слов 
где показывается число строк, абзацев, знаков без пробелов и с пробелами.
Если щелкнуть по кнопке, на которой показывается язык 

Наконец, щелчок по кнопке, указывающей на наличие орфографических ошибок 
Все эти блоки можно убрать со строки состояния. В Word 2007 можно настраивать команды, вынесенные на нее. Для этого щелкните по ней правой кнопкой мыши.
В меню можно не только отключить отображение ненужных команд, но и включить те, которые неактивны по-умолчанию. Например, вы можете включить отображение нажатия клавиши Caps Lock, номера строки, раздела, столбца и других сведений.
Copyright © 2008-2021
Ющик Е.В. e-mail: veta@comp5.ru
Источник
Word 2007: вкладки, лента и кнопка Office
Всем привет, сегодня мы рассмотрим такие компоненты Word 2007 как вкладки, кнопка Office и окно параметров. По сравнению с предыдущей версией, версия Word 2007 не оставила от предшественницы камня на камне. Наиболее заметным изменением является, вероятно, панель инструментов или лента. Вверху находятся вкладки с инструментами, между которыми легко переключаться. Обратите внимание, что в отличие от Word 2003, все команды по-прежнему присутствуют и расположены под различными группами команд. Никаких специальных панелей инструментов для таблиц или рисунка, как в версии 2003 тут нет. Все нужные иконки уже находятся на панели инструментов (ленте). А те, которых не хватает, автоматически активируются при выборе соответствующего объекта (картинка, форма, объект WordArt и так далее). На практике это означает, что если вы щелкните по таблице, то появится дополнительная вкладка с инструментами для работы с электронными таблицами. То же самое справедливо для графиков, изображений, верхних и нижних колонтитулов, и других объектов.
Отдельные, близкие по смыслу, команды дополнительно разделены на группы. Так на вкладке Главная, в группе Шрифт, мы найдём все команды, которые каким-то образом связанные с настройкой шрифта.
Кроме того, популярные команды могут быть свободно размещены в самом верху на панели быстрого доступа Word 2007, и таким образом, всегда доступны независимо от вкладки, которая в настоящее время активна. Эта группа команд находится на панели быстрого доступа. Стрелка в правой части панели позволяет попасть в меню, где можно включить или выключить команды, которые будут отображаться на панели быстрого доступа. Если имеющихся команд не хватает, нажмите кнопку Другие команды, в диалоговом окне выберите группу из выпадающего списка, команды которой мы хотим использовать. Нажмите кнопку Добавить, чтобы скопировать команду на панель быстрого доступа. Нажмите OK, чтобы закрыть окно.
Обзор отдельных вкладок Word 2007
Основные вкладки Word 2007. Для простоты изложения материала, давайте представим, что мы решили создать новый кредитный договор и его надо отформатировать. В этом случае, мы должны сначала либо открыть шаблон, где есть подготовленный основной текст или создать всё вручную. Выберем последний вариант, используем команды из вкладки Главная текстового редактора Word 2007, где у нас есть все команды, которые позволяют отредактировать и оформить текст. Затем настроим абзац и отступы. В конце можем применить к тексту Стили,
Когда подготовка основного текста закончена, как правило, начинается вставка различных объектов (рисунки, графики, таблицы и так далее). Таким образом, на втором этапе переходим на вкладку Вставка. Тут мы можем выбрать в соответствии с группами, какой тип объекта, мы хотим вставить. Мы можем добавить пустую страницу в документ или картины, или верхние и нижние колонтитулы.
Группа Таблицы вкладки Вставка в Word 2007 представляет собой прекрасную возможность, чтобы показать динамическую функцию текстового редактора Word. Например, давайте посмотрим на то, как легко теперь создать таблицу. Просто нажмите на кнопку Таблица, а затем проведите курсор мыши по всем направлениям. Окончательный вид таблицы, мы можем сразу же увидеть в тексте, без необходимости делать окончательный выбор. Подобный предварительный просмотр доступен и для ряда других команд.
Если у вас не работает предварительный просмотр, то его можно включить в меню Параметры Word (нажимаем прежде на кнопку Office), в пункте Основные ставим галочку возле Предварительный просмотр вариантов.
На четвёртой стадии можно добавить ряд пояснительных элементов и заголовков, которые позволят быстро перемещаться и ориентироваться в содержимом. За этот этап отвечает вкладка Ссылки.
Затем переместимся на вкладку Рассылки, где можно настроить отправку документа. Вкладка Рецензирование позволит проверить правописание и прикрепить к документу выноски или примечания. Последняя вкладка Вид позволит установить удобный просмотр содержимого документа перед завершением работы с ним.
Как видим, вкладки расположены в том порядке, в котором чаще всего происходит создание о обработка документа. Однако, имеется ещё ряд вкладок, которые спрятаны.
Специальные вкладки Word 2007. Специальные вкладки в Word 2007 предлагают инструменты в зависимости от типа выбранного объекта. Нажмите один раз на объект SmartArt, а затем на картинку, затем нажмите снова по тексту. При взгляде на правый конец ленты, вы увидите, что там добавляются и исчезают различные другие вкладки, которые содержат команды, относящиеся только к активному объекту, на котором мы ранее щелкнули мышью.
По сути, нет смысла показывать специальные вкладки без надобности, поскольку их функции и так не будут доступны.
Важно отметить, что к семи основным вкладкам можно ещё добавить восьмую – Разработчик. Включить вкладку можно в параметрах Word, пункт Основные, поле Показывать вкладку Разработчик на ленте.
Вкладки, кнопка Office и окно Параметры Word 2007
Отличительной чертой пакета Word 2007 является кнопка Office, которая находится в верхнем левом углу. Но прежде, окунемся ещё раз в историю Word 2003. Тут ключевым пунктом является меню Файл, Если мы посмотрим на это меню, то можем найти команды для работы с целыми документами, а не просто с их содержимым. Сюда мы идём, если мы хотим открыть файл, сохранить или создать новый документ.
Вместо меню Файл из Word 2003, теперь мы находимся на первой вкладке Главная в Word 2007. Тут мы работаем со шрифтами и содержимым документа в целом. Команды меню Файл спрятались под круглой кнопкой Office, где, как мы уже говорили, мы не работаем с содержимым документов, но с целыми документами. Здесь можно сохранить, открыть новый документ или распечатать их.
В пункте Основные, среди прочего, можно включить вкладку Разработчик, что особенно полезно при работе с формами или макросами. Тут же можно изменить цветовую схему.
Стоит отметить пункт Правописание, который позволяет настроить параметры проверки документа, автозамены и изменить автоматическую коррекцию грамматики.
Остальные возможности меню Параметры Word мы рассмотрим в других статьях.
Спасибо за внимание. Автор блога Владимир Баталий
Источник
Лента задач в Microsoft Word
Лента — это набор панелей инструментов в верхней части окна программы Office. Она помогает быстрее находить команды, необходимые для выполнения задач.
Лента в Word позволяет быстро получить доступ к часто используемым командам. Она содержит большое количество команд, которые разбиты по группам. В этой статье Вы узнаете, из каких вкладок состоит Лента, а в следующих Мы рассмотрим функционал каждой команды в ней.
Главная

Вкладка Главная содержит самые основные команды при работе с документом, такие как копирование, вставка, редактирование текста, форматирование абзацев и выбор стиля документа. Вкладка Главная открывается по умолчанию при запуске.
Вставка

Вкладка Вставка позволяет вставлять в документ рисунки, диаграммы, таблицы, фигуры, титульные страницы и прочие средства, улучшающие восприятие информации и внешнее оформление документа.
Конструктор

Вкладка Конструктор открывает доступ к средствам настройки документа Word, включая форматирование, эффекты и оформление границ страницы, что придает документу законченный вид. В предыдущей версии (2016) имела название Дизайн.
Макет

Вкладка Макет позволяет изменять формат документа, включая ширину полей, ориентацию, разрывы страниц и т.п. Эти команды особенно полезны при подготовке документа к печати. Также в прошлой версии имела название Разметка страницы.
Ссылки

Вкладка Ссылки позволяет добавлять в документ различные заметки, то есть сноски и цитаты. При помощи данной вкладки можно добавить оглавление, заголовки, а также список литературы. Эти команды полезны при составлении научных публикаций в Word.
Рассылки

Вкладка Рассылки позволяет составить письмо, оформить адрес на конверте или создать наклейки. Данная вкладка пригодится, когда возникнет необходимость отправить письмо одному или сразу нескольким получателям.
Рецензирование

Вкладка Рецензирование открывает широкие возможности редактирования текстов, включая добавление примечаний и отслеживание исправлений. Эти инструменты упрощают совместное использование и работу над документами Word.

Вкладка Вид позволяет переключать разные режимы просмотра документа, а также разделять экран так, чтобы Вы могли просматривать сразу два раздела одного документа. Эти команды необходимы при подготовке документа к печати.
Справка

Вкладка Справка позволяет подробно рассмотреть об основных задачах и пройти обучение с работой в документах Word. Так же вы можете отправить в компанию Microsoft отзывы и предложения для улучшения данного продукта.
Контекстная вкладка

Контекстные вкладки появляются на Ленте при работе с определенными элементами, а именно с таблицами или рисунками. Эти вкладки содержат особые группы команд, позволяющие форматировать данные элементы.

Вкладка Файл позволяет узнать сведения и параметра документа, выбрать путь сохранения, настроить доступ, а также открыть и распечатать любой другой.
Сворачиваем ленту
Лента создана, чтобы упрощать выполнение текущих задач в Word. Однако, если Лента занимает слишком большое пространство на экране, ее всегда можно свернуть. Для этого есть 2 способа:
1 способ заключается в том, чтобы нажать на стрелку в правом нижнем углу Ленты, после чего все инструменты исчезнут, а вкладки остаются. При нажатии на любую из вкладок инструменты снова появляются.

Во 2 способе нужно нажать на меню Параметры отображения ленты в правом верхнем углу программы. Где Вы выбираете как лента будет отображаться.

Автоматически скрывать Ленту: при выборе данной опции документ отображается в полноэкранном режиме, а Лента сворачивается полностью. Для того чтобы увидеть Ленту, нажмите на команду Развернуть ленту в правой верхней части экрана.

Показывать вкладки: при выборе данной опции скрываются все неиспользуемые группы команд, а вкладки остаются видимыми. Для того чтобы вернуть Ленту просто нажмите на любую вкладку.
Показывать вкладки и команды: при выборе данной опции Лента разворачивается полностью. Все вкладки и команды будут видны. Эта опция выбрана по умолчанию при первом открытии Word.
На этом друзья мы заканчиваем в следующих статьях я раскрою Вам подробном о каждом инструменте Ленты.
Источник
Структура
пользовательского интерфейса в Word
включает функции, призванные упростить
работу с наиболее часто используемыми
приложениями. Пользовательский интерфейс
Word
(лента) располагается вверху рабочей
области, содержит вкладки, контекстные
команды
и другие элементы, связанные с текущей
задачей (рис.1). Лента выносит на передний
план наиболее распространенные команды,
так что теперь нет необходимости искать
часто используемые команды в разных
частях приложения.
Рис.1.
Вид окна Word 2007 после загрузки приложения
Пользовательский
интерфейс, представляет собой набор
следующих компонентов.
Командные
вкладки
Главная,
Вставка, Разметка страницы, Ссылки,
Рассылки, Рецензирование и
Вид
в Word
расположены в горизонтальном ряду на
экране сразу под строкой заголовка
окна. Содержимое каждой вкладки было
тщательно продумано на основе опыта
работы пользователей. Командные вкладки
в Word
соответствуют различным задачам.
Группы
команд
На
каждой вкладке имеется несколько
групп,
которые отображают связанные общим
назначением команды. Так для вкладки
Главная
имеется пять групп:
Буфер
обмена,
Шрифт,
Абзац,
Стили
и
Редактирование.
Команда —
это кнопка, поле для ввода информации
или меню.
Традиционные
диалоговые окна
Некоторые
наборы команд в пользовательском
интерфейсе также доступны в традиционных
диалоговых окнах. Диалоговое окно можно
открыть, щелкнув на выключателе
диалогового окна в правом нижнем углу
группы команд (рис.2). Эта стрелка
называется кнопкой
вызова диалогового окна.
Рис.2.
Результат нажатия кнопки вызова
диалогового окна
При
нажатии на нее будут отображены
дополнительные возможности, связанные
с этой группой. Данные возможности часто
отображаются в виде диалогового окна,
подобного диалоговым окнам предыдущей
версии Word, либо в виде привычной области
задач.
Отображение
дополнительных вкладок
В
Word некоторые вкладки появляются только
по мере необходимости. Например, в
документ был вставлен рисунок, и теперь
требуется произвести с ним некоторые
действия, обрезать его или изменить
стиль обтекания рисунка текстом.
При
выделении рисунка на ленте появляется
дополнительная вкладка Формат,
на которой расположены группы команд
для работы с рисунками (рис.3).
Рис.3.
Дополнительная вкладка Формат
Если
щелкнуть мышью вне рисунка, вкладка
Формат
исчезнет.
При
работе с другими объектами, например с
таблицами, изображениями, диаграммами
и графиками, также появляются дополнительные
вкладки.
Мини-панель
инструментов
Некоторые
команды форматирования настолько часто
используются, что удобно иметь к ним
доступ в любом режиме работы.
Предположим,
требуется быстро выполнить форматирование
некоторого текста, но работа идет с
вкладкой Разметка
страницы.
Для отображения инструментов форматирования
можно щелкнуть вкладку Главная,
но имеется и более быстрый способ:
выделите текст, а затем наведите на него
указатель мыши, — появится полупрозрачная
мини-панель инструментов. При наведении
указателя на мини-панель инструментов
она отображается отчетливо и можно
щелкать мышью расположенные на ней
инструменты форматирования (рис.4).
Рис.4.
Мини-панель инструментов
Интерактивный
предварительный просмотр
Интерактивный
предварительный просмотр позволяет
опробовать элемент перед его выбором.
Теперь при рассмотрении вопроса
использования той или иной опции,
например, в галерее Цвет
страницы,
показанной на рис.5, можно навести на
нее указатель мыши. При этом данный
параметр применится к документу Word,
и вы сможете выяснить, как документ
будет выглядеть в этом случае.
Рис.5.
Интерактивный предварительный просмотр
Чтобы
сохранить изменение, щелкните на опции.
Чтобы продолжить предварительный
просмотр, выберите другую опцию.
Панель
быстрого доступа
Панель
быстрого доступа — это небольшая область
в левом верхнем углу окна Word.
Она содержит команды, которые многократно
используются каждый день: Сохранить,
Отменить,
Повторить.
На эту панель можно также поместить
другие команды, которые будут доступны
независимо от того, какая вкладка
активна.
Для
этого щелкните по кнопке Настройка
панели
быстрого
доступа
(рис.6).
В
появившемся списке выделите необходимые
команды. Если в указанном списке таких
команд нет, то щелкните по строке Другие
команды…
и из полного перечня команд выделите
требуемые.
Рис.6.
Панель быстрого доступа
Временное
скрытие ленты
Благодаря
ленте, все команды приложения Word находятся
в одном месте и их легко найти. Однако
иногда ничего искать и не требуется.
Если нужно просто работать с документом,
желательно иметь для него больше места.
Скрыть ленту так же просто, как и работать
с ней.
Дважды
щелкните активную вкладку. Группы
исчезнут, освободив пространство для
документа.
Для
отображения вновь всех команд дважды
щелкните активную вкладку. Группы
вернутся на место.
Другим
способом включения-отключения ленты
является щелчок правой кнопкой мыши по
любой команде на ленте и выбор опции
Свернуть
ленту
(рис.7).
Рис.7.
Включение-отключение ленты с помощью
опции Свернуть
ленту
Главное
меню
Для
входа в Главное
меню
используется кнопка с логотипом Microsoft
Office
2007. Главное
меню
содержит две панели. Слева отображаются
основные команды по работе с файлами;
справа при наведении указателя мыши на
одну из команд отображаются опции,
соответствующие этим командам.
Изначально,
при открытии меню, на правой панели
отображен список последних документов,
с которыми работал пользователь (рис.8).
Рис.8.
Главное
меню
отображает дополнительные опции при
наведении указателя на основные команды
В
таблице1 приведено назначение некоторых
команд Главного
меню
и панели быстрого доступа.
Таблица
1
Соседние файлы в предмете [НЕСОРТИРОВАННОЕ]
- #
- #
- #
- #
- #
- #
- #
- #
- #
- #
- #
24986

Вкладка Главная на ленте управления Word 2010
Как уже упоминалось ранее, все вкладки ленты управления, кроме вкладки Файл (File), устроены по одинаковому принципу. В данной статье мы рассмотрим лишь содержание этих вкладок, все основные приемы работы с элементами управления будут рассмотрены далее.
[box color=primechanie]Обратите внимание на то, что некоторая часть групп элементов управления может содержать отдельное диалоговое окно или панель. Это легко проверить: если в правой нижней части группы элементов управления есть кнопка с направленной стрелкой вниз по диагонали, то данная группа элементов содержит дополнительные возможности. Щелкните мышью по кнопке — и вы увидите открывшееся диалоговое окно или панель с функциями, расширяющими представленные на ленте управления возможности.[/box]
Вкладка Главная (Home) (рис. 2.10) предлагает пользователю основные инструменты для набора текста. В том случае, если вам предстоит львиную долю времени посвятить набору текста, эта вкладка станет вам ближе других. Все другие вкладки предлагают инструменты по верстке и дальнейшей обработке документа.
Рис. 2.10. Вкладка Главная
Давайте посмотрим, какие группы элементов управления расположились на данной вкладке.
- Группа элементов Буфер обмена (Clipboard) используется для копирования, вставки и вырезания текста. Нажав кнопку с направленной стрелкой вниз по диагонали, можно работать с панелью буфера обмена.
- Группа элементов Шрифт (Font) содержит инструменты по работе со шрифтами документа. На ней можно изменить форматирование шрифта, изменить его отображение на курсив, полужирное начертание, зачеркнутый или подчеркнутый режим отображения. Можно сменить кегль, гарнитуру, цвет шрифта и цвет фона. Также вы можете задать правила смены регистра шрифта, очистки форматирования.
- Группа элементов управления Абзац (Paragraph) позволит вам управлять форматированием абзацев, а именно: изменять отступы с разных сторон абзаца, устанавливать режимы выравнивания текста, вставлять маркированные и нумерованные списки, увеличивать и уменьшать абзацные отступы. Также можно задавать границы абзаца, указывать межстрочные интервалы и сортировать абзацы по различным признакам. Особое внимание в этой группе заслуживает единственный инструмент, относящийся скорее к верстке документа, нежели к его набору. Это кнопка Отобразить все знаки (Show/Hide), которая позволяет отобразить все знаки в документе, включая непечатные символы.
- Группа элементов Стили (Styles) содержит уже готовые шаблоны для текстового оформления различного содержимого документа. Старайтесь использовать стили в документах: это существенно облегчит вам работу в дальнейшем. Группа элементов управления Стили (Styles) состоит из поля с полосой прокрутки, в котором вы можете выбрать один из экспресс-стилей, и кнопки Изменить стили (Change Styles), в котором можно изменить ряд параметров для стилей, таких как смена цвета шрифтов, набора стилей и т. д. Нажатие кнопки с направленной стрелкой вниз по диагонали отобразит в правой части рабочего окна программы Microsoft Office панель для работы со стилями, которая позволит оптимизировать работу со стилями.
- Последняя группа элементов управления вкладки Главная (Home) — Редактирование (Editing) — позволяет использовать инструменты для поиска, замены, выделения частей текста, а также перемещения по содержимому документа.
Рис. 2.11. Вид панели Стили
[box color=primechanie]Несмотря на кажущуюся сложность работы с различными функциями по редактированию текста, такими как установка отступов, маркированные и нумерованные списки, стили текста и выравнивание текста, старайтесь использовать при работе с программой Microsoft Office только эти инструменты. Любое ручное форматирование текста может сделать документ совершенно нечитаемым в другой программе или на другом компьютере.[/box]
А теперь перейдем к следующей вкладке ленты управления — Вставка (Insert).