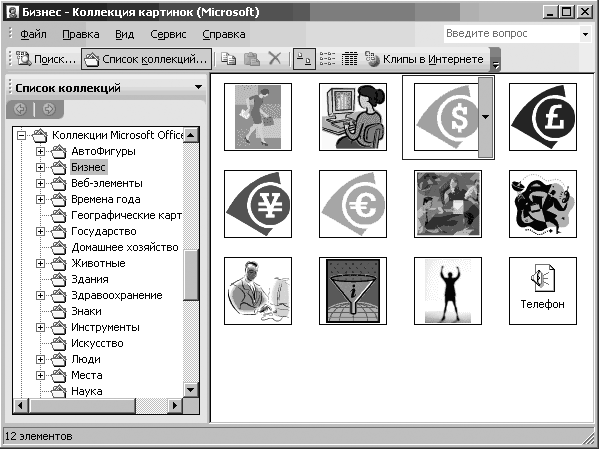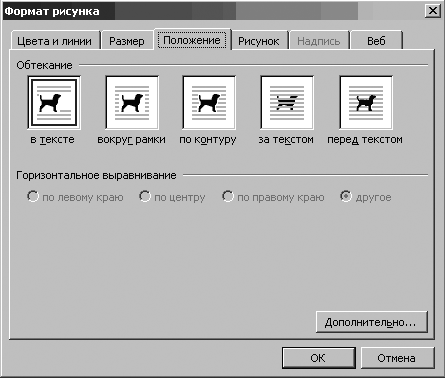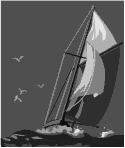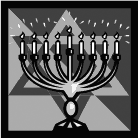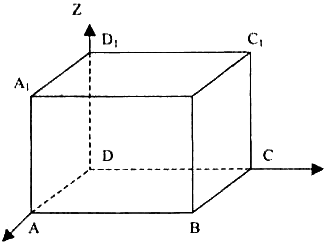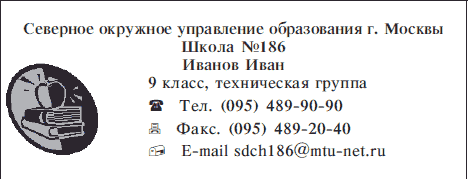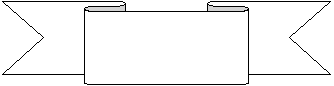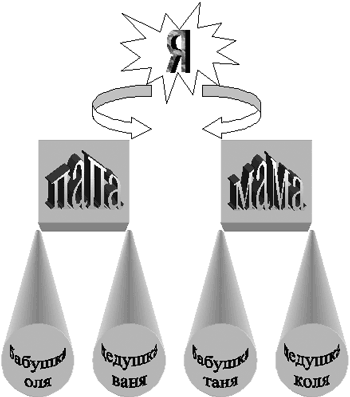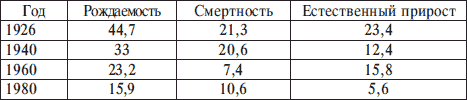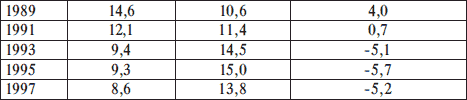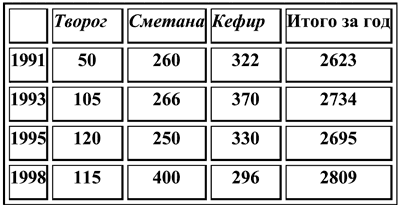Практическая работа
Тема: Графические возможности текстового
редактора
Цель: Изучить
технологии работы с графическими объектами в Word.
Время выполнения: 90 мин.
Обучающийся должен
знать:
—
общее представление
программы;
—
окно текстового редактора
Word.
уметь:
—
пользоваться объектами
рисования в текстовом редакторе;
—
создавать рисунки.
материально-техническое обеспечение: ПК, инструкции для выполнения практической работы,
конспект лекции
Теоретические данные:
Microsoft Word предоставляет достаточно большие
возможности работы с графикой. Наличие графических объектов в текстовых
документах часто желательно, а в некоторых случаях просто необходимо.
Основные способы включения графики в документ –
импорт графики из других приложений или создание графических объектов
непосредственно в документе.
Основные инструменты для работы с графикой находятся
на панели Иллюстрации вкладки Вставка.
Работа с
изображениями
Вставка изображений из других приложений. Графические объекты из других приложений в
документ Word можно вставить, используя буфер обмена. Для этого нужно
скопировать картинку из любого источника – веб-страницы, другого документа,
другого приложения, а потом вставить из буфера обмена в нужное место текущего
документа.
Вставка рисунков из файла. Для вставки
рисунка из имеющегося графического файла, необходимо воспользоваться кнопкой
Рисунок панели Иллюстрации на вкладке Вставка. В появившемся окне найдите и
выберите нужный графический файл. Изображение вставится в документ.
 |
Замечание. Следует учитывать, что вставленное изображение
зачастую занимает значительный объем памяти. Поэтому выполнение некоторых
операций будет занимать определенное время, причем, оно будет тем больше, чем
больше размер вставляемого файла и ниже производительность компьютера. Чтобы
работа с изображениями была более удобной, а итоговый размер текстового
документа не был очень большим, целесообразно сделать компрессию изображения.
Для этого предназначена кнопка Сжатие рисунков на панели Изменить
вкладки Формат
 |
После нажатия этой кнопки появляется окно, в котором
можно настроить параметры компрессии изображения. Кнопка Параметры открывает
окно Параметры сжатия, в котором следует выбрать подходящий вариант.
 |
Уменьшить объем документа при вставке рисунков можно
также, применив при вставке параметр Связать с файлом (из
открывающегося меню кнопки Вставить). Таким образом, будет установлена связь с
файлом-источником, а сам файл в документ вставлен не будет.
Вставка рисунков с помощью области задач Клип
В Word существуют возможности хранения и открытия
различных графических файлов непосредственно в программе из коллекции, для
работы с которой служит область задач Клип. Данная коллекция содержит подборку
набора картинок текстового редактора.
Для вставки клипа необходимо нажать кнопку Клип
на панели Иллюстрации вкладки Вставка. Справа появится панель Клип с кнопкой Упорядочить
клипы, нажав на которую мы попадем в окно Организатор клипов. В данном окне
слева будет находиться каталог клипов, а справа – область просмотра выбранного
раздела каталога.
По умолчанию доступны три коллекции:
— Мои коллекции (в нее входят все папки жесткого
диска, содержащие картинки);
— Коллекции Microsoft Office (собрание изображений,
которое входит в поставку MS Office);
— Веб-коллекции (позволяет расширить собрание
картинок Word при помощи изображений, доступных на интернет-ресурсе Office
Online).
Редактирование
изображений
Для изменения каких-либо параметров изображений
(рисунков), нужно выделить вставленное изображение, при этом появится новый
контекстный инструмент Работа с рисунками, содержащий вкладку Формат
с инструментами для обработки изображения. С их помощью можно производить
несложные операции редактирования рисунка – изменять яркость, контрастность,
размер, вращать, выбирать стиль для рисунка (можно задать его форму, цвет
границы, а также эффекты), указывать положение относительно текста.
Чтобы изменить яркость, контрастность, перекрасить
рисунок в определенный цвет (например, сделать его менее ярким, чтобы
использовать в качестве фона), на панели Изменить вкладки Формат (Работа
с рисунками) выберите соответствующие пункты.
Чтобы задать стиль оформления, изменить форму рисунка,
задать вид его границ и эффекты (тень, отражение, свечение, сглаживание,
рельеф, поворот), используйте инструменты с панели Стили рисунков вкладки
Формат. Также для оформления рисунков по нажатию правой кнопки мыши можно
вызвать контекстное меню и выбрать кнопку Формат рисунка.
Чтобы отменить все исправленные параметры на панели
Изменить выберите кнопку Сброс параметров рисунка.
Чтобы задать нужный размер рисунка, можно, выделив
его, изменить размер вручную, либо задать точные значения размера на панели Размер.
На этой же панели доступна кнопка Обрезка,
которая позволяет обрезать рисунок с каждой стороны. Важно учитывать, что Word
не удаляет обрезанную часть рисунка, а просто перестает ее отображать. Если
опять нажать кнопку Обрезка и потянуть указатель в противоположную
сторону, картинка восстановится.
Чтобы повернуть/отразить рисунок, используйте кнопку Повернуть
панели Упорядочить.
Чтобы сгруппировать несколько рисунков в один (для
более удобной работы с множеством изображений), используйте кнопку Группировать
панели Упорядочить.

друг друга и страницы, используйте кнопку Выровнять и кнопки На
задний план, На передний план панели Упорядочить. Кнопка Выровнять
открывает меню, в котором следует выбрать относительно чего производить
выравнивание (страницы или объектов) и задать вид выравнивания. Кнопки На
задний план,
На передний план позволяют передвинуть графические объекты из одного
слоя в другой относительно друг друга или поместить объекты перед текстом.
Чтобы отобразить сетку, которая позволяет более точно распределять объекты на
странице, выберите пункт Отображать сетку кнопки Выровнять панели Упорядочить.
Нажав кнопку Параметры сетки, можно настроить необходимые параметры
работы с сеткой. Так, объекты, привязанные к сетке, будут передвигаться только
по соответствующим клеткам сетки и располагаться в них.
Для настройки расположения графического объекта
относительно текста (обтекания), используйте кнопку Обтекание текстом панели Упорядочить.
По умолчанию программа устанавливает режим обтекания «В тексте», при котором
рисунок «разрывает» текст. Можно выбрать любой другой подходящий вариант
обтекания:
— Вокруг рамки – рисунок вписан в прямоугольник, текст обтекает
его по рамке этого прямоугольника;
— По контуру – текст обтекает рисунок по его границе;
— За текстом – рисунок будет играть роль фонового изображения;
— Перед текстом – рисунок будет помещен над текстом и закроет собой
его часть;
-Сверху и снизу – текст будет располагаться выше и ниже рисунка;
 |
При необходимости можно изменить контур обтекания
текстом. Для этого выберите соответствующую команду меню кнопки Обтекание
текстом. При этом вокруг объекта появится рамка с маркерами, перемещая
которые, можно будет изменить контур. Также можно задать готовый вид обтекания,
использовав кнопку Положение панели Упорядочить.
Дополнительно можно настроить параметры расположения
рисунка, выбрав кнопку Дополнительные параметры разметки в меню кнопки Обтекание
текстом.
На вкладке Обтекание текстом можно настроить
более точные параметры обтекания, а на вкладке Положение рисунка можно задать
положение рисунка (пункты По горизонтали, По вертикали), перемещение и
привязку к тексту (флажки Перемещать вместе с текстом, Установить привязку),
разрешения наложения других объектов (флажок Разрешить перекрытие).
Работа с фигурами
Фигурами являются всевозможные простые готовые
изображения (графические примитивы), которые можно вставлять в документ. Они
являются объектами векторной графики, к ним можно применить множество
визуальных эффектов.

Кнопка Фигуры панели Иллюстрации вкладки Вставка
служит для быстрого создания графических примитивов. Для создания нужного
примитива выберите его из выпадающего списка и «нарисуйте» в документе
протяжкой мыши
Замечания.
— Для того чтобы фигура имела одинаковые пропорции, во
время рисования надо удерживать нажатой кнопку Shift. При нажатой клавиши Ctrl
фигура будет нарисована «от центра».
— При создании фигур можно использовать полотно,
которое позволяет размещать на нем графические объекты и перемещать, вращать,
удалять сразу все объекты, размещенные на нем. Чтобы создать полотно, выберите
команду Новое полотно из меню кнопки Фигуры (вкладка Вставка-Иллюстрации).
При выделении фигуры по краям появляется рамка с
маркерами
 |
Синие круглые маркеры позволяют пропорционально
изменить размеры фигуры, синие квадратные – непропорционально.
Желтый маркер в виде ромба также служит для изменения
геометрических размеров фигуры.
Фигуру можно вращать, для этих целей служит зеленый круглый
маркер, расположенный над фигурой. Для вращения примитива необходимо установить
курсор мыши на маркер и, нажав левую кнопку, производить движения мышью. При
этом фигура будет вращаться в ту или иную сторону.
Форматирование
фигур
Когда фигура нарисована и выделена, появляется
контекстный инструмент Средства рисования с лентой Формат
 |
Чтобы добавить новые автофигуры, используйте кнопки
панели Вставить фигуры данной вкладки.
Чтобы задать для фигуры нужный цвет, обрамляющий
контур, изменить форму уже отформатированной фигуры или выбрать оформление
фигуры из имеющихся образцов, используйте соответствующие кнопки панели Стили
фигур. Вызываемое с этой же панели окно Формат автофигуры содержит
расширенные параметры форматирования фигур.
 |
Чтобы настроить положение фигур относительно текста
документа и друг друга, используйте инструменты, расположенные на панели Упорядочить
 |
Если с несколькими фигурами одновременно нужно
произвести какие-либо действия (увеличить, уменьшить, переместить), либо
получить один объединенный объект из множества, следует использовать
группировку.
Для группировки фигур, предварительно выделив их,
используйте кнопку Группировать панели Упорядочить. После
выполнения со сгруппированными объектами нужных действий при необходимости
объекты можно разгруппировать или перегруппировать.
Замечание. Чтобы выделить несколько нужных объектов, при
выделении нужно удерживать нажатой клавишу Shift. Либо использовать кнопку Выделить
на панели Редактирование вкладки Главная. Точный размер фигуры
можно задать на панели Размер.
Работа с
надписями
Особым видом графического примитива является Надпись.
Этот примитив может содержать «в себе» текст и в то же время может быть
оформлен как любой другой элемент векторной графики.
Создание надписи

создать надпись, выберите кнопку Надпись панели Текст вкладки Вставка.
Если ни одна из предложенных заготовок не подходит, то примените команду
Нарисовать надпись этой же кнопки и нарисуйте надпись нужного размера в нужном
месте.
Замечания.
— Надпись не может содержать любое количество текста
– оно ограничено размерами ее области, поэтому, если текст не помещается,
увеличьте размер прямоугольника при помощи маркеров.
— Надписи могут быть связаны между собой, чтобы текст
переходил из одной надписи в другую последовательно. Для связывания надписей,
создайте несколько пустых надписей в документе. Выделите первую надпись и на
панели Текст (лента Работа с надписямиФормат) воспользуйтесь
кнопкой Создать связь, указав следующую за ней надпись. Теперь текст будет
перетекать из одной надписи в другую.
Форматирование
надписи
После создания и выделения надписи в ленте главного меню
появляется лента Работа с надписямиФормат, на панелях которой находятся
инструменты, позволяющие отформатировать надпись аналогично автофигурам.
Задание 1
Постройте чертеж
Задание 2
Нарисуйте по образцу
Задание 3
Нарисуйте по образцу
Контрольные вопросы.
1.
Как вставить в
текст рисунок?
2.
Как изменить
размер изображения?
3.
Как изменить
формат рисунка?
4.
Как изменить
яркость, контрастность рисунка?
5.
Как
организовать обтекание рисунка текстом?
6.
Как нарисовать
основные фигуры и линии?
7.
Как выделить
несколько графических объектов?
8. Как сгруппировать
или разгруппировать графические объекты?
Отчет о работе:
Выполнить задания на компьютере и ответьте на
контрольные вопросы
Список рекомендуемой литературы
Основная: Информатика и ИКТ: практикум для
профессий и специальностей естественно-научного и гуманитарного профилей :
учеб. пособие для студ. учреждений сред. проф. образования. Цветкова
М.С., Хлобыстова И.Ю. Издательский центр «»Академия», Москва, 2014г._
Дополнительная:
Информатика и
информационные технологии. Практикум для 10-11 классов Угринович Н. Д. БИНОМ,
Москва, 2003г
Простые
рисунки можно выполнить средствами
самой программы WORD. Графические
объекты
включают автофигуры, кривые, линии и
объекты WordArt. Для изменения этих объектов,
а также их цветов, заливок, границ и
других параметров, служит панель
инструментов Рисование.
Она открывается командой Вид/Панели
инструментов/Рисование.
В
WORD входит набор готовых автофигур,
которые можно использовать в документах.
Можно менять их размер, поворачивать,
отражать и комбинировать с другими
фигурами для создания более сложных
фигур. Меню Автофигуры на панели
инструментов Рисование содержит
несколько категорий фигур: линии,
основные фигуры, элементы блок-схем,
звезды и ленты, а также выноски.
В
категорию Линии
входят
инструменты Кривая, Полилиния и Рисованная
кривая, которые позволяют рисовать
прямые и кривые линии, а также состоящие
из них фигуры.
Для
вставки правильной фигуры (квадрат,
круг) следует выбирать инструмент Овал
или Прямоугольник, но при рисовании
удерживать нажатой клавишу [Shift].
Из
отдельных графических объектов можно
создать достаточно сложный рисунок.
Для того, чтобы программа рассматривала
его (или какую-то его часть) как единое
целое, следует выделить нужные объекты
и дать команду Действия/Группировать.
После этого проще выполняются операции
копирования или перемещения данного
рисунка. Если же надо отредактировать
какой-либо объект, входящий в группу,
предварительно следует дать команду
Действия/Разгруппировать.
Для
удобства создания рисунков в список
Действия введены команды Повернуть/Отразить,
Выровнять/Распределить (в частности
Выровнять по центру – удобно при
рисовании концентрических окружностей),
Сдвиг, Порядок.
Графическая
сетка предназначена для выравнивания
графических объектов, например автофигур.
При перемещении объекта или автофигуры
производится выравнивание по ближайшим
линиям графической сетки. По умолчанию
линии графической сетки не видны на
экране, однако существует возможность
их отображения. Промежутки между линиями
графической сетки по умолчанию — 0,13
дюйма (минимальное расстояние – 0,1см),
однако существует возможность изменения
и вертикальных, и горизонтальных
промежутков между линиями графической
сетки. Настроить сетку можно командой
Действия/Сетка.
Microsoft
WordArt
Microsoft
WordArt
служит для создания фигурного текста.
Существует возможность добавлять к
тексту тень, наклонять, вращать и
растягивать его, а также вписать его в
одну из стандартных форм и тем самым
придать ему вертикальную ориентацию,
волнообразный изгиб и т. д.
Для
создания фигурного текста предназначена
кнопка Добавить объект WordArt на панели
инструментов Рисование. Для этой же
цели имеется специальная панель
инструментов WordArt.
Поскольку
фигурный текст является графическим
объектом, для его изменения можно
использовать кнопки панели рисования.
Формат
объекта WordArt
По
щелчку на этой кнопке на экране появляется
диалоговое окно Формат объекта WordArt
Наибольший
интерес в этом окне вызывает опция
Заливка. Изменение способов заливки
позволяет получить интересные градиентные
соотношения, осуществить заливку
каким-либо узором или рисунком.
Форма
WordArt
Щелчок
на этой кнопке отображает на экране
диалоговое окно с шаблонами форм.
Выбор
необходимой формы производится щелчком
по ней левой кнопки мыши. После этого
надпись изменяется согласно выбранному
шаблону.
Вставка
в документы рисунков и других объектов
Существует
несколько способов вставки графических
объектов в документ:
-
вставка
рисунков из библиотеки Microsoft Clip Gallery; -
импортирование
графики из других приложений Microsoft
Office («Добавление рисунков из файла»,
«Встраивание объектов», «Связывание
объектов»); -
преобразование
текста посредством Microsoft WordArt; -
представление
содержимого таблиц в виде диаграмм с
помощью Microsoft Graph; -
рисование
простых рисунков и схем с помощью панели
инструментов Рисование.
В
документ Word можно импортировать графику
самых различных форматов. Встраивание
иллюстраций в документы Word сопровождается
их конвертированием в привычные для
него форматы. Этот процесс называют
импортом иллюстраций. Word «понимает»
большинство распространенных и
стандартизованных графических форматов
Вставка
рисунков из библиотеки
Microsoft
Clip Gallery
В
комплект поставки Word входит коллекция
рисунков в составе Clip Gallery. Clip Gallery
содержит большое количество профессионально
выполненных рисунков, предназначенных
для оформления документов. Эта рисунки
очень разнообразны: изображения людей,
географические карты, карикатуры и
многое другое.
Импортирование
графики из других приложений Microsoft
Office
Команда
Из файла из подменю Рисунок предоставляет
возможность импортировать в Word-документ
произвольный файл. В Word-документ можно
импортировать файлы самых различных
форматов. После активизации команды
открывается стандартное диалоговое
окно открытия файла, в котором можно
выбрать нужный файл:
Соседние файлы в предмете [НЕСОРТИРОВАННОЕ]
- #
- #
- #
- #
- #
- #
- #
- #
- #
- #
- #
5.12. Графические возможности Microsoft Word
Для вставки в текст картинки необходимо поставить курсор в то место документа, где будет размещаться графический объект, и выбрать команду Вставка – Рисунок – Картинки (рис. 5.21), если выбирается стандартный рисунок из прилагаемой к Word библиотеки. Команда Вставка – Рисунок – Из файла выбирается в том случае, если рисунок находится в другой папке на диске. Рисунки можно предварительно просмотреть.
Рисунок 5.21. Окно Вставка картинки
Чтобы картинка размещалась в нужном месте текста, надо воспользоваться командой контекстного меню Формат рисунка – Положение (рис. 5.22). Особое внимание следует обратить на размещение рисунка в тексте. В рабочих документах наиболее рационально использовать режим, при котором рисунок привязан к тексту. Это достигается включением опции В тексте.
При этом режиме рисунок располагается между строками текста, а при выделении окружается сплошной черной рамкой. Такой рисунок ведет себя как большая буква и перемещается в документе теми же средствами, что и буква, т. е. кнопками выравнивания, пробелами и т. д. Все остальные положения позволяют настроить различные способы обтекания рисунка текстом. При выделении такой рисунок окружается пустыми белыми маркерами и может перемещаться по тексту мышью. Режимы обтекания в реальных документах следует использовать с осторожностью, так как при редактировании таких документов (добавлении и удалении текста) рисунок может начать «прыгать» по тексту, попадая в места, для него не предназначенные.
Рисунок 5.22. Размещение рисунка в тексте
Вставить рисунок можно из другого приложения, например, программы Paint. Для этого в меню Вставка выберите пункт Объект, а затем в списке приложений выберите Точечный рисунок Paintbrash. Затем можете создать рисунок, и для его внедрения в документ щелкните мышью за границей объекта для фиксации рисунка в документе.
В документ можно вставлять и редактировать копии экрана. Для этого нажмите на клавиатуре клавишу Print Screen. В результате «фотография» экрана попадет в буфер обмена. Запустите программу Paint и вставьте в нее копию экрана из буфера обмена. Вырежьте или скопируйте в буфер обмена из вставленной фотографии нужный фрагмент и вставьте его в документ Word.
Упражнение
Отформатируйте текст согласно образцу и вставьте картинки.
Вы:
хотите иметь возможность отдыхать в любой точке земного шара; настаиваете на высоком качестве обслуживания;
тратите на поездку не менее $ 1000;
Для Вас
мы разработали схему, которая:
удовлетворит все Ваши требования;
превратит Ваш отдых в прибыльную инвестицию;
сэкономит до 70 % Ваших расходов.
Об этом и об искусстве отдыхать
Вам расскажут наши специалисты на
Бизнес-коктейле,
организованном в вашу честь.
Для вывода панели Рисование достаточно щелкнуть мышью по кнопке панели инструментов с изображением геометрических фигур
Внизу экрана появляется панель с инструментами для выполнения графических работ.
Рисунок 5.23. Панель рисования
Упражнение
Начертите параллелепипед, используя кнопки с панели Рисование.
Для того чтобы представить чертеж в виде единого графического объекта, выберите кнопку со стрелкой, растяните пунктирную рамку вокруг всего рисунка и в контекстном меню выберите команду Группировать из меню Действия. Теперь можно перемещать чертеж целиком по листу.
Упражнение
Создайте вашу визитную карточку и заполните ей страницу.
Упражнение «Приглашение»
1. Напечатайте текст:
2. Выделите слово «Приглашение», измените шрифт на жирный курсив и возьмите высоту букв № 18.
3. Выделите обращение «Дорогие друзья!», измените шрифт на жирный курсив с подчеркиванием и возьмите высоту букв № 20.
4. Выделите текст приглашения, измените его шрифт на курсив и возьмите высоту букв № 14.
5. Выделите имя «Оксана», измените шрифт на жирный курсив и возьмите высоту букв № 16.
6. Установите расстояние между строками, используя параметры «интервал – разреженный на 2,5пт».
7. Приглашение поместить внутрь рисунка.
Оформление титульных листов, создание обложки документов, работа с объектом Word Art
Любой многостраничный документ чаще всего оформляется обложкой, на которой отображаются тема, автор и соавторы или проверяющие и консультанты и некоторые другие подробности (например, город и год создания документа, название учреждения или учебного заведения и т. п.). На обложке имеются оформительные рамки и встроенные графические объекты.
Текст может быть строгий или затейливый в зависимости от типа и стиля документа. Различными способами можно написать текст, используя Вставка – Рисунок – Объект Word Art.
Упражнение
Используя возможности оформления текста с помощью Word Art, создайте следующее объявление.
Упражнение
Составьте вашу родословную по образцу, используя различные оформления графической панели.
Построение диаграмм
Для того чтобы дополнить текст или напечатанную таблицу для большей наглядности графиком или любого вида диаграммой, надо выделить таблицу с данными и затем выбрать команду Вставка – Рисунок – Диаграмма и далее следовать диалогу. Полученную диаграмму можно форматировать, как любой встроенный объект.
Упражнение «Население»
1. Создайте таблицу и постройте по этой таблице диаграмму:
Воспроизводство населения в России, %
2. По данной таблице постройте график рождаемости.
3. По данной таблице постройте круговую диаграмму.
Упражнение
1. Создайте две таблицы, как показано. В пустых ячейках второй таблицы с помощью формул подсчитайте, сколько всего продукции было произведено за каждый указанный в первой таблице год.
2. По результатам таблицы постройте объемную гистограмму.
Данный текст является ознакомительным фрагментом.
Читайте также
6.1. Средства Microsoft Word
6.1. Средства Microsoft Word
С простыми рисунками и схемами можно работать непосредственно в редакторе Word.Работа с готовыми рисунками в WordВ документ текстового редактора Word можно вставлять рисунки, которые были созданы ранее и сохранены в виде отдельных файлов.Для этого на
1.1. Установка Microsoft Word
1.1. Установка Microsoft Word
Перед тем как начать работу с программой, ее обязательно нужно установить. В процессе установки (инсталляции) на компьютер копируются файлы, необходимые для запуска и корректной работы программы, вносятся изменения в системный реестр. Если сравнить
Назначение Word и его возможности
Назначение Word и его возможности
Реализованные в Word 2007 возможности позволяют выполнять самые разнообразные операции по формированию и редактированию текстовых документов. Задачи, решаемые с помощью текстового редактора Word 2007, кратко перечислены ниже.• Создание и
MICROSOFT WORD
MICROSOFT WORD
…Я люблю – и значит, я живу, – это из Высоцкого …Я пишу – и значит, я работаю в Word, – это уже из нашей повседневной реальности… Наверное, нет в мире другой столь популярной программы, как текстовый редактор Word (исключая разве что Windows, хотя Word превосходно себя
Глава 9 Возможности COM в Microsoft Word и Microsoft Excel
Глава 9 Возможности COM в Microsoft Word и Microsoft Excel
• Технология OLE• Технология COM• Использование OLE в Delphi• Управление Microsoft Word и Microsoft ExcelТехнология COM/DCOM является одной из важных и широко используемых современных технологий. Охватить все аспекты технологии COM/DCOM очень сложно, и
9.4. Управление Microsoft Word и Microsoft Excel
9.4. Управление Microsoft Word и Microsoft Excel
Трюки в Microsoft WordВ этом разделе мы более подробно остановимся на рассмотрении практических примеров использования СОМ-сервера редактора Microsoft Word. Достаточно популярный редактор обладает обширным набором возможностей, которые можно
1.1.4 Графические возможности X Window
1.1.4 Графические возможности X Window
Система X Window предназначена для работы на растровых дисплеях. В подобного рода устройствах изображение представляется матрицей светящихся точек — пикселей. Каждый пиксель кодируется определенным числом бит (как правило 2, 4, 8, 16 или 24).
Интеграция с Microsoft Word
Интеграция с Microsoft Word
После установки MathType интегрируется в редактор Word, добавляя в окно программы свою панель инструментов и пункт главного меню. С их помощью можно работать с редактором непосредственно из окна Word. Кроме этого, MathType заменяет собой стандартный редактор
5.1. Средства Microsoft Word
5.1. Средства Microsoft Word
С простыми рисунками и схемами можно работать непосредственно в редакторе
Глава 4 Microsoft Word
Глава 4
Microsoft Word
4.1. Возможности Microsoft Word
Microsoft Word — один из самых лучших и мощных текстовых редакторов на сегодняшний день. Word, в отличие от Блокнота и WordPad, не входит в состав Windows, а распространяется в составе программного пакета Microsoft Office. Программа обладает огромным
4.1. Возможности Microsoft Word
4.1. Возможности Microsoft Word
Microsoft Word — один из самых лучших и мощных текстовых редакторов на сегодняшний день. Word, в отличие от Блокнота и WordPad, не входит в состав Windows, а распространяется в составе программного пакета Microsoft Office. Программа обладает огромным количеством полезных
4.7. Дополнительные возможности Microsoft Word
4.7. Дополнительные возможности Microsoft Word
Microsoft Word по праву можно назвать одним из лучших текстовых редакторов. Как вы убедились, он обладает множеством полезных и удобных функций для набора и редактирования текста, создания таблиц и рисунков.С помощью Word также можно
Глава 17 Графические возможности
Глава 17
Графические возможности
? Сканирование изображений.? Обработка изображений.? Печать
5.1.16. Совместимость с Microsoft Word
5.1.16. Совместимость с Microsoft Word
Текстовый процессор Pages позволяет открывать файлы, созданные в MS Word. Причем с кириллицей нет никаких проблем, Mac OS X поддерживает шрифты операционной системы Windows, например, такие как: Arial, Comic Sans Ms, Courier, Helvetica, Tahoma, Times New Roman, поэтому приложение Pages
Настройки Microsoft Word
Настройки Microsoft Word
Вид окна Microsoft Word зависит от выбора, сделанного в меню Вид строки Меню (рис. 3.2).
Рис. 3.2. Меню Вид строки МенюНаиболее привычный вид документа вы увидите при включенном пункте меню Разметка страницы и выбранном пункте Линейка.В любом случае вы можете
Практическая работа 41. Графические объекты в документах Word
Практическая работа 41. Графические объекты в документах Word
Задание. Создать документ, вставить в него картинки, фотографии, автофигуры, объекты WordArt и SmartArt. Пример документа показан на рис. 5.94, но вы можете создать аналогичный документ и на другую тему.Последовательность
Графические возможности текстового редактора Microsoft Word
1. Создания таблиц в MS Word
1.Команда Меню -Таблица- Вставить
2. Команда Меню -Таблица – Нарисовать таблицу
3.Панель инструментов Стандартная – Создать Таблицу
|
Распорядок |
дня |
|
7:00 |
подъём |
|
7:30 |
завтрак |
2. Вставка в документ и настройка автофигуры:
- на панели Вставка откройте меню Фигуры;
- выберите любую автофигуру;
- расположите курсор (в форме крестика) в месте размещения одного из краёв фигуры;
- нажмите кнопку мыши и протащите указатель до получения фигуры требуемой формы и размера;
- измените цвет, заливку, объём и другие параметры фигуры.
- создайте любую фигуру, и в него добавьте текст;
- при помощи кнопки Надпись.
4. Объекты WordArt.
- на панели Вставка выберите вкладку Текст ,кнопку Добавить объект WordArt ;
- создайте любую надпись, которая вам понравиться.
- Сгруппировать несколько графических объектов:
- поочерёдно выделите несколько объектов при нажатой клавише Shift;
- на панели Разметка страницы, выберите команду Группировать.
Для интерактивной настройки тени служат кнопки, расположенные в правой части панели « Эффекты тени ».
Кнопка « Объем » позволяет применить трехмерные эффекты к фигуре При этом можно настраивать такие параметры как: Цвет объемной фигуры, Глубина, Направление, Освещение, Поверхность.
5. Вставка – Иллюстрации
Выбрать команду Вставка — Иллюстрации с выделением пункта меню Клипы Панель Клип
В правой части экрана откроется панель Клип. Нажав кнопку Начать , можно начать просмотр коллекции Clipart, выбрать понравившуюся картинку, и сделав щелчок по картинке, вставить его в документ.
Рисунок можно отредактировать. Это можно сделать с помощью дополнительной панели Работа с рисунками пункт Формат.
Для того, чтобы воспользоваться этой панелью, рисунок должен быть в активном состоянии.
6. SmartArt
- На вкладке Вставка в группе Иллюстрации нажмите кнопку SmartArt.
- В диалоговом окне Выбор рисунка SmartArt выберите нужные тип и макет.
- Чтобы ввести текст, выполните одно из указанных ниже действий.
7. Диаграмма
- На вкладке Вставка нажмите кнопку Диаграмма.
- Выберите тип диаграммы и дважды щелкните нужную диаграмму. …
- В появившейся электронной таблице замените данные по умолчанию собственными сведениями. …
- По завершении закройте редактор электронных таблиц.
Тақырыбы:
Тема: Графические возможности текстового процессора Microsoft Word. Создание и редактирование графических объектов.
Сабақтың мақсаты:
Цель урока: сформировать знания о графических возможностях текстового процессора Microsoft Word, созданию и редактированию графических объектов.
Негізгі ұғымдар:
Основные понятия: вставка рисунка, группировка, разгруппировка, объет WordArt, графическая поддержка
Преподаватель ________________ Тюменева А.Р.
қолы/подпись аты-жөні/Ф.И.О
Графические инструменты Microsoft Word предоставляют разнообразные возможности оформления документов. С их помощью можно изготовить буквально все: от пригласительного билета до газеты или плаката для доски объявлений. Создавая документ, можно комбинировать различными способами текст и рисунки, оформлять текст, используя спецэффекты: обрамление, заполнение и т.д. Хорошо иллюстрированный текст доставляет при чтении больше удовольствия и позволяет читателю быстро воспринять наиболее важную информацию (так, графики и диаграммы более выразительно передают сухие колонки цифр). Спецэффекты улучшают внешний вид документа, делают его привлекательнее.
В Word все команды, предназначенные для работы с графическими объектами, сосредоточены в разделе Иллюстрация во вкладке Вставка.
В текстовом редакторе Word существует встроенные средства графической поддержки:
· Microsoft Graph –формирование диаграмм и графиков в документе;
· Microsoft Equation Editor – создание сложных математических формул;
· Microsoft WordArt– создание эффектов текста;
· Microsoft Clip Gallery –набор готовых графических образов;
· Создание рисунков в документе.
В документ Word можно импортировать графику самых различных форматов. Встраивание иллюстраций в документы Word сопровождается их конвертированием в привычные для него форматы. Этот процесс называют импортом иллюстраций. Word «понимает» большинство распространенных и стандартизованных графических форматов.
|
Расширение файла |
Описание |
|
.WMF |
Метафайл Windows . |
|
.EPS |
Инкапсулированный PostScript . |
|
.TIF |
Тэгированная графика. |
|
.CGM |
Метафайл Computer Graphics |
|
.WPG |
Word Perfect Graphics . |
|
.EMF |
Метафайлы Enhanced Metafile . |
|
.GIF |
Файлы Graphics Interchange Format . |
|
.JPG |
Файлы JPEG File Interchange Format . |
|
.DRW |
MicrografX Designer 3.0 / Draw. |
|
.PCX |
PC Paintbrush . |
|
.BMP, .RLE, .DIB |
Windows Bitmaps . |
|
.PNG |
Файлы Portable Network Graphics . |
|
.DXF |
Формат AutoCAD 2-D . |
|
.PCT |
Macintosh PICT . |
|
.CDR |
Corel!DRAW . |
|
.PCD |
Kodak Photo CD . |
|
.TGA |
True Vision Targa . |
Создание рисунка с помощью фигур на вкладке Вставка
Встроенный в Word графический редактор позволяет создавать самые разнообразные графические объекты: от простых линий и блок-схем до красочных иллюстраций. Рисунки можно размещать в одном из трех графических слоев: в тексте, за текстом (так размещаются водяные знаки) или перед текстом, закрывая его.
Чтобы начать рисовать объект, нажмите кнопку мыши в том месте, где хотите нарисовать объект, перейдите на вкладку Вставка и выберете Фигуры. Созданные фигуры можно перемещать по странице мышью. Для отмены выделения объекта щелкните мышью вне области выделения.
Группировкой графических объектов называется операция, которая объединяет все выделенные объекты в один. После группировки он будет перемещаться или редактироваться как одно целое. Для группировки нужно удерживать клавишу CTRL и выделять фигуры, далее нажав правую кнопку мыши в появившемся контекстном меню выбрать Группировать- Группировать. Для разгруппировки нажать правую кнопку мыши в появившемся контекстном меню выбрать Группировать- Разгруппировать.
Преобразование текста посредством Microsoft WordArt.
Microsoft WordArt служит для создания фигурного текста. Существует возможность добавлять к тексту тень, наклонять, вращать и растягивать его, а также вписать его в одну из стандартных форм и тем самым придать ему вертикальную ориентацию, волнообразный изгиб и т. д.
Для создания фигурного текста предназначена кнопка Добавить объект WordArt на вкладке ВСТАВКА в разделе ТЕКСТ.
Примечание: Фигурный текст не отображается на экране в режиме структуры. Также невозможно выполнить проверку орфографии фигурного текста.
Импортирование графики в документ Word
Вставка рисунка в документ Word из другой программы (из файла)
Для вставки содержимого графического файла необходимо выполнить:
-
щелкнуть место вставки рисунка;
-
в меню Вставка выбрать команду Рисунок, а затем — команду Из файла…;
-
выбрать рисунок, который следует вставить;
-
дважды щелкните рисунок, который следует вставить.
Копирование графики из другой программы:
-
Выделите графический объект в другой программе и выполните команду копирования в буфер обмена одним из способов.
-
Укажите курсором место вставки рисунка в документе WORD.
-
Выберите из списка «Как:» необходимый формат данных. Можно выбрать любое значение, кроме того, в которое входит слово объект, так как в этом случае произойдет внедрение данных.
Вставка рисунка или картинки из коллекции в документ Word:
-
Укажите место вставки рисунка или картинки.
-
В меню Вставка выберите команду Рисунок или Нажмите кнопку Добавить картинку на панели инструментов Рисование, а затем в Области задач выберите раздел Упорядочить картинки. Появится окно Избранное – Коллекция картинок, в котором необходимо выбрать нужную категорию в Коллекции Microsoft Office.
-
Выделите нужный рисунок, а затем выберите команду Копировать в появившемся меню, после этого нажмите кнопку Вставить на панели инструментов.
-
После завершения работы с коллекцией нажмите кнопку Закрыть в окне Избранное – Коллекция картинок.
Вставка рисунка со сканера в документ Word
Сканирование и вставка рисунка в документ Word
Для выполнения этой процедуры к компьютеру должно быть подключено устройство (сканер или цифровая камера), поддерживающее протокол TWAIN. Кроме того, на компьютере должно быть установлено программное обеспечение, поддерживающее протокол TWAIN.
Настройка изображения в документе Word
Рисунки, созданные из другого файла, включают точечные рисунки, сканированные изображения и фотографии, а также картинки. Для изменения рисунков служат панель инструментов Настройка изображения и некоторые кнопки панели инструментов Рисование.
При выделении рисунка на экран выводится панель инструментов Настройка изображения с инструментами, позволяющими обрезать рисунок, добавить к нему границу или изменить его яркость и контраст и т.д.