На чтение 6 мин Просмотров 3.7к.
Доброго времени суток, дорогие читатели!
Я долго готовил эту статью и думал о том, что может быть вам полезным в повседневной жизни. В голову пришла мысль о том, что практически каждый из нас работает в ворде, и я специально для вас отобрал самые полезные функции Word. После прочтения этой статьи вы увидите как быстро и просто работать в ворде.
Представляю вашему вниманию набор комбинаций, облегчающий работу в Word.
1. Если вам нужно подставить в документ дату, просто нажмите Shift Alt D и в документе тут же появится дата формата ДД.ММ.ГГ. Точно также можно вставить и время, только нажать нужно Shift Alt T.
2. Бывает, что работая в ворде, случайно нажимаешь Caps Lock и печатаешь не глядя в экран большими буквами длинное предложение или даже абзац. И вот когда наконец то поднимаешь взгляд, понимаешь, что нужно все стереть и писать заново нормальным шрифтом. Но решить эту проблему можно проще, выделите текст и нажмите Shift F3, регистр автоматически изменится с заглавного на строчный.
3. Если вы перемещаете курсор, используя клавиатуру(клавиши стрелок), то вы можете ускорить процесс если зажмете одновременно Сtrl и нужную стрелку.
[sociallocker id=289]
4. Бывает нужно выделить строки, абзацы или другие элементы, которые идут не друг за другом. Чтобы выделить одновременно несколько элементов зажмите Ctrl и выделяйте необходимые вам элементы.
5. Знаете ли вы о расширенном буфере обмена в Word? Оооу, что за словечки заумные?! На самом деле это аппарат памяти, которая используется при копировании-вставке материала. Нажатием на кнопку «Буфер обмена» можно увидеть всё, что вы копировали в буфер за время работы.
6. Если нужно вставить скриншот какого либо окнав Word, то нажмите на кнопку «Снимок», и Word покажет все активные окна. Нажмите на любое из них и получите скриншот этого окна.
7. Для сокращения объема текста и его удобочитаемости можно расставить переносы слов, но вручную это делать просто нереально, когда речь идет скажем о 30-страничном документе. В помощь кнопка в меню «Разметка страницы» — «Расстановка переносов», переносы в ворде расставятся автоматически.
8. Хотите защитить свой документ от копирования? Добавьте водяной знак (watermark) на свой документ. Зайдите в меню «Дизайн» и нажмите на раздел «Подложка». В Word есть четыре стандартных шаблона, но можно создать и свой личный.
9. Чтобы повторить последнюю команду с которой вы работали в ворде нажмите F4. Возможно вы вводили текст, последовательно удаляли несколько строк, применяли стили для разных отрезков текста или что то еще.
10. Хотите поставить ударение в ворд? Где найти этот значок? Поставить ударение в Word можно, установив курсор после буквы, на которой нужно поставить ударение, и зажмите одновременно Alt 769. Важно: цифры нужно нажимать на цифровой клавиатуре справа.
11. Если вы хотите видеть на панели инструментов нужные вам пункты и убрать лишние зайдите в меню «Файл» — «Параметры» — «Настроить ленту». Так вы сможете осуществить гибкую настройку элементов, и даже создать свои вкладки с функциями.
12. Чтобы быстро выделить большой текст, установите курсор в его начало и кликните мышкой с зажатым Shift в конце нужного фрагмента. Особенно ценная команда, когда нужно выделить сразу несколько листов.
13. Быстрое перемещение по документу
Существует несколько комбинаций, которые сильно ускоряют навигацию по документу:
Ctrl Alt Page Down — следующая страница;
Ctrl Alt Page Up — предыдущая страница;
Ctrl Home — переместиться вверх документа;
Ctrl End — в конец текста
14. Ускорить работу в ворде поможет комбинация Ctrl Enter, которая мгновенно создает новый лист. Больше не нужно удерживать Enter или щелкать его 50 раз.
15. По умолчанию Word сохраняет все файлы в папку «Документы». Вы можете исправить ситуацию если зайдете в меню «Файл» — «Параметры» — «Сохранение». В строке «Расположение локальных файлов по умолчанию» выберите нужную вам папку. В этом же меню вы можете настроить формат документов по умолчанию, автосохранение и многое другое.
16. Для того, чтобы вернуть тексту исходное форматирование, нужно нажать комбинацию клавиш Ctrl Spacebar.
[/sociallocker]
17. Работая в Word вы можете использовать его как менеджер задач. Нажмите правой кнопкой на ленте функций сверху и выберите «Настройка ленты». В правом столбце включите единственную отключённую вкладку «Разработчик».
Перейдите в появившуюся вкладку «Разработчик» и найдите элемент «Флажок», на котором изображена галочка (почему бы и нет). Теперь, нажимая на флажок, вы можете создавать списки задач и помечать их, как выполненные. Очень полезная функция, неправда ли?
18. Для вертикального выделения удерживайте Alt и тяните курсор мышки. Это может пригодится, например, если вы случайно испортили свой список.
19. О важности это команды даже лень говорить. Чтобы защитить документ паролем нажмите «Файл» и выберите опцию «Защита документа». Теперь смело создавайте пароль, однако будьте осторожны, ведь если вы его забудете, восстановить его не получится.
20. В конце предлагаю попробовать почувствовать себя продвинутым пользователем. Если раньше для того, чтобы открыть Word, вы создавали новый документ или искали его в меню «Пуск», то теперь это в прошлом. Нажмите комбинацию клавиш Windows R и введите в появившемся окне winword. Если вы не пользуетесь командной строкой для других команд, то в следующий раз, когда вы нажмёте Windows R, команда для запуска Word автоматически загрузится и вам останется лишь нажать Enter.
Это все что пришло в голову, конечно есть еще много разных фишек для работы с вордом, но используя даже этот набор, эффективность вашей работы с Word вырастет в разы! Так что смело пробуйте, используйте и радуйтесь тому, что научились чему то новому.
С уважением,
Артем Губтор
А какие хитрости в работе с Word знаете вы? Напишите в комментариях к статье.
Возможно будет интересно прочитать:
Как стать продуктивным
15 универсальных принципов успешных людей
Подборка самых нужных плагинов для WordPress
Оказывается, люди годами работают в Word, но не знают его базовых возможностей либо не следят за нововведениями. Пора навёрстывать!
Пара слов о том, зачем я вообще взялся описывать вовсе не уникальные функции Microsoft Word. Статья зрела в моей голове не спеша. Раз за разом мне приходилось описывать одни и те же возможности редактора своим коллегам и близким. Их неприкрытое прозрение удивление от увиденного и побудило меня написать этот материал. Надеюсь, что вы тоже почерпнёте для себя что-то новое.
Все нижеупомянутые советы работают в Word 2013. Настоятельно рекомендую перебраться именно в это поколение программы, если вы почему-то откладывали переход.
1. Начинайте печатать в любом месте
Функция «Кликни и пиши» не нова, однако о ней наслышаны далеко не все. Частенько приходится наблюдать, как человек много раз клацает по кнопке «Ввод», чтобы добраться до конца страницы и там, к примеру, вписать исполнителя письма.
Двойной клик мышью может заменить десяток ударов по клавише.
Наведите курсор на предполагаемое место печати и сделайте пару быстрых нажатий мышкой. Word сам расставит новые строки, табуляцию и засечки для того места, которые вы ему указали. Это хорошо видно при просмотре скрытых знаков форматирования.
2. Переводите сходу
Спросите ближнего своего о том, какой переводчик он предпочитает, и вы, скорее всего, услышите о Google, «Яндекс», PROMT, но вряд ли о Bing. Почему-то фирменный переводчик Microsoft не пользуется в наших краях большой популярностью. И зря, ведь качества его работы вполне достаточно для повседневных нужд. Разумеется, в пакете Office предусмотрен быстрый перевод текста при помощи Bing. Рекомендую его попробовать.
Вполне возможно, вы перестанете метаться между браузером и Word, бесконечно копируя и вставляя предложения туда-обратно.
К вашему выбору несколько десятков языков и три способа перевода. Найти их можно на вкладке «Рецензирование».
3. Используйте кернинг
Дизайнеры хорошо знают, что такое кернинг, и часто им оперируют при вёрстке текстов. Говоря простым языком, кернинг отвечает за интервал (расстояние) между буквами в зависимости от их формы. Изменение этого параметра может сжать или расширить одно и то же слово, предложение или абзац в сравнении со стандартным состоянием. Мне доводилось видеть, как люди начинали удалять часть текста или, наоборот, «лить воду» только для того, чтобы уместить его в определённые рамки. Кернинг решает подобные проблемы более изысканно. Конечно, грубая игра с ним сильно режет глаз, но незначительные манипуляции могут быть уместны.
Изменение кернинга будет кстати и при использовании шрифтов большого размера, например при подготовке титульных страниц книг, статей, докладов.
Нажмите комбинацию Ctrl + D, чтобы вызвать диалоговое окно «Шрифт», перейдите на вторую закладку «Дополнительно». Здесь вы и сможете побаловаться с кернингом. И ещё немного в тему. Просто мимолётом хочу познакомить вас с интересной браузерной игрой KernType, в которой вам необходимо угадать наилучший для чтения кернинг. Enjoy!
4. Применяйте скрытый текст
Может ли пустой документ Word весить десятки и сотни мегабайт? Да! И у многих при этом происходит помутнение разума. Люди не видят перед глазами ни одного слова, но не могут понять, почему же файл настолько велик? Злые вирусы или вредные хакеры? Нет. Всё дело в скрытой информации. Это могут быть графики, картинки и текст.
Как и непечатаемые символы, скрытые данные не отображаются на экране и не выводятся на печать, но они всё равно являются частью документа.
С помощью скрытого текста вы можете:
- Временно прятать конфиденциальную информацию.
- Оставлять комментарии или давать ответы на вопросы, которые не должны перемешиваться с основным текстом.
- Распечатывать несколько вариантов одного и того же документа, попеременно скрывая разные его части. При этом вам не придётся связываться с несколькими копиями файла!
Выделите часть или весь текст, нажмите Ctrl + D и проставьте галочку напротив опции «Скрытый». Фрагмент исчезнет и станет доступен для просмотра только в режиме отображения непечатаемых символов. Для наглядности скрытые данные подчёркиваются линией из чёрных точек.
5. Пользуйтесь функцией «Инспектор документов» перед сохранением
Старый Word не может открыть файл или отображает его некорректно? Знакомо всем и каждому! Такого рода неприятности вокруг меня случаются с пугающей регулярностью, ведь множество организаций и людей всё ещё работают в Office 2003. Поэтому перед отправкой и/или сохранением документа стоит проверять его на совместимость с предыдущими версиями Word. За это отвечает «Инспектор документов».
Также он умеет запускать проверку читаемости текста для людей с ограниченными возможностями и, что немаловажно, находить скрытые свойства и данные в документе.
Например, функция определяет наличие макросов, внедрённых документов, невидимого содержимого и прочих потенциально проблемных элементов файла.
6. Редактируйте PDF
Обилие вариантов не всегда идёт на пользу. Работа с PDF — яркий тому пример. Порой люди теряются уже при выборе инструмента, которым они хотят обработать файл PDF. Здесь и классический Adobe Reader, и альтернативный Foxit Reader, и любой более-менее современный браузер, и ещё множество онлайн-сервисов. Однако один из самых удачных способов лежит на поверхности — это герой нашей статьи.
Word 2013 не только открывает, но и даёт возможность отредактировать содержимое PDF-документа.
Редактор преобразует текст, таблицы, списки, графики и прочие элементы в DOCX-файл, максимально точно сохраняя форматирование оригинала. Необходимо заметить, что получается у него очень и очень достойно. Также вы можете добавлять PDF-файлы в документ Word как встраиваемый объект. В таком случае будет отображаться лишь первая страница PDF или значок-ссылка файла.
7. Вставляйте видео
Не секрет, что долгий просмотр сухого текста быстро снижает внимание и приводит к потере интереса у читающего. Поэтому почти все студенты, докладчики и офисные трудяги разбавляют строки диаграммами, таблицами, графиками и прочими визуальными ухищрениями. Однако лишь единицы берут на вооружение куда более мощный инструмент — видео.
Word умеет вставлять в документ видео из поиска Bing, добавлять ролики YouTube и внедрять коды с различных веб-сайтов.
И не стоит переживать о конечном размере файла. Документ не сохраняет само видео, а лишь оформляет его ссылку в наглядную форму. Разумеется, для просмотра требуется интернет-соединение.
8. Работайте над документом вместе и комментируйте правки
Помните слова классика: «Чего один не сделает — сделаем вместе»? Они актуальны и по сей день. Только не все понимают, как правильно выстроить совместный труд. К сожалению, всё ещё доводится видеть, как человек выделяет кусок текста каким-либо цветом, за ним в скобках дописывает свою редакцию или возражения и пересылает документ обратно. В такие моменты у меня начинается нервное подёргивание века. Последняя редакция Word позволяет комфортно комментировать и вносить правки в общедоступный файл. Этим нужно пользоваться!
Word 2013 даёт возможность отвечать на чужие комментарии, что делает редактор отличным инструментом для обсуждения при групповой работе.
Затратьте несколько минут на изучение вкладки «Рецензирование», поделитесь новыми навыками с коллегами, и вы сполна прочувствуете всю лёгкость работы сообща.
9. Упростите работу с таблицами
Дайте-ка угадаю, вы всё ещё вставляете строки и столбцы таблицы кликом правой клавишей мыши и переходом к соответствующему пункту меню? Всё куда проще!
Наведите курсор чуть выше/ниже (левее/правее) того места, где вы планируете добавить строку или столбец. Word незамедлительно предложит увеличить таблицу.
К слову, последняя версия редактора обзавелась несколькими новыми функциями оформления таблиц. Обновите свои знания.
10. Объединяйте части документа в блоки
Что греха таить, есть такие работники, которые готовы листать 100+ страниц документа только ради того, чтобы убить время. Если же вы хотите быстро ориентироваться в объёмных файлах, вам необходимо освоить несколько клавиатурных сочетаний для молниеносной навигации или правильно структурировать свои труды.
Использование заголовков разного уровня позволяет сворачивать элементы документа, над которыми вы сейчас не работаете.
Поставьте курсор рядом с заголовком, и программа предложит вам свернуть содержимое блока. Таким образом, даже самые громадные труды могут уместиться всего на паре страниц.
Не нашли для себя ничего интересного? На всякий случай прочитайте статью Лайфхакера о 20 секретах Word, которые помогут упростить вам работу. Или дайте свои советы в комментариях.
Word стал массовым редактором для набора текстов как среди студентов, так и в бизнес сообществах.
И полезные свойства Word помогут Вам быстрее справится с набором и оформлением рефератов, документов и т.д.
1. Вставить дату и время
Текущую дату можно вставить с помощью комбинации клавиш Shift+Alt+D. Формат даты — ДД.ММ.ГГ. Аналогично дате можно быстро вставить и время. Для этого нажимаем комбинацию клавиш Shift+Alt+T.
2. Изменить регистр текста
Может случится так, что Вы случайно зажали Caps Lock и набрали целый абзац или даже больше заглавными буквами. Чтобы не перепечатывать текст, выделите его и нажмите Shift+F3. Автоматически во всем выделенным тексте измениться регистр с заглавного на строчный.
3. Ускорение курсора
При перемещении курсора с помощью стрелок, курсор передвигается по одной букве. Для ускорения движения курсора зажмите еще клавишу Ctrl
4. Выделение фрагментов текста
Иногда необходимо в тексте выделить несколько непоследовательных фрагментов текста. Для этого зажмите Ctrl и выделяйте нужные вам куски текста.
5. Буфер обмена
Если вы пользуетесь копированием и вставкой (а вы наверняка ими пользуетесь), то, скорее всего, знаете о расширенном буфере обмена в Word. Если нет, то он вызывается нажатием на одноимённую кнопку и показывает всё, что вы копировали в буфер за время работы.
6. Быстрый скриншот
Если Вы пишите инструкцию, руководство пользования или Вам просто необходимо вставить скриншот в Word, сделать это можно очень просто и быстро. В разделе Вставка находите и нажимаете кнопку «Снимок». Word Вам предложит в уменьшенном виде все Ваши активные окна. Выбираете необходимое окно и получаете готовый скриншот в Word.
7. Расстановка переносов
Очень полезная и необходимая функция «Расстановка переносов». Думаю большинство с ней знакомы и с целью «Повторение — мать учения» или кто не знал. Она находится в разделе «Разметка страницы».
8. Водяной знак на документе
При желании Вы можете нанести водяной знак (watermark) в свой документ. Сделать это можно следующим образом. Зайдите в раздел «Дизайн» и нажмите на кнопку подложка. По умолчание заложено 4 стандартных шаблона. И при Вашем желании сделать уникальный документ, Вы можете создать свой шаблон.
9. Повторение последней команды
Иногда бывает полезно несколько раз продублировать последнюю команду. Ввод текста, удаление, применение стилей и т.д. Для этого необходимо нажать на клавишу F4.
10. Расстановка ударений
Очень полезная функция для учителей различных языков. Установка знака ударения над буквой. Для этого поставьте курсор после определенной буквы и зажмите комбинацию клавиш Alt+769 (удерживая клавишу Alt последовательно нажмите цифры на клавиатуре справа 7 6 9).
11. Настройка панели ленты
Верхнюю ленту с кнопками можно настроить индивидуально. В меню «Файл» — «Параметры» — «Настроить ленту». Теперь Вы можете добавить новые функции, удалить лишние для Вас функции. Также есть возможность удалять или создавать свои вкладки с функциями.
12. Выделение большого фрагмента текста.
я выделение большого фрагмента (до нескольких листов) установите курсор в его начало и кликните мышкой с зажатым Shift в конце фрагмента.
13. Быстрое навигация по документу
Ctrl+Alt+PageDown — следующая страница;
Ctrl+Alt+PageUp — предыдущая страница;
Ctrl+Home — переместиться вверх документа;
Ctrl+End — переместиться вниз документа;
14. Вставка новой страницы. Очень полезная функция.
Ctrl+Enter позволяет мгновенно создать новый лист. Или можно воспользовать кнопкой в панели («Вставка»-«Страницы»-«Пустая страница»).
15. Сохранение документа.
По умолчанию Word сохраняет все файлы в папку «Документы». Изменить это можно в «Файл» — «Параметры» — «Сохранение». В «Расположение локальных файлов по умолчанию» укажите необходимую папку для сохранения.Также здесь можно настроить формат документов по умолчанию, автосохранение и другие параметры.
16. Режим разработчика.
Если Вам часто приходится сталкиваться с разработкой различных интерактивных форм в Word или Вы часто пишете макросы, Вам будет удобно активировать режим разработчика. Для этого нажмите правой кнопкой мыши на ленте, выберите «Настройка ленты» и в правом столбце включите «Разработчик».
шки для выделения.
Идея полного обзора функциональности MS Word появилась во время разговора с Евгенией Крюковой, в ходе которого обнаружилась странная ситуация. Мы выяснили, что ежедневно работаем с Word’ом, но едва ли используем даже 10 % возможностей этой программы. Вам знакома эта проблема? Тогда гайд исправит ситуацию: поможет эффективнее использовать MS Word, экономить время и усилия с помощью малоизвестных функций и трюков.

Зачем знать все функции MS Word
Все возможности текстового редактора Microsoft знать и использовать необязательно. Вы можете успешно решать рабочие задачи, изредка переключаясь между вкладками «Главная» и «Вставка». Но вы будете работать еще эффективнее, если вооружитесь даже несколькими трюками из этого обзора.
Вот простой пример, знакомый вебмастерам. Некоторые специалисты перед переносом текста из документа Word в редактор CMS копируют контент в «Блокнот». Это очищает текст от форматирования Word, которое может конфликтовать с шаблонными форматами «движка». Так вот, «Блокнот» вам не нужен. Чтобы решить проблему, достаточно выделить текст в Word и нажать кнопку «Удалить все форматирование».

Обратите внимание, обзор написан для версии Word’а 2013 года. Актуальной стабильной версией программы является MS Word 2016, выпущенная в сентябре 2015 года. Однако эта версия программы пока не стала основной. Убедиться в этом можно, ознакомившись с результатами опроса участников группы «Контент-маркетинг».

Как создать и сохранить документ MS Word
Чтобы создать документ, откройте рабочую папку. Нажмите правую кнопку мыши и выберите опцию «Создать — Microsoft Word Document».

Чтобы легко находить документ, назовите его.

Также вы можете запустить MS Word через меню «Пуск». Обратите внимание на иллюстрацию.

При запуске через меню пуск вы создали новый документ с названием по умолчанию. Назовите его и сохраните в выбранную папку, чтобы не потерять. Для этого нажмите на значок «Сохранить» или воспользуйтесь комбинацией клавиш Shift+F12.

Нажмите кнопку «Компьютер», чтобы сохранить документ на компьютере. Также вы можете поместить его на облачный диск OneDrive.

Назовите документ и сохраните его в выбранную папку.

Вы создали и сохранили документ. Приступайте к работе.
Как использовать возможности вкладки «Главная»
Инструменты на панели управления MS Word объединяются с помощью тематических вкладок. Такой тип интерфейса называется лентой. По умолчанию открывается основной набор инструментов, выделенный на вкладке «Главная».

Ниже описаны задачи, которые можно решать с помощью инструментов вкладки «Главная».
Блок инструментов «Буфер обмена»
Вы можете копировать, вырезать и вставлять контент. Чтобы воспользоваться опциями «Вырезать» и «Копировать», выделите нужный фрагмент текста.

Обратите внимание на варианты вставки. Вы можете сохранить исходное форматирование, объединить форматы или сохранить текст без форматирования. Также вы можете воспользоваться специальными режимами вставки.

Зачем нужна специальная вставка? Например, представьте, что вам необходимо работать с текстом, скопированным из другого документа или с сайта. Исходное форматирование может не совпадать с форматированием вашего документа.

Эта проблема решается с помощью специальной вставки. Воспользуйтесь соответствующим меню. В открывшемся окне выберите вариант «Неформатированный текст».

Теперь вам будет удобнее форматировать скопированный контент.

С помощью меню «Буфер обмена» вы можете выбрать скопированный ранее контент и вставить его в документ. Чтобы открыть буфер обмена, нажмите на отмеченную на иллюстрации стрелку. Выберите нужный элемент. С помощью выпадающего меню выберите опцию «Вставить». Также вы можете удалить скопированный элемент из буфера.

Вы можете настраивать параметры вставки по умолчанию. Для этого воспользуйтесь меню «Вставить – Вставка по умолчанию».

Укажите подходящие настройки и сохраните изменения. Обратите внимание на параметры вставки в другой документ. Большинство пользователей может заменить дефолтное значение «Сохранять исходное форматирование» на «Сохранить только текст».

Блок инструментов «Шрифт»
Чтобы изменить шрифт по умолчанию, воспользуйтесь отмеченным на иллюстрации выпадающим меню. Обратите внимание, чтобы изменить существующий текст, фрагмент необходимо выделить перед выбором шрифта.

С помощью соответствующего меню вы можете выбрать подходящий размер шрифта. Обратите внимание на возможность увеличить или уменьшить шрифт выделенного фрагмента. Отметьте текст и воспользуйтесь кнопками, отмеченными на иллюстрации.

Выбрать подходящий регистр можно с помощью соответствующего меню. Выделите нужный фрагмент текста, воспользуйтесь отмеченной на иллюстрации кнопкой и выберите нужный вариант.

Вы можете выделить фрагмент текста полужирным, курсивом или подчеркиванием. Для этого выделите контент и воспользуйтесь отмеченными кнопками. С помощью выпадающего меню вы можете выбрать способ подчеркивания текста.

Чтобы зачеркнуть фрагмент текста, выделите его и воспользуйтесь соответствующей кнопкой.

С помощью кнопок X2 и X2 можно добавить подстрочный и надстрочный текст.

С помощью отмеченных кнопок можно изменить цвет, выделить текст маркером или применить к нему эффекты.

Обратите внимание на возможность настройки расширенных параметров шрифта. Чтобы войти в меню, нажмите отмеченную на иллюстрации кнопку.

На вкладке «Шрифт» укажите подходящие параметры основного текста и заголовков. С помощью кнопки «По умолчанию» вы можете вернуть дефолтные настройки, а с помощью кнопки «Текстовые эффекты» выбрать дополнительные эффекты.
Блок инструментов «Абзац»
Чтобы создать маркированный, нумерованный или многоуровневый список, воспользуйтесь показанными на иллюстрации выпадающими меню.

Чтобы создать маркированный или нумерованный список, установите курсор на новую строку и нажмите на соответствующую кнопку. С помощью выпадающего меню выберите подходящий знак маркера.

С помощью меню «Определить новый маркер» вы можете использовать дополнительные знаки.

Чтобы создать многоуровневый список, в соответствующем выпадающем меню выберите опцию «Изменить уровень списка».

Выбрать подходящий стиль списка можно в библиотеке. А меню «Определить новый многоуровневый список» и «Определить новый стиль списка» помогут вам создать собственный шаблон списка.

Вы можете выбрать подходящий способ выравнивания текста с помощью соответствующего меню. Чтобы обеспечить читабельность текста, используйте выравнивание по левому краю.

При необходимости измените междустрочный интервал. В большинстве случаев вам подойдет стандартный интервал 1,15. Если вы готовите документ для детей или пожилых людей, увеличьте интервал до 1,5 или 2,0. Дальнейшее увеличение интервала снизит читабельность текста.

С помощью заливки можно выделить фрагмент текста цветом. Например, вы можете выделить абзац или ячейку таблицы. Чтобы добавить фон, выделите фрагмент текста и выберите с помощью выпадающего меню «Заливка» подходящий цвет.

С помощью меню «Границы» можно управлять границами ячеек в таблицах. Выделите интересующие вас ячейки. С помощью выпадающего меню выберите подходящее действие.

Блок инструментов «Стили»
С помощью меню «Стили» выберите подходящий стиль оформления текста. Если хотите применить его к существующему контенту, выделите соответствующий фрагмент и определите стиль. Чтобы использовать стиль для создаваемого контента, установите курсор на чистую строку и выберите подходящий вариант оформления. Например, вы можете использовать соответствующий стиль для заголовков.

Блок инструментов «Редактирование»
С помощью меню «Найти» вы можете быстро искать интересующий вас контент. Обратите внимание на доступ с помощью выпадающего меню к расширенным настройкам поиска.

Функцию «Заменить» удобно использовать во время редактирования текста. Например, можно автоматически заменить в тексте слово «копирайт» на «копирайтинг». Для этого воспользуйтесь меню «Заменить», укажите нужные слова в полях «Найти» и «Заменить на».

Нажмите кнопку «Заменить все». После обработки запроса программа сообщит число выполненных замен.

Используйте функцию «Выделить» для быстрого выделения контента. Например, вы можете в два клика выделить весь текст, выбрать произвольные объекты или выделить фрагменты с одинаковым форматированием.

С помощью функции «Свернуть ленту» вы можете спрятать инструменты управления программой. На панели останутся только вкладки.

Чтобы вернуть инструменты на панель, раскройте любую вкладку и воспользуйтесь опцией «Закрепить ленту».

Как использовать возможности вкладки «Вставка»
На вкладке «Вставка» находятся инструменты, с помощью которых можно вставлять различные объекты в документ MS Word.
Блок инструментов «Страницы»
В меню «Титульная страница» можно выбрать шаблон титульной страницы для документа.

С помощью функций «Пустая страница» и «Разрыв страницы» можно создать пустую страницу или перейти к новой странице. Например, если вам необходимо вставить пустую страницу между абзацами, установите между ними курсор и воспользуйтесь функцией «Пустая страница».

Блок инструментов «Таблицы»
С помощью выпадающего меню «Таблица» вы можете вставить или нарисовать в документе таблицу. Это можно сделать несколькими способами.
Чтобы быстро добавить таблицу, воспользуйтесь графическим инструментом. Выделите с помощью курсора мыши необходимое количество ячеек в таблице. После этого установите курсор на выделенную область и нажмите левую кнопку мыши.

Функция «Вставить таблицу» позволяет указать вручную число строк и столбцов. Также вы можете выбрать способ определения ширины столбцов.

Функция «Нарисовать таблицу» позволяет выполнить соответствующее действие. Используйте ее для создания нестандартные таблиц. Например, вы можете нарисовать таблицу с разным числом ячеек в строках.

Чтобы определить свойства нарисованной таблицы, воспользуйтесь соответствующим меню.

С помощью меню «Таблицы Excel» можно вставить в документ MS Word таблицы из MS Excel. В меню «Экспресс-таблицы» вы найдете шаблоны таблиц.

Блок инструментов «Иллюстрации»
С помощью функции «Рисунки» вы можете вставить в документ изображение с жесткого диска компьютера. Меню «Изображения из интернета» позволяет найти подходящие фото в Сети.

В результатах поиска приоритет отдается фото, распространяемым по лицензии Creative Commons.
Функция «Фигуры» поможет добавить в документ шаблонную фигуру, например, сердечко, звездочку или стрелку. Чтобы воспользоваться инструментом, с помощью выпадающего меню откройте каталог и выберите подходящую фигуру.

С помощью курсора мыши определите размер и расположение фигуры в документе.

Оформите фигуру с помощью функций «Заливка», «Контур», «Эффекты».

Функция SmartArt позволяет вставить в документ графические объекты. С помощью выпадающего меню выберите тип и подходящий рисунок.

Установите курсор на элементы рисунка и добавьте текст.

Обратите внимание на возможность менять цвет объектов SmartArt.

С помощью меню «Диаграмма» в документ можно добавить диаграммы. Обратите внимание на возможность выбора типа графика.

Вставьте необходимые значения в таблицу данных.

С помощью меню «Снимок» вы можете сделать снимок области экрана и вставить его в документ. Для этого с помощью выпадающего меню выберите опцию «Вырезка экрана», а с помощью курсора мыши выберите область, которую хотите снять.

Блок инструментов «Надстройки»
В надстройках вы найдете магазин приложений Office. В нем есть платные и бесплатные инструменты для решения специальных задач. Чтобы выбрать подходящее приложение, нажмите на кнопку «Магазин» и воспользуйтесь поиском. Также вы можете просматривать инструменты по категориям.

Например, с помощью приложения MailChimp for MS Word вы можете создавать Email-кампании прямо в документе. Чтобы воспользоваться приложением, нажмите кнопку «Доверять». Возможности инструмента станут доступными после авторизации.

В меню «Мои приложения» отображается список установленных приложений. Вы можете удалить неиспользуемые и добавить новые инструменты.

Функция «Википедия» позволяет искать информацию на соответствующем ресурсе непосредственно из документа MS Word. Также вы можете быстро вставить изображения из «Википедии» в документ.
Чтобы воспользоваться инструментом, нажмите отмеченную на иллюстрации кнопку и выделите слово или термин, значение которого хотите найти. Для работы инструмента необходим доступ к интернету.

Чтобы вставить изображение, нажмите на знак «плюс», отмеченный на иллюстрации.

Также можно вставить в документ текстовую цитату из «Википедии». Для этого выделите нужный фрагмент и нажмите знак «плюс».

Инструменты мультимедиа
С помощью инструмента «Видео из интернета» вы можете вставить в документ соответствующие объекты. Чтобы воспользоваться функцией, нажмите кнопку «Видео из интернета», найдите видео с помощью поиска на YouTube или в Bing, выделите и вставьте объект.

Теперь видео можно просмотреть в документе MS Word. Для этого понадобится доступ к интернету.

Функция «Ссылки»
С помощью выпадающего меню «Ссылки» можно вставлять в документ гиперссылки, закладки и перекрестные ссылки. Чтобы вставить гиперссылку, скопируйте URL веб-страницы в буфер обмена. Затем выделите фрагмент текста, который станет анкором ссылки.

В выпадающем меню «Ссылки» выберите опцию «Гиперссылка». Вставьте скопированный URL и нажмите кнопку «ОК».

Функция «Закладка» позволяет быстро переходить к отмеченным разделам текста. Чтобы добавить закладку, выделите нужный фрагмент текста, а в выпадающем меню «Ссылки» выберите опцию «Закладки». Назовите закладку и нажмите «Добавить».

Чтобы быстро перейти к заложенному контенту, выберите меню «Закладка», выберите нужную закладку и нажмите «Перейти».

Функция «Примечание»
Функцию «Примечания» удобно использовать при групповой работе с документом. Чтобы добавить к тексту примечание, выделите фрагмент текста и нажмите отмеченную кнопку.

Чтобы изменить, удалить или пометить примечание готовым, установите на него курсор и откройте контекстное меню с помощью правой кнопки мыши. Выберите необходимую опцию.

Блок инструментов «Колонтитулы»
С помощью инструментов группы «Колонтитулы» можно добавить на страницы верхние и нижние колонтитулы, а также пронумеровать страницы документа.
Чтобы добавить верхний колонтитул, воспользуйтесь соответствующим меню. Выберите шаблон колонтитула.

Введите текст. Для сохранения изменений закройте окно колонтитулов.

Чтобы удалить или изменить колонтитул, воспользуйтесь соответствующими опциями в меню «Верхний колонтитул».

Аналогичным способом можно работать с нижним колонтитулом.
С помощью функции «Номер страницы» можно пронумеровать страницы документа. Для этого с помощью выпадающего меню выберите расположение и шаблон нумерации.

Блок инструментов «Текст»
С помощью функции «Текстовое поле» можно выделить фрагмент текста в документе. Используйте его, если нужно оформить врезку, цитату, определение. Чтобы воспользоваться инструментом, с помощью выпадающего меню выберите шаблон текстового поля.

Добавьте текст и сохраните изменения.

Функция «Просмотреть экспресс-блоки» позволяет вставить автотекст, свойства документа или поле. Например, вы можете вставить дату публикации, название, адрес и телефон организации и другие данные.

С помощью меню «Добавить объект WordArt» можно добавить в документ визуально привлекательную надпись. Для этого воспользуйтесь отмеченным на иллюстрации меню. Выберите подходящий объект и добавьте текст.

Функция «Добавить буквицу» позволяет оформить абзацы с помощью выделяющейся заглавной буквы. Установите курсор в начале абзаца. С помощью соответствующего меню выберите расположение заглавной буквы. Обратите внимание на возможность изменять параметры буквицы. Вы можете выбрать шрифт, высоту и расстояние от текста.

Добавьте в документ строку для цифровой подписи. Для этого воспользуйтесь отмеченным на иллюстрации меню. В открывшемся окне укажите необходимую информацию и сохраните изменения.

Функция «Дата и время» поможет добавить в документ актуальную дату и время. Нажмите на соответствующую кнопку, выберите формат отображения даты и нажмите кнопку «ОК».
Функция «Объект» позволяет вставить в документ объекты или текст из файла. Чтобы вставить текст из файла, выберите соответствующую опцию в выпадающем меню. Найдите на жестком диске файл, текст которого хотите вставить в документ, и нажмите «Вставить».

Блок инструментов «Символы»
Функция «Уравнение» поможет вставить в документ математическую формулу. С помощью выпадающего меню выберите стандартную формулу или перейдите к конструктору. Добавьте необходимые значения и сохраните изменения.

С помощью меню «Символ» в документ можно вставить отсутствующие на клавиатуре символы. Обратите внимание на возможность вставить дополнительные символы из диалогового окна.

Как использовать возможности вкладки «Дизайн»
С помощью инструментов вкладки «Дизайн» вы можете изменить оформление документа. Если хотите изменить стандартные настройки, начните с выбора темы.

Чтобы отменить изменения, воспользуйтесь опцией «Восстановить тему шаблона» или выберите тему «Стандартная».
В меню стили выберите подходящий по вашему мнению стиль.

Функция «Цвета» позволяет вручную настроить цвет шрифта основного текста, заголовков и гиперссылок. Вы можете выбрать стандартный набор цветов или указать цвета для разных элементов стиля самостоятельно.

С помощью меню шрифты можно быстро настроить шрифт для заголовков и основного текста. Вы можете выбрать стандартные пары или указать шрифт вручную.

Меню «Интервал между абзацами» можно использовать для изменения соответствующих настроек. Есть возможность удалить интервал, выбрать стандартные или задать собственные значения.

С помощью меню «Эффекты» можно выбрать дополнительные эффекты оформления. Функция «По умолчанию» будет полезна, если вы хотите применять настройки дизайна к новым документам.
Блок инструментов «Фон страницы»
Функция «Подложка» позволяет выбрать стандартную или настроить пользовательскую подложку. Чтобы задать параметры вручную, воспользуйтесь опцией «Настраиваемая подложка».

С помощью функции «Цвет страницы» можно изменить соответствующую настройку. Обратите внимание на опцию «Способы заливки». С ее помощью вы можете добавить на страницы текстуру, узор и рисунок.

Функция «Границы страницы» позволяет добавлять на страницы границы. Используйте шаблонные или собственные настройки.
Как пользоваться возможностями вкладки «Разметка страницы»
Инструменты вкладки позволяют менять разметку страниц документа.
Блок инструментов «Параметры страницы»
Функция «Поля» позволяет выбрать стандартные или указать собственные параметры полей. Чтобы задать пользовательские значения, воспользуйтесь опцией «Настраиваемые поля».

Функция «Ориентация» дает возможность выбрать книжную или альбомную ориентацию листов документа. С помощью меню «Размер» можно менять размеры листов. По умолчанию используется размер A4.

В меню «Колонки» вы можете указать число колонок на листе. Функции «Разрывы» и «Номера строк» позволяют настроить разрывы страниц и добавить нумерацию строк соответственно. Меню «Расстановка переносов» дает возможность включить перенос слов со строки на строку по слогам. По умолчанию эта функция выключена. Не меняйте эту настройку без необходимости.

Блок инструментов «Абзац»
С помощью функции «Отступ» вы можете регулировать отступ от левого или правого края до абзаца. Чтобы воспользоваться функцией, установите курсор в начале выбранного абзаца и задайте значение отступа.

С помощью функции «Интервал» можно изменить интервал между выбранными абзацами. Для этого установите курсор перед выбранным абзацем и установите значения.

Блок инструментов «Упорядочение»
Функция «Положение» позволяет задать расположение объекта в тексте. Чтобы воспользоваться инструментом, выделите выбранный рисунок и воспользуйтесь выпадающим меню.

Функция «Обтекание текстом» дает возможность выбрать способ обтекания объекта текстом. Чтобы протестировать инструмент, выделите рисунок и воспользуйтесь выпадающим меню.

С помощью кнопки «Область выделения» вы можете вывести в область задач список объектов. С помощью функций «Выровнять», «Группировать» и «Повернуть» можно выполнить соответствующие действия с выделенными объектами.
Как использовать возможности вкладки «Ссылки»
С помощью инструментов на вкладке «Ссылки» вы можете управлять сносками, ссылками, добавлять оглавление, предметный указатель и таблицу ссылок.
Блок инструментов «Оглавление»
Функция «Оглавление» позволяет создать в документе оглавление. Чтобы воспользоваться инструментом, с помощью выпадающего меню выберите опцию «Автособираемое оглавление». Программа включит в оглавление заголовки всех уровней. Если выбрать опцию «Ручное оглавление», придется указывать названия разделов самостоятельно.

Функция «Добавить текст» позволяет добавить или удалить из таблицы текущий заголовок. Функция «Обновить таблицу» дает возможность включить в оглавление новые разделы.
Блок инструментов «Сноски»
С помощью меню «Вставить сноску» вы можете добавить соответствующий элемент. Выделите фрагмент текста, к которому относится сноска, и нажмите отмеченную на иллюстрации кнопку.

С помощью функции «Вставить концевую сноску» можно добавить сноску в конец документа. Используйте выпадающее меню «Следующая сноска» и функция «Показать сноски» для быстрого перехода между сносками.
Блок инструментов «Ссылки и списки литературы»
С помощью меню «Вставить ссылку» вы можете сослаться на источник информации, например, на книгу. Установите курсор рядом с фрагментов текста, к которому относится ссылка. Нажмите соответствующую кнопку, в открывшемся окне укажите необходимую информацию и сохраните изменения.

С помощью функции «Управление источниками» можно редактировать список, сортировать и удалять источники.

Выпадающее меню «Стиль» позволяет выбрать стиль ссылок. С помощью функции «Список литературы» в документ можно вставить соответствующую информацию.

Блок инструментов «Названия»
Функция «Вставить название» позволяет добавить название или подпись к изображениям, таблицам и формулам в документе. Чтобы воспользоваться инструментом, выделите нужный объект и нажмите отмеченную на иллюстрации кнопку. Добавьте информацию и сохраните изменения.

С помощью функции «Список иллюстраций» вы можете добавить в документ соответствующую информацию.

С помощью меню «Перекрестная ссылка» добавьте в текст перекрестные ссылки на абзацы, рисунки и другие объекты.
Блок инструментов «Предметный указатель»
Функция «Пометить элемент» позволяет добавлять объекты в предметный указатель. Чтобы использовать инструмент, выделите объект, например, фрагмент текста или рисунок, воспользуйтесь соответствующим меню и заполните информацию.

С помощью меню «Предметный указатель» настройте отображение предметного указателя в документе.
Блок инструментов «Таблица ссылок»
С помощью функции «Пометить ссылку» можно включить соответствующий элемент в таблицу. А функция «Таблица ссылок» позволяет вставить в документ список ссылок.

Как использовать возможности вкладки «Рассылки»
Инструменты вкладки помогут организовать физическую и электронную рассылки.
Блок инструментов «Создать»
Функция «Конверты» позволяет корректно добавить информацию на бумажные конверты. Чтобы воспользоваться инструментом, нажмите отмеченную кнопку и добавьте необходимую информацию. Теперь можете напечатать данные на конверте. Обратите внимание на поле «Подача». Здесь указан способ подачи конверта в принтер.

Функция «Наклейки» поможет корректно напечатать информацию на наклейках для посылок, конвертов, CD.
Блоки инструментов «Начало слияния», «Составление документа и списка полей», «Просмотр результатов» и «Завершение»
Функция «Начать слияние» позволяет отправить сообщение нескольким получателям. Например, можете отправить письмо или электронное сообщение. Для этого нажмите кнопку «Начать слияние» и выберите опцию «Пошаговый мастер слияния». Следуйте подсказкам в области задач.
«Пошаговый мастер слияния» объединяет инструменты групп «Начало слияния», «Составление документа и списка полей», «Просмотр результатов» и «Завершение».

Выберите тип документа и нажмите «Далее».

Выберите основу для создания письма: текущий документ, шаблон или существующий документ. Создайте список получателей. Для этого выберите опции «Создание списка – создать» и введите данные.

Напишите сообщение, просмотрите его и завершите работу с мастером. Теперь можете напечатать объединенный документ или отправить его в виде электронного сообщения.

Как использовать возможности вкладки «Рецензирование»
Используйте вкладку «Рецензирование» для правок и оценки документа.
Блок инструментов «Правописание»
С помощью отмеченной на иллюстрации кнопки можете запустить штатное средство MS Word для поиска ошибок и опечаток. Обратите внимание, программа «видит» не все ошибки, а также иногда предлагает исправления там, где ошибок нет.

Функция «Определить» поможет определять значение неизвестных слов. Обратите внимание, для использования инструмента необходимо выбрать в магазине приложений словарь и установить его. Меню «Тезаурус» позволяет подобрать синонимы к выделенным словам. Функция «Статистика» показывает число слов, знаков, абзацев и строк в документе или его фрагменте.

Блок инструментов «Язык»
Меню «Перевод» позволяет автоматически перевести выделенное слово или фразу. Выделите интересующий вас контент и воспользуйтесь отмеченной на иллюстрации кнопкой.

Функция «Язык» позволяет выбрать язык проверки правописания, а также настроить языковые параметры.
Блок инструментов «Примечание»
С помощью инструментов блока можно добавлять, просматривать, редактировать и удалять примечания. Обратите внимание, примечания можно создавать также с вкладки «Вставка».

Блоки инструментов «Запись исправлений» и «Изменения»
С помощью функции «Исправления» можно отслеживать внесенные в документ изменения. Обратите внимание на меню «Область проверки». Оно позволяет выбрать способ отображения списка изменений: внизу или сбоку от документа.

Инструменты блока «Изменения» позволяют принимать или отклонять изменения, а также переходить к предыдущему или следующему исправлению.
Функция «Сравнить» дает возможность сравнивать версии документов и объединять исправления нескольких пользователей. Функции «Блокировать авторов» и «Ограничить редактирование» защищают документ от нежелательных для вас действий других пользователей.
Как использовать возможности вкладки «Вид»
Инструменты вкладки «Вид» позволяют настроить отображение документа.
Блок инструментов «Режимы просмотра»
С помощью инструментов блока можно выбрать режим просмотра страницы. Например, вы можете просмотреть структуру документа.

Блок инструментов «Показ»
С помощью инструментов группы можно включить отображение линейки, сетки и области навигации. Последняя функция позволяет быстро переходить к нужному разделу документа.

Блок инструментов «Масштаб»
Функция «Масштаб» помогает выбрать произвольный масштаб отображения документа. Функция «100 %» позволяет вернуться к стандартному масштабу в один клик.

Функции «Одна страница» и «Несколько страниц» настраивают отображение на экране одной или нескольких страниц соответственно. Меню «По ширине странице» увеличивает ширину страницы до ширины окна.

Функция «Новое окно» открывает текущий документ в новом окне. Это удобно, если вы редактируете контент и хотите сверяться с оригиналом. Функция «Упорядочить все» объединяет несколько документов в одном окне. Функция «Разделить» необходима, чтобы в одном окне работать с разными частями документа.
С помощью функции «Рядом» вы можете расположить два документа в одном окне рядом друг с другом. Это удобно при необходимости сравнить содержание.

С помощью функции «Перейти в другое окно» можно быстро переходить в другие открытые документы.
Функция «Макросы» автоматизирует часто выполняемые задачи. Чтобы воспользоваться инструментом, необходимо создать макрос. Например, представьте, что вам часто приходится выделять фрагменты текста полужирным курсивом. Чтобы выполнять это действие автоматически, создайте макрос. Действуйте так:
- Выделите произвольный фрагмент текста. В выпадающем меню «Макросы» выберите опцию «Запись макроса».

- Выберите способ запуска макроса: с помощью кнопки на панели инструментов или сочетания клавиш на клавиатуре.
- Задайте сочетание клавиш для активации макроса.

- Нажмите кнопку «Назначить» и выполните команды, которые необходимо включить в макрос. Для этого перейдите на вкладку «Главная», выберите выделение полужирным и курсивом.
- Вернитесь в меню «Макросы» и остановите запись.
- Проверьте работу макроса. Для этого выделите фрагмент текста и нажмите заданное сочетание клавиш.

Дополнительные трюки для повышения эффективности работы с MS Word
Ниже вы найдете список лайфхаков, с помощью которых можно быстро решать стандартные задачи при работе с MS Word:
- Используйте контекстное меню. Оно вызывается щелчком правой кнопки мыши.

Чтобы выделить абзац, трижды щелкните левой кнопкой мыши по любому слову.
Чтобы вставить на страницу текст-заполнитель, напишите следующие символы: =lorem(2,2). С помощью цифр в скобках определите количество абзацев и строк заполнителя. Если заменить «lorem» на «rand», в качестве заполнителя будет использован случайный текст.

- Чтобы быстро создать надстрочную или подстрочную надпись, выделите нужное слово и нажмите сочетание клавиш «Ctrl +» или «Ctrl Shift +» соответственно.
- Чтобы выделить предложение, нажмите Ctrl и установите курсор на любом слове.
- Выбирайте тип сохраняемого файла. Например, вы можете сохранить данные в формате PDF. Для этого выберите опцию «Сохранить как» и выберите нужный тип файла.

- Чтобы создать горизонтальную линию, введите три дефиса подряд и нажмите клавишу Enter.
- Чтобы напечатать тире, воспользуйтесь сочетанием клавиш Alt + 0151.
- Чтобы быстро переместить фрагмент текста, выделите его, нажмите F2, установите курсор на место вставки и нажмите Enter.
Нужны ли все функции Word рядовому пользователю
Наверняка нет. Для повседневной работы вы можете использовать несколько инструментов MS Word, которые знаете и к которым привыкли. А с помощью этого обзора можно расширить собственный арсенал, найти быстрый способ решения тех или иных задач. Помните, что инструменты Word организованы с помощью вкладок. В свою очередь, на вкладках инструменты группируются в блоки, позволяющие решать близкие задачи.
В комментариях поделитесь предложениями и замечаниями к обзору. Также расскажите о трюках, которые вы используете при работе с MS Word.
6.12.2014 — 14:41 3 8865+
размер текста
От степени функциональности программного обеспечения зависит уровень удобства при работе за ноутбуком или стационарным компьютером. В качестве текстового редактора множество людей предпочитает использовать Microsoft Word. Это ПО для создания файлов в текстовом формате и изменения их содержимого включает полный набор средств, обеспечивающий доступ к осуществлению широкого спектра операций с документами.
Скрытые функции Microsoft Word
Работая с программой на протяжении длительного времени, многие даже не утруждаются узнать больше о возможностях популярного софта, пользуясь минимальным набором функций. Такой подход к делу нельзя назвать некорректным, но стоит отметить: в Word есть ряд “секретных” опций, применение которых повышает скорость редактирования файлов и делает рабочий процесс более комфортным. К таковым относятся:
- Быстрая вставка даты;
- Моментальное изменение регистра;
- Перемещение курсора по словам;
- Удобное выделение текстовых фрагментов;
- Расширенный буфер обмена;
- Вставка скриншота;
- Улучшение читаемости;
- Применение водяного знака;
- Повтор последней команды;
- Простановка знаков ударения;
- Настройка верхней ленты под личные нужды;
- Быстрое выделение фрагмента текста;
- Оперативное перемещение по страницам;
- Мгновенное создание нового листа;
- Сохранение файлов в желаемой папке;
- Возврат к исходному форматированию;
- Применение программы в качестве менеджера задач;
- Вертикальное выделение;
- Защита документа;
- Использование командной строки для создания документа.
Вставка даты и времени
Необходимость набора цифр на клавиатуре с целью прописать в документе текущую дату возникает нередко. Это неудобно. Установив курсор в нужном месте, и набрав комбинацию Shift+Alt+D, мы моментально напечатаем дату в формате “ДД.ММ.ГГ”. При этом отпадает необходимость вспоминать число и месяц года, смотреть в календарь. Похожим способом можно прописать и текущее время. В этом поможет комбинация Shift+Alt+T.
Быстрое изменение регистра
Не владея методом набора вслепую, можно случайно задеть клавишу CAPS LOCK, и не глядя на дисплей напечатать кусок текста. Подобная оплошность подразумевает стирание символов с их последующей перепечаткой. В этом необходимости не будет, если, выделив нужный фрагмент, нажать комбинацию Shift+F3. Регистр будет изменен со строчного на заглавный или наоборот.
Перемещение курсора по словам
Перемещаемый при помощи стрелок курсор движется медленно (через символ). Передвижение можно ускорить. Достаточно нажать Ctrl и клавишу со стрелкой одновременно. Результат – перемещение курсора по словам.
Выделение фрагментов непоследовательно
С целью выделить лишь необходимые фрагменты в текстовом файле нужно в процессе выделения удерживать клавишу Ctrl. Это полезная функция, повышающая уровень комфорта при работе с ПО.
Расширенный буфер обмена
Данная функция принесет пользу при копировании объектов с их вставкой в нужных местах в последующем. Нажав на одноименную клавишу в разделе “Главная”, пользователь увидит все, что помещал в буфер за время работы.
Вставка скриншота
Перейдя в раздел “Вставка”, щелкнув на кнопке “Снимок”, можно увидеть все активные окна. Выбрав желаемое окно, пользователь получит его скриншот.
Улучшение удобочитаемости
Наличие переносов в тексте улучшает восприятие и читаемость материала. Данная опция по умолчанию может быть отключена. При желании можно установить автоматическую или ручную расстановку переносов. Для этого необходимо перейти: “Разметка страницы”, далее – “Расстановка переносов”. Это также избавит от наличия в тексте длинных интервалов между словами.
Добавление водяного знака
Обезопасить владельца документа от кражи интеллектуальной собственности, сохраняемой в файле с расширением doc, поможет наличие водяного знака. С этой целью следует: выбрать пункт меню “Разметка страницы” и далее перейти на “Подложка”. По умолчанию доступно 4 шаблона, существует возможность создавать собственные.
Дублирование последней команды
Нажатие F4 – повтор последней команды пользователя программой. Таковыми могут быть: применение стилей для отдельных фрагментов, ввод текста, удаление строк.
Ударение
Эта функция недоступна, если отсутствует цифровая клавиатура. Если данный элемент есть, нужно поместить курсор после выбранного символа, зажать комбинацию Alt+7+6+9. В результате над желаемой буквой будет поставлен знак ударения.
Настройка ленты вверху
Повысить скорость работы позволит настройка интерфейса редактора по своему усмотрению. Для этого нужно осуществить переходы: “Файл”, далее “Параметры”, затем “Настроить ленту”. Здесь пользователь имеет возможность добавить ранее отсутствовавшие функции, удалить неиспользуемые.
Выделение большого фрагмента в тексте
В случае необходимости выделения нескольких листов, поместите курсор в начале, нажмите Shift, удерживая клавишу, установите курсор в желаемом месте. Такие действия помогут выделять большие фрагменты гораздо быстрее.
Перемещение по документу
Для быстрого перемещения по текстовому документу удобно использовать определенные сочетания клавиш. Они следующие:
- Перемещение в конец документа – Ctrl+End;
- Вверх – Ctrl+Home;
- К следующей страничке – Ctrl+Alt+Page Down;
- К предыдущей – Ctrl+Alt+Page Up.
Быстрое создание нового листа
После нажатия клавиши Enter и ее удерживания курсор опускается к низу документа, после чего появляется новая страница. Это забирает время. Ускорить процесс поможет комбинация Ctrl+Enter.
Расположение сохраняемых файлов
Файлы, создаваемые пользователем при работе с Microsoft Word, по умолчанию в момент сохранения помещаются в папку “Документы”, тем самым уменьшая свободный объем системного раздела на диске. В данном случае существует еще один минус – неудобный поиск нужного файла. Повысить степень комфорта поможет создание собственной директории для сохранения документов. Для этого необходимо перейти: “Файл”, затем “Параметры”, на третьем шаге – “Сохранение”. Далее в строке “Расположение по умолчанию” выбираем желаемую папку. Здесь доступны и другие функции.
Возвращение форматирования
С данной целью применяется сочетание Ctrl+Space.
Редактор – менеджер задач
Активация данной функции осуществляется в несколько щелчков. Выбрав пункт “Настройки ленты”, нужно в правом столбце включить вкладку “Разработчик“, перейдя на которую найти “Флажок” с изображением галочки. Нажимая на флажок, пользователь сможет создавать списки задач, впоследствии помечая их как выполненные.
Вертикальное выделение
Случайно испорченный список может быть быстро отредактирован. Выделяя текст, удерживайте Alt: выделение будет происходить по вертикали.
Защита паролем
Безопасность документа обеспечивает защита файла паролем. В разделе “Файл” перейдите на вкладку “Сведения”, щелкните по кнопке “Защитить паролем”. Здесь есть возможность защитить документ, ограничить его редактирование, добавить цифровую подпись.
Быстрое создание нового документа
Применяем сочетание клавиш Windows+R, в строке появившегося окна вводим “winword”, жмем “OK”. Результат – создан новый документ, при этом исключена необходимость запуска программы посредством щелчков по ярлыку на рабочем столе, перехода в меню “Пуск”, что забирает драгоценное время или банально раздражает.
Текстовый процессор
Word
позволяет выполнять вычисления,
записывая в отдельные ячейки таблицы
формулы, с помощью команды Таблица/Формулы.
Формула задается как выражение, в
котором могут быть использованы:
-
абсолютные
ссылки на
ячейки таблицы в виде списка (разделяемые
точкой с запятой – Al; B5 и т. д.) или
блока (начало и конец блока ячеек –
A1:F10). При этом имена столбцов и номера
строк не видны пользователю, а только
подразумеваются; -
ключевые слова
для ссылки на блок ячеек:
-
LEFT – ячейки,
расположенные в строке левее ячейки с
формулой; -
RIGHT – ячейки,
расположенные в строке правее ячейки
с формулой; -
ABOVE – ячейки,
расположенные в столбце выше ячейки с
формулой; -
BELOW – ячейки,
расположенные в столбце ниже ячейки с
формулой;
-
константы –
числа, текст в двойных кавычках; -
встроенные функции
Word; -
знаки операций.
|
Функция |
Назначение |
|
AVERAGE |
Вычисление =AVERAGE |
|
COUNT |
Подсчет = |
|
MAX |
Нахождение =МАХ |
|
MIN |
Нахождение =MIN |
|
SUM |
Нахождение =SUM |
|
ABS(x) |
Абсолютное =ABS |
|
MOD(x,y) |
Остаток |
|
INT(x) |
Целая |
|
PRODUCT |
Произведение =PRODUCT |
|
ROUND(x,y) |
Округление |
Основные действия с формулами
|
№ п/п |
Действие |
Содержание |
|
1 |
Ввод |
1. Установите 2. Выполните 3. Введите 4. Задайте 5. Нажмите |
|
2 |
Обновление |
1. Выделите 2. Нажмите |
При
копировании формул ссылки на адреса
ячеек автоматически не изменяются, их
следует редактировать вручную.
-
Преобразование
текста в таблицу и наоборот:
-
выделите текст
(таблицу); -
выберите команду
Таблица/Преобразовать
в текст (Таблица/Преобразовать
в таблицу); -
установите
необходимые опции преобразования и
щелкните по кнопке ОК.
-
Автоформат –
множество заготовленных форматов
таблиц, с помощью которых вы легко
измените внешний вид своей таблицы.
Чтобы применить один из видов
автоформатирования таблиц Word к своей
таблице, выберите команду Таблица/Автоформат,
выберите нужное форматирование, а затем
щелкните на кнопке ОК. -
Команда
Таблица/Заголовки
позволяет
автоматически перенести шапку таблицы
на другую страницу, если таблица не
поместилась на одном листе.
Порядок выполнения
работы.
-
Создание
сложных таблиц методом рисования
-
На
рисунке представлен фрагмент
технологической карты механической
обработки детали.
|
Переход |
Содержание |
Инструмент |
Режим Обработки |
||||||||
|
А |
|||||||||||
|
1 |
-
Откройте
панель инструментов Таблицы
и границы
(Вид/Панели
инструментов/Таблицы и границы)
или нажмите кнопку на стандартной
панели инструментов
. -
Выберите
инструмент «Нарисовать
таблицу»
. -
Методом
протягивания нарисуйте с его помощью
прямоугольник, ширина которого равна
ширине полосы набора. Полученный
прямоугольник – внешняя граница
таблицы. Для прочих границ она будет
опорной. -
Проведите
пять вертикальных линий. Это внутренние
границы. -
Убедитесь,
что с помощью инструмента «Ластик»
можно удалить любую из только что
проведенных границ. -
Закончите
создание таблицы, используя инструмент
«Нарисовать
таблицу». -
Методом
перетаскивания вертикальных границ
создайте нужное соотношение между
шириной столбцов. -
Выделите
группы столбцов, которые должны иметь
равную ширину. Щелкните по кнопке
«Выровнять
ширину столбцов»
на
панели инструментов Таблицы
и границы. -
Заполните
заголовки столбцов таблицы. Для
форматирования шрифта используйте
панель инструментов Форматирование.
В ячейках таблицы имеет значение не
только горизонтальное выравнивание,
но и вертикальное выравнивание, этот
метод выравнивания устанавливают
соответствующей кнопкой панели
инструментов Таблицы
и границы. -
При
вводе заголовка первого столбца
использовано вертикальное расположение
текста. Изменение направления текста
выполняют с помощью кнопки «Направление
текста»
на панели инструментов Таблицы
и границы
(или с помощью команды Направление
текста в меню Формат). -
Сохраните
созданную таблицу. -
В
созданном документе перейдите на новую
страницу (Вставка/Разрыв/Новая
страница).
-
Подготовьте
таблицу следующего образца, используя
для ее создания меню Таблица.
|
№ П/п |
Наименование |
Ед. измерения |
Количество |
Цена |
Стоимость |
|
|
Бумага |
пачки |
3 |
4 |
|
|
|
Карандаш |
шт |
4 |
0,40 |
|
|
|
Маркер |
шт |
2 |
2 |
|
|
|
Ручка |
шт |
5 |
1 |
|
|
|
Итого |
-
выполните
команду Таблица/Вставить
таблицу; -
в
диалоговом окне укажите размер таблицы
6 столбцов, 6 строк; -
заполните
заголовок таблицы; -
на
панели Форматирование
при помощи инструмента «Внешние
границы»
выполните обрамление таблицы (можно
воспользоваться этим же инструментом
на панели Таблицы
и границы
или меню Формат/Границы
и заливка).
Перед выполнением обрамления таблицу
необходимо выделить (команда
Таблица/Выделить
таблицу); -
для
изменения фона заголовка таблицы
необходимо выделить строку заголовка,
затем воспользоваться инструментом
«Цвет
заливки»
на панели Таблицы
и границы
и выбрать фон. Эти же действия можно
выполнить с помощью команды Формат/Границы
и заливка; -
заполните
1-5 столбцы; -
для
автоматической нумерации в строках
воспользуйтесь кнопкой
,
в этом случае даже при удалении строк
нумерация останется. -
установите
курсор во вторую строку пятого столбца
и выполните команду Таблица/Формула.
В поле формула должен быть только знак
“=“, если есть что-то еще, то лишнее
удалить. Открыть список Вставить
функцию
и выбрать PRODUCT(),
в качестве аргумента необходимо указать
LEFT; -
скопируйте
набранную формулу в ячейки, расположенные
ниже. Чтобы обновить значение результата
выделите вставленную формулу и нажните
F9; -
установите
курсор в ячейку, где предполагается
итоговая цифра, и повторите команду
Таблица/Формула.
Введите формулу SUM(ABOVE); -
таблицу
можно дополнить строками с новыми
данными, для этого необходимо выполнить
команду Таблица/Добавить
строки.
Попробуйте выполнить эту команду
самостоятельно, добавив 3 строки с
новыми данными; -
выделите
все таблицу и нажмите F9,
чтобы обновить вычисления; -
выполните
сортировку элементов с помощью команды
Таблица/Сортировка.
контрольные
вопросы
-
Способы создания
и форматирования таблицы. -
Добавление,
удаление, объединение, разбитие строк,
столбцов, ячеек. -
Изменение размеров
строк, столбцов, ячеек. -
Как производятся
вычисления в таблице? -
Назначение
автоформата. -
Функция команды
«Заголовки».
Лабораторная работа №4 (msWord) Тема: создание шаблонов.
Цель: научиться
создавать шаблоны.
Теоретические
сведения
Использование
шаблонов
позволяет экономить время при создании
стандартных документов. На доступность
и расположение шаблонов, которые
отображаются при выборе команды меню
Файл/Создать,
влияют два фактора: расположение шаблона
(папка, в которой содержится шаблон) и
параметры, в которых указывается
расположение Шаблонов
пользователя
и Общих
шаблонов.
Стандартные шаблоны
MSWord
обычно хранятся в папке Office/Шаблоны.
Для просмотра и изменения параметров
расположения шаблонов выберите команду
меню Сервис/Параметры/вкладка
Расположение.
-
Создание шаблона:
-
Выполните команду
Файл/Создать; -
Установите опцию
тип документа
– шаблон; -
Выберите шаблон
Новый
документ
и щелкните по кнопке ОК; -
Создайте бланк
необходимого вам документа и сохраните
его с расширением *.dot.
-
-
Создание документа
на основе существующего шаблона.-
Выполните команду
Файл/Создать. -
Выберите нужный
шаблон. -
Установите опцию
тип документа – документ.
-
Порядок выполнения
работы.
-
Создайте на диске
Х: папку FORM. -
В MSWord
откройте диалоговое окно Сервис/Параметры
вкладку Расположение.
Выберите из списка Шаблоны
пользователя
и нажмите кнопку Изменить.
Измените путь на X:FORM. -
Создайте шаблон
для приходного кассового ордера (см.
рис.1). Сохраните файл как приходной
кассовый ордер.dot.
Р
ис.1.
Шаблон приходного кассового ордера.
-
При создании
шаблона пользуйтесь командами:-
Таблица/Вставить
таблицу; -
Вставка/Надпись.
Чтобы убрать границы надписи выделите
ее, вызовите контекстное меню (правая
кнопка мыши) выберите Формат
надписи. В
свойствах выберите Линии/нет
линии.
-
-
Пользуйтесь
инструментами панели Рисования
(Вид/Панели
инструментов/Рисования).
-
Создайте документ
на основе шаблона Приходной
кассовый ордер.
контрольные
вопросы
-
Назначение,
создание, редактирование шаблона. -
Создание документа
на основе шаблона. -
Как изменить
расположение шаблонов пользователя?
Лабораторная работа №5 (msWord) Тема: стили, разделы и оглавление.
Цель: научиться
создавать, редактировать и применять
стили, разбивать документ на разделы,
создавать и редактировать оглавление.
Теоретические
сведения
-
Понятие стиля
Стилем
называется набор параметров форматирования,
который применяется к тексту, таблицам
и спискам, чтобы быстро изменить их
внешний вид. Стили позволяют одним
действием применить сразу всю группу
атрибутов форматирования.
Например,
вместо форматирования названия в три
приема, когда сначала задается размер
16 пунктов, затем шрифт Arial и, наконец,
выравнивание по центру, то же самое
можно сделать одновременно, применив
стиль заголовка. К примеру, стиль может
включать в себя шрифт Arial размером 14
пунктов, отступ величиной 1 дюйм, двойной
межстрочный интервал и выравнивание
по обоим краям.
Определив стиль,
можно быстро применить его к любому
тексту документа. Если позже вы внесете
изменения в определение стиля, весь
текст документа, к которому был применен
этот стиль, изменится в соответствии с
новым определением стиля.
В
Word есть два типа стилей:
Стили абзаца
применяют к целым абзацам; эти стили
могут включать в себя все элементы
форматирования, относящиеся к абзацу:
шрифт, межстрочный интервал, отступы,
табуляторы, рамки и т. п. Стиль абзаца,
используемый по умолчанию, называется
Normal.
Стиль символа
применим к любой части текста и включает
в себя любые элементы форматирования,
влияющие на внешний вид символа: гарнитура
и размер шрифта, его начертание и т. д.
Не существует стиля символа, используемого
по умолчанию.
Имена стилей
абзацев перед названием содержат
символ абзаца «¶«, стилей
символов – значок в виде подчеркнутой
буквы «a«.
-
Применение стиля
Выберите
команду Формат/Стили и
форматирование (для
того чтобы присвоить стиль абзаца сразу
нескольким абзацам, следует их выделить,
для присвоения стиля абзаца одному
абзацу нужно установить курсор где-нибудь
в его пределах).
Выберите
нужный стиль в списке Стили,
нажмите кнопку Применить.
-
Быстрое наложение стиля:
Выберите
стиль абзаца или символа в поле Стиль
на панели инструментов Форматирование
.
Раскроется список всех доступных стилей,
в котором название каждого стиля написано
шрифтом, соответствующим стилю. Символы,
находящиеся справа в этом списке,
указывают на стиль абзаца или символа,
а также на размер шрифта и вид выравнивания.
Для отмены стиля
символа, который вы присвоили тексту,
выделите текст и примените стиль Основной
шрифт.
-
Создание нового стиля:
Выберите
команду Формат/Стили и
форматирование/Создать стиль,
появится диалоговое окно Создание
стиля.
Из
раскрывающегося списка Стиль
выберите стиль, который хотите создать:
— Абзаца
или Символа.
— Щелкните
в текстовом поле Имя
и введите имя нового стиля.
— Если
вы хотите, чтобы новый стиль стал частью
шаблона, на котором основан текущий
документ, установите флажок Добавить
в шаблон. Если вы не
сделаете это, новый стиль будет
использоваться только в текущем
документе.
— Флажок
Обновлять автоматически
доступен только при создании стиля
абзаца. Если вы его установите, то при
внесении вручную изменений формата
абзаца, которому присвоен данный стиль,
все изменения будут внесены в описание
стиля.
— Задайте
необходимые параметры через кнопку
Формат.
— В
области окна Образец
вы увидите, как будет выглядеть новый
стиль, а в области окна Описание
появится описание элементов стиля.
— Если
вы хотите, чтобы новый стиль основывался
на уже существующем, выберите нужный
базовый стиль из раскрывающегося списка
Основан на стиле.
Команда
Комбинация клавиш
позволяет присвоить вашему стилю
сочетание клавиш (например, Ctrl+S),
при нажатии которых стиль будет применен
к выделенному тексту.
-
Изменение, удаление стиля:
Формат/Стили
и форматирование/Изменить
Формат/Стили
и форматирование/Удалить.
-
Быстрый способ создания стиля:
Найдите абзац, к
которому вы хотите применить новый
стиль.
Отформатируйте
этот абзац по своему усмотрению.
Установив
курсор где-нибудь в этом абзаце, откройте
список стилей на панели инструментов
форматирования или нажмите клавиши
<Ctrl+Shift+S>
(оба действия дают тот же результат).
Напечатайте
новое имя стиля и нажмите клавишу
<Enter>.
-
Разбивка на разделы
Word позволяет
разбивать документ на два раздела и
больше, в каждом из которых может быть
собственное форматирование страниц.
Вам понадобятся разделы, если необходимо
установить различные параметры
форматирования страницы, такие как
поля, для разных страниц.
Есть три типа
разбивки на разделы. Они одинаково
действуют на разметку страницы, но их
различие в том, где размещается текст,
введенный после разбивки.
Следующая
страница. Новый раздел начинается с
верхней строки следующей страницы. Это
подходит для разделов, соответствующих
большим частям документа, например
новая глава.
Непрерывный.
Новый раздел начинается на той же самой
странице, что и предыдущий. Это удобно,
если в данном разделе не такое количество
колонок, как в предыдущем, но оба они —
части одной и той же страницы. Примером
может послужить газетная статья: ее
заголовок вверху страницы расположен
в одной колонке, а текст статьи,
расположенный в другом разделе, разбит
на три колонки.
Четная или
нечетная страница. Новый раздел
начинается на следующей четной или
нечетной странице. Это полезно для
больших разделов документа, таких как
главы, каждая из которых должна начинаться
на следующей четной или нечетной
странице.
В обычном режиме
просмотра документа Word отмечает границу
раздела двойной горизонтальной линией
с отметкой Разрыв раздела и
следующим за ним названием типа разрыва.
Эти метки не будут видны ни в режиме
просмотра разметки страницы, ни в
распечатке.
-
Вставка линии
раздела:
Выберите команду
Вставка/Разрыв.
Выберите нужный
тип разбивки на разделы (исходя из
описанного выше).
Щелкните на кнопке
ОК.
-
Быстрый разрыв.
Можно быстро
вставить линию разрыва страницы, нажав
<Ctrl+Enter>;
чтобы начать новую строку, не начиная
новый абзац, нажмите <Shift+Enter>.
-
Удаление линии
разрыва.
Установите
курсор слева от линии разрыва и нажмите
клавишу <Delete> или
установите курсор справа от нее и нажмите
клавишу <Backspace>.
Когда вы удаляете линию разрыва из
документа, текст перед ней становится
частью следующего раздела, и это означает,
что для текста будут применимы параметры
форматирования страницы.
-
Вставка новой
страницы.
Команда
Вставка/Разрыв/Новая
страница
позволяет начать новую страницу в любой
момент (не закончив предыдущую).
-
Создание
оглавления
Оглавление –
список заголовков определенного типа
в документе с указанием номеров страниц,
на которых они расположены.
Стиль заголовка
– формат, присвоенный заголовку. В
редакторе Word имеются девять встроенных
стилей заголовков: «Заголовок 1» —
«Заголовок 9».
Оглавление удобно
использовать для быстрого перемещения
по документу, просматриваемому на
экране: для перехода к любому заголовку
документа достаточно щелкнуть
соответствующий ему номер страницы в
оглавлении.
-
Создание оглавления с использованием встроенных стилей заголовков:
В документе
примените стили заголовков («Заголовок
1 — 9») к заголовкам, которые следует
включить в оглавление.
Щелкните то место
документа, куда следует вставить
оглавление.
Выберите
команду Вставка/Оглавление
и указатели, вкладку
Оглавление.
Выберите
нужный вид оглавления из списка Вид.
Установите
необходимые вам параметры, нажмите
кнопку «Ok«.
-
Создание оглавления с использованием панели инструментов структура (Вид/Панели инструментов/Структура):
К заголовкам,
которые надо включить в оглавление
следует в режиме Структура
применить Уровни
с 1 по 9.
Щелкните то место
документа, куда следует вставить
оглавление.
Выберите
команду Вставка/Оглавление
и указатели, вкладку
Оглавление.
Выберите
нужный вид оглавления из списка Вид.
Установите
необходимые вам параметры, нажмите
кнопку «Ok«.
-
Редактирование содержимого оглавления (если изменилось количество и расположение заголовков):
Выделите
поле оглавления, вызовите контекстное
меню, дайте команду Обновить
поле.
Порядок выполнения
работы.
Задание № 1.
Работа со списком стилей.
-
Наберите текст:
П редставление данных в компьютере
Бит
– наименьшее количество информации.
Один бит информации
содержится в ответе на вопрос, требующий
однозначного ответа: да/нет.
1
байт = 8 бит.
1 Кбайт = 1024 байт.
1 Мбайт = 1024 Кбайт. 1 Гбайт = 1024 Мбайт.
1 Тбайт = 1024 Гбайт.
…
Файл – именованная совокупность
байтов, записанная на внешних устройствах
памяти.
Представление числовой информации
Числа при вводе в
компьютер переводятся в двоичную систему
счисления.
Представление символьной информации
Для представления
символьной информации используются
кодовые таблицы.
-
Выделите заголовок
«Представление
данных в компьютере»,
раскройте список стилей и выберите
Заголовок1. -
Выделите заголовок
«Представление
числовой информации»,
раскройте список стилей и выберите
Заголовок2. -
Сохраните документ
на диске. -
Перейдите
в режим представления документа Обычный
(меню Вид/Обычный). -
Выберите команду
Сервис/Параметры. -
Откройте вкладку
Вид. -
Установите
значение ширины полосы стилей равным,
например, 1,7 см. -
Просмотрите
документ и стили, используемые при его
создании.
Задание № 2. Создание собственных стилей абзацев.
-
Выделите определение
Бит –…,
установите на свое усмотрение тип
шрифта, начертание, размер. -
Выберите команду
Формат/Стили
и форматирование. -
Щелкните по кнопке
Создать
стиль.
Откроется окно Создание
стиля. -
Введите имя
Определение1.
Новый стиль
будет добавлен к списку стилей данного
документа. -
Создайте стиль
для таблицы единиц измерения количества
информации и сохраните стиль с именем
Таблица. -
Создайте стиль
для определения Файл
–… и
сохраните стиль с именем Определение2.
Задание № 3.
Создание оглавления.
Перед началом
работы скопируйте с сетевого диска
документ Оглавление.doc
на свой диск Х:.
3.1.Для рефератов:
При создании
оглавления реферата к заголовкам
документа применяется стиль Заголовок
1.
1. Откройте документ
Оглавление.doc.
2. Применим к
следующим заголовкам: Введение,
глава 1, глава 2, заключение –
стиль Заголовок
1.
3. Вернитесь в
начало документа, выполните команду
Вставка/Разрыв/Начать
— новую страницу.
4. Перейдите на
чистую страницу.
5. Выполните команду
Вставка/Оглавление
и указатели.
Появиться диалоговое
окно Оглавление
и указатели:
Выполните настройку
оглавления как указано на рисунке.
6. Нажмите ОК.
У
вас получиться оглавление, указанное
на рисунке:
3.2.Для курсовых работ:
При создании
оглавления курсовой работы к заголовкам
документа применяются стили Заголовок
1, Заголовок 2.
Работаем с тем же
документом.
1.
примените к следующим заголовкам:
1.1. Формирование вексельного рынка России;
1.2. Вексельные операции коммерческих рынков;
2.1. Общие требования;
2.2.
Порядок совершения операций с векселями
— стиль Заголовок
2.
2.
вернитесь к созданному оглавлению.
Щелкните в его области, вызовите
контекстное меню (правая клавиша мыши),
нажмите, Обновить
– выберите обновить целиком.
3.
если вы выполнили все правильно, то у
вас получится следующее оглавление:
3.3.Для дипломных работ:
При создании
оглавления дипломной работы к заголовкам
документа применяются стили Заголовок
1, Заголовок 2, Заголовок 3 и т.д.
Работаем с тем же
документом.
1.
примените к следующим заголовкам:
—
с заголовка 1.2.1. Учет векселей по заголовок
1.2.9. Вексельный кредит;
—
с заголовка 2.1.1. Форма и виды векселей
СБ России по заголовок 2.1.6. Порядок
исчисления дохода по кредитным векселям;
—
2.2.1. Выдача (реализация) векселей – Стиль
Заголовок
3.
2.
вернитесь к созданному оглавлению.
Щелкните в его области, вызовите
контекстное меню (правая клавиша мыши),
нажмите Обновить
– выберите обновить
целиком.
3.
если вы выполнили все правильно, то у
вас получится следующее оглавление:
Разбейте текст
документа на разделы
контрольные
вопросы
-
Понятие, виды
стиля. -
Создание стиля,
способы применения. -
Изменение, удаление
стиля. -
Разбивка документа
на разделы: назначение, способы. -
Как вставить новую
страницу в документ? -
Назначение
оглавления. -
Способ создания
и редактирования оглавления. -
Режимы обновления
оглавления.
Лабораторная работа №6 (msWord) Тема: вставка рисунка, файла, объекта.
Цель: научиться
вставлять в документ рисунки, содержимое
файлов, объектов приложений Windows.
Теоретические
сведения
1. Работа с клипартами
Создание достаточно
сложных композиций может быть очень
трудоемким. В таких случаях используют
готовые библиотеки (коллекции)
рисунков (клипартов),
в том числе и тематических.
Для вставки
клипартов используют команду
Вставка/Рисунок/Картинки.
Клипарты – это
композиционные объекты. Их можно
«разбирать» на составляющие, редактировать
их элементы по отдельности, создавать
композиции из объектов, взятых из разных
клипартов. Все это выполняется путем
редактирования клипартов, вставленных
в документ.
Порядок редактирования
клипарта:
-
клипарт выделяют
щелчком левой кнопки мыши; -
открывают его
контекстное меню щелчком правой кнопки
мыши; -
в контекстном
меню выбирают команду Изменить рисунок
– он открывается в отдельном окне
редактирования; -
в этом окне работают
с отдельными объектами, составляющими
рисунок.
2. Работа с изображениями
Общая команда для
вставки изображений – Вставка/Рисунок/Из
файла.
По этой команде открывается стандартное
диалоговое окно Добавить
рисунок,
в котором и производится выбор файла,
содержащего изображение.
Избранный рисунок
можно вставить в документ тремя способами:
внедрением,
связыванием
и внедрением
со
связыванием.
-
В первом случае
объект войдет в документ и может
передаваться вместе с ним. -
Во втором случае
он останется по месту своего хранения,
а в документ войдет только указатель
на первоисточник. -
В третьем случае
объект войдет в документ, но связь его
с первоисточником сохранится. Это
полезно, если предполагается возможность
редактирования первоисточника и надо
обеспечить синхронное редактирование
и внедрение объекта.
Выбор
метода вставки выполняют в диалоговом
окне Добавить
рисунок.
В его правом нижнем углу есть раскрывающийся
список, в котором следует выбрать один
метод из трех возможных.
Встроенное растровое
изображение можно редактировать
посредством панели инструментов
Настройка
изображения
(Вид/Панели
инструментов/Настройка
изображения).
На панели инструментов Настройка
изображения
средства
настройки представлены следующими
кнопками:
-
увеличить
контрастность; -
уменьшить
контрастность; -
увеличить яркость;
-
уменьшить яркость;
-
обрезка;
-
установить
прозрачный цвет.
3. Создание диаграммы
-
В меню Вставка
выберите команду Объект,
а затем откройте вкладку Создание. -
В поле Тип
объекта
выберите вариант Диаграмма
Microsoft Graph и
нажмите кнопку OK.
На экране отобразится
диаграмма, связанная с таблицей данных.
-
Для замены образца
данных щелкните ячейку в таблице, а
затем введите необходимые новые данные,
импортируйте их из текстового файла
или файла Lotus 1-2-3, электронной таблицы
Microsoft Excel. Можно также скопировать данные
из другой программы. -
Чтобы вернуться
в Microsoft Word, щелкните соответствующий
документ.
Примечание.
Если таблица данных закрыта, то ее можно
повторно открыть, щелкнув дважды
диаграмму, а затем выбрав в меню Вид
команду Режим
таблицы
Режим
таблицы.
4. Добавление текста к рисунку
Для Автофигур:
-
Щелкнуть на фигуре
правой кнопкой мыши -
Выбрать команду
Добавить
текст. -
Этот текст
становится частью фигуры и перемещается
вместе с ней.
Д
ля
любого рисунка при добавлении к нему
надписи можно воспользоваться функцией
меню Вставка/Надпись (или на панели
Рисования кнопкой
П
ри
этом следует сделать прозрачной заливку
и отменить рамки кнопками
Выделенным
графическим объектам можно добавлять
свойства (цвет, тень, толщина и цвет
линий, заливка и пр.), используя панели
Рисования и
Настройка изображения.
5.Оформление заголовков
Д
ля
создания красивых заголовков используются
возможности Объектов WordArt.
(кнопка на панели Рисования).
Порядок
выполнения работы.
Задание
№ 1.
Создайте
рекламное объявление, предложенное
ниже:
Задание
№ 2.
Оформите
запись арифметического выражения
.
Для
этого следует выполнить:
1.Вставка/Объект/Создание.
Из списка выбрать Microsoft
Equation
3.0.
2.
Появиться панель Формула.
3. Каждая кнопка
панели содержит вложенный список
параметров.
-
Изучить
панель Формула
самостоятельно.
контрольные
вопросы
-
Способы вставки объектов.
-
Работа с изображениями. Лабораторная работа №1 (msExcel). Тема: Базовые операции с табличным процессором ms Excel.
Цель: познакомиться
с базовыми элементами электронной
таблицы, знать типовые технологические
операции с ячейками и блоками ячеек и
научиться их выполнять.
Теоретические
сведения
Электронная таблица
(ЭТ) – самая распространенная и мощная
информационная технология для
профессиональной работы с данными. Для
управления ЭТ созданы специальные
программные продукты – табличные
процессоры.
Главное достоинство
ЭТ – ее динамизм, т. е. возможность
мгновенно пересчитывать все данные
таблицы, связанные формульными
зависимостями, при изменении значений
любого операнда.
1. Основные понятия
Базовым элементом
электронной таблицы является ячейка,
которая
образуется на пересечение строк и
столбцов таблицы. Каждая ячейка имеет
адрес, который задается заголовком
столбца (обозначаются буквами A,
B,
C…)
и номера строки (задаются цифрами). Адрес
выделенной ячейки показан в поле имени.
Совокупность ячеек
составляет рабочий лист. Рабочий лист
максимально может иметь 256 столбцов и
65536 строк.
Совокупность
рабочих листов образует Рабочую книгу.
Каждая рабочая книга может иметь максимум
256 листов.
В ячейку можно
вводить один из трех типов данных:
текст, числа и формулы.
2. Ввод данных
Чтобы ввести данные
в ячейку, сначала ее нужно активизировать,
щелкнув по ней мышью. Жирная рамочка
свидетельствует о том, что ячейка
активизирована и в нее можно вводить
данные.
Ввод данных в
ячейку заканчивается одним из следующих
способов:
-
нажатием клавиши
ENTER; -
щелчком по кнопке
Ввод
(рис. 9.1); -
переходом в другую
ячейку по щелчку мыши, по клавише TAB
или по клавишам управления курсором.
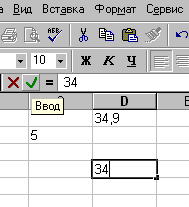
Рис. 9.1. Ввод данных
2.1. Автозаполнение
Автозаполнение – автоматическое
заполнение ряда ячеек последовательными
логически связанными значениями.
Н
маркер заполнения
апример, ввести в одну из
ячеек январь
и потянуть мышью вправо за маркер
заполнения. Названия месяцев появятся
во всей строке (рис. 1).
Рис. 1. Пример
автозаполнения
Создание
пользовательского списка автозаполнения
осуществляется двумя способами.
Первый способ:
-
набрать список
на рабочем листе; -
выделить список;
-
выбрать
команду меню
Сервис/Параметры,
перейти
на вкладку
Списки; -
нажать кнопку
Импорт.
Второй способ:
-
выбрать команду
меню Сервис/Параметры,
перейти на вкладку Списки; -
из поля Списки
выбрать пункт Новый
список; -
ввести данные в
поле Элементы
списка, ввод
каждого элемента списка заканчивается
нажатием клавише ENTER. -
после полного
набора списка нажать кнопку Добавить.
Примечание:
пользовательский список может содержать
текст или текст в сочетании с числами.
Чтобы создать
список, состоящий только из чисел,
например, инвентаризационных номеров:
-
выделите достаточное
количество ячеек для размещения чисел; -
команда меню
Формат/Ячейки,
перейдите на вкладку Число,
назначьте текстовый формат; -
введите список
чисел.
2.2. Автоввод и выбор из списка
Автоввод и
выбор из списка
– используются
для облегчения ввода текстовых элементов
в столбце.
Если первые
набранные символы совпадают с началом
какой-либо записи в одной из ячеек
текущего столбца, Excel
автоматически заполняет активную
ячейку.
Любой элемент,
который впервые вводится в столбец,
автоматически заносится в список. Выбор
из списка можно использовать в любом
заполненном месте текущего столбца или
в первой пустой ячейке того же столбца:
-
правый щелчок в
активной ячейке; -
выбор из контекстного
меню команды Выбрать
из списка; -
выбрать значение
из предлагаемого списка.
2.3. Проверка ввода данных
Позволяет
контролировать соответствие вводимых
данных определенным требованиям.
Для организации
проверки ввода следует:
-
выделить ячейку
(диапазон ячеек), для которых организуется
проверка ввода; -
выбрать команду
меню Данные/Проверка; -
раскройте вкладку
Параметры; -
выберите тип
данных из раскрывающегося списка Тип
данных; -
выберите оператор
из раскрывающегося списка Значение.
3. Формат ячеек таблицы
Ячейки рабочего
листа имеют заданный формат, который
устанавливается командой Формат/Ячейки
или командой контекстного меню Формат
ячеек. Эти
команды имеют не сколько вкладок: Число,
Выравнивание, Шрифт, Граница, Вид, Защита.
-
Вкладка Число
– задает форматы представления данных
в ячейке:
-
Общий –
обеспечивает отображение числовых и
текстовых данных произвольной типа; -
Числовой
– включает цифры и символы-разделители:
десятичная точка, процент знак мантиссы,
знак числа, круглые скобки, денежное
обозначение (р. или $); -
Денежный
или Финансовый
–
для отображения денежных величин; -
Дата/время
– для отображения
даты и времени в выбранном формате; -
Процентный
– для вывода чисел, предварительно
умноженных на 100, с символом процента; -
Дробный
– для вывода дробных чисел; -
Экспоненциальный
– для вывода чисел в экспоненциальном
формате, например 1,65Е+044; -
Текстовый
– последовательность букв, цифр,
специальных символов; -
Дополнительный
– нестандартные
дополнительные форматы, например номер
телефона, почтовый индекс и пр. -
Все форматы –
показывает все имеющиеся в Excel форматы.
-
Вкладка Выравнивание
определяет:
-
Выравнивание
– способ выравнивания данного в ячейке
по горизонтали (по левому или правому
краю, по значению, по центру выделения,
по центру, по ширине, с заполнением) или
по вертикали (по нижнему или верхнему
краю, по центру или высоте); -
Отображение
– определяет, можно ли переносить в
ячейке текст по словам, разрешает или
запрещает объединение ячеек, задает
автоподбор ширины ячейки.
-
Вкладка Шрифт
– изменяет шрифт, начертание, размер,
цвет, подчеркивание и эффекты текста
в выделенных ячейках; -
Вкладка Граница
– создает
рамки (обрамление) вокруг выделенного
блока ячеек; -
Вкладка Вид
– позволяет
задать закраску ячейки (цвет и узор); -
Вкладка Защита
– управляет
скрытием формул и блокировкой ячеек
(запрет редактирования данных ячеек).
Устанавливать защиту можно в любой
момент, но действовать она будет только
после того, когда введена защита листа
или книги с помощью команды Сервис/Защитить
лист.
4. Технологические операции с ячейками таблицы
В операциях
обработки часто используется не отдельная
ячейка, а блок ячеек.
Блок
– прямоугольная
область смежных или несмежных ячеек,
расположенных в разных местах.
Блоком ячеек можно
считать и строку, и столбец. Типовые
технологические операции с блоками
ячеек представлены в таблице.
Применительно к
ячейке и блоку ячеек выполняются
следующие действия:
-
форматирование
-
копирование *
-
вставка *
-
удаление *
-
перемещение
-
заполнение
-
очистка форматов,
содержимого значений
Примечание:
-
Первоначально
выделяется ячейка (блок ячеек) – объект
действия, а затем выбирается команда
меню для исполнения действия. -
При выделении
блока несмежных ячеек необходимо
предварительно нажать и удерживать
клавишу Ctrl. -
Помеченные (*)
действия не выполняются для блока с
несмежными ячейками.
Типовые технологические операции с блоками ячеек
|
№ п/п |
Название Технологической |
Технология выполнения с Помощью |
Альтернативный вариант Технологии с помощью Контекстного |
|
1 |
Выделение блока смежных ячеек |
1. Установить курсор в ячейку, начиная 2. Нажать левую кнопку мыши. 3. Протащить |
|
|
2 |
Выделение блока несмежных ячеек |
1. Выделить блок смежных ячеек 2. Выделить |
|
|
3 |
Форматировать блок ячеек |
1. Выделить блок ячеек 2. Выполнить |
1. Вызвать контекстное меню. 2. Команда |
|
4 |
Удалить блок (изменение структуры |
1. Выделить блок 2. Команда Правка/Удалить. 3. Указать |
1. Вызвать контекстное меню. 2. Команда |
|
5 |
Вставить блок ячеек (строк, |
1. Выделить 2. Выполнить |
1. Вызвать контекстное меню. 2. Выполнить |
|
6 |
Копировать блок ячеек |
1. Выделить блок ячеек. 2. Команда Правка/Копировать.
3. Установить курсор в ячейку 4. Команда |
1. Вызвать контекстное меню. 2. Команда Копировать.
3. Установить курсор в ячейку, куда 4. Команда |
|
7 |
Вставить блок ячеек (предварительно |
1. Установите курсор в место 2. Команда |
1. Вызвать контекстное меню. 2. Команда |
|
8 |
Вставить блок ячеек с размножением |
1. Установите курсор в место
2. Выделить блок кратный исходному 3. Команда |
1. Выделить блок кратный исходному. 2. Вызвать контекстное меню 3. Выполнить |
|
9 |
Очистить блок |
1. Выделить блок ячеек. 2. Выполнить команду Правка/Очистить. 3. Указать объект |
1. Вызвать контекстное меню. 2. Выполнить |
|
10 |
Перенести выделенный блок с |
1. Выделить блок ячеек (блок
2. Установить курсор мыши на любую 3. Нажать |
|
|
11 |
Скопировать выделенный блок с |
1. Выделить блок ячеек.
2. Установить курсор мыши на любую 3. Нажать клавишу Ctrl.
4. Не 5. Отпустить |
|
|
12 |
Заполнение блока значениями |
1. Ввести значения в начало или
2. Выделить блок ячеек (вниз, вверх, 3. Выбрать вариант |
|
|
13 |
Заполнение блока ячеек при |
1. Ввести значения или формулы в
2. Выделить блок 3.
4. Нажать правую 5.Выполнить |
|
|
14 |
Заполнение блока ячеек значениями |
1. Ввести значения или формулы в
2. Выделить
3. Установить
4. Нажать 5. Выполнить |
|
|
15 |
Заполнение блока ячеек списком |
1. Ввести значения или формулы в
2. Выделить
3. Установить курсор в нижний
4. Нажать 5. Выполнить |
|
|
16 |
Заполнение блока ячеек форматами |
1. Настроить формат смежных ячеек.
2. Выделить блок ячеек с заполненными
3. Установить 4. Выполнить |
|
|
17 |
Заполнение блока ячеек значениями |
1. Ввести начальное значение 2. Выделить блок ячеек для заполнения.
3. Выполнить команду 4. Указать |
1. Установить
2. Выполнить команду контекстного 3. Указать |
5. Границы ячеек и таблицы
Сначала надо
выделить интервал ячеек, в котором Вы
намерены провести линии, а затем выбрать
тип границы на панели инструментов,
представленной на рис. 9.3.
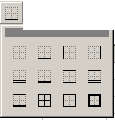
Рис. 9.3. Панель
инструментов «Границы»
Порядок выполнения работы
-
Запустите табличный
процессор Microsoft
Excel. -
Создайте
приведённую ниже таблицу. Оформите её
с помощью рамок и затенения ячеек.
|
Наименование землепользователя |
Общая площадь |
Пашня |
Сенокосов |
|||||||||||||
|
Всего сенокосов |
в том числе |
|||||||||||||||
|
Заливных |
из них |
Суходольных |
из них |
Заболоченных |
из них |
|||||||||||
|
Улучшенных |
Чистых |
Заросших |
Покрытых кочками |
Улучшенных |
Чистых |
Заросших |
Чистых |
Заросших |
Покрытых кочками |
|||||||
|
Фермер 1 |
300 |
23 |
9 |
3 |
4 |
36 |
31 |
33 |
8 |
2 |
3 |
|||||
|
Фермер 2 |
257 |
23 |
21 |
12 |
4 |
56 |
32 |
45 |
4 |
2 |
1 |
|||||
|
Фермер 3 |
325 |
42 |
13 |
42 |
12 |
47 |
29 |
40 |
9 |
3 |
2 |
-
Заполнение таблицы.
-
В ячейку D1
ввести текст
«Сенокосов»
(без кавычек!). В ячейку E2
— текст «в
том числе»
(без кавычек!). В ячейки F3,
K3,
O3
ввести одинаковый текст «из
них» (без
кавычек!). -
В следующие ячейки
ввести соответствующий текст,
не обращая внимания на то, что текст
не помещается в ячейки:A4
Наименование землепользователя
B4
Общая площадь
C4
Пашня
D4
Всего сенокосов
E4
Заливных
F4
Улучшенных
G4
Чистых
H4
Заросших
I4
Покрытых кочками
J4
Суходольных
K4
Улучшенных
L4
Чистых
M4
Заросших
N4
Заболоченных
O4
Чистых
P4
Заросших
Q4
Покрытых кочками
-
Установить для
ячеек 4-й строки выравнивание текста
по вертикали.
Для этого:
-
-
выделить ячейки
с A4
по Q4; -
выбрать в меню
Формат/Ячейки,
закладка Выравнивание; -
установить
Ориентацию
текста 90 градусов; -
нажать Enter;
-
не снимая выделения,
выбрать в меню Формат/Столбец/Автоподбор
ширины для
уменьшения ширины выделенных ячеек.
-
Установить текст
«Сенокосов»
по центру соответствующих столбцов.
Для этого:
-
выделить ячейки
c
D1
по Q1; -
выбрать в меню
Формат/Ячейки,
закладка Выравнивание; -
нажать Enter.
-
По аналогии с
предыдущим пунктом установить текст
«в том числе»
по центру ячеек с E2
по Q2. -
Установить текст
«из них»
по центру ячеек с F3
по I3.
Для этого:
-
выбрать в меню
Формат/Ячейки,
закладка Выравнивание; -
установить
Выравнивание
по горизонтали по центру выделения; -
нажать Enter.
-
Установить текст
«из них»
по центру ячеек с K3
по M3.
Для этого:
-
выбрать в меню
Формат/Ячейки,
закладка Выравнивание; -
установить
Выравнивание
по горизонтали по центру выделения; -
нажать Enter.
-
Установить текст
«из них» по центру ячеек с O3
по Q3.
Для этого:
-
выбрать в меню
Формат/Ячейки,
закладка Выравнивание; -
установить
Выравнивание
по горизонтали по центру выделения; -
нажать Enter.
-
Заполнить строки
«Фермер 1», «Фермер 2», «Фермер 3» согласно
вышеприведённой таблице-образцу
(включая числовые данные). -
Настроить ширину
каждого столбца для оптимального
расположения содержимого, перетаскивая
мышью границы столбцов на горизонтальной
линейке, содержащей имена столбцов
(A,
B,
C,
…) или двойным нажатием левой клавиши
мыши на границе столбцов. -
В перечисленные
ниже ячейки ввести следующие формулы
(начиная от
знака =):
-
N5:
=СУММ(O5:Q5),
размножить формулу по столбцу; -
J5:
=СУММ(K5:M5),
размножить формулу по столбцу; -
E5:
=СУММ(F5:I5),
размножить формулу по столбцу; -
D5:
=СУММ(E5;J5;N5),
размножить формулу по столбцу; -
B5:
=СУММ(C5:D5),
размножить формулу по столбцу;
-
В случае необходимости
настроить ширину столбцов.
-
Выровнять
вертикальные надписи. Для этого:
-
выделить диапазон
ячеек с А1 по А4; -
выбрать в меню
Формат/Ячейки,
закладка Выравнивание; -
поставить маркеры
напротив позиций Объединение
ячеек и
Переносить
по словам; -
нажать Enter.
-
повторить ту же
операцию для следующих диапазонов:
B1:B4,
C1:C4,
D2:D4;
E3:E4,
J3:J4;
N3:N4.
-
Расчертить таблицу.
-
Для этого:
-
-
выделить диапазон
ячеек A1:Q7; -
выбрать в меню
Формат/Ячейки,
закладка Граница; -
нажать мышью
кнопку Внутренние; -
выбрать в поле
Тип линии
двойную тонкую линию; -
нажать мышью
кнопку Внешние; -
нажать Enter.
-
Выполнить заливку
заголовков столбцов. Для этого:
-
выделить диапазон
ячеек A1:Q4; -
выбрать в меню
Формат/Ячейки,
закладка Вид; -
выбрать цвет из
предложенной палитры; -
нажать Enter;
-
снять выделение
с ячеек.
-
Сохранить документ под именем Lab1.Xls.
контрольные
вопросы
-
Форматирование
ячеек. -
Как изменить
направление текста в ячейке? -
Как выполнить
обрамление таблицы? -
Как выделяются
ячейки в смежных диапазонах? -
Как выделяются
ячейки в несмежных диапазонах? -
Какие операции
применимы к блоку ячеек?
Лабораторная работа № 2 (msExcel). Тема: Расчеты в электронной таблице Microsoft Excel. Виды ссылок.
Цель работы –
познакомиться со способами создания
формул, построения диаграмм, научиться
выполнять расчеты в Excel,
использовать при создании формул
абсолютные, относительные и смешанные
ссылки.
Теоретические
сведения
Электронные
таблицы – программы для оперативного
выполнения на компьютере различного
рода расчетов.
1. Выполнение расчетов по формуле
Вычисления в
электронных таблицах производятся по
формуле.
Формула – это
выражение, определяющее вычислительные
действия.
Как правило, формула
включает переменные, константы, функции,
объединенные знаками арифметических
операций и скобками. В Excel переменные –
это адреса ячеек.
Формулы в ЭТ
Excel начинаются со знака равенства!!!
-
Ввод формулы
Для создания
формулы необходимо:
-
Выделить ячейку,
в которую нужно ввести формулу. -
Нажать клавишу
=. -
Ввести аргумент
(набрать с клавиатуры или щелкнуть
мышью по ячейке). -
Ввести знак
арифметического действия. -
Ввести следующий
аргумент. И т.д. -
Закончить ввод
формулы, нажав клавишу ввода.
В строке формул
отображается формула, а в ячейке –
результат расчета по этой формуле.
1.2 Копирование формулы
Формулу
можно скопировать через буфер обмена:
-
Поставить курсор
в клетку, ОТКУДА будем копировать. -
Нажать кнопку
«копировать» на панели инструментов. -
Поставить курсор
в клетку, КУДА будем копировать. -
Нажать кнопку
«вставить» на панели инструментов.
При копировании
(размножении) формул предусмотрена их
АВТОМАТИЧЕСКАЯ НАСТРОЙКА. Это означает,
что один раз введенную формулу, например,
в верхнюю ячейку столбца, можно скопировать
в другие клетки, расположенные ниже,
причем обозначения клеток, используемые
в формуле (ссылки), автоматически
меняются: при копировании по вертикали
изменяются номера строк, а при копировании
по горизонтали изменяются номера
столбцов.
Этот сервис — одна
из важнейших черт всех систем электронных
таблиц.
Такие ссылки на
адрес ячейки называются ОТНОСИТЕЛЬНЫМИ.
Кроме копирования
через буфер обмена, в Excel есть возможность
АВТОЗАПОЛНЕНИЯ
ЯЧЕЕК.
Если выделить некоторую ячейку, то в
правом нижнем углу рамки есть маленький
черный квадратик (Маркер заполнения).
Курсор, попав на него, принимает форму
маленького черного крестика. Схватившись
мышкой за этот крестик и протягивая
мышь вниз, мы копируем формулы, а в
ячейках таблицы появляются результаты
расчетов.
2.
Абсолютные ссылки. Имя ячейки
Если при копировании
формулы не должен изменяться номер
строки и (или) номер столбца, то перед
соответствующим номером в адресе ячейки
нужно поставит значок «$». Такие ссылки
называются АБСОЛЮТНЫМИ.
Часто применяют
не чисто относительные или абсолютные
ссылки, а смешанные,
например, B$1
или $B1.
Номер, перед которым не стоит знак «$»,
будет изменяться при копировании, а тот
номер, перед которым знак «$» стоит,
останется без изменения.
Чтобы в строке
формулы оказалась ссылка $B$1, или $B1, или
B$1 достаточно щелкнуть мышью по ячейке
В1 и нажимать клавишу F4.
Ячейкам можно
присваивать имена. Это удобно при работе
с большими таблицами, когда ячейка, на
которую делается ссылка, находится
далеко от остальных ячеек, и вспомнить
ее адрес бывает трудно.
Чтобы присвоить
ячейке имя, нужно ее выделить, перейти
в меню Вставка
— Имя — Присвоить.
В открывшемся окне компьютер предлагает
вам ввести имя ячейки. По умолчанию —
текст из соседней ячейки. Вы можете
согласиться или изменить имя. Имя
отображается в адресном поле (поле
имени).
Имя не должно
содержать пробелов и знаков пунктуации,
а также начинаться с цифры. Например,
имя «курс доллара» недопустимо. Можно
использовать имя «курс» или «курс_доллара».
Использование
имени ячейки соответствует действию
абсолютной ссылки.
Порядок выполнения
работы
Задание № 1.
Относительные
и абсолютные ссылки.
Подготовьте таблицу по образцу.
-
В ячейку в3 введите «Наименование товара». В ячейку с3 «Количество».
-
Примените к ячейкам нужные способы выравнивания.
-
Примените к
ячейкам, содержащим цены, денежный
формат числа с разделением на разряды
и двумя десятичными знаками. -
Введите наименование
товара и цену за единицу, например: -
Д
ля
того, чтобы рассчитать стоимость товара
за две единицы, в ячейку D5
введите формулу =С5*D4
(цену за единицу товара умножить на
количество). -
С помощью маркера
заполнения распространите формулу
вправо, чтобы получить стоимость товара
за 3 и 4 единицы. Сравните свой результат
с приведенным ниже.
М
ожно
заметить, что вычисленная по формуле
стоимость товара за три единицы неверна.
Если выделить эту ячейку (Е5),
в Строке
формул
появится формула (D5*Е4).
Однако в этой ячейке должна быть формула
С5*Е4.
В результате
копирования формулы вправо изменились
и ссылки, а в нашем примере необходимо
каждый раз количество товара умножать
на цену за единицу, то есть на содержимое
ячейки С5.
В таких случаях,
составляя формулу, применяют абсолютные
ссылки.
При перемещении или копировании формулы
абсолютные ссылки не изменяются (ячейка
фиксируется), в то время как относительные
ссылки (с которыми мы работали до сих
пор) автоматически обновляются в
зависимости от нового положения.
Абсолютные ссылки имеют вид: $F$9;
$C$45.
Для фиксации координат применяется
знак $.
-
Следовательно,
для того, чтобы получить верные результаты
в нашем примере, в ячейке D5
вместо формулы C5*D4
должна быть формула $C$5*D4. -
Измените эту
формулу и скопируйте её вправо. Сравните
результат.
Задание № 2. Имена
ячеек.
Н
иже
в интервале В8 – F8
оформите таблицу из первого задания:
-
ячейке С10 присвойте
имя «цена»:
-
сделайте ячейку
активной; -
перейти в меню
Вставка —
Имя — Присвоить. -
В открывшемся
окне компьютер предлагает вам ввести
имя ячейки. По умолчанию — текст из
соседней ячейки (Сист_плата). -
Удалим это имя и
впишем Цена. ОК. -
В адресном поле
(поле имени) появилось Цена. -
В ячейку D10
введем формулу =Цена*D9 -
Скопируйте формулу
вправо. -
Получили результат.
Задание № 3.
Смешанные
ссылки.
С
оставьте
таблицу сложения чисел первого десятка.
-
В ячейку А2 введите
заголовок: Таблица сложения. -
Начиная, с ячейки
А3 с помощью автозаполнения введите
числа вправо и вниз. -
В ячейку В4 введите
формулу: $А4+В$3. -
Копируйте формулу
вправо и вниз. Что получилось? -
Сохраните документ
под именем Lab2.xls.
контрольные
вопросы
-
Что такое
относительная ссылка? -
Что такое абсолютная
ссылка? -
Что такое смешанная
ссылка? -
Что значит
«присвоить ячейке имя»? Как используется
имя ячейки?
Лабораторная работа № 3 (msExcel). Тема: Функции в формулах.
Цель: научиться
использовать мастер функций.
Теоретические
сведения
В Excel имеется
множество специальных функций. Аргументы
функции указываются после ее названия
в круглых скобках. Скобки вводятся с
клавиатуры. Адрес диапазона ячеек,
содержимое которых должно использоваться
в качестве аргумента функции, вставляется
в результате выделения диапазона с
помощью мыши. Формулы с функциями можно
копировать, учитывая тип ссылки.
Допускается
использование ссылок на диапазоны из
других листов и книг в качестве
аргументов: =СУММ(С7:С9;Лист2!B3:B15;
[Книга4]Лист1!$A$4:$A$6).
Аргументами функции
могут быть адреса как смежных,
так и несмежных
диапазонов.
Адрес смежного диапазона состоит из
адресов
первой и последней ячеек, разделенных
двоеточием.
Адреса несмежных ячеек разделяются
точкой с
запятой. Оба
символа разделения вставляются в формулу
автоматически при указании диапазона
ячеек с помощью мыши.
Для работы с
функциями можно использовать Мастер
функций.
Это окно вызывается командой Функция
меню Вставка
или нажатием
кнопки Вставка
функции
стандартной панели инструментов (fx).
Все функции сгруппированы по категориям,
имена которых отображаются в списке
Категория.
В поле Функция
приводится перечень функций выбранной
категории.
Некоторые функции
Excel
|
Функция |
Действие |
|
Математические |
|
|
КОРЕНЬ |
квадратный корень |
|
ПРОИЗВЕД |
произведение аргументов |
|
СТЕПЕНЬ |
возведение в степень |
|
СУММ |
сумма аргументов |
|
ОКРУГЛ |
округление до указанной точности |
|
ЦЕЛОЕ |
ближайшее целое значение |
|
Статистические |
|
|
СРЗНАЧ |
Среднее значение аргументов |
|
МИН |
Наименьший среди аргументов |
|
МАКС |
Наибольший среди аргументов |
|
Дата и время |
|
|
ГОД |
Номер года из даты |
|
МЕСЯЦ, ДЕНЬ |
Аналогично ГОД |
|
Логические |
|
|
ЕСЛИ (логическое_выражение; Выражение1; |
Результатом будет значение выражения |
Порядок выполнения
работы.
Задание № 1.В
таблицу собраны данные о крупнейших
озерах мира:
Найти
глубину самого мелкого озера, площадь
самого обширного озера и среднюю
высоту озер над уровнем моря.
Решение:
Для решения задачи
воспользуемся статистическим
функциями МИН(), МАКС() и СРЗНАЧ().
-
В клетку с адресом
В8 поместим формулу: МИН(С2:С7) — поиск
минимального значения по диапазону
клеток С2:С7, содержащему значения глубин
каждого озера. -
В клетку с адресом
В9 поместим формулу: МАКС(В2:В7) —
поиск максимального значения по
диапазону клеток В2:В7. -
В клетку с адресом
В10 поместим формулу: CP3HAЧ(D2:D7),
с помощью которой вычисляется средняя
высота озер над уровнем моря. -
В клетки A8,
A9
и А10 поместим соответствующие пояснения.
В результате
получим таблицу:
Задание № 2.
Продолжить таблицу:
ввести еще 5 фамилий с оценками. Используя
функцию Счетесли
рассчитать итоги успеваемости студентов
в столбце «Количество» (сколько
двоек, троек, четверок, пятерок).
-
ФИО
Успеваемость
Оценка
Количество
Алексеев
5
2
?
Баранов
3
3
?
Березкина
4
4
?
Быстров
3
5
?
Воронин
5
Воробьев
3
?
?
?
?
?
?
Решение:
Функция СЧЕТЕСЛИ
находится в Мастере функций в категории
Статистические. Функция СЧЕТЕСЛИ
имеет два аргумента:
-
ссылка на весь
диапазон, в котором находятся значения
для счета (т.е. нужно выделить тот
диапазон ячеек, в котором находятся
значения оценок «Успеваемость»); -
критерий,
определяющий, что конкретно надо
подсчитать (например, сначала
подсчитывается количество оценок «5»
т.е. в качестве критерия выделяется
ячейка, где стоит оценка 5., но только
не в диапазоне поиска).
Задание № 3.
Округлить число
347,659 с помощью функции ОКРУГЛ(), получить
следующие результаты: 347,66; 347,7; 348,0; 350;
300.
Решение:
В функции ОКРУГЛ
имеется два аргумента:
-
первый значение
для округления (т.е. нужно задать ссылку
на ячейку с указанным числом); -
цифра указывает
количество десятичных разрядов; если
аргумент отрицательный, то округление
смещается влево от запятой на заданное
количество цифр.
Задание № 4.
Рассчитать суммы
продаж по регионам для следующих данных,
приведенных в таблице, используя функцию
СУММЕСЛИ.
Решение:
Сначала введите
исходные данные для расчета. Затем
выберите функцию СУММЕСЛИ
в категории
Математические (или Статистические в
зависимости от версии Excel) и введите в
поля Мастера требуемые диапазоны ячеек.
Эта функция имеет три аргумента:
-
первый –диапазон
ячеек, содержимое которых должно быть
отобрано по определенному критерию
(т.е. выделяется диапазон ячеек, в котором
приводятся название регионов); -
критерий отбора
(название региона); -
диапазон ячеек,
значение которых нужно просуммировать
в случае, если выполняется данный
критерий (т.е. нужно задать диапазон
ячеек с числовыми значениями в столбце
Продажи).
|
Дата |
Регион |
Продажи ( |
Суммы продаж |
||
|
12/01/2000 |
Север |
2062,6 |
Север |
? |
|
|
18/01/2000 |
Юг |
8257,4 |
Юг |
? |
|
|
23/01/2000 |
Запад |
6004,7 |
Запад |
? |
|
|
24/01/2000 |
Восток |
828,5 |
Восток |
? |
|
|
02/02/2000 |
Север |
5136,6 |
|||
|
06/02/2000 |
Юг |
10769,2 |
|||
|
10/02/2000 |
Запад |
4514,6 |
|||
|
14/02/2000 |
Восток |
8135,7 |
|||
|
02/03/2000 |
Север |
1881,9 |
|||
|
10/03/2000 |
Юг |
8093,5 |
|||
|
17/03/2000 |
Восток |
6612,3 |
|||
|
12/03/2000 |
Запад |
1638,8 |
Отформатируйте
созданные таблицы. Итоговые значения
выделите другим цветом или заливкой.
Для числовых данных задайте, где нужно
денежный формат.
Результат
покажите преподавателю.
контрольные
вопросы
-
Какими способами
в ячейку можно вставить формулу? -
С чего начинается
ввод формул? -
С
какими категориями функций работает
Excell? -
Для
чего в формулах используются функции?
Лабораторная работа № 4 (msExcel). Тема: работа с листами, связи между таблицами, построение диаграмм.
Цель: научиться
работать с листами рабочей книги:
добавлять, удалять, переименовывать.
Научиться организовывать связи между
таблицами. Овладеть навыками построения
диаграмм.
Теоретические
сведения
-
Работа с листами:
По умолчанию в
открываемой книге имеется 3 листа.
Используя команду
меню Сервис/Параметры
вкладку Общие,
можно
настроить вновь создаваемую книгу на
большее количество листов. Каждый пустой
лист занимает память, поэтому рекомендуется
вставлять листы по мере необходимости.
Максимальное
количество листов – 255, однако, можно и
больше, все определяется памятью и
системными ресурсами.
-
Вставка дополнительных листов
Вставка
дополнительного листа осуществляется
следующим образом:
-
необходимо щелкнуть
по ярлыку листа, перед которым вставляется
новый лист; -
выбрать команду
меню Вставка/Лист
или щелкнуть правой кнопкой мыши по
ярлыку листа и выбрать из контекстного
меню
команду Добавить.
Для вставки
нескольких листов необходимо выполнить
следующие действия:
-
щелкнуть по ярлыку
листа,
перед которым вставляется
новый лист; -
определить, сколько
листов нужно вставить; -
нажать клавишу
Shift
и, не отпуская ее выделить последний
лист, определяющий количество вставляемых
листов; -
команда меню
Вставка/Лист
или щелчок правой кнопкой мыши по
ярлыку листа и выбор из контекстного
меню команды
Добавить.
-
Перетаскивание листов
-
щелкнуть по ярлыку
листа, который переносится (если
переносится группа листов, то выделить
весь диапазон листов, используя клавишу
Shift); -
захватить левой
кнопкой мыши один из перетаскиваемых
листов и перетянуть в требуемое место.
Место вставки отмечается треугольником.
1.3. Копирование листов
-
щелкнуть по ярлыку
листа, который копируется; -
нажать клавишу
Ctrl
и, не отпуская ее, перетянуть лист.
При копировании
на значке листа появляется знак (+). Имя
листа-дубликата тоже, что и у исходного
листа, но автоматически в круглых скобках
проставляется цифра.
Копировать через
буфер обмена: выделить содержимое
исходного листа (щелчок левой кнопкой
мыши по пустому прямоугольнику на
пересечении заголовков столбцов и
строк), команда меню Правка/Копировать
или кнопка на панели инструментов
Копировать;
перейти на новый лист и команда меню
Правка/Вставить
или кнопка на панели инструментов
Вставить.
1.4. Удаление листов
Щелкнуть мышью по
ярлыку листа, нажать правую клавишу
мыши и выбрать команду Удалить.
1.5. Деление листов на области
деление листов на
области осуществляется двумя способами.
-
Использовать
маркеры (перетаскивать их или дважды
щелкнуть по ним мышью) (рис. 2).Маркер горизонтального деления
Рис. 2. Маркеры
вертикального и горизонтального деления
-
Команда меню
Окно/Разделить
(сразу по вертикали и горизонтали). Для
того, чтобы определить где делить –
выделить ячейку .
-
Связи между таблицами:
Чтобы использовать
ссылку на ячейку из другого листа
придерживайтесь следующего формата
=Имя_Листа!Адрес_ячейки.
Чтобы сослаться
на ячейку из другой рабочей книги
придерживайтесь следующего формата
=[Имя_Рабочей книги]Имя_листа!Адрес_ячейки.
-
Построение
диаграмм:
Для наглядного
отображения данных, для облегчения
восприятия, анализа и сравнения числовых
данных используются диаграммы.
Диаграмма –
это графическое представление данных.
В зависимости от области применения
используют различные типы диаграмм.
-
Типы диаграмм
Линейчатая
и столбчатая диаграмма (гистограмма)
– показывают изменение в течение
некоторого периода времени или отражают
соотношение величин.
Круговая,
кольцевая
– отражают соотношение частей и целого.
Можно показать только один ряд значений.
График,
с областями, поверхность
– показывают изменение общего количества
в течение периода времени, отображая
сумму введенных значений.
Диаграмма
может быть внедренной на том же рабочем
листе, или же ее можно расположить на
отдельном листе. Диаграммы связаны с
исходными данными и будут обновляться
при обновлении данных на рабочем листе.
-
Алгоритм построения диаграммы
-
Указать диапазон,
содержащий данные для построения
диаграммы (выделить ряд числовых данных
в таблице). Для выделения несмежных
областей удерживайте нажатой клавишу
Ctrl. -
Диаграммы могут
быть созданы с помощью Мастера диаграмм:
Вставка-Диаграмма или кнопка
. -
Вызовем Мастер
диаграмм.
Вставка-Диаграмма
или кнопка.
-
На первом шаге
нужно выбрать тип диаграммы. Какой тип
диаграммы нам больше подходит? Нажать
Далее. -
На втором шаге
(источник данных) убедитесь, что первый
выделенный столбец считается меткой
столбцов, а данные берутся из столбца,
содержащего числовую информацию.
Нажмите Далее. -
На третьем шаге
(параметры диаграммы) обратите внимание
на заголовок диаграммы. Нажмите Далее. -
На четвертом шаге
(размещение диаграммы) выберите на том
же или другом рабочем листе будет
располагаться диаграмма и нажмите
Готово. -
Диаграмма построена.
В случае необходимости диаграмму можно
перенести или изменить ее пропорции,
т.к. диаграмма – это графический объект. -
Диаграмму можно
редактировать, изменять ее внешний вид
и т.п. -
Добиться этого
можно, щелкая по любому из элементов
диаграммы (сами значения, подписи
данных, линии сетки, оси, область
построения диаграммы и проч.).
Порядок выполнения
работы:
Задание № 1.
Построение диаграммы.
Откройте таблицу
с лабораторной работы № 1 (см.рис.)
|
Наименование |
Общая площадь |
Пашня |
Сенокосов |
|||||||||||||
|
Всего сенокосов |
в том числе |
|||||||||||||||
|
Заливных |
из них |
Суходольных |
из них |
Заболоченных |
из них |
|||||||||||
|
Улучшенных |
Чистых |
Заросших |
Покрытых кочками |
Улучшенных |
Чистых |
Заросших |
Чистых |
Заросших |
Покрытых кочками |
|||||||
|
Фермер 1 |
452 |
300 |
152 |
39 |
23 |
9 |
3 |
4 |
100 |
36 |
31 |
33 |
13 |
8 |
2 |
3 |
|
Фермер 2 |
457 |
257 |
200 |
60 |
23 |
21 |
12 |
4 |
133 |
56 |
32 |
45 |
7 |
4 |
2 |
1 |
|
Фермер 3 |
564 |
325 |
239 |
109 |
42 |
13 |
42 |
12 |
116 |
47 |
29 |
40 |
14 |
9 |
3 |
2 |
Например,
необходимо отразить в диаграмме данные
столбцов «Общая площадь», «Пашня» и
«Всего сенокосов».
-
В
меню выбрать Вставка/Диаграмма
(или нажать на кнопку Мастер
диаграмм
на панели инструментов Стандартная). -
Выбрать тип
диаграммы – Гистограмма
– верхний левый рисунок-образец и
нажать кнопку Далее. -
В появившемся
окне выбрать закладку
Ряд.-
Если в поле Ряд
указаны какие-либо ряды, следует
нажимать кнопку Удалить,
пока поле не очистится. -
Нажать кнопку
Добавить
(появится картинка Ряд1
в списке Ряд). -
Н
ажать
кнопку справа от поля Имя
(окно Мастера
диаграмм
свернётся и будет видна построенная
вами таблица), щёлкнуть мышью по ячейке
с надписью «Общая
площадь»
и нажать Enter
(окно Мастера
диаграмм
вернётся). -
Нажать мышью
кнопку справа от поля Значения
(окно
Мастера
диаграмм
свернётся и будет видна построенная
вами таблица), выделить мышью диапазон
ячеек В5:В7, нажать Enter
(окно
Мастера
диаграмм
вернётся). -
Нажать мышью
кнопку справа от поля Подписи
по оси Х
(окно
Мастера
диаграмм
свернётся и будет видна построенная
вами таблица), выделить мышью диапазон
ячеек А5:А7, нажать Enter
(окно Мастера
диаграмм
вернётся). -
Нажать кнопку
Добавить
(появится картинка Ряд2
в списке Ряд). -
Н
ажать
кнопку справа от поля Имя
(окно Мастера
диаграмм
свернётся и будет видна построенная
вами таблица), щёлкнуть мышью по ячейке
с надписью «Пашня»
и нажать Enter
(окно Мастера
диаграмм
вернётся). -
Нажать мышью
кнопку справа от поля Значения
(окно
Мастера
диаграмм
свернётся и будет видна построенная
вами таблица), выделить мышью диапазон
ячеек С5:С7, нажать Enter
(окно
Мастера диаграмм вернётся). -
Нажать кнопку
Добавить
(появится картинка Ряд3
в списке Ряд). -
Н
ажать
кнопку справа от поля Имя
(окно Мастера
диаграмм
свернётся и будет видна построенная
вами таблица), щёлкнуть мышью по ячейке
с надписью «Всего
сенокосов»
и нажать Enter
(окно Мастера
диаграмм
вернётся). -
Н
ажать
мышью кнопку справа от поля Значения
(окно
Мастера
диаграмм
свернётся и будет видна построенная
вами таблица), выделить мышью диапазон
ячеек D5:D7,
нажать Enter
(окно
Мастера
диаграмм
вернётся).
-
-
Нажать кнопку
Далее,
выбрать закладку Заголовки.-
В поле Ось
Х (категорий)
ввести слово Землепользователи.
-
-
Нажать кнопку
Далее,
выбрать расположение диаграммы на
имеющемся листе,
нажать кнопку Готово.
Полученная диаграмма будет иметь
следующий вид:
-
Установить
подходящие размер и положение диаграммы
с помощью мыши. -
Сохранить документ
под текущим именем (Файл/Сохранить). -
Выбрать альбомное
расположение страницы (Файл/Параметры
страницы). -
В
режиме Предварительного
просмотра
убедиться, что документ расположен на
странице оптимально (Файл/Предварительный
просмотр или
кнопка
Задание № 2.
Работа с листами, связи между листами.
-
Создайте новую
рабочую книгу (Файл/Создать/Книгу). -
Сохраните на своем
диске под именем : Зарплата.xls. -
На первом рабочем листе создайте таблицу Начисления
-
Сформируйте
таблицу, выполните вычисления по
формулам, переименуйте рабочий лист –
Начисления. -
Исходными данными
являются: оклад сотрудников, вычеты по
НДФЛ, размер премии (в процентах). -
Формулы вычислений:
Профс. налог = 1% от
оклада (оклад * 0,01)
НДФЛ = (оклад –
вычеты по НДФЛ)*0,13
Сумма к выдаче =
оклад – налоги
|
№ |
Фамилия, имя, |
Оклад |
Налоги |
Вычеты по НДФЛ |
Сумма к |
Премия |
|
|
Профс. |
НДФЛ |
||||||
|
1 |
Сидоров В.А. |
2300 |
400 |
10 |
|||
|
2 |
Петров Р.М. |
4500 |
400 |
12 |
|||
|
3 |
Логинова В.С. |
4300 |
600 |
10 |
|||
|
4 |
Коноплёва Т.В. |
3000 |
0 |
15 |
|||
|
5 |
Иванов В.А. |
2400 |
400 |
7 |
|||
|
6 |
Громова Т.С. |
2400 |
600 |
10 |
|||
|
7 |
Васильева А.В. |
3600 |
0 |
15 |
-
На втором рабочем листе создайте таблицу Премия.
-
Сформируйте
таблицу Премия на основе таблицы
Начисления. Для выполнения этого задания
создадим связи между таблицами, по
которым данные будут вставляться из
листа “Начисления”.
|
Ф.И.О. |
Сумма |
В графе ФИО будет
располагаться формула = Начисления!В3,
где В3 – адрес ячейки, в которой
размещена первая фамилия сотрудника
на листе “Начисления”. Скопируйте
формулу вниз, так чтобы скопировались
фамилии всех сотрудников.
В графе Сумма
будет
располагаться формула
= Начисления!G3
* Начисления!H3/100.
Скопируйте формулу вниз, так чтобы
произвести подсчет суммы по каждому
сотруднику.
-
Переименуйте
рабочий лист – Премия.
-
На третьем листе создайте таблицу к выдаче
-
Переименуйте лист
из “Лист 3” в “К выдаче” -
Сформируйте
заголовок таблицы.
|
Ф.И.О. |
Сумма |
Подпись |
-
Вставьте фамилии
сотрудников со ссылкой на лист
“Начисления”. -
Вычислите Сумму
к выдаче, используя ссылки на лист
“Начисления” и лист “Премия”. -
В графе Сумма
будет
располагаться формула
= Начисления!G3
+ Премия!B2.
-
Скопируйте формулу
вниз, так чтобы произвести подсчет
суммы к выдаче по каждому сотруднику.
-
На четвертом рабочем листе создайте диаграмму.
Постройте круговую
диаграмму, отражающую начисления каждого
сотрудника, используя таблицу Начисления.
Последовательность
выполнения задания:
-
Выделить два
столбца (ФИО и Сумма к выдаче). -
Запустить Мастер
диаграмм (Меню
Вставка
/ Диаграмма/ На новом листе). -
Передвигаться по
шагам с мастером диаграмм. -
В результате вы
должны получить диаграмму:
К онтрольные вопросы
-
Как
добавить, переименовать рабочий лист? -
Какие
виды диаграмм вы знаете? -
Порядок
построения диаграмм. -
Как
выполнить ссылку на ячейку с другого
рабочего листа?
Лабораторная работа № 5 (msExcel).
Тема: Работа со
списками. Структурирование рабочих
таблиц. Подведение итогов для данных,
расположенных в смежных диапазонах.
Цель:
использовать
функции списка. Научиться создавать
структуру таблицы, подводить итоги в
смежных диапазонах.
Теоретические
сведения
-
Список.
Список
– это табличная база данных, которая
содержится в листе рабочей таблицы.
Такая база данных состоит из имен полей,
которые расположены в первой строке и
информационных записей, находящихся в
следующих строках. В списке не должно
быть пустых столбцов или пустых строк.
Над списками можно выполнять следующие
операции:
-
Ввод данных в
список. -
Фильтрация
данных
в
списке
– это выбор данных по заданному критерию
(условию).
Фильтрация
данных
осуществляется
с помощью команды
Данные/Фильтр.
Имеются две разновидности этой команды,
задаваемые параметрами:
Автофильтр
и Расширенный
фильтр.
Фильтрация
данных может осуществляться с помощью
специальной формы, которая вызывается
командой
Данные/Форма. -
Сортировка списка.
Сортировка – это расположение данных
в определенном порядке по возрастанию
или убыванию. Сортировка выполняется
командой Данные/Сортировка. -
Вставка формул
для подведения промежуточных итогов. -
Создание с помощью
сводной таблицы итоговой таблицы данных
списка, отфильтрованного по определенным
критериям. -
Создание с помощью
сводной таблицы итоговой таблицы данных
списка.
-
Структурирование.
Структурирование
заключается в распределении данных по
уровням иерархической структуры.
Структуры используются для
создания итоговых отчетов.
Работая со структурами, нужно иметь в
виду следующее:
-
структуру можно
создать автоматически или вручную; -
одна рабочая
таблица может иметь только одну структуру
(вертикальную, горизонтальную или обе); -
можно скрыть
символы структуры (чтобы освободить
пространство экрана), но сохранить при
этом саму структуру; -
структура может
иметь до восьми вложенных уровней.
-
Подготовка
данных к преобразованию их в
структуру.Прежде
всего, необходимо убедиться в том,
данные подходят для создания структуры
и формулы правильно заданы. Данные
должны иметь иерархическую организацию,
например, расчет бюджета строиться по
следующей схеме:
Фирма
Подразделение
Отдел
Категория
бюджета
Статья бюджета
Формулы должны
быть введены правильно и согласованно.
Если формулы не согласованы, т.е. одни
формулы находятся под
соответствующими
ячейками, другие над
ячейками, то при создании структуры не
будет получен желаемый результат.
-
Создание
структуры
-
Автоматическое
создание структуры.
Чтобы автоматически
создать структуру для некоторого
диапазона данных, поместите курсор в
любую ячейку этого диапазона. После
этого выберите команду Данные/Группа
и Структура/Создание структуры.
Программа проанализирует формулы в
диапазоне и создаст структуру. Если
формулы отсутствуют в диапазоне, то
автоматически структура не будет
создана.
-
Создание структуры
вручную
Процесс создания
структуры вручную подразумевает создание
групп строк (для вертикальной структуры)
или групп столбцов (для горизонтальной
структуры). Чтобы создать группу строк,
выделите полностью все строки, которые
нужно включить в эту группу. Затем
выберите команду Данные/Группа
и структура/Сгруппировать.
После создания группы будет отображаться
символ структуры.
-
Подведение промежуточных итогов в смежных диапазонах.
Осуществляется
через команду меню Данные/Итоги.
Порядок выполнения
работы
-
Ввести список
«Периферия», представленный ниже.Товар
Тип
Наименование
Цена
Кол-
воСумма
Сканер
Листовой
Paragon
Page Easy52
1
Сканер
Планшетный
Paragon
1200 SP201
1
Сканер
Планшетный
ScanExpress
A3 P203
1
Принтер
Струйный
Epson
Stylus Photo 700304
1
Принтер
Лазерный
HP
LaserJet 40001275
1
Принтер
Лазерный
HP
LaserJet Color 85007358
1
Сканер
Листовой
Paragon
Page 63043
2
Сканер
Планшетный
Paragon
800IIEP211
2
Принтер
Матричный
Epson
LX-1050+263
2
Принтер
Лазерный
HP
LaserJet 50001688
2
Сканер
Планшетный
ScanExpress
6000 SP85
3
Принтер
Струйный
Epson
Stylus-1500467
3
Принтер
Матричный
Epson
LQ-2170639
3
Принтер
Матричный
Epson
LQ-100127
5
Принтер
Струйный
Epson
Stylus-1520884
5
-
Подсчитайте сумму
для каждого товара по формуле :
Цена*Кол-во. -
Примените к списку
следующие команды, выбранные в меню
Данные:
Форма, Сортировка, Фильтр, Итоги.
Ход выполнения
работы:
-
В меню Данные
выберите команду Форма.
Определите назначение каждой кнопки
в окне. Введите еще две записи, нажимая
кнопку Добавить.
Нажав кнопку Критерии,
установите в поле Сумма
значение >300, переместитесь по записям,
нажимая кнопки Назад
и Далее
(Вперед).
Закройте окноФормы. -
Отсортируйте
записи по Товару в порядке возрастания,
по полю Тип в порядке возрастания
командой Данные/Сортировка. -
Используя автофильтр
Данные
/Фильтр/Автофильтр,
отберите записи:
-
По полю Тип:
Лазерные принтеры. Для этого перейдите
на поле Тип. Раскройте список фильтрации
и выберите Лазерные. На экране остались
только данные по лазерным принтерам.
Отмените фильтр (Данные
/Фильтр/Отобразить все). -
По полю Товар:
Сканеры. Выполнить
самостоятельно!
Отмените использование фильтра. -
П
о
полю Кол-во: больше 3. Раскройте список
фильтрации и выберите Условие. Выберите
из списка оператор отношения «больше».
В соседнем поле задайте значение 3. ОК.
Отмените использование
фильтра.
-
и
спользуя
Расширенный фильтр Данные
/Фильтр/Расширенный фильтр найдите
сканеры, которых больше 1. Для этого под
таблицей запишем условия отбора Товар
– Сканер, Кол – во > 1. Выполним команду
Данные
/Фильтр/Расширенный фильтр. Выполним
обработку, как показано на рисунке
ниже.
Результат:
-
Создайте
промежуточные итоги командой Данные/Итоги.-
Найдем суммы,
затраченные отдельно на покупку всех
принтеров и всех сканеров. Для этого:
-
-
Отсортируйте
таблицу по товару. -
В меню Данные
выберите Итоги.
Откроется диалоговое окно Промежуточные
итоги. -
Для того, чтобы
подвести итоги по каждому товару
(отдельно принтеры и отдельно сканеры),
в списке При
каждом изменении
в выберите Товар -
Убедитесь, что в
окне Операция
выбрана
Сумма -
Для того, чтобы
просуммировать показатели количества
товара и сумм, затраченных на покупку,
установите флажки в поле Добавить
итоги по
напротив строк Кол-во
и Сумма. -
Проверьте, что
напротив строк Заменить
текущие итоги
и Итоги под
данными
установлены флажки и нажмите ОК. -
Таким образом, вы
получите итоговые значения количества
и суммы для каждого типа товара. -
Для удаления
промежуточных итогов выберите команду
Данные-Итоги
и щелкните кнопку Убрать
все. Таблица
вернется в исходное состояние.
-
Найдите среднее
значение цены отдельно для всех
принтеров и всех сканеров, а также
общее среднее значение цены. Для этого:-
Отсортируйте
таблицу по товару. -
Данные
Итоги Промежуточные
итоги: -
При каждом
изменении
Товар -
Операция Среднее
-
Добавить итоги
по Цена -
В конце не
забудьте убрать промежуточные итоги.
-
-
Вычислите число
разновидностей принтеров и сканеров.
Для этого
-
Отсортируйте
таблицу по товару. -
Данные
Итоги -
Промежуточные
итоги: -
При каждом изменении
Товар -
Операция Кол-во
значений -
Добавить итоги
по Наименование -
В конце не забудьте
убрать промежуточные итоги.
5.4. Самостоятельно
вычислите среднее значение сумм,
потраченных на покупку всех принтеров
и всех сканеров.
Покажите результат
преподавателю!!!
В конце не забудьте
убрать промежуточные итоги.
5.5. Вычислите
суммы, потраченные на покупку каждого
типа товара (каждой разновидности
принтеров и сканеров).
-
Отсортируйте
таблицу по типу принтеров. -
Данные
Итоги -
Промежуточные
итоги: -
При каждом изменении
Тип -
Операция Сумма
-
Добавить итоги
по Сумма
6. Часто
при составлении итогового отчета нужно
видеть только итоги, а остальные записи
скрыть. Для этого в колонках с кнопками
1 2 3 можно
поменять знак —
на +.
Такое можно провести для каждого уровня.
Воспользуйтесь
результатами предыдущего задания.
-
Скройте результаты
второго уровня: Щелкните по кнопке 2. -
Для возврата
таблицы в исходный вид щелкните по
кнопке того уровня, который вы хотите
показать (кнопка
3 ) -
Попробуйте по
очереди скрывать отдельные записи
второго уровня (нажимайте на кнопку —) -
Для возврата —
на кнопку +. -
Попробуйте
поработать с кнопкой 1. -
Верните таблицу
в исходное состояние. -
Уберите промежуточные
итоги.
Контрольные
вопросы
-
Как работать с
формой? -
Какие виды фильтров
вы знаете? Как работает расширенный
фильтр? -
Для чего нужна
операция Промежуточные итоги? -
Что такое структура?
Какими способами создается структура?
Лабораторная работа №6 (msExcel) Тема: Подведение итогов для данных, расположенных в несмежных диапазонах.
Цель:
Научиться подводить итоги в несмежных
диапазонах.
Теоретические
сведения
Для подведения
итогов данных, расположенных в несмежных
диапазонах,
например, на разных рабочих листах или
в разных рабочих книгах используются
команды Консолидация
и Сводная
таблица из
меню Данные.
Задание
-
Введите следующие
данные для создания сводной таблицы:
|
Дата |
Счет |
Тип |
Открыт |
Отделение |
Клиент |
|
01.09.99 |
340 |
Текущий |
Представитель |
Центральное |
Старый |
|
01.09.99 |
15759,9 |
Депозит |
Кассир |
Западное |
Старый |
|
01.10.99 |
15367,60 |
Депозит |
Представитель |
Северное |
Старый |
|
03.10.99 |
12000,68 |
Депозит |
Представитель |
Западное |
Старый |
|
03.10.99 |
5000,00 |
Срочный |
Представитель |
Центральное |
Старый |
|
12.11.99 |
7000,00 |
Текущий |
Кассир |
Северное |
Новый |
|
!3.11.99 |
90000,00 |
Срочный |
Представитель |
Западное |
Старый |
|
01.12.99 |
12000,00 |
Текущий |
Представитель |
Северное |
Старый |
|
01.12.99 |
10000,00 |
Срочный |
Представитель |
Западное |
Старый |
|
01.12.99 |
6900,00 |
Депозит |
Представитель |
Центральное |
Старый |
|
04.12.99 |
5500,00 |
Срочный |
Кассир |
Северное |
Старый |
|
04.12.99 |
3500,00 |
Срочный |
Представитель |
Центральное |
Старый |
Создайте сводные
таблицы, отвечая на следующие вопросы:
-
Какая общая сумма
вклада для каждого из отделений и по
каждому из типов счетов? -
Как распределена
сумма по разным типам счетов? -
Какое отделение
имеет больше Срочных счетов?
При использовании
Мастера
сводных таблиц
(команда Данные>
Сводная таблица)
на первом
шаге
указывается источник данных. Для этой
задачи нужно задать опцию «В списке или
в базе данных Microsoft Excel».
На втором
шаге Мастера
определяется диапазон данных, данные
из которого будут включены в сводную
таблицу. В диапазоне данных не должно
быть пустых строк или столбцов.
На третьем
шаге Мастера
определяется структура создаваемой
таблицы. В центре окна расположена схема
сводной таблицы. На схеме представлены
следующие области:
-
Строка.
Значения поля используются в качестве
заголовков строки в сводной таблице.
-
Столбец.
Значения поля используются в качестве
заголовков столбцов в сводной таблице.
-
Данные.
Поле, для которого подводятся итоги в
сводной таблице.
-
Страница.
Значения поля используются в качестве
заголовков страниц в сводной таблице.
Поля базы данных
(указанного диапазона ячеек) представлены
в виде кнопок, которые расположены в
столбце в правой части окна. В каждую
из этих областей можно перетащить любое
количество полей, все поля использовать
необязательно. Неиспользованные поля
не будут присутствовать в сводной
таблице.
Например, установив
указатель мыши на кнопку Счет, нажмите
кнопку мыши и переместите в область
Данные,
затем переместите поле Тип в область
Строка,
поле Отделение в область Столбец.
Самостоятельно
выберите размещение нужных полей на
схеме. Если нужно использовать другую
функцию, кроме суммирования, то нужно
двойным щелчком мыши по области Данные
вызвать список доступных функций и
выбрать нужную.
На четвертом
шаге Мастера
установите параметры сводной таблицы,
выделите опции Общие
итоги по столбцам
и Общие итоги
по строкам.
Сохраните созданную
таблицу на отдельном листе.
В
созданной сводной таблице можно
группировать определенные элементы
поля. Например, в следующей задаче
производится группировка дат по месяцам:
-
Сколько счетов
обрабатывается по каждому из отделений
за месяц?
В область Столбец
поместите поле Дата,
в область
Строка
поместите поле Отделение, в область
Данные
–поместите поле Счет. Для поля Счет
выберите функцию Счет (Count). Затем, когда
будет создана сводная таблица, сгруппируйте
данные из поля Дата. Поместите указатель
мыши на название поля Дата (или выделите
ячейки, которые нужно сгруппировать),
команда Данные/Группа
и структура/Сгруппировать. В
зависимости от типа выбранных данных
для группировки появится соответствующее
окно для выбора интервалов группировки.
Например, для дат можно выбрать квартал,
месяц и т.д. Выберите месяц.
-
Для работы с
консолидируемыми данными:-
Введите следующие
данные, группируя рабочие листы .
-
Примечание.
При необходимости добавьте в рабочую
книгу рабочие листы, используя команду
Вставка/ Лист
или
Добавить
из контекстного меню Ярлычков (Установить
указатель мыши на ярлычок рабочего
листа и нажать правую кнопку мыши).
4.2. Переименуйте
эти листы , дайте им соответствующие
названия Магазин1, Магазин2, Магазин3,
используя команду Переименовать
из контекстного меню Ярлычков.
4.3.Затем объедините
три листа в группу. Для этого нажмите
клавишу Ctrl,
и, удерживая ее нажатой, щелчком мыши
выделите эти листы.
4.4.Затем введите
данные. При вводе информации в группу,
эта информация будет отображаться на
всех листах группы. Затем разгруппируйте
эти листы, выбрав в контекстном меню
Ярлычков
команду Разгруппировать.
Немного измените данные на втором и
третьем листах. Измените Код товара и
Количество за любой месяц.
-
Код товара
Янв.
Фев.
Мар.
А-145
21
15
30
А-189
14
2
2
А-195
0
1
5
С-213
2
12
5
С-415
5
5
5
Е-10
7
5
5
Е-400
6
3
35
Е-456
45
23
12
Е-790
21
16
45
-
Консолидируйте
следующие данные,
размещенные на трех рабочих листах с
помощью команды Консолидация и с помощью
команды Сводная таблица:
При использовании
команды Данные>Сводная
таблица на
первом
шаге Мастера
сводных таблиц
задайте опцию В
нескольких диапазонах консолидации.
На втором
шаге Мастера
(2а) выберите
опцию Создать
одно поле страницы,
на шаге (2b) последовательно задайте
диапазоны данных, размещенные на трех
рабочих листах.
Третий шаг
Мастера оставьте по умолчанию, нажмите
кнопку Далее,
на четвертом
оставьте
изменения установки, сделанные по
умолчанию.
При создании
итоговой таблицы с помощью команды
Данные
>Консолидация
перейдите на новый лист и выберите
команду. В окне этой команды в списке
Функция
выберите нужную функцию, например, Сумм,
затем поместите указатель мыши в поле
Ссылка,
затем щелкните мышью на ярлычке листа
Магазин1 и выделите диапазон ячеек с
данными для консолидации (выделяйте
все данные , включая заголовки), вернитесь
на лист , где создается консолидация,
нажмите кнопку Добавить,
затем укажите на данные листа Магазин2,
нажмите кнопку Добавить,
потом – на данные листа Магазин3 и кнопку
Добавить.
В окне команды Консолидация
установите опции «Подписи верхней
строки», «Значения левого столбца»,
«Создавать связи с исходными данными».
Сравнить полученные
итоговые таблицы. Результаты предъявить
преподавателю.
контрольные
вопросы
-
Способы создания
структуры данных. -
Назначение сводной
таблицы. -
Определение
консолидации. -
Отличия функций
«Сводная таблица» и «Консолидация».
Лабораторная работа №7 (msExcel) Тема: Исследование задач с помощью команды Таблица подстановки
Цель:
Научиться использовать функции команды
Таблица подстановки.
Краткие
теоретические сведения
Таблица подстановки
показывает, как отражаются изменения
в ячейках таблицы на результатах
вычисления по одной или нескольким
формулам. Когда ячейка содержит критерий
для привязки к базе данных (ограничивает
диапазон используемых значений
несколькими записями), результат
вычислений каждый раз относится к новому
набору данных. В Excel таблица подстановки
представляет собой формулу, обрабатывающую
массив и автоматически вычисляющую
результат заново в случае изменения
данных.
Задание
-
Решить и провести
исследование упрощенной задачи расчета
прибыли при реализации определенного
количества изделий с определенной
величиной наценки к закупочной цене. -
Создать таблицу
решения задачи, присвоить имена ячейкам
для ввода конечной формулы;
Ход выполнения
работы
-
Создание таблицы
-
В ячейку А1
введите заголовок: Закупка;
в ячейку D1
введите заголовок: Реализация.
Установите в первой строке следующий
формат: размер шрифта 16, начертание
«полужирный». -
Установите
обрамление двойной линией нижней
границы строки и осуществите автоподбор
ширины столбцов A
и
D (Выделить
A и
D; Формат/Столбцы). -
В ячейки
А2, А3 и А4 соответственно
введите наименования: Количество, шт;
Цена 1шт; Стоимость. -
В ячейки D2
, D3 , D4 , D5 , D6
соответственно введите наименования:
Наценка, Доход; Расход; Зарплата; Прибыль. -
В ячейку В2
введите число 30, а в ячейку Е2
число 0,15. Сделайте ячейку В3
активной. -
В строке формул
щелкните мышью знак равенства –строка
готова к вводу формулы:
В ячейку В3
10000*В2/(В2-5)
В ячейку В4
В2*В3
В ячейку Е3
В4*Е2
В ячейку Е4
В4/(150-В2)
В ячейку Е5
1000*В2
Проверьте, что в
этих ячейках возникли результаты
вычислений соответственно: 12000; 360000;
54000; 3000; 30000.
-
Присвоение имени ячейке
-
Присвойте ячейкам
Е3, Е4, Е5 соответственно имена Доход,
Расход, Зарплата. -
В ячейку Е6 (Прибыль)
введите формулу с использованием имен
ячеек = Доход-Расход – Зарплата.
-
Форматирование таблицы.
-
В ячейках В3; В4;
Е3; Е4; Е5; Е6 установите формат числа
денежный, а в ячейке Е2 –процентный. -
Установите ширину
столбцов В и Е – 12.
-
Создание таблицы данных при изменении одной величины
-
В ячейки А10, А11
введите числа 10 и 20. -
При помощи
автозаполнения введите в ячейки А12:А19
последовательность чисел от 30 до 100 с
шагом 10. -
В ячейку В9
скопируйте результат из ячейки Е6. -
Выделите диапазон
ячеек А9:В19
и выберите в меню Данные
команду Таблица
подстановки.
Щелкните мышью в текстовом поле
Подставлять значения по строкам
в:, сделайте
доступной ячейку В2 и щелкните в ней
мышью. В текстовом поле возникнет
абсолютный адрес этой ячейки. Щелкните
кнопку ОК. -
В ячейках В10:В19
возникнут значения величины прибыли
в зависимости от количества проданных
изделий. Таким образом, можно прогнозировать
результат в наглядном табличном виде
при изменении одного параметра. -
Проверьте
правильность: для 60 изд. прибыль должна
составлять 30909,09 . При ошибке всю таблицу
данных необходимо очистить, например,
выделив ее и исполнив команду Очистить
из контекстного меню. -
Оформите таблицу;
сделайте активной ячейку А8,
наберите =А2
и нажмите клавишу Enter.
Аналогично запишите в ячейку В8
текст из ячейки D6.
Сделайте обрамление более толстой
линией, а внутренние линии тонкими.
Измените цвет шрифта.
-
Создание таблицы при изменении двух величин.
-
В ячейку D9
скопируйте формулу из ячейки Е6. -
В ячейки D10:D19
скопируйте данные из ячеек А10:А19. -
В ячейки Е9
и F9
введите числа 0,1 и 0,15 соответственно,
установите в них формат числа –процентный
и при помощи автозаполнения заполните
ячейки G9:K9
значениями наценки до 40% через 5%. -
Выделите диапазон
ячеек D9:K19
и выберите в меню Данные
команду Таблица
подстановки.
Щелкните мышью в текстовом поле
Подставлять
значения по строкам в:,
сделайте доступной ячейку В2
и щелкните в ней мышью. В текстовом поле
возникнет абсолютный адрес этой ячейки.
Щелкните мышью в текстовом поле
Подставлять
значения по столбцам:,
сделайте доступной ячейку Е2
и щелкните в ней мышью. В текстовом поле
возникнет абсолютный адрес этой ячейки.
Щелкните кнопку ОК.
-
В ячейках Е10:К19
возникнут значения величины прибыли
в зависимости от количества проданных
изделий процента наценки. Таким образом,
можно прогнозировать результат в
наглядном табличном виде при изменении
двух параметров. -
Проверьте
правильность: для 60 изд. прибыль и
наценки 25% должна составлять 96363,64. При
ошибке всю таблицу данных необходимо
очистить, например, выделив ее и исполнив
команду Очистить
из контекстного меню. -
Оформите таблицу
по своему усмотрению. Сделайте обрамление
более толстой линией, а внутренние
линии тонкими. Измените цвет шрифта.
-
Постройте
трехмерные диаграммы
по результатам таблиц подстановки с
одним параметром и с двумя параметрами.
Самостоятельная
работа
-
На рабочем листе
создайте следующую таблицу:
-
Расчет прибыли
от продажи продукцииЦена
621р.
Количество
125
Доход
Расходы
Налог
3000р.
Прибыль
-
Произведите
следующие расчеты в таблице:
-
Определите доход
– перемножьте цену на количество; -
Определите расходы
20% от дохода сложите с количеством
изделий в квадрате, умноженные на один
рубль; -
Определите прибыль
– из дохода вычтите расходы и налог
(формулу запишите в абсолютной адресации).
-
Подбором параметра
определите (таблица подстановки с одним
параметром) при каком количестве
проданных изделий при величине налога
10000руб. величина прибыли становится
положительной. -
Постройте двумерную
таблицу подстановки для расчета прибыли
при количестве изделий от 50 до 500 (через
каждые 50) и налоге от 10000 до 50000 (через
каждые 10000).
контрольные
вопросы
-
Что такое
автозаполнение? -
Назначение команды
«Таблица
подстановки«. -
Создание таблицы
данных при изменении одной величины. -
Создание таблицы
данных при изменении двух величин.
Лабораторная работа №8 (msExcel) Тема: Анализ данных с использованием процедур подбора параметров и поиска решения
Цель:
научиться
определять значение одной или нескольких
входных величин в зависимости от
желаемого результата.
Краткие
теоретические сведения
Часто при решении
практических задач возникают ситуации,
когда необходимо достичь какой-то
конкретной цели. Например, необходимо
чтобы себестоимость продукции составляла
200 руб. Решение таких задач можно искать
методом перебора. Однако в лучшем случае
на это уходит много времени. В Excel они
реализованы как поиск значения параметра
формулы, удовлетворяющего ее конкретному
значению.
Эту процедуру
используют для поиска такого значения
ячейки, при котором значение другой
ячейки, вычисляемое по формуле, заранее
задано. В формуле должна быть ссылка на
ячейку, значения которой ищут.
Подбор параметра
определяет значение одной
входной
ячейки, которое требуется для получения
желаемого результата в зависимой ячейке
(ячейке результата).
Поиск решения
определяет значения в нескольких
входных
ячейках, которое требуются для получения
желаемого результата. Более того,
накладывая некоторые ограничения на
поставленную задачу.
Задачи, решаемые
с использованием процедуры поиска
решения, должны удовлетворять следующим
критериям:
-
Значение в целевой
ячейке зависит от других ячеек и формул.
Нужно определить все
исходные параметры,
при которых значение в целевой ячейке
будет максимальным, минимальным, или
заранее определенным. -
Целевая ячейка
зависит от группы ячеек, которые
называются изменяемыми
ячейками.
Их значения могут быть подобраны так,
чтобы повлиять на результат в целевой
ячейке. -
Решение должно
находиться в определенных пределах
или удовлетворять определенным
ограничениям.
Основные действия
при выполнении процедуры поиска решения
состоят в следующем:
-
Введите в лист
рабочей таблицы исходные данные и
формулы. -
Вызовите диалоговое
окно Поиск решения. -
Укажите целевую
ячейку. -
Укажите изменяемые
ячейки. -
Задайте ограничения.
-
При необходимости
измените опции процедуры поиска решения. -
Запустите команду
на выполнение.
Задание
-
По данным расчета
ипотечной ссуды:
|
Исходные данные |
|
|
Цена |
201 900 р. |
|
Первый взнос |
20% |
|
Срок погашения |
360 |
|
Процентная ставка |
8% |
|
Результаты |
|
|
Размер ссуды |
=Цена*(1-Первый |
|
Месячная плата |
=ППЛАТ*(Процентная |
|
Общая сумма |
=Месячная_плата*Срок_погашения |
|
Общая сумма |
=Общая_сумма-Цена |
Получить результаты
расчета. Затем, с помощью команды Подбор
параметра,
ответьте на вопрос: какова максимальная
стоимость покупки дома, если в месяц
можно погашать 1200 у.е.; 1000 у.е.
-
Компания имеет
три склада и шесть магазинов. Заказы
на перевозку поступают из магазинов.
Необходимо удовлетворить потребность
магазинов в товарах, находящихся на
складах, сохранив общие расходы на
перевозку на минимальном уровне.
Исходные данные приведены в ходе решения
задачи. -
Создайте таблицу,
в которой вычисляется прибыль от продажи
трех видов продукции:
|
Наименование |
Кол-во |
Прибыль/шт |
Доход |
|
Товар А |
100 |
13р |
=Кол-во*Прибыль/шт |
|
Товар В |
100 |
18р |
=Кол-во*Прибыль/шт |
|
Товар С |
100 |
22р |
=Кол-во*Прибыль/шт |
|
Всего |
=сумм(…) |
=сумм(…) |
В столбце В
отображено количество товара по каждому
виду, в столбце С
– прибыль от продажи одного изделия. В
столбце D
содержатся формулы, по которым вычисляется
прибыль от продажи каждого вида продукции
путем умножения их количества на прибыль
от продажи одного изделия. Определить
наибольшую прибыль от продажи изделий
при следующих ограничениях:
-
Общий объем
производства –всего 300 изделий в день. -
Компании нужно
произвести 50 изделий А для выполнения
существующего заказа -
Компании нужно
произвести 40 изделий В для выполнения
планового заказа. -
Поскольку сбыт
изделий С относительно небольшой, то
должно быть изготовлено не более 40
единиц этого изделия.
Ход выполнения
работы
Задание №1
-
Введите исходные
данные, затем рассчитайте все параметры,
приведенные в задании №1. Скопируйте
созданную таблицу (включая исходные и
расчетные данные). -
В меню Сервис
выберите команду Подбор
параметра. -
В окне этой команды
введите:
-
в поле Установить
в ячейке щелчком
мыши адрес ячейки со значением Месячной
платы; -
в поле Значение
число 1200 -
в поле Изменяя
значение ячейки
– адрес ячейки значения Цены.
-
Сравните полученный
результат с первоначальным значением. -
Самостоятельно
задайте месячную плату 1000 у.е. и определите
максимально возможную цену дома.
Задание №2.
Исходные данные:
Таблица стоимости
перевозок
Начинайте вводить
данные на новом листе. В ячейку С3
поместите текст: Магазин №1. (Ячейки
указываются, чтобы потом можно было
ссылаться на них)
-
Склад №1
Склад №2
Склад №3
Магазин №1
58
47
108
Магазин №2
87
46
100
Магазин №3
121
30
57
Магазин №4
149
66
83
Магазин №5
62
115
164
Магазин №6
128
28
38
Таблица потребности
в товаре для каждого розничного магазина.
В
ячейке В12 –
поместить
текст – Магазин
№1; в ячейку
С12
– число – 150
и т.д.
В
диапазоне ячеек D12:F17
будут находиться изменяемые значения.
Поэтому введите любое значение, например,
25 в весь этот диапазон, помеченный
вопросительными знаками.
|
№ маг. |
Потреб-ность |
Перевезено с каждого склада |
Фактически перевезено в каждый маг. |
||
|
Склад №1 |
Склад №2 |
Склад №3 |
|||
|
Маг №1 |
150 |
?????? |
?????? |
?????? |
=сумм(D12:F12) |
|
Маг №2 |
225 |
?????? |
?????? |
?????? |
=сумм(D13:F13) |
|
Маг №3 |
100 |
?????? |
?????? |
?????? |
=сумм(D14:F14) |
|
Маг №4 |
250 |
?????? |
?????? |
?????? |
=сумм(D15:F15) |
|
Маг №5 |
120 |
?????? |
?????? |
?????? |
=сумм(D16:F16) |
|
Маг №6 |
150 |
?????? |
?????? |
?????? |
=сумм(D17:F17) |
|
Всего |
=сумм(С12:С17) |
=сумм(D12:D17) |
=сумм(E12:E17) |
=сумм(F12:F17) |
=сумм(G12:G17) |
Таблица товарных
запасов складов
В строке 20 содержится
информация об общем количестве товаров,
находящихся на каждом из складов. В
строку 21 введены формулы, по которым
вычитается количество перевезенных
товаров (строка 18) из общего числа
товаров, находящихся на складе. Например,
в ячейке D21 находится формула: =D20-D18
-
Скл №1
Скл №2
Скл №3
Имеется в наличии
400
350
500
Остаток
= ?
= ?
= ?
Таблица вычисляемой
стоимости перевозок
Строка 24
содержит формулы, по которым вычисляется
стоимость перевозок.
Ячейка D24
содержит
следующую формулу: =СУММПРОИЗВ(D3:D8;
D12:D17)
Эта формула дает
возможность вычислить общую стоимость
перевозок с каждого склада. В ячейке
G24,
подводится общая стоимость перевозок
для всех заказов: =СУММ(D24:F24)
-
Скл №1
Скл №2
Скл №3
Итог
Стоимость
перевозок
Процедура поиска
решения находит такие значения диапазона
ячеек D12:D17,
при которых магазин будет получать
желаемое количество товара, а общая
стоимость перевозок будет минимальна,
с учетом следующих ограничений:
-
Количество
необходимого товара для каждого магазина
должно равняться количеству перевезенного:
C12=G12 C14=G14 C16=G16
C13=G13 C15=G15 C17=G17
-
Значения в
изменяемых ячейках не могут быть
отрицательными:
D12>=0 E12>=0 F12>=0
D13>=0 E13>=0 F13>=0
D14>=0 E14>=0 F14>=0
D15>=0 E15>=0 F15>=0
D16>=0 E16>=0 F16>=0
D17>=0 E17>=0 F17>=0
-
Количество запасов
в каждом складе не должно быть
отрицательным:
D21>=0 E21>=0 F21>=0
После того, как
были произведены все расчеты, выберите
команду Сервис/Поиск
решения.
В окне этой команды
нужно ввести следующие значения:
-
В поле Установить
целевую ячейку
укажите адрес ячейки G24
(Общий итог). -
Выберите опцию
Равной
значение Минимальному
значению. -
В поле Изменяя
ячейки
укажите D12:F17. -
Затем нажмите
кнопку Добавить
и введите все перечисленные выше
ограничения. -
После ввода
ограничений нажмите кнопку Выполнить. -
После решения
задачи можно выбрать одну из следующих
возможностей:
-
Заменить исходные
значения в изменяемых ячейках на те,
которые были найдены в результате
решения задачи -
Восстановить
исходные значения в изменяемых ячейках. -
Создать несколько
отчетов о процедуре поиска решения -
Щелкнуть на кнопке
Сохранить сценарий для сохранения
решения в виде сценария, который может
быть использован в Диспетчере сценариев.
-
Выберите первую
опцию – Сохранить
найденное решение.
Задание №3
Выполните
самостоятельно.
Результат представьте
преподавателю.
контрольные
вопросы
-
Назначение функции
Подбор параметра. -
Отличия функции
Поиск решения. -
Основные действия
при выполнении процедуры поиска решения.
75
Невская В. И. 2007
Word 2016 предназначен для создания профессионально оформленных документов. Он также помогает эффективно создавать документы и систематизировать их.
При создании документа в Word вы можете выбрать пустой документ или шаблон. В любом случае создание документов и предоставление общего доступа к ним выполняется одинаково. Эффективные средства редактирования и рецензирования Word помогают совместно работать над улучшением документа.
Создание документа
Как правило, документы удобнее создавать на основе шаблона, а не пустой страницы. Шаблоны Word содержат уже настроенные темы и стили и готовы к использованию. Остается только добавить в них содержимое.
При каждом запуске Word вы можете выбрать шаблон из коллекции, посмотреть дополнительные шаблоны в соответствующей категории или поискать их в Интернете.
Чтобы подробнее изучить шаблон, щелкните его для предварительного просмотра в увеличенном масштабе.
Если вы не хотите использовать шаблон, нажмите кнопку » Пустой документ».

Открытие документа
При каждом запуске Word в левом столбце отображается список последних открытых документов. Если в нем нет нужного документа, нажмите кнопку Открыть другие документы.

Если Word уже запущен, на вкладке Файл выберите команду Открыть и выберите расположение файла.
При открытии документа, созданного в более ранней версии Word, в строке заголовка окна документа отображается надпись «Режим ограниченной функциональности». Вы можете работать в этом режиме или обновить документ, чтобы использовать все возможности Word 2016.
Сохранение документа
Чтобы сохранить документ в первый раз, сделайте следующее:
-
На вкладке Файл выберите команду Сохранить как.
-
Выберите нужную папку для сохранения документа.
Примечание: Чтобы сохранить документ на компьютере, выберите папку в разделе Этот компьютер или нажмите кнопку Обзор. Чтобы сохранить документ в Интернете, выберите расположение в Интернете в разделе Сохранить как или щелкните Добавление места. Если файлы размещены в Интернете, вы можете делиться ими, отправлять отзывы о них и совместно работать над ними в режиме реального времени.
-
Нажмите кнопку Сохранить.
Примечание: По умолчанию Word сохраняет файлы в формате DOCX. Чтобы сохранить документ в другом формате, откройте список Тип файла и выберите нужный вариант.
Чтобы сохранить документ в процессе работы, нажмите кнопку Сохранить на панели быстрого доступа.

Чтение документов
Документ можно открыть в режиме чтения, скрыв большинство кнопок и инструментов, которые могут отвлекать от чтения.

-
Откройте нужный документ.
Примечание: Некоторые файлы, например защищенные документы или вложения, автоматически открываются в режиме чтения.
-
На вкладке Вид нажмите кнопку Режим чтения.
-
Перемещаться по страницам документа можно одним из следующих способов:
-
Щелкните стрелку в левой или правой части страницы.
-
Нажимайте клавиши Page Down и Page Up или ПРОБЕЛ и Backspace. Также можно использовать клавиши со стрелками или колесо прокрутки мыши.
-
На устройствах с сенсорными экранами поведите пальцем влево или вправо.
Совет: Нажмите Вид, а затем — Редактировать документ, чтобы снова внести изменения в документ.
-
Регистрация изменений
При совместной работе с документом или самостоятельном редактировании можно включить отслеживание изменений. Word отметит все добавленные, удаленные и перемещенные элементы, а также изменения форматирования.
-
Откройте нужный документ.
-
На вкладке Рецензирование нажмите кнопку Исправления и выберите пункт Исправления.
Дополнительные сведения см. в записи отслеживания изменений.
Печать документа
На вкладке «Печать» можно предварительно просмотреть документ, изменить параметры печати и распечатать документ.
-
На вкладке Файл нажмите кнопку Печать.
-
Сделайте следующее:
-
В разделе Печать в поле Копии укажите число копий для печати.
-
В разделе Принтер убедитесь, что выбран нужный принтер.
-
В разделе Настройка выбраны параметры, заданные по умолчанию для указанного принтера. Чтобы изменить какой-либо параметр, щелкните его и выберите нужное значение.
-
-
После установки нужных параметров нажмите кнопку Печать.
Дополнительные сведения см. в статье Печать документа.
Более сложные действия
Дополнительные сведения об основах работы в Word см. в статье Новые возможности Word 2016.
К началу страницы
Используя Word в Интернете, вы используете веб-браузер для создания, просмотра и редактирования личных документов, которые хранятся в OneDrive. Если у вашей организации или учебы есть планMicrosoft 365 или SharePoint, начните использовать Word в Интернете, создав или храня документы в библиотеках на сайте. Сохранение изменений
Word автоматически сохраняет изменения. Просмотрите строку состояния в левом нижнем углу Word в Интернете. В ней будет надпись Сохранено или Сохранение.

Совместный доступ к документам через Интернет
Так как документ находится в Интернете, вы можете предоставить общий доступ к нему, отправив ссылку вместо почтового вложения. Другие пользователи могут просмотреть его в браузере или на мобильном устройстве.
Выберите пункты Файл > Общий доступ > Предоставить доступ другим людям.

Создание комментариев в браузере
Выноска показывает, куда в документе добавлены комментарии.

Вы можете отвечать на примечания и помечать просмотренные элементы галочкой.

Редактирование в браузере
Если при попытке написать что-то в документе ничего не происходит, то, вероятно, выбран режим чтения. Переключитесь в режим правки: нажмите кнопку « Изменить документ> Изменить в Word в Интернете.

После этого можно ввести и отформатировать текст, добавить изображения, настроить макет страницы и т. д. Для доступа к расширенным возможностям редактирования выберите команду Открыть в Word.

Совместная работа над документом
Для совместной работы в Word в Интернете вы редактируем документ, как обычно. Если другие разработчики также редактирует его, Word в Интернете оповещение о присутствии. Вы можете узнать, кто работает над документом, щелкнув ленту.

Если щелкнуть имя автора, будет показана часть документа, которую он изменяет. Изменения можно просматривать по мере внесения. Они могут работать в Word в Интернете, Word 2010 или более поздней версии или Word для Mac 2011.
Добавление колонтитулов
Чтобы добавить в документ колонтитулы, щелкните Вставка > Колонтитулы.

Нажмите кнопку Параметры, чтобы настроить параметры их отображения.

Добавление номеров страниц
Щелкните Вставка > Номера страниц и затем выберите из коллекции вариант отображения номеров страниц.

Выберите Включить количество страниц, чтобы отображались как номер текущей страницы, так и общее число страниц (страница X из Y).
Поиск и замена текста
Чтобы быстро найти все вхождения определенного слова или фразы в документе, щелкните Главная > Найти (или нажмите клавиши CTRL+F). Результаты выводятся рядом с документом, так что вы можете просмотреть их в контексте. Если щелкнуть результат поиска, будет выполнен переход к этому вхождению.

Для поиска и замены текста нажмите кнопку Заменить (или нажмите клавиши CTRL+H).
Печать в Word в Интернете
Щелкните Файл > Печать. Word в Интернете создает предварительный просмотр документа в формате PDF, который сохраняет весь макет и форматирование документа. Отправьте PDF-файл на печать, и он будет распечатан в необходимом виде.

Microsoft Word 2013 — это текстовый редактор, предназначенный для создания профессионально оформленных документов. Он помогает легко и эффективно создавать документы и систематизировать их.
Первым делом при создании документа в Word 2013 нужно выбрать пустой документ или шаблон. Дальнейшие действия по созданию документов и предоставлению общего доступа к ним остались без изменений. Эффективные средства редактирования и рецензирования помогают совместно работать над улучшением документа.
Выбор шаблона
Как правило, документы удобнее создавать на основе шаблона, а не пустой страницы. Шаблоны Word содержат темы и стили и готовы к использованию. Остается только добавить в них содержимое.
При каждом запуске Word 2013 можно выбрать шаблон из коллекции, щелкнув категорию для просмотра ее шаблонов или загрузив шаблоны из Интернета. Если использовать шаблон не требуется, просто выберите пункт Новый документ.

Чтобы подробнее изучить шаблон, щелкните его для предварительного просмотра в увеличенном масштабе.
К началу страницы
Открытие документа
При каждом запуске Word в левом столбце отображается список последних открытых документов. Если в нем нет нужного документа, нажмите кнопку Открыть другие документы.

Если Word уже запущен, на вкладке Файл выберите команду Открыть и выберите расположение файла.
При открытии документа, созданного в более ранней версии Word, в строке заголовка окна документа отображается надпись «Режим ограниченной функциональности». Можно работать в этом режиме или обновить документ для использования новых и улучшенных возможностей Word 2013.
К началу страницы
Сохранение документа
Чтобы сохранить документ в первый раз, сделайте следующее:
-
Откройте вкладку Файл.
-
Нажмите кнопку Сохранить как.
-
Выберите нужную папку для файла.
Примечание: Чтобы сохранить документ на компьютере, выберите папку в группе Компьютер или нажмите кнопку Обзор. Чтобы сохранить документ в Интернете, выберите расположение в группе Окружение или Добавление места. Если файлы размещены в Интернете, ими можно обмениваться, оставлять комментарии и совместно работать с документами в реальном времени.
-
Нажмите кнопку Сохранить.
Примечание: По умолчанию Word сохраняет файлы в формате DOCX. Чтобы сохранить документ в другом формате, откройте список Тип файла и выберите нужный вариант.
Чтобы сохранить документ в процессе работы, нажмите кнопку Сохранить на панели быстрого доступа.

К началу страницы
Чтение документов
Откройте документ в приложении » Чтение Mode«, чтобы скрыть большинство кнопок и инструментов, чтобы не отвлекаясь на чтение.

-
Откройте нужный документ.
Примечание: Некоторые файлы, например защищенные документы или вложения, автоматически открываются в режиме чтения.
-
На вкладке Вид нажмите кнопку Режим чтения.
-
Перемещаться по страницам документа можно одним из следующих способов:
-
Щелкните стрелку в левой или правой части страницы.
-
Нажимайте клавиши Page Down и Page Up или ПРОБЕЛ и Backspace. Также можно использовать клавиши со стрелками или колесо прокрутки мыши.
-
На устройствах с сенсорными экранами поведите пальцем влево или вправо.
Совет: Нажмите Вид, а затем — Редактировать документ, чтобы снова внести изменения в документ.
-
К началу страницы
Регистрация изменений
При совместной работе с документом или самостоятельном редактировании можно включить отслеживание изменений. Word отметит все добавленные, удаленные и перемещенные элементы, а также изменения форматирования.
-
Откройте нужный документ.
-
На вкладке Рецензирование нажмите кнопку Исправления и выберите пункт Исправления.

Дополнительные сведения см. в записи отслеживания изменений.
К началу страницы
Печать документа
На вкладке «Печать» можно предварительно просмотреть документ, изменить параметры печати и распечатать документ.

-
Откройте вкладку Файл и нажмите кнопку Печать.
-
Сделайте следующее:
-
В разделе Печать в поле Копии укажите число копий для печати.
-
В разделе Принтер убедитесь, что выбран нужный принтер.
-
В разделе Настройка выбраны параметры, заданные по умолчанию для указанного принтера. Чтобы изменить какой-либо параметр, щелкните его и выберите нужное значение.
-
-
После установки нужных параметров нажмите кнопку Печать.
Дополнительные сведения см. в статье Печать и предварительный просмотр документов.
Более сложные действия
Выйдите за рамки основных сведений о документах, создав оглавлевую таблицу или сохранив документ в качестве шаблона.
К началу страницы
Важно:
Office 2010 больше не поддерживается. Перейдите на Microsoft 365, чтобы работать удаленно с любого устройства и продолжать получать поддержку.
Повысить статус
В этой статье
-
Что такое Word?
-
Поиск и применение шаблона
-
Создание нового документа
-
Открытие документа
-
Сохранение документа
-
Чтение документов
-
Отслеживание изменений и вставка примечаний
-
Печать документа
Что такое Word?
Microsoft Word 2010 — это программа word-обработки, предназначенная для создания профессиональных документов. Благодаря средствам форматирования документов Word помогает эффективнее упорядочивать и писать документы. Word также включает мощные средства редактирования и редактирования, чтобы вы могли легко взаимодействовать с другими пользователями.
К началу страницы
Поиск и применение шаблона
Word 2010 позволяет применять встроенные шаблоны, применять собственные настраиваемые шаблоны и выполнять поиск по различным шаблонам, доступным в Интернете.
Чтобы найти и применить шаблон в Word, выполните следующие действия.
-
На вкладке Файл нажмите кнопку Создать.
-
В разделе «Доступные шаблоны» выполните одно из следующих действий:
-
Чтобы использовать один из встроенных шаблонов, щелкните «Примеры шаблонов «, выберите нужный шаблон и нажмите кнопку «Создать».
-
Чтобы повторно использовать шаблон, который вы недавно использовали, щелкните «Последние шаблоны», выберите нужный шаблон и нажмите кнопку «Создать».
-
Чтобы использовать созданный ранее шаблон, щелкните «Мои шаблоны», выберите нужный шаблон и нажмите кнопку «ОК «.
-
Чтобы найти шаблон на сайте Office.com, в разделе Office.com Templates щелкните требуемую категорию шаблона, выберите нужный шаблон и нажмите кнопку «Скачать», чтобы скачать шаблон с сайта Office.com на компьютер.
-
Примечание: Вы также можете искать шаблоны на сайте Office.com в Word. В поле поиска Office.com введите один или несколько условий поиска, а затем нажмите кнопку со стрелкой для поиска.
К началу страницы
Создание нового документа
-
Откройте вкладку « Файл» и нажмите кнопку » Создать».
-
В разделе «Доступные шаблоны» щелкните «Пустой документ».
-
Щелкните Создать.
Дополнительные сведения о создании документа см. в разделе «Создание документа».
К началу страницы
Открытие документа
-
Откройте вкладку Файл и нажмите кнопку Открыть.
-
В левой области диалогового окна « Открыть» щелкните диск или папку, содержащую документ.
-
В правой области диалогового окна « Открыть» откройте папку, содержащую нужный документ.
-
Щелкните документ и нажмите кнопку » Открыть».
К началу страницы
Сохранение документа
Чтобы сохранить документ в формате, используемом Word 2010 и Word 2007, сделайте следующее:
-
Откройте вкладку Файл.
-
Выберите команду Сохранить как.
-
В поле «Имя файла » введите имя документа.
-
Нажмите кнопку Сохранить.
Чтобы сохранить документ, чтобы он был совместим с Word 2003 или более ранней версии, выполните следующие действия.
-
Откройте документ, который вы хотите использовать в Word 2003 или более ранней версии.
-
Откройте вкладку Файл.
-
Нажмите кнопку Сохранить как.
-
В списке Тип файла выберите значение Документ Word 97–2003. Формат файла будет изменен на DOC.
-
В поле Имя файла введите имя документа.
-
Нажмите кнопку Сохранить.
Дополнительные сведения о создании документа, совместимого с Word 2003 или более ранними версиями, см. в статье «Создание документа для использования в предыдущих версиях Word».
К началу страницы
Чтение документов
-
Откройте документ, который вы хотите прочитать.
-
На вкладке « Вид» в группе » Представления документов» щелкните «Полноэкранный режим чтения»
-
Перемещаться по страницам документа можно одним из следующих способов:
-
Щелкните стрелки в нижних углах страниц.
-
На клавиатуре нажмите клавиши PAGE DOWN, PAGE UP или SPACEBAR и BACKSPACE.
-
Щелкните стрелки навигации в верхней части экрана.
Совет:
Щелкните «Параметры просмотра», а затем выберите команду «Показать» для просмотра двух страниц или экранов за раз.
-
Дополнительные сведения о просмотре документов см. в статье » Чтение документов в Word».
К началу страницы
Отслеживание изменений и вставка примечаний
-
Чтобы включить отслеживание изменений, на вкладке «Рецензию» в группе «Отслеживание » нажмите кнопку «Отслеживать изменения».
-
Чтобы вставить комментарий, на вкладке «Рецензию» в группе » Примечания » нажмите кнопку «Создать примечание».
Дополнительные сведения о том, как отслеживать изменения, внесенные при изменении, см. в разделе «Отслеживание изменений и вставка примечаний».
К началу страницы
Печать документа
-
Откройте вкладку Файл и нажмите кнопку Печать.
-
Сделайте следующее:
-
В разделе «Печать» в поле « Копии» введите количество копий, которые нужно распечатать.
-
В разделе «Принтер» убедитесь, что выбран нужный принтер.
-
В разделе Настройка выбраны параметры, заданные по умолчанию для указанного принтера. Если вы хотите изменить параметр, щелкните нужный параметр, а затем выберите нужный параметр.
-
-
Когда параметры будут удовлетворены, нажмите кнопку » Печать».
Дополнительные сведения о том, как распечатать файл, см. в разделе «Предварительный просмотр и печать файла».
К началу страницы





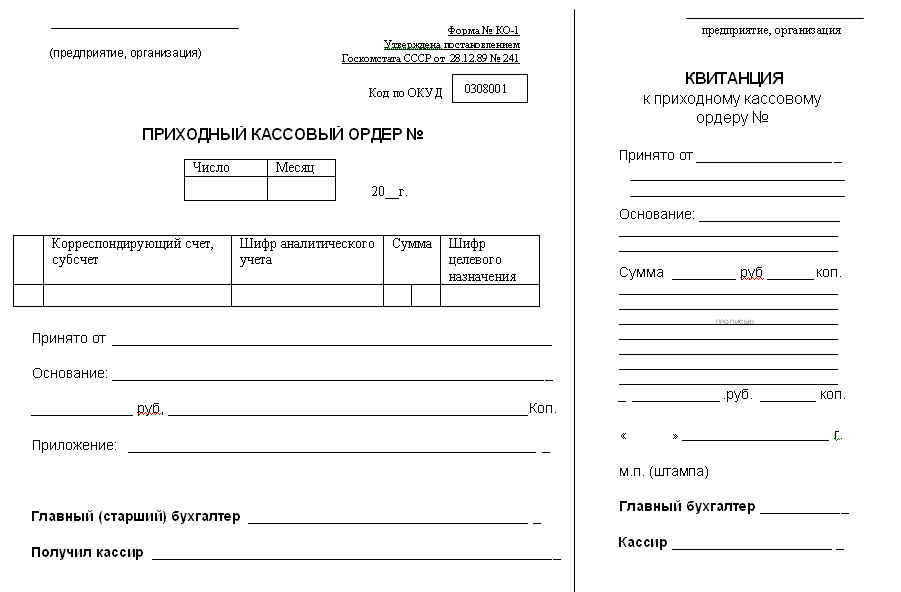



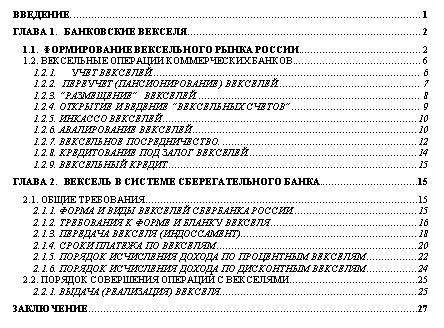








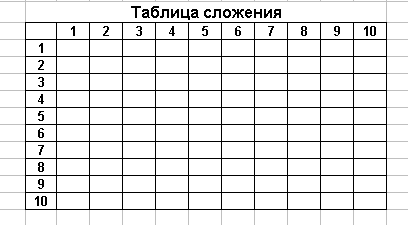
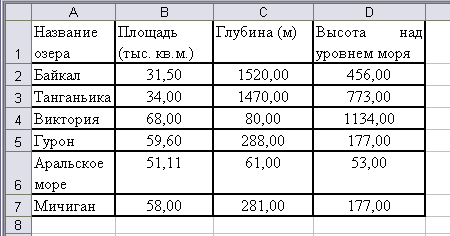
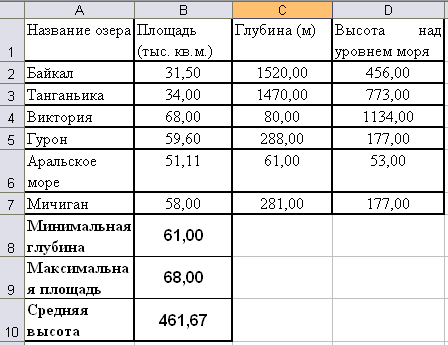
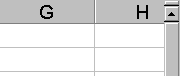
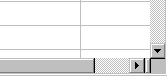
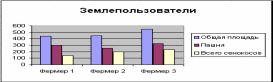

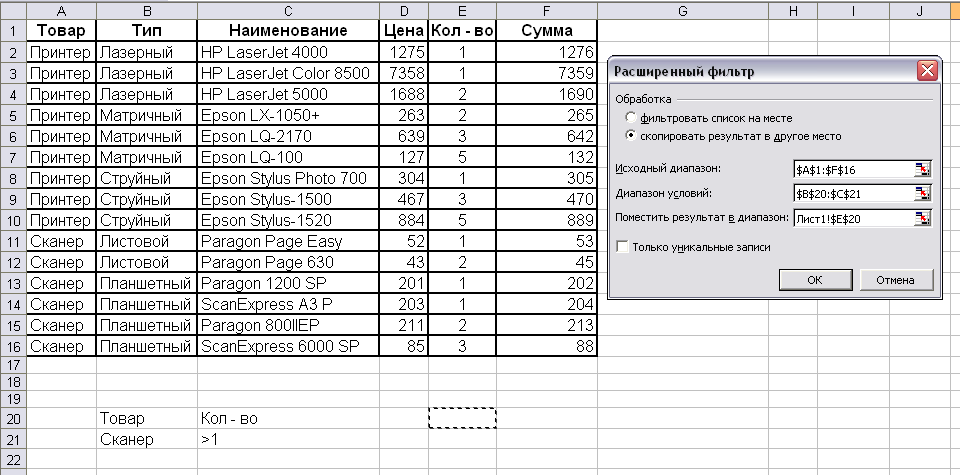



 » для просмотра двух страниц или экранов за раз.
» для просмотра двух страниц или экранов за раз.