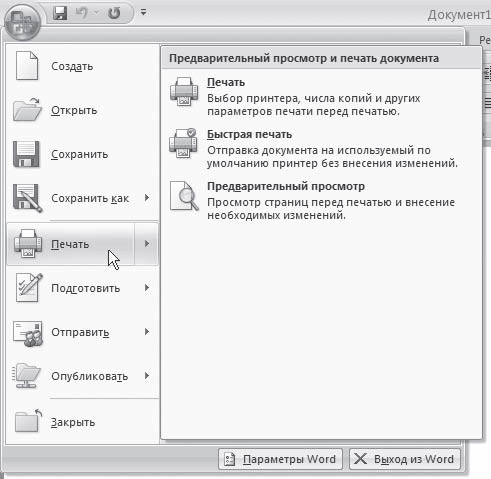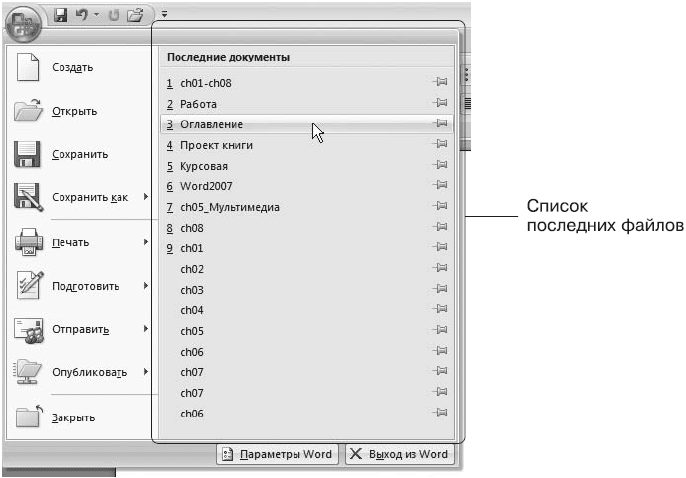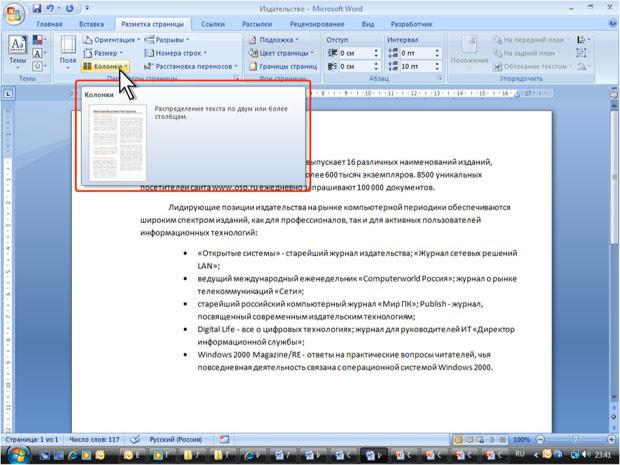
Http://testprof.msk.ru Учебник Microsoft Word 2007 страница 18
Рис. 1.26. Всплывающая подсказка для элемента управления
Иногда в подсказке имеется текст Для получения дополнительных сведений нажмите клавишу F1. В этом случае при нажатии клавиши F1 появляется окно справочной системы со справкой, относящейся непосредственно к выбранному элементу.
Кнопка «Office» расположена в левом верхнем углу окна. При нажатии кнопки отображается меню основных команд для работы с файлами, список последних документов, а также команда для настройки параметров приложения (например, Параметры Word) (рис. 1.27).
Http://testprof.msk.ru Учебник Microsoft Word 2007 страница 18
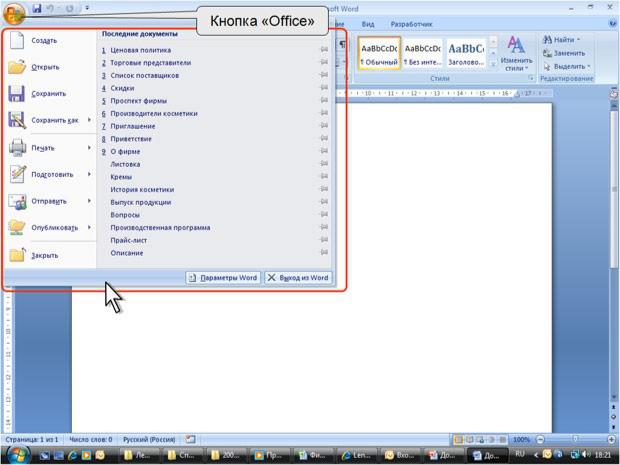
Http://testprof.msk.ru Учебник Microsoft Word 2007 страница 19
Рис. 1.27. Кнопка и меню «Office»
Некоторые из команд меню кнопки «Office» имеют подчиненные меню.
Панель быстрого доступа
Панель быстрого доступа по умолчанию расположена в верхней части окна Word и предназначена для быстрого доступа к наиболее часто используемым функциям.
По умолчанию панель содержит всего три кнопки: Сохранить, Отменить, Вернуть (Повторить). Панель быстрого доступа можно настраивать, добавляя в нее новые элементы или удаляя существующие.
•Нажмите кнопку Настройка панели быстрого доступа.
•В меню выберите наименование необходимого элемента (рис. 1.28). Элементы, отмеченные галочкой, уже присутствуют на панели.
•Для добавления элемента, отсутствующего в списке, выберите команду Другие команды (см. рис. 28).
•В разделе Настройка окна Параметры Word в раскрывающемся списке Выбрать команды из:
выберите вкладку, в которой расположен добавляемый элемент, затем выделите элемент в списке и нажмите кнопку Добавить (рис. 1.29).
Http://testprof.msk.ru Учебник Microsoft Word 2007 страница 19
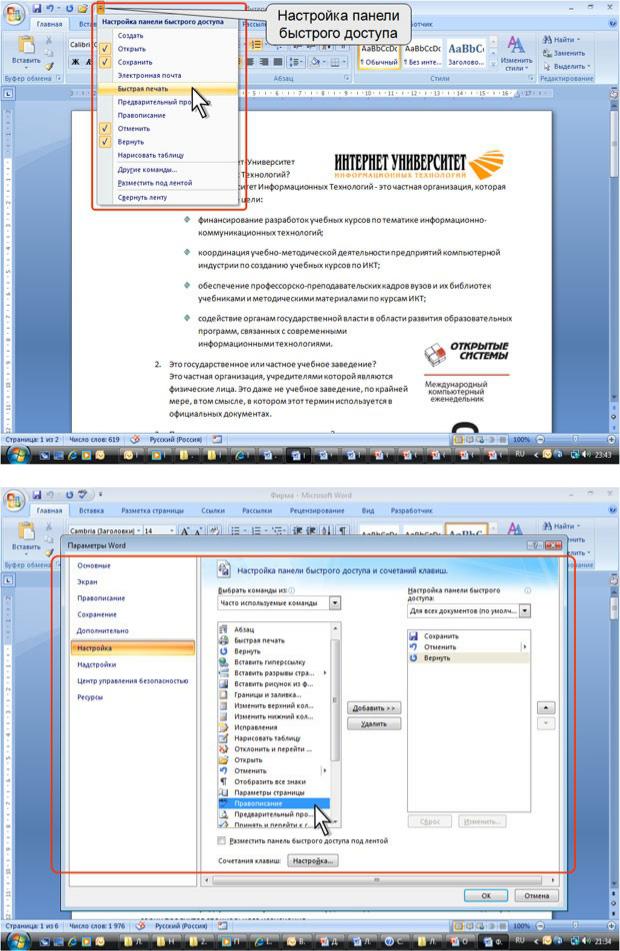
Http://testprof.msk.ru Учебник Microsoft Word 2007 страница 20
Рис. 1.28. Настройка панели быстрого доступа
Рис. 1.29. Настройка панели быстрого доступа
Для добавления на панель любого элемента из любой вкладки можно также щелкнуть по этому элементу правой кнопкой мыши и в контекстном меню выбрать команду Добавить на панель быстрого доступа.
Http://testprof.msk.ru Учебник Microsoft Word 2007 страница 20
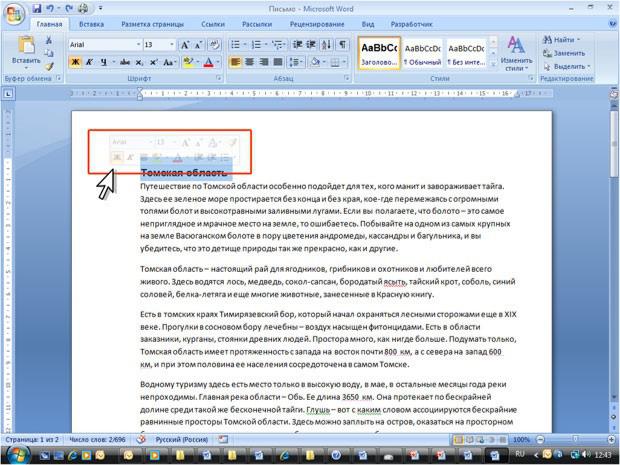
Http://testprof.msk.ru Учебник Microsoft Word 2007 страница 21
Для удаления элемента из панели достаточно щелкнуть по нему правой кнопкой мыши и в контекстном меню выбрать команду Удалить с панели быстрого доступа.
Мини-панель инструментов
Мини-панель инструментов содержит основные наиболее часто используемые элементы для оформления текста документа.
Мини-панель появляется автоматически при выделении фрагмента документа. Первоначально отображается полупрозрачная мини-панель (рис. 1.30).
Рис. 1.30. Полупрозрачная мини-панель инструментов
Мини-панель станет яркой, как только на нее будет наведен указатель мыши (рис. 1.31). Чтобы использовать мини-панель, щелкните любую из доступных команд.
Http://testprof.msk.ru Учебник Microsoft Word 2007 страница 21
Соседние файлы в папке Вспомогательные методические материалы
- #
- #
- #
- #
- #
- #
- #
05.06.201582.43 Кб27Структура курса и оценки (для ИТС-1) — 2013.xls
Кнопка Office
Меню кнопки Office – это все, что осталось от главного меню предыдущих версий приложения Word (см. рис. 1.16). Некоторые команды перекочевали сюда из меню Файл, знакомого пользователям предыдущих версий программы, некоторые являются новыми.
Данное меню содержит основные команды для работы с файлом: создания, открытия, сохранения, закрытия документа, печати и ее настроек и т. д. Слева от названия некоторых команд есть стрелочка, если задержать указатель мыши на такой команде, то появится ее подменю (рис. 1.28).
Рис. 1.28. Подменю команды Печать
В меню кнопки Office также находится список документов, которые открывались последними (рис. 1.29). Чтобы открыть такой файл, нужно просто щелкнуть кнопкой мыши на его названии в этом списке. Программа Word 2007 может запоминать до 50 данных файлов (в предыдущих версиях этот список мог содержать не более 9 названий). Если подвести указатель к названию такого файла, то появится всплывающая подсказка с информацией о расположении файла.
Рис. 1.29. Список последних файлов
Меню кнопки Office также содержит кнопки Параметры Word и уже знакомую вам Выход из Word.
При нажатии кнопки Параметры Word появляется окно настроек текстового редактора. Оно включает в себя несколько разделов (их названия находятся в левой части окна) и позволяет указать различные параметры программы, например настройки сохранения, проверки правописания, список ресурсов Microsoft в Интернете.
Данный текст является ознакомительным фрагментом.
Читайте также
Настоящая кнопка на CSS3
Настоящая кнопка на CSS3
На примере кнопки очень легко показать, как сильно можно преображать вид элементов с помощью CSS3. Сочетая различные приемы, которые мы обсуждали на протяжении этой книги, превратим обычную кнопку в что-то намного более интересное – используя
Кнопка
Кнопка
Кнопка при нажатии запускает на выполнение какое-либо действие. Она создается с помощью тега <INPUT>:<INPUT TYPE=»button» VALUE=»<надпись>»[TABINDEX=»<номер в порядке обхода>»] [ACCESSKEY=»<быстрая клавиша>»] [DISABLED] [AUTOFOCUS]>Значение «button» атрибута тега TYPE указывает Web-обозревателю
Кнопка Пуск
Кнопка Пуск
Кнопка Пуск и ее меню знакомы всем пользователям. Именно с этой кнопки начинается работа с системой. Как ни странно, с помощью реестра также можно кое-что настроить для кнопки и ее меню.Скорость появления менюМожно изменить скорость появления подменю после
Кнопка
Кнопка
Кнопка при нажатии запускает на выполнение какое-либо действие. Она создается с помощью тега <INPUT>:<INPUT TYPE=»button» VALUE=»<надпись>»[TABINDEX=»<номер в порядке обхода>»] [ACCESSKEY=»<быстрая клавиша>»] [DISABLED] [AUTOFOCUS]>Значение «button» атрибута тега TYPE указывает Web-обозревателю
Кнопка и отметки «Мне нравится»
Кнопка и отметки «Мне нравится»
Отдельное и довольно выгодное место в анкете занимает список поставленных вами отметок «Мне нравится» – уже упомянутых выше «лайков». На странице профиля этот список помещается прямо в «шапке», рядом с фотоальбомом. Если же щелкнуть по
Ошибки в Office (Office XP)
Ошибки в Office (Office XP)
При возникновении сбоя в Office XP утилита DW.exe пытается отправить отчет о нем в Microsoft. Если вы не хотите заниматься ловлей багов, то можете отключить эту функцию. Существует несколько различных параметров, находящихся в разделе HKCUSoftwarePoliciesMicrosoftOffice10.0Common-
Кнопка, кнопка, ты чья?
Кнопка, кнопка, ты чья?
Некоторые VBA-приложения позволяют приписать новый макрос кнопке в панели инструментов либо назначить ему комбинацию клавиш еще до начала записи этого макроса.Воспользуйтесь такой возможностью, ведь использовать кнопку или клавиатуру для вызова
Кнопка «Office» – один из главных инструментов
Кнопка «Office» – один из главных инструментов
Меню Кнопки «Office» включает в себя почти те же команды, что и Кнопка «Office» в Word 2007, которые предназначены для создания нового документа, открытия существующего, сохранения изменений в документе либо сохранения его под другим
Кнопка «Office»
Кнопка «Office»
Напомним, что Кнопка «Office» – это круглая кнопка с эмблемой пакета Microsoft Office 2007, расположенная в правом верхнем углу окна программы, которая содержит меню с некоторыми основными командами (рис. 1.9).
Рис. 1.9. Меню Кнопки «Office»Рассмотрим эти команды.• Создать.
ГДЕ ЖЕ У НЕГО КНОПКА
ГДЕ ЖЕ У НЕГО КНОПКА
Управление записью происходит из основного окна редактора звуковой формы. Основные элементы управления мы уже рассматривали, теперь познакомимся с панелями, которые участвуют в процессе записи.Перед тем как нажать кнопку Запись, необходимо
2.4. Кнопка Пуск
2.4. Кнопка Пуск
В данном разделе мы рассмотрим, каким образом с помощью несложных трюков можно изменять внешний вид и содержание меню, открываемого при нажатии кнопки Пуск.Перед тем как узнать возможности настройки меню Пуск, взгляните на рис. 2.20 и 2.21. На первом из них
Кнопка Сеть
Кнопка Сеть
Чтобы удалить из меню Пуск команду Сеть, следует в разделе реестра HKEY_CURRENT_USERSoftwareMicrosoftWindowsCurrentVersionPoliciesExplorer создать REG_DWORD-параметр NoStartMenuNetworkPlaces и присвоить ему значение 1.Ниже приведен текст REG-файла (путь к файлу на компакт-диске – Файлы
Софтерра: Красная кнопка
Софтерра: Красная кнопка
Автор: Алексей КлимовРассматриваемая программа не требует от пользователя специальных навыков, талантов или интуиции. Вам даже не надо заранее знать ее назначение. Просто установите любую версию SnagIt — когда-нибудь пригодится.После установки
Кнопка пуск и панель задач
Кнопка пуск и панель задач
Панель задач позволяет наблюдать за выполняющимися программами и переключаться между ними. На нее выводятся сообщения и уведомления системы и прикладных программ. Кнопка Пуск, а также значки быстрого запуска на Панели задач служат для вызова
Лунка и кнопка
Лунка и кнопка
Вот пример, в котором, как и раньше, без множественного наследования не обойтись. Идейно он близок к примеру с корпоративным самолетом, спальным вагоном и другими типами, полученными в результате объединения абстракций. Впрочем, теперь мы будем работать с
Кнопка, доступная в Microsoft Office 2007 и представленная вместе с новой функцией ленты. Кнопка Office находится в верхнем левом углу окон Excel, Word и других программ Office 2007 и выглядит как рисунок справа.
При нажатии кнопки «Office» можно найти многие из тех же параметров, которые отображаются в меню «Файл», например «Создать», «Открыть», «Сохранить», «Печать» и т. Д. Ниже перечислены наиболее часто используемые параметры в меню кнопок Office и их функции.
- Создать — создайте новый пустой файл в программе Office (например, документ Word, электронную таблицу Excel, слайд Powerpoint и т. Д.).
- Открыть — открыть существующий файл на компьютере.
- Сохранить — сохранить изменения в текущий открытый файл.
- Сохранить как — сохранить новый файл с нужным именем и в нужном месте на жестком диске компьютера.
- Печать — распечатка распечатанного документа на принтере.
- Закрыть — закрыть текущий открытый файл.
- Поделиться — поделиться открытым в данный момент документом с другими пользователями с помощью OneDrive, отправив по электронной почте сообщение в блог. (В Office 2010 этот файл называется «Сохранить и отправить».)
- Параметры — изменение параметров конфигурации для программы Office, включая параметры отображения, параметры проверки орфографии и грамматики, языковые параметры и конфигурацию ленты.
Впоследствии кнопка Office была удалена в Office 2010. Однако все те же функции можно найти на вкладке «Файл».
Кнопка, Офис, Лента, Термины текстового процессора
ОБЛАСТНОЕ БЮДЖЕТНОЕ ПРОФЕССИНАЛЬНОЕ ОБРАЗОВАТЕЛЬНОЕ УЧРЕЖДЕНИЕ
«КУРСКИЙ ЭЛЕКТРОМЕХАНИЧЕСКИЙ ТЕХНИКУМ»
УЧЕБНОЕ
ПОСОБИЕ
для студентов профессии «Мастер по обработке цифровой
информации»
ПРОГРАММА
MICROSOFT WORD
Тема
№ 1: Знакомство с текстовым процессором Microsoft Word
Курск
– 2017 г.
Севрюкова Любовь Анатольевна. Учебное пособие для студентов профессии «Мастер по обработке цифровой
информации».
Программа Microsoft
Word.
Тема № 1:
Знакомство с текстовым процессором Microsoft
Word
Данное
учебное пособие содержит теоретический материал по теме: Знакомство с текстовым
процессором Microsoft Word, а также комплект дидактического материала, включающий в себя упражнения
и задания, предназначенные для закрепления и проверки теоретических знаний и
практических умений.
Рекомендуется
для использования при изучении МДК 01.01 Технология создания и обработки
цифровой мультимедийной информации
СОДЕРЖАНИЕ
1. Введение
2. Запуск программы
Microsoft Word и выход из нее
3. Структура окна
программы Microsoft Word
4. Изменение внешнего вида
окна
5. Лента команд
Упражнения
Задания
Контрольные вопросы
1. Введение
Microsoft Word – основа любого офиса, и пожалуй. самая
нужная и популярная программа во всем Microsoft Office. К тому же на примере Word очень удобно изучать интерфейс всех остальных программ семейства Microsoft Office.
Текстовый редактор – этот термин, прочно закрепившийся
за Word, уже давно и безнадежно устарел. Ибо Word – это не просто текстовый редактор (т.е. программа, предназначенная
для создания и редактирования текстов), а нечто большее: многофункциональный
текстовый процессор.
С помощью Word можно не просто набрать текст, но и оформить
его: включить в него таблицы и графики, картинки и даже звуки и
видеоизображения. Word помогает составить простое письмо и сложный
объёмный документ, яркую поздравительную открытку или рекламный блок.
По своим функциям Word вплотную
приближается к издательским системам и программам верстки. Это значит, что в
этом редакторе можно полностью подготовить к печати журнал, газету или даже
книгу, изготовить WWW-страницу Internet…
Word имеет следующие возможности:
q
возможность создания нового
документа с помощью специальных шаблонов (в частности, в Word включены шаблоны стандартных писем, поздравительных записок, отчетов,
факсов и ряд других офисных документов);
q
возможность
одновременного открытия и работы с большим количеством документов;
q
автоматическая
проверка орфографии, грамматики и даже стилистики при вводе документа;
q
автоматическая
коррекция наиболее часто повторяющихся ошибок;
q
расширенные
возможности форматирования документа. В отличие от WordPad Word допускает
выравнивание документа по обоим краям, многоколоночную верстку;
q
использование
стилей для быстрого форматирования документа;
q
возможность
автоматизации ввода повторяющихся и стандартных элементов текста;
q
удобные
механизмы работы со ссылками, сносками, колонтитулами;
q
включение
в текст элементов, созданных в других программах Microsoft Office,
графических изображений, электронных таблиц и графиков, звуков,
видеоизображений и т.д.;
q
возможность
подготовки простых электронных таблиц и гипертекстовых документов Internet;
q
возможность
работы с математическими формулами;
q
возможность
автоматического создания указателей и оглавления документа;
q
возможность
отправки готового документа непосредственно из Microsoft Word не факс и
по электронной почте (в обоих случаях необходимо, чтобы компьютер пользователя
был оснащен модемом);
q
встроенный
Мастер подсказок и объёмная система помощи.
2. Запуск программы Microsoft Word и выход из нее
Для запуска программы Microsoft Word существует несколько способов.
1 способ. С помощью Главного Меню.
Выполнить команду Пуск/Все программы/Microsoft Office/ Microsoft Word.
2 способ. С
помощью ярлыка программы Microsoft Word.
Щелкнуть дважды на ярлыке программы Microsoft Word, расположенном на рабочем столе.
3 способ. С
помощью программы Проводник или окна Мой компьютер.
В Проводнике или окне Мой
компьютер открыть папку и выбрать файл, созданный в программе Word, открыть его. Вместе с файлом загружается программа.
4 способ. С
помощью загрузочного файла программы.
В Проводнике или окне Мой
компьютер открыть папку Program Files/Microsoft Office, выбрать загрузочный файл программы Word и открыть его.
Для выхода из
программы можно воспользоваться любым из способов закрытия окна.
3. Структура окна программы Microsoft Word
После запуска Word на экране появляется пустой документ,
подготовленный для ввода текста. Однако, перед тем как приступить к работе с
документом, необходимо познакомиться с элементами окна программы Microsoft Word (см. рис. 1).
 |
Рис. 1. Структура окна программы MS
Word
Окно программы Microsoft Word содержит
следующие элементы:
1)
Строка
заголовка.
Строка заголовка находится в верхней части окна. Содержит название файла,
название программы в левой части строки и кнопки управления окном (Свернуть,
Развернуть/Восстановить, Закрыть) в правой части строки.
2)
Кнопка
Office
расположена в левом верхнем углу окна. Открывает список команд для работы с
документом, например, открыть, сохранить, распечатать и т.д.
3)
Панель
быстрого доступа. Расположена в верхней части окна
программы, справа от кнопки Office. Содержит кнопки
для выполнения основных действий с документами. Например, создать, открыть,
сохранить, распечатать и т.д.
4)
Лента
команд.
Лента располагается под строкой заголовка и содержит вкладки: Главная,
Вставка, Разметка страницы, Ссылки, Рассылки,
Рецензирование, Вид, Настройки, Справка.
Каждая вкладка открывает кнопки, предназначенные для выполнения определенных
действий. Кнопки, собранные на вкладках упорядочены в логические группы,
выполняющие действия одного типа. Например, группа инструментов Шрифт
вкладки Главная предназначена для форматирования шрифта.
5)
Линейка
(горизонтальная, вертикальная). Расположена
вверху (горизонтальная) и слева (вертикальная) от рабочей области окна. Дает
возможность изменять поля документа, а также устанавливать табуляцию для
конкретных абзацев с помощью мыши.
6)
Рабочая
область окна. Расположена в центральной части окна,
представляет собой белый лист. Здесь отображается документ для ввода текста и
редактирования.
7)
Полосы
прокрутки (горизонтальная и вертикальная). Находятся
внизу и справа от рабочей области. Щелкая на них, можно перемещаться по
документу.

Строка
состояния.
Располагается ниже рабочей области окна. В строке состояния Word
отображает сведения о документе и о состоянии клавиш.
9)
Панель
режимов отображения документов. Расположена справа от строки
состояния и отображает режимы представления документа.
10) Панель
Выбор масштаба. Расположена справа от панели режимов.
Отображает действующий в данный момент масштаб документа и предоставляет
пользователю возможность изменения масштаба с помощью бегунка.
4. Изменение внешнего вида окна
Внешний вид окна программы Microsoft Word можно
изменить следующим образом:
4.1. Изменить место расположения панели быстрого
доступа. Панель быстрого
доступа может располагаться над лентой и под лентой. Изменить место
расположения панели быстрого доступа можно следующими способами:
·
Щелкнуть кнопку Настройка
, расположенную рядом с
панелью быстрого доступа и в открывшемся списке выполнить команду Разместить
под лентой или Разместить над лентой.
·
Вызвать контекстное меню
ленты и выбрать команду Разместить панель быстрого доступа под лентой
или Разместить панель быстрого доступа над лентой.
4.2. Добавить или удалить кнопки на панель
быстрого доступа. Чтобы
добавить недостающие кнопки на панель быстрого доступа можно воспользоваться
одним из следующих способов:
·
Щелкнуть кнопку Настройка
, выполнить команду Другие
команды. В левой части появившегося диалогового окна Параметры Word/Настройка в списке Выбрать из выбрать недостающую
команду и щелкнуть кнопку Добавить. Закрыть окно.
·
Вызвать контекстное меню
ленты и выполнить команду Настройка панели быстрого доступа.
Далее аналогично первому способу.
 |
4.3. Свернуть ленту команд. Если свернуть ленту, то на экране будет отображаться только вкладки
(рис. 2).
Рис. 2. Окно программы Word со свернутой
лентой
Чтобы свернуть ленту можно воспользоваться следующими
способами:
· Щелкнуть кнопку Настройка и выполнить команду Свернуть
ленту;
· Вызвать контекстное меню ленты и выполнить
команду Свернуть ленту.
4.4. Скрыть или отобразить линейку.
Для добавления линейки можно выполнить команду Вид/Линейка
или щелкнуть кнопку Линейка , расположенную над вертикальной полосой
прокрутки. Чтобы удалить линейку нужно выполнить аналогичные
действия.
4.5. Отображение сетки.
Сетка чаще всего используется при работе с
графическими объектами. Для отображения сетки в документе необходимо выполнить
команду Вид/Показать или скрыть/Сетка. Убирается сетка
аналогичной командой.
4.6. Отображение схемы документа.
Схема документа отображается с левой стороны от рабочей
области (рис. 3) и показывает, какие разделы и подразделы имеются в документе и
с каким из разделов в данный момент работает пользователь.
Чтобы отобразить схему документа нужно выполнить
команду Вид/ Показать или скрыть/Схема документа.
 |
Закрыть схему документа можно с помощью
кнопки Закрыть, расположенной в правом верхнем углу Схемы
документа.
Рис. 3. Окно программы Word со схемой
документа
4.7. Отображение эскизов.
Эскизы представляют собой копии страниц документа в уменьшенном
виде. Эскизы располагаются обычно слева от рабочей области окна (рис. 4) и
позволяют просмотреть внешний вид всех листов документа. Для отображения
документа выполняется команда Вид/Показать или скрыть/Эскизы. Для
удаления эскизов выполняется аналогичная команда.
Рис. 4. Окно программы Word с эскизами
5. Лента команд
При работе с программой Word потребуются команды, с помощью которых можно было бы указать Word, что необходимо сделать. Все команды Word размещаются на ленте команд в виде вкладок (рис. 5).
При щелчке левой кнопкой мыши по вкладке ленты открываются
группы кнопок, позволяющие выполнять те или иные команды. Все кнопки объединены
в группы по своим функциональным признакам.
В нижней части каждой группы кнопок располагается
строка с названием группы.
 |
 |
||
 |
|||
 |
Рис. 5. Лента команд с открытой вкладкой Главная
Многие группы кнопок не могут вместить все возможности
программы по данной настройке. Поэтому существуют диалоговые окна, содержащие
дополнительные возможности настроек. Эти диалоговые окна открываются после
щелчка на кнопке Вызова диалогового окна (рис.5). Например,
кнопка вызова диалогового окна группы кнопок Шрифт вкладки Главная
открывает диалоговое окно Шрифт (рис. 6). Группы кнопок, не
имеющие кнопки вызова диалогового окна, дополнительных возможностей не имеют.
Вкладка «Главная».
Вкладка Главная (рис. 5) содержит группы
команд Буфер обмена, Шрифт, Абзац, Стили,
Редактирование, предназначенные для редактирования и
форматирования документа.
Рис. 6. Диалоговое окно Шрифт
Вкладка «Вставка».
На вкладке Вставка (рис. 7) размещены
группы кнопок Страницы, Таблицы, Иллюстрации,
Связи, Колонтитулы, Текст, Символы.
Данные группы команд позволяют пользователю вставлять в документ объекты разных
типов: страницы, таблицы, графические объекты и т.д.
Рис. 7. Лента
команд с открытой вкладкой Вставка
Вкладка «Разметка страницы».
Группы кнопок Темы, Параметры
страницы, Фон страницы, Абзац, Упорядочить
сгруппированы и размещены на вкладке Разметка страницы (рис. 8). Эта вкладка
позволяет выполнять все возможные виды форматирования страницы.
Рис. 8. Лента
команд с открытой вкладкой Разметка страницы
Вкладка «Ссылки».
Вкладка Ссылки включает в себя следующие
группы кнопок Оглавление, Сноски, Ссылки и
списки литературы, Названия, Предметный указатель,
Таблица ссылок (рис. 9). Группы команд этой вкладки позволяют
автоматически создавать и вставлять в документ оглавления, сноски, списки
литературы и т.д.
Рис. 9. Лента
команд с открытой вкладкой Ссылки
Вкладка «Рассылки».
Вкладка Рассылки предоставляет
пользователю группы кнопок Создать, Начать слияние,
Составление документа и вставка полей, Просмотр результатов,
Завершить (рис. 10). Эта вкладка позволяет работать с оформлением
и рассылкой документов другим пользователям.
Рис. 10. Лента
команд с открытой вкладкой Рассылки
Вкладка «Рецензирование».
На вкладке Рецензирование собраны группы
кнопок Правописание, Примечания, Отслеживание,
Изменения, Сравнить, Защитить
(рис.11). Команды этих групп позволяют провести анализ правильности созданного
документа и устранить обнаруженные ошибки.
Рис. 11. Лента
команд с открытой вкладкой Рецензирование
Вкладка «Вид».
Здесь сосредоточены следующие группы команд: Режимы
просмотра документа, Показать или скрыть, Масштаб,
Окно, Макросы (рис. 12). Кнопки, расположенные на
этой вкладке позволяют изменить внешний вид окна программы и вид отображения
документа.
Рис. 12. Лента
команд с открытой вкладкой Вид
Вкладка «Надстройки».
При работе с этой вкладкой открываются группа команд Настраиваемые
панели инструментов (рис. 13). Эта вкладка позволяет использовать
дополнительные возможности программы Word, например, сканирование и распознавание
документа, а также настраивать панель быстрого доступа.
Рис. 13. Лента
команд с открытой вкладкой Надстройки
Вкладка «Формат».
Вкладка Формат не является постоянной
вкладкой ленты, а отображается при вставке или выделении графического объекта.
Она содержит следующие группы инструментов: Изменить, Стили
объектов, Упорядочить, Размер (рис. 14). Группы
инструментов могут меняться в зависимости от выбранного графического объекта.
Инструменты этой вкладки предназначены для форматирования графических объектов.
Рис. 14. Лента команд с открытой вкладкой Формат
Упражнения
Упражнение 1
Вариант 1
1. Загрузите программу Microsoft Word с
помощью главного меню.
Технология выполнения:
a)
Установите
указатель мыши на кнопку Пуск.
b)
Щелкните один раз
левой кнопкой мыши.
c)
В открывшемся Главном
меню выберите мышкой пункт Все Программы, подпункт Microsoft Office.
d)
В открывшемся
подменю щелкните один раз левой кнопкой мыши на пункте Microsoft Word.
2. Закройте программу Microsoft Word с помощью кнопки Office.
Технология выполнения:
a)
Установите
указатель мыши на кнопку Office, расположенную в левом верхнем углу.
b)
Щелкните один раз
левой кнопкой мыши.
c)
В открывшемся списке
команд щелкните один раз левой кнопкой мыши кнопку Выход из Word.
Вариант 2
1. Загрузите программу Microsoft Word с помощью ярлыка программы.
Технология выполнения:
a)
Установите
указатель мыши на ярлык программы Microsoft Word, расположенный на рабочем столе.
b)
Щелкните дважды
левой кнопкой мыши.
2. Закройте программу Microsoft Word с помощью контекстного меню строки заголовка.
Технология выполнения:
a)
Щелкните один раз правой
кнопкой мыши на свободном месте строки заголовка.
b)
В открывшемся
списке щелкните один раз левой кнопкой мыши на пункте Закрыть.
Вариант 3
1. Загрузите программу Microsoft Word с
помощью файла, созданного в программе ранее.
Технология выполнения:
a)
С помощью окна Мой
компьютер или программы Проводник откройте папку Мои документы.
b)
Щелкните дважды
левой кнопкой мыши на пиктограмме файла, созданного в программе Word.
2. Закройте программу Microsoft Word с
помощью кнопки Закрыть.
Технология выполнения:
Щелкните один раз левой
кнопкой мыши на кнопке Закрыть .
Вариант 4
1. Загрузите программу Microsoft Word с
помощью загрузочного файла.
Технология выполнения:
a)
В окне Мой
компьютер или в программе Проводник откройте следующие папки С:Program FilesMicrosoft Office.
b)
В папке Microsoft Office найти файл MS
Word c пиктограммой.
c)
Выполнить двойной
щелчок мыши на данном значке.
2. Закройте программу Microsoft Word с
помощью клавиатуры.
Технология выполнения:
Используйте комбинацию клавиш
Alt+F4 .
Упражнение 2
Вариант 1
Внимательно изучите структуру окна программы Microsoft Word. Напишите
названия отображенных на рисунке элементов окна.
 |
|||||
 |
 |
||||
 |
|||||
 |
 |
||||
Вариант 2
Внимательно изучите структуру окна программы Microsoft Word.
Напишите названия отображенных на рисунке элементов окна.
 |
|||||
 |
|||||
 |
|||||
 |
|||
 |
Вариант 3
Внимательно изучите структуру окна программы Microsoft Word.
Напишите названия отображенных на рисунке элементов окна.
 |
 |
||
 |
|||||
 |
|||||
 |
Вариант 4
Внимательно изучите структуру окна программы Microsoft Word.
Напишите названия отображенных на рисунке элементов окна.
 |
|||||
 |
|||||
 |
 |
|||||
 |
 |
Упражнение 3
Вариант 1
1. Расположите панель быстрого доступа под лентой.
Технология выполнения:
a)
Установите указатель
мыши на кнопку Настройка панели быстрого доступа.
b)
Щелкните один раз
левой кнопкой мыши и в появившемся списке команд выберите команду Разместить
под лентой.
2. Сверните ленту команд.
Технология выполнения:
a)
Вызовите
контекстное меню ленты.
b)
Выберите команду
Свернуть ленту.
3. Добавьте на панель быстрого доступа кнопку
Междустрочный интервал.
Технология выполнения:
a)
Щелкните один раз
левой кнопкой мыши на кнопке Настройка панели быстрого доступа.
b)
В появившемся
списке выберите пункт Другие команды.
c)
В открывшемся
диалоговом окне Параметры Word в поле со списком Выбрать команды из
выбрать пункт Вкладка Главная.
d)
В поле со списком
кнопок найдите кнопку Междустрочный интервал и выделите ее.
e)
Щелкните кнопку Добавить
и кнопку Ок.
Вариант 2
1. В окне программы Word отобразите
Схему документа.
Технология выполнения:
a)
Откройте вкладку Вид.
b)
Установите флажок в
опции Схема документа.
2. Удалите с экрана линейку.
Технология выполнения:
a) Выполните команду Вид.
b) Удалите флажок в опции Линейка.
3. Добавьте на панель быстрого доступа кнопку Масштаб.
Технология выполнения:
a)
Щелкните один раз
левой кнопкой мыши на кнопке Настройка панели быстрого доступа.
b)
В появившемся
списке выберите пункт Другие команды.
c)
В открывшемся
диалоговом окне Параметры Word в поле со списком Выбрать команды из
выбрать пункт Вкладка Вид.
d)
В поле со списком
кнопок найдите кнопку Масштаб и выделите ее.
e)
Щелкните кнопку Добавить
и кнопку Ок.
Вариант 3
1. В окне программы Word отобразите сетку.
Технология выполнения:
a)
Откройте вкладку Вид
на ленте команд.
b)
Установите флажок в
опции Сетка.
2. Отобразите документ в Режиме чтения.
Технология выполнения:
a)
Откройте вкладку Вид.
b)
Выберите кнопку Режим
чтения в группе инструментов Режимы просмотра документа.
3. Добавьте на панель инструментов Форматирование
кнопку Надстрочный знак.
Технология выполнения:
a)
Щелкните один раз
левой кнопкой мыши на кнопке Настройка панели быстрого доступа.
b)
В появившемся
списке выберите пункт Другие команды.
c)
В открывшемся
диалоговом окне Параметры Word в поле со списком Выбрать команды из
выбрать пункт Вкладка Главная.
d)
В поле со списком
кнопок найдите кнопку Надстрочный знак и выделите ее.
e)
Щелкните кнопку Добавить
и кнопку Ок.
Вариант 4
1. Отобразите в окне программы эскизы страниц
документа.
Технология выполнения:
a) Откройте вкладку Вид на ленте команд.
b) Установите флажок в опции Эскизы.
2. Отобразите документ в режиме структуры.
Технология выполнения:
a) Откройте вкладку Вид на ленте команд.
b) Установите флажок в опции Эскизы.
3. Добавьте на панель быстрого доступа кнопку Ориентация
страницы.
Технология выполнения:
a) Щелкните один раз левой кнопкой мыши на кнопке
Настройка панели быстрого доступа.
b) В появившемся списке выберите пункт Другие
команды.
c) В открывшемся диалоговом окне Параметры Word в поле со списком Выбрать команды из выбрать пункт Вкладка
Разметка страницы.
d) В поле со списком кнопок найдите кнопку Ориентация
страницы и выделите ее.
e) Щелкните кнопку Добавить и кнопку Ок.
Задания
Задание 1
Вариант 1
Напишите названия и назначения отображенных на
рисунке элементов окна.
 |
 |
||||
 |
|||||
 |
 |
 |
|||||
 |
Вариант 2
Напишите названия и назначения отображенных на
рисунке элементов окна.
 |
|||||||
 |
 |
 |
|||||
 |
|||
 |
Вариант 3
Напишите названия и назначения отображенных на
рисунке элементов окна.
 |
 |
 |
|||
 |
|||||||
 |
 |
||||||
 |
|||||||
Вариант 4
Напишите названия и назначения отображенных на
рисунке элементов окна.
 |
|||||||
 |
|||||||
 |
|||||||
 |
|||||||

Задание 2
|
Вариант 1 Запишите известные вам команды.
|
Вариант 2 Запишите известные вам команды.
|
||||||||||||||||||||||
|
Вариант 3 Запишите известные вам команды. Вкладка Разметка страницы |
Вариант 4 Запишите известные вам команды. Вкладка Вид |
Задание 3
Вариант 1
Оформите окно программы Microsoft Word по
данному образцу.
Вариант 2
Оформите окно программы Microsoft Word по
данному образцу.
Вариант 3
Оформите окно программы Microsoft Word по данному образцу.
Вариант 4
Оформите окно программы Microsoft Word по данному образцу.
Контрольные вопросы
1. Какие программы входят в пакет Microsoft Office?
2. К какой категории программ относится программа
Microsoft Word?
3. Назначение программы Microsoft Word?
4. Возможности программы Microsoft Word?
5. Назовите все способы загрузки программы Microsoft Word?
6. Перечислите элементы окна программы Microsoft Word?
7. Расположение и назначение кнопки Office.
8. Расположение и назначение панели быстрого
доступа.
9. Расположение и назначение строки заголовка.
10. Расположение и назначение ленты команд?
11. Как переместить панель быстрого доступа?
12. Как настроить панель быстрого доступа?
13. Как свернуть ленту команд?
14. Можно ли добавить новые кнопки на ленту команд?
15. Какая вкладка ленты команд позволяет произвести
изменения во внешнем виде окна программы Microsoft Word?
|
|
|||
 |
Люба Снежкова
Эксперт по предмету «Информатика»
Задать вопрос автору статьи
При запуске текстового процессора Word открывается главное окно программы.
Рисунок 1. Главное окно программы Word
Рассмотрим основные составные элементы главного окна программы.
Кнопка Office
В левом верхнем углу окна находится кнопка Office, при нажатии на которую отображается меню основных команд для работы с файлами, список последних документов и кнопка Параметры Word для настройки параметров приложения.
Рисунок 2. Главное меню программы Word
Панель быстрого доступа
Панель быстрого доступа по умолчанию располагается в верхней части окна Word возле кнопки Office и используется для быстрого доступа к наиболее часто используемым функциям.
Изначально на панели расположены 3 команды: Сохранить, Отменить и Вернуть.
Для добавления новых команд на панель быстрого доступа (или удаления существующих) необходимо выполнить следующие действия:
- нажать кнопку Настройка панели быстрого доступа;
- в открывшемся меню выбрать необходимый элемент; присутствующие на панели элементы отмечены галочкой.
Рисунок 3. Меню настройки панели быстрого доступа
Для добавления команды, которой нет в открывшемся списке, необходимо выбрать пункт Другие команды… В разделе Настройка окна Параметры Word необходимо выбрать меню из выпадающего списка Выбрать команды из, в котором находится нужный элемент, далее выделить элемент в списке и нажать кнопку Добавить.
«Главное окно, настройки и параметры текстового процессора MS Word» 👇
Рисунок 4. Окно Параметры Word
Для быстрого применения команды можно назначить ей сочетание клавиш, нажав на кнопку Настройка…
Рисунок 5. Окно настройки сочетания клавиш для команд
Внесенные изменения можно сохранить только для открытого в данный момент документа или для всех документов (шаблон Normal.dot).
Также для добавления на панель быстрого доступа любой команды можно воспользоваться контекстным меню этой команды, в котором необходимо выбрать пункт Добавить на панель быстрого доступа.
Рисунок 6. Контекстное меню элемента ленты
С помощью кнопки Настройка панели быстрого доступа можно изменить ее расположение на размещение под лентой.
Строка заголовка
Строка заголовка располагается в самой верхней части экрана и отображает название программы и название открытого документа. В программе Word одновременно можно открыть несколько различных документов, причем в строке заголовка будет отображено название того документа, с которым ведется работа.
Кнопки управления окном, которые расположены в строке заголовка, используются для закрытия окна и изменения его размера.
Лента
Вместо панелей инструментов, которые использовались в более ранних версиях Word, начиная с версии 2007 набор инструментов для работы с текстом располагается на ленте.
Инструменты на ленте не удаляются и не добавляются, однако ее можно свернуть для увеличения рабочей области несколькими способами:
1. Нажать кнопку Настройка панели быстрого доступа – Свернуть ленту.
Рисунок 7.
- Дважды щелкнуть имя активной вкладки. Таким же образом лента разворачивается.
- С помощью сочетания клавиш Ctrl + F1.
Вкладки
Изначально в окне Word отображается 7 вкладок: Главная, Вставка, Разметка страницы, Ссылки, Рассылки, Рецензирование и Вид.
Некоторые вкладки открываются в зависимости от того объекта, над которым производятся какие-либо действия. Например, при работе с таблицей появляются дополнительные вкладки Конструктор и Макет, а при работе с изображениями – вкладка Формат.
Можно также на ленту добавить вкладку Разработчик, для чего необходимо:
- Нажать кнопку Office.
- Выбрать команду Параметры Word.
- Установить флажок Показывать вкладку Разработчик на ленте в разделе Основные открывшегося диалогового окна.
Рисунок 8.
Строка состояния
В строке состояния, которая располагается в самом низу окна программы, отображается информация об активном документе и текущем положении в нем: количество страниц и номер текущей страницы, число слов, язык ввода текста, режим просмотра документа и масштаб. Кроме того в строке состояния располагаются кнопки, которые предназначены для включения режима записи макроса и записи исправлений.
Рисунок 9. Строка состояния
Изменить набор элементов строки состояния можно с помощью контекстного меню.
Режимы просмотра документа
Режим просмотра документа можно выбрать в группе Режимы просмотра документа вкладки Вид или с помощью кнопок в строке состояния:
- Разметка страницы – в этом режиме отображаются элементы форматирования (колонки, разрывы страниц, колонтитулы и др.) в таком виде, в котором они будут выведены на печать;
- Режим чтения – наиболее удобный режим для просмотра текста документа;
- Веб-документ – режим, в котором можно работать с текстом, графикой, звуком, анимацией и другими эффектами для Web;
- Структура – отображает документ в виде структурной схемы, которая помогает ориентироваться в его организации
Мини-панель инструментов
Мини-панель инструментов содержит команды, которые наиболее часто используются для форматирования данных. Отображается она в двух случаях – при нажатии правой кнопки мыши на тексте и при выделении текста.
Рисунок 10. Мини-панель инструментов
Находи статьи и создавай свой список литературы по ГОСТу
Поиск по теме