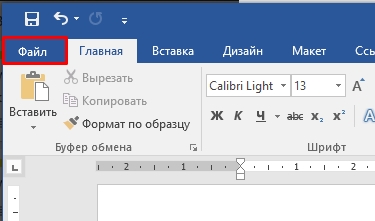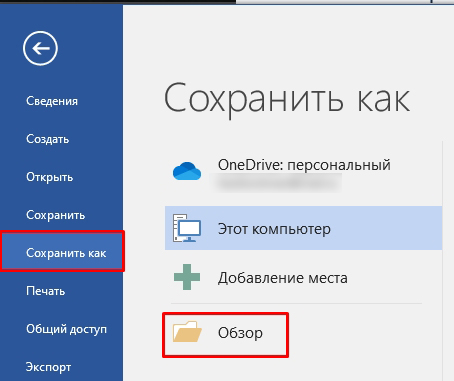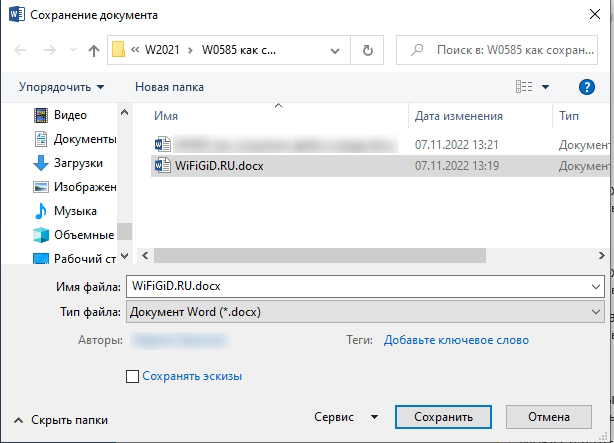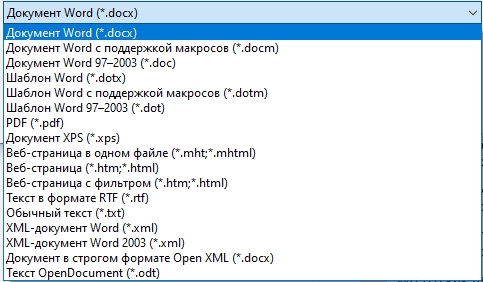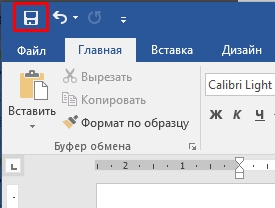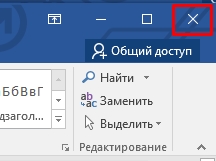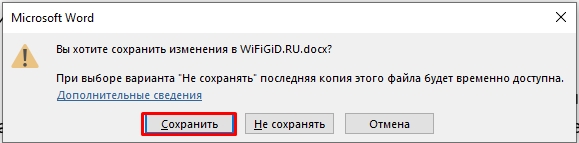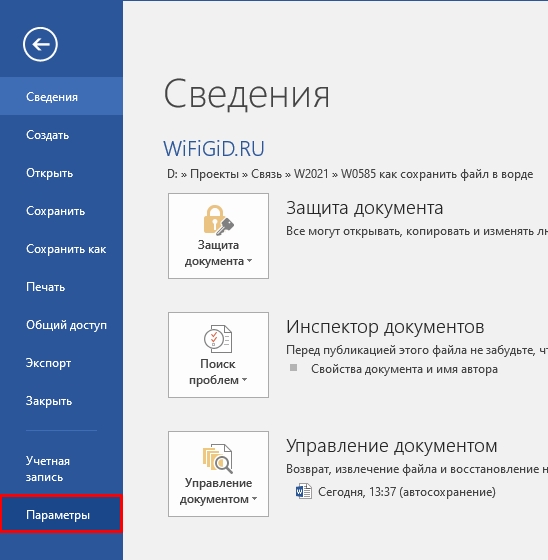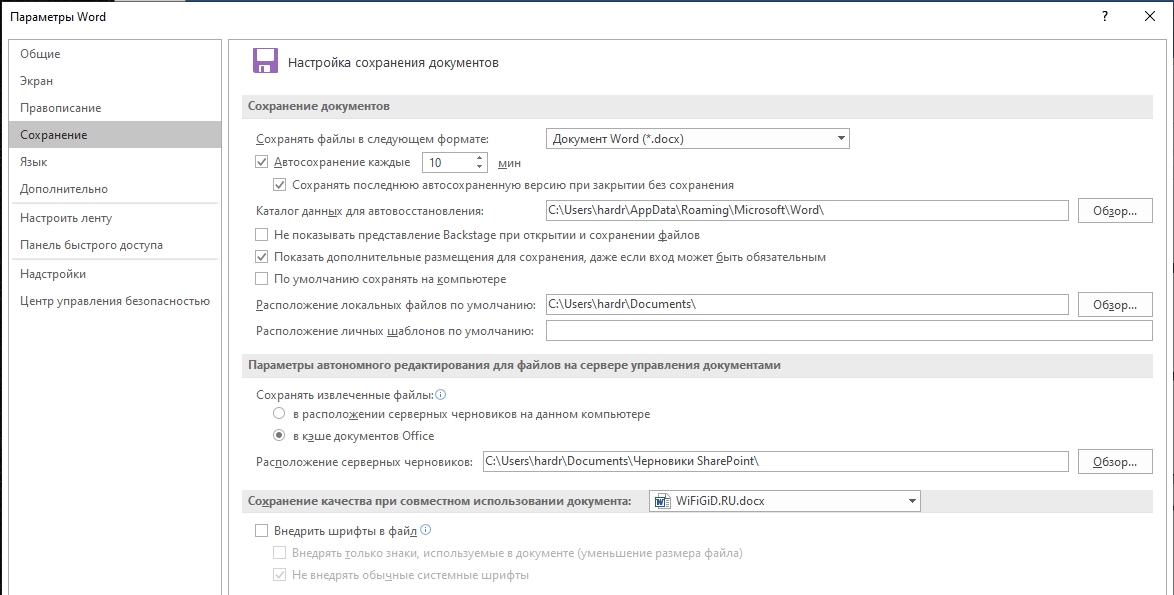Файл можно сохранить в папку на жестком диске, в сетевом расположении, в облаке, на DVD-диске, на рабочем столе или на флэш-накопителе. Хотя необходимо определить назначение, если оно отличается от папки по умолчанию, процесс сохранения будет одинаковым независимо от выбранного назначения. По умолчаниюMicrosoft 365 программы сохраняют файлы в рабочей папке по умолчанию.
Кроме того, можно сохранить файл в другом формате, например RTF, CSV или PDF.
Сохранение файла в OneDrive или SharePoint позволяет получить доступ к нему на любом устройстве и включает такие функции, как автосохранение и журнал версий, которые могут помочь предотвратить потерю данных, если файл неожиданно закрывается.
Чтобы сохранить файл:
-
Нажмите клавиши CTRL+S или выберите файл >«Сохранить».
Совет: Вы также можете выбрать команду « Сохранить
» на панели быстрого доступа.
-
Если файл сохраняется впервые, обязательно нужно ввести для него имя.
Совет: Сохраните файл в облачном расположении, например OneDrive или SharePoint, чтобы иметь доступ к нему в любом месте, взаимодействовать с другими пользователями в режиме реального времени и получать доступ к журналу версий.
По умолчанию при входе файлы сохраняются в OneDrive. Если вы хотите сохранить текущий файл в другом месте, щелкните раскрывающийся список » Расположение», чтобы просмотреть дополнительные недавно использовавшихся расположений. Если нужного расположения нет, можно открыть полное окно «Сохранить как», выбрав «Дополнительные параметры сохранения».
Совет: Если сохранить файл в OneDrive или SharePoint,автосохранение будет включено по умолчанию, поэтому вам не нужно сохранять данные по мере использования.
Если вы хотите изменить расположение по умолчанию для этих сохранения на одну из недавно использовавшихся папок, выберите раскрывающийся список «Расположение «, щелкните правой кнопкой мыши расположение папки, которое вы хотите задать по умолчанию, и выберите «Задать расположение по умолчанию«.

Если вы хотите сохранить данные в папке, отличной от недавно использовавшихся папок, выберите » Дополнительные расположения». Если вы еще не получили это обновление, приложения Office продолжат использовать меню «Файл» для сохранения.
Советы:
-
Вы также можете нажать клавишу F12 или > «Сохранить как«, чтобы открыть меню «Файл».
-
Если вы уже использовали сочетания клавиш при закрытии документа, например ALT+F4, вы можете быстро выбрать «Не сохранять» файл с помощью сочетания клавиш для этой кнопки (ALT+N).
Сохранение копии как нового файла («Сохранить как»)
Совет: Если вы собираетесь создать файл на основе существующего файла, но хотите сохранить только изменения в новом файле, рекомендуется сохранить копию перед внесением изменений. Таким образом, исходный файл останется без изменений, а все изменения будут сохранены в новой копии. Можно также щелкнуть исходный файл правой кнопкой мыши и выбрать команду «Открыть копию».
-
Нажмите клавишу F12 или на вкладке Файл выберите команду Сохранить как.
-
По умолчанию Office сохраняет копию в том же расположении, что и исходный файл. Если текущее расположение вам подходит, перейдите к шагу 3. Если вы хотите сохранить копию в другом расположении, выберите его на этом этапе.
Расположение
Описание
Сайты —
[название вашей компании]
Библиотеки документов SharePoint или групп Office 365
OneDrive —
[название вашей компании]
OneDrive для бизнеса
OneDrive — личное
OneDrive для пользователей с учетной записью Майкрософт
Этот компьютер
Локальное устройство, включая все подключенные жесткие диски и устройства флэш-памяти
Обзор
Откроется проводник, и вы сможете перейти к любому расположению на компьютере.
-
Укажите имя новой копии и нажмите Сохранить.
Исходный файл закроется, а вы продолжите работу над его новой копией.
Совет: если вы часто создаете новые файлы на основе существующих, возможно, вам будут полезны шаблоны, которые упрощают процесс и делают его более безопасным. Дополнительные сведения см. в статье Создание шаблона.
Сохранение файла в другом формате
Файл можно сохранить в другом формате, чтобы его можно было открыть в другом приложении или в более ранней версии используемого приложения. Например, может потребоваться сохранить документ Word в формате RTF или книгу Excel в виде CSV-файла Comma-Separated(CSV).
Важно: Если сохранить файл Office в формате, отличном от формата Open XML (например, .DOCX, .XLSX или .PPTX), некоторые сетевые функции и современные функции, такие как автосохранение или проверка читаемости , не будут работать с ним.
-
Откройте вкладку Файл.
-
Нажмите кнопку Сохранить как.
-
Выберите расположение файла, например OneDrive или «Этот компьютер», в котором нужно сохранить файл.
-
В поле Имя файла введите новое имя файла.
-
В списке Тип файла выберите формат, в котором требуется сохранить файл. Например, выберите формат формата RTF, Word 97–2003 (.doc), веб-страницу (.htm или .html) или разделители запятыми (.csv).
Дополнительные сведения о сохранении файлов в формате PDF (.pdf) или XPS (XPS) см. в разделе «Сохранение или преобразование в ФОРМАТ PDF или XPS».
-
Нажмите кнопку Сохранить.
Резервное копирование и восстановление файлов
Способ резервного копирования и восстановления файлов зависит от того, где и когда вы их сохранили. Чтобы узнать больше о функции, включая поддерживаемые версии Office, выберите имя функции в таблице ниже.
Сохранено в OneDrive
|
Возможности |
|
Автосохранение Автосохранение автоматически сохраняет файл при сохранении в OneDrive или SharePoint в Microsoft 365. |
|
Журнал версий Журнал версий позволяет просматривать и восстанавливать предыдущие версии файлов, хранящихся в OneDrive или SharePoint в Microsoft 365. |
|
Резервное копирование с помощью OneDrive На компьютере с Windows можно создать резервную копию папок «Рабочий стол», «Документы» и «Рисунки» OneDrive резервное копирование папок компьютера. Также см. раздел «Файлы», сохраненные в OneDrive по умолчанию в Windows 10. |
|
Восстановление OneDrive (только для подписки) Вы можете восстановить все OneDrive до предыдущего времени, если OneDrive файлы удаляются, перезаписываются, повреждены или заражены вредоносными программами. |
|
Восстановление удаленных файлов и папок в OneDrive Вы можете восстановить файлы и папки, удаленные из OneDrive. |
Сохранено на устройстве
Если функция автовосстановления включена и файл неожиданно закрывается, восстановление документов откроется при следующем открытии приложения Office. Вы также можете восстановить более раннюю версию файла Office.
Важно: Даже если автовосстановление включено, файл следует часто сохранять во время работы над ним, чтобы избежать потери данных из-за непредвиденного сбоя питания или другой проблемы.
В Office 2016 вы можете сохранить копию как новый файл, сохранить файл в другом формате или в другом расположении.
Сохранение копии как нового файла («Сохранить как»)
Совет: если вы собираетесь создать новый файл на основе существующего, но сохранить изменения только в новом, перед их внесением рекомендуем использовать команду «Сохранить как». Таким образом, исходный файл останется без изменений, а все изменения будут сохранены в новой копии.
-
Нажмите клавишу F12 или на вкладке Файл выберите команду Сохранить как.
-
По умолчанию Office сохраняет копию в том же расположении, что и исходный файл. Если вы хотите сохранить копию в другом расположении, выберите его на этом этапе. Если текущее расположение вам подходит, перейдите к шагу 3.
-
Укажите имя новой копии и нажмите Сохранить.
Исходный файл закроется, а вы продолжите работу над его новой копией.
Совет: если вы часто создаете новые файлы на основе существующих, возможно, вам будут полезны шаблоны, которые упрощают процесс и делают его более безопасным. Дополнительные сведения см. в статье Создание шаблона.
Выбор другого расположения для сохранения файла
Сохраняя файл или его копию, как описано выше, можно выбрать другое расположение.
-
Выберите облачное хранилище, веб-сайт или папку на устройстве, где вы хотите сохранить файл.
Расположение
Описание
Сайты —
[название вашей компании]
Библиотеки документов SharePoint или групп Office 365
OneDrive —
[название вашей компании]
OneDrive для бизнеса
OneDrive — личное
OneDrive для пользователей с учетной записью Майкрософт
Этот компьютер
Локальное устройство, включая все подключенные жесткие диски и устройства флэш-памяти
Обзор
Откроется проводник, и вы сможете перейти к любому расположению на компьютере.
-
Выберите папку в списке Последние папки, а если в нем отсутствует нужное расположение, нажмите кнопку Обзор.
-
Проверьте имя файла и нажмите кнопку Сохранить.
Сохранение файла в другом или старом формате
Файл можно сохранить в другом формате, чтобы его можно было открыть в другом приложении или в более ранней версии используемого приложения. Например, может потребоваться сохранить документ Word 2016 в формате RTF, а книгу Excel — в формате CSV.
-
Откройте вкладку Файл.
-
Нажмите кнопку Сохранить как.
-
Выберите расположение файла, например OneDrive или «Этот компьютер», в котором нужно сохранить файл.
-
В поле Имя файла введите новое имя файла.
-
В списке Тип файла выберите формат, в котором требуется сохранить файл. Например, выберите формат формата RTF, Word 97–2003 (.doc), веб-страницу (.htm или .html) или разделители запятыми (.csv).
Примечание: Дополнительные сведения о сохранении файлов в формате PDF (.pdf) или XPS (XPS) см. в разделе «Сохранение или преобразование в ФОРМАТ PDF или XPS».
-
Нажмите кнопку Сохранить.
Сохраните копию файла или выберите другое расположение в Office 2013.
-
Выберите облачное хранилище, веб-сайт или папку на устройстве, где вы хотите сохранить файл.
Расположение
Описание
Сайты —
[название вашей компании]
Библиотеки документов SharePoint Server 2013 или предыдущих версий
OneDrive —
[название вашей компании]
OneDrive для работы и учебы
OneDrive — личное
OneDrive для пользователей через вашу учетную запись Microsoft
Другие места в Интернете
Другие веб-сайты, на которых у вас есть доступ к хранилищу файлов.
Компьютер
Локальное устройство
-
Выберите папку в списке Последние папки, а если в нем отсутствует нужное расположение, нажмите кнопку Обзор.
-
Проверьте имя файла и нажмите кнопку Сохранить.
При использовании диалогового окна Сохранение документа можно также сохранить файл в новом расположении с помощью области навигации.

-
В адресной строке выберите или укажите путь к папке.
-
Для быстрого просмотра часто используемых папок используйте область навигации.
-
Нажмите кнопку со стрелкой, чтобы отобразить остальные типы файлов.
Кроме того, с помощью диалогового окна Сохранение документа можно переименовать файл или изменить его расположение, выбрав другую папку.
Файл можно сохранить в другом формате, чтобы его можно было открыть в другом приложении или в более ранней версии используемого приложения. Например, может потребоваться сохранить документ Word в формате RTF или книгу Excel в виде CSV-файла Comma-Separated(CSV).
-
Откройте вкладку Файл.
-
Нажмите кнопку Сохранить как.
-
Выберите расположение файла, например OneDrive или «Этот компьютер», в котором нужно сохранить файл.
-
В поле Имя файла введите новое имя файла.
-
В списке Тип файла выберите формат, в котором требуется сохранить файл. Например, выберите формат «Текст в формате RTF», «Веб-страница» или «CSV (разделители-запятые) (*.csv)».
Примечание: Дополнительные сведения о сохранении файлов в формате PDF (.pdf) или XPS (XPS) см. в разделе «Сохранение или преобразование в ФОРМАТ PDF или XPS».
-
Нажмите кнопку Сохранить.
Если вы работаете с Office 2010, вы можете сохранять файлы в форматах предыдущих версий Microsoft 365, выбирая версию в списке Тип файла диалогового окна Сохранение документа. Например, документ Word 2010 (DOCX) можно сохранить в формате 97–2003 (DOC).
Примечания:
-
Office 2010 по-прежнему использует форматы файлов, основанные на XML, например DOCX, XLSX и PPTX, которые впервые появились в 2007 Office (выпуск). Поэтому файлы, созданные в Microsoft Word 2010, Microsoft Excel 2010 и Microsoft PowerPoint 2010, можно открывать в программах 2007 Office (выпуск) без потери функциональности или установки специальных надстроек. Дополнительные сведения см. в статье Форматы Open XML и расширения имен файлов.
-
Дополнительные сведения о совместимости файлов различных версий см. в статье Проверка совместимости.
Сведения о сохранении Microsoft Access 2010 файлов в формате ACCDB в более старом формате MDB см. в статье Преобразование базы данных .accdb в более ранний формат.
-
Откройте вкладку Файл.
-
Нажмите кнопку Сохранить как.
-
В поле Имя файла введите новое имя файла.
-
Нажмите кнопку Сохранить.
При использовании диалогового окна Сохранение документа можно также сохранить файл в новом расположении с помощью области навигации.

-
В адресной строке выберите или укажите путь к папке.
-
Для быстрого просмотра часто используемых папок используйте область навигации.
-
Нажмите кнопку со стрелкой, чтобы отобразить остальные типы файлов.
Кроме того, с помощью диалогового окна Сохранение документа можно переименовать файл или изменить его расположение, выбрав другую папку.
Файл можно сохранить в другом формате, чтобы его можно было открыть в другом приложении или в более ранней версии используемого приложения. Например, может потребоваться сохранить документ Word в формате RTF или книгу Excel в виде CSV-файла Comma-Separated(CSV).
-
Откройте вкладку Файл.
-
Нажмите кнопку Сохранить как.
-
Выберите расположение файла, например OneDrive или «Этот компьютер», в котором нужно сохранить файл.
-
В поле Имя файла введите новое имя файла.
-
В списке Тип файла выберите формат, в котором требуется сохранить файл. Например, выберите формат «Текст в формате RTF», «Веб-страница» или «CSV (разделители-запятые) (*.csv)».
Примечание: Дополнительные сведения о сохранении файлов в формате PDF (.pdf) или XPS (XPS) см. в разделе «Сохранение или преобразование в ФОРМАТ PDF или XPS».
-
Нажмите кнопку Сохранить.
Если вы работаете с Office 2010, вы можете сохранять файлы в форматах предыдущих версий Microsoft 365, выбирая версию в списке Тип файла диалогового окна Сохранение документа. Например, документ Word 2010 (DOCX) можно сохранить в формате 97–2003 (DOC).
Примечания:
-
Office 2010 по-прежнему использует форматы файлов, основанные на XML, например DOCX, XLSX и PPTX, которые впервые появились в 2007 Office (выпуск). Поэтому файлы, созданные в Microsoft Word 2010, Microsoft Excel 2010 и Microsoft PowerPoint 2010, можно открывать в программах 2007 Office (выпуск) без потери функциональности или установки специальных надстроек. Дополнительные сведения см. в статье Форматы Open XML и расширения имен файлов.
-
Дополнительные сведения о совместимости файлов различных версий см. в статье Проверка совместимости.
Сведения о сохранении Microsoft Access 2010 файлов в формате ACCDB в более старом формате MDB см. в статье Преобразование базы данных .accdb в более ранний формат.
Обратная связь
Эта статья была обновлена 29 января 2020 г. в результате ваших комментариев. Если вы нашли это полезным, а особенно если нет, воспользуйтесь приведенными ниже элементами управления обратной связью, чтобы узнать, как мы можем сделать это лучше.
См. также
-
Что такое автосохранение?
-
Переименование файла
-
Сохранение или преобразование в формат PDF
-
Храните, синхронизируйте свои файлы и предоставляйте к ним общий доступ
-
Что происходит при выходе из Office?
Download Article
Download Article
Whether you’re creating a brand-new document in Microsoft Word or saving changes to an existing document, saving your files in Word is pretty simple. In this article, we’ll talk you through the basics of saving Word documents in Windows or Mac, including how to use keyboard shortcuts to save, how to turn on AutoSave, and how to save your docs in different file formats.
Things You Should Know
- Click the «File» menu and select «Save As» to save a new document.
- To quickly save changes to an existing document, click the disk icon on the toolbar, or press Control + S on a PC or Command + S on a Mac.
- If you’re using Office 365, enable AutoSave to automatically save your changes to the cloud every few seconds.
-
This function lets you name your file and choose its location. Once you’ve created a new Word document, open the File menu and select Save As. A window will pop up prompting you to name the file and choose a location on your computer or a linked cloud account where the file will be stored. Choose the file type (e.g., .docx, .pdf, or .xml) from the drop-down menu at the bottom of the window. Then, select Save.[1]
- You can also use the keyboard shortcut F12 (in Windows) or ↑+⌘ Command+s (on a Mac) to open the Save As window.
- If you’re saving a document for the first time, using the Save command will prompt the Save As window to open.
- If the document is saved locally, you can use Save As to save a copy of an existing document with a new name, format, or location. However, for documents that are saved to OneDrive or another cloud service, you may need to use Save a Copy instead, depending on your version of Word.
Advertisement
-
Use this method to save changes to an existing document. With your document open, click the File menu in the toolbar at the top of the screen. Then, click Save. Any recent changes to your file will be saved.[2]
-
This option lets you save your changes with a single click. The Quick Access Tool Bar is located at the very top of your document window on the right side. Locate the Save button, which looks like an old-fashioned square floppy disk, and click on it to save your document.[3]
Advertisement
-
These keyboard shortcuts instantly save recent changes. You can also use the keyboard Save command to launch the Save As window if you’re saving a new document for the first time. On a Windows PC, use Control+s. If you’re using a Mac, hit ⌘ Command+s.[4]
-
AutoSave is only available for documents saved to the cloud. The AutoSave feature in the Office 365 version of Word prevents you from having to save manually. However, in order to use it, you must save your files to a OneDrive, Box, or SharePoint account. To use AutoSave:[5]
- Click the toggle switch next to AutoSave in the Quick Access Toolbar at the top right corner of your document window.
- A window will pop up prompting you to upload your file to a cloud location. You can also rename it, if you like. Select your preferred location using the dropdown Place menu.
- Click Upload to use the default location or select Choose Location if you pick a different option in the Place menu.
Advertisement
-
Most Word documents save automatically as .docx files. However, you can choose to save your document as a different format, such as .pdf, .doc (for compatibility with older versions of Word), or .txt.[6]
To do this:- For documents that are saved locally on your computer, open the File menu and select Save As. In the File Format dropdown menu near the bottom of the Save As window, select your desired format.
- If your document has AutoSave enabled, you’ll need to use the Save a Copy command instead, which is also located in the File menu. Select the type of file you want to create in the drop-down File Format menu at the bottom of the window.
- Click Save to confirm your choice.
- With some formats, such as .pdf, you will be prompted to Export the file rather than Save it after you select the format.
-
This option creates a separate copy of your document. This is a good option if you want to make changes to your document while also preserving the original version. To make a copy of your Word doc, open the File menu and select Save a Copy…. If you’re saving the copy in the same location as the original, give it a new name. Click Save at the bottom of the Save a Copy window when you’re done.
Advertisement
-
If you don’t like Word’s default Save options, you can change them. On a Windows PC, open the File menu, then select Options, then Save.[7]
If you’re using a Mac, open the main Word menu, then click Preferences… and select Save. From there, you can customize options such as:- The default format for your saved Word files
- How frequently Word saves AutoRecover information
- Where AutoRecover files are stored
- The default location for saved documents (e.g., a local folder on your computer or a location in the cloud)
Add New Question
-
Question
What is the process of creating a file in a folder?
Once the folder is created, go into it and right-click on a blank area, then select New -> Microsoft Word Document.
-
Question
Do I save documents as a Word doc, or Word 97 — 2003?
This depends on what the reader(s) are using. Word 97 — 2003 format is more universal, but may strip some advanced features from your document. If you save it in Word format, those using earlier versions can still view/edit the document using the free MS Office Compatibility Pack from Microsoft. If you’re just creating the document for your own personal use, save as Word.
-
Question
How do I see a saved document?
On any modern version of Windows, you would a view a saved document by navigating to its save location. For example, if you saved it in the default «My Documents» folder, you would open a file explorer window and locate that folder, where you would then find your document. Alternatively, recent versions of Microsoft Word show a list of recent documents when you open the program. Finally, you can click File, then Open on most versions of Microsoft Word, then navigate to the correct file location.
Ask a Question
200 characters left
Include your email address to get a message when this question is answered.
Submit
Advertisement
Video
Thanks for submitting a tip for review!
-
Failing to save your document before you close Microsoft Word will potentially delete the document or any changes you made to an existing one.
Advertisement
About This Article
Thanks to all authors for creating a page that has been read 324,807 times.
Is this article up to date?
Содержание
- Как в «Ворде» сохранить документ — пошаговая инструкция
- В каком формате сохранять вордовские документы
- Как сохранить документ в формате Word
- Сохранить документ как …
- Как создать новый шаблон Word: основные этапы
- Польза и разновидность инструментов
- Основные этапы создания шаблонов
- Что делать, если забыл сохранить документ
- Автоматическое восстановление
- Как восстановить документ
- Как найти последний сохраненный документ
- Word не сохраняет изменения
- Документ защищен командой «Ограничить редактирование»
- Файл снабжен атрибутом «Только для чтения»
- Word отказывается сохранять файлы
- Создание документов Word и Excel из шаблонов
Как в «Ворде» сохранить документ — пошаговая инструкция
В 273 году нашей эры сгорела Александрийская библиотека. Древние египтяне не смогли сохранить документы, находившиеся в ней.
Сегодня же, достаточно знать несколько функций текстового редактора Microsoft Word, чтобы обезопасить себя от угрозы потери данных.
В этой статье, подробно разберемся как сохранять в ворде документы и что делать, если по какой то причине забыли сохранить изменения.
- В каком формате сохранять вордовские документы;
- Как сохранить документ в формате Word;
- Сохранить документ как …;
- Что делать, если забыл сохранить документ;
- Как найти последний сохраненный документ;
- Word не сохраняет изменения: Документ защищен командой «Ограничить редактирование»;
- Файл снабжен атрибутом «Только для чтения»;
- Word отказывается сохранять файлы;
- Системные проблемы.
В каком формате сохранять вордовские документы
Старые и новые версии текстового редактора MS Word содержат разные форматы документов. В текстовом редакторе используются расширения:
- .doc — расширение старого образца, применялись до версии 2003 года;
- .docx — расширение нового образца, применяется в версиях от 2003 года.
Если бы все пользователи шли в ногу со временем, думаю проблем бы не возникло, но так как многие, просто не хотят заниматься обновлением программного обеспечения, появляются проблемы связанные с открытием текстовых файлов и передать свою работу на проверку или согласование, не представляется возможным.
Дело в том, что более новые версии (от 2003 года) MS Word, без проблем работают как с расширением .docx, так и с .doc, а вот редакторы более старые, не способны открыть современный формат .docx, что вызывает ряд трудностей.
Существует проверенное временем решение:
- Мы не в силах заставить всех перейти на новый Word, но мы можем сохранять документы в формате .doc, что решит конфликт текстовых редакторов.
- Перед сохранением документа, убедитесь какой версии Word, у того пользователя, которому будете передавать файл.
Альтернативным вариантом открытия новых форматов, является онлайн версия Word. Вы всегда можете открыть документ через бесплатные приложения Office Online, и сохранить в подходящем вам формате, для дальнейшего редактирования на своем компьютере.
Как сохранить документ в формате Word
Теперь вы знаете, что вордовские документы можно сохранить в двух форматах (.doc, .docx). Рассмотрим что именно нужно сделать, чтобы сохранить файл.
При первом сохранении текста в ворде, следует:
- Кликнуть на вкладку «Файл» в основном меню и выбрать «Сохранить» или нажать горячую клавишу «Ctrl + S».
- В результате откроется окно «Сохранение документа».
- Далее следует выбрать куда нужно сохранить документ. Для этого найдите нужную папку в проводнике и кликните по ней один раз левой клавише мыши.
- Если Вам необходимо сохранить документ в папку второго или третьего уровня, выполните пункт 3.
- После выбора папки следует задать имя файла. Найдите строку «Имя файла» и напишите название вашего документа.
- Строка ниже подписана как «Тип файла», здесь Вы можете задать интересующий формат.
Строчка «Документ Word» сохраняет файл в формате .docx, строчка «Документ Word 97 — 2003» сохраняет файл в формате .doc.
- Нажмите мышкой на «Сохранить» или на клавишу «Enter».
После того, как документ сохранен в файл, все последующие исправления можно сохранить или снова заходя в «Файл» -> «Сохранить», либо сохранить с помощью клавиатуры, клавишами «Ctrl + S» или «Shift + F12».







Сохранить документ как …
Функция бывает полезна во многих случая, при работе с документами, когда нужно сохранить текст в ворде под разными форматами.
К примеру, нужно сохранить документ для старой версии Word в формате .doc, либо .rtf, или поменять название документу, вариантов может быть много.
Один из таких, во время работы с файлами первоисточниками, возникает необходимость создать новый документ на базе открытого и затем редактировать его. Для этого существует команда «Сохранить как».
Рассмотрим, как это делается:
- В ленте основного меню воспользуйтесь вкладкой «Файл».
- Кликните по команде «Сохранить как» или нажмите горячие клавиши «F12» на клавиатуре.
- В диалоговом окне выберите папку для сохранения документа.
- В строке «Имя файла» задайте новое имя файла.
- В строке «Тип файла» вы можете изменить текущее расширение на любое из выпадающего списка.
- Нажмите клавишу «Enter» на клавиатуре или кликните на команду «Сохранить».
Выполнив эти действия, Вы получите, два файла. Один исходный, он будет сохранен на Вашем компьютере и второй новый, он будет открыт и тоже сохранен на ПК, но уже под другим именем и возможно расширением.


Как создать новый шаблон Word: основные этапы
Каждый документ, создаваемый в программе Ворд, основан на каком-нибудь шаблоне, даже если пользователь для этого ничего не делал.
Шаблон представляет собой образец для создания нового тестового листа, который хранит разные элементы и составляет основную его часть.
То есть они являются неотъемлемыми частями, определяющими структуру документов и включающие такие настройки: шрифт, макросы, автотекст, параметры страницы, стиль и т.п.
Поговорим сегодня о том, чем может быть полезен шаблон для Ворда, какие виды выделяют, как его можно создать и изменить.
Польза и разновидность инструментов
Шаблон Word — это текстовый инструмент, благодаря которому экономится время на написание различных работ.
Используя в программе Ворд готовые инструменты или создав новый по какой-либо статичной форме, где сохранятся определенные поля для заполнения, пользователю в дальнейшей работе придется только вводить переменные данные, а постоянные будут включаться автоматически, причем независимо от вида данных.
В программе Ворд выделяют 2 основных типа:
- общие (глобальные);
- шаблоны документов (настроенные и пользовательские) или локальные.
Также можно использовать для работы шаблон с расширениями, который бывает следующего вида:
- dotm (с содержанием макросов или программы), где буква «m» подразумевает макрос;
- dotx (без макросов и программ), где «x» — основанный на XML.
Как уже упоминалось, любой текстовый лист в редакторе создается на основе формы, чаще все заданной по умолчанию. Шаблон стандартный имеет имя normal.dot.
Но не всем известно, что в редакторе имеются и другие, полезные формы для написания писем, факсов, заявлений и прочих типов.
Воспользоваться заложенными в Ворд формами можно путем выбора в меню команды «Файл», где в открывшемся окне нужно нажать кнопку «Создать», что в результате приведет к области задач «Создание документа».
Чтобы создать новые текстовые листы на основе шаблона, можно использовать стандартные формы, включенные в пакет Microsoft Office, или же применить тот, который был скачан с официального сайта.
В первом случае при выборе нужной команды откроется окно, где можно будет подобрать нужную форму, причем необходимо учитывать, что каждый шаблон размещен на вкладках в соответствии с конкретным предназначением.
Выбрав по требованиям более подходящий шаблон, документ соответственно будет изменен.
Основные этапы создания шаблонов
Для того чтобы создавать новые шаблоны, которые будут удовлетворять ваши индивидуальные потребности, необходимо:
- Сохранить нужной формы файл в качестве шаблона документа. Для этого следует выбрать в меню «Файл», после чего выбрать команду «Сохранить как», где в окне нажать на «Тип файла»: Шаблон. При этом необходимо обратить внимание, чтобы не произошло сохранение поверх имеющегося файла с именем Normal.dot, поскольку это может привести к дальнейшим проблемам в работе с программой.
- Заполнить документ данными, которые в последующем будут автоматически загружаться при создании нового.
- Ввести переменные таким путем: «Вид» — «Панель инструментов» — «Формы».
- Включить защиту от изменений путем выбора команды «Сервис» и «Защита …». Это действие следует выполнять при надобности в дальнейшем защищать инструменты от нежелательных изменений. Защиту можно снять аналогичным способом, только выбрав кнопку «Снять защиту».

Вот такой малый перечень необходимых действий потребуется, чтобы создать новый шаблон. Изменить его также не составит труда и не займет много времени. Достаточно для изменения формы нажать на нее правой кнопкой мышки, где в открывшемся окне выбрать пункт «Изменить». Включить новый инструмент можно двойным кликом по его имени в панели задач. Теперь работа в программе Ворд будет для вас с учетом полученных знаний еще более приятна и проста.
Что делать, если забыл сохранить документ
Ни для кого не секрет, что человеку свойственно ошибаться, а компьютер просто машина, поэтому возникают ситуации, когда документ закрывается без сохранения.
Завис компьютер, произошел сбой и Word закрылся, скакнуло напряжение и компьютер выключился, закрыл ворд не сохранил текст документа, подобных случаев можно перечислить очень много, но факт остается фактом, документ, над которым работали очень долго, не сохранился.
Или наоборот, заработался, часть документа удалил и случайно нажал «Сохранить» и теперь надо вернуть более раннюю версию.
Избежать подобных ситуаций, поможет встроенная функция автосохранения документа. Эта функция будет сохранять документ через определенное количество минут автоматически.
И все же, бывают случаи, часто от невнимательности или усталости, когда при закрытии документа, машинально нажал «Не сохранять». Конечно же, все последние изменения будут потеряны, но частично, файл удастся спасти..
Давайте рассмотрим, что следует делать, если вышли без сохранения или в результате программного сбоя закрылся текстовый редактор WS Word или отключили свет и компьютер выключился.
- Войдите в меню «Файл».
- Выберите команду «Параметры».
- Кликните на строку «Сохранение».
- Скопируйте адрес папки из ячейки «Каталог данных для автовосстановления».
Автоматическое восстановление
Во время работы над документами Word автоматически сохраняет их во временную папку. Существует возможность восстановить файл, воспользовавшись Автоматическим восстановлением
, в случае если Вы забудете сохранить изменения или произойдет сбой.
Как восстановить документ
По умолчанию Word автоматически сохраняет каждые 10 минут. Если документ редактировался менее 10 минут, Word может не успеть выполнить автосохранение.
Если Вы не видите нужный файл, можете посмотреть все автоматически сохраненные файлы в представлении Backstage. Откройте вкладку Файл
, нажмите
Управление версиями
, а затем выберите
Восстановить несохраненные документы
.
Как только напишете заголовок, сразу же сохраните документ
, чтобы в случае непредвиденных обстоятельств, не потерять документ, над которым работали целый день!
Как найти последний сохраненный документ
Не опытные пользователи текстового редактора, зачастую не обращают внимания в какую папку сохраняют свой документ, а затем не могут его найти. Ситуация распространенная и решается в два клика.
Найти последний сохраненный документ поможет следующий алгоритм:
- Открыть меню «Файл».
- Выбрать строку с командой «Последние» и кликнуть по ней мышкой.
- В открывшемся окне Вы увидите две колонки: в первой колонке будет последний закрытый документ; во второй, папка, где он сохранен.
Word не сохраняет изменения
Почему Ворд не сохраняет документ? Возможно, Вы сталкивались с проблемой, когда Word отказывается сохранять отредактированный документ. Этому есть различные объяснения начнем с программного.
Документ защищен командой «Ограничить редактирование»
Сообщение выскакивает, когда на документ установлена защита. Чтобы снять ограничение следует, следует знать пароль и тогда:
- В главном меню выбрать пункт «Рецензирование».
- Кликнуть на иконку «Защита».
- В открывшемся меню найти кнопку «Отключить защиту».
- В новом окне ввести пароль и нажать «Ок». После этого Ваш документ будет доступен для редактирования и сохранения.
Файл снабжен атрибутом «Только для чтения»
Чтобы избавится от проблемы следует:
- Закрыть редактируемый документ.
- Найти его в сохраненной папке и кликнуть правой кнопкой мыши.
- В открывшемся окне команд найти «Свойства».
- В открывшемся окне «Свойства» перейти во вкладку «Общие».
- Снять галочку с команды «Атрибуты» «Только чтение».
Word отказывается сохранять файлы
Что делать если ворд не сохранил документ? По какой причине? Да, просто, не хочет сохранять. Может сбой системный, может еще что то.
В этом случае, самый банальный способ, это выделить текст документа и нажать «Ctrl+C», другими словами копировать.
Далее, создаем новый вордовский документ и нажимаем «Ctrl+V», тобишь вставить.
В 90% случаев, данный способ поможет в вашей беде.
Создание документов Word и Excel из шаблонов
Шаблон — это уже почти готовый документ, сохранённый в виде файла особого формата. Большинство шаблонов Microsoft Office созданы таким образом, чтобы вам осталось лишь дозаполнить в нём данные. Оформление же документа уже есть.
Очевидно, что существует ряд документов, создание которых можно шаблонизировать. К примеру, это может быть резюме или письмо — структура таких документов более или менее одинакова. А раз так, то нет особой необходимости каждый раз изобретать велосипед, создавая новый документ с нуля. Именно для этой цели и были придуманы шаблоны.
Кроме того, если вы регулярно создаёте однотипные документы и при этом не требуется обеспечивать уникальность оформления каждого документа, то в этом случае также можно воспользоваться шаблонами. Как это сделать, мы сейчас рассмотрим.
Источник
В этой статье мы рассмотрим, как сохранить документ в ворде.
Как сохранить новый документ в ворде
После того, как вы закончили наполнять новый документ, пришло время сохранить документ ворд, чтобы не потерять работу, которую вы сделали. Ниже приведены шаги по сохранению отредактированного документа Word.
- Нажмите на вкладку «Файл» в верхнем левом углу экрана.
Как сохранить документ в Word – Вкладка Файл
Версия Word 2007 иметь кнопку «Office» в верхнем левом углу. Нажмите на нее, чтобы открыть меню для продолжения.
Как сохранить документ в Word – Кнопка Office в Word 2007
- В меню выберите пункт «Сохранить как».
Как сохранить документ в Word – Сохранить как
- Появится диалоговое окно «Сохранение документа». Если вы пользуетесь версией Word 2016, 2013, то для появления окна «Сохранение документа» нажмите кнопку «Обзор»:
Как сохранить документ в Word – Обзор
В верхней части и в левой части окна отображается папка, в которой вы будете сохранять документ. Если вы хотите изменить эту папку, перейдите по папкам в левой части диалогового окна, чтобы выбрать ту, где вы хотите сохранить документ ворд.
Как сохранить документ в Word – Окно Cохранение документа
- Ворд автоматически присвоит вашему документу имя, основанное на первых словах вашего текста. Если вам оно не подходит, введите свое имя для документа в поле «Имя файла». Придумайте краткое имя, которое позволит вам легко найти документ ворд.
Как сохранить документ в Word – Название документа
- Нажмите кнопку «Сохранить», и ваш документ будет сохранен с введенным именем в выбранной папке.
Как сохранить документ в Word – Сохранить документ ворд
Как сохранить существующий документ в ворде
В случае, когда вы открываете существующий документ и редактируете его частично или полностью, вы можете сохранить изменения в текущем файле или же сохранить документ ворд под новым именем, не изменяя текущий документ.
Как сохранить изменения в текущем документе
Если вы хотите сохранить текущий документ ворд:
- Просто нажмите клавиши Ctrl+S, чтобы сохранить изменения.
- Вы можете щелкнуть значок дискетки, расположенный в верхнем левом углу чуть выше вкладки «Файл». Этот параметр также поможет вам сохранить изменения.
Как сохранить документ в Word –Кнопка Сохранить документ ворд
- Или же во вкладке «Файл» нажать «Сохранить».
Как сохранить документ в Word – Сохранить документ ворд
Как сохранить текущий документ как новый
В случае если вы хотите сохранить текущий файл с изменениями, как новый документ вы должны выбрать команду «Сохранить как» в меню на вкладке «Файл».
Как сохранить документ в Word – Сохранить документ ворд как новый
Данный способ полезен, когда вы внесли изменения в документ и хотите сохранить изменения, но также сохранить исходный документ в оригинальном формате и под его оригинальным именем.
Вот такими способами вы можете сохранить документ ворд.
Сохранение Microsoft Office Word — одна из основных функций программы. Это действие, при котором набранный текст превращается в медиафайл, который, в свою очередь, можно хранить и просматривать на компьютере, а также перемещать на другие носители и передавать по сети. Фиксация данных нужна для того, чтобы не потерять изменения, внесённые при редактировании документа. Эту функцию желательно использовать как можно чаще — тогда уменьшится риск утраты данных при выключении программы или компьютера.
Есть два вида записи медиафайла в Word:
- «Сохранить» — используя эту функцию при редактировании, вы будете обновлять документ, чтобы не утерять прогресс. Это нужно при работе с одним текстом.
- «Сохранить как» — будет создан новый документ, который будет представлять собой копию актуальной версии оригинала. Исходник, в свою очередь, останется нетронутым.
Существует много способов защитить текст от утраты, которые отличаются по сложности и функционалу. Их объединяют общие рекомендации по использованию:
- Делайте это до выхода из программы. При закрытии редактора появляется окно, в котором будет предложено зафиксировать изменения. Варианты ответа — «Да», «Нет» и «Отмена». При нажатии первой кнопки текст запишется (компьютер предложит выбрать название и директорию), но пользователи нередко ошибаются и кликают на «Нет». В таком случае документ просто закроется и всё будет утеряно. При нажатии «Отмена» программа не будет закрыта, и вы сможете дальше работать с файлом.
- Фиксируйте изменения как можно чаще. Это позволит предотвратить случайную утерю большого количества введённых данных при случайном закрытии либо неисправностях с программой или компьютером.
- Записывайте текст в формате, который подходит для дальнейшего использования. Например, если планируется просмотр и редактирование в старых версиях программы или на других устройствах.
- Перед отправлением документа другом человеку используйте «Инспектор документов» — с помощью этой функции можно изъять конфиденциальную информацию и повысить безопасность использования.
- Не сохраняйте два документа одного формата с одинаковым названием — будет записан только последний, а первый удалится.
Имя и формат документа Word
Имя состоит из двух частей — названия и расширения. При первом сохранении текста в Ворд вы можете указать их в виде «Name.docx» (имя до точки, формат — после). Эта возможность доступна при использовании любого способа фиксации изменений. Кроме того, вы можете указать данные и после повторного редактирования, нажав «Сохранить как». Медиафайл с новым названием и расширением появится отдельно. Используйте такой формат, который подходит для всех устройств, на которых планируется читать и изменять текст. Наиболее универсальный для Ворд — .doc
Первое сохранение (создание)
Каждый пользователь Ворд должен знать, как создать в нём документ. Сделать это довольно просто — есть 3 способа:
- Нажать «Сохранить» или «Сохранить как» при первом редактировании нового медиафайла;
- Нажать Ctrl + «S» — эта функция дублирует первую;
- Попытаться закрыть окно — программа сама предложит зафиксировать изменения.
Вне зависимости от того, каким вариантом вы воспользуетесь, появится окно записи. Вы сможете выбрать директорию и наименование. Настройте эти параметры по требованию.
Сохранение как нового
Уже созданный документ можно записать как новый. В таком случае оригинал останется, а изменённая копия с новым названием будет зафиксирована в указанной директории. Для этого нужно:
- В «Файл» нажать «Сохранить как»;
- Ввести наименование документа;
- Указать формат;
- Выбрать расположение и нажать «ОК».
Сохранение в качестве шаблона
Чтобы предотвратить изменения в записи оригинальных данных, но сделать другой файл на их основе, сделайте шаблон:
- Откройте нужный текст;
- Перейдите в «Файл»;
- Клкните «Сохранить как»;
- Выберите «Этот компьютер» и расположение;
- Введите название текста;
- Выберите формат «Шаблон»;
- Сохраните.
Так вы сможете использовать документ Ворд в качестве исходника при создании нового. Чтобы сделать это, откройте текстовый редактор и нажмите «Создать» — «Создать из имеющегося».
Как записать на компакт-диск
Для того чтобы записать текст из Ворд на оптический носитель, нужно:
- Поместить носитель в привод для записи;
- Выбрать один из вариантов — «Записываемый компакт-диск» или «Перезаписываемый» (второй позволяет многократно записывать и стирать информацию);
- Нажмите «Пуск» — «Компьютер» и кликните на стрелку рядом с этим элементом;
- Развернётся список доступных дисков;
- В выбранный вами перенесите определённые медиафайлы;
- Кликнуть «Записать диск» и «Как флеш-накопитель USB» или «С проигрывателем CD/DVD» — зависит от желаемых требований;
- Сделайте название диска;
- Далее делайте всё по инструкции на экране.
Советы для записи текста на компакт-диск:
- Не пытайтесь вместить на носитель количество данных, которое превышает допустимый объём. Ёмкость диска указана на упаковке (а иногда на нём самом). Если медиафайлы большие, лучше сохранить их на DVD с возможностью записи и перезаписи. Правда, не все версии Windows работают с копированием DVD. Придётся использовать специальные программы.
- Проверьте, чтобы на носителе было достаточно места для создания временных медиафайлов, которые необходимы для правильной записи. Стандартный диск в Windows требует до 700 МБ, более быстрые — до 1 ГБ.
- После завершения процедуры копирования проверьте носитель, чтобы убедиться, что данные были перенесены и сохранены.
Как сохранить на USB-носителе
Такой вариант записи нужен тогда, когда нужно передать текст Word — особенно если на другом устройстве нет доступа к интернету. Для этого нужно:
- Вставьте USB-устройство в порт;
- Нажмите «Файл»;
- Выберите «Сохранить как»;
- Выберите «Компьютер» или дважды кликните по «USB-накопитель» в «Устройства со съёмными носителями»;
- Введите название документа;
- Нажмите «Сохранить».
Как записать с удалённым доступом
Запись данных в интернете — удобный способ хранить данные, так как доступ к ним возможен в разных местах. Достаточно, чтобы компьютеры были подключены к сети. Для этого нужно:
- Открыть «Файл»;
- Кликнуть «Сохранить как»;
- Выбрать сетевую папку;
- Если она синхронизирована с компьютером, укажите её в перечне в области «Компьютер»;
- Вы также можете начать вводить название папки в «Имя файла» и нажать Enter;
- Введите наименование файла, с которым вы хотите его записать, и нажмите «Сохранить».
Как сохранить в SharePoint
Алгоритм:
- Открыть «Файл»;
- Кликнуть «Сохранить», отправить и выбрать «Сохранить в SharePoint»;
- Выбрать расположение для записи, нажать «Сохранить как»;
- В диалоговом окне подтвердить запись.
Как записать в OneDrive
Алгоритм:
- Открыть «Файл»;
- Кликнуть «Сохранить на веб-сайте»;
- Нажать «Войти в систему», авторизоваться с помощью Windows Live ID, нажать «ОК»;
- Выберите папку OneDrive, кликните «Сохранить как»;
- Введите имя файла и произведите запись.
Документ станет доступен в OneDrive. Вы можете предоставить другим юзерам право просмотра или редактирования. Для этого поделитесь с ними ссылкой на папку.
Как сделать так, чтобы его можно было открыть в старых версиях Word
Формат «.docx», который является базовым в современных версиях Microsoft Office, не может быть использован в Word 2003 и более ранних программах. Его можно открыть только при установке специального пакета совместимости. Для того чтобы избежать загрузок, достаточно записать текст в «.doc». Правда, в этом случае может стать недоступным форматирование, применённое с помощью инструментов Word 2010 и новее. Для того чтобы записать в «.doc», нужно:
- Открыть «Файл»;
- Выбрать «Сохранить как»;
- Ввести имя файла, нажать «Сохранить»;
- В выпадающем списке указать расширение «Документ Word 97-2003» и изменить на «.doc»;
- Ввести имя документа и подтвердить.
Как записать в альтернативном формате
Если вам нужно произвести запись данных для работы юзеров, которые, возможно, будут открывать и редактировать его на компьютерах с другими возможностями, можно выбрать альтернативное расширение. Это также позволяет регулировать функционал самого файла — например, сделать его недоступным для изменения. Чаще всего используются:
- PDF и XPS для того, чтобы ограничить от редактирования и разрешить только просмотр;
- Расширение веб-страницы, для просмотра текста в браузере;
- TXT, RTF, ODT и DOC — для работы на компьютерах или в программах с ограниченным функционалом.
Как записать в PDF или XPS
Эти форматы — самые доступные и популярные для того, чтобы ограничить редактирование. Получатель документа сможет только просматривать содержимое. Чтобы сделать такую настройку, нужно:
- Открыть «Файл»;
- Выбрать «Сохранить как»;
- Ввести имя текста в соответствующее поле;
- В списке выбора типа файла указать PDF или XPS;
- Если просмотр будет только в сети, можно уменьшить размеры — кликните «Минимальный размер»;
- Если нужно частично записать текст, включить записанные правки, свойства файла или создать гиперссылки, выберите соответствующие пункты в «Параметры»;
- Подтвердите изменения.
Как сохранить в виде веб-страницы
Этот вариант подходит для чтения в браузере. Он не переносит макет текста. Записать можно как в виде обычной HTML-страницы, так и в качестве документа, который сочетает в себе все медиафайлы (MHTML). Для этого:
- Нажмите «Файл»;
- Выберите «Сохранить как»;
- При публикации найдите имя сервера и кликните на него один раз;
- Введите наименование файла;
- В поле «Тип» укажите «Веб-страница» или альтернативу — «в одном файле»;
- Подтвердите изменения.
Сохранение в простых форматах
Этот вариант нужен для того, чтобы записать текст в простом расширении, которое могут «читать» почти все программы для редактирования. Самый простой из них — «.txt». Также можно выбрать «.rtf», «.odt» и «.wps». Важно учитывать, что их использование может привести к утере форматирования и макета. Применяйте расширения только тогда, когда важен сам текст, а не его свойства. Для этого:
- Откройте «Файл»;
- Выберите «Сохранить как»;
- Введите наименование текста;
- Выберите тип медиафайла — один из вышеописанных;
- Подтвердите изменения.
Как сохранить прогресс если завис Word
Нередко, особенно на «слабых» компьютерах, случаются неполадки с программами. Выход из строя Ворд может привести к тому, что вы утеряете данные, введённые в последнее время. Есть три способа попытаться восстановить текст после того, как программа или компьютер дали сбой:
- Вызвать диспетчер задач (Ctrl + Alt + Delete) и «Снять задачу» Ворд. Скорее всего, система спросит, записать ли изменения. Документ снова откроется через несколько минут и будет включать в себя последние данные.
- Если сеанс работы был завершён некорректно, вы можете найти данные во временной папке C:Documents and SettingsИмя_ПользователяLocal SettingsTemp. Туда попадают копии документов, которые не были записаны должным образом. Так, даже при выключении компьютера есть шанс вернуть текст.
- Перевести ПК в «Спящий режим». После этого «разбудите» его. Способ помогает от зависания.
Автосохранение Word
Эта опция работает в программе по умолчанию — документ записывается каждые 10 минут. Тем не менее, при работе с важным документом лучше убедиться, что нет никакого риска и проверить наличие галочки напротив функции автосохранения. Кроме того, вы можете изменить интервал. Функция нужна для компьютеров, которые часто выключаются — так вы не потеряете текст, который был введёт до очередного момента записи. Для включения и настройки:
- Нажмите «Файл» — «Параметры» — «Сохранение»;
- Убедитесь, что галочка около «Автосохранение» установлена;
- Выставьте желаемый интервал записи прогресса;
- Нажмите «ОК».
Для того чтобы удалить автосохранение, пройдите по этому же пути и снимите галочку в меню.
Итог
Запись прогресса — одна из главных функций при работе с текстом. Ворд позволяет не просто записать прогресс, а сделать это в одном из множества форматов и принципиально разных сервисов.
Всем привет! Сегодня я расскажу вам, как сохранить документ в Ворде. Понимаю, что тема на первый взгляд очень простая, но лучше её не пропускать. В ней мы рассмотрим все важные аспекты. Чтобы у вас не было никаких вопросов по поводу сохранения, автосохранения и т.д. В любом случае вы всегда можете обратиться за помощью к порталу WiFiGiD.RU – просто напишите свой вопрос в комментариях. Поехали!
Содержание
- Способ 1: Сохранение и создание нового файла
- Способ 2: Быстрое сохранение
- Способ 3: При закрытии документа
- Способ 4: Настройка сохранения
- Задать вопрос автору статьи
Способ 1: Сохранение и создание нового файла
В этой главе мы рассмотрим, как сохранить документ в Ворде по всем правилам и законам операционной системы. Представим себе, что у нас есть документ, с которым мы поработали и хотим его сохранить, чтобы потом его можно было открыть, перекинуть по почте или заархивировать. В данном способе мы рассмотрим сохранения нового файла, если он ранее не был создан. Или если вы хотите пересохранить документ в другое место под другим названием – то есть сделать копию, с которой можно работать.
- В левом верхнем углу нажмите по разделу «Файл».
- Переходим на вкладку «Сохранить как». Далее у нас есть несколько вариантов. «OneDrive» позволяет сохранять данные в облако. «Этот компьютер» – показывает все последние открытие и активные папки. «Обзор» – позволяет выбрать место сохранения вручную (выбираем этот вариант).
Советую обязательно почитать статью про облачные хранилища.
- В первую очередь вам нужно выбрать место сохранения – здесь работают те же правила как в проводнике или «Компьютере».
- Вводим «Имя файла».
- Указываем «Тип файла». По умолчанию используется формат «.docx», который работает на всех современных программах Microsoft Word. Если вы будете отправлять документ человеку, который работает со старыми версиями Ворда, то можно использовать «Документ Word 97-2004 (*.doc)». Есть также возможность сохранить в PDF или TXT. Остальными форматами вы будете пользоваться редко. Лучше оставить формат по умолчанию.
- Жмем «Сохранить». После этого будет создан новый файл. После этого для сохранения уже используем второй способ.
Способ 2: Быстрое сохранение
Как только файл создан, для его перезаписывания не нужно постоянно лазать в раздел «Файл». Для это достаточно один раз нажать по кнопке со значком дискеты. После этого документ будет перезаписан на новую версию со всеми внесенными изменениями. Второй способ – это использовать быстрые клавиши – просто одновременно зажмите две кнопки на клавиатуре:
Ctrl + S
Способ 3: При закрытии документа
Один из вариантов сохранить файл в Ворде – это использовать окно сохранения при закрытии документа. Конечно я не рекомендую использовать такой вариант, но про него нужно знать. Смысл в том, что если вы внесли какое-то изменение в документ и решили его закрыть, то программа автоматически проверит это, и если до этого вы не сохраняли изменения в файл, то вас попросят его пересохранить.
Давайте попробуем вызвать это окошко. Попробуйте изменить что-то в документе, а потом нажмите по крестику в правом верхнем углу экрана.
В окне вы увидите предупреждение, что изменения еще не были сохранены – жмем по кнопке «Сохранить». Если же вы не хотите менять данные в файле, то выбираем «Не сохранять». Если вы нажмете «Отмена», то файл останется на месте и не будет закрыт.
Далее есть два варианта:
- Если файл уже был создан, он будет перезаписан, а программа закроется.
- Если файла еще нет, вас попросят его создать.
Представим себе ситуацию, что вы долго работали с важным документом, забыли его сохранить и дома выключился свет. Всем знакома эта ситуация. На самом деле в современных версиях Microsoft Word есть функция автосохранения. После того как вы включите Word, вам будет предложено восстановить одну из версий документа. Но в этой главе я хотел поговорить про настройки. Перейдите в «Файл».
В левом блоке нажмите по пункту «Параметры».
Перейдите в раздел «Сохранение». Вот тут хранятся все важные настройки сохранения. Давайте пройдемся по самым важным:
- Вы можете изменить формат сохранения документа, чтобы постоянно не менять его вручную. Очень удобно, если вы работаете с разными документами.
- Автосохранение – изменение интервала. Можно установить на 5 минут.
- Каталог данных для автосохранения – здесь хранятся те файлы, которые остаются в системе, если вы закрыли программу и не сохранили документ. Или если программа была закрыта по каким-то другим причинам, например, при выключении света.
Остальные настройки не так важны, но про них также стоит знать – просто пробегитесь по ним глазами, чтобы запомнить.
Дополнительно советую почитать инструкцию про то, как скинуть файл на флешку.

 » на панели быстрого доступа.
» на панели быстрого доступа.