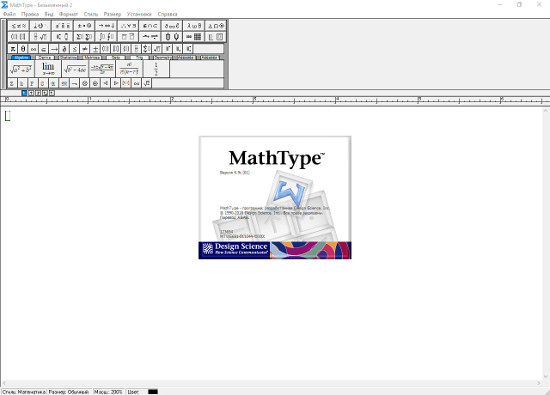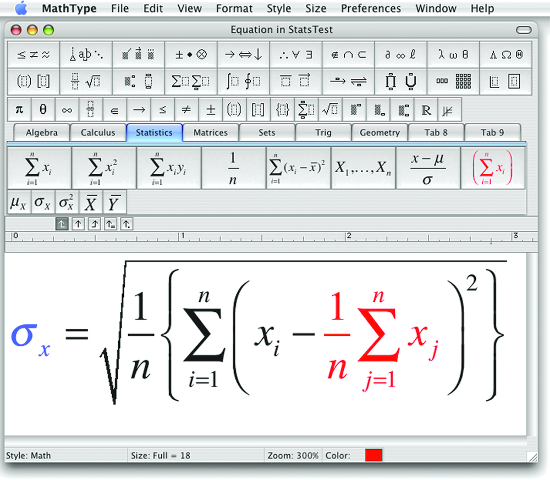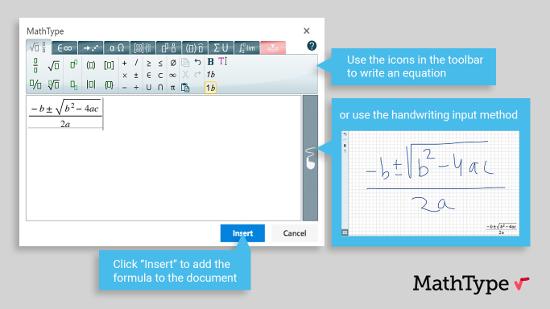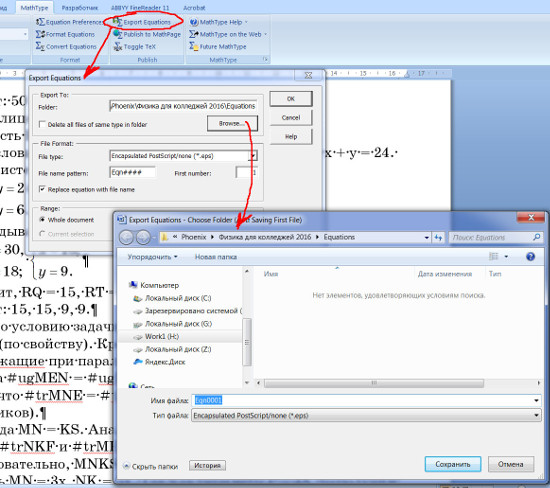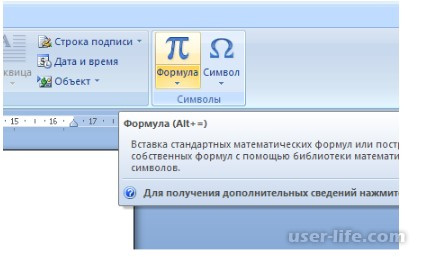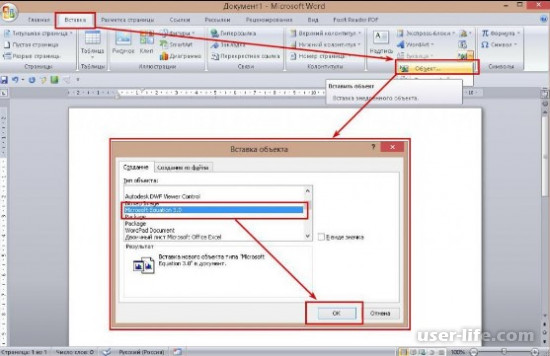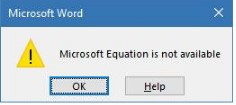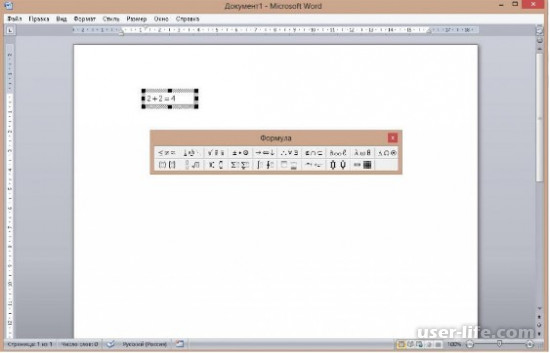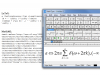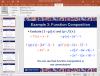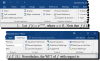Excel 2016 Word 2016 Outlook 2016 PowerPoint 2016 Excel 2013 Word 2013 Outlook 2013 PowerPoint 2013 Excel 2010 Word 2010 Outlook 2010 PowerPoint 2010 Excel 2007 Word 2007 Outlook 2007 PowerPoint 2007 Еще…Меньше
Редактор уравнений (Microsoft Equation 3,0) был добавлен в более ранние версии Word, но был удален из всех версий, указанных в общедоступном обновлении для 2018 января (ОБЩЕДОСТУПНОЕ обновление за), и заменен новым редактором уравнений.
Содержимое здесь описывает эту функцию для пользователей, которые установили это обновление.
Важно: Редактор уравнений 3,0 она была удалена из-за проблем с безопасностью в ее реализации. Пользователи, которые пытаются изменить формулу, созданную в редакторе уравнений 3,0, получат сообщение об ошибке «Microsoft Equation недоступен». Если вы установили шрифт «MT Extra» (если у вас нет шрифта, вы можете скачать его), вы увидите, что они будут отображаться в 3,0 редакторе уравнений в обычном режиме. Тем не менее, пользователи могут редактировать эти уравнения только путем загрузки программных средств Мастипе, предоставленных ВИРИС. Посмотрите, как мастипе классическое приложение для пользователей «редактор уравнений».
Вставка уравнения с помощью редактора формул
-
На вкладке Вставка в группе Текст нажмите кнопку Объект.
-
В диалоговом окне Объект откройте вкладку Создание.
-
В поле Тип объекта выберите значение Microsoft Equation 3.0 и нажмите кнопку ОК.
-
Измените уравнение с помощью символов, шаблонов и структур на панели инструментов Формула.
-
Чтобы вернуться к документу, в Word, Excel или Outlook щелкните в любом месте документа.
Чтобы вернуться к презентации в PowerPoint, в меню Файлредактора формул щелкните Выход и возврат к презентации.
Изменение уравнения с помощью редактора формул
Если вы использовали редактор формул для вставки уравнения, изменить его также можно с помощью этого редактора.
-
Дважды щелкните уравнение, которое вы хотите изменить.
-
Измените уравнение с помощью символов, шаблонов и структур на панели инструментов Формула.
-
Чтобы вернуться к документу, в Word, Excel или Outlook щелкните в любом месте документа.
Чтобы вернуться к презентации в PowerPoint, в меню Файлредактора формул щелкните Выход и возврат к презентации.
Вставка уравнения с помощью редактора формул
-
На вкладке Вставка в группе Текст нажмите кнопку Объект.
-
В диалоговом окне Объект откройте вкладку Создание.
-
В поле Тип объекта выберите значение Microsoft Equation 3.0.
Если редактор уравнений недоступен, возможно, потребуется установить его.
Установка редактора формул
-
Закройте все программы.
-
На панели управления щелкните Установка и удаление программ.
-
В поле Установленные программы выберите Microsoft Office <выпуск> 2007 и нажмите кнопку Изменить.
-
На странице Изменение установленного пакета Microsoft Office <suite> 2007. выберите команду Добавить или удалить компонентыи нажмите кнопку продолжить.
-
На вкладке Параметры установки щелкните индикатор развертывания (+) рядом с компонентом Средства Office.
-
Щелкните стрелку рядом с названием Редактор формул и выберите Запускать с моего компьютера.
-
Нажмите кнопку Продолжить.
-
После того как вы закончите установку редактора формул, перезапустите приложение Office, которое вы используете.
-
-
В диалоговом окне Объект нажмите кнопку ОК.
-
Измените уравнение с помощью символов, шаблонов и структур на панели инструментов Формула.
-
Чтобы вернуться к документу, в Word, Excel или Outlook щелкните в любом месте документа.
Чтобы вернуться к презентации в PowerPoint, в меню Файлредактора формул щелкните Выход и возврат к презентации.
Изменение уравнения с помощью редактора формул
Если вы использовали редактор формул для вставки уравнения, изменить его также можно с помощью этого редактора.
-
Дважды щелкните уравнение, которое вы хотите изменить.
-
Измените уравнение с помощью символов, шаблонов и структур на панели инструментов Формула.
-
Чтобы вернуться к документу, в Word, Excel или Outlook щелкните в любом месте документа.
Чтобы вернуться к презентации в PowerPoint, в меню Файлредактора формул щелкните Выход и возврат к презентации.
Сведения о том, как использовать встроенные уравнения с помощью кнопки » уравнение «, можно узнать в статье написание формулы или формулы.
См. также
Формулы в линейном формате и функция автозамены математическими символами в Word
Создание уравнений и формул
Нужна дополнительная помощь?
Содержание
- Как найти редактор формул
- Как изменить формулу, созданную с помощью надстройки Microsoft Equation
- Вопросы и ответы
MS Word 2010 в момент своего выхода на рынок был богат на нововведения. Разработчики этого текстового процессора сделали не только «косметический ремонт» интерфейса, но и внедрили в него немало новых функций. В числе таковых оказался и редактор формул.
Подобный элемент был доступен в редакторе и ранее, но тогда он был лишь отдельной надстройкой — Microsoft Equation 3.0. Сейчас же возможность создания и изменения формул в Ворде является интегрированной. Редактор формул перестал использоваться как отдельный элемент, так что вся работа над формулами (просмотр, создание, изменение) протекает непосредственно в среде программы.
Как найти редактор формул
1. Откройте Word и выберите «Новый документ» или просто откройте уже имеющийся файл. Перейдите во вкладку «Вставка».
2. В группе инструментов «Символы» нажмите кнопку «Формула» (для Ворд 2010) или «Уравнение» (для Word 2016).
3. В выпадающем меню кнопки выберите подходящую формулу/уравнение.
4. Если необходимого вам уравнения нет в списке, выберите один из параметров:
- Дополнительные уравнения с сайта Office.com;
- Вставить новое уравнение;
- Рукописное уравнение.
Более подробно о том, как создавать и изменять формулы, вы можете прочесть на нашем сайте.
Урок: Как в Ворде написать формулу
Как изменить формулу, созданную с помощью надстройки Microsoft Equation
Как было сказано в начале статьи, ранее для создания и изменения формул в Word использовалась надстройка Equation 3.0. Так вот, созданную в ней формулу можно изменить только с помощью той же надстройки, которая из текстового процессора от Майкрософт, к счастью, тоже никуда не делась.
1. Кликните дважды по формуле или уравнению, которое нужно изменить.
2. Выполните необходимые изменения.
Проблема заключается лишь в том, что расширенные функции создания и изменения уравнений и формул, которые появились в Ворд 2010, не будут доступны для аналогичных элементов, созданных в более ранних версиях программы. Для устранения этого недостатка следует преобразовать документ.
1. Откройте раздел «Файл» на панели быстрого доступа, и выберите команду «Преобразовать».
2. Подтвердите свои действия, нажав «ОК» по запросу.
3. Теперь во вкладке «Файл» выберите команду «Сохранить» или «Сохранить как» (в таком случае не меняйте расширение файла).
Урок: Как отключить режим ограниченной функциональности в Word
Примечание: Если документ был преобразован и сохранен в формате Ворда 2010, добавленные в него формулы (уравнения) будет невозможно отредактировать в ранних версиях этой программы.
На этом все, как видите, запустить редактор формул в Microsoft Word 2010, как и в более свежих версиях этой программы, совсем несложно.
Еще статьи по данной теме:
Помогла ли Вам статья?
Описание и рекомендации
Equation Editor – редактор формул для Word, длительное время входивший в состав приложения. Непосредственно компонент предлагался бесплатно, но пакет Microsoft Office требует приобретения лицензии.
В последних релизах многофункционального текстового редактора этот инструмент для создания формул отсутствует. Разработчик заменил компонент фирменным языком математической разметки OMML. Изменения коснулись издания Office 2007 и последующих выпусков.
Причины отказа от инструмента
Проблема с Microsoft Equation Editor возникла после обнаружения уязвимости в программном модуле. Оказалось, что исполняемый файл редактора уравнений Eqnedt32 имеет уязвимость.
Злоумышленник получал возможность выполнять произвольный код в обход пользователя через внедрение OLE-объектов. Проблема существовала 17 лет, начиная с момента компиляции Eqnedt32 в 2000. Устранить уязвимости выпущенные патчи не смогли.
Было принято решение отказаться от редактора. Непосредственно Word продолжает отображать формулы, набранные в инструменте. Но редактировать такие уравнения невозможно.
Microsoft Equation 3.0 для Word 2016/2010
Текстовый редактор также сохранил возможность внедрять в документ формулы, созданные «старым способом». Это выражения, которые формировались через модуль Microsoft Equation 3.0. Созданные в нем уравнения впоследствии можно вставить в Word 2013 или другие версии, как объекты.
Для корректного отображения формул дополнительно потребуется шрифт MT Extra. Убедитесь, что он присутствует в вашей библиотеке. Если шрифта нет, необходимо скачать его отдельно (доступен ниже).
Пользователям Office 2010 корпорация предлагает две альтернативы. Первый вариант – установить надстройку Microsoft Mathematics, где математический редактор дополнен функциями построения 2D и 3D графиков. Второе предложение – использовать пакет MathType, актуально для выпусков Word 2016, 2019.
Работа с формулами в Office XP
Для владельцев ПК с уже неподдерживаемой системой Equation Editor также актуален. Внедрить редактор уравнений можно в выпуски Office 2000, 2003 и XP.
Инструкция для добавления инструмента универсальна:
- запустить «Панель управления»;
- перейти к пункту «Установка и удаление программ»;
- указать в списке приложений Microsoft Office;
- выбрать действие «Изменить»;
- использовать команду «Добавить или удалить компоненты»;
- раскрыть список утилит Office через «+»;
- нажать на стрелку рядом с Equation Editor.
Остается указать, что запуск инсталлятора будет произведен с компьютера и кликнуть клавишу «Обновить сейчас».
Заключение
На сайте описаны способы установки и возможные ограничения Microsoft Equation. Имеются альтернативные редакторы формул. Дополнительно доступен шрифт MT Extra, инсталлятор MathType.
Скриншоты

Другие версии
Скачать шрифт Microsoft Equation (ZIP)
Скачать MathType 7.5.0.125 for Office Tools (EXE)
Скачать MathType 7.4.10.53 for Office Tools (EXE)
Скачать MathType (Microsoft Store)
Похожие программы
Формулы применяются во всех науках, где нужно выполнять вычисления. Они представляют собой численное выражение с известными или неизвестными переменными.
Начиная с версии 2007, в Word можно вставлять формулы не только через Вставка – Объект, но и Вставка – Уравнение. Между двумя вариантами есть некоторые отличия, которые мы рассмотрим ниже.
Первый вариант — Редактор формул
Первый способ создания формулы – вставка объекта. Для этого на главное ленте выбираем вкладку Вставка – Объект, как на рисунке 1:
Рисунок 1
После этого появится окно выбора объекта. В данном случае нам нужно выбрать Microsoft Equation 3.0, как указано на рисунке 2, и нажать ОК:
Рисунок 2
После этого появится рабочая область для набора формул, обозначенная на рисунке цифрой 1, панели редакторов, обозначенные цифрой 2 и элементы формулы под цифрой 3 (рисунок 3):
Рисунок 3
Теперь наберем любую простую формулу в этом редакторе, показанную на рисунке 4:
Рисунок 4
У этого способа создания формул есть один недостаток, который компенсируется во втором варианте: использование некоторых горячих клавиш для более быстрого набора различных математических действий и формул.
Рассмотрим подробнее.
Второй вариант — Использование вкладки Уравнения
Второй вариант ввода формул стал возможен в версиях Word, начиная с 2007.
Выбираем вкладку Вставка-Уравнение, как на рисунке 5:
Рисунок 5
Также можно воспользоваться горячими клавишами «Alt + =». Появится окно для ввода формулы и на ленте откроется редактор формул (рис. 6):
Рисунок 6
Цифрой 1 на рисунке 6 обозначено место для уравнения, цифрой 2 – конструктор, в котором выбирать необходимые символы.
Данный вариант набора формул отличается от предыдущего компактностью, названием группы символов, что упрощает поиск нужного.
Набирать формулы с помощью вкладки *Уравнение тоже просто. Можно использовать горячие клавиши, как при наборе в LaTex. Вот некоторые для примера:
- «^» – ввод надстрочного индекса;
- «_» – ввод подстрочного индекса.
Греческие большие и малые буквы можно вводить, используя для этого обратный слеш и английскую раскладку:
- mu – μmu;
- gamma – γgamma и т.д.
В самом редакторе можно найти варианты быстрого набора символов или знаков. Для этого нужно зайти на вкладку Сервис на вкладке Конструктор (рисунок 7):
Рисунок 7
После этого выбираем Автозамена математическими символами (рисунок 8):
Рисунок 8
На рисунке 9 нам нужна вкладка Автозамена математическими символами:
Рисунок 9
На рисунке слева видим, как набрать те или иные символы в линейной формуле, справа – в профессиональной.
Если в первом пункте поставить галочку, то автозаменой можно воспользоваться вне редактора формул.
Для наглядного примера наберем в этом редакторе простую формулу (рисунок 10):
Рисунок 10
Чтобы посмотреть, как эта формула будет выглядеть в линейном виде, просто выберем функцию Линейный (рисунок 11):
Рисунок 11
Теперь формула примет вид, как на рисунке 12:
Рисунок 12
Мы рассмотрели два варианта создания формул, с помощью которых вид будет понятнее, чем использование линейного варианта.
Редактирование формул будет рассмотрено в другой статье (См. Редактирование формул).
Тест по теме «Формулы в Ворд»
MathType — это мощный интерактивный редактор уравнений для Windows и Macintosh, который позволяет создавать математические обозначения для обработки текстов, веб-страниц, публикации на рабочем столе, презентаций, электронного обучения, а также для документов TeX, LaTeX и MathML.
Скидка, если вы покупаете для платформ Mac и Windows.
Это обновленная и расширенная версия редактора формул, включенная в Microsoft Word.
-
LibreOffice — Math
Math — это редактор формул пакета LibreOffice, который можно вызывать в ваших текстовых документах, электронных таблицах, презентациях и чертежах, чтобы вы могли вставлять идеально отформатированные математические и научные формулы. Ваши формулы мог…
Открытый исходный код
Бесплатно
BSD
Linux
Mac
PortableApps.com
Windows
-
fxSolver
Он-лайн решатель математики, библиотека уравнений, графический калькулятор и помощник по науке и технике. Вычислять несколько уравнений одновременно, редактировать существующие формулы и создавать новые, вычислять большое количество значений, состав…
Бесплатно
Web
-
Overleaf
Overleaf, ранее WriteLaTeX, представляет собой систему совместной работы над письмом и публикацией, которая значительно ускоряет процесс создания научных статей как для авторов, так и для издателей.
Условно бесплатно
Web
-
KLatexFormula
KLatexFormula — это простое в использовании графическое приложение для генерации изображений (которые можно перетаскивать, копировать и вставлять или сохранять на диск) из уравнений LaTeX. Это написано в Qt4. Эти изображения можно перетаскивать, коп…
Открытый исходный код
Бесплатно
Linux
Mac
Windows
-
LaTeXiT
LaTeXiT — это небольшая утилита, которая позволяет быстро набирать уравнения LaTeX, не заботясь о создании файла, преамбуле и т. Д. Полученное изображение в формате PDF затем можно экспортировать путем перетаскивания в любое приложение, поддерживающ…
Бесплатно
Mac
-
Apache OpenOffice Math
Математика, часть Apache OpenOffice suite — это инструмент для создания и редактирования математических уравнений, аналогичный Microsoft Equation Editor (входит в состав Microsoft Office). Созданные уравнения затем могут быть встроены в другие докум…
Открытый исходный код
Бесплатно
Linux
Mac
Windows
-
MathCast
MathCast — это редактор уравнений, приложение, которое позволяет вводить математические уравнения. Эти уравнения могут быть использованы в письменных документах, веб-страницах и даже в базах данных. Они могут отображаться графически на экране, в фай…
Открытый исходный код
Бесплатно
Windows
-
EqualX
EqualX Equation Editor — это мощный интерактивный инструмент, который позволяет создавать математические обозначения для обработки текстов, веб-страниц, настольных изданий, презентаций в TeX, LaTeX
Открытый исходный код
Бесплатно
Linux
Windows
-
WordMat
WordMat — это дополнение к Microsoft Word, которое создает вкладку с математическими функциями. Часть функциональности Math обеспечивается другими приложениями с открытым исходным кодом, такими как Maxima, GeoGebra, Graph и GnuPlot. Это инструмент C…
Открытый исходный код
Бесплатно
Microsoft Office Word
Windows
-
Paperspade
Paperspade — это онлайн-инструмент, который помогает студентам-математикам писать уравнения, набирая простой английский. Просто опишите проблему на английском языке, и Paperspade отобразит ее в печатной форме с возможностью добавления шаблонов графи…
Условно бесплатно
Web
-
Math Magic
MathMagic Equation Editor для настольных издательских программ и текстовых процессоров, Adobe InDesign, QuarkXPress, MS Word, iWork, для технического написания с очень простым интерфейсом и быстрым вводом.
Платно
Mac
Windows
-
Typeset
Опубликовать ваше исследование сложно. Вы сталкиваетесь со сложными руководящими принципами автора, болезненным форматированием цитирования, грязной работой с электронной почтой, расстраивающими шаблонами слов и долгим процессом подачи заявок. Хорош…
Условно бесплатно
Web
-
Sequalator
Sequalator означает калькулятор одновременных уравнений. Это программное обеспечение для решения линейных одновременных уравнений. Решатель основан на методе исключения Гаусса-Джордана для решения линейных уравнений. Sequalator использует технологию…
Бесплатно
Windows
-
Math-o-mir
Математический Блокнот. Пишите и редактируйте свои уравнения так же легко, как карандашом и листом бумаги.
Открытый исходный код
Бесплатно
Windows
-
WIRIS editor
WIRIS editor — это визуальный редактор (WYSIWYG), который позволяет вставлять математические формулы в веб-страницы. Он работает в любом браузере, в том числе на планшетных ПК, так как основан на технологиях HTML4 и JavaScript. Кроме того, он на 100…
Бесплатно
Web
-
Mathematical LaTeX Helper
Математический помощник LaTeX — инструмент для рендеринга математических LaTeX-выражений. Этот инструмент предоставляет пользователю очень упрощенный графический интерфейс, который отображает текстовые выражения непосредственно во время набора текст…
Открытый исходный код
Бесплатно
Linux
Mac
Windows
-
-
Tex2Img
Tex2Img — это бесплатный онлайн-редактор уравнений латекса, который преобразует уравнения латекса в изображения высокого разрешения для встраивания в документы и презентации. Вы также можете использовать Tex2Img для изучения латекса методом проб и о…
Бесплатно
Web
-
EquationMap.com
Карта уравнений работает на MathJax. Функции: Экспортировать выведенное уравнение в файл PNG (нажав синюю кнопку со стрелкой, после того как уравнение будет отмечено красным цветом) Распечатать всю диаграмму в PDF.
Условно бесплатно
Web
-
RedCrab Calculator
RedCrab Calculator — математическое программное обеспечение с полноэкранным редактором для свободного размещения алгебраических формул на листе в математической записи.
Бесплатно
Windows
MathType
MathType — это инструмент для набора уравнений и формул на профессиональном уровне. Используется для соответствующего оформления документов. Совместим с текстовыми редакторами, Word, программами для обработки данных под полиграфические стандарты или в целях презентаций. Чтобы получить в распоряжение программу для написания формул, достаточно скачать последнюю версию «МатТайп» на русском.
| Лицензия | Условно бесплатная |
| ОС | Windows 7 и выше, XP |
| Язык интерфейса | Английский |
| Разработка | Design Science |
| Разновидность программы | Математический инструмент |
Характеристики и особенности
Редактор формул взаимодействует с более чем 300 приложениями и онлайн-ресурсами. Например:
- MicrosoftOffice, Mathematica;
- Mathcad, MATLAB, Gmail;
- GoogleDocs, AdobeInDesign;
- Wikipedia, Maple, OpenOffice.
Включает обширную линейку математических символов и выражений для ввода уравнений любого уровня сложности, всего более 500 наименований:
- дроби, интегралы, скобки;
- радикалы, произведения;
- суммы, матрицы, логарифмы.
Особенности:
- шрифты, интервалы и стили набираются в автоматическом режиме во время ввода уравнений;
- ручное задание символьных последовательностей работает начиная с «Виндовс 7», где есть функция опознавания рукописного текста;
- автодобавление в текст уравнений, созданных в виде рисунков, в том числе на компьютере, где отсутствует MathType;
- окно с «Мачтайп» можно встроить в интерфейсные вкладки пользовательских приложений PowerPoint и Word;
- редактирование уже созданных формул может осуществляться, если на ПК имеется MathType;
- поддержка языков ввода LaTeX, TeX, MathM;
- настройка цветовой схемы формул.
Лайт-режим программы расширен за счёт бонусов в виде символов и шрифтов, которые присутствуют в MathType.
Как пользоваться
Работа через MathType в MicrosoftWord построена на внедрении графических объектов. Адаптирована к возможностям незрячих юзеров. Вначале нужно бесплатно скачать MathType и установить. После запуска ПО самостоятельно подстраивается к большей части редакторов, замещая имеющиеся ресурсы для ввода выражений. Набор ведётся посредством кода LaTeX с последующим преобразованием в текст документа.
У «Ворда» 7 и выше в меню отображается вкладка, названная «Формула»/Equation. В ней находятся все клавиши с MathType. Вызов окна выбора символов производится кликом по вкладке «Формула». Далее действия следуют в привычном режиме с помощью текстового курсора и выбора команд вставки отдельной строкой/в точке ввода.
Для задания собственных формул пользователь должен познакомиться с языком TeX на уровне основ. Переключение между MathType и LaTeX осуществляется комбинацией Alt+. Курсор устанавливается на то место страницы, где нужна лексема. Используется код LaTeX и комбинация Alt+. В итоге юзер сразу увидит результат.
Удобны опции преобразования математических выражений в другие форматы и сохранение результатов отдельными графическими файлами, которые при необходимости несложно внедрить как в веб-документ, так и файл PDF-типа:
- символы и лексемы, добавленные в строки, окружаются символами $х+х+х$;
- выражения, которые должны идти в отдельной строке, выделяются так: [х+х+х];
- если выражение следует отредактировать, используют Alt+ и корректируют TeX-код.
Чтобы ознакомиться со справочными материалами и инструкциями по применению программы ввода математических выражений и формул, следует посетить официальный сайт MathType.
MathType для Windows
| Оценка: |
3.91 /5 голосов — 129 |
| Лицензия: | Условно-бесплатная | Цена: $39.95 |
| Ограничение: | 30 дней |
| Версия: | 7.4.8.0 | Сообщить о новой версии |
| Обновлено: | 05.02.2022 |
| ОС: | Windows 11, 10, 8.1, 8, 7 |
| Интерфейс: | Английский |
| Разработчик: | |
| Категория: | Математика |
| Загрузок (сегодня/всего): | 14 / 336 336 | Статистика |
| Размер: | 38,71 Мб |
| СКАЧАТЬ |
MathType — профессиональный инструмент для набора формул и уравнений в документах. Применяется совместно с любым текстовым редактором, презентационной или полиграфической программой. Работает с более чем 350 приложениями и интернет-ресурсами, такими как: Microsoft Office, MATLAB, Wikipedia, Mathematica, Gmail, Maple, Google Docs, OpenOffice, Mathcad, Adobe InDesign.
Содержит огромную коллекцию математических выражений и символов, которые позволят без труда написать даже самое сложное уравнение (более 500 математических символов и шаблонов: дроби, радикалы, суммы, интегралы, произведения, матрицы, различные виды квадратных и фигурных скобок).
- Автоматический выбор шрифтов, стиля, интервала и расположения во время набора уравнения.
- Ввод выражений вручную. Эта функция доступна в системе Windows 7, в которой встроена функция распознавания рукописного текста.
- Полученные уравнения автоматически вставляются в виде рисунка, что позволяет просматривать их на любом компьютере, даже там, где MathType не установлен.
- Вкладка с программой может быть встроена в пользовательские интерфейсы приложений Word и PowerPoint.
- Поддержка редактирования уже вставленных формул доступна любому пользователю, у которого установлен MathType.
- Ввод выражений на языке TeX, LaTeX и MathML.
- Изменение цвета формул.
После окончания срока бесплатного использования, программа начнет запускаться в Lite-режиме. Это стандартный Редактор уравнений (Equation Editor), только с бонусами в виде шрифтов и символов, доступных в MathType.
Microsoft Equation 3.0
Описание и рекомендации
Equation Editor – редактор формул для Word, длительное время входивший в состав приложения. Непосредственно компонент предлагался бесплатно, но пакет Microsoft Office требует приобретения лицензии.
В последних релизах многофункционального текстового редактора этот инструмент для создания формул отсутствует. Разработчик заменил компонент фирменным языком математической разметки OMML. Изменения коснулись издания Office 2007 и последующих выпусков.
Причины отказа от инструмента
Проблема с Microsoft Equation Editor возникла после обнаружения уязвимости в программном модуле. Оказалось, что исполняемый файл редактора уравнений Eqnedt32 имеет уязвимость.
Злоумышленник получал возможность выполнять произвольный код в обход пользователя через внедрение OLE-объектов. Проблема существовала 17 лет, начиная с момента компиляции Eqnedt32 в 2000. Устранить уязвимости выпущенные патчи не смогли.
Было принято решение отказаться от редактора. Непосредственно Word продолжает отображать формулы, набранные в инструменте. Но редактировать такие уравнения невозможно.
Microsoft Equation 3.0 для Word 2016/2010
Текстовый редактор также сохранил возможность внедрять в документ формулы, созданные «старым способом». Это выражения, которые формировались через модуль Microsoft Equation 3.0. Созданные в нем уравнения впоследствии можно вставить в Word 2013 или другие версии, как объекты.
Для корректного отображения формул дополнительно потребуется шрифт MT Extra. Убедитесь, что он присутствует в вашей библиотеке. Если шрифта нет, необходимо скачать его отдельно (доступен ниже).
Пользователям Office 2010 корпорация предлагает две альтернативы. Первый вариант – установить надстройку Microsoft Mathematics, где математический редактор дополнен функциями построения 2D и 3D графиков. Второе предложение – использовать пакет MathType, актуально для выпусков Word 2016, 2019.
Работа с формулами в Office XP
Для владельцев ПК с уже неподдерживаемой системой Equation Editor также актуален. Внедрить редактор уравнений можно в выпуски Office 2000, 2003 и XP.
Инструкция для добавления инструмента универсальна:
- запустить «Панель управления»;
- перейти к пункту «Установка и удаление программ»;
- указать в списке приложений Microsoft Office;
- выбрать действие «Изменить»;
- использовать команду «Добавить или удалить компоненты»;
- раскрыть список утилит Office через «+»;
- нажать на стрелку рядом с Equation Editor.
Остается указать, что запуск инсталлятора будет произведен с компьютера и кликнуть клавишу «Обновить сейчас».
Заключение
На сайте описаны способы установки и возможные ограничения Microsoft Equation. Имеются альтернативные редакторы формул. Дополнительно доступен шрифт MT Extra, инсталлятор MathType.
источники:
http://www.softportal.com/software-20157-mathtype.html
http://getprogram.net/index.php?d=167
Редактор формул
Редактор уравнений (Microsoft Equation 3,0) был добавлен в более ранние версии Word, но был удален из всех версий, указанных в общедоступном обновлении для 2018 января (ОБЩЕДОСТУПНОЕ обновление за), и заменен новым редактором уравнений.
Содержимое здесь описывает эту функцию для пользователей, которые установили это обновление.
Важно: Редактор уравнений 3,0 она была удалена из-за проблем с безопасностью в ее реализации. Пользователи, которые пытаются изменить формулу, созданную в редакторе уравнений 3,0, получат сообщение об ошибке «Microsoft Equation недоступен». Если вы установили шрифт «MT Extra» (если у вас нет шрифта, вы можете скачать его), вы увидите, что они будут отображаться в 3,0 редакторе уравнений в обычном режиме. Тем не менее, пользователи могут редактировать эти уравнения только путем загрузки программных средств Мастипе, предоставленных ВИРИС. Посмотрите, как мастипе классическое приложение для пользователей «редактор уравнений».
Вставка уравнения с помощью редактора формул
На вкладке Вставка в группе Текст нажмите кнопку Объект.
В диалоговом окне Объект откройте вкладку Создание.
В поле Тип объекта выберите значение Microsoft Equation 3.0 и нажмите кнопку ОК.
Измените уравнение с помощью символов, шаблонов и структур на панели инструментов Формула.
Чтобы вернуться к документу, в Word, Excel или Outlook щелкните в любом месте документа.
Чтобы вернуться к презентации в PowerPoint, в меню Файл редактора формул щелкните Выход и возврат к презентации.
Изменение уравнения с помощью редактора формул
Если вы использовали редактор формул для вставки уравнения, изменить его также можно с помощью этого редактора.
Дважды щелкните уравнение, которое вы хотите изменить.
Измените уравнение с помощью символов, шаблонов и структур на панели инструментов Формула.
Чтобы вернуться к документу, в Word, Excel или Outlook щелкните в любом месте документа.
Чтобы вернуться к презентации в PowerPoint, в меню Файл редактора формул щелкните Выход и возврат к презентации.
Вставка уравнения с помощью редактора формул
На вкладке Вставка в группе Текст нажмите кнопку Объект.
В диалоговом окне Объект откройте вкладку Создание.
В поле Тип объекта выберите значение Microsoft Equation 3.0.
Если редактор уравнений недоступен, возможно, потребуется установить его.
Установка редактора формул
Закройте все программы.
На панели управления щелкните Установка и удаление программ.
В поле Установленные программы выберите Microsoft Office 2007 и нажмите кнопку Изменить.
На странице Изменение установленного пакета Microsoft Office 2007. выберите команду Добавить или удалить компонентыи нажмите кнопку продолжить.
На вкладке Параметры установки щелкните индикатор развертывания (+) рядом с компонентом Средства Office.
Щелкните стрелку рядом с названием Редактор формул и выберите Запускать с моего компьютера.
Нажмите кнопку Продолжить.
После того как вы закончите установку редактора формул, перезапустите приложение Office, которое вы используете.
В диалоговом окне Объект нажмите кнопку ОК.
Измените уравнение с помощью символов, шаблонов и структур на панели инструментов Формула.
Чтобы вернуться к документу, в Word, Excel или Outlook щелкните в любом месте документа.
Чтобы вернуться к презентации в PowerPoint, в меню Файл редактора формул щелкните Выход и возврат к презентации.
Изменение уравнения с помощью редактора формул
Если вы использовали редактор формул для вставки уравнения, изменить его также можно с помощью этого редактора.
Дважды щелкните уравнение, которое вы хотите изменить.
Измените уравнение с помощью символов, шаблонов и структур на панели инструментов Формула.
Чтобы вернуться к документу, в Word, Excel или Outlook щелкните в любом месте документа.
Чтобы вернуться к презентации в PowerPoint, в меню Файл редактора формул щелкните Выход и возврат к презентации.
Сведения о том, как использовать встроенные уравнения с помощью кнопки » уравнение «, можно узнать в статье написание формулы или формулы.
Редактор формул Microsoft equation скачать для Word бесплатно
Порой многим представителям технических профессий, является необходимостью расчета различных технических карт и других нюансов. Благодаря специальным технических программам можно рассчитывать, рисовать формулы, графики и другие графические изображения. Курсовые, практические и лабораторные работы можно дополнять формулами из специальных приложений по типу Маткат либо редактора формул в Ворде 2010 2007 2016 2013 MS Word Equation 3.0.
Как скачать MS Word Equation
К сожалению на официальном сайте компонент Microsoft, Equation 3.0 нельзя будет скачать. Для того чтобы работать в этой программе потребуется установить версию Microsoft office от 2000 года. Ниже пользователь может ознакомится как выполнять редактирования формул с помощью компонента Equation 3.0
Как работать с формулами?
Пользователю необходимо добавить объект с помощью диалогового окна, и клацнуть на вкладку « Создание». После чего необходимо выбрать « Тип объекта» и выбрать вариант Microsoft Equation 3 и клацнуть на кнопку «окей».
Формула может быть изменение с помощью дополнительных символов, шаблонов и структур на панели инструментов «Формулы».
Редактор формул Equation 3.0 входит в состав большинства версий программ Word, однако его удалили как дополнение из версии января 2018 года. Многие пользователи начали видеть сообщение про то, что дополнение Equation недоступно. К сожалению компоненты и не работают в редакторе формул (2007,2010,2013,2016). А так как, многие пользователи работали с формулами через данную программу, они ищут аналогические программы, либо находят дополнение совместимое с версиями Word.
Внимание!
Дополнение Equation 3 было устранено компанией, так как в ней нашли множество ошибок, из-за чего разработчикам проще всего было удалить ее. Компания отказалась от поддержки её во всех версиях. Дело в том, что все исправленные и обнаруженные ошибки Майкрософт, не могут быть действительны и были отклонены.
Дополнительные способы работы
Установление специальных патчей. К примеру юзерам предлагают установить 0patch, который обязан восстановить работу компонента формул.
Также одним из способов замены программы, является установка аналогичного ПО, а именно MathType. Маттайп – позволит открывать файлы Equation, а также беспроблемно редактировать их без ущерба в безопасности.
Подобный элемент был доступен в редакторе и ранее, но тогда он был лишь отдельной надстройкой — Microsoft Equation 3.0. Сейчас же возможность создания и изменения формул в Ворде является интегрированной. Редактор формул перестал использоваться как отдельный элемент, так что вся работа над формулами (просмотр, создание, изменение) протекает непосредственно в среде программы.
Как найти редактор формул в Ворде
1. Откройте Word и выберите «Новый документ» или просто откройте уже имеющийся файл. Перейдите во вкладку «Вставка».
2. В группе инструментов «Символы» нажмите кнопку «Формула» (для Ворд 2010) или «Уравнение» (для Word 2016).
3. В выпадающем меню кнопки выберите подходящую формулу/уравнение.
4. Если необходимого вам уравнения нет в списке, выберите один из параметров:
Дополнительные уравнения с сайта Office.com;
Вставить новое уравнение;
Рукописное уравнение
Как изменить формулу, созданную с помощью надстройки Microsoft Equation
Как было сказано в начале статьи, ранее для создания и изменения формул в Word использовалась надстройка Equation 3.0. Так вот, созданную в ней формулу можно изменить только с помощью той же надстройки, которая из текстового процессора от Майкрософт, к счастью, тоже никуда не делась.
1. Кликните дважды по формуле или уравнению, которое нужно изменить.
2. Выполните необходимые изменения.
Проблема заключается лишь в том, что расширенные функции создания и изменения уравнений и формул, которые появились в Ворд 2010, не будут доступны для аналогичных элементов, созданных в более ранних версиях программы. Для устранения этого недостатка следует преобразовать документ.
1. Откройте раздел «Файл» на панели быстрого доступа, и выберите команду «Преобразовать».
2. Подтвердите свои действия, нажав «ОК» по запросу.
3. Теперь во вкладке «Файл» выберите команду «Сохранить» или «Сохранить как» (в таком случае не меняйте расширение файла).
Для того что бы доустановить Microsoft Equation нужно:
1. Вставить установочный диск Microsoft Office в дисковод.
2. Зайти Панель управления->Установка/Удаления программ(или Программы и компоненты). Найти в этом списке Microsoft Office и выбрать у него параметр Изменить.
3. Появиться окно:
Выбрать «Добавить или удалить компоненты». Продолжить.
4. Появиться окно:
Выбрать вкладку Средства Office -> Редактор формул и выбрать Установить с моего компьютера. Продолжить.
5. Произойдёт доустановка этого компонента.
6. Чтобы воспользоваться уже установленным редактором формул Microsoft Equation 3.0 нужно зайти в Microsoft Office Word, Вставить -> Объект и выбрать в списке Microsoft Equation 3.0.
Таким образом, была проанализирован компонент формул Майкрософт, а именно Equation 3.0, который пользуется популярностью у представителей технических специальностей. Также были рассмотрены способы открытия ранее созданных файлов формул через дополнительные утилиты.
Программы для Windows
MathType — набор формул.MathType – инструмент высокого профессионального уровня, с помощью которого легко осуществлять набор любых формул, уравнений в различных документах. Данная программа отлично функционирует с широким спектром Интернет ресурсов, включая Adobe InDesign, Microsoft Office, Googl Docs, Maple, MATLAB, OpenOffice, Wikipedia, а также с различными приложениями. Программу MathType совместно используют с текстовыми редакторами, презентационной или полиграфической программой. Данный продукт включает огромную коллекцию знаков, математических символов и выражений. Более 500 различных типов шаблонов и символов, в том числе: интегралы, дроби, суммы, матрицы, радикалы, произведение, а так же широкий спектр фигурных и квадратных скобок. Для пользователей, это дает возможности быстро и легко составлять уравнения различной степени сложности. В чем состоят особенности программы MathType: 1. используя данный инструмент, имеется возможность ввода символов, выражений на различных языках, включая LaTeX, TeX и MathML; 2. благодаря продукту MathType появилась возможность в процессе набора уравнения автоматически выбирать стиль, интервал, расположение, шрифт и интервал; 3. программа позволяет менять цвет введенных формул; 4. используя MathType, можно вручную вводить математические выражения. Это полезно при работе с системой Windows 7, где уже предусмотрена функция распознавания рукописных текстов; 5. каждый пользователь, использующий этот инструмент, может свободно редактировать введенную формулу; 6. эта программа при вводе формулы автоматически превращает ее в рисунок. В результате просматривать написанные формулы (рисунки) может абсолютно 7. вкладку с данным инструментом легко можно встроить в интерфейс актуальных приложений PowerPoint и Word. Скачать MathType можно бесплатно и легко на нашем сайте! MathType 7.4.4
|
Оценка: Рейтинг: MathType — мощное средство для набора формул в документах. Работает совместно с любым текстовым редактором, включая MS Word. Кстати, тот редактор формул, что включен в Word, при ближайшем рассмотрении оказывается ни чем иным, как сильно усеченным вариантом MathType. Оценочный период работы: 30 дней. Скриншоты
MathType
Мощное средство для набора формул в документах. Работает совместно с любым текстовым редактором, включая MS Word
Программа для облегчения процесса печати книг в MS WORD
Шаблон, включающий в себя штампы (рамки) для листов формата А4, выполненные на двух языках — русском и украинском
Новая версия самого популярного пакета офисных программ
Предоставляет в приложениях Microsoft Office возможность использования интерфейса со вкладками по типу табов в браузерах
Надстройка для электронных таблиц Microsoft Excel, предназначенная для облегчения работы с программой и автоматизации часто повторяемых действий
Позволяет поместить на рабочий стол окно с любым из элементов Microsoft Outlook — календарь, входящие, контакты и т.д. Все отображаемые на рабочем столе компоненты сохраняют при этом свою функциональность
Мощное средство для набора формул в документах. Работает совместно с любым текстовым редактором, включая MS Word
Дополнение к Microsoft Word, позволяющее рисовать в этом текстовом редакторе графики, а также чертежи треугольников по заданным сторонам. Кроме этого, возможно построение графиков вида y=f(x) в полярных и декартовых системах координат
Предоставляет в приложениях Microsoft Office возможность использования интерфейса со вкладками по типу табов в браузерах Оценка статьи:
Adblock |
-
Работа с формулами в Ворде, кому и зачем это надо
-
Как писать формулы в Ворд (вставлять)
-
Как поменять шрифт в Ворде в формулах
-
Как в Ворде вставлять формулы с дробями
-
Как перемещать формулу в Ворде
-
Заключение
Как писать формулы в Ворд, на этот вопрос будет дан подробный ответ в статье. Многие новички, которые работают с этим редактором, пишут формулы в Ворде вручную, что не удобно. В Word есть редактор готовых формул в виде заготовок, которые мы можем использовать для написания различных документов.
Работа с формулами в Ворде, кому и зачем это надо

Например, Вам нужно написать контрольную (научную, дипломную) работу по алгебре, геометрии, химии, физике, работу по другим предметам. В этих работах часто пишут формулы. Вам придется писать формулы в программе Ворд, если Вы делаете курсовую или дипломную работу на заказ.
Работа с формулами в Ворде нужна в основном студентам, школьникам и тем, кто зарабатывает через Интернет с помощью Word. Иногда формулы встречаются в статьях на сайтах и блогах. Как писать формулы в Ворд быстро? На данный вопрос стоит ответить, поскольку это надо знать студентам, школьникам и тем, кто зарабатывает через Интернет с помощью Ворда. По инструкции, Вы сможете написать любую формулу, без особых затруднений.
к оглавлению ↑
Как писать формулы в Ворд (вставлять)
Есть несколько способов вставки формул в документ Ворда:
- через функцию «П»;
- с помощью функции «Объект».
Рассмотрим оба варианта. Первое, что нам нужно сделать, это открыть документ Word на компьютере и кликнуть мышкой на то место в документе где будет установлена формула. Далее, нажимаем вверху этого же документа раздел «Вставка» и кликаем мышкой по функции «П» «Формула» (Скрин 1).
Отобразятся различного вида формулы. Нажимаем левой кнопкой мыши на любую из них.
После этого в документ вставиться готовый редактор формулы, которым Вы сможете полноценно управлять (Скрин 2).
В самом верху панели документа, можно увидеть объекты, которые вставляются в формулу:
- дроби;
- индексы;
- радикалы;
- интегралы и так далее.
После работы над формулой, её можно сохранить. Нажимаете с правой стороны редактора формулы – «Параметры формул» (Скрин 3).
Затем, выбираете из списка «Сохранить, как новую формулу».
Итак, как писать формулы в Ворд вторым способом? Здесь, всё просто. Нажимаем, снова на «Вставка» далее «Объект» из раздела выбираем «Microsoft Equation 3.0» и сохраняемся с помощью кнопки «ОК» (Скрин 4).
Появится панель управления с формулами, и сам редактор, в котором можно прописать любую формулу через эту панель (Скрин 5).
Просто выбирайте готовые значения формул левой кнопкой мыши и устанавливаете их в редакторе.
к оглавлению ↑
Как поменять шрифт в Ворде в формулах
В формулах можно поменять шрифт. Для этого мы нажимаем по вставленной формуле и правой кнопкой мыши из меню выбираем шрифт (Скрин 6).
Откроется панель со списком разных шрифтов. Выбираете любой из них, и сохраняете все изменения кнопкой «ОК». После этого, шрифт Вашей формулы должен изменится на другой.
к оглавлению ↑
Как в Ворде вставлять формулы с дробями
Теперь, мы попробуем вставить в Ворде формулы с дробями. Это делается очень легко. Выделяете формулу в редакторе, и наверху в панели управления формулами, нужно нажать кнопку «Дробь». Там можно выбрать формулы с дробями (Скрин 7).
И заменить основную формулу на другую.
к оглавлению ↑
Как перемещать формулу в Ворде
Перемещать формулу в Word Вам помогут обычные горячие клавиши. Для этого выделяем формулу с помощью таких клавиш, как CTRL+A, (нужно нажать их одновременно). Далее, нажимаем ещё клавиши CTRL+C копировать.
Затем, следует кликнуть на кнопку «Enter», чтобы выбрать расположение для формулы в Ворде и нажать на CTRL+V вставить. Таким образом, Ваша формула переместится в определённое место документа.
к оглавлению ↑
Заключение
Мы рассмотрели в этой статье, как писать формулы в Ворд. Вы можете вставлять формулы автоматически, через панель редактора формул, который предоставляет пользователям редактор Word. Важно отметить, что в таких операционных системах, как Windows 8,10 есть панель математического ввода. С помощью которой, можно также легко создавать формулы. Удачи Вам и всего хорошего!
С уважением, Иван Кунпан.
Просмотров: 122467
MathType — профессиональный инструмент для набора формул и уравнений в документах. Применяется совместно с любым текстовым редактором, презентационной или полиграфической программой. Работает с более чем 350 приложениями и интернет-ресурсами, такими как: Microsoft Office, MATLAB, Wikipedia, Mathematica, Gmail, Maple, Google Docs, OpenOffice, Mathcad, Adobe InDesign.
Содержит огромную коллекцию математических выражений и символов, которые позволят без труда написать даже самое сложное уравнение (более 500 математических символов и шаблонов: дроби, радикалы, суммы, интегралы, произведения, матрицы, различные виды квадратных и фигурных скобок).
Особенности:
- Автоматический выбор шрифтов, стиля, интервала и расположения во время набора уравнения.
- Ввод выражений вручную. Эта функция доступна в системе Windows 7, в которой встроена функция распознавания рукописного текста.
- Полученные уравнения автоматически вставляются в виде рисунка, что позволяет просматривать их на любом компьютере, даже там, где MathType не установлен.
- Вкладка с программой может быть встроена в пользовательские интерфейсы приложений Word и PowerPoint.
- Поддержка редактирования уже вставленных формул доступна любому пользователю, у которого установлен MathType.
- Ввод выражений на языке TeX, LaTeX и MathML.
- Изменение цвета формул.
После окончания срока бесплатного использования, программа начнет запускаться в Lite-режиме. Это стандартный Редактор уравнений (Equation Editor), только с бонусами в виде шрифтов и символов, доступных в MathType.
Доброго времени суток, уважаемые читатели данного блога! На связи Федор Лыков. Сегодня мы с вами рассмотрим вопрос«как вставить формулу в ворд». Этот вопрос очень актуален для студентов или школьников при оформлении научных работ особенно учитывая нынешнюю тенденцию дистанционного обучения.
Добавить ее в свой документ не составит особого труда. Давайте рассмотрим имеющиеся возможности. Данная статья коснется всех редакций офиса, начиная от 2003 года и затрагивая все последующие (2007, 2010, 2013, 2021 и 2019).
Разберем мы сегодня несколько способов ввода:
- С помощью надстройки Microsoft Equation 3.0
- С помощью шаблона
- Ручной ввод
- Рукописный ввод
Не будем более задерживаться на вступлении и приступим к разбору.
Вставка формулы в ворде 2003
Начнем с самой старшей программы. Несмотря на почтенный возраст, данное издание офиса все еще используется многими пользователями, которые не желают принимать новшества более свежих версий.
В 2003 издании офиса инструменты создания уравнений более бедные, чем в более новых изданиях офиса. Для их создания используется надстройка Microsoft Equation 3.0. Давайте рассмотрим ее.
Для начала открываем документ или создаем новый. Теперь необходимо зайти в меню «Вставка» в верхней части экрана и из него выбрать пункт «Объект».
Кликаем на нее левой клавишей мыши и откроется окно с выбором требуемого объекта. Нам нужен пункт «Microsoft Equation 3.0». Выбираем его и нажимаем «ОК».
Перед нашими глазами появится небольшая панель инструментов с имеющимися категориями символов и знаков, необходимых для составления уравнения. Тут имеются:
- символы отношений
- шаблоны скобок
- проблемы и многоточия
- шаблоны дробей и радикалов
- надстрочные знаки
- шаблоны верхних и нижних индексов
- операторы
- шаблоны матриц
- интегралы
И многое другое. В 95% случаев, я думаю, вы без проблем сможете составить необходимую вам формулу.
Просто выбирайте необходимый вам символ из определенной категории, и он появится в строке вашего уравнения в тексте.
Для редактирования формулы дважды щелкните на нее левой кнопкой мыши и перед вами вновь появится панель с символами.
Теперь предлагаю рассмотреть возможности составления уравнений в более современных версиях.
Вставка уравнения с помощью редактора формул
На вкладке Вставка в группе Текст нажмите кнопку Объект.
В диалоговом окне Объект откройте вкладку Создание.
В поле Тип объекта выберите значение Microsoft Equation 3.0 и нажмите кнопку ОК.
Измените уравнение с помощью символов, шаблонов и структур на панели инструментов Формула.
Чтобы вернуться к документу, в Word, Excel или Outlook щелкните в любом месте документа.
Чтобы вернуться к презентации в PowerPoint, в меню Файл редактора формул щелкните Выход и возврат к презентации.
Как мы уже хорошо знаем, в современных версиях более продвинутый и удобный графический интерфейс. Так же в современном офисном пакете имеются шаблоны уравнений, наиболее распространенных в алгебре и геометрии.
Например, вы здесь, по стандарту здесь присутствуют:
- квадратное уравнение
- площадь круга
- разложение суммы
- Ряды Тейлора
- Ряды Фурье
- Теорема Пифагора
- Тригонометрические тождества
Если недостаточно данных шаблонов, то можно скачать из интернета дополнительные, что можно сделать прямо из самой программы. Там можно встретить и уравнения из физики, и очень сложные формулы по типу оператора Лапласа. В общем, их очень достаточно.
Итак, давайте рассмотрим, как вставить формулу в ворд.
Создаем новый текстовый документ для примера или открываем уже готовый.
Далее обращаемся ко вкладке «Вставка», в которой нам необходим самый правый угол сверху на панели инструментов. Для открытия списка шаблонов нажимаем на маленькую стрелочку рядом с кнопкой «Уравнение».
При нажатии на стрелочку нам откроется меню с выбором шаблона уравнения. Выбирайте необходимый вам и кликайте на него левой кнопкой мыши, и оно появится у вас в тексте.
После вставки нужного уравнения вы сможете вписать туда свои значения или изменить ее с верхней панели инструментов, которая изменится для работы с формулами. В ней вы сможете добавить нужные вам значение и знаки.
Как я уже и упоминал, есть возможность скачивания дополнительных шаблонов. Для этого обратитесь к раскрывающемуся списку внизу меню с названием «Дополнительные уравнения с сайта office.com».
Запуск редактора формул в Microsoft Word
MS Word 2010 в момент своего выхода на рынок был богат на нововведения. Разработчики этого текстового процессора сделали не только «косметический ремонт» интерфейса, но и внедрили в него немало новых функций. В числе таковых оказался и редактор формул.
Подобный элемент был доступен в редакторе и ранее, но тогда он был лишь отдельной надстройкой — Microsoft Equation 3.0. Сейчас же возможность создания и изменения формул в Ворде является интегрированной. Редактор формул перестал использоваться как отдельный элемент, так что вся работа над формулами (просмотр, создание, изменение) протекает непосредственно в среде программы.
Как найти редактор формул
1. Откройте Word и выберите «Новый документ» или просто откройте уже имеющийся файл. Перейдите во вкладку «Вставка».
2. В группе инструментов «Символы» нажмите кнопку «Формула» (для Ворд 2010) или «Уравнение» (для Word 2016).
3. В выпадающем меню кнопки выберите подходящую формулу/уравнение.
4. Если необходимого вам уравнения нет в списке, выберите один из параметров:
- Дополнительные уравнения с сайта Office.com;
- Вставить новое уравнение;
- Рукописное уравнение.
Более подробно о том, как создавать и изменять формулы, вы можете прочесть на нашем сайте.
Урок: Как в Ворде написать формулу
Как изменить формулу, созданную с помощью надстройки Microsoft Equation
Как было сказано в начале статьи, ранее для создания и изменения формул в Word использовалась надстройка Equation 3.0. Так вот, созданную в ней формулу можно изменить только с помощью той же надстройки, которая из текстового процессора от Майкрософт, к счастью, тоже никуда не делась.
1. Кликните дважды по формуле или уравнению, которое нужно изменить.
2. Выполните необходимые изменения.
Проблема заключается лишь в том, что расширенные функции создания и изменения уравнений и формул, которые появились в Ворд 2010, не будут доступны для аналогичных элементов, созданных в более ранних версиях программы. Для устранения этого недостатка следует преобразовать документ.
1. Откройте раздел «Файл» на панели быстрого доступа, и выберите команду «Преобразовать».
2. Подтвердите свои действия, нажав «ОК» по запросу.
3. Теперь во вкладке «Файл» выберите команду «Сохранить» или «Сохранить как» (в таком случае не меняйте расширение файла).
Урок: Как отключить режим ограниченной функциональности в Word
Примечание: Если документ был преобразован и сохранен в формате Ворда 2010, добавленные в него формулы (уравнения) будет невозможно отредактировать в ранних версиях этой программы.
На этом все, как видите, запустить редактор формул в Microsoft Word 2010, как и в более свежих версиях этой программы, совсем несложно.
Мы рады, что смогли помочь Вам в решении проблемы. Помимо этой статьи, на сайте еще 11991 инструкций. Добавьте сайт Lumpics.ru в закладки (CTRL+D) и мы точно еще пригодимся вам. Отблагодарите автора, поделитесь статьей в социальных сетях.
Опишите, что у вас не получилось. Наши специалисты постараются ответить максимально быстро.
Помогла ли вам эта статья?
НЕТ
Ручной ввод
Встроенный инструментарий ворда позволяет вручную ввести нужные знаки и элементы уравнения тем самым вы имеете возможность создать свою формулу.
Необходимо зайти во вкладку «Вставка» и кликнуть по кнопке «Уравнение». Разница с прошлым способом будет лишь в том, что здесь нам необходима сама кнопка, а не маленькая стрелочка рядом с ней.
Панель сверху позволит вам добавлять различные элементы вашей формулы. Например, логарифмы, интегралы, скобки, корни, дроби и так далее.
Для того чтобы сохранить формулу в шаблоны (например, если в вашей курсовой работе она используется часто, а вводить каждый раз будет не самым рациональным решением) необходимо выделить ее, нажав на три точки в левом верхнем углу.
После этого переходите на вкладку «Вставка», нажимайте на маленькую стрелочку возле кнопки «Уравнение» и в самом конце раскрывшегося списка нажимаем «Сохранить выделенный фрагмент в коллекцию уравнений».
После нажатия появится окно, в котором вы сможете ввести название вашей формулы, выбрать коллекцию и категорию. Затем после выбора всех параметров нажимайте «ОК» и сможете увидеть ее уже в общем списке с остальными встроенными шаблонами.
Способ 1: Wiris
Wiris — самый продвинутый из всех онлайн-сервисов, о которых пойдет речь в данной статье. Его особенность заключается в том, что он состоит сразу из нескольких модулей, предназначенных для редактирования формул разных форматов. Это позволит абсолютно каждому пользователю отыскать подходящий для себя инструмент и вписать необходимые значения. Предлагаем разобраться с общим принципом взаимодействия с данным сайтом.
Перейти к онлайн-сервису Wiris
- Воспользуйтесь ссылкой выше, чтобы перейти на главную страницу сайта. Здесь вы увидите первый блок редактора, который называется «Простая панель инструментов».
- Обратите внимание на доступные здесь формулы: там, где находятся пустые квадраты, будут вписываться числа, что уже становится понятно при ознакомлении с дробями.
- Щелкните левой кнопкой мыши по одному из инструментов, чтобы добавить его в редактор, а затем активируйте курсор на том самом квадрате и впишите туда требуемое число.
- Если какое-то действие нужно отменить, примените для этого специальную виртуальную кнопку с изображением стрелочки.
- Каждый присутствующий в Wiris модуль поддерживает рукописный ввод, поскольку не всегда получается составить формулу из доступных заготовок.
- При переходе в этот режим откроется небольшой лист в клеточку, где и осуществляется написание всех чисел, аргументов и прочего содержимого формул. При необходимости вернитесь назад в классическое представление.
- Посмотрите на названия следующих трех блоков. Два из них индивидуальные и подходят для PARCC и публикаторов, а третья панель является настраиваемой, где разработчики позволяют добавить только те инструменты, которые нужны для редактирования именно сейчас.
- Опустившись ниже, вы найдете блок «Экспортируйте математические уравнения в разные форматы». Если хотите сохранить формулу в виде отдельного файла, обязательно составляйте ее через данную панель.
- После этого определитесь с подходящим форматом и нажмите «Скачивание».
- Еще ниже есть блок, позволяющий форматировать стандартное представление в LaTeX, однако о таком типа подачи формул мы еще поговорим ниже.
Wiris — идеальное средство для редактирования формул в режиме онлайн. Однако некоторым пользователям такая расширенная функциональность не нужна или присутствующие инструменты попросту не подходят. Тогда мы советуем воспользоваться одним из двух следующих методов.
Рукописный ввод
Переходим к заключительному и самому, на мой взгляд, интересному и удобному способу для ввода формул в ворд. Отсутствие этой функции в 2003 версии офиса действительно очень сильно удручает, особенно когда хотя бы раз воспользуешься рукописным вводом.
Для их создания снова переходим на вкладку «Вставка» и кликаем по маленькой стрелочке возле кнопки «Уравнение», а в меню выбираем «Рукописное уравнение».
Перед вами откроется окно в виде листа бумаги, на котором вы при помощи левой кнопки мыши сможете рисовать все необходимые вам элементы. Сверху от области рисования программа сразу будет вам показывать пример того, как она определяет ваш ввод знаков. Смотрите на моем примере, как это происходит.
Имеется всего 4 инструмента с тривиальным назначением:
- «Написать» – инструмент для рисования символов.
- «Стереть» – инструмент для стирания символов.
- «Выбрать и исправить» – что-то вроде «лассо» из Photoshop, но в данной ситуации помогает выделить некоторые ваши нарисованные символы и помочь программе верно определить их.
- «Очистить» – просто сотрет все нарисованные вами символы.
После окончания ввода нажимаем на кнопку «вставка».
Наше уравнение будет добавлено в текст.
Такой способ поможет сэкономить кучу времени. Я узнал слишком поздно о таком способе, а мог бы пользоваться им при написании своих курсовых!
Это все способы, которые позволят вам ввести уравнения в свой текст. Давайте рассмотрим варианты введения формул в таблицы. Обычно это актуально для пользователей Excel, но в ворде тоже можно воспользоваться некоторыми функциями, схожими с экселем. Читайте и я расскажу как.
Как вставить математическую формулу в Word — рукописный ввод
Пропишите ее от руки используя мышку. Перейдите:
Как вставить формулу в ворде в таблицу
Порой пользователям Word приходится делать таблицы с обычными формулами, которые будут, например считать числа в соседних ячейках. Как создать таблицу Excel в документе ворда я рассказывал в предыдущей статье .
Здесь я расскажу об обычных таблицах и о том, как добавить в ячейки простые формулы. Они очень сильно уступают в функционале аналогичным в Excel, но для элементарных расчетов их может быть и достаточно.
Итак, берет готовую таблицу или создаем новую. Разумеется, это должна быть таблица, которая заполнена числами. Выбираем ячейку, в которой вам нужно вставить формулу.
Теперь нам нужна кнопка «Функция», которая находится во вкладке «Макет».
Откроется окно ввода необходимой функции. Команд не так много, но расписывать каждую из них это материал для отдельной статьи, потому при необходимости рекомендую вам обратиться к справочному материалу от разработчиков .
Как вставить формулу в ворде 2010, если она не активна
Иногда вы можете заметить при работе с документом, что кнопка «Уравнение» не активна, а вам необходимо вставить формулу. Что делать?
Данный вопрос возникать у многих пользователей, но решается он очень элементарно.
Связана данная проблема с тем, что до 2007 офиса формат текстовых файлов был .doc, а после более совершенный — .docx.
Работа в старом формате лишает вас многих преимуществ современных версий офиса потому предлагаю вам решение, которое поможет вам преобразовать ваш старый документ формата .doc в современный и, как следствие, избавит от проблемы.
Итак, вы в документе старого формата и вам необходимо написать уравнение. Все, что вам нужно сделать это перейти на вкладку «Файл» и там выбрать пункт «Сведения», в котором нужно нажать кнопку «Преобразовать».
Появится окно подтверждения, в котором нажимаем «ОК».
После преобразования проблема исчезнет.
Собственная формула сохраненная как шаблон
Что предпринять если при работе приходится часто прописывать одинаковые уравнения. Создайте новый шаблон. Напишите уравнение. Выделите ее нажав на рамке.