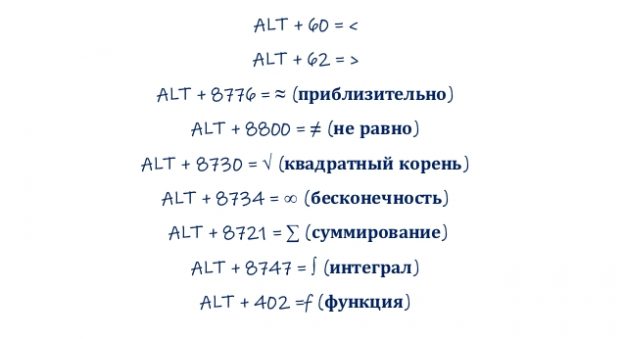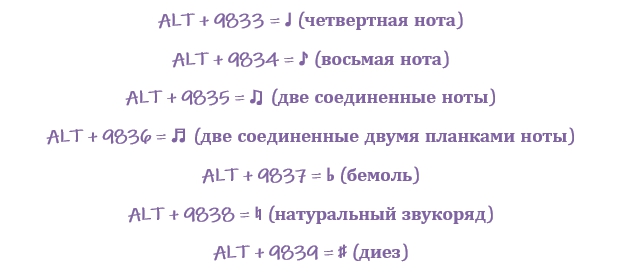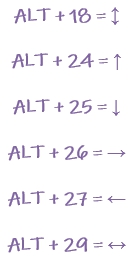Копирайтеру важно хорошо разбираться по крайней мере в одной программе – Word. А «хорошо разбираться» — это не только значит уметь настроить кегль и междустрочный интервал. Важно умение быстро перекладывать свои мысли на лист и исключить любые «тормоза». «Затормозить» копирайтера может необходимость вставить специальный символ – например, значок умножения. Вставлять в таком случае букву «х» некорректно, а искать × через «Вставку» / «Символы» долго. Куда проще использовать коды символов в Ворде.
Сегодня я расскажу, как проставить самые необходимые спецсимволы с помощью цифровых кодов.
Как поставить градус в Ворде?
Вставить специальный символ в Word можно так:
- зажать ALT;
- набрать последовательно несколько цифр;
- отпустить ALT.
С необходимостью поставить значок градуса я сталкиваюсь чаще всего, поэтому делюсь этим кодом в первую очередь:
ALT + 0176 = °
Те, кому лень дописывать букву С следом, могут применить другую комбинацию:
ALT + 8451 = ℃
Есть символьный код и для Фаренгейта, но он вам вряд ли пригодится.
Оглавление
- 1 Символ умножения
- 2 Смайлики
- 3 Математика
- 4 Музыка
- 5 Какие спецсимволы Word еще часто бывают нужны?
Символ умножения
Мне этот значок часто приходится использовать в технических характеристиках – например, чтобы отразить разрешение телевизора (1920×1080). Поставить его можно только в английской раскладке комбинацией:
ALT + 0215 = ×
Кстати, символ умножения в современном варианте (точкой) тоже ставится. Нужно набрать всего-то:
ALT + 7 = •
Смайлики
Чтобы вставить довольный смайлик, наберите:
ALT + 1 = ☺
В угоду толерантности у этого смайла есть и черный «коллега»:
ALT + 2 = ☻
Грустный смайлик набирается немного сложнее:
ALT + 9785 = ☹
Математика
Для тех, кто занимается копирайтингом в математике (если такой есть), рекомендуются такие сочетания:
Музыка
Для копирайтинга в музыкальной сфере пригодятся символы нот и знаков понижения / повышения на полутон:
Символы стрелок в Ворде приходится использовать не то чтобы часто, но периодически. Поэтому делюсь этими комбинациями:
Для простановки знака параграфа (§) нужно набрать АЛЬТ + 21. Значок «Копирайт» (©) проставляется кодом АЛЬТ + 0169. Чтобы проставить знак «Телефон» (☎), набирайте АЛЬТ + 9742 (либо 9743, если нужен не закрашенный). Галочка (✓) ставится комбинацией АЛЬТ + 10003, а если нужна жирная галочка (✔) – набирать 10004. Наконец, для простановки конвертика (он же e-mail — ✉) жмите АЛЬТ + 9993.
Зная эти коды символов в Ворде, можно уже считать себя экспертом по этой программе. Если запомните хотя бы те из них, которые используете чаще всего, это значительно ускорит процесс набора знаков и позволит вам реже «терять мысль».
О каких специальных символах я, по-вашему, забыл? Напишите мне об этом в комментариях, и я дополню статью!
5
(3)
.Копирайтеру важно хорошо разбираться по крайней мере в одной программе – Word. А «хорошо разбираться» – это не только значит уметь настроить кегль и междустрочный интервал. Важно умение быстро перекладывать свои мысли на лист и исключить любые «тормоза». «Затормозить» копирайтера может необходимость вставить специальный символ – например, значок умножения. Вставлять в таком случае букву «х» некорректно, а искать × через «Вставку» / «Символы» долго. Куда проще использовать коды символов в Ворде.
Сегодня я расскажу, как проставить самые необходимые спецсимволы с помощью цифровых кодов.
Как поставить градус в Ворде?
Вставить специальный символ в Word можно так:
- зажать ALT;
- набрать последовательно несколько цифр;
- отпустить ALT.
С необходимостью поставить значок градуса я сталкиваюсь чаще всего, поэтому делюсь этим кодом в первую очередь:
ALT + 0176 = °
Те, кому лень дописывать букву С следом, могут применить другую комбинацию:
ALT + 8451 = ℃
Есть символьный код и для Фаренгейта, но он вам вряд ли пригодится.
Как вставить символы в ЛибреОфис?
Ворд — это стандартная приблуда в Windows, но что делать, если у вас, как у меня Linux? Пользоваться «вордом» для Линукса, он называется LibreOffice. По сути, это точно такое же текстовый редактор, но специальные символы там вставляются несколько иначе.
Во-первых, стандартный способ, через верхнюю панель управления:
- «Вставка» => «Специальные символы», а дальше выбираем нужный и вставляем.
И при помощи Юникода и комбинации клавиш.
Друзья, я перепробовала несколько способов, как вставить символы, которых нет на клавиатуре в документ, но сработал только один, им и поделюсь. Так что, убунтоводы, запоминайте =)
- переводим раскладку в латиницу (то есть на en);
- зажимаем сочетание клавиш CTRL+SHIFT+U;
- вводим код в Unicode;
- жмем ENTER и любуемся.
Для начала нам необходимо попасть в данное меню. Чтобы это сделать:
- На 2003 версии ворда необходимо обратиться к верхнему меню «вставка», открыть его и нажать левой кнопкой на пункт «символ».
- На 2007 и поздних нужно перейти на вкладку «Вставка» и в правом верхнем углу нажать левой кнопкой мыши на меню «Символ». В открывшемся списке выбрать «Другие символы».
После данных действий перед вами откроется окно, в котором требуется выбрать необходимый вам знак. Так как их очень много, то они разбиты на подкатегории. Наша называется «объединенные диакр. знаки»
Найдите там требуемый вам знак. Выделите его левой кнопкой мышкой и нажимайте кнопку «вставить». Убедитесь, что перед этим у вас стоит текстовый курсор рядом с той буквой, над которой необходимо проставить ударение.
Данный способ достаточно долгий и неудобный если требуется проделать это в десятке слов текста.
Сейчас я расскажу вам о более удобном варианте добавления, при помощи которого вы сможете прямо во время редактирования вставлять необходимый.
Вставка надстрочного и подстрочного текста
В последних версиях MS Office есть кнопки в меню, чтобы превратить символы в надстрочные или подстрочные.
Выделите нужный символ и нажмите на кнопку x2 (сделать символ надстрочным) или x2 (сделать символ подстрочным).
Ещё один вариант: на вкладке «Главная» в группе «Абзац» откройте «Параметры абзаца» с помощью крошечной кнопки в правом нижнем углу.
В открывшемся окне «Шрифт» в группе «Видоизменение» установите флажок «надстрочный» или «подстрочный», в зависимости от того, что вам нужно. Получаемый результат вы можете увидеть в области «Образец». Когда всё готово, нажмите «ОК».
Как получить буквы с диакритическими знаками в Microsoft Word?
Обновлено: 30 декабря 2021 г., компания Computer Hope
Для пользователей, у которых нет специальной клавиатуры, буквы с диакритическими знаками могут быть созданы только с помощью сочетаний клавиш или через строку меню.
Вставка букв с диакритическими знаками с помощью строки меню или ленты
- Откройте Microsoft Word.
- Выберите вкладку Вставка
на ленте или щелкните
Вставить
в строке меню. - На вкладке «Вставка» или в раскрывающемся списке «Вставка» выберите вариант Symbol
. - Выберите нужный знак с диакритическими знаками или символ из списка символов. Вы можете прокрутить весь список или выбрать из раскрывающегося списка Подмножество
, чтобы просмотреть определенный тип символов.
Заметка
В Word 2003 и более ранних версиях можно щелкнуть параметр Дополнительные символы
, чтобы просмотреть более крупный список символов, доступных для вставки.
- После выбора нужной буквы или символа с ударением нажмите кнопку Insert
.
Наконечник
Если вы вставляете акцентированный символ, используя описанные выше шаги, после вставки символа вы можете скопировать этот символ и вставить его в любое другое место в документе.
Как вставить специальный символ
Для вставки символа в ворде,
- Установите курсор, где вы хотите вставить символ.
- Перейдите на вкладку «Вставка». В группе «Символы» нажмите кнопку «Символ».
Как вставить символ в Word – Кнопка Символ
- После того как вы нажмете кнопку «Символ», появится небольшой список символов, как показано ниже.
Как вставить символ в Word – Поле с символами
- Теперь щелкните по любому из доступных символов в поле, чтобы вставить его в свой документ в выбранном месте. Если необходимого символа в этом маленьком поле нет, нажмите кнопку «Другие символы…».
Как вставить символ в Word – Кнопка Другие символы
- В диалоговом окне «Символ» представлен широкий диапазон символов. Вы можете выбрать любой символ, а затем нажать кнопку «Вставить», чтобы вставить выбранный символ в ворде.
Как вставить символ в Word – Вставка символа в ворде
Рассмотрим несколько примеров, как вставить символ в ворде.
Как поставить плюс минус в Ворде
Работая с документами в Microsoft Word, может возникнуть необходимость напечатать символ, которого нет на клавиатуре. Например, это может быть знак приблизительно, сумма, плюс минус, апостроф, галочка или крестик. Искать их в Интернете копировать и вставлять в документ конечно можно, но зачем, если можно просто добавить нужный, выбрав его из специальной таблицы в Word.
Про некоторые знаки я уже рассказывала. Можете прочесть статьи, как поставить приблизительно равно и апостроф в Ворд. Если Вы заполняете анкету, тогда можете прочесть, как сделать галочку в квадрате или поставить крестик в квадрат.
В данной статье давайте рассмотрим, как можно сделать плюс минус в нашем любимом графическом редакторе. Расскажу про вставку его из списка символов, и как добавить данный знак, используя комбинацию клавиш.
Поставьте курсив в том месте документа, где нужно написать плюс минус. Перейдите на вкладку «Вставка», в группе «Символы» нажмите на одноименную кнопку и выберите в выпадающем списке «Другие символы».
Откроется вот такое окно. В нем должна быть открыта вкладка «Символы». В поле «Шрифт» выберите «(обычный текст)», «Набор» – «дополнительная латиница-1». Найдите среди знаков «плюс минус», выделите его и нажмите «Вставить», чтобы он был добавлен в документ.
После этого, знак плюс минус будет вставлен на страничку в указанном Вами месте.
Если Вам часто приходится использовать данный значок, тогда для его вставки в документ можно воспользоваться сочетанием клавиш. Посмотреть его можно в окне «Символ». Каждому знаку соответствует определенная комбинация цифр или букв. Чтобы узнать, какая она для плюс-минус, выделите данный знак и обратите внимание на поле «Сочетание клавиш».
Для того чтобы вставить +-, нужно использовать «Alt+0177». Зажмите «Alt» на клавиатуре, и, не отпуская кнопки, наберите на цифровой клавиатуре (цифры справа) «0177». Значок будет добавлен.
Как в Word поставить длинное тире — 5 способ
В приложении Word имеется таблица символов, которая находится во вкладке «Вставка».
- В окне программы Word или в Word Online откройте вкладку «Вставка».
- В появившемся окне выберите «Другие символы».
- В окне «Символы», откройте вкладку «Символы», в поле «Шрифт» выберите параметр «обычный текст», а в поле «Набор» выберите опцию «знаки пунктуации».
- Выделите длинное тире, нажмите на кнопку «Вставить».
- В текст документа добавится длинное тире.
Как вставить символ телефона в ворде
- Для того чтобы вставить символ телефона в ворде, установите курсор в необходимое место и откройте диалоговое окно «Символ», описанным выше способом.
- На вкладке «Символы» в поле «Шрифт» в выпадающем меню выберите из списка шрифт «Windings».
Как вставить символ в Word – Выбор шрифта
- Выберите понравившийся вам символ телефона, нажмите кнопку «Вставить», а потом закройте окно.
Как вставить символ в Word – Вставка символа телефона
- Символ телефона появиться в тексте. Если символ будет слишком маленьким просто выделите его и увеличьте шрифт.
Как вставить символ в Word – Символ телефона в ворде
Как вставить символ диаметра
Для того чтобы вставить символ диаметра, в поле набор выберите «дополнительная латиница-1»:
Как вставить символ в Word – Выбор набора Дополнительная латиница-1
Выделить символ диаметра и нажмите кнопку «Вставить».
Как вставить символ в Word – Символ диаметра
Теперь давайте рассмотрим, как использовать сочетания клавиш для вставки символов в ворде.
Где найти символы в Ворде, пошаговая инструкция
Символы в документе Word находятся быстро. Откройте на компьютере текстовый редактор Ворда. Далее, нажмите по разделу «Вставка», из меню программы выберите – «Символы» и выбираете варианты символов (Скрин 1).
Затем нажимаете кнопку «Другие символы», чтобы выбрать дополнительные символы для текста. Где найти символы в Ворде? Кликните компьютерной мышью на раздел «Набор», в разделе другие символы (Скрин 2).
Далее, выбираете категории символов:
- основная латиница;
- дополнительная латиница;
- расширенная латиница-A;
- расширенная латиница-B;
- буквы изменения пробелов;
- объединенные диакр-знаки;
- греческие и коптские символы.
После того, как нашли символ в списке символов, перейдем к его установке в текст.
В Worde есть возможность устанавливать не только простые символы и специальные формулы. Данную функцию можно найти рядом с функцией «Символ». О том, как писать формулы в Word, рассказывается в статье на блоге: (https://biz-iskun.ru/kak-pisat-formuly-v-vord.html).
Как вставить символ градуса Цельсия в ворде
Для того чтобы поставить символ градуса Цельсия, в диалоговом окне «Символ» в поле набор выберите из списка пункт «дополнительная латиница»:
Как вставить символ в Word – Выбор набора Дополнительная латиница
Теперь выберите символ градуса Цельсия и нажмите «Вставить».
Как вставить символ в Word – Символ градуса Цельсия
Назначить сочетание клавиш для вставки символа
Вы можете назначить комбинацию клавиш для ввода любого из доступных символов. На примере разберем, как назначить сочетание клавиш Ctrl+Q для вставки символа ©.
- Предположим, что у вас уже открыто диалоговое окно «Символ». Щелкните символ, для которого требуется назначить комбинацию клавиш и нажмите кнопку «Сочетание клавиш…».
Как вставить символ в Word – Назначение сочетания клавиш для выбранного символа
- В диалоговом окне «Настройка клавиатуры» в поле «Новое сочетание клавиш:» введите Ctrl+Q и нажмите кнопку «Назначить».
Ищем вкладку «символы»
Самые популярные операционные системы — Windows 7 и Windows 10. У многих стоит седьмая версия, в ней и будем учиться. Работа начинается в верхней строке окна Microsoft Word, которая выглядит так:
Нас интересует верхняя строка — панель меню, где расположены вкладки «Главная», «Вставка», «Разметка» и т. д. Нажимаем кнопку «Вставка»: ниже появляется панель инструментов этой вкладки, справа на панели — поле «Символы». Нажав кнопку, откроем окно с недавно использованными эмблемками. Если нам хочется другие, внизу есть строка «другие символы», щелкаем ее.
Вам будет интересно:Как сделать бизнес-аккаунт в «Фейсбук»: создание, настройка и раскрутка
Другой вариант открытия таблицы — горячие клавиши. Вне зависимости от раскладки (рус./англ.):
- одновременно нажимаем Win и R;
- появляется окно «Выполнить», где в строке «Открыть» печатаем слово charmap.exe (без кавычек);
- щелкаем Ок — таблица появляется на рабочем столе.
В окне таблицы символов, двигая бегунок (справа), находим желаемую клеточку. Как перенести выбранный вензель на рабочее поле?
- В своем тексте поставьте курсор в то место, где должна появиться эмблемка.
- После выбора фигурки щелкните по ней мышью, выделив цветом.
- Теперь справа внизу нажимаем кнопку «Вставить». Вполне простой способ.
Кстати: если хотите увеличить или уменьшить вставленный иероглиф, выделите его и выберите размер из списка «размер шрифта».
Делимся новыми Бонус кодами, которыми нас порадует World of Tanks в Апреле 2023. Компания Wargaming регулярно обновляет список различных кодов, убирая неактуальные предложения и добавляя новые бонусы. Происходит это обычно ежемесячно. Мы расскажем вам какие будут действовать в Апреле 2023. Дополнительно вспомним о кодах прошлых месяцев, которые иногда срабатывают, позволяя получать дополнительную халяву.
Содержание
- Бонус коды WOT
- Действующие Бонус коды Мир Танков при регистрации
- TANKOLET — бонус 5 танков
- CRUSHINGIT — бонус танк и золото
- Бонус танк, золото и серебро
- ILOVEWARSHIPS — бонус за WOWS
- Многоразовые бонус коды Мир Танков
- POPMECHWOT (старый, возможно истек)
- LANSENCSpecialGift (старый, возможно истек)
- Бонус коды WOT прошлых месяцев
- Особенности активации
Бонус коды WOT
Для начала, поговорим об определениях. Удивительно, но многие игроки Мира Танков часто путают бонус код и инвайт. Оба предложения являются бесплатными и позволяют получить некоторые игровые привилегии, которые не доступны простым игрокам. Однако активируются они по-разному. Чтобы не создавать путаницы, выведем в таблицу особенности каждого кода в World of Tanks.
| Предложение | Особенности | Активация |
| Бонус ссылка | Дает при регистрации по ней T-127 и 600 золота в подарок Бонусы от ссылки при вводе кодов суммируются |
Необходимо перейти по ссылке на сайт Варгейминг |
| Инвайт код | Пригласительный билетик для новичков, у которых ещё нет аккаунта в игре. Может использоваться опытными танкистами для прокачки твинка. | Только при регистрации в игре. |
| Бонус код | Подарок от компании Wargaming, которым могут воспользоваться все зарегистрированные пользователи. Появляется обычно в честь праздников или знаменательных для игры дат. | В любой момент при наличии самого кода, но при условии, что срок действия предложения ещё не истёк. |
| Промокод | Предложение от партнёров компании Wargaming. Получить можно за выполнении целевого действия: регистрация, подключение услуги, покупка определённых товаров и пр. | В период действия акции |
Для полноты картины добавим: коды World of Tanks бывают одноразовыми и многоразовыми.
В первом случае, предложение перестаёт действовать после активации. Во втором, плюшки можно получать до тех пор, пока разработчики не выведут код из игры.
Действующие Бонус коды Мир Танков при регистрации
Учитывая, что после Апреля 2023 нас ждут долгие каникулы, уже сейчас имеет смысл задуматься о приятном времяпрепровождении в свободное время. Лучше всего на каникулах поиграть в World of Tanks, а тем, у кого нет аккаунта в этой игре, предлагаем зарегистрироваться, и получить неплохие бонусы.
В этом поможет действующий инвайт код World of Tanks, которым можно воспользоваться в Апреле 2023. Поясним: активация позволяет получить технику, золото, серебро, дни прем-аккаунта и другое. В совокупности, предложение даёт неоспоримое игровое преимущество новичкам, и позволяет быстрее прокачать высокоуровневую технику World of Tanks.
В Апреле 2023 будет действовать несколько бонусов, с особенностями которых мы вас сейчас познакомим.
TANKOLET — бонус 5 танков
Регистрируясь с ним по БОНУС ССЫЛКЕ вы получите дополнительно 1450 золота!
TANKOLET
— Это самый старый инвайт код World of Tanks. Выводить его из игры разработчики пока не планируют. Даёт код довольно жирный буст. В частности, новичок получает действительно классный советский танчик 3-го уровня Т-127. В комплекте с машиной идёт недельный прем и слот размещения танка в ангаре.
Помимо этого, танкист получает во временное пользование 4 машины:
- СУ-122-44;
- VK 45.03;
- Type 64;
- Strv m/42-57.
На каждой из перечисленных машин можно откатать 10 боёв.
CRUSHINGIT — бонус танк и золото
CRUSHINGIT
— Довольно скромный код, однако он пользуется популярностью у игроков. За активацию игроку полагается 7-дневный прем аккаунт, танк T2 Light и 500 голды в игровую копилку.
Регистрируясь с ним по БОНУС ССЫЛКЕ вы получите дополнительно танк T-127 и 600 золота!
Бонус танк, золото и серебро
ROUTEMYBATTLE
— Самый выгодный сейчас код, за который получите Т127, 600 золота, 7-дневный прем аккаунт и 447 тысяч кредитов!
ILOVEWARSHIPS — бонус за WOWS
Нужно зарегистрироваться в «Кораблях», и использовать его в момент создания учётной записи World of Tanks. Код даёт возможность неделю поиграть с активным премом. Учитывая, что игровые проекты объединены в одну мультивселенную Варгейминг, полагающийся за активацию бонус будет доступен и в Мире Танков.
Многоразовые бонус коды Мир Танков
Напоминаем, что действующие коды можно активировать на уже существующих аккаунтах, независимо сколько времени прошло с момента регистрации. Отметим, некоторые бонус коды World of Tanks на Апрель 2023 могут не работать. Дело в том, что у предложений есть установленный лимит активаций бонуса, после чего код становится неактуальным. Иногда предложение действует только для определённого количества активаций в сутки, и учитывая многомиллионную аудиторию Варгейминг, оказаться в числе счастливчиков будет непросто.
В Апреле 2023 будут действовать следующие бонусные коды:
Подписывайся на тематическую рассылку в ВК и получай все коды первым!
Следующие бонус коды предположительно истекли, однако попробовать всё-таки нужно.
- MIRTANKOVSIGROVUM — 10 000 кредитов и получение вступительной боевой задачи
- 3DY5WOTYOUTUBE01
- UQTSWOTYOUTUBE02
- 23C1WOTINSTAGRAM01
- RLW5WOTTWITTER01
- 5GSMWOTTIKTOK01
- STEELUNION — БЗ на дни ПА + резервы + серебро
- TOURNAMENT062022
- SPACE042022
- STREAM2022PERSONAL – БЗ +50% опыта на час и пропуск в личный зачет
- ZU6LL1WINK – БЗ «Танки на Винк» на х2 опыта и по х3: слота, ремкомплекта, 50% боевого опыта, 200% опыта экипажа, огнетушители, аптечки;
- VK89J305TQ – БЗ «Контакт» на 16 мест в казарме;
- 4UPGK-E3LDW-8CZSR-RH25Z – поможет сутки поиграть с активным премом;
- RAEHT-5XLBP-5E962-HG2NA – подходит для аккаунтов, зарегистрированных больше 2-лет назад, и позволяет получить танк «Валентайн»;
- 29A0C5B5628E – начисляет на аккаунт 50 голды;
- EL5VX-H88WZ-MURQ2-D5PC8 – позволяет получить танк Локуст, но срабатывает рандомно;
- GORILLA ENERGY – под ключами банок можно получить в подарок личные резервы и 9 БЗ
Рассматривая многоразовые бонус-коды, не стоит забывать о двух актуальных предложениях World of Tanks, которые действуют уже давно и дают игрокам очень интересные плюшки.
POPMECHWOT (старый, возможно истек)
За активацию кода
POPMECHWOT
игрок получает сравнительно неплохой танчик T2 Light Tank, или компенсационную выплату в размере 750 единиц голды, если машина уже имеется в ангаре. Дополнительно даётся слот и 7-дневный прем аккаунт. Ходят слухи, что некоторые счастливчики смогли получить за активацию бонус кода 400 000 серебра.
Но принцип начисления общеигровой валюты неясен, поэтому сильно рассчитывать на этот бонус не стоит.
LANSENCSpecialGift (старый, возможно истек)
Благодаря этому бонус коду, любой желающий сможет лично протестировать классный шведский танк Lansen C. Машина даётся в аренду с прокачанным экипажем, и обкатывать её можно в течение 3-х дней, без ограничения по количеству боёв. Чтобы игроки получили максимальную выгоду, на аккаунте дополнительно активируется прем на весь срок аренды.
Бонус коды WOT прошлых месяцев
Сразу отметим, что официально такие бонус-коды считаются неактуальными: срок их действия уже истёк.
Однако вопреки законам физики, они иногда продолжают срабатывать. Так утверждают многие пользователи на тематических форумах. Поэтому рекомендуем попробовать на удачу, вдруг с бонусом повезёт именно вам.
Список предложений довольно внушительный:
- VN81NJLK91 – прем аккаунт активируется на 24 часа с момента регистрации;
- VKNOVEMBERKONKURS – розыгрыш 70000 золота;
- LP78KJMM65 — поможет получить действительно классный танчик EXCELSIOR, но срабатывал код не у всех, почему, неизвестно;
- NEWDECEMB1 – эксклюзивный бонус-код для танкистов, зарегистрировавшихся в игре больше 5-ти лет назад;
- KUKGBLJHVV – даёт 50 золота, пустячок, а приятно;
- MNNOVEMBER – уникальный шанс заполучить в свой ангар Черчилля;
- OCTOBERWOT – ещё один бонус на получение бесплатной голды.
Особенности активации
Процесс активации имеющегося на руках кода напрямую зависит от его статуса. В частности, как упоминалось выше, инвайтами можно воспользоваться исключительно при создании нового игрового аккаунта. Когда пользователь заполняет обязательные поля, нужно обратить внимание на поле, спрашивающее, есть ли у новичка инвайт-код. Именно сюда нужно скопировать комбинацию. Обратите внимание, лучше именно копировать, чем вводить вручную: это поможет избежать ошибок при активации.
Многоразовые коды можно использовать в любой момент. Для этого нужно перейти в «Личный кабинет» World of Tanks, и найти поле «Активировать код Wargaming». В обоих случаях, положенные привилегии за активацию бонус кода будут доступны при первом входе в игру.
23.11.17 — 12:12
Например, код символа конца параграфа(абзаца) 13.
В инете есть куча всякой инфы по данной теме но все сводится к тому как включить/выключить отображение знаков форматирования, поиску и замене спец символов, но самих кодов нет.
1 — 23.11.17 — 12:17
2 — 23.11.17 — 12:45
(1) Спасибо, но ссылка на документацию по структуре файлов формата RTF. Информации по кодам управляющих символов там нет.
3 — 23.11.17 — 12:49
ASCII?
4 — 23.11.17 — 12:50
В винде есть таблица символов, приложение такое
5 — 23.11.17 — 12:51
(3)+ unicode?
6 — 23.11.17 — 12:56
(4) я думаю это таблица символов винды, а не ворда.
(5) коды нужны для работы с текстом ворд через функцию символ()
Символ (Char)
Синтаксис:
Символ(<КодСимвола>)
Параметры:
<КодСимвола> (обязательный)
Тип: Число.
Код получаемого символа. Код задается в соответствии с кодировкой Unicode.
Возвращаемое значение:
Тип: Строка.
Результирующий символ.
Описание:
Преобразует код символа в строку, содержащую символ.
Доступность:
Тонкий клиент, веб-клиент, сервер, толстый клиент, внешнее соединение, мобильное приложение(клиент), мобильное приложение(сервер).
Пример:
Буква_Я = Символ(1103);
7 — 23.11.17 — 12:59
8 — 23.11.17 — 13:00
а описание управляющих символов где?
9 — 23.11.17 — 13:02
(8) еще с досовских времен перевод строки- 13 и 10
два байта
10 — 23.11.17 — 13:02
11 — 23.11.17 — 13:03
(0) имхается в ворде не символы, а что то типа гипертекста или цсс. И «конца параграфа(абзаца) 13» не верно, это просто перенос строки, ни к параграфу ни к абзацу не относится ни как
12 — 23.11.17 — 13:03
13 — 23.11.17 — 13:29
Не, не то. Давайте на примерах.
Какой будет код символа конца ячейки таблицы в ворд отображается как кружок с четырьмя четочками?
Что означает мелкий кружок в начале строки текста похож на знак градуса код 00B0 из таблицы символов, но не он (00B0 печатаемый)?
Думаю, в ворде часть форматных символов свои. Часть такие как D (13) общепринятые.
14 — 23.11.17 — 13:36
(11) символ 13 в литературе по ворд трактуется как символ конца параграфа. Например, диапазон текста содержащий такие символы выдаст количество параграфов в зависимости от количества встречаемых в тексте символов (Range.Paragraphs.Count)
15 — 23.11.17 — 16:06
1. по поводу таблицы символов ASCII. таблица символов содержит представления и коды печатаемых символов.
Печатаемые коды и управляющие коды это не одно и то же.
2. (12) управляющие коды http://www.industrialnets.ru/files/misc/ascii.pdf и уравляющие коды ворд это разные вещи.
3. С помощью управляющих кодов ворд и передачей их совместно с отображаемыми, можно управлять расположением контента, передавая их в виде строки в объект Range.Text.
4. Для чего все это нужно. Знание управляющих кодов ворд, позволяет программно формировать документы. Например, для вставки непрерывного пробела в ворд интерактивно, можно воспользоваться комбинацией ctrl+shift+space. Зная код непрерывного пробела, для программной вставки можно воспользоваться конструкцией вида Range.Text = «Некий текст»+Символ(160)+»после пробела продолжение некоего текста».
Найти полный список всех управляющих кодов ворд так и не удалось. Если кто знает, welcome!
Думаю информация будет полезна многим имеющим дело с программным созданием документов.
16 — 23.11.17 — 16:09
17 — 23.11.17 — 16:11
(16) а непонятно, что управляющие коды и непечатные символы в терминологии ворд суть одно и то же?
18 — 23.11.17 — 16:13
+(16) потом как я понимаю, в статье нет ни самих кодов или не полный перечень? (у меня ввиду ограничений политики безопасности статья не открывается)
19 — 23.11.17 — 16:14
(18) word это rtf, который в (1). больше там ничего нету
20 — 23.11.17 — 16:14
+(16) Вы бы лучше по сути отвечали. где коды взять с описаниями?
21 — 23.11.17 — 16:15
(18) что есть в твоем понимании «управляющие коды», я, например передавал нажатие клавиш из одного приложения в другое используя ^ (емнип контрол)
22 — 23.11.17 — 16:17
(19) попробуйте найти в (1) код конца ячейки например или код непрерывного пробела? я не смог.
(21) если после (15) с примерами непонятно, тогда никак)
23 — 23.11.17 — 16:19
(22) т.е. ты пишешь набор символов в текстовом файле, сохраняешь с расширением док и открываешь вордом а там у тебя и таблица и форматирование нужное?
24 — 23.11.17 — 16:33
(23) Перечитай ветку! я не раз приводил примеры использования и не отнимай время пока не послали!
25 — 23.11.17 — 16:41
(22) код непрерывного пробела есть в таблице unicode
26 — 23.11.17 — 16:45
+(25) в ворде только rtf и unicode
нету там больше ничего. не выдумывай.
27 — 23.11.17 — 16:46
(25) я и говорю о том, что нет нигде полной информации. В каждом случае приходится искать
28 — 23.11.17 — 16:48
(27) какая тебе ещё нужна информация. вся таблица unicode у тебя есть. боле ничего не нужно
29 — 23.11.17 — 16:49
А специально для любителей работать с ворд через текстовый файл OfficeOpenXML в помощь http://officeopenxml.com/WPcontentOverview.php
30 — 23.11.17 — 16:51
(24) ну тогда удачи тебе (это я тебя так посылаю, для недалеких)
31 — 23.11.17 — 16:54
(28) как отображается в ворд, как ведет на что влияет, код
32 — 23.11.17 — 16:55
(31) ну такая информация никому не нужна. не удивительно, что её нет.
33 — 23.11.17 — 16:56
(31) бери и смотри, как отображается 
34 — 23.11.17 — 16:56
или ты слепым word преподаешь
35 — 23.11.17 — 20:32
(32) не обобщай
36 — 23.11.17 — 21:10
Почти все типографские символы есть в таблице кодов символов,а вот уже как их ворд обрабатывает,это нужно у его создателей спрашивать
итне факт,что добавление кода спецсимвола в текст абзаца что-то изменит,так как информация о концах абзаца хранится в отдельных обьектах,и,самое главное,что никто не обещает,что обработку символов в новых версиях ворда не поменяют
mikecool
37 — 23.11.17 — 23:09
емнип, если открыть таблицу символов в ворде, то в ней есть поле, в котором выводится код текущего символа, не?
Здравствуйте! Сегодня мы решили попробовать подобрать для Вас актуальные ключи для Office 365, которые в данный момент времени почти не возможно найти, а если что-то и получается, то эти ключи умирают за считанные часы. Но все же сильно не надейтесь. Данная ситуация сейчас проиходит по той причине, что Microsoft ушли из России и из-за этого ключи в нашем регионе банально заканчиваются, а если брать из других странн, то там необходимы прокси и прочие танцы с бубном о чем мы расскажем как нибуть в другой раз.
Ранее на нашем сайте уже публиковались различные ключи для Office, возможно это будет Вам интересно:
- Аккаунт для Office 365 Pro на 5 устройств
- Ключи для office 365 2022
- Ключ для Microsoft office 365 на 2022
- Ключи для Office 2016, 2019 , 2021 – подборка лето 2022
- Office 2019 pro ключ октябрь 2021
Microsoft Office 365 – Это пакет программного обеспечыения, который предоставляется по подписочной системе и включает в себя самые популярные программы для офиса. Как и все оно включает в себя Word, exell, PowerPoint и другие стандартые приложения, а главное отличие от того же 2021 или 2019 офисов заключаются в том, что
1. 365 офис распростроняется путем подписочной системы от 8 месяцев
2. У офиса 365 имеется облачное хранилище и имеется возможность сохранять все в облаке.
3. Office 365 имеется готовые дизайны для создания в повер поинте и других программах.
4. Офис 365 можно одновременно использовать на 5 – 6 устройствах, когда как Office 2019 и Office 2021 можно использовать на 1 пк.
Из-за того, что сейчас ключи очень сложно для 365 офиса, сразу и цена очень сильно вырасла, но мы смогли подобрать для вас лучшие предложения по самым выгодным ценам на 2022 год и 2023.
-
Распродажа!
-
Распродажа!
Теперь собственно перейдем к самим. Как уже ранее описывалось, ключи активируют Ваш офис не на всегда, а только на определенный промежуток времени. Из-за этого и получается тот момент, что ключи умирают крайне быстро.
Как активировать? – Самый верный способ проверить и активировать ключ, это зайти на офицальный сайт Microsoft – setup.office.com и ввести там ключ.
Если он там не принвялся, то с большей вероятностью, активировать вы уже не сможете. Но можете попробовать в уже устноавленном офисе ввести ниже приведенный ключик и верить в чудо, а если без чудес, то вам подойдут товары, которые выше.
-
GKN82-DBYMW-7WBWJ-QJ66R-Q9MVH
-
KV8NT-CM2T2-3JD3X-9C473-4F937
-
XQNVK-8JYDB-WJ9W3-YJ8YR-WFG99
-
YG9NW-3K39V-2T3HJ-93F3Q-G83KT
-
PD3PC-RHNGV-FXJ29-8JK7D-RJRJK
-
XQNVK-8JYDB-WJ9W3-YJ8YR-WFG99
-
4YYXN-6CQVX-PD8G4-J23KD-PYT97
-
JXTBB-4NX7D-B2PBT-32HKF-WFG97
-
GKN82-DBYMW-7WBWJ-QJ66R-Q9MVH
-
22N9F-VR8HC-PW8TJ-HR6HM-X4TDV
-
PWKQ2-N686D-PF8QF-6R7GX-YDW3V
-
C8NBR-K9RGG-MP246-RQGJW-F3KX7
-
X9FPN-T2334-YMJ2J-CFG26-H8RHM
-
HNWFX-3G3J7-MC2JF-W6QJ2-KW3K7
-
RKG2G-K2N7K-B33RT-8JGPC-4RG97
-
KCNJT-98PG9-H3M2J-WKCBH-FJRHH
-
KNPFR-22VRH-WT2QJ-36TD3-DV7BB
Собственно на этом наша подборка является законченой и завершенной, возможно в будущем мы будем обновлять эти ключи, но скорее всего мы их опубликуем изначально в наших группах вк по ключам для Office(Тык сюда)
278,808 Просмотров всего, 86 Просмотров сегодня
Как вставить спец символы в Ворде (Word) и ЛибреОфис ( LibreOffice) | Вставляем знаки зодиака и планет в Ворд
статьи
Здравствуйте, друзья!
Вы пользуетесь каким-нибудь текстовым редактором, например Ворд или ЛибреОфис? Я да, в LibreOffice написана каждая моя статья за последние два года. А часто ли вам нужно было вставить в документ какой-нибудь специальный символ, которого нет на клавиатуре? У меня такой нужды не было, все специальные символы я вставляю в HTML мнемоникой.
Но так или иначе, в готовом документе или, как в моем случае, в статье на сайте, иногда нужны бывают спецсимволы. Чаще всего это:
- математические символы (≦ ⊅ ⌀ ¼ º);
- знаки копирайта (©) или торговой марки (™);
- буквы экзотического алфавита (Ѣ Ѭ औ இ);
- значки планет (♁) и знаки зодиака (♎);
- ну и много чего еще, в зависимости от цели.
Однако, где их взять и как вставить в Ворд или в ЛибреОфис без загрузки дополнительных шрифтов и так далее. Вы удивитесь, как все просто, а способов несколько.
Как вставить символы в Ворде?
Чтобы вставить спецсимволы, например, знаки планет и зодиака при печати в Ворде можно воспользоваться двумя способами: через стандартную вкладку «Вставить», или используя Юникод (Unicode) и клавиатуру.
В первом случае нужно:
- выбираете на верхней панели «Вставить» => «Символ»,
- выбираете шрифт Аrial Unicode MS и листаете вниз, там и будут знаки всех планет, зодиака, математические операторы и многое другое.
Можно не выбирать какой-то конкретный шрифт, а посмотреть, все, что предлагает система, если ищите что-то эдакое. Но в любом случае, стоит помнить, что Аrial Unicode несколько устарел и там находятся только базовые символы. Чего-то интересненького там немного.
Если по какой-то причине вам этот способ не подошел, то выбираем второй вариант:
- переводим раскладку в латиницу (то есть на en);
- вводим код в Unicode;
- зажимаем клавишу ALT и X (далее сочетание клавиш буду обозначать с плюсом, например ALT+X);
- все, наслаждаемся нашим значком.
Есть способ с использованием клавиши NumLock (а вы думали, что она просто так на клавиатуре? =)):
- включаем кнопку NumLock (в правой (цифровой) части клавиатуры);
- зажимаем ALT и одновременно с зажатой клавишей ALT набираем на цифровом блоке нужную комбинацию, например, для знака © нужно набрать ALT+0169;
- отжимаем ALT и любуемся значком.
Есть еще один вариант, самый простой:
- гуглим нужный символ;
- копируем его, затем вставляем в документ;
- выделяем и отменяем форматирование текста;
- любуемся.
Видите, нет ничего сложно. А самое прекрасное, что никаких дополнительных шрифтов (для обычных символов, которых нет на клавиатуре) загружать в систему не надо. Так как они уже там есть.
Как вставить символы в ЛибреОфис?
Ворд — это стандартная приблуда в Windows, но что делать, если у вас, как у меня Linux? Пользоваться «вордом» для Линукса, он называется LibreOffice. По сути, это точно такое же текстовый редактор, но специальные символы там вставляются несколько иначе.
Во-первых, стандартный способ, через верхнюю панель управления:
- «Вставка» => «Специальные символы», а дальше выбираем нужный и вставляем.
И при помощи Юникода и комбинации клавиш.
Друзья, я перепробовала несколько способов, как вставить символы, которых нет на клавиатуре в документ, но сработал только один, им и поделюсь. Так что, убунтоводы, запоминайте =)
- переводим раскладку в латиницу (то есть на en);
- зажимаем сочетание клавиш CTRL+SHIFT+U;
- вводим код в Unicode;
- жмем ENTER и любуемся.
Символы в Unicode
А где брать символы этого самого Юникода? Астрономические можно тут, все остальные, а их там очень и очень много, на сайте с таблицей кодов. Удобный, кстати сайт, а найти там можно, практически все: и кости маджонга, и тибетское письмо, и глаголицу, и даже египетские иероглифы.
Астрономические символы в Unicode
Друзья, в этой статье, только те символы, которые работают в моей системе. Есть несколько не отобразившихся у меня в хроме и документе фаз луны, но я, все равно, их добавила.
Знаки зодиака
- ♈ — Овен U+2648
- ♉ — Телец U+2649
- ♊ — Близнецы U+264A
- ♋ — Рак U+264B
- ♌ — Лев U+264C
- ♍ — Дева U+264D
- ♎ — Весы U+264E
- ♏ — Скорпион U+264F
- ♐ — Стрелец U+2650
- ♑ — Козерог U+2651
- ♒ — Водолей U+2652
- ♓ — Рыбы U+2653
Разные астрономические символы
- ☄ — комета U+2604
- ☉ — Солнце U+2609
- ☼ — Солнце U+263C
- ☊ — восходящий узел U+260A
- ☋ — нисходящий узел U+260B
- ☌ — соединение U+260C
- ☍ — противостояние U+260D
- ★ — звезда U+2605
- ☀ — затмение U+2600
Фазы Луны
- ☽ — первая четверть U+263D
- ☾- последняя четверть U+263E
Символы планет
- ☿ — Меркурий U+263F
- ♀ — Венера U+2640
- ⊕ — Земля U+2295
- ♁ — Земля (альтернативный символ) U+2641
- ♂ — Марс U+2642
- ♃ — Юпитер U+2643
- ♄- Сатурн U+2644
- ♅ — Уран U+26E2
- ♆ — Нептун U+2646
- ⚳ — Церера U+26B3
- ♇- Плутон U+2647
Символы астероидов
- ⚴ — Паллада U+26B4
- ⚵ — Юнона U+26B5
- ⚶ — Веста U+26B6
- ⚘ — Флора U+2698
- ⚕ — Гигея U+2695
- ⚷ — Хирон U+26B7
Почему символы не отображаются?
Да, бывает и такое, что вместо желанного символа в Ворде или браузере отображаются пустые квадратики. У меня такое было, кости маджонга не отобразились в Либре, а египетские иероглифы даже Хром не стал показывать. Некоторые фазы луны не показывает Хром, и текстовой редактор, а вот в Мозилле все отлично. Так в чем же дело?
На самом деле причина несколько:
- отсутствие шрифта в системе;
- браузер «не понимает», что ему нужно показывать.
У Хрома есть такая болезнь, не каждая сборка поддерживает те или иные символы.
Но, я вас уверяю, символ должен быть, действительно, не самым, что называется, ходовым. А все базовые значки есть практически везде.
На этом все, теперь вы умеете вставлять спецсимволы в Ворд и LibreOffice.
Статьи наших партнеров
Дизайн, создание, продвижение сайтов и многое другое
На этом уроке мы с вами рассмотрим, как вставляются символы и формулы в документ в Word 2007.
Вставка символов в документ Microsoft Office Word 2007
Для добавления в текст символов, которые невозможно выводить с клавиатуры, нажимаем кнопку СИМВОЛЫ на ленте ВСТАВКА в Word 2007:
В открывшемся диалоговом окне выберите вкладку СИМВОЛ.
Перед нами откроется галерея символов Word 2007, которые употребляют чаще, чем остальные.
Чтобы добавить необходимый нам сивол в документ Word 2007, нужно просто щелкнуть по нему левой кнопкой мыши. Чтобы добавить еще один символ, то зайдите опять во вкладку СИМВОЛЫ и выберите нужный.
Если нужного нам символа нет в галерее символов Word 2007, то щелкните по вкладке ДРУГИЕ СИМВОЛЫ (см. рисунок левее).
Давайте рассмотрим диалоговое окно, которое откроется при нажатии на ДРУГИЕ СИМВОЛЫ в Word 2007:
В поле ШРИФТ можно изменить шрифт добавляемых символов.
В поле НАБОР можно перейти на любой вид символов выбранного шрифта.
Например, выбрав шрифтОБЫЧНЫЙ ТЕКСТ, который предоставляется нам по умолчанию и выбрав из набора, к примеру, знаки пунктуации, мы окажемся на символах, которые относятся к знакам пунктуации данного шрифта. Либо, в поисках нужного нам символа, мы можем просто прокручивать весь список символов с помощью бегунка, расположенного справа.
На вкладке СПЕЦИАЛЬНЫЕ ЗНАКИ в Word 2007 можно добавить в текст символы специального назначения:
Для ускорения набора текста в Word 2007 можно использовать автоматическую замену символа, нажав кнопку АВТОЗАМЕНА (см. рисунок выше). У нас откроется следующее диалоговое окно:
В редактируемом списке ЗАМЕНЯТЬ ПРИ ВВОДЕ слева указываются вводимые символы и их комбинации (показано синей стрелочкой на рисунке), справа — символы, которые будут отображаться в тексте, вместо вводимых (на рисунке показано в красной рамке, зеленой стрелочкой).
Для математических символов в Word 2007 приведен список символов на отдельной вкладке.
Вставка формул в документ Microsoft Office Word 2007
Если надо добавить в текст математическую формулу, то следует воспользоваться средствами редактирования формул. Для этого нажимаем кнопку СИМВОЛЫ на ленте ВСТАВКА в Word 2007 и выбираем ФОРМУЛА.
В нашем документе в текст будет добавлено поле для ввода и редактирования формулы, а лента в Word 2007 переключится на контекстно зависимую вкладку КОНСТРУКТОР, включающую в себя инструменты редактирования, которые сгруппированы в три группы: сервис, символы и структуры.
В первой группе, которая называется СЕРВИС, находится кнопка выбора встроенных шаблонов:
Эти шаблоны можно использовать в Word 2007 в качестве основы редактируемой формулы.
Во второй группе, которая называется СИМВОЛЫ, находятся кнопки добавления в формулу различных символов.
Добавить один из символов в формулу в Word 2007 можно, раскрыв полный список символов и щелкнув левой кнопкой мыши по нужному элементу.
В группе СТРУКТУРЫ собраны инструменты управления структурой формулы:
Выбор структуры в Word 2007 производится при помощи мыши. К примеру, нам нужно написать дробь, щелкаем курсором по пустому квадратику, как показано на рисунке, и вводим с клавиатуры нужное нам значение.
Для завершения работы с формулов в Word 2007, нужно щелкнуть мышкой в любом месте документа, за границами области редактирования формулы.
Формулы в Microsoft Office Word 2007 могут отображаться в одном из двух режимов: линейном и профессиональном. По умолчанию установлен профессиональный режим, в котором формула имеет классический многоэтажный вид.
Чтобы переключиться в линейный режим, выделяем формулу щелчком и нажимаем появившуюся кнопку ПАРАМЕТРЫ ФОРМУЛ в Word 2007 (на рисунке показано стрелочкой) и выбираем команду линейный.
После чего наша формула в режиме редактирования записывается в одну строку (см. рисунок), а для определения порядка операций будут использоваться дополнительные скобки.
Так же, переключение режимов в Word 2007 можно производить при помощи кнопок (см. рисунок) в группе инструментов редактирования СЕРВИС, расположенной на странице КОНСТРУКТОР.
Где взять символы для
При наборе текста в программе «Майкрософт Ворд» многие пользователи испытывают потребность во вставке специального символа и знака, но не каждый знает, как это сделать. Забегая вперед, скажем, что существует не один способ выполнения поставленной задачи. В статье будет представлено шесть самых известных и легко выполнимых.
Способ 1: таблица символов в программе
Сейчас будет разобран самый традиционный метод, как вставить символ в «Ворде». Подразумевает он использование встроенной в программу утилиты «Таблица символов». Итак, вот что необходимо сделать, чтобы открыть ее:
- Откройте программу и перейдите во вкладку под названием «Вставка».
- На панели инструментов отыщите группу «Символы», где нажмите по кнопке «Символ».
- В появившемся подменю выберите строку «Другие символы».
После выполнения этих действий появится новое окно с соответствующим названием. В нем вы можете найти практически все известные символы и знаки. Для быстрой навигации вы можете выбрать отдельный набор из одноименного выпадающего списка. Теперь давайте разберемся, как произвести вставку символа евро. Его мы будем использовать в качестве примера.
- В выпадающем списке «Набор» выберите «Денежные единицы».
- Среди всех прочих знаков отыщите символ евро и выделите его.
- Нажмите кнопку «Вставить».
После этого выбранный символ будет вставлен в текст. Обратите внимание, что вписывается он непосредственно в то место, где был установлен курсор, поэтому предварительно установите его в нужную часть текста.
Способ 2: горячие клавиши
Первый способ, как вставить символ в «Ворде», некоторым может показаться слишком долгим, ведь необходимо проделать немало действий, чтобы выполнить вставку интересующего символа.
Куда проще и быстрее будет использовать для этих целей специальные горячие клавиши. Все, что необходимо знать, — это специальный код нужного символа.
Чтобы его посмотреть, необходимо в «Таблице символов» выделить нужный знак и обратить внимание на поле «Код знака», именно там и расположен нужный код.
Чтобы вставить символ с помощью горячих клавиш, необходимо:
- Поставить курсор в ту часть текста, где будет произведена вставка.
- Ввести код, например, символа евро — 20AC.
- Нажать клавиши Alt+X.
После этого код будет заменен на знак евро.
Способ 3: таблица символов на компьютере
Есть «Таблица символов» для «Ворда», но также на компьютере есть ее аналог, который носит такое же название. С его помощью без труда удастся вставить необходимый знак как в текстовом редакторе, так и в любом другом текстовом поле. Для начала рассмотрим, как запустить эту утилиту:
- Откройте меню «Пуск».
- Перейдите в меню всех приложений.
- Отыщите папку «Стандартные» и откройте ее.
- В ней запустите приложение «Таблица символов».
Итак, таблица запущена, можно переходить непосредственно к вставке необходимого символа.
- В списке всех символов выделите необходимый.
- Нажмите кнопку «Выбрать».
- Если вам необходимо вставить несколько символов подряд, то можете таким же образом добавить еще.
- Нажмите кнопку «Копировать», чтобы поместить выбранные символы в буфер обмена.
- Установите курсор в текстовое поле, в ту часть, куда нужно вставить символы.
- Нажмите ПКМ и выберите опцию «Вставить».
Также заметьте, что в таблице можно выбирать шрифты. Если текстовое поле поддерживает данное форматирование, то в него будет вставлен символ выбранного вами шрифта.
Способ 4: альт-коды
Как было уже выяснено, символы для «Ворда» можно брать за пределами самой программы. Сейчас будет рассказано об альт-кодах и том, как ими пользоваться. Но сразу стоит пояснить, что данный метод работает лишь на операционных системах под руководством Windows.
Итак, у каждого символа есть собственный код, зная который, можно выполнить его вставку в любое место текста. Полный перечень кодов знаков вы можете посмотреть в «Википедии», мы же рассмотрим принцип их использования. Например, вы решили вставить символ «Стрелка» в «Ворде», код которого — «26». Чтобы произвести вставку, вам необходимо:
- Зажать и удерживать клавишу Alt, находящуюся в левой части клавиатуры.
- Ввести код символа, в данном примере — «26».
- Отпустить клавишу Alt.
После этого на месте курсора появится выбранный вами знак.
Способ 5: таблица символов в интернете
Для «Ворда» символы можно брать из таблицы в интернете. Например, для этого подойдет сайт unicode-table.com. Пользоваться данным способом так же просто, как третьим. Вот что вам нужно:
- Откройте сайт с таблицей символов.
- Выберите из огромного списка необходимый вам знак.
- Нажмите кнопку «Копировать», чтобы поместить его в буфер обмена.
- Установите курсор в ту часть текста, куда необходимо вставить символ.
- Нажмите ПКМ и выберите из меню «Вставить».
Символ будет вставлен.
Способ 6: обычное копирование
Было уже разобрано пять способов, как вставить символ в «Ворде». Некоторые из них подходят даже для вставки вне рамок приведенной программы. К ним относится и этот. По названию раздела уже можно догадаться, что данный метод подразумевает использование опции обычного копирования. То есть вам необходимо:
- Зажав ЛКМ, выделить в тексте нужный вам символ.
- Нажать ПКМ и выбрать опцию «Копировать».
- Установить курсор в ту часть текста, куда предполагается осуществить вставку скопированного символа.
- Нажать ПКМ и выбрать «Вставить».
Конечно, этот метод не самый лучший, но если вы делаете рерайт какого-то текста, и вам необходимо написать символ, который есть в нем, то куда проще и быстрей будет сделать это именно таким способом.
Заключение
В завершение статьи скажем, что символы для «Ворда» могут браться не только из предустановленных приложений и утилит, но и со сторонних ресурсов. Например, со специального сайта, который был представлен в пятом способе, или вообще из случайного текста в Сети или на компьютере, как было продемонстрировано в шестом методе. Надеемся, статья помогла вам в решении поставленной задачи.
Как вставить символ в Word
В этой статье мы обсудим использование специальных символов в Word.
Если вам необходимо вставить символ в ворде, которого нет на клавиатуре, например, символ галочки, градуса, диаметра или телефона, в MS Word есть специальный инструмент, с помощью которого вы можете вставить математические символы, обозначения денежных единиц, символы авторского права, товарного знака и множество других символов.
Далее будет рассмотрено несколько способов, как вставить символ в ворде. Первый способ будет удобен для вставки символов, которые редко используются. А вот если вы часто используете определенный символ, вы можете назначить ему сочетание клавиш. О том, как вставить символ в ворде используя сочетание клавиш, рассмотрим во втором способе.
Как вставить специальный символ
Для вставки символа в ворде,
- Установите курсор, где вы хотите вставить символ.
- Перейдите на вкладку «Вставка». В группе «Символы» нажмите кнопку «Символ».
Как вставить символ в Word – Кнопка Символ
- После того как вы нажмете кнопку «Символ», появится небольшой список символов, как показано ниже.
Как вставить символ в Word – Поле с символами
- Теперь щелкните по любому из доступных символов в поле, чтобы вставить его в свой документ в выбранном месте. Если необходимого символа в этом маленьком поле нет, нажмите кнопку «Другие символы…».
Как вставить символ в Word – Кнопка Другие символы
- В диалоговом окне «Символ» представлен широкий диапазон символов. Вы можете выбрать любой символ, а затем нажать кнопку «Вставить», чтобы вставить выбранный символ в ворде.
Как вставить символ в Word – Вставка символа в ворде
Рассмотрим несколько примеров, как вставить символ в ворде.
Как вставить символ телефона в ворде
- Для того чтобы вставить символ телефона в ворде, установите курсор в необходимое место и откройте диалоговое окно «Символ», описанным выше способом.
- На вкладке «Символы» в поле «Шрифт» в выпадающем меню выберите из списка шрифт «Windings».
Как вставить символ в Word – Выбор шрифта
- Выберите понравившийся вам символ телефона, нажмите кнопку «Вставить», а потом закройте окно.
Как вставить символ в Word – Вставка символа телефона
- Символ телефона появиться в тексте. Если символ будет слишком маленьким просто выделите его и увеличьте шрифт.
Как вставить символ градуса Цельсия в ворде
Для того чтобы поставить символ градуса Цельсия, в диалоговом окне «Символ» в поле набор выберите из списка пункт «дополнительная латиница»:
Как вставить символ в Word – Выбор набора Дополнительная латиница
Теперь выберите символ градуса Цельсия и нажмите «Вставить».
Как вставить символ диаметра
Для того чтобы вставить символ диаметра, в поле набор выберите «дополнительная латиница-1»:
Как вставить символ в Word – Выбор набора Дополнительная латиница-1
Выделить символ диаметра и нажмите кнопку «Вставить».
Как вставить символ в Word – Символ диаметра
Теперь давайте рассмотрим, как использовать сочетания клавиш для вставки символов в ворде.
Назначить сочетание клавиш для вставки символа
Вы можете назначить комбинацию клавиш для ввода любого из доступных символов. На примере разберем, как назначить сочетание клавиш Ctrl+Q для вставки символа ©.
- Предположим, что у вас уже открыто диалоговое окно «Символ». Щелкните символ, для которого требуется назначить комбинацию клавиш и нажмите кнопку «Сочетание клавиш…».
Как вставить символ в Word – Назначение сочетания клавиш для выбранного символа
- В диалоговом окне «Настройка клавиатуры» в поле «Новое сочетание клавиш:» введите Ctrl+Q и нажмите кнопку «Назначить».
Как вставить символ в Word – Назначить новое сочетание клавиш
- Выбранное сочетание будет добавлено в список текущих сочетаний.
- Нажмите кнопку «Закрыть».
- Теперь попробуйте набрать Ctrl+Q с помощью клавиатуры, и вы обнаружите, что можете ввести символ © без перехода в диалоговое окно с символами.
На этом будем заканчивать статью, как вставить символ в ворде.
✔ Красивые символы для статей, заголовков и сообщений
Красивые символы для статей и сообщений
Как вставить красивый или специальный символ в статью? Многие из нас сталкиваются с различными сообщениями, статьями, заголовками писем, в которых присутствуют разнообразные красивые символы. Смайлики ☺, разнообразные стрелочки ➫ ↩, зонтики ☂, карандаши ✎, знаки копирайта ©, телефоны ☎, да много ещё чего, всего тут не перечислишь. Вполне естественно, что хотелось бы знать, как все эти красивые символы вставляются в нужные места.
Начнем с самого простого, с текстового редактора Microsoft Word.
Как вставить специальные символы в редакторе Microsoft Word
В текстовом редакторе Microsoft Word есть свой набор необходимых специальных символов. Он, не слишком богат, зонтиков и карандашиков со стрелочками там не найти. Но, всякие копирайты, перевёрнутые буквы ʶ, знаки валют и прочее, разыскать можно.
Специальные символы в Microsoft Word
Делается это довольно просто.
При работе с документом, вам нужно:
- Пройти во вкладочку Вставка.
- Затем выбрать кнопку Символ.
- И, в открывшемся окошке выбрать нужный специальный символ.
- Либо кликаем по символу два раза, либо выбираем кнопочку Вставить.
- Любоваться появлением нужного изображения в своём тексте.
Сложного ничего нет. Для тех, кто пользуется программой удалённой публикации на свой блог Live Writer, достаточно просто скопировать и вставить получённый текст и наблюдать специальные символы в своих статьях на сайте. Можно просто вставлять все эти символы при создании статьи в нужное место. Кому как удобнее.
Специальные символы мы вставлять научились, теперь переходим ко всяким, так называемым, красивым символам. Смайлики, зонтики, карандашики, стрелочки, снеговички, снежинки.
Можно, конечно, разыскать в сети таблицу, где опубликованы коды всех этих символов, но, для удобства и наглядности, на мой взгляд, удобнее воспользоваться специальным сервисом.
Вставляем красивые символы в статьи ☃
Называется сервис Сopypastecharacter. Можно пройти по ссылочке и сразу полюбоваться удобным и понятным интерфейсом. Вот где настоящий клондайк для любой фантазии.
В самом низу, справа страницы есть ползунок для увеличения или уменьшения размера символов. Только имейте ввиду, что это увеличение работает только для просмотра и выбора нужного символа.
В своих статьях размером придётся заниматься самостоятельно.
Сервис для вставки красивых символов
Принцип работы очень простой. Выбираете нужный символ, кликаете по нему, и всё… Код символа уже находится в вашем буфере обмена. Остаётся только вставить его в нужное место в своей статье.
Для разных задач, наверху есть переключатель. Либо вы копируете код как Текст, либо вы получаете код для HTML вставки.
В выпадающем меню можно выбрать символы по категориям:
- All characters – будет показан весь набор символов. Выбирать не слишком удобно, наборчик приличный.
- Alfabetical order – тут присутствуют разнообразные буквенные варианты. И с точками, и с кружочками, и сдвоенные, и в окружности, сами всё увидите.
- Arrows – тут у нас разнообразные стрелочки, выбор богатый.
- Classic – классический набор символов для работы.
- Currency – тут присутствует набор для обозначения разнообразных денежных единиц.
- Graphic shapes – разнообразные графические элементы. Треугольнички, квадратики, кружочки и прочее.
- Mathematical – набор символов для оформления математических действий.
- Numerals – набор цифр с разнообразным оформлением. И в кружочке, и в двойном кружочке, в виде дроби.
- Our favorite set – это тот набор, который показывается при загрузке главной страницы сервиса. Самые популярные символы.
- Punctuation – набор символов для оформления текстов. Кавычки (есть даже тройные), копирайты, торговые марки, дроби.
- Symbols – набор разнообразных графических символов. И смайлики, и снежинки, и телефоны, и письма, и облака.
Вот такой простой и понятный сервис с хорошим набором красивых символов. Работать с ним очень удобно, желательно всегда иметь в закладочках под рукой.
Для удобства работы, лучше переключиться в режим As Text, сразу будет видно, как будет выглядеть символ в вашей статье. А при желании, если захотите увеличивать размеры, можно помещать символы в заголовки, или специальные теги span, которым уже задаём нужные размеры.
Всем Удачи и хорошего, творческого настроения!
@ ПОДПИСАТЬСЯ НА НОВОСТИ САЙТА
✔ Этот сайт работает на быстром, надёжном, не дорогом хостинге GIGAHOST
красивые символы, сервисы, символы
Некоторые коды полей
-
Коды полей
«Сведения о документе».
FileName
– имя файла;
FileSize
– размер файла;
NumChars
– количество символов в документе;
NumWords
– количество слов;
NumPages
– количество страниц;
Author
– автор;
Title
– название документа;
DocProperty
– вставка указанного свойства документа.
Замечание:
информация берётся из свойств документа
(Кнопка Microsoft Office
-Подготовить – Свойства – Свойства
документа).
-
Поле = (формула)
Чтобы получить
числовой результат, вставьте поле
формулы {=
} и
поместите в него соответствующую
математическую формулу, например {=
Сумма1 * 2}.
Можно использовать математические
операторы ( +,
—,
*,
/,
%,
^) или
функции (SUM,
PRODUCT,
MAX,
MIN). Имена
закладок вводятся как текст (Сумма1).
-
Дата и время.
DATE
– вставка текущей даты. По умолчанию
дата вставляется в формате 2/25/17.
Если требуется изменить формат, добавьте
символы @»
« и
введите между кавычками инструкции:
D, DD, DDD, DDDD
– день месяца в виде 1,
01, пн, понедельник;
М, ММ, МММ, ММММ
– месяц в виде 9,
09, сен, сентябрь;
YY, YYYY
– год в виде 03
или 2003.
Код поля {DATE
@»DDDD
D ММММ YY»}
даст результат Понедельник
1 сентябрь 2003.
Вставка информации из других файлов
Для вставки в
документ текста из другого файла
воспользуйтесь вкладкой Вставка
– блок Текст
– кнопка Выбор
объекта –
Текст из
файла (рисунок
6.7).
Рисунок 6.7 –
Выбор объекта
Выберите файл из
списка и нажмите кнопку Вставить.
Если требуется
вставить только часть файла, необходимо
предварительно пометить нужный текст
закладкой. Имя закладка вводится в
окошке Диапазон.
Для вставки другого
объекта – фотографии, листа Excel,
диаграммы, звукозаписи или фильма
используйте команду Объект.
Для работы с этим объектом Word вызовет
соответствующее приложение – например,
«Универсальный проигрыватель» или
«Imaging for Windows». Разумеется, эти
приложения должны быть зарегистрированы
в Windows.
6.2 Шаблоны
Шаблон
– это особый вид документа, на основе
которого создаются другие документы.
Шаблоны имеют расширение .dot.
В проводнике Windows значок шаблона имеет
вид
(сравните со значком документа –
).
В шаблоне сохраняется
следующая информация:
— параметры страницы;
— стили;
— элементы автотекста;
— макросы;
— команды меню;
— конфигурация
панелей инструментов;
— «горячие»
клавиши;
— любой текст или
графика.
Другими словами,
шаблон может сохранять такую же
информацию, как и любой другой документ.
Использование шаблонов значительно
облегчает создание большого количества
однотипных документов. Например,
служебных писем, отчетов, факс — сообщений,
различных табелей, накладных и т.д.
Расположение шаблонов
MS Word поставляется
с большим количеством готовых шаблонов
– «Web
–страница«,
«Сообщение
электронной
почты«,
«Стандартная
записка«,
«Стандартный
отчет»
и т.д. Все эти шаблоны обычно расположены
в папке C:Program
FilesMicrosoft OfficeTemplates.
Это шаблоны общего пользования.
Шаблоны пользователя
сохраняются в папке
Шаблоны,
которая по умолчанию располагается
либо в папке C:WindowsApplication
DataMicrosoft,
либо в папке C:WindowsProfilesИмя
пользователяApplication DataMicrosoft.
Если шаблон сохранен в папке
Шаблоны,
то в результате выбора команды Кнопка
Офис
—Создать
этот шаблон появится на вкладке Мои
шаблоны.
Чтобы создать
пользовательские вкладки с шаблонами
в диалоговом окне Создание документа,
создайте новую подпапку в папке Шаблоны,
а затем сохраните в новой подпапке
нужные шаблоны. Имя этой подпапки будет
присвоено новой вкладке.
Вы можете указать
другую папку сохранения Шаблонов для
этого выполните команды:
Кнопка Офис
—
кнопкаПараметры
Word
– команда Дополнительно
– раздел Общие
– кнопка Расположение
файлов –
выбрать Шаблоны
– кнопка Изменить
и указать новую папку.
По умолчанию, т.е.
если не указандругой
шаблон, используется шаблон Normal.dot.
На основе этого шаблона создается новый
документ при первом запуске Word
или при нажатии кнопки Создать
.
Если вы хотите, чтобы какие-либо настройки
были доступны для всех новых документов,
внесите их вNormal.dot.
Если по какой-либо причине Word
не найдет файл Normal.dot
ни в одной из системных папок, будет
создан новый файл Normal.dot
со стандартными параметрами
Войдите с помощью учетной записи Майкрософт
Войдите или создайте учетную запись.
Здравствуйте,
Выберите другую учетную запись.
У вас несколько учетных записей
Выберите учетную запись, с помощью которой нужно войти.
Спасибо за ваш отзыв!
×