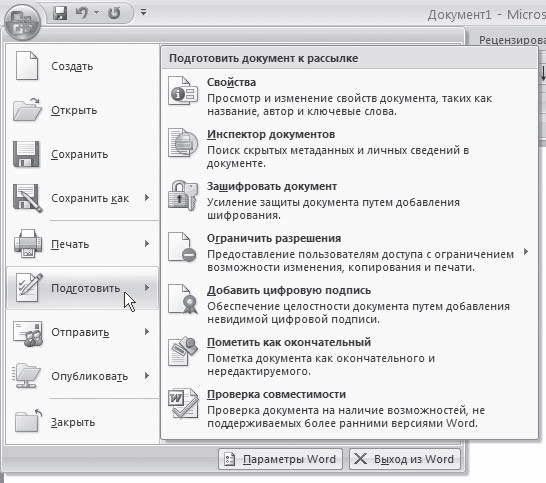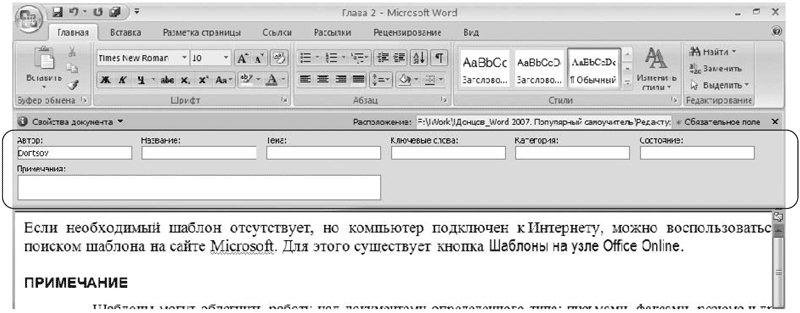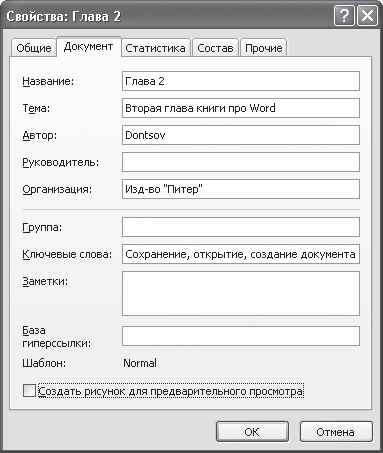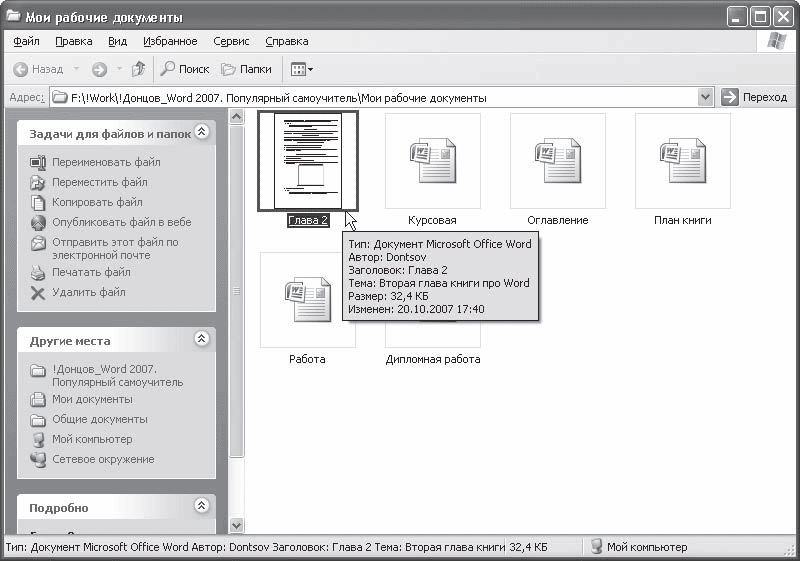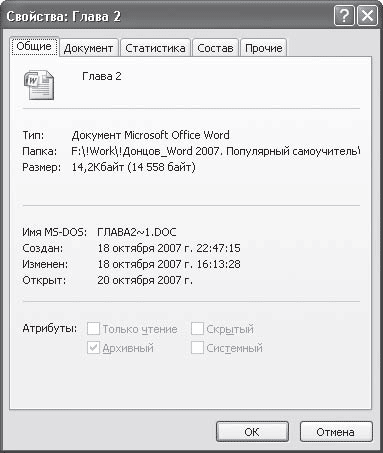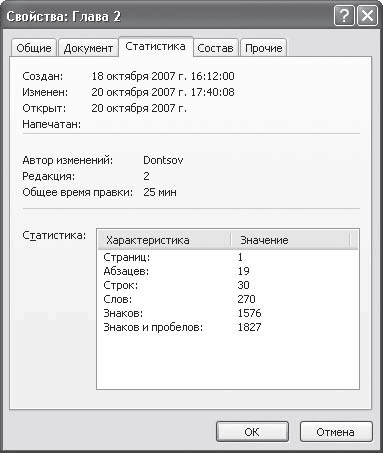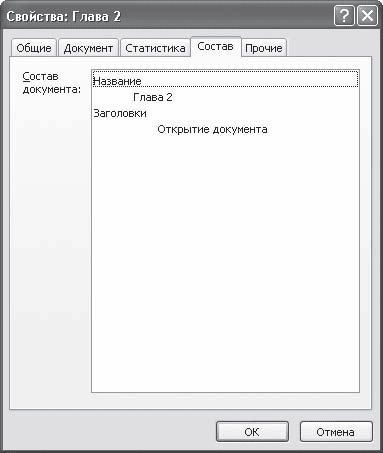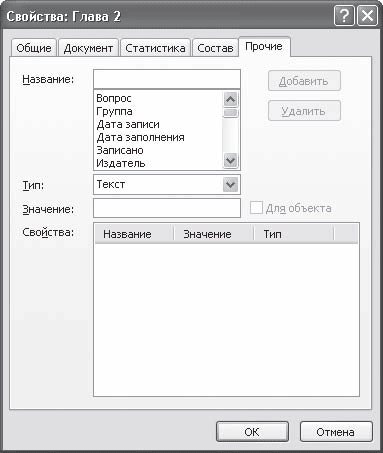Свойства документа (или метаданные) — это сведения о файле, которые его описывают или определяют. В число свойств документа входят его название, имя автора, тема и ключевые слова, указывающие на раздел или содержимое документа.
Свойства документов помогают упорядочивать и находить их. В этой статье объясняется, как добавить такие свойства в документ.
Свойства документа
Свойства документа делятся на четыре типа:
-
Стандартные свойства. По умолчанию Microsoft 365 со стандартными свойствами, такими как автор, заголовок и тема. Для более простой организации и определения документов этим свойствам можно присвоить пользовательские текстовые значения. Например, в Word можно использовать свойство Keywords (теги), чтобы добавить ключевое слово «клиенты» в документы о продажах. Затем вы можете найти все документы о продажах по этому ключевому слову.
-
Автоматически обновляемые свойства. К этим свойствам относятся системные свойства файлов (например, размер файла или даты создания или последнего изменения файла) и статистические данные, которые поддерживаются программами Microsoft 365 (например, количество слов или знаков в документе). Задавать или изменять автоматически обновляемые свойства нельзя.
Для поиска и определения файлов можно использовать автоматически обновленные свойства. Например, вы можете найти все файлы, созданные после 3 августа 2015 г., или все файлы, которые были в последний раз изменены вчера.
-
Настраиваемые свойства. Вы можете определить дополнительные настраиваемые свойства для Microsoft 365 документов. Пользовательским свойствам можно назначать текстовые, числовые значения или значения даты/времени, а также значения да или нет. Имя пользовательского свойства можно выбрать в предлагаемом списке или определить самостоятельно.
Дополнительные сведения см. в разделе Просмотр и создание настраиваемых свойств файла.
-
Свойства библиотеки документов: это свойства, связанные с документами в библиотеке библиотека документов веб-сайте или в общедоступных папках. При создании новой библиотеки документов вы можете задать одно или несколько свойств и указать правила для их значений. При добавлении документа в библиотеку будет предложено указать значения обязательных свойств, а также изменить неправильные значения. Например, если библиотека используется для сбора рационализаторских предложений, вам может быть предложено задать такие свойства документа, как «Кем отправлено», «Дата», «Категория» и «Описание». Когда вы открываете документ из библиотеки документов в Word, Excel или PowerPoint, вы можете изменить и обновить эти свойства библиотеки документов, щелкнув Файл >Сведения. Все необходимые свойства из библиотеки документов обозначены красными границами на вкладке Сведения в Word, Excel иPowerPoint..
Если вы хотите вставить любое из этих свойств в документ Word, см. добавление имени файла, даты, автора или других свойств документа в заглавный или footer.
Просмотр и изменение стандартных свойств текущего файла
-
Откройте вкладку Файл.
-
Выберите пункт Сведения.
-
Щелкните ссылку Просмотр и изменение свойств базы данных вверху страницы.
-
В диалоговом окне Свойства откройте нужную вкладку для выбора свойств, которые вы хотите просмотреть или изменить.
-
Нажмите кнопку ОК. Все внесенные изменения будут автоматически сохранены.
-
Снова щелкните вкладку Файл, чтобы вернуться к базе данных.
-
Откройте вкладку Файл.
-
Щелкните элемент Сведения, чтобы просмотреть свойства книги.
-
Чтобы добавить или изменить свойства, наведите указатель мыши на свойство, которое требуется обновить, и введите сведения.
-
Снова щелкните вкладку Файл, чтобы вернуться к книге. Все внесенные изменения будут автоматически сохранены.
Необязательные действия:
-
Чтобы отобразить другие свойства, щелкните ссылку Показать все свойства в нижней части страницы.
-
Чтобы открыть диалоговое окно «Свойства», в котором можно одновременно добавить или изменить все свойства, а также просмотреть сведения о документе и статистику, щелкните Свойства в верхней части страницы и выберите команду Дополнительные свойства.
На вкладке Сводка можно добавить или изменить название, тему, автора, руководителя, компанию, категорию, ключевые слова (теги) и примечания.
-
-
Откройте вкладку Файл.
-
Щелкните элемент Сведения, чтобы просмотреть свойства презентации.
-
Чтобы добавить или изменить свойства, наведите указатель мыши на свойство, которое требуется обновить, и введите сведения.
-
Снова щелкните вкладку Файл, чтобы вернуться к презентации. Все внесенные изменения будут автоматически сохранены.
Необязательные действия:
-
Чтобы отобразить другие свойства, щелкните ссылку Показать все свойства в нижней части страницы.
-
Чтобы открыть диалоговое окно «Свойства», в котором можно одновременно добавить или изменить все свойства, а также просмотреть сведения о документе и статистику, щелкните Свойства в верхней части страницы и выберите команду Дополнительные свойства.
На вкладке Сводка можно добавить или изменить название, тему, автора, руководителя, компанию, категорию, ключевые слова (теги) и примечания.
-
-
Откройте вкладку Файл.
-
Щелкните элемент Сведения, чтобы просмотреть свойства проекта.
-
Чтобы добавить или изменить свойства, наведите указатель мыши на свойство, которое требуется обновить, и введите сведения.
-
Снова щелкните вкладку Файл, чтобы вернуться к проекту. Все внесенные изменения будут автоматически сохранены.
Необязательные действия:
Чтобы увидеть дополнительные свойства или статистические данные, щелкните Сведения о проекте в верхней части страницы и выберите команду Дополнительные свойства или Статистика проекта.
На вкладке Сводка диалогового окна Свойства можно добавить или изменить название, тему, автора, руководителя, компанию, категорию, ключевые слова (теги) и примечания.
-
Откройте вкладку Файл.
-
Щелкните элемент Сведения, чтобы просмотреть свойства.
-
Снова щелкните вкладку Файл, чтобы вернуться к публикации. Все внесенные изменения будут автоматически сохранены.
Необязательные действия:
Чтобы открыть диалоговое окно «Свойства», в котором можно одновременно добавить или изменить все свойства, а также просмотреть сведения о документе и статистику, щелкните Свойства публикации в верхней части страницы и выберите команду Дополнительные свойства.

На вкладке Сводка можно добавить или изменить название, тему, автора, руководителя, компанию, категорию, ключевые слова (теги) и примечания.
-
Откройте вкладку Файл.
-
Щелкните элемент Сведения, чтобы просмотреть свойства.
-
Чтобы добавить или изменить свойства, наведите указатель мыши на свойство, которое требуется обновить, и введите сведения.
-
Снова щелкните вкладку Файл, чтобы вернуться к публикации. Все внесенные изменения будут автоматически сохранены.
Необязательные действия:
-
Чтобы открыть диалоговое окно «Свойства», в котором можно одновременно добавить или изменить все свойства, а также просмотреть сведения о документе, щелкните Свойства в верхней части страницы и выберите команду Дополнительные свойства.
На вкладке Сводка можно добавить или изменить свойства, например название, тему, автора, руководителя, компанию, категорию, ключевые слова (теги) и примечания.
-
Чтобы добавить ссылку на связанные документы, щелкните Связанные документы внизу страницы Сведения и выберите команду Добавить ссылку на связанный документ.
-
-
Откройте вкладку Файл.
-
Щелкните элемент Сведения, чтобы просмотреть свойства документа.
-
Чтобы добавить или изменить свойства, наведите указатель мыши на свойство, которое вы хотите обновить, и введите сведения. Обратите внимание на то, что для изменения некоторых метаданных, например имени автора, потребуется щелкнуть свойство правой кнопкой мыши и выбрать команду Удалить или Изменить.
-
Снова щелкните вкладку Файл, чтобы вернуться к документу. Все внесенные изменения будут автоматически сохранены.
Необязательные действия:
-
Чтобы отобразить другие свойства, щелкните ссылку Показать все свойства в нижней части страницы.
-
Чтобы открыть диалоговое окно «Свойства», в котором можно одновременно добавить или изменить все свойства, а также просмотреть сведения о документе и статистику, щелкните Свойства в верхней части страницы и выберите команду Дополнительные свойства.
На вкладке Сводка можно добавить или изменить название, тему, автора, руководителя, компанию, категорию, ключевые слова (теги) и примечания.
-
Просмотр и изменение настраиваемых свойств текущего файла
Настраиваемые свойства — это свойства, которые вы определяете для Microsoft 365 документа. Таким свойствам можно назначать текстовые, числовые значения или значения даты/времени, а также значения «да» или «нет». Имя настраиваемого свойства можно выбрать в предлагаемом списке или определить самостоятельно.
-
Откройте вкладку Файл.
-
Выберите пункт Сведения.
-
Щелкните Свойства вверху страницы и выберите Дополнительные свойства.
Примечания:
-
В Access выберите Просмотр и изменение свойств базы данных
-
В Project нужно выбрать Project сведения
-
В Publisher выберите свойства публикации
-
В настоящее время просматривать и создавать настраиваемые свойства дляVisio файлов нельзя.
-
-
Откройте вкладку Прочие.
-
Введите имя пользовательского свойства в поле Название или выберите его в списке.
-
В списке Тип выберите тип данных для добавляемого свойства.
-
Введите значение свойства в поле Значение. Тип введенного значения должен соответствовать типу, выбранному в списке Тип. Например, если в списке Тип выбран вариант Число, в поле Значение необходимо ввести число. Значения, не соответствующие типу свойства, сохраняются как текстовые.
-
-
Нажмите кнопку ОК.
Свойства документа
Свойства документа делятся на пять типов, указанных ниже.
-
Стандартные свойства. По умолчанию Microsoft 365 со стандартными свойствами, такими как автор, заголовок и тема. Для более простой организации и определения документов этим свойствам можно присвоить пользовательские текстовые значения. Например, в Word можно использовать свойство Keywords (теги), чтобы добавить ключевое слово «клиенты» в свои файлы продаж. По этому ключевому слову можно найти все такие файлы.
-
Автоматически обновляемые свойства. К этим свойствам относятся как системные свойства файлов (например, размер файла или даты создания или последнего изменения файла), так и статистические данные, которые поддерживаются программами Microsoft 365 (например, количество слов или знаков в документе). Задавать или изменять автоматически обновляемые свойства нельзя.
Автоматически обновляемые свойства можно использовать для определения или поиска документов. По этим свойствам можно, например, найти все файлы, созданные после 3 августа 2005 г. или измененные последний раз вчера.
-
Настраиваемые свойства. Вы можете определить дополнительные настраиваемые свойства для Microsoft 365 документов. Пользовательским свойствам можно назначать текстовые, числовые значения или значения даты/времени, а также значения да или нет. Имя настраиваемого свойства можно выбрать в предлагаемом списке или определить самостоятельно.
-
Свойства для организации. Если в организации настроена область сведений о документе, то документы пользователя могут иметь свойства, специфичные для его организации.
-
Свойства библиотеки документов. Это свойства, связанные с документами в библиотека документов веб-сайте или в общедоступных папках. При создании новой библиотеки документов вы можете задать одно или несколько свойств и указать правила для их значений. При добавлении документа в библиотеку будет предложено указать значения обязательных свойств, а также изменить неправильные значения. Например, если библиотека используется для сбора рационализаторских предложений, вам может быть предложено задать такие свойства документа, как «Кем отправлено», «Дата», «Категория» и «Описание». Открыв документ из библиотеки документов в Word, Excel или PowerPoint, вы можете изменить и обновить эти свойства библиотеки документов в области сведений о документе.
Просмотр и изменение свойств текущего файла
-
Откройте вкладку Файл.
-
Выберите пункт Сведения.
-
Щелкните ссылку Просмотр и изменение свойств базы данных вверху страницы.
-
В диалоговом окне Свойства откройте нужную вкладку для выбора свойств, которые вы хотите просмотреть или изменить.
Примечание: Если настройки области сведений о документе были изменены или документ, свойства которого требуется просмотреть, сохранен в библиотека документов или на сервере управления документами, могут быть доступны дополнительные представления свойств документа.
-
Нажмите кнопку ОК. Все внесенные изменения будут автоматически сохранены.
-
Снова откройте вкладку Файл, чтобы вернуться к файлу.
-
Откройте вкладку Файл.
-
Щелкните элемент Сведения, чтобы просмотреть свойства книги.
-
Чтобы добавить или изменить свойства, наведите указатель мыши на свойство, которое требуется обновить, и введите сведения.
-
Снова откройте вкладку Файл, чтобы вернуться к книге. Все внесенные изменения будут автоматически сохранены.
Необязательные действия:
-
Чтобы отобразить другие свойства, щелкните ссылку Показать все свойства в нижней части страницы.
-
Чтобы открыть диалоговое окно «Свойства», в котором можно одновременно добавить или изменить все свойства, а также просмотреть сведения о документе и статистику, щелкните Свойства в верхней части страницы и выберите команду Дополнительные свойства.
На вкладке Сводка можно добавить или изменить название, тему, автора, руководителя, компанию, категорию, ключевые слова (теги) и примечания.
Чтобы просмотреть настраиваемые свойства, откройте вкладку Прочие.
-
Чтобы просмотреть свойства в области сведений о книге, щелкните Свойства вверху страницы и выберите команду Показать область сведений о документе.
Примечание: Если настройки области сведений о документе были изменены или документ, свойства которого требуется просмотреть, сохранен в библиотека документов или на сервере управления документами, могут быть доступны дополнительные представления свойств документа.
-
-
Откройте вкладку Файл.
-
Выберите пункт Сведения, чтобы просмотреть статистику для формы.
-
Чтобы изменить значение свойств Имя, Идентификатор и Описание формы, нажмите кнопку Свойства шаблона формы и внесите изменения в соответствующие поля.
-
Чтобы отобразить эту форму в пользовательской категории в InfoPath Filler, установите флажок Разрешить пользовательскую категорию и введите имя категории.
-
Нажмите кнопку ОК.
-
Снова щелкните вкладку Файл, чтобы вернуться к форме. Все внесенные изменения будут автоматически сохранены.
-
Откройте вкладку Файл.
-
Щелкните элемент Сведения, чтобы просмотреть свойства презентации.
-
Чтобы добавить или изменить свойства, наведите указатель мыши на свойство, которое требуется обновить, и введите сведения.
-
Снова откройте вкладку Файл, чтобы вернуться к презентации. Все внесенные изменения будут автоматически сохранены.
Необязательные действия:
-
Чтобы отобразить другие свойства, щелкните ссылку Показать все свойства в нижней части страницы.
-
Чтобы открыть диалоговое окно «Свойства», в котором можно одновременно добавить или изменить все свойства, а также просмотреть сведения о документе и статистику, щелкните Свойства в верхней части страницы и выберите команду Дополнительные свойства.
На вкладке Сводка можно добавить или изменить название, тему, автора, руководителя, компанию, категорию, ключевые слова (теги) и примечания.
Чтобы просмотреть настраиваемые свойства, откройте вкладку Прочие.
-
Чтобы просмотреть свойства в области сведений о книге, щелкните Свойства вверху страницы и выберите команду Показать область сведений о документе.
Примечание: Если настройки области сведений о документе были изменены или документ, свойства которого требуется просмотреть, сохранен в библиотека документов или на сервере управления документами, могут быть доступны дополнительные представления свойств документа.
-
-
Откройте вкладку Файл.
-
Щелкните элемент Сведения, чтобы просмотреть свойства проекта.
-
Чтобы добавить или изменить свойства, наведите указатель мыши на свойство, которое требуется обновить, и введите сведения.
-
Снова откройте вкладку Файл, чтобы вернуться к проекту. Все внесенные изменения будут автоматически сохранены.
Необязательные действия:
Чтобы увидеть дополнительные свойства или статистические данные, щелкните Сведения о проекте в верхней части страницы и выберите команду Дополнительные свойства или Статистика проекта.
На вкладке Сводка диалогового окна Свойства можно добавить или изменить название, тему, автора, руководителя, компанию, категорию, ключевые слова (теги) и примечания.
Чтобы просмотреть настраиваемые свойства, в диалоговом окне Свойства откройте вкладку Прочие.
Примечание: Если настройки области сведений о документе были изменены или документ, свойства которого требуется просмотреть, сохранен в библиотека документов или на сервере управления документами, могут быть доступны дополнительные представления свойств документа.
-
Откройте вкладку Файл.
-
Щелкните элемент Сведения, чтобы просмотреть свойства.
-
Снова откройте вкладку Файл, чтобы вернуться к публикации. Все внесенные изменения будут автоматически сохранены.
Необязательные действия:
Чтобы открыть диалоговое окно «Свойства», в котором можно одновременно добавить или изменить все свойства, а также просмотреть сведения о документе и статистику, щелкните Свойства публикации в верхней части страницы и выберите команду Дополнительные свойства.
На вкладке Сводка можно добавить или изменить название, тему, автора, руководителя, компанию, категорию, ключевые слова (теги) и примечания.
Чтобы просмотреть настраиваемые свойства, откройте вкладку Прочие.
Примечание: Если настройки области сведений о документе были изменены или документ, свойства которого требуется просмотреть, сохранен в библиотека документов или на сервере управления документами, могут быть доступны дополнительные представления свойств документа.
-
Откройте вкладку Файл.
-
Щелкните элемент Сведения, чтобы просмотреть свойства.
-
Чтобы добавить или изменить свойства, наведите указатель мыши на свойство, которое требуется обновить, и введите сведения.
-
Снова откройте вкладку Файл, чтобы вернуться к публикации. Все внесенные изменения будут автоматически сохранены.
Необязательные действия:
Чтобы открыть диалоговое окно «Свойства», в котором можно одновременно добавить или изменить все свойства, а также просмотреть сведения о документе, щелкните Свойства в верхней части страницы и выберите команду Дополнительные свойства.
На вкладке Сводка можно добавить или изменить свойства, например название, тему, автора, руководителя, компанию, категорию, ключевые слова (теги) и примечания.
Примечания:
-
Чтобы добавить ссылку на связанные документы, щелкните Связанные документы внизу страницы Сведения и выберите команду Добавить ссылку на связанный документ.
-
Если настройки области сведений о документе были изменены или документ, свойства которого требуется просмотреть, сохранен в библиотека документов или на сервере управления документами, могут быть доступны дополнительные представления свойств документа.
-
-
Откройте вкладку Файл.
-
Щелкните элемент Сведения, чтобы просмотреть свойства документа.
-
Чтобы добавить или изменить свойства, наведите указатель мыши на свойство, которое требуется обновить, и введите сведения.
-
Снова откройте вкладку Файл, чтобы вернуться к документу. Все внесенные изменения будут автоматически сохранены.
Необязательные действия:
-
Чтобы отобразить другие свойства, щелкните ссылку Показать все свойства в нижней части страницы.
-
Чтобы открыть диалоговое окно «Свойства», в котором можно одновременно добавить или изменить все свойства, а также просмотреть сведения о документе и статистику, щелкните Свойства в верхней части страницы и выберите команду Дополнительные свойства.
На вкладке Сводка можно добавить или изменить название, тему, автора, руководителя, компанию, категорию, ключевые слова (теги) и примечания.
Чтобы просмотреть настраиваемые свойства, откройте вкладку Прочие.
-
Чтобы просмотреть свойства в области сведений о книге, щелкните Свойства вверху страницы и выберите команду Показать область сведений о документе.
Примечание: Если настройки области сведений о документе были изменены или документ, свойства которого требуется просмотреть, сохранен в библиотека документов или на сервере управления документами, могут быть доступны дополнительные представления свойств документа.
-
Просмотр и создание настраиваемых свойств файла
Настраиваемые свойства — это свойства, которые вы определяете для Microsoft 365 документа. Пользовательским свойствам можно назначать текстовые, числовые значения или значения даты/времени, а также значения да или нет. Имя настраиваемого свойства можно выбрать в предлагаемом списке или определить самостоятельно.
-
Откройте вкладку Файл.
-
Выберите пункт Сведения.
-
Щелкните ссылку Просмотр и изменение свойств базы данных вверху страницы.
-
Откройте вкладку Прочие.
-
Введите имя пользовательского свойства в поле Название или выберите его в списке.
-
В списке Тип выберите тип данных для добавляемого свойства.
-
Введите значение свойства в поле Значение. Тип введенного значения должен соответствовать типу, выбранному в списке Тип. Например, если в списке Тип выбран вариант Число, в поле Значение необходимо ввести число. Значения, не соответствующие типу свойства, сохраняются как текстовые.
-
-
Нажмите кнопку Добавить, а затем — кнопку ОК.
-
Снова щелкните вкладку Файл, чтобы вернуться к базе данных.
-
Откройте вкладку Файл.
-
Выберите пункт Сведения.
-
Щелкните Свойства вверху страницы и выберите Дополнительные свойства.
-
Откройте вкладку Прочие.
-
Введите имя пользовательского свойства в поле Название или выберите его в списке.
-
В списке Тип выберите тип данных для добавляемого свойства.
-
Введите значение свойства в поле Значение. Тип введенного значения должен соответствовать типу, выбранному в списке Тип. Например, если в списке Тип выбран вариант Число, в поле Значение необходимо ввести число. Значения, не соответствующие типу свойства, сохраняются как текстовые.
-
-
Нажмите кнопку Добавить, а затем — кнопку ОК.
-
Снова откройте вкладку Файл, чтобы вернуться к книге.
-
Откройте вкладку Файл.
-
Выберите пункт Сведения.
-
Щелкните Свойства вверху страницы и выберите Дополнительные свойства.
-
Откройте вкладку Прочие.
-
Введите имя пользовательского свойства в поле Название или выберите его в списке.
-
В списке Тип выберите тип данных для добавляемого свойства.
-
Введите значение свойства в поле Значение. Тип введенного значения должен соответствовать типу, выбранному в списке Тип. Например, если в списке Тип выбран вариант Число, в поле Значение необходимо ввести число. Значения, не соответствующие типу свойства, сохраняются как текстовые.
-
-
Нажмите кнопку Добавить, а затем — кнопку ОК.
-
Снова откройте вкладку Файл, чтобы вернуться к презентации.
-
Откройте вкладку Файл.
-
Выберите пункт Сведения.
-
Щелкните Сведения о проекте вверху страницы и выберите Дополнительные свойства.
-
Откройте вкладку Прочие.
-
Введите имя пользовательского свойства в поле Название или выберите его в списке.
-
В списке Тип выберите тип данных для добавляемого свойства.
-
Введите значение свойства в поле Значение. Тип введенного значения должен соответствовать типу, выбранному в списке Тип. Например, если в списке Тип выбран вариант Число, в поле Значение необходимо ввести число. Значения, не соответствующие типу свойства, сохраняются как текстовые.
-
-
Нажмите кнопку Добавить, а затем — кнопку ОК.
-
Снова откройте вкладку Файл, чтобы вернуться к проекту.
-
Откройте вкладку Файл.
-
Нажмите кнопку Сведения.
-
Щелкните Сведения о публикации вверху страницы и выберите Дополнительные свойства.
-
Откройте вкладку Прочие.
-
Введите имя пользовательского свойства в поле Название или выберите его в списке.
-
В списке Тип выберите тип данных для добавляемого свойства.
-
Введите значение свойства в поле Значение. Тип введенного значения должен соответствовать типу, выбранному в списке Тип. Например, если в списке Тип выбран вариант Число, в поле Значение необходимо ввести число. Значения, не соответствующие типу свойства, сохраняются как текстовые.
-
-
Снова откройте вкладку Файл, чтобы вернуться к публикации.
-
Откройте вкладку Файл.
-
Выберите пункт Сведения.
-
Щелкните Свойства вверху страницы и выберите Дополнительные свойства.
-
Откройте вкладку Прочие.
-
Введите имя пользовательского свойства в поле Название или выберите его в списке.
-
В списке Тип выберите тип данных для добавляемого свойства.
-
Введите значение свойства в поле Значение. Тип введенного значения должен соответствовать типу, выбранному в списке Тип. Например, если в списке Тип выбран вариант Число, в поле Значение необходимо ввести число. Значения, не соответствующие типу свойства, сохраняются как текстовые.
-
-
Снова щелкните вкладку Файл, чтобы вернуться к документу.
Многим пользователям при работе в текстовом редакторе Word необходимо правильно оформить содержание документа — сделать оглавление в Ворде. Оглавление в Word требуется для разных типов многостраничных документов, оформляемых в рабочих, научных или учебных целях. Оно применяется в различных типах документов: инструкция, руководство, проект, диссертация, курсовая, реферат, диплом, домашнее задание и т. д.
Содержание в Ворде представляет из себя оглавление с названиями глав, разделов, указанием номеров страниц и т. д., которое обеспечивает удобную навигацию по документу. Пользователь быстро попадет в необходимый раздел, параграф или главу документа, или переходит на нужную страницу с помощью ссылок из области оглавления.
Содержание:
- Изменение параметров оглавления в документе Word
- Как сделать содержание (оглавление) в Ворде вручную
- Автоматическое оглавление в Ворде: простой способ
- Как сделать оглавление отдельной страницей в Ворде
- Подбор дополнительных параметров оглавления документа
- Как изменить созданное оглавление
- Как обновить оглавление в Ворде
- Как убрать оглавление в Ворде
- Выводы статьи
Содержание в Word выполняет несколько практических функций:
- Внутренняя навигация для быстрого перехода к нужным частям документа.
- Привлечение внимания к содержимому документа.
- Отображение общей структуры текстового документа.
Обычно оглавление располагается в начале или в конце документа. Содержание размещают в документе в зависимости от предъявляемых требований к оформлению: после титульного листа, перед выходными данными, после заголовка на одной странице с прочим текстом и т. д.
В этой статье вы найдете инструкции о том, как сделать оглавление в Ворде пошагово. Все действия аналогично выполняются в версиях программы MS Word: Word 2019, Word 2016, Word 2013, Word 2010, Word 2007. Имейте в виду, что имеются некоторые отличия в интерфейсе разных версий приложения.
Изменение параметров оглавления в документе Word
В программе Microsoft Word, при создании оглавления документа, используются взятые за основу встроенные или созданные самостоятельно стили заголовков.
Если в исходном документе нет заголовков, то вам потребуется предварительно их создать, чтобы потом при оформлении использовать автособираемое оглавление в Word.
Выполните следующие действия:
- Откройте документ Word.
- Выделите текст, который будет использоваться в качестве заголовка.
- Во вкладке «Главная», из области «Стили» задайте подходящий стиль для заголовка.
Примените выбранные стили для форматирования всех заголовков этого документа.
По умолчанию, в Microsoft Word доступны заголовки трех уровней вложенности: «Заголовок 1», «Заголовок 2», «Заголовок 3». Обычно, в названии документа применяют стиль «Заголовок 1», в тексте для подзаголовков используют «Заголовок 2», а в файлах с более сложной иерархией не обойтись без подзаголовка «Заголовок 3».
Вы можете самостоятельно поменять настройки стилей:
- Нажмите стрелку в правом нижнем углу в области «Стили».
- В окне «Стили» нажмите на кнопку «Управление стилями».
- В окне «Управление стилями» поменяйте настройки выбранного стиля или создайте новый стиль.
В случае необходимости, в документ можно добавить стили для заголовков большей вложенности:
- Во вкладке «Ссылки» нажмите на кнопку «Оглавление».
- В контекстном меню выберите «Настраиваемое оглавление…».
- В окне «Оглавление», во вкладке «Оглавление», в разделе «Общие», в поле «Уровни» укажите цифру, подходящую для уровня заголовка.
- Нажмите на кнопку «ОК».
При необходимости, выберите больший уровень вложенности для заголовков, применяемых в данном документе: «Заголовок 4», «Заголовок 5» и т. д. Посмотрите, как отображаются новые заголовки этого документа в окнах «Образец печатного документа» или «Образец веб-документа».
Многие интересен ответ на вопрос о том, как сделать в содержании номера страниц автоматически. Если в оглавлении документа необходимо указывать номера страниц, то нужно активировать пункт «Показать номера страниц» (этот параметр включен по умолчанию). Соответственно, если в нумерация содержания вам не нужна в данном, конкретном документе, уберите флажок из этого пункта настроек в Ворде.
Настройте отображение номеров по правому краю. Этот параметр включен по умолчанию.
В поле «Заполнитель» выберите стиль для отбивки (точки, тире, сплошная линия) между названием заголовка и номером страницы. Подберите подходящий вариант или отключите этот параметр, чтобы убрать точки в оглавлении документа Word.
Как сделать содержание (оглавление) в Ворде вручную
Вполне может случится так, что в документе нет заголовков, отформатированных определенными стилями. В этом случае, вам нужно самостоятельно добавить оглавление на страницу документа Word.
Выполните следующие действия:
- В окне открытого документа Word откройте меню «Ссылки».
- Установите курсор мыши в подходящее место для вставки оглавления.
- В группе «Оглавление» нажмите на кнопку «Оглавление».
- В открывшемся меню «Встроенные» выберите пункт «Ручное оглавление».
- В том месте открытого файла Word, где размещен указатель мыши, появится область оглавления, в которую нужно вручную добавить заголовки документа.
Недостаток этого способа заключается в том, что, если изменятся названия разделов документа, вам придется применять эти изменения вручную. При изменении или дополнении текстового содержимого, а из-за этого может поменяться нумерация страниц, вам нужно будет самостоятельно менять номера страниц в оглавлении.
Принимая во внимание вышесказанное, лучше использовать наиболее простой вариант: создать содержание в Ворде автоматически с номерами страниц и подходящим стилем оформления заголовков.
Автоматическое оглавление в Ворде: простой способ
Воспользуйтесь встроенными функциями приложения, чтобы быстро сделать автоматическое оглавление документа Word. В исходном тексте заранее должны быть выделены заголовки, согласно иерархической структуре данного документа.
Пройдите следующие шаги:
- В окне документа Word откройте вкладку «Ссылки».
- Поставьте указатель мыши в то место, куда необходимо вставить оглавление.
- Нажмите на кнопку «Оглавление», которая расположена в группе «Оглавление».
- В открывшемся меню выберите из списка один из стилей автоматически собираемых оглавлений, которые подходят по параметрам, например, стиль «Автособираемое оглавление 1».
- В месте размещения курсора мыши появится область оглавления со всеми заголовками и номерами страниц, которые есть в данном документе.
В результате выполнения этой операции, в нашем документе было сделано автоматическое оглавление в Word.
По умолчанию, в каждом заголовке есть наполнитель (отбивка из точек) и номер страницы. Изменить эти параметры можно с помощью функции «Настраиваемое оглавление».
Если нажать на клавишу «Ctrl», а затем щелкнуть курсором по названию главы документа из заголовка, произойдет автоматический переход к месту, в котором находится соответствующий раздел документа.
Как сделать оглавление отдельной страницей в Ворде
При оформлении документа может понадобится отдельная страница, на которой будет размещено оглавление в Ворде. Чтобы реализовать эту возможность воспользуйтесь функцией разрыва страницы.
Вам нужно выполнить следующее:
- Установите указатель мыши перед оглавлением.
- Нажмите на клавиши «Ctrl» + «Enter».
- Щелкните курсором мыши после области оглавления.
- Снова нужно нажать на клавиши «Ctrl» + «Enter».
Подбор дополнительных параметров оглавления документа
Некоторым пользователям бывает недостаточно изменений, внесенных в параметры оглавления автоматически. В этом случае, есть возможность отрегулировать настройки дополнительных параметров оглавления.
Вам потребуется выполнить следующее:
- Открываем вкладку «Ссылки» в окне документа Word.
- Переходим в группу «Оглавление», а там нажимаем на кнопку «Оглавление».
- В открывшемся меню нажимаем на «Настраиваемое оглавление».
- Откроется вкладка «Оглавление» в окне «Оглавление».
- Чтобы изменить некоторые настройки нажмите на кнопку «Параметры…».
- В окне «Параметры оглавления» имеются опции, связанные с настройками стиля текста, уровнями структуры, полями элементов оглавления.
- Во вкладке «Оглавление» нажмите на кнопку «Изменить…», чтобы открыть инструмент с настройками выбора стиля для каждого уровня заголовка.
- Если нажать на кнопку «Изменить…», вам станут доступными дополнительные опции, применяемые к данному заголовку: стиль, форматирование, шрифт, отступы, интервалы и т. п.
- Не забудьте нажать на кнопку «ОК» для применения настроек.
Как изменить созданное оглавление
Бывают ситуации, когда после создания оглавления, может потребоваться внести некоторые коррективы в его стиль или форматирование.
Выполните следующее:
- В окне открытого документа Word кликните по области оглавления.
- В левом верхнем углу области оглавления отобразится панель, на которой вам следует нажать на кнопку «Оглавление».
- В открытом меню выберите другой способ форматирования для содержания данного документа.
Как обновить оглавление в Ворде
После внесения изменений и дополнений в текст документа, форматирование оглавления необходимо обновить. Это понадобится, например, если изменилась нумерация страниц.
Существует три простых способа для придания оглавлению актуального состояния.
1 способ:
- Щелкните по области оглавления в документе.
- В области «Оглавление» нажмите на пункт «Обновить таблицу».
2 способ:
- В окне открытого документа щелкаем по области оглавления.
- В области оглавления, в верхней левой части появится панель, на которой нужно нажать на кнопку «Обновить таблицу…».

3 способ:
- Щелкните правой кнопкой мыши по области оглавления.
- В контекстном меню выберите «Обновить поле».
- В окне «Обновление оглавления» выберите один из предложенных вариантов:
- обновить только номера страниц;
- обновить целиком.
Как убрать оглавление в Ворде
В некоторых случаях, оглавление документа становится ненужным, поэтому его нужно удалить. Чтобы удалить содержание (оглавление) в Ворде воспользуйтесь одним из предложенных способов.
1 способ:
- Щелкаем по области оглавления документа.
- В появившемся меню, расположенному левой верхней части области оглавления, нажмите на кнопку «Оглавление».
- В выпадающем меню выберите пункт «Удалить оглавление».
2 способ:
- В окне открытого документа Word переходим во вкладку «Ссылки».
- В группе «Оглавление» нажимаем на кнопку «Оглавление».
- В открытом меню выбираем «Удалить оглавление».
Выводы статьи
При создании документа Word необходимо выполнить оформление, одним из элементов которого является оглавление или содержание текстового документа. Оглавление позволяет быстро перемещаться к нужному разделу в содержимом, служит для привлечения внимания и показывает структуру документа.
Пользователь может самостоятельно создать оглавление вручную, или воспользоваться встроенными функциями приложения. В случае использования встроенных параметров, создание оглавления в документе выполняется автоматически с заранее выбранными стилями оформления.
Похожие публикации:
- Как поставить длинное тире в Ворде — 6 способов
- Встроенный переводчик Word: перевод текста документа
- Как убрать режим ограниченной функциональности Word 2019, 2016, 2013, 2010, 2007
- Как сделать нумерацию страниц в Word
- Как убрать выделение текста в Word — 6 способов
Microsoft Word
Let Word create your document summary
Your team has just completed an annual report for 2006 that totals 102 pages. So, what do you do when management asks you to submit a one-page executive summary that is no longer than 500 words for tomorrow’s meeting?
You could skim through the entire report to pick out the main points or try summarizing them from memory, but that will take awhile. Rather, let Word’s AutoSummarize feature sum it up for you. Follow these steps:
- Open the document containing the annual report.
- Go to Tools | AutoSummarize.
- Select Create A New Document And Put The Summary There.
- Select 500 Words Or Less from the Percent Of Original drop-down menu.
- Click OK.
Word will create a summary of the document in another document that you can proofread and edit. If you find that the summary has missed a few points, try running AutoSummarize again with a larger percentage of the original report. It is always easier to delete from the summary than try to add to it from memory.
Microsoft Excel
Change the labels in an Excel data series
When you select data for an Excel chart before running the Chart Wizard, the wizard can usually distinguish which selected cells to chart and which not to use as data series labels. However, there are times when the Chart Wizard does not recognize a selection as labels for a data series.
For example, say you list the management positions for your company in A5:A14, and their corresponding salaries for 2004, 2005, and 2006 in B5:B14, C5:C14, and D5:D14, respectively. In B15:D15 you enter the total management salary expense for each year. You would like to chart the values in B15 through D15, but when you include the labels in B3:D3 in your selection, the Chart Wizard charts two data series instead of one. To correctly chart the salary expenses, follow these steps:
- Select B15:D15.
- Click the Chart Wizard button in the Standard toolbar.
- Click Next.
- Click the Series tab.
- Click the Window Shade button in the Category (X) Axis Labels box.
- Select B3:D3 to select the labels in your spreadsheet.
- Click the Windows Shade button in the Category (X) Axis Labels box.
- Click Next.
- In the Legend tab, clear the Show Legend check box.
- In the Titles tab, enter Total Annual Salary Expense in the Chart Title text box.
- Click Next and then Finish.
Microsoft Access
Split an Access database to increase application performance
Access works better if the application code is stored locally and the data is stored on the network file server; Access only needs to send data over the network, not the entire application.
One of the first steps toward making an Access application ready for the enterprise is to split the application code from the actual data—that is, place the data tables on the network file server and leave a copy of the application code on each workstation. When a user splits an Access application, tables containing the data are in one MDB file, and the rest of the database objects (which make up the application) are in another MDB file. When a user makes changes to the application code, the changes upload to the file server and then download to each workstation—there is no contact with the data tables during the change process.
To split a database, follow these steps:
- Open the database you want to split.
- Go to Tool | Database Utilities | Database Splitter.
- Navigate to the folder where you want the database data to reside.
- Click the Split button.
- Click OK when the process is complete.
When users open the Access application at their workstation, they will see a special icon indicating that the tables link to the actual table on the file server.
For more
technology news,
product reviews, sci-tech features and updates, keep reading
Digit.in or head to our
Google News page.
В Word есть два способа добавить индекс к документу. Первый — сделать это вручную , что займет много времени, так как вам придется перемещаться вперед и назад в написании. Это не гарантирует, что задание не содержит ошибок.
Другой способ сделать это использовать автоматически инструмент «Оглавление» . С помощью этой функции вы быстро и легко справитесь со своей работой.
Знайте, что дальнейшие шаги вам не понадобятся. иметь краткое содержание документа на одной странице . Но у этого инструмента есть несколько хитростей, которые мы вам сейчас покажем.

Оглавление — это функция Microsoft Word, которая позволяет легко просматривать сводку документа. . С помощью этого элемента структура всех заголовков и номера страниц, на которых они находятся, могут быть просмотрены в таблице.
Он характеризуется тем, что очень полезно при работе с длинными текстами , потому что просто нажав Клавиша «Ctrl» и, выбирая заголовок, программа автоматически отправляет пользователя в начало этого заголовка. Кроме того, когда эти типы документов печатаются, они выглядят изысканно и профессионально.
Следует иметь в виду, что для массива этого типа эффективен, его нужно обновлять вручную et вам нужно создать стили для разных заголовков документа. Если вы не выполните ни один из этих двух шагов, этот инструмент перестанет работать.
Каковы преимущества использования оглавлений в моих документах Word?
Использование подобного инструмента в текстовом процессоре Microsoft дает много преимуществ. Например, вы сможете увидеть структуру и все содержание документа на 1 или 2 страницах. Это позволит вам исправить некоторые ошибки, если вы забыли стилизовать определенный заголовок.
Еще одно преимущество этой функции заключается в том, что вы будете знать быстро где определенный предмет . Это означает, что вам не придется переворачивать листья один за другим, пока вы не дойдете до нужной секции.
Когда вы используете блок содержимого, вы создаете гораздо более серьезный стиль написания документа. Более того, он позволит вам сохранить задание на копирование каждого листа когда вам нужно создать указатель диссертации, отчета или даже книги.
Хотя это правда, что эти таблицы не обновляются автоматически, у вас не должно возникнуть проблем с сопоставлением количества листов с заголовком. всякий раз, когда вы добавляете контент в свой документ, заголовки могут перемещаться между страницами , но просто нажав автоматическое обновление, область содержимого снова будет работать.
«ОБНОВЛЕНИЕ ✅ Хотите узнать больше о содержании документов Microsoft Word? ⭐ ВОЙДИТЕ ЗДЕСЬ ⭐ и узнайте все о SCRATCH! »
Этот тип инструмента позволит вам быстро узнать объем работы третьей стороны. Вы также можете использовать эту функцию для отображения всех тем, затронутых вами в определенной публикации. Если вам нужно выделить изображение или видео в документе и не тратить время на их поиски, вы можете дать ему заголовок, чтобы он отображался в области содержимого .
Шаги по вставке и настройке оглавления в Microsoft Word на профессиональном уровне
Ensuite, мы покажем вам секреты, которые вам необходимо знать, чтобы вы могли стать экспертом и быстро работать с оглавлениями Microsoft Word:
вставить

Чтобы вставить оглавление, вам необходимо выполнить следующие действия:
- Выберите, где вы хотите разместить стол. Как правило, рекомендуется добавлять его в начале первой страницы.
- Нажмите на вкладку «Использованная литература» .
- Найдите функциональную группу «Содержание».
- Нажмите на опцию «Содержание» .
- Выберите, хотите ли вы ручной или автоматический стол. Когда вы определились с выбором, нажмите на него.
- Word автоматически покажет вам поле в выбранном вами месте.
Добавляйте и удаляйте ячейки, строки и столбцы
Если вы хотите отредактировать таблицу, добавить или удалить ее элементы, вам нужно будет следовать этому руководству:
- Когда вы нажали «Содержание» , вам нужно будет нажать на опцию «Персонализированное оглавление …» .
- Откроется новая распродажа, в которой нужно будет щелкнуть вкладку «Содержание» .
- Если вы хотите удалить столбец, связанный с номером листа, вам необходимо отключить эту опцию. «Показать номера страниц» .
- Если вы хотите удалить строку, вам нужно будет перейти в раздел «Общий» . В полевых условиях «Показать уровни:» вам нужно будет выбрать меньшее число, чем то, что отображается на экране. Вам придется сделать обратное, если вы хотите добавить больше строк в оглавление.
Объединить ячейки, строки и столбцы
Когда вам нужно объединить некоторые элементы оглавления, вам нужно будет выполнить следующие действия шаг за шагом:
- Нажмите на опцию «Содержание» то «Персонализированное оглавление …» .
- Чтобы объединить строки и ячейки, вам нужно будет щелкнуть вкладку «Содержание» тогда вам нужно будет нажать на «Параметры …» .
- Выберите «Иерархические уровни» и активируйте эту опцию. Если вы хотите объединить столбцы, вы должны установить флажок «Поля элементов массива» .
Пар Последовательные, с шагами, которые мы показали, вы можете использовать гиперссылки и замените их номерами листов, на которых расположены заголовки . У вас также будет возможность выровнять числа Feuille Вправо или влево и ты можешь выбрать, как прикрепите номер страницы к заголовку.
Стиль таблицы

Если вы хотите изменить предопределенный стиль таблицы в Word, вам нужно будет выполнить шаги, которые мы покажем вам ниже:
- В «Использованная литература», щелчок «Содержание».
- Затем выберите вариант «Персонализированное оглавление …» .
- Нажмите на вкладку «Содержание».
- Иди в поле «Общий» .
- Щелкните стрелку, чтобы активировать раскрывающееся меню.
- Word активировал «Личный стиль» по умолчанию , но вы можете выбрать Классический, элегантный, изысканный, современный, формальный и простой.
Если у вас есть какие-либо вопросы, оставляйте их в комментариях, мы свяжемся с вами как можно скорее, и это будет большим подспорьем для большего числа участников сообщества. Je Vous remercie!
Оглавление в Word
Просмотров 1.9к. Обновлено 31 августа 2020
Создание индексов и оглавления является основополагающим при работе с очень сложными документами Word, такими как отчеты. Самый простой способ создать резюме — это использовать предопределенные стили заголовков (или форматы структурного слоя). Word может автоматически создавать сводки, благодаря которым можно перемещаться между частями документа простым щелчком мыши и без необходимости прокручивать страницы.
Ключом к простому созданию сводки является использование стилей. Стили ворд — это основной инструмент для составления сложных и иерархически организованных документов (Заголовки, Субтитры …), в которых важно поддерживать единообразие применяемого форматирования.
Содержание
- Как сделать оглавление в ворде
- Вставка оглавлений
- Как обновить оглавление
Как сделать оглавление в ворде
На вкладке «Главная» есть группа кнопок «Стили» .
Применение стилей — отличный способ быстро управлять форматированием.
Вместо форматирования отдельных частей или слов документа с риском того, что заголовки, абзацы и списки несовместимы друг с другом, можно использовать стили, которые можно применять ко всему документу или к отдельным элементам или абзацам.
После того, как текст выделен, необходимо открыть окно «Стили» (диалоговое окно), которое открывается в правой части рядом с боковой полосой прокрутки Word.
Впоследствии названия различных абзацев, содержащихся в документе, должны быть выбраны и щелкнув в поле справа, с каким стилем форматировать текст.
Пример: Заголовок 1, Заголовок 2 или Заголовок 3
Пример. В окне слева солнечная система представляет заголовок уровня 1, а планеты — это субтитры второго уровня.
Вставка оглавлений
После применения стилей достаточно поместить курсор в документ, куда вы хотите вставить оглавление.
На вкладке «Ссылки» в группе «Оглавление» нажмите кнопку «Оглавление».
Для быстрого ввода Оглавлений можно, как только откроется меню, выбрать «Автособираемое оглавление». (см. изображение ниже).
Если вы выберите «настраиваемое оглавление», то в диалоговом окне «Оглавление» вы можете определить количество уровней, форматирование символа заливки и изменить некоторые настройки выравнивания и отображения.
Как только вы выберите «Автособираемое оглавление» или параметры настройки будут подтверждены, результатом будет вставка оглавлений, как показано ниже.
Как обновить оглавление
Для обновления оглавления достаточно нажать по оглавлению и сверху появится две кнопочки одна для изменений, а вторая для обновления оглавлений.
Это руководство было создано с использованием версии Microsoft Word 2016 года.
ВикиЧтение
Word 2007.Популярный самоучитель
Краинский И
Свойства документа
Свойства документа
Работая с документами Word, часто необходимо сохранить их свойства, то есть указать, что представляет собой данный документ, кто занимается его созданием и редактированием, вынести ключевые слова и заметки. Это особенно актуально для документов, которые содержат большое количество данных на многих страницах. Если кто-то захочет посмотреть вашу работу, свойства документа позволят быстро определить, какие данные особенно важны.
Чтобы произвести необходимые записи, сделайте следующее.
1. Щелкните на кнопке Office и в открывшемся меню выберите команду Подготовить. Появится подменю (рис. 2.27).
Рис. 2.27. Подменю Подготовить меню кнопки Office
2. Выполните команду Свойства. Под лентой в верхней части рабочей области появятся поля для ввода данных (рис. 2.28).
Рис. 2.28. Поля для ввода данных о документе
3. Заполните нужные поля.
4. Для вызова окна с дополнительными свойствами нажмите кнопку Свойства документа в левом верхнем углу области ввода данных и выберите в появившемся меню команду Дополнительные свойства.
5. Откроется окно. На вкладке Документ отображаются данные, указанные в области ввода данных под лентой (рис. 2.29).
Рис. 2.29. Окно свойств документа, вкладка Документ
6. Кроме уже введенных данных данное окно содержит различные дополнительные поля. Если на вкладке Документ установить флажок Создать рисунок для предварительного просмотра, программа создаст изображение того листа документа, который в момент сохранения был виден на экране. Это изображение, а также все введенные на вкладке Документ данные будут показаны в окне папки при выделении файла (рис. 2.30).
Рис. 2.30. Вид файла, для которого был создан рисунок предварительного просмотра, в окне папки
Кроме той информации, которую вы укажете на вкладке Документ, в окне Свойства документа отображаются следующие данные о файле.
• Вкладка Общие (рис. 2.31) содержит информацию, которая автоматически записывается при сохранении файла: путь к папке, в которой он хранится, размер, формат, дата создания и последнего изменения.
Рис. 2.31. Окно свойств документа, вкладка Общие
• На вкладке Статистика (рис. 2.32) представлена информация о том, кем и когда в документ были внесены изменения, сколько времени заняла его правка, а также различные статистические данные: количество страниц, абзацев, слов, значков и т. д.
Рис. 2.32. Окно свойств документа, вкладка Статистика
• На вкладке Состав (рис. 2.33) можно просмотреть структуру документа.
Рис. 2.33. Окно свойств документа, вкладка Состав
• На вкладке Прочие (рис. 2.34) можно задать дополнительные свойства, в частности рабочую группу, имя редактора и другие сведения. Для ввода дополнительных пользовательских свойств:
· выберите свойство из списка Название;
· выберите тип значения свойства из списка Тип;
· введите значение в поле Значение;
· нажмите кнопку Добавить.
Рис. 2.34. Окно свойств документа, вкладка Прочие
Данный текст является ознакомительным фрагментом.
Читайте также
Свойства
Свойства
Прежде всего надо отметить, что объект document существует в единственном экземпляре для всего HTML-документа. Он присутствует всегда, если существует HTML-документ, поэтому специально создавать его не требуется.activeElementИспользуется в сценарии для получения ссылки на
Свойства и методы
Свойства и методы
Как и все остальные объекты, style поддерживает ряд свойств и методов. Их можно разделить на две группы:иСвойства первой группы в целом аналогичны соответствующим атрибутам стиля и имеют почти такие же имена за тем исключением, что символы «-» убираются, т.к.
Свойства
Свойства
Объект window представляет текущее окно Web-обозревателя или отдельный фрейм, если окно разделено на фреймы.closedВозвращает true, если текущее окно закрыто. Может быть использовано при работе с несколькими окнами.defaultStatusСообщение по умолчанию, отображаемое в строке
Свойства
Свойства
aboveВозвращает ссылку на слой, находящийся над текущим (т.е. выше в z-последовательности). Если таких нет, возвращается null.backgroundСсылка но объект Image, представляющий фоновый ресунок текущего слоя. Вы можете использовать свойство src этого объекта для задания или
Свойства шрифта
Свойства шрифта
fontЗадает параметры шрифта элемента страницы.Заменяет атрибуты font-family, font-height, font-size, font-style, font-variant и font-weight. Значения этих атрибутов могут располагаться в любом порядке. font: {font-family} [{font-height}] [{font-size}] [{font-style}] [{font-variant}] [{font-weight}];Значение по умолчанию — normal normal
Свойства обозревателя
Свойства обозревателя
Как и в предыдущих версиях операционной системы, в Windows 7 также есть механизм настройки браузера Internet Explorer. Используя его, вы можете менять множество параметров, влияющих на отображение информации, защиту от вредоносного кода, блокирование
Свойства WMI
Свойства WMI
Для работы оснастки Управляющий элемент WMI необходимо, чтобы в системе был зарегистрирован GUID-номер {5C659257-E236-11D2-8899-00104B2AFB46}. Именно этот GUID-номер и идентифицирует настройки оснастки Управляющий элемент WMI. Эта оснастка входит в состав консоли Инфраструктура
Свойства папки
Свойства папки
Если вы хотите удалить пункт Свойства папки из меню Проводника, а также из Панели управления, то откройте разделHKEY_CURRENT_USERSoftwareMicrosoftWindowsCurrentVersionPoliciesExplоrer и создайте параметр NoFolderOptions типа DWORD со значением, равным 1.После перезагрузки пункт Свойства папки
Свойства обозревателя
Свойства обозревателя
Вкладки окна Свойства обозревателяПри выборе пункта меню Свойства обозревателя (Сервис-Свойства обозревателя или Пуск-Настройка-Панель управления-Свойства обозревателя) появляется диалоговое окно, содержащее несколько вкладок. Следующие
1.1.6. Свойства
1.1.6. Свойства
TUUCode компонент имеет восемь опубликованных свойств (мы здесь опустим описание обработчиков событий):Свойство About содержит информацию о правах и версии.Свойство Active может использоваться для вызова преобразования UUCode во время разработки (design time), подобно
Свойства, доступные только для чтения, и свойства, доступные только для записи
Свойства, доступные только для чтения, и свойства, доступные только для записи
При создании типов класса можно создавать свойства, доступные только для чтения. Для этого просто создайте свойство без соответствующего блока set. Точно так же, если вы хотите иметь свойство,
Статические свойства
Статические свойства
В C# также поддерживаются статические свойства. Вспомните из главы 3, что статические члены доступны на уровне класса, а не экземпляра (объекта) этого класса. Например, предположим, что тип Employee определяет элемент статических данных, представляющий
13.4.3. Свойства документа
13.4.3. Свойства документа
Для облегчения поиска рекомендуется заполнить информацию о документе. Для этого выполните команду Файл, Свойства и перейдите на вкладку Документ (рис. 129). Вы можете добавить информацию об авторе, руководителе, учреждении, в котором вы работаете,
Свойства массива
Свойства массива
Некоторые замечания о классе.[x]. Подобные классы существуют для массивов большей размерности: ARRAY2 и т. д.[x]. Компонент Count может быть реализован и как атрибут и как функция, поскольку count = upper — lower+1. В реальном классе это выражается инвариантом, как
Как сделать содержание слева в ворде?
Как открыть оглавление слева в ворде?
Чтобы перейти к странице или заголовку в документе Word без прокрутки, используйте область навигации. Чтобы открыть область навигации, нажмите клавиши CTRL+F или выберите Вид > Область навигации.
Как сделать содержание сбоку в ворде?
Поднимаемся к началу документа. Затем переходим на вкладку «Ссылки». Нажимаем на иконку «Оглавление». В появившемся меню выбираем пункт «Автособираемое оглавление 1» (можно выбрать и второй вариант – всё равно будет правильно).
Как включить эскизы в ворде?
Откройте документ Word для которого хотите применить опцию отображения эскизов. Перейдите в меню «Файл» и нажмите пункт «Сохранить как». Откроется окно «Сохранение документа» где кроме имени и типа файла есть пункт «Сохранять эскизы», который следует отметить, а затем нажать кнопку «Сохранить».
Как создать оглавление в Word 2010?
- Щелкните место, где требуется вставить оглавление — как правило, в начале документа.
- Щелкните Ссылки> Оглавление, а затем выберите из списка стиль Автоматическое оглавление. Примечание: Для стиля Ручное оглавление Word не создает оглавление на основе заголовков и не может обновлять его автоматически.
Как открыть структуру документа в ворде?
Чтобы перейти в режим структуры, надо выбрать в меню Вид команду Структура. В режиме структуры отображается структура документа Word и появляется панель инструментов «Структура».
Как вернуться назад в содержание в ворде?
Вернуться к оглавлению в Word с функцией Back
- Нажмите Настройка панели быстрого доступа > Дополнительные команды. Смотрите скриншот:
- в параметры Word окно, пожалуйста: 2.1) Выбрать Все команды из Выберите команды из раскрывающийся список; …
- Теперь Назад кнопка добавлена на Панель быстрого доступа.
Как в ворде сделать содержание с гиперссылкой?
- Выделите текст или объект, который должен представлять гиперссылку.
- Щелкните его правой кнопкой мыши и выберите пункт Ссылка .
- В разделе Связать с выберите параметр Место в документе.
- В списке выберите заголовок или закладку, на которую должна указывать гиперссылка.
Как сделать содержание в ворде с подзаголовками?
Следуем по пути «Вставка» — «Ссылка»- «Оглавление и указатели». В открывшейся вкладке переходим на «Оглавление». Подтверждаем «Ок». На странице автоматически образуется оглавление из заголовков и подзаголовков, которые вы задали.
Как сделать Автособираемое содержание?
Установите курсор в то место документа, где вы хотите добавить оглавление. Если вам нужно, чтобы под оглавление была выделена целая страница, вставьте разрыв страницы (Ctrl+Enter) перед вставкой и после вставки оглавления. Нажмите на вкладку Ссылки. В группе Оглавление выберите Автособираемое оглавление 1.
Как сделать быстрый переход в ворде?
Чтобы воспользоваться этой функцией на вкладке «Главная» в правой части меню ленты Word имеется раздел под названием «Найти». Раскройте список содержания и нажмите пункт «Перейти». Появится окно, с помощью которого можно быстро осуществить переход к нужному месту или объекту.
Как быстро перейти на нужную страницу в ворде?
Команда Перейти позволяет попасть практически в любое место документа — на заданную страницу, строку или куда-нибудь еще. Выполните команду Правка>Найти или нажмите комбинацию клавиш .
Почему заголовок не отображается в оглавлении?
Причина, по которой название не отображается в оглавлении, заключается в том, что он не является контурным стилем. Заголовок 1 — это стиль контура уровня 1, заголовок 2 — стиль контура уровня 2. Предполагая, что ваш TOC настроен на отображение уровней контуров 1 и 2, тогда все будет работать правильно.
Как сделать текст заголовком в Ворд?
- Выделите текст, который хотите использовать в качестве заголовка.
- На вкладке Главная наводите указатель мыши на разные виды заголовков в коллекции стилей. Чтобы увидеть, как будет выглядеть стиль заголовка в документе, задержите на нем указатель. Выберите понравившийся вариант.
Как сделать заголовок 2 в ворде?
Для выделения заголовка следует выделить нужный участок текста или установить курсор на абзац, который хотите сделать заголовком, а затем на вкладке «Главная» в разделе «Стили» выбрать вариант «Заголовок 1». Для подзаголовков, вложенных в этот заголовок, следует выбрать стиль «Заголовок 2».
Как изменить содержание в Word 2010?
Форматирование текста в оглавлении
- Последовательно выберите пункты Ссылки, Оглавление, Вставить оглавление.
- Нажмите кнопку Изменить. …
- В списке Стили выберите уровень, который требуется изменить, и нажмите кнопку Изменить.
- Внесите изменения в области Изменение стиля.
- Нажмите кнопку OK, чтобы сохранить изменения.
Как создать и управлять оглавлением в Word
Использование оглавления в вашем документе облегчает навигацию для читателя. Вы можете создать оглавление в Word из заголовков, используемых в вашем документе. В этой инструкции показано, как создать оглавление, которое будет автоматически обновлять своё содержимое и номера страниц в соответствии с изменениями, вносимыми в документ.
Как добавить оглавление в Word
Независимо от размера вашего документа, использование оглавления может направить читателя именно туда, где он должен быть. Помимо того, что делает документ более удобным для чтения, оглавление также облегчает автору возможность вернуться назад и добавить или удалить содержимое, если это необходимо.
По умолчанию Word создаёт оглавление, используя первые три встроенных стиля заголовков (Заголовок 1, Заголовок 2 и Заголовок 3). Чтобы применить стили заголовков, выберите определённый стиль на вкладке «Главная». Если вас не устраивают доступные типы стилей заголовков, вы можете изменить стиль заголовков, которые предоставлены по умолчанию.
Вы можете назначать стили заголовков в конце работы над документом, или вы можете это делать в процессе работы над документом. В любом случае не придётся переделывать несколько раз оглавление — оно обновится в соответствии с конечной структурой документа.
После того, как вы применили свои стили заголовков, пришло время вставить ваше оглавление. Первое, что вам нужно сделать, это поместить курсор туда, где вы хотите, чтобы появилось оглавление. Когда все будет готово, перейдите на вкладку «Ссылки» и выберите «Оглавление».
Появится раскрывающееся меню. Здесь вы можете выбрать между тремя встроенными содержаниями.
Различий между Автособираемое оглавление 1 и 2 нет. Так получилось из-за того, что в английской версии эти два вида содержаний различаются заголовком, в одном из них “Contents”, а в другом “Table of Contents”. На русский язык оба этих слова перевели одинаково — «Оглавление», поэтому разница исчезла вовсе.
Если вы выбрали опцию «Ручное оглавление» в раскрывающемся меню «Оглавление», то она вставит шаблон для вас, который вам нужно будет отредактировать самостоятельно.
Вы можете заметить в этом оглавлении, что есть подуровни. Каждый уровень представляет стиль заголовка в вашем документе. Поэтому, если вы используете автоматическое оглавление и хотите использовать подуровни в нём, то вам нужно будет использовать Заголовок 1 для уровня 1, Заголовок 2 для уровня 2 и Заголовок 3 для уровня 3.
Если вы хотите, чтобы содержание было более глубоким, чем три верхних стиля заголовков, вы также можете это сделать. В раскрывающемся меню при нажатии кнопки «Оглавление» выберите параметр «Настраиваемое оглавление».
В открывшемся окне «Оглавление» нажмите кнопку «Параметры».
В окне «Параметры оглавления» рядом с каждым доступным стилем, который вы хотите использовать (это встроенные стили Word, начиная с Заголовка 4, введите уровень оглавления, который вы хотите использовать. Нажмите «ОК», когда вы закончите.
Обновление Оглавления
Если вам когда-либо понадобится добавить или удалить раздел из вашего документа, вы можете легко обновить оглавление, чтобы отразить эти изменения. Чтобы обновить оглавление, выберите его, нажмите «Обновить таблицу» во всплывающем меню и выберите, хотите ли вы обновить только номера страниц или всё оглавление. Нажмите «ОК», чтобы применить изменения.
Ваше оглавление будет обновлено. Пусть вас не смущает надпись «Обновить таблицу», поскольку на английском «Оглавление» это «Table of Contents», то очевидно, что это неточность перевода.
Как сделать так, чтобы при клике по оглавлению, переходить в соответствующий раздел
По умолчанию элементы оглавления являются ссылками, для перехода по ним нажмите клавишу Ctrl и кликните по пункту меню, куда вы хотите перейти.
Если это не работает, то откройте свойства оглавления и проверьте, чтобы стояла галочка «Гиперссылки вместо номеров страниц».
Как удалить оглавления
Удалить оглавление просто. Все, что вам нужно сделать, это выбрать его, а затем нажмите стрелку в появившемся меню.
В нижней части раскрывающегося меню выберите «Удалить оглавление».
Ваше оглавление теперь будет удалено из вашего документа.
Как сделать так, чтобы слева был общий вид документа(или как то так).
Сообщение о нарушении
Вкладка «ВИД», установить флажок (галочку) на «схема документа», или «эскизы», в зависимости от того, что вам нужно.
В приложении Word 2010 можно выполнять следующие действия:
- перемещаться между заголовками в документе, выбирая части схемы документа;
- свертывать уровни структуры, чтобы скрыть вложенные заголовки, для упрощения работы со схемой даже сильно структурированных и сложных больших документов;
- вводить текст в поле поиска, чтобы мгновенно найти нужное место;
- перетаскивать заголовки внутри документа, чтобы упорядочить структуру; можно также удалять, вырезать или копировать заголовки и их содержимое;
- легко перемещать вверх или вниз по иерархии определенный заголовок отдельно или со всеми вложенными заголовками;
- добавлять в документ новые заголовки для создания основной структуры, а также вставлять новые заголовки, не прокручивая документ;
- отслеживать редактирование содержимого другими пользователями, просматривая заголовки, которые содержат индикатор совместного редактирования;
- просматривать эскизы всех страниц документа и, щелкая их, перемещаться по документу.
Содержание
- Что такое содержание и зачем оно нужно?
- Обычное оглавление документа
- Вставляем оглавление
- Как оформить содержание в Ворде
- Нумерация страницы
- Создание структуры документа
- Составление содержания вручную в Ворде 2016
- Создание оглавления
- Делаем оглавление в документе с точками и номерами страниц вручную в ворд 2003
- Добавляем содержание автоматом с номерами страниц в офис-ворд 2007
- Делаем автоматическое оглавление в Word 2010
- Выбираем стиль
- Добавляем оглавление в документ
- Как сделать оглавление в ворде 2007 с точками кнопкой Таб?
- Учимся обновлять оглавление
- Подготовка
- Делаем нумерацию страниц
- Выделяем разделы документа
Что такое содержание и зачем оно нужно?
Контент — это руководство к статье или книге, составленное из заголовков.
Глядя на резюме, вы знаете, что есть и чего ожидать. Однако однажды они придумали интересную и полезную вещь. Благодаря им.
Обычное оглавление документа
Эта техника имеет вид таблицы или применяются невидимые границы. Очень хорошо:
- Создается таблица с 2 столбцами.
- В первом столбце пишем разделы (главы), а во втором — номера страниц.
- Затем мы создаем невидимые границы, для этого мы поднимаем глаза в сторону верхней части панели управления и там находим запись «Границы».
- Щелкните по нему и откроется меню, выберите пункт «Без рамки». И наша красавица готова.
Вставляем оглавление
Вы можете создавать контент двумя способами:
- Ручной режим
- Автоматический (автоматический) режим сбора
В первом случае мы вынуждены выполнять ряд действий самостоятельно, например добавлять заголовки и заголовки разделов, а также нумерацию страниц. А во втором случае все намного проще. Такой вариант уместен, если ваш документ разбит на разделы с участием заголовков.
В любом случае, ребята, выбор за вами. Повторяйте за мной, и вы добьетесь успеха.
Как оформить содержание в Ворде
Следует сразу отметить, что функция генерации содержимого документа доступна во всех версиях MS Word до Office 2003. Однако, начиная с версии 2007 года, параметр претерпел незначительные изменения, связанные с его положением в меню программы. Но об этом поговорим позже.
Нумерация страницы
Оглавление обеспечивает быстрый доступ к главам документа путем ссылки на соответствующие номера страниц. Поэтому первым делом нужно пронумеровать листы в Ворде. Их, конечно, можно поставить вручную, но от вас этого никто не требует — для этого есть специальный инструмент:
- Щелкните вкладку «Вставка» и найдите раздел «Верхние и нижние колонтитулы». Здесь есть функции, которые можно использовать для создания областей вверху и внизу страниц для размещения дополнительной информации. Вам также понадобится опция «Номер страницы».
- Щелкните соответствующий элемент и в раскрывающемся списке выберите вариант размещения числа — вверху, внизу или у края страницы. Затем установите желаемый стиль и выравнивание номеров.
- Чтобы сохранить внесенные вами изменения, нажмите кнопку «Закрыть верхние и нижние колонтитулы» или просто дважды щелкните в центральной области страницы.
Создание структуры документа
Каждый раздел или главу, которые вы собираетесь включить в оглавление, необходимо отформатировать определенным образом. В данном случае речь идет не об основной части текста, а только о его заголовках.
Примените к ним соответствующие стили Microsoft Word Processor:
- Чтобы применить стиль к нужному заголовку, наведите на него курсор или выберите его.
- Затем перейдите на вкладку «Главная», где в разделе «Стили» выберите заголовок соответствующего уровня: «Заголовок 1», «Заголовок 2» и т.д.
Введение этих заголовков в текст позволяет вам создать определенную иерархию, чтобы затем вы могли автоматически составлять резюме документа.
Составление содержания вручную в Ворде 2016
Как я уже сказал, этот способ посложнее, ну как говорится, цистерны грязи не боятся, поэтому залили.
Мы делаем следующее:
- Вверху панели управления находим и нажимаем на вкладку «Ссылка»
- Затем выберите «Оглавление», затем выберите «Оглавление вручную»
- Затем самостоятельно вводим заголовки заголовков и, конечно же, номера страниц.
Преимущество этого метода в том, что вы можете все исправить самостоятельно. Теперь вы знаете, как создавать контент вручную одним словом.
Создание оглавления
Когда документ будет хорошо структурирован, вы можете переходить к следующему шагу. Добавьте новый лист в начало или конец файла, где будет размещено содержимое.
Затем перейдите в раздел меню «Ссылки», «Сводка”.
Здесь мы видим 3 стандартных варианта содержания:
- Автоматически составляется из заголовков с 1 по 3, с заголовком, номерами страниц и точками в качестве заполнителей. Каждый элемент представляет собой гиперссылку. Пример на скриншоте.
- В стандартных настройках идентичен первому варианту.
- Ручное оглавление, где все выглядит точно так же, как на скриншоте, только вместо готовых названий статей нам предлагают написать их самостоятельно. Пример на скриншоте ниже. Это лучше, чем делать объект полностью вручную, но, на мой взгляд, еще удобнее использовать автозаполнение оглавления.
Делаем оглавление в документе с точками и номерами страниц вручную в ворд 2003
Процесс создания оглавления в более ранней версии Word 2003 немного более трудоемок, поскольку он не предоставляет автоматических шаблонов. Для создания заголовков выделите каждый из них и выберите нужный стиль заголовка на вкладке «Формат.
Так мы создаем все заголовки, субтитры и так далее. Обратимся теперь к самому резюме. В меню «Вставить» выберите пункт «Ссылка» и в раскрывающемся списке нажмите «Оглавление и указатели».
Откроется окно редактирования, в котором мы последовательно выполняем следующие операции. В поле «Номера страниц по правому краю» поставьте галочку.
Затем откройте вкладку «Сводка». Здесь мы находим кнопку «панель структуры» и нажимаем на нее, делая ее неактивной. В противном случае может появиться ошибка. Далее нажимаем «ОК» и получаем содержание документа.
Добавляем содержание автоматом с номерами страниц в офис-ворд 2007
При написании текста обычно предполагается, что все заголовки созданы заранее. Это лучший способ создавать контент. Либо вы мгновенно создаете все необходимые заголовки и субтитры, либо «ползете» по документу в поисках этих заголовков. Ладно, ваш документ оказался не более пяти страниц.
Что, если у него сотня и более страниц? Можно и где-то что-то упустить. Затем документ создается, он разбивается на заголовки и подзаголовки. Во вкладке «Ссылка» находим кнопку «Сводка» и вызываем список сводных шаблонов. Не забудьте перед этим выделить необходимые фрагменты текста:
Так же выбираем автоматический режим контента. В результате он появится там, где вы поместили курсор. Если щелкнуть появившееся оглавление, оно будет в виде таблицы.
Однако, если вы внесете какие-либо изменения в текст, они не появятся в содержимом. Чтобы внести в нее изменения, вам нужно дважды щелкнуть, чтобы активировать эту таблицу. Теперь вы можете его отредактировать. После всех изменений контент необходимо обновить.
Для этого во вкладке «ссылки» под кнопкой «добавить текст» видим кнопку «обновить таблицу». Щелкните по нему, и изменения будут исправлены.
Делаем автоматическое оглавление в Word 2010
Выбираем стиль
Итак, что нам нужно для автоматического создания контента? Конечно, вам нужно установить уровень заголовка для каждого заголовка и подглавы. Отличный способ сделать это — использовать стиль заголовка. Соблюдайте подчиненность, то есть если для заголовков был выбран стиль «Заголовок 1», то для следующего выбираем стиль «Заголовок 2» и так продолжаем до конца.
Чтобы использовать стиль, вам нужно выбрать последний заголовок. Затем нажмите на понравившийся стиль. Как показано ниже:
Если мы не нашли нужных стилей на нашей панели, удерживайте клавиши «Alt + Ctrl + Shift + S». Справа откроется вспомогательное окно с различными надстройками.
Добавляем оглавление в документ
Теперь, наконец, давайте добавим в документ контент, для этого нам нужно проделать ряд действий:
- Перейдите на вкладку «Ссылка»
- Затем нажмите «Оглавление»
- После «Автоматически собранная сводка 1»
Ниже я покажу, как это выглядит:
Если ваша цель — создать оглавление на другом листе, делайте перерывы до и после него. В промежуток проще поставить пропаренную репу, поместив курсор перед оглавлением. Получите его, нажмите «Вставить», затем «Разрыв страницы».
Итак, переместим курсор в конец страницы и сделаем то же самое. По содержанию все наши заголовки будут точно такими же, как и текст.
Как видите, создавать контент было очень просто. Как это работает? После того, как вы измените заголовки в тексте, они автоматически изменятся в содержании. Итак, мы нашли ответ на наш вопрос: как автоматически создавать контент одним словом.
Как сделать оглавление в ворде 2007 с точками кнопкой Таб?
Клавиша Tab или позиция табуляции используется не только для создания отступов. С его помощью вы можете систематизировать контент. Правда, все это делается вручную и выглядит немного хуже, чем в описанных выше случаях.
В общих чертах это выглядит так. Выбираем отдельную страницу для аннотации, на которой пишем «Резюме» или «Контент». Далее пишем с новой строки названия всех разделов, если они есть. Разделы обсуждались выше.
Мы ставим курсор после каждого имени и с помощью кнопки «Tab» пробегаем до конца страницы, где мы помещаем номер страницы начала этого раздела. Между заголовком главы и номером страницы, многократно нажимая точку, мы ставим эти же точки. Затем с новой строки напишите следующий раздел и повторите все в том же порядке.
Однако номера страниц, как видно из рисунка, расположены неравномерно. Поэтому, начиная с версии 2007, существует автоматический сбор оглавления с упорядочением в структуре таблицы. Но вы можете расположить вкладку точно вручную. Делается это с помощью линейки.
В верхнем левом углу есть значок, который устанавливает значение позиции табуляции. При нажатии на нее меняется изображение и, соответственно, значение.
Чтобы было удобно отслеживать изменения, нужно включить отображение вкладок в документе. Для этого на панели инструментов во вкладке «абзац» найдите значок для отображения скрытых символов и нажмите. В результате в документе станут видны метки форматирования.
Затем, щелкнув значок вкладки в верхнем левом углу линейки, установите необходимое значение: по левому краю, или по центру, или по правому краю, и так далее курсором в строке, с которой мы работаем, затем щелкните мышью по верхней линейке, где нужно установить позицию табуляции: появится значок функции. Теперь нажимаем клавишу «Tab», курсор переместится в эту точку и вы сможете набирать текст.
То же самое можно сделать, вызвав меню «Вкладка» из вкладки «Абзац» в главном меню.
В появившемся окне внизу находим кнопку «вкладка» и нажимаем на нее.
Здесь мы настраиваем необходимые параметры. Это позиция табуляции, которая указывается в сантиметрах. Выберите необходимое выравнивание и заполнитель. То есть, как будет выглядеть пространство между заголовком и номером страницы: в виде точек, сплошной линией или без чего-либо.
После установки всех значений нажмите кнопку «установить», а затем «ок». В результате получаем то же самое, но чуть быстрее.
Учимся обновлять оглавление
Если мы внесли какие-либо изменения в наш контент, нам необходимо его обновить.
Повторяй за мной:
- Перейдите в раздел «Ссылки»
- Затем выберите и нажмите «Сводка»
- Выбор «Обновить таблицу»
- А затем вы можете выборочно обновлять весь контент или отдельные страницы, в зависимости от того, что вам нужно.
Подготовка
Перед созданием содержимого документа необходимо как следует подготовить:
- Число страниц.
- Выберите разделы и подразделы, чтобы программа знала, какие параграфы следует включить в оглавление.
Нумерацию страниц можно не указывать, редактор автоматически запишет номера в оглавление. Но в некоторых случаях путаница может возникнуть и без нашего вмешательства, поэтому я расскажу, как это сделать.
обязательно выделить разделы, иначе автоматическая таблица выйдет из строя. Программа просто не знает, что ставить в точки сдерживания.
Делаем нумерацию страниц
Внешний вид может отличаться от версии к версии Word, но названия и расположение пунктов меню часто одинаковы. Я покажу процесс на примере Office 365, который почти идентичен версии 2016. Если у вас более ранняя или более поздняя версия программы, не удивляйтесь и не теряйтесь, а ищите элементы с те же названия в меню.
На любом этапе подготовки документа вы можете автоматически нумеровать страницы. Для этого перейдите на вкладку «Вставка» или «Вставка» главного меню.
Теперь обратите внимание на блок со словом «нижний колонтитул». Фактически, номер страницы является частным случаем верхнего или нижнего колонтитула. Это пишется над или под основным содержанием листов. Также вы могли встретить в книгах верхние и нижние колонтитулы, это всевозможные сноски и пояснения к основному тексту.
Чаще всего нумерация выполняется в правом нижнем углу, но вы можете сделать это по своему усмотрению или в соответствии с требованиями, которые применяются к вашей работе.
Щелкаем по слову «Номер страницы» и открываем окно для определения текстового формата.
Мы можем выбрать тип метки и значение, с которого начать нумерацию. В большинстве случаев он начинается с первой страницы, но иногда требуется другой подход.
Когда я писал курсовые и дипломные работы в университете, все листы обязательно нумерулись, кроме первых двух или трех. В некоторых книгах также можно увидеть такой порядок вещей. Если к вашей работе предъявляются аналогичные требования, это делается следующим образом:
- сохраняем первые листы в отдельный документ;
- в файле с остальным текстом нумеруем страницы, начиная с соответствующего значения;
- добавить оглавление, собранное самостоятельно;
- при печати объединяем все в один проект и получаем необходимый дизайн.
Как вы понимаете, в такой ситуации важна верстка.
Выделяем разделы документа
Я покажу этот процесс на примере из статьи о том, как создать таблицу в Word, чтобы вам было легче понять, что поставлено на карту и что необходимо сделать.
Наша задача — показать программе, какие элементы нужно включить в контент. Для этого в Word есть заголовки разного уровня. Первый чаще всего используется только для названия документа.
«Заголовок 2» используется для выделения основных разделов документа. В моей статье о таблицах это:
- Все методы с пошаговой инструкцией.
- Редактирование.
- Изменение внешнего вида.
- Таблицы в Google Документах.
- Заключение.
В некоторых из этих разделов есть подразделы, которые мы называем «Заголовок 3». Если у вас несколько разделов абзацев, используйте дополнительные подзаголовки по порядку. Но в большинстве случаев в таком большом измельчении нет необходимости, достаточно 3 или 4 уровней.
Чтобы сообщить программе, что этот конкретный текст является заголовком, его необходимо выделить с помощью мыши. Затем перейдите на вкладку «Главная» и выберите необходимый уровень вложенности в блоке «Стили.
Внимательно просмотрите весь документ и добавьте необходимые элементы для будущего автоматизированного содержания.