Программа Microsoft Excel или просто Excel – это табличный редактор, редактор таблиц, который входит в состав офисного пакета Microsoft Office. Кроме того, в этот пакет входит также текстовый редактор Microsoft Word, либо просто Word. В обеих программах – Excel и Word – есть инструменты для работы с таблицами. Давайте разберемся, что у этих инструментов общего и в чем между ними принципиальная разница.
Содержание:
1. Таблицы в Word и в Excel
2. Зачем нужны таблицы
3. Создаем таблицу в Word
4. Выделяем и переносим часть таблицы в Ворде
5. Вытаскиваем текст из таблицы в Ворде
6. Ограничения в использовании таблиц Word
7. Заглянем в электронные таблицы Excel
8. Ввод текста и номера телефона с «+» в Excel
9. Пример: Сцепить текст в Excel
10. Что такое формулы в Excel
11. Как сцепить текст в Excel с пробелами
12. Что же лучше: Word или Excel?
Таблицы есть в Word и в Excel
С помощью программы Excel легко и удобно создавать таблицы самой различной степени сложности – от простейших таблиц до сложнейших баз данных с огромным количеством связанных между собой данных: цифр, выражений, формул, слов, описаний и т.п.
Excel по-русски звучит как «эксель», кто-то ставит ударение на первый слог, кто-то на второй – по большому счету нет особой разницы и нет «правильного» произношения этого слова.
В других операционных системах (не Windows) тоже есть либо аналоги Excel. По большому счету так никто и не смог сделать табличный редактор лучше, чем сделала компания Microsoft. Хотя ввиду очень больших возможностей, заложенных в программу Excel, пользователям компьютеров, особенно начинающим пользователям, порой трудно даже начать работу с экселем, не говоря уже об углубленном изучении и применении Excel на практике.
Однако с таблицами может работать и широко распространенный текстовый редактор Microsoft Word. Так чем же отличаются ворд и эксель при работе с таблицами? Зачем нам предоставлены возможности работать с таблицами сразу в двух разных редакторах? Зачем нужен отдельно табличный редактор Excel, если с помощью Word тоже можно создавать и редактировать таблицы?
Так давайте попробуем разобраться, что же это такое – Word и Excel при работе с таблицами.
Зачем нужны таблицы
Таблицы. Зачем они вообще нужны? Можно по-разному выражать свои мысли, давать различные описания тех или иных событий, явлений. В первую очередь стараются это сделать словами, текстом. Это понятно. Для ввода текстов, для редактирования текстов можно успешно пользоваться программой от Microsoft – это текстовый редактор MS Word. (Напомню, MS – это сокращение MicroSoft).
Но в тех случаях, когда нужно показать какую-либо связь между разными событиями, явлениями, данными, удобным способом выражения мыслей становится таблица.
Таблица – это набор строк и столбцов. Располагая данные в отдельных клетках таблицы, мы с одной стороны как бы разделяем данные «по своим местам», с другой стороны мы как бы показываем некую связь между этими данными.
Например, если попробовать создать список учеников класса: фамилия ученика, имя, отчество, номер его мобильного телефона, дата рождения и т.п., то сделать это простым текстом не совсем удобно. Неудобно будет пользоваться в дальнейшем подобным списком:
- Иванов Иван Сергеевич 24.03.2005 +7 111 1234569
- Петрова Юлия Степановна 16.06.2005 +7 111 1234574
- и т.д.
Попробуйте выделить из такого списка, скажем, только даты рождения или номера телефонов, или фамилии? Да, посмотреть на этот список можно, почти все сразу понятно без объяснений. Но, повторюсь, пользоваться отдельными данными из такого списка будет сложно.
Вот тут на помощь может прийти таблица.
Как создать таблицу в Word
Прежде чем запускать специально созданный для работы с таблицами редактор Excel с его непростыми, скажем прямо, таблицами, вспомним про то, что и в текстовом редакторе Microsoft Word тоже есть таблицы. Поэтому для начала нужно попробовать создать таблицу в Word.
Для представленного выше списка из 2-х учеников потребуется создать в редакторе MS Word таблицу из 3-х строк (учеников у нас в списке пока двое, а самую первую строку таблицы мы используем для заголовков столбцов), и из 5-и столбцов для ввода в них следующих данных:
- фамилия ученика
- имя ученика
- отчество ученика
- дата рождения ученика
- телефон ученика.
Приступаем. Откроем текстовый редактор Ворд. Введем в первой строке заголовок нашей таблицы, например, «Список учащихся 8В класса».
- Затем поставим курсор на вторую строку,
- откроем вкладку «Вставка» (1 на рис. 1),
- кликнем по иконке «Таблица» (2 на рис. 1) и
- выберем строку меню «Вставить таблицу» (3 на рис. 1).
Рис. 1 (кликните по рисунку для увеличения). Создание новой таблицы в редакторе Word.
В открывшемся служебном окне «Вставка таблицы»
- указываем «Число столбцов» 5 (1 на рис. 2) и
- «Число строк» 3 (2 на рис. 2) ,
- далее жмем на кнопку «ОК» (3 на рис. 2).
Рис. 2. Описание вставляемой таблицы (указание числа столбцов и строк) в редакторе Ворд.
Таблица успешно вставляется и имеет вид, как показано на рис. 3.
Рис. 3 (кликните по рисунку для увеличения). Вставленная пока еще пустая таблица из 3-х строк и 5-и столбцов в редакторе Microsoft Word.
После чего заполняем таблицу: заносим данные во все клеточки таблицы. В первую строку вводим заголовки таблицы, размещаем их по центру, и выделяем полужирным шрифтом.
В оставшиеся 2 строки таблицы заносим данные ученика по фамилии Иванов и ученицы по фамилии Петрова (рис. 4).
Рис. 4 (кликните по рисунку для увеличения). Заполненная таблица, сделанная в редакторе Ворд.
Теперь данные размещены в таблице. Это не только красивее, чем просто список, но еще и удобно. В первой колонке таблицы теперь стоят только фамилии учеников, во второй – имена, в третьей – отчества и так далее.
Как выделить и перенести часть таблицы в Ворде
Данные в таблице у нас теперь, как говорят, структурированы. А значит, их легко найти, выделить, куда-то перенести отдельно.
Скажем, нам нужны только фамилии учеников. Выделяем данные из первого столбца таблицы. Для этого помещаем курсор мышки в клетку, которая будет второй по вертикали в первой колонке таблицы – на фамилию «Иванов». Нажимаем на левую кнопку мышки и, не отпуская ее, перемещаем курсор мышки в третью строку таблицы. То есть как бы «проводим» мышкой по клеткам таблицы, где занесены фамилии учеников. Результат такого выделения показан на рис. 5.
Рис. 5 (кликните по рисунку для увеличения). Выделение одной колонки таблицы в редакторе MS Word.
Затем копируем эти данные в буфер обмена (клик мышкой на кнопку «Копировать» — 1 на рис. 6).
Рис. 6 (кликните по рисунку для увеличения). Копирование выделенной части таблицы в буфер обмена в редакторе Microsoft Word.
После копирования части таблицы в буфер обмена давайте установим курсор под таблицей не прямо на следующей строке, а через одну строку (выделено синим цветом – 1 на рис. 7), и кликнем по кнопке «Вставить» (2 на рис. 7).
Рис. 7 (кликните по рисунку для увеличения). Подготовка к вставке части таблицы в другое место текста в редакторе Word.
Часть таблицы, а именно – фамилии учеников – вставится ниже под основной таблицей (рис. 8).
Рис. 8 (кликните по рисунку для увеличения). Часть таблицы (фамилии учеников) воспроизведена в другом месте текста в редакторе Ворд.
Как вытащить текст из таблицы в Ворде
Теперь с той частью таблицы, куда вынесены только фамилии учеников, можно отдельно что-либо делать, не затрагивая основную таблицу. Например, давайте «вытащим» эти 2 фамилии из таблицы, сделаем фамилии не в виде таблицы, а в виде обычного текста. Данная процедура называется «преобразование таблицы в текст».
Зачем нужно преобразовывать табличные данные в текст? Скажем, чтобы эти фамилии куда-то вставить, в другой текст. Пока данные стоят в клетках таблицы, они находятся как бы на своих местах, то есть, данные «привязаны» к месту. А чтобы данные «отвязать», преобразуем таблицу в текст. После этого данные уже не будут жестко стоять на своих позициях в таблице, их можно будет перетаскивать, делать с данными таблицы все, что можно делать с обычными текстами.
Чтобы вытащить текст из таблицы в Ворде:
- нужно сначала выделить таблицу. Для этого проведем слева от нее курсором мышки при нажатой левой кнопке – таблица «посинеет», это показано цифрой 1 на рис. 9.
- А затем на вкладке «Макет» (2 на рис. 9) нужно кликнуть по пункту меню «Преобразовать в текст» (3 на рис. 9).
Рис. 9 (кликните по рисунку для увеличения). Подготовка к преобразованию таблицы с фамилиями учеников в текст в редакторе Word.
В служебном окне «Преобразование текста», которое появится после выбора пункта меню «Преобразовать в текст», нужно будет подтвердить параметры, предложенные по умолчанию. То есть, нужно будет кликнуть по кнопке «ОК» в окне «Преобразовать текст», больше ничего в этом окне не меняя (рис. 10)
Рис. 10. Подтверждение параметров преобразования таблицы в текст в редакторе Microsoft Word.
Результатом такой последовательности действий станет таблица, преобразованная в текст. То есть вместо таблицы с двумя фамилиями 2-х учеников получился текст на 2-х строках: в первой строке будет стоять фамилия первого ученика, во второй строке – фамилия второго ученика (рис. 11).
Рис. 11 (кликните по рисунку для увеличения). Табличные данные преобразованы в обычный текст, пригодный для последующего редактирования в Ворде.
Показанный пример демонстрирует, как можно использовать данные из таблиц в редакторе Word. Понятно, что это далеко не полный перечень всех возможностей. И таких возможностей огромное число, все не пересказать.
Ограничения в применении таблиц в Ворде
В текстовом редакторе Word имеются огромные возможности по созданию и редактированию таблиц. Невозможно в рамках данной статьи даже на 5% показать все имеющиеся возможности. Но все-таки у таблиц в текстовом редакторе есть существенные ограничения.
Например, нам нужна таблица с большим числом колонок. Предположим, для списка наших учеников нам нужны не только их фамилия, имя, отчество, дата рождения и телефон, но и данные родителей (ФИО, телефон), адрес места жительства, сведения об успеваемости ученика по различным предметам и т.п. Это больше 15-и колонок получается!
И как это будет выглядеть в табличном виде текстового редактора Ворд? Смотрим на рис. 12, там приведены 2 вида пустых не заполненных таблиц: с 15-ю и с 30-ю колонками. Неужели в такие маленькие по ширине колонки можно что-то записать, а потом еще и прочитать?!
Рис. 12 (кликните по рисунку для увеличения). Вид пустых таблиц с 15-ю и 30-ю колонками в текстовом редакторе Microsoft Word.
А если строк в таблице будет, скажем, пятьсот или тысяча? Даже не хочется такой рисунок делать, слишком большим он будет, не поместится в статью.
И дело не только в размерах. Дело еще и в том, как обработать такой большой массив информации? Да никак – вот ответ. Вручную это сделать не представляется возможным. А сделать это автоматически – нет для этого специальных средств в Ворде, или эти средства довольно ограничены по своим возможностям.
В редакторе Word таблицы применяются не для обработки данных, хоть выше и показаны некоторые приемы по «вытаскиванию» и обработке отдельных клеточек таблиц. В текстовом редакторе таблицы применяются «для красоты», для удобного и приятного воспроизведения и восприятия размещенной информации, для наглядности.
А как только встает задача обработки данных из таблиц, поиска информации в таблицах, преобразования информации, занесенной в табличную форму – тут уже без табличного редактора Excel трудно будет обойтись.
Первый взгляд на электронные таблицы Excel
Именно табличный редактор Excel был создан не только для записи информации в табличном виде, но и для обработки этой информации максимально удобными способами. Поэтому таблицы Excel называют также умными, либо электронными. Давайте рассмотрим некоторые примеры.
Для начала откроем редактор Excel. Перед нами будет пустая таблица, иначе называемая в экселе «лист». То есть мы видим пустой лист, который уже изначально выглядит как таблица с колонками и строками (рис. 13).
Рис. 13. Пустой лист таблицы Excel.
На пустом листе каждая строка таблицы имеет свой номер – это цифры от 1 до 7 (1 на рис. 13). Также видно, что колонки таблицы имеют имена (не цифры) – это латинские буквы от A до G (на рисунке немного «проглядывает» колонка с именем H) (2 на рис. 13). Соответственно, каждая клетка такой таблицы имеет свое уникальное имя. Например, клетка, где сейчас стоит курсор (он выглядит как прямоугольник, величиной с клетку) именуется B2.
Пытливый читатель скажет, мол, эка невидаль, таблица размером 7 на 7, а говорили про огромные по размеру таблицы. Соглашусь, но не совсем. Мы сейчас видим только часть пустого листа Excel. Достаточно подвигать вправо-влево горизонтальный движок (3 на рис. 13) или вверх-вниз вертикальный движок (4 на рис. 13), как перед нами появятся остальные клетки (строки, столбцы) таблицы. Фактически, мы имеем дело с бесконечной таблицей! Попробуйте «долистать» до ее границы! Получилось?!
Ввод текста в Excel
Давайте заполним пустой лист, то есть, занесем в него данные. Какие? Да тех же 2-х учеников для начала, именно тех, кого мы уже заносили в таблицу в текстовом редакторе Word.
Данные вводятся следующим образом. Курсор (прямоугольник, размером с клетку таблицы) устанавливаем на нужную клетку таблицы с помощью клика левой кнопкой мышки. Затем с помощью клавиатуры вводим данные, предназначенные для выделенной (обозначенной) клеточки таблицы.
Курсор на рис. 13 у нас стоит на клеточке B2. Вот именно в эту клетку введем фамилию «Иванов», фамилию первого ученика. Получится следующая картинка (рис. 14).
Рис. 14. Ввод данных в клетку B2 таблицы Excel.
Затем нажмем на клавишу «Enter», завершая этим нажатием ввод данных. Курсор автоматически переместится на клетку, расположенную ниже – на клетку B3 таблицы Excel. В эту клеточку мы вводим фамилию второго ученика «Петрова». И опять нажимаем на «Enter», завершая тем самым ввод данных в клетку таблицы (рис. 15).
Рис. 15. Итоги ввода данных в клетки таблицы B2 и B3 в электронных таблицах Excel.
И теперь аналогично заполняем клетки таблицы C2, C3, D2, D3, E2, E3, F2, F3.
Ввод номера телефона со знаком «+» в Excel
Некоторые трудности испытаем при вводе номеров телефонов. Если в начале клетки ввести знак «+», то Эксель воспринимает его как символ сложения, поэтому итоги ввода будут искажены. Чтобы этого не произошло, нам надо указать редактору Excel, что мы не собираемся ничего складывать. Нам нужно просто ввести данные, «как они есть».
Для указания, что любые данные нужно вводить без искажений, просто как текст, тогда перед плюсом (или перед любым другим первым символом) нужно ввести знак апострофа «’». Этот знак находится там же, где клавиша с русской буквой «э», но только для ввода апострофа нужно клавиатуру переключить на английский язык, на английскую раскладку.
В итоге, если постараться, получится следующая таблица с введенными в нее данными на 2-х учеников (рис. 16):
Рис. 16. Таблица Excel с введенными в нее данными на 2-х учеников.
На этом «тяжкий», ручной труд по заполнению таблицы, в общем-то, завершен. Это, повторюсь, самая трудная и долгая часть – ввести исходные данные. Кстати, данные можно вводить не вручную, а из того же текстового редактора Word путем копирования таблицы Word в буфер обмена и заполнения таблицы в табличном редакторе Excel. Но пока остановимся на том, что у нас получилось – на ручном вводе данных.
Для пытливых читателей также могу предложить ввести данные в клетки B1, C1, D1, E1 и F1 – это будут заголовки столбцов таблицы. Затем эти клетки можно выделить, продвинув по ним курсор мышки (клетки станут синими), и затем сделать в этих клетках шрифт полужирным, чтобы получились настоящие заголовки (рис. 17).
Рис. 17. Таблица экселя с заголовками столбцов и с введенными в нее данными на 2-х учеников.
Кто не смог ввести данные в заголовке таблицы или не смог выделить их полужирным шрифтом, не страшно. Нам для дальнейшего изучения возможностей экселя заголовки столбцов не нужны, они нужны лишь «для красоты», не более того.
Пример, как сцепить текст в Excel
Вот теперь, когда таблица с данными на 2-х учеников у нас заполнена, давайте посмотрим, как введенные данные можно обрабатывать, используя практически неограниченные возможности электронных таблиц Excel.
Для этого поместим курсор (прямоугольник, размером с клетку таблицы), скажем в клетку B5 созданной таблицы. Здесь мы и будем «экспериментировать».
Для начала давайте попробуем в эту клетку B5 записать, скажем, фамилию, имя и отчество ученика по фамилии «Иванов». Для этого нам нужно сделать так, чтобы в клетку B5 автоматически, я подчеркиваю, не вручную, а автоматически, записались данные сразу из 3-х клеток таблицы: B2, С2 и D2. Значит, нам надо указать экселю именно такое правило: запиши в клетку B5 сначала данные из клетки B2, затем присоедини к результату данные из клетки C2, и затем добавь данные из клетки D2.
По-русски команда понятная. Но Excel не понимает русский, как, впрочем, и английский, китайский, японский и прочие языки. Эксель понимает свои команды, заложенные в нем. Нам же нужно знать эти команды, и уметь их применять. Вообще-то это и называется «программирование».
Функция СЦЕПИТЬ ячейки в Excel
Итак, займемся немного программированием в Excel. Чтобы задать вышеназванную команду, нам потребуется применить функцию СЦЕПИТЬ. Эта функция экселя позволяет сцепить, соединить данные из нескольких клеточек таблицы. В рассматриваемом варианте выглядит данная функция следующим образом: СЦЕПИТЬ(B2;C2;D2). Интуитивно понятно, не так ли? В скобках сразу после наименования функции СЦЕПИТЬ (без пробела после слова СЦЕПИТЬ – это важно!) перечислены клетки таблицы, которые нужно соединить.
Давайте так и запишем в клетку B5 (рис. 18). При записи нужно следить, чтобы СЦЕПИТЬ было написано на русской клавиатуре русскими буквами, а вот перечень клеток, подлежащих сцеплению, был написан английскими буквами, так как клетки именуются латинскими (английскими) буквами и цифрами.
Рис. 18. Введенная функция СЦЕПИТЬ в клетку B5 таблицы MS Excel.
Что такое формулы в Excel на примере СЦЕПИТЬ
Ну и что? Ведь ничего не произошло. Функцию мы ввели, а где результат? Дело в том, что функция сама по себе не работает, функцию нужно подставить в формулу. Работают формулы.
Формулы в Excel обычно начинаются со знака равенства, со знака «=» (без кавычек, разумеется). Это как при вводе номера телефона в клеточки F2 и F3 нам пришлось вводить символ апострофа «’», чтобы пояснить, что вводить нужно так, как написано. Так и тут, при вводе функции нужно перед функцией поставить знак равенства, подсказав тем самым Excel, что мы намерены ввести не просто данные в клетку таблицы, а формулу.
Добавим знак равенства перед словом СЦЕПИТЬ (без пробелов). Для этого поставим курсор экселя в клетку B5, кликнем один раз левой кнопкой мышки по клетке B5, установим указатель мышки перед буквой «С» слова СЦЕПИТЬ (для чего снова кликнем, причем, два раза по левой кнопке мышки, оставив курсор на клетке B5, и переместим появившийся знак курсора для ввода текста перед буквой «С»). И тут перед «С» введем знак равенства, знак «=» без кавычек (рис. 19).
Рис. 19. Формула, начинающаяся со знака равенства, введенная в клетку B5 Excel
Теперь четко видно, что введена формула. Откуда это ясно? Потому что клетки таблицы, на которые ссылается формула, по периметру окрасились в разные цвета (синий, зеленый, фиолетовый). А в самой формуле ссылки на клетки таблицы тоже окрасились ровно в такие же цвета. Наглядно, не правда ли?
Осталось нажать на клавишу «Enter», завершая таким образом ввод формулы в клетку B5. Нажимаем «Enter», и теперь видим в клетке B5 не формулу с функцией, а уже результат выполнения формулы (рис. 20). Мы видим фамилию, имя и отчество ученика вместе и рядом!
Рис. 20. Результат выполнения введенной в клетку B5 формулы «Сцепить».
Как сцепить текст в Excel с пробелами
Итак, мы смогли соединить в одной клетке таблицы эксель данные сразу из трех клеток таблицы. Все, конечно, хорошо, если бы не мелочь. У нас нет пробелов между фамилией ученика, его именем и отчеством. Все напечаталось слитно. Это не очень здорово.
Нужно как-то исправить введенную формулу и функцию. Чтобы получить результат «ИвановИванСергеевич» мы сцепили данные из клеток B2, C2 и D2. А нужно было сцепить B2 с символом пробела (в экселе вводимые символы нужно брать в кавычки, то есть пробел будет выглядеть в формуле как “ “ – знак пробела, который заключен между кавычками). Затем нужно всю эту конструкцию сцепить с клеточкой C2, снова «прицепить» пробел, и опять все это соединить с данными из клетки D2.
«Правильная» формула должны выглядеть следующим образом: =СЦЕПИТЬ(B2;” “;C2;” “;D2)
Как исправить введенную ранее формулу в клетке B5? Для этого имеется два варианта, как минимум:
- двойной клик левой кнопкой мышки по клетке B5, и тогда откроется возможность исправить формулу прямо в клетке B5 – этот вариант реже применяется в редакторе таблиц Excel;
- либо одинарный клик по клетке B5, установка курсора мышки в строку для редактирования формулы (1 на рис. 21) и редактирование формулы в этой строке – данный вариант гораздо чаще применяется пользователями электронных таблиц эксель.
Рис. 21. Исправление в эксельной формуле, введенной в клетку B5.
После внесения исправлений в формуле нажимаем клавишу «Enter». Получаем желаемый результат (рис. 22). Это, конечно, если в формуле не были допущены синтаксические (орфографические) ошибки, если все символы формулы стоят на своих местах. Иначе, формулу нужно править до получения конечного результата.
Рис. 22. Окончательный результат в клетке B5 таблицы после исправления формулы в табличном редакторе Excel.
Поначалу не сразу удается с первого раза ввести правильную формулу. Но отчаиваться не нужно, все приходит с опытом.
Огромные возможности обработки данных в Экселе
Функция СЦЕПИТЬ – это лишь одна из огромного множества функций Экселя. В результате обработки данных, занесенных в нашу небольшую, учебную таблицу, мы можем получить самые разные результаты (1 на рис. 23).
Рис. 23. Некоторые примеры обработки данных учебной таблицы в редакторе Microsoft Excel.
Как сделать подобное, какими нужно (можно) пользоваться формулами и функциями? Об этом подробнее рассмотрим в другой статье.
Что лучше подходит для работы с таблицами: Word или Excel
Какой вывод можно сделать по поводу возможностей Word и Excel для работы с таблицами? Текстовый редактор Word выигрывает перед табличным редактором Excel во внешнем виде (таблички получаются красивыми сразу без особого труда). Однако Ворд проигрывает Экселю в тех возможностях, которые требуются для обработки табличной информации.
У Excel имеются поистине неограниченные возможности переработки табличных данных с помощью замечательных формул и многочисленных функций по обработке таблиц.
Дополнительные материалы:
1. Как убрать рамку вокруг текста и все остальное форматирование
2. Основные понятия Excel и поиск данных в таблице с использованием функции ВПР
3. Как сделать гиперссылку в Word?
Получайте новые статьи по компьютерной грамотности на ваш почтовый ящик:
Необходимо подтвердить подписку в своей почте. Спасибо!
Ввод данных
Табличный процессор Excel имеет определенные достоинства по сравнению
с текстовым процессором Word с точки зрения ввода данных в ячейки
таблицы. В Excel реализован ряд способов автоматизации ввода данных, что
делает его достаточно «интеллектуальным» программным средством.
Одним из таких способов является возможность автоматической нумерации
строк и столбцов таблицы. Для этого надо пронумеровать только первые
две ячейки столбца или строки и скопировать их содержимое протяжкой
мышью за маркер на остальные ячейки столбца или строки.
Другим средством автоматизации ввода данных является автозаполнение
ячеек столбца при работе со списками. Достаточно часто встречаются
таблицы, в столбцах которых имеются повторяющиеся данные, например,
фамилии сотрудников. Если некоторая фамилия была введена в столбце, то
при вводе первой буквы этой фамилии в очередную ячейку этого же столбца
происходит автоматическое заполнение ячейки остальными буквами фамилии.
Пример показан на рисунке.
Если в столбце имеются несколько фамилий у которых первые буквы
совпадают, автозаполнение начинается с первой отличающейся буквы.
Например, в столбце кроме фамилии Иванов имеется фамилия Иволгин. В
этом случае при вводе в очередную ячейку букв «Ив» автозаполнения не
будет. При вводе третьей буквы «а» ячейка будет заполнена фамилией
«Иванов». Если же третьей буквой будет «о», то ячейка будет заполнена
фамилией «Иволгин».
Общие принципы форматирования
Главный принцип форматирования в Microsoft Excel такой же, как и у других приложений Windows: сначала выделить форматируемую область, затем – применить инструменты форматирования.
Основные инструменты форматирования вынесены на панель форматирования и
большинство из них совпадают с инструментами текстового процессора
Word. Среди новых следует отметить инструмент «Объединить и поместить в
центре» и кнопки для задания денежного и некоторых числовых форматов.
Операции выделения
Выделение отдельной прямоугольной области таблицы выполняется либо
протяжкой указателя мыши, либо клавишами со стрелками при удержании
клавиши Shift. При этом среди выделенных одна ячейка является активной –
цвет ее заливки остается белым. Если выполнить щелчок мышью по
отдельной ячейке, она будет одновременно выделенной и активной.
Для выделения нескольких несмежных прямоугольных областей следует
удерживать нажатой клавишу Ctrl. При этом активной будет только одна
ячейка, как показано на рисунке.
Операции копирования и перемещения
Операции копирования и перемещения можно выполнить протяжкой мыши за
границу выделенной области. При удержании клавиши Ctrl будет выполняться
копирование, без нее – перемещение.
Для копирования формул в правом нижнем углу выделенной области имеется специальный маркер (см. раздел «Формулы и их запись»).
Форматирование текстовой информации
Текстовый процессор Word специализирован для работы с текстами.
Поэтому он имеет более широкий набор инструментов для форматирования
текста, чем табличный процессор Excel. Тем не менее, Excel имеет
достаточно средств для подготовки и печати профессионально оформленных
документов.
Ввод коротких текстов (записей, заголовков и т.д.), чаще всего,
требует двух видов форматирования: выравнивания по горизонтали и
выравнивания по вертикали. Эти операции выполняются через меню Формат/Ячейки… .
В окне «Формат ячейки» нужный способ выравнивания устанавливается на
вкладке «Выравнивание» в соответствующих полях со списком. На этой же
вкладке имеются другие важные настройки:
- флажок «переносить по словам» – для переноса на новую строку слов, разделенных пробелом (широко используется в заголовках);
- группа полей «Ориентация» – для расположения текста вертикально или с наклоном;
- поле «отступ» – для задания отступов слева (единица измерения —
символ).
Если некоторые тексты имеют длину, превышающую ширину одной ячейки,
следует предварительно объединить эти ячейки. Пример показан на рисунке
(ячейки B2:D2).
По умолчанию для ячеек установлен режим «Общий». Это означает, что
Excel определяет тип данных, вводимых в ячейку, автоматически. Это может
приводить к нежелательным результатам. Например, запись 02.03.03 может
быть преобразована в 02.03.2003, поскольку Excel распознает ее как дату,
а запись 02835 будет преобразована в 2835, поскольку Excel распознает
ее как число. В обоих случаях, если необходимо точно воспроизвести
данные, следует установить текстовый формат ячейки. Форматы ячеек
выбираются из списка на вкладке «Число» окна «Формат ячеек».
Для записи больших текстов, состоящих из одного или нескольких
абзацев, желательно соблюдать основные правила форматирования текстов,
принятые в текстовом процессоре Word: не выравнивать текст пробелами и
не оформлять абзац как набор строк, расположенных в отдельных ячейках.
Замечание. Следует учитывать,
что нажатие клавиши Enter приводит к завершению ввода текста в текущую
ячейку, а не к переходу к новому абзацу. Для формирования нового абзаца в
пределах текущей ячейки следует нажимать Alt+Enter.
Учитывая особенности Excel, можно руководствоваться следующими правилами записи больших текстов:
- определить область листа, которую будет занимать текст и, либо
«растянуть» ячейку, либо объединить несколько ячеек для его записи
(второе применяется чаще); - установить для выбранной области режим «переносить по словам»;
- ввести текст, нажимая в конце абзацев Alt+Enter;
- отрегулировать высоту области, содержащей текст.
Замечание. В отличие от Word, минимальная
высота строки таблицы не ограничивается размером шрифта. Высоту строки
можно уменьшить так, что часть текста будет скрыта или уменьшить до
нуля.
Форматирование числовой информации
Основными операциями форматирования чисел являются: задание
количества знаков в десятичной части; выравнивание по правому краю и
отступ справа. Числа выравниваются по правому краю по умолчанию, однако в
некоторых случаях для этой цели можно использовать соответствующую
кнопку на стандартной панели инструментов. Количество знаков в
десятичной части числа задается на вкладке «Число» окна «Формат ячейки».
При выборе числового формата «Числовой» окно принимает вид, показанный
на рисунке.
Для выравнивания чисел по правому краю с заданием отступа справа
необходимо выбрать числовой формат «Денежный» или «Финансовый», в
которых предусмотрен отступ справа. Если же требуется задать отступ
справа для числового формата «Числовой» или других, следует добавить
достаточно узкий пустой столбец справа от столбца с числами, убрав между
ними обрамление.
![]()
Контрольные вопросы
-
Какие достоинства по вводу данных в
ячейки таблицы имеет Excel по сравнению с Word? -
Как автоматизировать нумерацию строк
списка? Как автоматизировать вставку в
столбец или в строку таблицы целых чисел
с постоянным шагом, например, 1, 3, 5, 7, … ? -
Что такое автозаполнение ячеек?
-
Как на листе Excel выделить несколько
несмежных диапазонов? -
Как переместить выделенную область на
текущем листе? -
Как скопировать выделенную область на
текущем листе? -
В чем отличие форматирования текстов в
Excel от Word? -
В чем особенность ввода
последовательности цифр «0983» в
ячейку Excel? -
Как в ячейку Excel ввести текст под углом 45
градусов? -
Как начать новый абзац текста в текущей
ячейке? -
Как задать нужное количество знаков в
десятичной части числа? -
Как выровнять данные в столбце по
правому краю, задав при этом постоянный
отступ справа?
МИНИСТЕРСТВО ОБРАЗОВАНИЯ И НАУКИ ПЕНЗЕНСКИЙ ГОСУДАРСТВЕННЫЙ УНИВЕРСИТЕТ
ТАБЛИЧНЫЙ ПРОЦЕССОР
EXCEL
Методические указания к лабораторным работам по курсу » Информатика»
Пенза 2007
УДК 621.3
И 88
Рассмотрены основные возможности табличного процессора Excel по математической обработке разнообразной информации, показаны основные объекты рабочей книги и способы их использования для выполнения вычислений в таблицах, построения диаграмм, сортировки и фильтрации списков.
Описание подготовлено на кафедре «Информационно — измерительная техника» ПГУ и предназначено для студентов специальности 200106 и 200102
Ил. 18, табл. 15, библиогр.3.
С о с т а в и т е л и: к.т.н., доцент каф. ИИТ Б.Н. Маньжов ст. преп. каф. ИИТ Е.Ю. Белякова
Р е ц е н з е н т : к.т.н., доцент каф. ИВС Голышевский О.А.
2
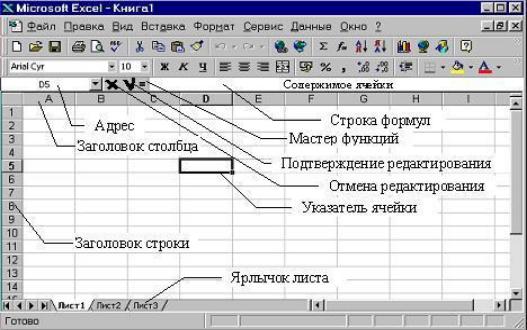
ЛАБОРАТОРНАЯ РАБОТА №1
Введение в Excel
Excel — табличный процессор, входящий в комплект Microsoft Office и предназначенный для обработки информации, представленной в табличной форме. В отличие от текстового процессора Word, предназначенного для оформления текстовых документов, Excel специализирован для выполнения вычислений с табличными данными. Excel имеет большое количество встроенных функций для математических, статистических, финансовых и других вычислений. С другой стороны, Excel — это среда, ориентированная на непрограммирующего пользователя, что делает его популярным среди экономистов, бухгалтеров и других специалистов, обрабатывающих табличные данные.
Документ Excel называется рабочей книгой, состоящей из набора рабочих листов. Книга хранится в виде файла с расширением .xls. Одна книга может содержать до 256 рабочих листов.
Элементы рабочего окна Excel
Excel имеет стандартный интерфейс Windows. Поэтому рассмотрим только те элементы рабочего окна, которые отличают Excel от Word.
Строка меню отличается от меню в Word заменой пункта «Таблица» на пункт «Данные», предназначенный для выполнения операций сортировки, фильтрации и некоторых других над табличными данными.
На панели форматирования следует отметить кнопку «Объединить и поместить в центре», а также «Денежный формат» и «Процентный формат».
Строка формул состоит из поля адреса, управляющих кнопок и поля содержимого ячейки. При активизации ячейки таблицы в этих полях появляется соответствующая информация. Управляющие кнопки выполняют: отмену редактирования ячейки (кнопка с крестом); принятие редактирования (кнопка с галочкой — соответствует на-
3
жатию Enter); вызов Мастера функций (кнопка «=»). Редактировать содержимое ячейки можно непосредственно в самой ячейке или в поле содержимого ячейки. В первом случае надо выполнить двойной щелчок по ячейке или нажать клавишу F2, во втором
— активизировать ячейку и щелкнуть в поле содержимого строки формул.
Столбцы и строки таблицы имеют заголовки. Для столбцов заголовки — буквы латинского алфавита; для строк — целые числа. При большом количестве столбцов их заголовки состоят из двух латинских букв, например: AD, BF. Всего на рабочем листе можно разместить 256 столбцов и 65536 строк.
Указатель ячейки — рамка, выделяющая ячейку.
Ячейки Excel
Одним из центральных понятий в Excel является ссылка на ячейку. Ссылки используются для записи формул. По форме записи ссылки могут быть двух типов: A1 и R1C1. В типе A1 первым указывается заголовок столбца, вторым — заголовок строки. Например: D5; G24; AF13. В типе R1C1 первой указывается строка с префиксом R, а вторым — числовой номер столбца с префиксом С, например, R12C5. По своим свойствам ссылки могут быть абсолютными и относительными. Во втором случае говорят просто «ссылка». Относительные ссылки обладают свойством автоматической коррекции координат ячейки при переносе (копировании) формулы в другую ячейку. Абсолютные ссылки таким свойством не обладают. В приведенных выше примерах все ссылки — относительные. Для задания абсолютной ссылки в типе A1 добавляется знак «$» перед заголовком столбца и (или) перед заголовком строки, например: $A$10; D$25; $AF16. Для типа R1C1 номер строки и (или) столбца при задании абсолютной ссылки заключается в квадратные скобки, например, для приведенных выше примеров можно записать: R[10]C[1]; R[25]C4; R16C[34].
Допускаются ссылки на другой лист, другую книгу (внешние ссылки) и другое приложение (удаленные ссылки).
Ячейка таблицы, на которой стоит указатель ячейки является активной. Для активизации необходимо щелкнуть кнопкой мыши по ячейке.
Группа ячеек может быть выделена для выполнения различных операций. Если выделяемая область таблицы имеет прямоугольную форму, то технология ее выделения обычная — либо мышью с удержанием левой кнопки, либо клавиатурой — при нажатой клавише Shift. Если выделяются несмежные ячейки таблицы, то сначала следует выделить первую область, а затем, удерживая Ctrl, мышью выделить другие.
При необходимости ссылки на прямоугольную область таблицы говорят о диапазоне ячеек. В общем случае диапазон записывается как две ссылки на верхнюю левую и нижнюю правую ячейки прямоугольной области, разделенные двоеточием, например D5:F13. Диапазоном может быть частичный столбец (например, R4:R25) или частичная строка (например, A12:Z12). Если двоеточием разделены только номера строк или столбцов (например, A:F или 5:13), то в диапазон входят все ячейки таблицы, ограниченные этими строками или столбцами.
Для ввода данных в ячейку, ее надо активизировать, набрать данные с клавиатуры и нажать Enter или щелкнуть мышью в другой ячейке.
Данные, вводимые в ячейку, могут быть текстом, формулой или ссылкой. Excel может определять тип данных автоматически. Если введен текст, он обычно выравнивается по левому краю ячейки. Если длина текста превышает ширину ячейки, но ячейка справа пуста, текст на экране будет занимать эту ячейку. Если же ячейка справа занята,
4

то на экране текст ограничивается размером ячейки. Фактически же ячейка содержит полный текст, в чем можно убедиться, просмотрев ее содержимое в строке формул.
Вводимые числа выравниваются по правому краю ячейки. Для разделения целой и дробной частей десятичных чисел используется запятая. Если целая часть числа не умещается по ширине ячейки, на экран выводятся знаки «####».
Запись формул и ссылок на другие ячейки начинается со знака «=», за которым следует выражение или ссылка. Если выражение синтаксически правильно, то после завершения ввода формулы в ячейке размещается результат вычисления, иначе — сообщение типа «#ИМЯ?».
Достоинство использования ссылок и формул со ссылками в том, что при изменении данных в исходных ячейках, результат в ячейке с формулой будет скорректирован автоматически.

1.Для чего предназначен табличный процессор Excel?
2.Каковы основные элементы рабочего окна Excel?
3.Как называется документ Excel?
4.Из чего состоит рабочая книга?
5.Для чего предназначен пункт меню «Данные»?
6.Из чего состоит строка формул?
7.Как выполняется редактирование информации в строке формул?
8.Как выглядят заголовки строк и столбцов?
9.Что такое указатель ячейки?
10.Для чего используются ссылки на ячейку?
11.Какими могут быть ссылки по форме? По своим свойствам?
12.Чем отличаются относительные ссылки от абсолютных?
13.Как задаются относительные ссылки? Абсолютные?
14.Как можно выделить группу ячеек в таблице?
15.Как записывается диапазон ячеек?
16.Какого типа данные могут быть введены в ячейку?
В чем заключается достоинство использования ссылок и формул со ссылками?
ВВОД И ФОРМАТИРОВАНИЕ ДАННЫХ В EXCEL Ввод данных
Табличный процессор Excel имеет определенные достоинства по сравнению с текстовым процессором Word с точки зрения ввода данных в ячейки таблицы. В Excel реализован ряд способов автоматизации ввода данных, что делает его достаточно «интеллектуальным» программным средством.
Одним из таких способов является возможность автоматической нумерации строк и столбцов таблицы. Для этого надо пронумеровать только первые две ячейки
5
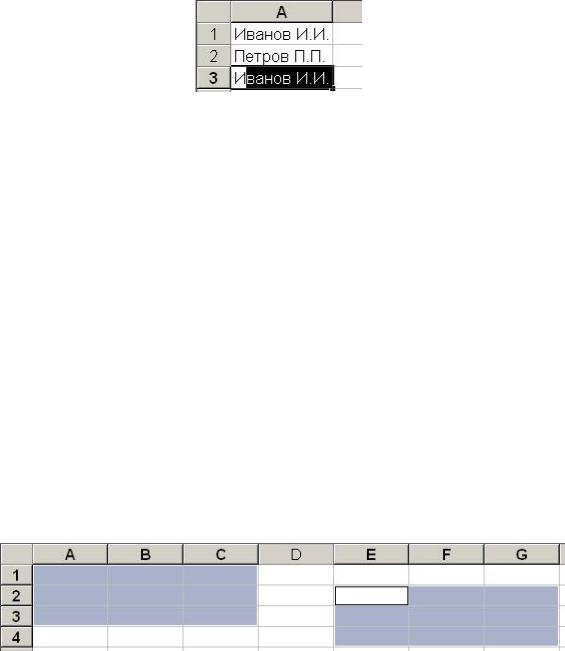
столбца или строки и скопировать их содержимое протяжкой мышью за маркер на остальные ячейки столбца или строки.
Другим средством автоматизации ввода данных является автозаполнение ячеек столбца при работе со списками. Достаточно часто встречаются таблицы, в столбцах которых имеются повторяющиеся данные, например, фамилии сотрудников. Если некоторая фамилия была введена в столбце, то при вводе первой буквы этой фамилии в очередную ячейку этого же столбца происходит автоматическое заполнение ячейки остальными буквами фамилии. Пример показан на рисунке.
Если в столбце имеются несколько фамилий у которых первые буквы совпадают, автозаполнение начинается с первой отличающейся буквы. Например, в столбце кроме фамилии Иванов имеется фамилия Иволгин. В этом случае при вводе в очередную ячейку букв «Ив» автозаполнения не будет. При вводе третьей буквы «а» ячейка будет заполнена фамилией «Иванов». Если же третьей буквой будет «о», то ячейка будет заполнена фамилией «Иволгин».
Общие принципы форматирования
Главный принцип форматирования в Microsoft Excel такой же, как и у других приложений Windows: сначала выделить форматируемую область, затем – приме-
нить инструменты форматирования. Основные инструменты форматирования вынесены на панель форматирования и большинство из них совпадают с инструментами текстового процессора Word. Среди новых следует отметить инструмент «Объединить и поместить в центре» и кнопки для задания денежного и некоторых числовых форматов.
Операции выделения
Выделение отдельной прямоугольной области таблицы выполняется либо протяжкой указателя мыши, либо клавишами со стрелками при удержании клавиши Shift. При этом среди выделенных одна ячейка является активной – цвет ее заливки остается белым. Если выполнить щелчок мышью по отдельной ячейке, она будет одновременно выделенной и активной.
Для выделения нескольких несмежных прямоугольных областей следует удерживать нажатой клавишу Ctrl. При этом активной будет только одна ячейка, как показано на рисунке.
6
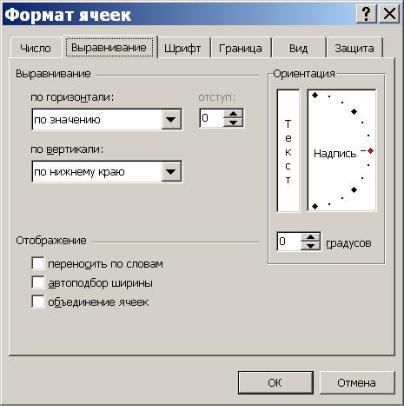
Операции копирования и перемещения
Операции копирования и перемещения можно выполнить протяжкой мыши за границу выделенной области. При удержании клавиши Ctrl будет выполняться копирование, без нее – перемещение.
Для копирования формул в правом нижнем углу выделенной области имеется специальный маркер (см. раздел «Формулы и их запись»).
Форматирование текстовой информации
Текстовый процессор Word специализирован для работы с текстами. Поэтому он имеет более широкий набор инструментов для форматирования текста, чем табличный процессор Excel. Тем не менее, Excel имеет достаточно средств для подготовки и печати профессионально оформленных документов.
Ввод коротких текстов (записей, заголовков и т.д.), чаще всего, требует двух видов форматирования: выравнивания по горизонтали и выравнивания по вертикали. Эти операции выполняются через меню Формат/Ячейки… .
В окне «Формат ячейки» нужный способ выравнивания устанавливается на вкладке «Выравнивание» в соответствующих полях со списком. На этой же вкладке имеются другие важные настройки:
•флажок «переносить по словам» – для переноса на новую строку слов, разделенных пробелом (широко используется в заголовках);
•группа полей «Ориентация» – для расположения текста вертикально или с
наклоном;
•поле «отступ» – для задания отступов слева (единица измерения — сим-
вол).
7

Если некоторые тексты имеют длину, превышающую ширину одной ячейки, следует предварительно объединить эти ячейки. Пример показан на рисунке (ячейки
B2:D2).
По умолчанию для ячеек установлен режим «Общий». Это означает, что Excel определяет тип данных, вводимых в ячейку, автоматически. Это может приводить к нежелательным результатам. Например, запись 02.03.03 может быть преобразована в 02.03.2003, поскольку Excel распознает ее как дату, а запись 02835 будет преобразована в 2835, поскольку Excel распознает ее как число. В обоих случаях, если необходимо точно воспроизвести данные, следует установить текстовый формат ячейки. Форматы ячеек выбираются из списка на вкладке «Число» окна «Формат ячеек».
Для записи больших текстов, состоящих из одного или нескольких абзацев, желательно соблюдать основные правила форматирования текстов, принятые в текстовом процессоре Word: не выравнивать текст пробелами и не оформлять абзац как набор строк, расположенных в отдельных ячейках.
Замечание. Следует учитывать, что нажатие клавиши Enter приводит к завершению ввода текста в текущую ячейку, а не к переходу к новому абзацу. Для формирования нового абзаца в пределах текущей ячейки следует нажимать Alt+Enter.
Учитывая особенности Excel, можно руководствоваться следующими правилами записи больших текстов:
•определить область листа, которую будет занимать текст и, либо «растянуть» ячейку, либо объединить несколько ячеек для его записи (второе применяется чаще);
•установить для выбранной области режим «переносить по словам»;
•ввести текст, нажимая в конце абзацев Alt+Enter;
•отрегулировать высоту области, содержащей текст.
Замечание. В отличие от Word, минимальная высота строки таблицы не ограничивается размером шрифта. Высоту строки можно уменьшить так, что часть текста будет скрыта или уменьшить до нуля.
Форматирование числовой информации
Основными операциями форматирования чисел являются: задание количества знаков в десятичной части; выравнивание по правому краю и отступ справа. Числа выравниваются по правому краю по умолчанию, однако в некоторых случаях для этой цели можно использовать соответствующую кнопку на стандартной панели инструментов. Количество знаков в десятичной части числа задается на вкладке «Число» окна «Формат ячейки». При выборе числового формата «Числовой» окно принимает вид, показанный на рисунке.
8

Для выравнивания чисел по правому краю с заданием отступа справа необходимо выбрать числовой формат «Денежный» или «Финансовый», в которых предусмотрен отступ справа. Если же требуется задать отступ справа для числового формата «Числовой» или других, следует добавить достаточно узкий пустой столбец справа от столбца с числами, убрав между ними обрамление.
Контрольные вопросы
1.Какие достоинства по вводу данных в ячейки таблицы имеет Excel по сравнению с Word?
2.Как автоматизировать нумерацию строк списка? Как автоматизировать вставку в столбец или в строку таблицы целых чисел с постоянным шагом, например, 1, 3, 5, 7, … ?
3.Что такое автозаполнение ячеек?
4.Как на листе Excel выделить несколько несмежных диапазонов?
5.Как переместить выделенную область на текущем листе?
6.Как скопировать выделенную область на текущем листе?
7.В чем отличие форматирования текстов в Excel от Word?
8.В чем особенность ввода последовательности цифр «0983» в ячейку
Excel?
9.Как в ячейку Excel ввести текст под углом 45 градусов?
10.Как начать новый абзац текста в текущей ячейке?
9
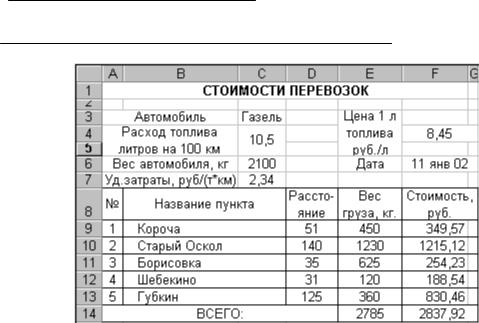
11.Как задать нужное количество знаков в десятичной части числа?
Как выровнять данные в столбце по правому краю, задав при этом постоянный отступ справа?
ЛАБОРАТОРНАЯ РАБОТА №2
Форматирование таблиц и вычисления в Excel
Цель работы: приобретение навыков построения и форматирования таблиц в табличном процессоре Excel, выполнения вычислений в таблицах и построения диаграмм по табличным данным.
Задание
1.В соответствие с номером варианта, заданным в документе Var12.doc, оформить таблицу точно так, как в образце, включая заливку и толщину обрамления. Значения в ячейках выделенных голубым цветом, должны быть вычислены по формулам.
2.Постройте диаграмму по данным в таблице, выделенным серой сеткой. Оформите надписи к засечкам на осях координат, легенду и заголовок рисунка. Текст заголовка диаграммы должен совпадать с заголовком в первой строке таблицы.
Пример
Требуется создать таблицу, в которой вычисляются стоимости автоперевозок.
Будем считать, что стоимость перевозок X складывается из затрат на топливо и других затрат, пропорциональных весу автомобиля с грузом и пройденному расстоянию. Пусть X вычисляется по формуле:
X = Цена бензина Расход Расстояние+
100
+ Уд.затраты Расстояние (Вес автомобиля+ Вес груза) 1000
Формула для вычисления стоимости перевозки до Корочи в ячейке F9 имеет вид: =$F$4*$C$4*E9/100+$C$7*D9*($C$6+E9)/1000
Для вычисления стоимости следует вписать формулу в ячейку F9 и скопировать ее в диапазон F10:F13.
10
Соседние файлы в предмете [НЕСОРТИРОВАННОЕ]
- #
- #
- #
- #
- #
- #
- #
- #
- #
- #
- #
Статья описывает программы «Word» и «Excel».
Навигация
- Чем примечателен «Word»?
- Что можно сказать об «Excel»?
- Чем отличаются «Excel» и «Word» друг от друга и какая среди этих программ в «Microsoft Office» лучше?
- Видео: «Word» и «Excel»: Обзор рабочего пространства
«Microsoft Office» — это очень полезный пакет программ, позволяющий работать на компьютере с самыми различными документами. Вы можете писать технические статьи, делать доклады, составлять прайс-листы и таблицы любого рода. И в этом вам помогут, как минимум, две замечательные программы – «Excel» и «Word».
Многие пользователи спрашивают, чем отличаются «Excel» и «Word» друг от друга и какая среди этих программ в «Microsoft Office» лучше? Какие у них есть сходства и отличия? Узнаем об этом в нашем обзоре.
«Microsoft Word»
«Microsoft Word» является текстовым редактором, который на сегодняшний день превосходит все аналогичные программы для составления текста. Программа поможет вам создать текст, отредактировать его по вашему вкусу и сохранить на компьютере для дальнейшего чтения. Причем, режим чтения здесь можно устанавливать дополнительно, тем самым исключать возможность исправлять или удалять информацию.
Так что же именно можно написать с помощью «Word»? С помощью «Word» вы создадите любые статьи, научные доклады, заметки, списки (таблицы, прайс-листы), а также сможете читать скачанные электронные книги (вместе с иллюстрациями) или просматривать качественные изображения.
Редактор «Word» используют самые разные люди от простых пользователей ПК до ученых и бизнесменов. В документе «Word» текст удобно редактируется: делайте любые красные строки, выравнивайте текст по шаблону, создавайте документ строго в соответствии с требованиями делопроизводства. В итоге, полученный документ можно распечатать на принтере и использовать везде, где вам необходимо.
Трудно описать все возможности программы в одном маленьком обзоре. Мы еще не сказали про возможность нумеровать страницы, если вы составляете большие тексты или пишете книгу. Если вы хотите придать шрифту красивый стиль, изменить его размеры, написать курсивом, выделить заголовки и подзаголовки – то пожалуйста! Вам нужно построить схему или диаграмму? Нет проблем! Редактор «Word» поможет вам во всем этом.
Что можно сказать об «Excel»?
«Microsoft Excel»
«Microsoft Excel» является многофункциональным и универсальным табличным редактором, хотя составление и редактирование таблиц – это еще не единственные его возможности. «Excel» действительно будет полезен самым продвинутым пользователям – с его помощью вы будете создавать базы данных, осуществлять сложные вычисления, делать различные прогнозы и анализы. Программа значительно упростит и ускорит вашу работу, а также расширит возможности для предпринимаемых действий.
В общем, программа «Excel» подойдет для ведения:
- Бухгалтерского учета
- Экономической и финансовой аналитики
- Научной деятельности различного рода
- Исследований: социологических, маркетинговых и прочих
- Деятельности в банковской сфере
- Копирайтинга и рерайтинга в Интернете
- Базы данных
Если вы менеджер или сотрудник офиса (тем более со стажем), то для работы в «Excel» и осуществления каких-либо вышеуказанных задач вам потребуются лишь базовые знания по владению данным табличным редактором. Что касается простых пользователей компьютеров, то здесь, конечно, необходимо быть более «продвинутыми», нежели все обычные пользователи. Но во втором случае человек не потратит свое время зря, а наоборот, только заложит фундамент для своего будущего трудоустройства.
Чем отличаются «Excel» и «Word» друг от друга и какая среди этих программ в «Microsoft Office» лучше?
Что лучше «Excel» или «Word»?
Итак, мы подошли к самому главному – к сравнению двух редакторов: «Excel» и «Word». Судя по тому, что мы узнали выше, отличия в них имеются.
«Word» — редактор, в котором вы имеете возможность составлять преимущественно тексты. Вы будете работать над текстом, используя все возможности редактирования при этом: отступы, сноски, заголовки, подзаголовки, стиль шрифта, нумерацию страниц и так далее. Создавать таблицы здесь, конечно, тоже можно, но не на таком профессиональном уровне, как в «Excel».
«Excel», в свою очередь, является профессиональным инструментом для составления таблиц и всего, что с ними связано. Что лучше «Excel» и «Word» — вопрос не корректный. Эти программы специализируются каждая на своем.
Обе они очень полезны для работы в своей сфере деятельности. И обе эти программы требуют определенных навыков и знаний для их использования, хотя кому-то будет проще и полезнее освоить что-то свое. Но, в целом, оба этих редактора в комплексе никогда не помешают вам, если вы бизнесмен, ученый, сотрудник офиса, бухгалтер, копирайтер и т.д.
Видео: «Word» и «Excel»: Обзор рабочего пространства
В современном мире, практически всем компаниям, организациям и другим деловым структурам приходиться обрабатывать, хранить и структурировать огромное количество информации (данных). Современные технологии обработки информации часто приводят к тому, что возникает необходимость представления данных в виде таблиц. Обработка информации в виде таблиц характеризуется большим количеством информации и относительно простыми формулами их расчета. Все это делает создание таблиц довольно рутинной работой. Следствием этого стало изобретение компьютерного программного обеспечения — электронных таблиц, для упрощения рабочего процесса.
Электронная таблица— это прикладное программное обеспечение, предназначенное для обработки данных в табличном виде.
Электронные таблицы имеют ряд неоспоримых достоинств:
1. В отличие от таблиц на бумаге электронные таблицы обеспечивают проведение динамических вычислений, т. е. пересчет по формулам при введении новых чисел. Это означает, что если исходные данные изменяются, то все результаты пересчитываются и вносятся в таблицу.
2. Одним из побочных действий вышеуказанного свойства явилось моделирование различных вариантов, ситуаций. При изменении значений исходных данных, можно наблюдать за изменениями получаемых результатов и потом, из множества таких вариантов решения задачи, выбирать нужный, подходящий.
3. В табличных процессорах создаются документы, называющиеся электронными таблицами. Их можно просматривать,редактировать, записывать на внешние носители, распечатывать и т.д.
4. Формирование и вывод полученных результатов в виде отчетности, сводных таблиц, графиков и диаграмм различных типов.
5. Решение математических, оптимизационных, статистических и иных задач.
6. Анализ, поиск, сортировку, выборку числовых, текстовых и иных по определенным данным.
Давайте рассмотрим электронную таблицу на примере программы Microsoft Excel.
Электронные таблицы – это электронная матрица, разделенная на строки и столбцы, на пересечении которых образуются ячейки с уникальными именами.
1 При работе на компьютере электронная таблица существует в форме рабочего листа, который имеет имя (например, Лист 1).
2 Рабочие листы объединяются в книги, причем пользователь может вставлять, копировать, удалять и переименовывать рабочие листы.
3 Ячейки являются основным элементом электронной таблицы, в которые могут вводиться данные и на которые можно ссылаться по именам ячеек.
4 Одна из ячеек – активная. В ней находиться табличный курсор и в нее, собственно, вводятся данные. К данным относятся: числа, даты, время суток, текст или символьные данные и формулы.
5 При необходимости можно создавать диапазон ячеек – выделение нескольких ячеек в одно целое (например диапазон А2:А4, С1:Е1 и так далее).
6 Обработка данных осуществляется с применением команд системы меню Excel и совокупности инструментальных кнопок, расположенных на интерфейсной ленте Office в качестве «шапки» рабочего листа. Лента по умолчанию включает в себя следующие вкладки : Файл, Главная, Вставка, Разметка страницы, Формулы, Данные, Рецензирование, Вид, Надстройки. Каждая из этих вкладок содержит определенный набор инструментов, за счет которых осуществляется основные действия с рабочими листами.
7 Ниже ленты находиться строка формул, в левой части которой отображается адрес активной ячейки, а в правой сама формула, которая может быть написана вручную, либо вызвана специальной кнопкой вызова функции.
Эти и другие элементы окна электронной таблицы Excel 2010 можно увидеть на рисунке.
Важность создания электронных таблиц тяжело переоценить. Они просто необходимы бухгалтерам, экономистам, товароведам, коммерсантам и многим другим работникам иных профессий, так как позволяют без особого труда и познаний производить вычисления любого уровня сложности, моделировать ситуации, составлять диаграммы и многое другое. Электронная таблица – это большой и мощный калькулятор с множеством функций и возможностей, который позволяет вести работу в разы проще и эффективней!
![Организация вычислений в среде MS Excel. Формулы и функции [28.12.12]](https://studrb.ru/files/works_screen/1/31/17.png)
Тема: Организация вычислений в среде MS Excel. Формулы и функции
Раздел: Бесплатные рефераты по информатике
Тип: Курсовая работа | Размер: 347.49K | Скачано: 292 | Добавлен 28.12.12 в 15:32 | Рейтинг: 0 | Еще Курсовые работы
Вуз: ВЗФЭИ
Год и город: Челябинск 2012
Содержание
ВВЕДЕНИЕ 3
1. Организация вычислений в среде MS Excel. Формулы и функции
1.1 Понятие и возможности MS Excel 4
1.2 Организация вычислений в среде MS Excel 5
1.3 Формулы MS Excel 7
1.4 Функции MS Excel 10
2. Практическая часть. Вариант 17
2.1. Постановка задачи
2.1.1. Цель решения задачи 12
2.1.2. Условие задачи 12
2.2. Компьютерная модель решения задачи 13
2.2.1. Информационная модель решения задачи 14
2.2.2. Аналитическая модель решения задачи 15
2.2.3. Технология решения задачи MS Excel 15
2.3. Результаты компьютерного эксперимента и их анализ
2.3.1. Результаты компьютерного эксперимента 26
2.3.2. Анализ полученных результатов 26
ЗАКЛЮЧЕНИЕ 27
СПИСОК ЛИТЕРАТУРЫ 28
Введение
Что можно сказать о современных программах обработки электронных таблиц? Сегодня это средства, позволяющие не только выполнять вычисления, но и управлять списками и создавать диаграммы.
Microsoft Excel ‑ средство для работы с электронными таблицами, намного превышающее по своим возможностям существующие редакторы таблиц, первая версия данного продукта была разработана фирмой Microsoft в 1985 году. Табличные процессоры — удобный инструмент для экономистов, бухгалтеров, инженеров, научных работников — всех тех, кому приходится работать с большими массивами числовой информации. Эти программы позволяют создавать таблицы, которые являются динамическими, т. е. содержат вычисляемые поля, значения которых автоматически пересчитываются по заданным формулам при изменении значений исходных данных, содержащихся в других полях. В дальнейшем ее можно просматривать, изменять, записывать на магнитный диск для хранения, печатать на принтере.
MS Excel, как видно из всего сказанного выше очень мощный инструмент для решения задач имеющих дело с массивами разнообразных данных, поэтому область его применения обширна, начиная от бухгалтерских и складских задач и заканчивая расчетами энергетики спутниковых линий.
Данная тема актуальна потому, что табличные редакторы на сегодняшний день, одни из самых распространенных программных продуктов, используемые во всем мире. Они без специальных навыков позволяют создавать достаточно сложные приложения, которые удовлетворяют до 90% запросов средних пользователей.
Цель и задачи работы: подробно рассмотреть организацию вычислений в среде MS Excel. Формулы и функции программы. Выполнить практическую часть с использованием MS Excel.
Организация вычислений в среде MS Excel. Формулы и функции
Понятие и возможности MS Excel
Microsoft Office — офисный пакет приложений, созданных корпорацией Microsoft для операционных систем Microsoft Windows и Apple Mac OS X. В состав этого пакета входит программное обеспечение для работы с различными типами документов: текстами, электронными таблицами, базами данных и др.
В состав Microsoft Office входит Microsoft Office Excel, который на сегодняшний день является одним из наиболее популярных приложений в мире.
Microsoft Office Excel — табличный процессор, средство для расчетов электронных таблиц данных, а также строить различные виды графиков и диаграмм. При изменении исходных данных пересчет таблиц происходит автоматически. Excel обеспечивает взаимодействие со всеми программными продуктами, входящими в Microsoft Office.
Основные возможности электронных таблиц:
1. проведение однотипных сложных расчётов над большими наборами данных;
2. автоматизация итоговых вычислений;
3. решение задач путём подбора значений параметров;
4. обработка (статистический анализ) результатов экспериментов;
5. проведение поиска оптимальных значений параметров (решение оптимизационных задач);
6. подготовка табличных документов;
7. построение диаграмм (в том числе и сводных) по имеющимся данным;
8. создание и анализ баз данных (списков).
1.2 Организация вычислений в среде MS Excel
В ячейки рабочего листа могут быть введены данные трех типов: числа, формулы и текст.
Числа представляют собой величины, использующиеся в вычислениях, скажем для определения количества дней, на которое просрочен возврат видеокассеты или для расчета начисленных процентов на депозит за определенный период времени.
Формулами называются инструкции, вводимые в ячейки, в соответствии с которыми производятся вычисления.
Текст — это информация, не являющаяся ни числом, ни формулой. Текст обрабатывается как последовательность символов, даже если он представляет собой набор цифр.
Excel поддерживает следующие форматы данных:
- Общий (General) — текст и числовые значения произвольного типа;
- Числовой (Number) — наиболее общий способ представления чисел;
- Денежный (Currency) — денежные величины;
- Финансовый (Accounting) — денежные величины с выравниванием по разделителю целой и дробной частей;
- Дата (Date) — дата или дата и время;
- Время (Time) — время или дата и время;
- Процентный (Percentage) — значение ячейки, умноженное на 100 с символом «%» в конце;
- Дробный (Fraction) — рациональные дроби с числителем и знаменателем;
- Экспоненциальный (Scientific) —десятичные дробные числа;
- Текстовый (Text) — текстовые данные отображаются точно так же, как вводятся и обрабатываются строки, вне зависимости от их содержимого;
- Дополнительный (Special) —форматы для работы с базами данных и списками адресов;
- Заказной (Custom) — формат, настраиваемый пользователем.
Данные могут вводиться только в активную ячейку — либо непосредственно, либо с использованием строки формул, которая расположена под панелью инструментов в верхней части экрана, выбирается нужная ячейка, а затем вводятся данные. В ячейке немедленно появится курсор, а вводимые символы отобразятся как в ячейке, так и в строке формул; при этом станут доступными кнопки управления строки формул.
Программа Excel поддерживает функцию автозавершение для ввода данных в ячейку. Если несколько начальных символов, введенных в активную ячейку, совпадают с символами, находящимися в какой-либо из ячеек этого столбца, то недостающая часть символов будет введена автоматически. В Excel производится автоматический ввод только тех записей, которые содержат текст или текст в сочетании с числами. Записи, полностью состоящие из чисел, дат или времени, необходимо вводить вручную.
В случае, когда введенные числовые значения не помещаются в ячейку из-за недостаточной ширины столбца, вместо них на экране отображается несколько символов диеза (#). Тем не менее, содержимое такой ячейки вы можете увидеть во всплывающем окне, установив на ней указатель мыши.
Табличный процессор Excel имеет определенные достоинства по сравнению с текстовым процессором Word с точки зрения ввода данных в ячейки таблицы. В Excel реализован ряд способов автоматизации ввода данных, что делает его достаточно «интеллектуальным» программным средством.
Одним из таких способов является возможность автоматической нумерации строк и столбцов таблицы. Для этого надо пронумеровать только первые две ячейки столбца или строки и скопировать их содержимое протяжкой мышью за маркер на остальные ячейки столбца или строки.
Другим средством автоматизации ввода данных является автозаполнение ячеек столбца при работе со списками. Достаточно часто встречаются таблицы, в столбцах которых имеются повторяющиеся данные, например, фамилии сотрудников. Если некоторая фамилия была введена в столбце, то при вводе первой буквы этой фамилии в очередную ячейку этого же столбца происходит автоматическое заполнение ячейки остальными буквами фамилии.
Если в столбце имеются несколько фамилий, у которых первые буквы совпадают, автозаполнение начинается с первой отличающейся буквы.
Формулы MS Excel
Формулы подчиняются определенному синтаксису, т.е. правилам, определяющим запись формулы:
- формула всегда начинается со знака « = » ;
- формула активной ячейки отображается в строке формул;
- основными элементами формул могут быть: константы, ссылки на ячейки, имена, операции ( арифметические, сравнения,операция с текстом & ), функции.
Константы – числовые и текстовые величины. Текстовые заключаются в кавычки “Текст”.
Ссылки. Ссылка однозначно определяет ячейку или диапазон ячеек (А4 или А4:С4). Ввод ссылок в формулу можно осуществить непосредственно с клавиатуры, а также с использованием мыши (установить место вставки в формулу, выделить необходимую ячейку или диапазон ячеек, при этом выделенные объекты обводятся подвижной рамкой, а ссылка появляется в формуле).
Различают следующие типы ссылок: относительные, абсолютные, внешние и множественные ссылки. Тип ссылки обнаруживается при операциях копирования с формулами.
По умолчанию ссылки в формулах рассматриваются как относительные. Это означает, что при копировании формул действует правило относительной ориентации ячеек, которое заключается в следующем: адреса в ссылках автоматически изменяются в соответствии с относительным расположением исходной ячейки и создаваемой копии. Пример: в ячейке В2 имеется ссылка на ячейку А3. В относительном представлении можно сказать, что ссылка указывает на ячейку, которая располагается на один столбец левее и на одну строку ниже данной. Если формула будет скопирована в другую ячейку, то такое относительное указание ссылки сохранится.
При абсолютной адресации адреса ссылок при копировании не изменяются, так что ячейка, на которую указывает ссылка, рассматривается как нетабличная. Для изменения способа адресации при редактировании формулы надо выделить ссылку на ячейку и нажать F4. Элементы номеров ячейки, использующие абсолютную адресацию, предваряются символом $. Пример: при последовательном нажатии F4 номер ячейки А1 будет записываться как $А$1, А$1, $А1. В двух последних случаях один из компонентов номера ячейки рассматривается как абсолютный, а другой – как относительный.
Внешние ссылки – это ссылки на ячейки других листов. Пример: Лист3!С5.
Множественные ссылки разделяются точкой с запятой, пример: A4; C5; C10:E20.
Имена. Имя – идентификатор, который используется для ссылки на ячейку или диапазон ячеек. Преимущества использования имен:
- формулы с именами легче воспринимаются и запоминаются, чем формулы со ссылками;
- при изменении структуры рабочего листа достаточно обновить ссылки лишь в одном месте – определении имени.
Назначение имени – Выделить ячейку или диапазон / дать команду Вставка /Имя/ Присвоить.
Вставка имени в формулу – Установить место вставки в формулу / дать команду Вставка/ Имя/ Вставить.
Диапазон действия имен – вся рабочая книга. По умолчанию имена являются абсолютными ссылками.
Операции.
Арифметические — +, -, — ( унарный минус), *, /, % (процент), ^ (возведение в степень). Результатом выполнения арифметической операции всегда будет число.
Сравнения — =, >, <, >=, <=, <> (не равно). Результатом выполнения операций сравнения является логическое значение – «ложь» или «истина».
Текстовый оператор & (амперсант) служит для объединения последовательностей символов в одну последовательность. Результатом выполнения выражения “Результата” & “ расчета” будет “результаты расчета”.
Функции MS Excel
Работа с «Мастером функций» начинается с нажатия кнопки на панели инструментов или обращения к меню «Вставка/Функция» и выполняется в два этапа: выбор функции и задание аргументов функции. Очень часто аргументами функций являются табличные данные, поэтому они должны быть подготовлены до обращения к «Мастеру функций».
В общем виде функцию можно представить как
имя ( арг1, арг2, …).
Число аргументов может достигать до 30. В качестве аргументов м.б. использованы числа, текст, логические значения (истина или ложь), массивы, значения ошибок (например, Н/Д), ссылки, выражения, другие функции.
В одной формуле допускается вложение функций друг в друга. Это позволяет организовать многоуровневые вычисления. Допускается восьмикратное вложение функций.
Excel содержит большое количество встроенных функций, которые разбиты по категориям. Функция может быть вставлена с помощью мастера функций , либо набором с клавиатуры. Если формула состоит из одной функции, не забывать при ручном наборе ставить перед именем функции знак равенства.
Математические функции.
АВS(), LOG10(), TAN(), EXP(), LN(), SIN(), COS(), КОРЕНЬ(), ФАКТР(), СУММ(), СУММЕСЛИ(диапазон; критерий; диапазон_суммирования) – суммирует ячейки, заданные указанным условием, ГРАДУСЫ(радианы), ОРКРУГЛ(число, чосло_разрядов), ОСТАТ(число, делитель), ПРОИЗВЕД(), РАДИАНЫ (угол), СТЕПЕНЬ() и др.
Статистические функции
СЧЕТ (знач1; знач2; ….) – подсчитывает только числа в списке аргументов, хотя в качестве аргументов м.б. данных других типов, число аргументов м.б. до 30;
СЧЕТЕСЛИ (диапазон; критерий) – подсчитывает количество непустых ячеек в диапазоне, удовлетворяющих заданному критерию;
СЧИТАТЬПУСТОТЫ (диапазон) – подсчитывает количество пустых ячеек в диапазоне;
СРЗНАЧ() и многие другие.
Текстовые функции
ДЛСТР (текст) – возвращает количество знаков в текстовой строке;
КОДСИМВ (текст) – возвращает числовой код первого символа в строке;
ЛЕВСИМВ (текст; количество_символов) – возвращает указанное количество символов с начала строки;
ПРАВСИМВ (текст; количество_символов) – возвращает указанное количество символов с конца строки;
СИМВОЛ (число) – возвращает символ с заданным кодом;
СОВПАД (текст1; текст2) – проверяет идентичность двух строк текста, и возвращает значение ИСТИНА или ЛОЖЬ, прописные и строчные символы различаются;
СЦЕПИТЬ (текст1; текст2; …) – объединяет несколько текстовых строк в одну;
ТЕКСТ (значение; формат) – форматирует число и преобразует его в текст.
Логические функции
ЕСЛИ(лог_выражение; знач_если_истина; знач_если_ложь), ИСТИНА, ЛОЖЬ, И(), ИЛИ(), НЕ().
Командой Сервис/Параметры/Вид/флажок «Формулы» можно включить режим, когда в ячейках будут отображаться не результаты вычисления по формулам, а сами формулы/
Для организации управления вычислениями в Excel используются логические функции. Функции И, ИЛИ, НЕ необходимы для записи сложных логических условий. А основой для организации вычислений является функция ЕСЛИ.
2. Практическая часть. Вариант 17
2.1. Постановка задачи
2.1.1. Цель решения задачи
Рассмотрим такую ситуацию. Предприятие общественного питания ООО «Пекарь» занимается изготовлением и доставкой пиццы по адресам клиентов. Один из клиентов выразил недовольство дороговизной товара, хотя качество предлагаемой пиццы его устраивает. Данное обстоятельство неприятно руководству предприятия. Поэтому принято решение рассчитать общий доход пиццерии и убедиться, что данная цена является оптимальной.
Цель решения данной задачи состоит в том, что бы сформировать и заполнить таблицу с данными по расчету дохода пиццерии по каждому наименованию изделий и по всем изделиям в целом.
2.1.2. Условие задачи
Входной оперативной информацией служит ведомость о работе пиццерии за прошедший месяц, содержащие пункты: изделие, стоимость ингредиентов, стоимость работы, количество заказов, стоимость изготовления пиццы, стоимость всех заказов, включая стоимость доставки по адресам, итого общий доход (руб.). На основе этих данных приведена таблица:
Ведомость о работе пиццерии за прошедший месяц
|
Изделие |
Стоимость ингредиентов |
Стоимость работы |
Стоимость доставки |
Количество заказов |
Стоимость изготовления пиццы |
Стоимость всех заказов одного вида |
|
… |
I |
W |
d |
k |
S1 |
S2 |
|
Итого общий доход (руб.) |
S(общ) |
Латинские буквы в таблице указывают на элементы соответствующих расчетных формул. Для упрощения описания входной информации реквизит «изделие», который не используется для решения данной задачи, в документ не вошел.
Условно-постоянной информацией (справочной) служат следующие реквизиты: изделие, стоимость ингредиентов, стоимость работы, количество заказов (шт.), стоимость доставки, включаемая в стоимость изделия (руб.).
Для решения задачи используются две таблицы:
— данные для расчета стоимости изготовления одной пиццы;
— данные о количестве заказов за прошедший месяц.
Структура таблицы «Данные для расчета стоимости изготовления одной пиццы»
|
Изделие |
Стоимость ингредиентов |
Стоимость работы |
Структура таблицы «Данные о количестве заказов за прошедший месяц»
|
Изделие |
Количество заказов (шт.) |
В результате следует получить ведомости со следующими реквизитами: стоимость изделия (руб.), доход, полученный пиццерией, за прошедший месяц (руб.). Информация выдается в следующих документах:
Структура результирующего документа «Стоимость изготовления одной пиццы»
|
Изделие |
Стоимость ингредиентов |
Стоимость работы |
Стоимость изделия |
|
S1 |
Структура результирующего документа «Доход, полученный пиццерией, за прошедший месяц»
|
Изделие |
Количество заказов |
Стоимость изготовления пиццы (руб.) |
Стоимость всех заказов одного вида пиццы, включая стоимость доставки по адресам (руб.) |
|
… |
k |
S1 |
S2 |
|
Итого общий доход (руб.) |
S(общ) |
Кроме того, информацию, находящуюся в таблицах для анализа, необходимо представить в виде диаграмм.
В технологии необходимо использовать межтабличные связи для организации ввода и контроля исходных данных, а также для организации процессов расчета функции ВПР, ПРОСМОТР и др.
2.2. Компьютерную модель решения задачи смотрите в файле
Заключение
Тема моей работы – организация вычислений в среде MS Excel, а также формулы и функции программы. Я подробно рассмотрела понятия и возможности MS Excel, а также все аспекты темы по пунктам. Так как я считаю, что знание формул и функций и умение работать с ними является основой успешной и приятной работы в Excel, в противном случае простые вычисления в программе будут затрачивать много времени и сил.
Вторая часть моей работы содержит практическую часть, где с помощью MS Excel мне удалось наглядно решить поставленную задачу – рассчитать общий доход пиццерии и убедиться, что данная цена является оптимальной.
В настоящее время, табличный процессор MS Excel, является самым удобным и распространенным среди аналогичных программ, и я с этим полностью согласна.
Список литературы
- Базы данных: Простейшие средства обработки информации. Электронные таблицы. Системы управления базами данных, Каратыгин С., Тихонов А., Долголаптев, 1995
- Информатика в экономике, Б.Е. Одинцов, А.Н. Романов, 2008г.
- Microsoft Office Excel для студента — Л.В. Рудикова, 2005г.
- Работа в Microsoft Excel, О.В. Спиридонов, 2010г.
- Функции в Excel, А.В. Слепцов, 2005г
Внимание!
Если вам нужна помощь в написании работы, то рекомендуем обратиться к профессионалам. Более 70 000 авторов готовы помочь вам прямо сейчас. Бесплатные корректировки и доработки. Узнайте стоимость своей работы
Бесплатная оценка
0
28.12.12 в 15:32
Автор:lin28
Понравилось? Нажмите на кнопочку ниже. Вам не сложно, а нам приятно).
Чтобы скачать бесплатно Курсовые работы на максимальной скорости, зарегистрируйтесь или авторизуйтесь на сайте.
Важно! Все представленные Курсовые работы для бесплатного скачивания предназначены для составления плана или основы собственных научных трудов.
Друзья! У вас есть уникальная возможность помочь таким же студентам как и вы! Если наш сайт помог вам найти нужную работу, то вы, безусловно, понимаете как добавленная вами работа может облегчить труд другим.
Добавить работу
Если Курсовая работа, по Вашему мнению, плохого качества, или эту работу Вы уже встречали, сообщите об этом нам.
Добавление отзыва к работе
Добавить отзыв могут только зарегистрированные пользователи.
Похожие работы
- Организация вычислений в среде Excel. Формулы и функции
- Организация вычислений в среде Microsoft Excel
- Обзор встроенных функций MS Excel
- Обзор встроенных функций MS Excel
- Табличный процессор Excel (интерфейс программы)
- Создание списков и баз данных в среде MS Office
- Обзор встроенных функций MS Excel
- Обзор встроенных функций MS Excel
- Обзор встроенных функций MS Excel
































