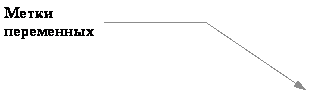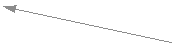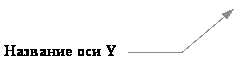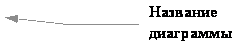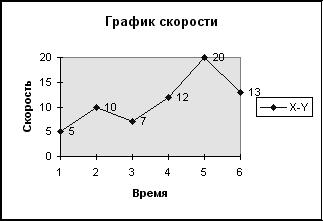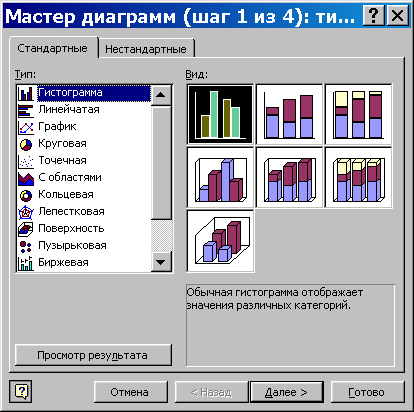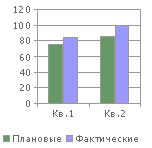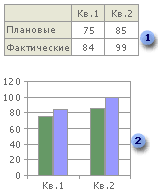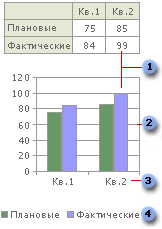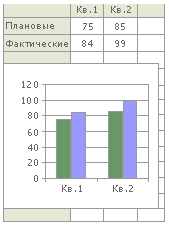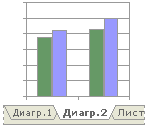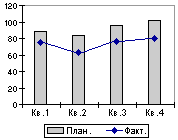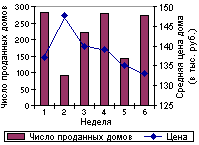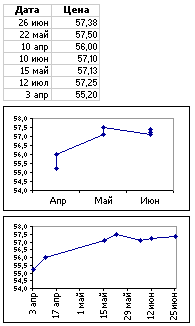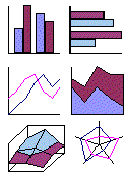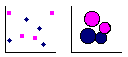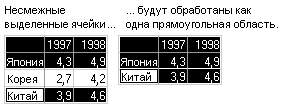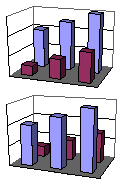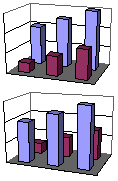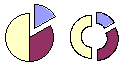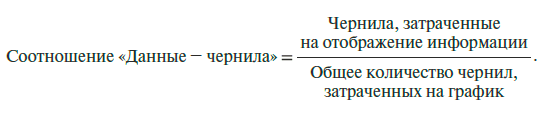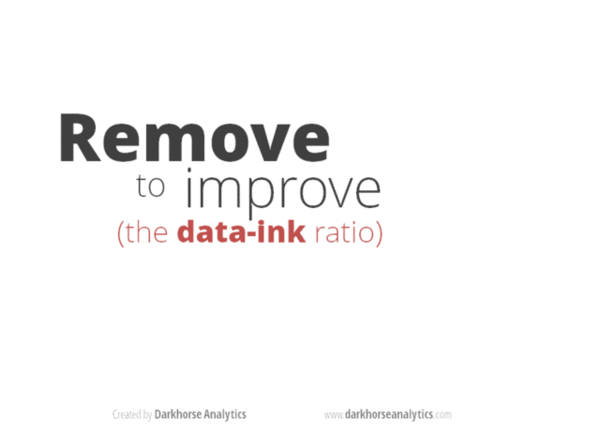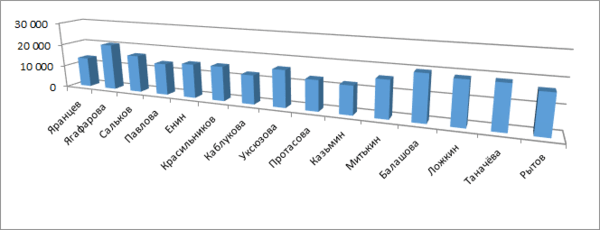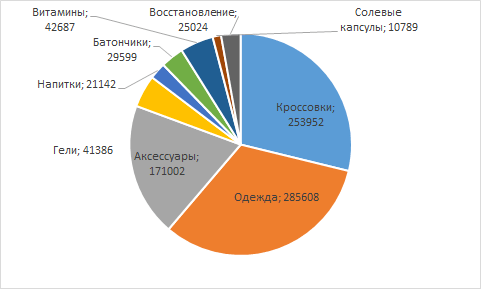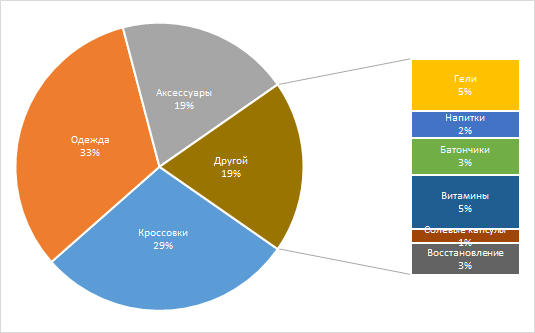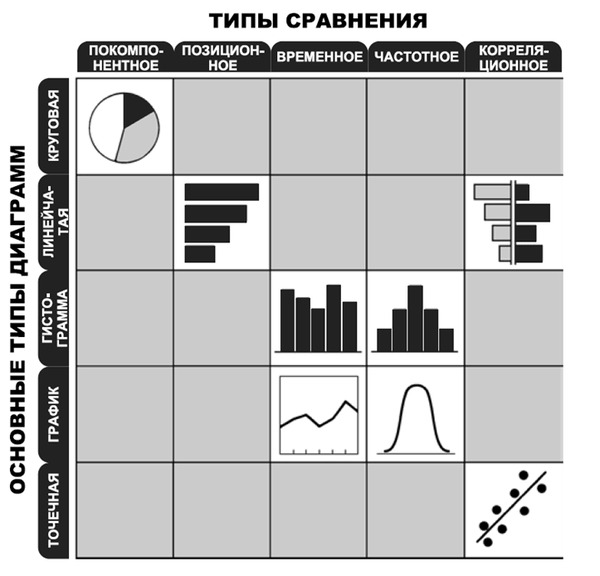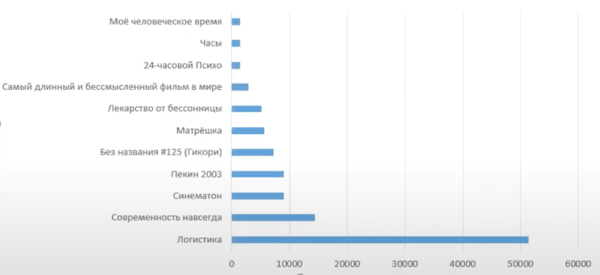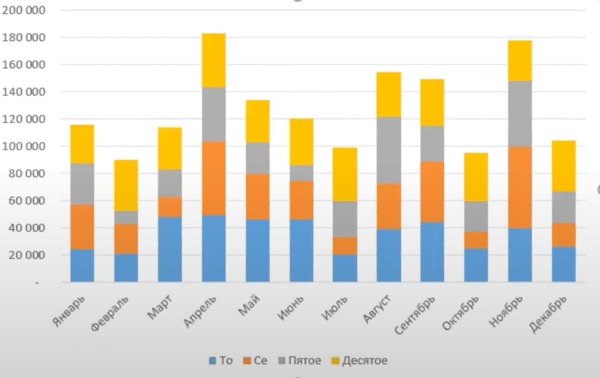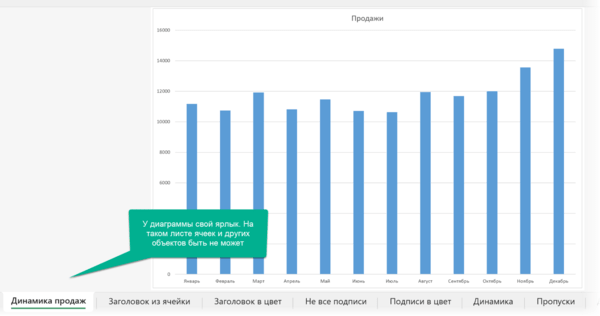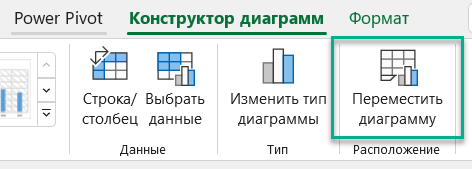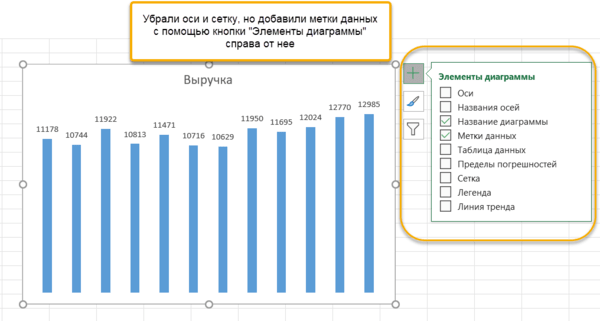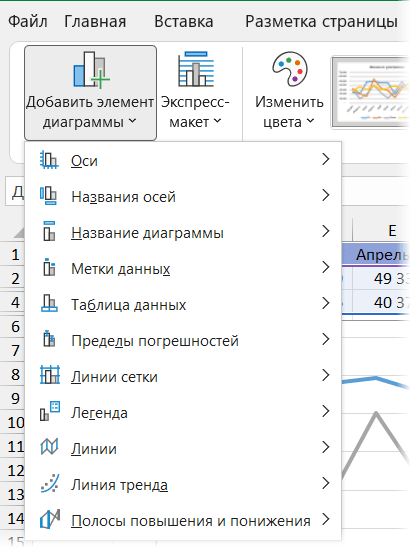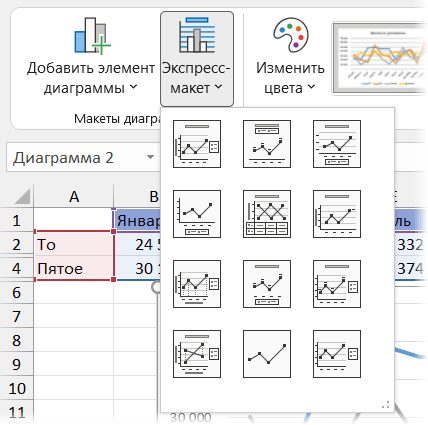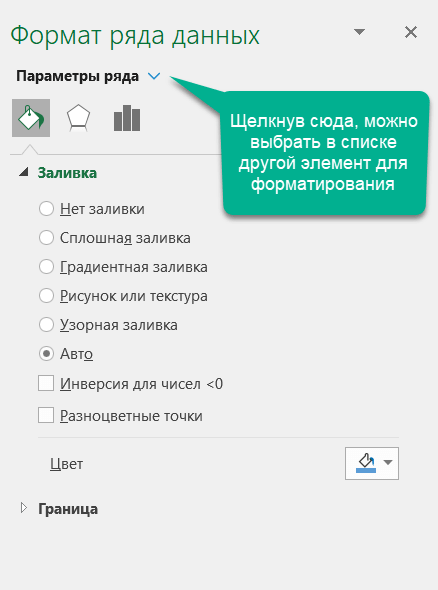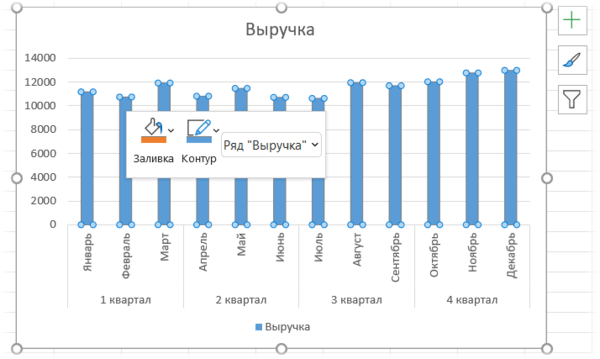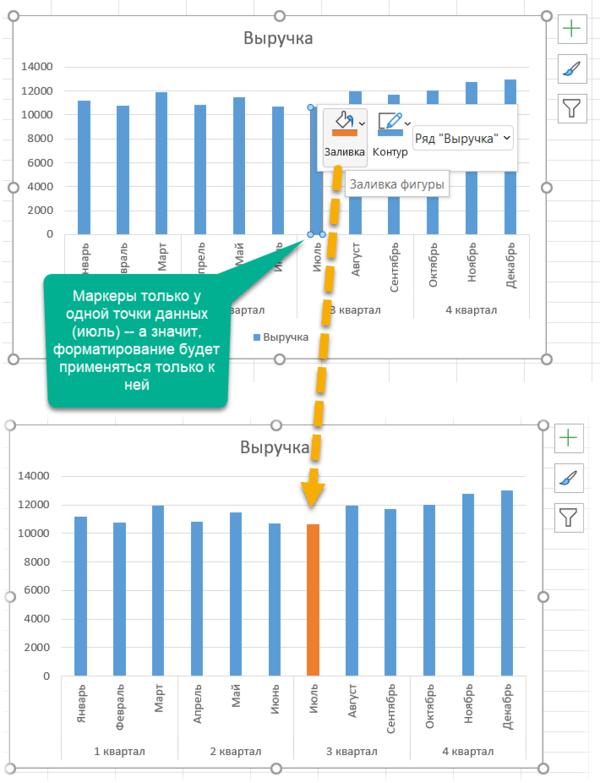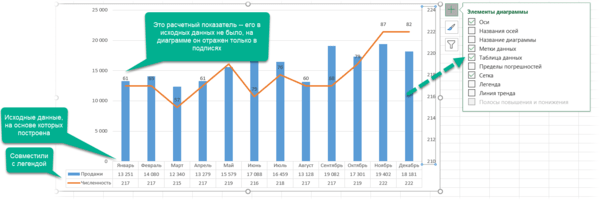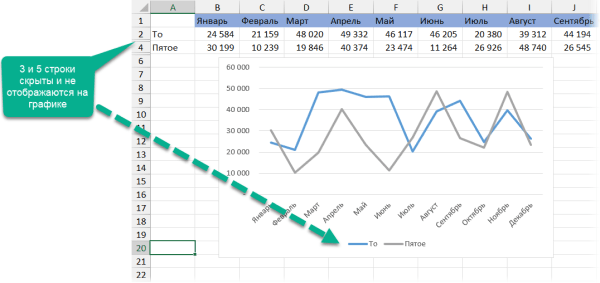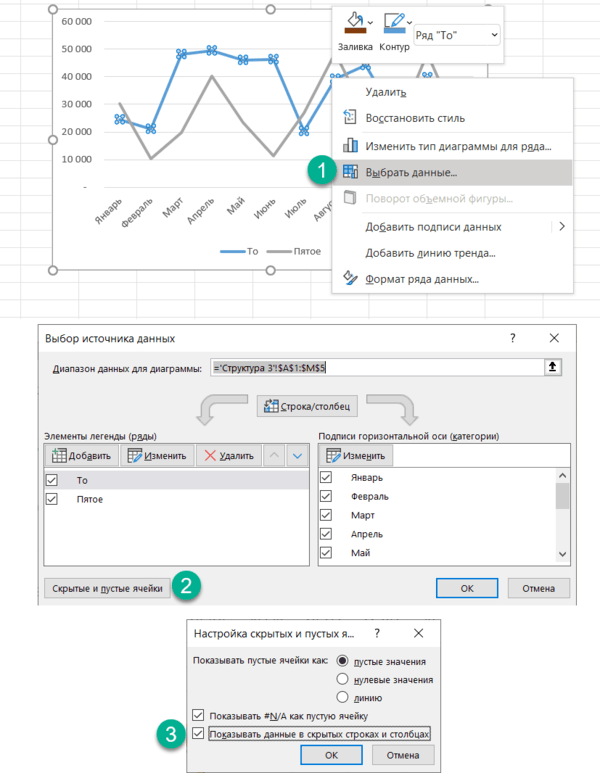Содержание
- Внедренные диаграммы и листы диаграмм
- Расчет функции в зависимости от заданного условия c построением графика (лабораторная работа) , страница 4
- Создание внедренных диаграмм.
Внедренные диаграммы и листы диаграмм
Диаграмму можно создать на отдельном листе или поместить в качестве внедренного объекта на лист с данными.
Лист диаграммы — лист книги, содержащий только диаграмму. Листы диаграммы позволяют просматривать диаграмму или отчет сводной диаграммы отдельно от данных листа или отчета сводной таблицы
Независимо от способа размещения диаграмма является связанной с исходными данными на листе, то есть при обновлении данных обновляется и созданная на их основе диаграмма.

Внедренная диаграмма рассматривается как графический объект и сохраняется в качестве части листа, на котором она создана. Внедренные диаграммы следует использовать в случаях, когда требуется отобразить или напечатать одну или несколько диаграмм вместе с данными листа.

В соответствие с номером варианта, заданным в приложении, оформить таблицу аналогично примеру, приведенному в разделе «Теоретические сведения», как показано в разделе, включая заливку и толщину обрамления. Значения в ячейках выделенных голубым цветом, должны быть вычислены по формулам. Используя готовые статистические данные о заказах организации общепита, предоставленных в электроном виде, провести сортировку этих данных, организовать поиск необходимо информации, а также, используя различные средства фильтрации данных представленных в Excel, отфильтровать исходные данные и оставить из них только требуемые вариантом задания. Произвести визуализацию отфильтрованных данных при помощи представления их в виде диаграммы и распечатать итог.
Источник
Расчет функции в зависимости от заданного условия c построением графика (лабораторная работа) , страница 4
Для создания диаграммы с помощью Мастера диаграмм необходимо:
§ Выделить строки или столбцы, содержащие данные, из которых необходимо построить диаграмму, а также текст для подписей (это необязательная операция, однако она позволяет сэкономить время при работе с Мастером). Excel автоматически распознает текст для подписей.
§ Нажать на стандартной панели инструментов кнопку 
Работа с Мастером диаграмм состоит из 4-х основных шагов, каждый из которых определяет отдельные аспекты создаваемых диаграмм (переход к каждому последующему шагу происходит по нажатию кнопки Далее):
1) Выбор типа диаграммы
Во вкладке Стандартные можно увидеть 14 типов стандартных диаграмм. Во вкладке Нестандартные собрано множество других типов диаграмм. Можно также определить собственную диаграмму нестандартного типа, установив переключатель Дополнительные во вкладке Нестандартные.
2) Выбор и уточнение ориентации диапазона данных и ряда
На втором шаге работы Мастера диаграмм, используя вкладку Диапазон данных, можно выполнить следующие операции:
§ Выбрать или изменить диапазон данных листа (с помощью поля Диапазон)
§ Уточнить ориентацию диапазона данных с помощью переключателей строках и столбцах.
Во вкладке Ряд можно управлять параметрами каждого ряда данных.
3) Настройка диаграммы
Этот этап работы мастера наиболее сложный. В появившемся диалоговом окне предлагается большое количество самых различных параметров диаграммы. Если параметры не изменяются, то используется установленное по умолчанию значение.
Вкладка Оси позволяет управлять осями категорий и значений диаграммы
С помощью вкладки Легенда можно задать отображение легенды, а также выбрать ее местоположение.
С помощью вкладки Подписи проставляется значение каждой точки данных диаграммы.
4) Выбор месторасположения диаграммы.
В Microsoft Excel существует 2 вида диаграмм: внедренная диаграмма и лист диаграммы.
Внедренная диаграмма – это объект-диаграмма, которая помещается в лист Excel и сохраняется вместе с этим листом при сохранении всей книги Excel.
Лист диаграммы — это лист книги, содержащий диаграмму. При создании листа диаграммы Microsoft Excel вставляет его в книгу слева от листа, содержащего данные, на которых основана диаграмма.
Для построения диаграмм можно использовать данные, находящиеся как в смежных, так и в несмежных ячейках или диапазонах. При выделении несмежные диапазоны должны находиться внутри прямоугольной области.
Чтобы быстро создать лист диаграммы, нужно выделить необходимые данные, включая категории и названия рядов, затем нажать клавишу F11. Если на основе сделанного выделения нельзя однозначно определить способ графического представления данных, то автоматически запускается Мастер диаграмм.
На рис. 2 представлены основные элементы диаграммы.
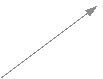
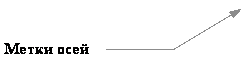
- АлтГТУ 419
- АлтГУ 113
- АмПГУ 296
- АГТУ 267
- БИТТУ 794
- БГТУ «Военмех» 1191
- БГМУ 172
- БГТУ 603
- БГУ 155
- БГУИР 391
- БелГУТ 4908
- БГЭУ 963
- БНТУ 1070
- БТЭУ ПК 689
- БрГУ 179
- ВНТУ 120
- ВГУЭС 426
- ВлГУ 645
- ВМедА 611
- ВолгГТУ 235
- ВНУ им. Даля 166
- ВЗФЭИ 245
- ВятГСХА 101
- ВятГГУ 139
- ВятГУ 559
- ГГДСК 171
- ГомГМК 501
- ГГМУ 1966
- ГГТУ им. Сухого 4467
- ГГУ им. Скорины 1590
- ГМА им. Макарова 299
- ДГПУ 159
- ДальГАУ 279
- ДВГГУ 134
- ДВГМУ 408
- ДВГТУ 936
- ДВГУПС 305
- ДВФУ 949
- ДонГТУ 498
- ДИТМ МНТУ 109
- ИвГМА 488
- ИГХТУ 131
- ИжГТУ 145
- КемГППК 171
- КемГУ 508
- КГМТУ 270
- КировАТ 147
- КГКСЭП 407
- КГТА им. Дегтярева 174
- КнАГТУ 2910
- КрасГАУ 345
- КрасГМУ 629
- КГПУ им. Астафьева 133
- КГТУ (СФУ) 567
- КГТЭИ (СФУ) 112
- КПК №2 177
- КубГТУ 138
- КубГУ 109
- КузГПА 182
- КузГТУ 789
- МГТУ им. Носова 369
- МГЭУ им. Сахарова 232
- МГЭК 249
- МГПУ 165
- МАИ 144
- МАДИ 151
- МГИУ 1179
- МГОУ 121
- МГСУ 331
- МГУ 273
- МГУКИ 101
- МГУПИ 225
- МГУПС (МИИТ) 637
- МГУТУ 122
- МТУСИ 179
- ХАИ 656
- ТПУ 455
- НИУ МЭИ 640
- НМСУ «Горный» 1701
- ХПИ 1534
- НТУУ «КПИ» 213
- НУК им. Макарова 543
- НВ 1001
- НГАВТ 362
- НГАУ 411
- НГАСУ 817
- НГМУ 665
- НГПУ 214
- НГТУ 4610
- НГУ 1993
- НГУЭУ 499
- НИИ 201
- ОмГТУ 302
- ОмГУПС 230
- СПбПК №4 115
- ПГУПС 2489
- ПГПУ им. Короленко 296
- ПНТУ им. Кондратюка 120
- РАНХиГС 190
- РОАТ МИИТ 608
- РТА 245
- РГГМУ 117
- РГПУ им. Герцена 123
- РГППУ 142
- РГСУ 162
- «МАТИ» — РГТУ 121
- РГУНиГ 260
- РЭУ им. Плеханова 123
- РГАТУ им. Соловьёва 219
- РязГМУ 125
- РГРТУ 666
- СамГТУ 131
- СПбГАСУ 315
- ИНЖЭКОН 328
- СПбГИПСР 136
- СПбГЛТУ им. Кирова 227
- СПбГМТУ 143
- СПбГПМУ 146
- СПбГПУ 1599
- СПбГТИ (ТУ) 293
- СПбГТУРП 236
- СПбГУ 578
- ГУАП 524
- СПбГУНиПТ 291
- СПбГУПТД 438
- СПбГУСЭ 226
- СПбГУТ 194
- СПГУТД 151
- СПбГУЭФ 145
- СПбГЭТУ «ЛЭТИ» 379
- ПИМаш 247
- НИУ ИТМО 531
- СГТУ им. Гагарина 114
- СахГУ 278
- СЗТУ 484
- СибАГС 249
- СибГАУ 462
- СибГИУ 1654
- СибГТУ 946
- СГУПС 1473
- СибГУТИ 2083
- СибУПК 377
- СФУ 2424
- СНАУ 567
- СумГУ 768
- ТРТУ 149
- ТОГУ 551
- ТГЭУ 325
- ТГУ (Томск) 276
- ТГПУ 181
- ТулГУ 553
- УкрГАЖТ 234
- УлГТУ 536
- УИПКПРО 123
- УрГПУ 195
- УГТУ-УПИ 758
- УГНТУ 570
- УГТУ 134
- ХГАЭП 138
- ХГАФК 110
- ХНАГХ 407
- ХНУВД 512
- ХНУ им. Каразина 305
- ХНУРЭ 325
- ХНЭУ 495
- ЦПУ 157
- ЧитГУ 220
- ЮУрГУ 309
Полный список ВУЗов
Чтобы распечатать файл, скачайте его (в формате Word).
Источник
Создание внедренных диаграмм.



Построение диаграмм в EXCEL
Использование логической функции ЕСЛИ.
Часть1. Построение диаграмм.
С помощью Microsoft EXCEL можно создавать сложные диаграммы для данных рабочего листа. EXCEL представляет 9 типов плоских диаграмм и 6 объемных типов диаграмм. Диаграмма может находиться на рабочем листе вместе с исходными данными или на отдельном листе диаграмм, который является частью книги. Диаграмма, которая находится на рабочем листе, называется внедренной диаграммой. Прежде чем начать построение диаграммы, рассмотрим два важных определения.
Ряд данных — это множество значений, которые надо отобразить на диаграмме. В задании, например, это показатели по тестам.
Категории задают положение конкретных значений в ряде данных. Например, в задании это фамилии тестирующихся студентов.
Итак, ряд данных — это множество значений, которое наносится на диаграмму, а категории — это как бы «заголовки» к ним.
Создание внедренных диаграмм.
Задание 1. Постройте внедренную гистограмму по таблице «Результаты тестирования» (Рис. 1).
Технология выполнения:
Чтобы построить гистограмму по данным таблицы «Результаты тестирования», выполните следующие действия:
1. Создайте в Excel таблицу результатов тестирования, согласно рисунку 1.
2. Выделите диапазон, содержащий исходные данные (в данном случае, B1:H11) и нажмите кнопку Мастер диаграмм (или выберите в меню Вставка команду Диаграмма). В результате появится окно мастера для построения диаграммы.
Процесс создания диаграммы с помощью мастера включает несколько шагов. После выполнения каждого шага вы можете перейти к следующему, нажав кнопку Далее, или вернуться к предыдущему, нажав кнопку Назад. Вы можете в любое время отказаться от построения диаграммы, нажав кнопку Отмена. Можно также нажать кнопку Готово, чтобы пропустить оставшиеся шаги и построить диаграмму, основываясь на введенной к данному моменту информации.
3. Первое окно диалога мастера диаграмм предоставляет набор рисунков с типами диаграмм. Выберите тип Гистограмма в левой части окна и вид – Обычная гистограмма в правой части окна. Нажмите кнопку Далее.
4. Во втором окне мастера диаграмм вы можете подтвердить или задать данные, которые нужно отобразить на диаграмме. Так как мы выделили данные перед нажатием кнопки Мастер диаграмм, поэтому поле Диапазон уже содержит ссылку на диапазон, где хранятся исходные данные.
Примечание: при задании диапазона, содержащего исходные данные для диаграммы, имеет смысл включать в него все заголовки, которые идентифицируют ряды данных и категории диаграммы. Мастер диаграмм вставит текст этих заголовков в диаграмму.
5. Используя переключатели Ряды данных, установите Ряды в столбцах. Примечание: Вкладка Ряд позволяет удалять или добавлять ряды данных из диаграммы. Нажмите кнопку Далее.
6. В третьем окне Мастера диаграмм устанавливаются различные параметры для создаваемой диаграммы. Во вкладке Заголовки назовите диаграмму «Результаты тестирования». Во вкладке Линии сетки добавьте основные линии по оси X и Y. Во вкладке Легенда разместите легенду справа от диаграммы. Нажмите кнопку Далее.
7. В последнем окне диалога Мастер диаграмм, для создания внедренной гистограммы, установите переключатель в поле Поместить диаграмму на имеющемся листе. Нажмите кнопку Готово.
8. Измените размеры гистограммы:
§ выделите ее щелчком мыши;
§ перетащите в нужном направлении один из восьми маркеров выделения.
Понравилась статья? Добавь ее в закладку (CTRL+D) и не забудь поделиться с друзьями: 


Источник
Значительный
набор возможностей предоставляет
пользователю Excel для графического
представления данных. Составлять
диаграммы можно как на одном рабочем
листе с таблицей, так и на отдельном
листе рабочей книги, который называется
листом
диаграммы.
Диаграмма, созданная на одном рабочем
листе с таблицей, называется внедренной.
Для построения диаграмм в Excel используется:
-
Мастер
диаграмм; -
Панель
Диаграммы.
Мастер
диаграмм позволяет строить несколько
типов графиков, для каждого из которых
можно выбрать модификацию основного
варианта диаграммы.
Элементы диаграммы
Основные
компоненты диаграммы представлены на
следующей схеме:
Примечание:
для объемной диаграммы составные части
несколько отличаются.
Типы диаграмм
В
зависимости от выбранного типа диаграммы
можно получить различное отображение
данных:
-
линейчатые
диаграммы
и гистограммы
могут
быть использованы для иллюстрации
соотношения отдельных значений или
показа динамики изменения данных за
определенный период времени; -
график
отражает тенденции изменения данных
за определенные промежутки времени; -
круговые
диаграммы
предназначены для наглядного отображения
соотношения частей и целого -
точечная
диаграмма
отображает взаимосвязь между числовыми
значениями нескольких рядов данных и
представляет две группы чисел в виде
одного ряда точек, часто используется
для представления данных научного
характера; -
диаграмма
с областями
подчеркивает величину изменения данных
во времени, показывая сумму введенных
значений, а также демонстрирует вклад
отдельных значений в общую сумму; -
кольцевая
диаграмма
показывает вклад каждого элемента в
общую сумму, но, в отличие от круговой
диаграммы, может содержать несколько
рядов данных (каждое кольцо – отдельный
ряд); -
лепестковая
диаграмма
позволяет сравнивать общие значения
из нескольких рядов данных; -
поверхностная
диаграмма
используется для поиска наилучшего
сочетания двух наборов данных; -
пузырьковая
диаграмма
представляет разновидность точечной
диаграммы, где два значения определяют
положение пузырька, а третье – его
размер; -
биржевая
диаграмма
часто используется для демонстрации
цен на акции, курсов валют, для определения
изменения температуры, а также для
научных данных
Кроме
того, можно строить диаграммы так
называемого нестандартного
типа, позволяющие совмещать в одной
диаграмме различные типы представления
данных.
При
работе с нестандартным типом диаграмм
предусмотрена возможность быстрого
просмотра диаграммы. Каждый нестандартный
тип диаграммы основывается на стандартном
типе и содержит дополнительные формат
и параметры, такие как легенда, сетка,
подписи данных, вспомогательная ось,
цвета, шаблоны, заливки и места расположения
различных элементов диаграммы.
Можно
использовать либо один из встроенных
нестандартных типов диаграмм, либо
создать свой собственный. Нестандартные
типы диаграмм находятся в книгах.
Построение диаграмм при помощи Мастера диаграмм
Для
создания диаграммы на рабочем листе
необходимо выделить данные, которые
будут в ней использованы, и вызвать
Мастер
диаграмм.
Может быть выбран как один ряд данных
(или отдельная строка в таблице, или
отдельный столбец), так и несколько.
Примечание:
данные,
не входящие в прямоугольный блок,
выделяются при нажатой клавише Ctrl.
Для
вызова Мастера
диаграмм
используется:
-
пункт
меню Вставка|Диаграмма; -
кнопка
Мастер
диаграмм
на стандартной панели инструментов
Мастер
диаграмм предполагает несколько шагов,
которые должен сделать пользователь.
Стандартный
вид диалогового окна Мастера диаграмм
приведен на рис.1.
Рис.1.
Мастер диаграмм
Созданные
диаграммы в любое время могут
редактироваться.
Excel
позволяет:
-
Изменять
размеры диаграммы -
Перемещать
диаграммы на рабочем листе -
Менять
тип и подтип диаграммы, корректировать
цвет рядов или точек данных, их
местоположение, настраивать изображение
рядов, добавлять подписи данных
Соседние файлы в папке Lektsii_po_informatikei
- #
- #
- #
- #
- #
- #
- #
Работа с диаграммами
Диаграммы
Диаграммы являются средством наглядного представления данных и облегчают выполнение сравнений, выявление закономерностей и тенденций данных. Например, вместо анализа нескольких столбцов чисел на листе можно, взглянув на диаграмму, узнать, падают или растут объемы продаж по кварталам или как действительные объемы продаж соотносятся с планируемыми.
Создание диаграмм
Диаграмму можно создать на отдельном листе или поместить в качестве внедренного объекта на лист с данными. Кроме того, диаграмму можно опубликовать на веб-странице. Чтобы создать диаграмму, необходимо сначала ввести для нее данные на листе. После этого, выделив эти данные, следует воспользоваться мастером диаграмм для пошагового создания диаграммы, при котором выбираются ее тип и различные параметры. Или используйте для создания основной диаграммы панель инструментов Диаграмма , которую впоследствии можно будет изменить.
1 Данные листа
2 Диаграмма, созданная по данным листа
Отчет сводной диаграммы представляет собой интерактивную сводку данных в формате диаграммы. Его создание отличается от обычных диаграмм Microsoft Excel. После создания отчета сводной диаграммы можно просматривать разные уровни детализации и изменять макет диаграммы, перетаскивая ее поля и элементы.
Представление данных на диаграмме
Диаграмма связана с данными, на основе которых она создана, и обновляется автоматически при изменении данных.
1 Маркер данных
2 Основная линия
3 Имена категорий
4 Имена рядов диаграммы данных
Маркер данных. Каждый маркер соответствует одному значению данных листа. Маркеры данных одного цвета представляют один ряд данных. В приведенном примере самый правый маркер данных соответствует действительному значению за второй квартал, равному 99.
Основные линии. Microsoft Excel создает значения на оси из данных рабочего листа. Обратите внимание на то, что в приведенном примере значения на оси изменяются от 0 до 120, что соответствует значениям ячеек диапазона на листе. Основные линии обозначают основные интервалы на оси. На диаграмме можно отобразить и промежуточные линии, обозначающие интервалы внутри основных интервалов.
Имена категорий. Excel использует заголовки столбцов или строк данных в качестве имен рядов данных. В приведенном примере в качестве имен рядов первого и второго квартала листа выступают имена оси категорий.
Имена рядов данных диаграммы. Excel использует заголовки столбцов или строк данных в качестве имен рядов данных. Имена рядов отображаются в легенде диаграммы. В приведенном примере в качестве имен рядов выступают заголовки столбцов планируемых и действительных значений.
Советы. При удержании указателя на элементе диаграммы появляется подсказка с названием данного элемента. Например, при наведении указателя на легенду появляется подсказка, содержащая слово «Легенда».
Внедренные диаграммы и листы диаграмм
Диаграмму можно создать на отдельном листе или поместить в качестве внедренного объекта на лист с данными. Независимо от способа размещения диаграмма является связанной с исходными данными на листе, то есть при обновлении данных обновляется и созданная на их основе диаграмма.
Внедренные диаграммы. Внедренная диаграмма рассматривается как графический объект и сохраняется в качестве части листа, на котором она создана. Внедренные диаграммы следует использовать в случаях, когда требуется отобразить или напечатать одну или несколько диаграмм вместе с данными листа.
Листы диаграмм. Лист диаграммы — это отдельный лист в книге, имеющий собственное имя. Листы диаграмм следует использовать в случаях, когда требуется просмотреть или изменить большие или сложные диаграммы отдельно от данных, или когда требуется сохранить пространство экрана для работы с листом.
Комбинированные диаграммы
Комбинированные диаграммы. Комбинированная диаграмма использует два или более типа диаграмм, чтобы подчеркнуть использование различных типов информации. Приведенная диаграмма показывает один ряд данных («План») на гистограмме, а другой («Факт») — в виде графика. Чтобы получить такой тип эффекта перекрытия, выберите нестандартный тип диаграмм на шаге 1 мастера диаграмм при создании диаграммы. Этот пример использует тип диаграммы «График|Гистограмма». Чтобы превратить существующую диаграмму в комбинированную, выберите ряд данных и измените тип диаграммы для этого ряда.
Вспомогательная ось. Если значения различных рядов данных на диаграмме значительно отличаются друг от друга или если на диаграмме представлены данные различных типов, целесообразно вывести один или несколько рядов данных на вспомогательной оси значений (Y). Масштаб вспомогательной оси выбирается с учетом значений соответствующего ряда. В приведенном примере диаграммы по левой оси Y откладывается число продаж жилья, а по правой — средняя цена.
Использование дат в диаграммах
Когда диаграмма создается по данным из листа и даты задают ось категорий (x) диаграммы, Microsoft Excel автоматически использует ось времени.
Отображение дат. На оси времени даты представлены в хронологическом порядке с определенными интервалами или единицами измерения, даже если даты на листе не упорядочены или имеют другую единицу измерения.
Microsoft Excel первоначально устанавливает единицу измерения (дни, месяцы или годы) в соответствии с наименьшим расстоянием между двумя датами в данных. Например, если есть данные по ценам акций на бирже с минимальной разницей между датами равной семи дням, Microsoft Excel установит единицу измерения день.
Можно изменить единицу измерения на месяцы для оценки поведения биржи за более краткий или длительный период времени, как на первой диаграмме в примере. Для изменения единицы измерения выберите ось, выберите команду Выделенная ось в меню Формат, а затем нужный вариант на вкладке Шкала.
Диаграммы с осью времени и время. Диаграмма с осью времени не может быть создана по данным, измеряющим промежутки в часах, минутах и секундах. Только дни, месяцы и годы рассматриваются как единицы измерения в диаграммах с осью времени.
Типы диаграмм, которые могут использовать ось времени. Ось времени доступна для биржевых диаграмм, графиков, трехмерных графиков, гистограмм, линейчатых диаграмм и заполненных диаграмм за исключением тех случаев, когда диаграммы имеют многоуровневые названия категорий. Оси времени также недоступны в отчетах сводных диаграмм.
Примечание. Если даты отображаются в легенде диаграммы, выбор оси времени не допускается. При необходимости можно изменить способ представления данных на диаграмме таким образом, чтобы даты вместо этого выводились на оси категорий.
Создание диаграммы
1. Убедитесь, что данные на листе расположены в соответствии с типом диаграммы, который планируется использовать.
Для гистограммы, линейчатой диаграммы, графика, диаграммы с областями, поверхности или лепестковой диаграммы
Упорядочьте данные по столбцам, как в следующим примере:
или по строкам:
Для круговой или кольцевой диаграммы
Обычно на круговых диаграммах (на рисунке показана справа) отображается только один ряд данных, поэтому следует использовать только один столбец данных. Также можно использовать один столбец подписей, как в следующем примере.
или одну строку данных и, при необходимости, одну строку подписей:
Многоуровневые круговые и кольцевые диаграммы могут отображать несколько рядов данных, поэтому можно использовать несколько столбцов данных:
или несколько строк данных:
Для плоской точечной или пузырьковой диаграммы
Упорядочьте данные в столбцах, поместив значения оси X в первый столбец, а соответствующие значения оси Y и/или размеры пузырьков — в соседние столбцы:
Для биржевой диаграммы
Упорядочьте данные в следующем порядке: наибольшие значения, наименьшие значения и значения на момент закрытия. В качестве подписей используйте названия или даты, как в следующем примере:
|
Дата |
Наибольшее |
Наименьшее |
Закрытие |
|
01.01.2002 |
46,125 |
42 |
44,063 |
2. Выполните одно из следующих действий.
Настройте диаграмму при ее создании
1. Выберите ячейки, содержащие данные для построения диаграммы.
2. Нажмите кнопку Мастер диаграмм .
3. Следуйте инструкциям мастера диаграмм.
Создайте стандартную диаграмму, которую можно изменить позже
4. Выведите на экран панель инструментов Диаграммы. Чтобы вывести панели инструментов Диаграммы, выберите в меню Вид команду Панели инструментов и установите флажок Диаграммы.
5. Выделите ячейки, содержащие данные для построения диаграммы.
6. Нажмите кнопку Тип диаграммы .
Совет
Если ячейки, по данным которых требуется построить диаграмму, не являются смежными (расположены вразброс), выполните следующие действия.
Выделите первую группу ячеек, содержащих необходимые данные. Затем, удерживая нажатой клавишу CTRL, выделите все остальные ячейки, значения которых требуется показать на диаграмме. Несмежные ячейки должны образовывать прямоугольник.
Выбор элементов диаграммы
Чтобы выбрать элемент диаграммы с помощью мыши, выполните одно из следующих действий.
-
Щелкните нужный элемент диаграммы.
Ряды данных, подписи значений и легенды можно изменять поэлементно. Например, чтобы выбрать отдельный маркер данных в ряде данных, выберите нужный ряд данных и щелкните маркер данных. Имя элемента диаграммы будет выводиться в подсказке в случае, если установлен флажок Показывать имена (меню Сервис, команда Параметры, вкладка Диаграмма).
-
Щелкните диаграмму.
Нажмите стрелку рядом с полем Объекты диаграмм на панели инструментов Диаграмма, а затем выберите нужный элемент.
Чтобы выбрать элемент диаграммы с помощью клавиатуры, пользуйтесь клавишами со стрелками.
Чтобы отменить сделанный выбор, нажмите клавишу ESC.
Изменение типа диаграммы
Для большинства плоских диаграмм можно изменить тип диаграммы как ряда данных, так и диаграммы в целом. Для пузырьковых диаграмм можно изменить только тип диаграммы в целом. Для большинства объемных диаграмм изменение типа затрагивает всю диаграмму. Для объемных линейчатых диаграмм и гистограмм есть возможность преобразовывать отдельные ряды данных к конусному, цилиндрическому или пирамидальному типу.
1. Чтобы изменить тип диаграммы, выполните одно из следующих действий.
o Для целой диаграммы выберите диаграмму.
o Для ряда данных выберите ряд данных.
2. В меню Диаграмма выберите команду Тип диаграммы.
3. На вкладке Стандартные выберите необходимый тип диаграммы.
При изменении типа диаграммы для ряда данных, а не для всей диаграммы, необходимо установить флажок Применить к.
Для того чтобы применить конический, цилиндрический или пирамидальный тип к ряду данных объемной линейчатой диаграммы или гистограммы, щелкните Цилиндрическая, Коническая или Пирамидальная в поле Тип на вкладке Стандартные, а затем установите флажок Применить.
Отображение диаграмм
Изменение цвета в поверхностной диаграмме
Чтобы изменить цвета уровней поверхностной диаграммы, измените ключ легенды.
1. Добавьте на диаграмму легенду, если она отсутствует.
Инструкции
1. Выберите диаграмму, на которую требуется добавить легенду.
2. В меню Диаграмма выберите команду Параметры диаграммы, а затем откройте вкладку Легенда .
3. Установите флажок Добавить легенду.
4. В группе Размещение выберите подходящий вариант.
Примечание. При выборе одного из вариантов размещения легенда перемещается, а размер области построения автоматически изменяется, чтобы вместить ее. Если перемещение или изменение размеров легенды осуществлялось мышью, размеры области построения не меняются автоматически. При использовании варианта размещения изменения, внесенные в легенду мышью, не сохраняются.
2. Выберите легенду, а затем — ключ легенды, соответствующий уровню поверхности, цвет которой требуется изменить.
3. В меню Формат выберите команду Выделенный ключ легенды, а затем откройте вкладку Узор.
4. Выберите требуемый цвет и повторите шаги 2 и 3 для каждого уровня, цвет которого требуется изменить.
Примечание. По завершении выбора цветов легенду можно удалить, но выбранные цвета поверхностной диаграммы останутся неизменными.
Изменение заливки и линий на диаграмме
Следующая процедура используется для изменения цветов, узора, ширины линии или типа рамки для маркеров данных, области диаграммы, области построения, сетки, осей и подписей делений на плоских и объемных диаграммах, линиях тренда и планках погрешностей на плоских диаграммах, а также стенках и основаниях на объемных диаграммах.
1. Дважды щелкните элемент диаграммы, который требуется изменить.
2. При необходимости выберите вкладку Узор и укажите нужные параметры.
Для указания эффекта заливки выберите команду Способы заливки, а затем укажите нужные параметры на вкладках Градиентная, Текстура и Узор.
Примечание. Форматирование оси отражается и на метках делений этой оси. Линии сетки форматируются независимо от осей.
Изменение размера листа диаграммы на экране
1. Выберите ярлычок листа диаграммы.
2. Для приближения или удаления листа диаграммы в меню Вид выберите команду Масштаб, а затем укажите необходимый параметр.
Для увеличения размера листа диаграммы до размера окна книги в меню Вид выберите команду Во весь экран. Если лист диаграммы увеличен до размера окна, его нельзя увеличить или уменьшить.
Изменение внешнего вида объемной диаграммы
Изменение высоты и перспективы объемной диаграммы
1. Выберите объемную диаграмму, которую требуется изменить.
2. В меню Диаграмма выберите команду Объемный вид.
3. Выберите требуемые параметры.
Если флажок Перпендикулярные оси снят, можно задать параметры Перспектива и Высота .
Если флажок Перпендикулярные оси установлен, можно либо задать параметр Высота , либо установить флажок Автомасштаб.
Параметр Перспектива недоступен на объемных диаграммах, в которых всегда установлен флажок Перпендикулярные оси.
Изменение угла поворота и возвышения объемной диаграммы
С помощью меню
1. Выберите объемную диаграмму, которую требуется изменить.
2. В меню Диаграмма выберите команду Объемный вид.
3. Выберите требуемые параметры.
С помощью мыши
1. Щелкните пересечение любых двух осей, чтобы выделить углы диаграммы.
2. Перетащите угол, чтобы изменить возвышение и угол поворота диаграммы.
Чтобы видеть маркеры данных, при перетаскивании удерживайте нажатой клавишу CTRL.
Изменение глубины и ширины объемной диаграммы
Для объемных диаграмм, имеющих оси, можно изменить глубину. Кроме того, на объемных диаграммах с перспективой можно задать глубину зазора, а на объемных линейчатых диаграммах и гистограммах — ширину зазора.
1. Выберите на объемной диаграмме ряды данных, которые требуется изменить.
2. В меню Формат выберите команду Выделенный ряд, а затем откройте вкладку Параметры.
3. Выберите требуемые параметры.
Изменение порядка отображения ряда данных на диаграмме так, чтобы объемные маркеры данных не препятствовали восприятию менее крупных элементов изображения
1. Выделите на диаграмме ряд данных, который требуется изменить.
Чтобы изменить порядок отображения рядов на поверхностной диаграмме, укажите ключ легенды.
2. В меню Формат выберите команду Ряды данных или Ключ легенды, а затем — вкладку Порядок рядов.
3. В списке Порядок рядов укажите ряд, порядок отображения которого следует изменить.
4. Чтобы расположить ряды в требуемом порядке, нажимайте кнопки Вверх и Вниз.
Удаление рисунка или заливки из элемента диаграммы
Данная процедура используется для удаления рисунка или заливки из области диаграммы, области построения или легенды на плоских и объемных диаграммах, а также стенок и основания на объемных диаграммах.
1. Дважды щелкните мышью изменяемый элемент диаграммы и выберите вкладку Узор.
2. Чтобы удалить рисунок или заливку и вернуть объекту исходный формат, выберите под пунктом Заливка параметр Автоматическая.
Чтобы удалить все форматы, включая рисунок или заливку, под пунктом Заливка выберите параметр Нет.
Сглаживание линий на графиках
Сглаживание линий на графике на сами данные никак не влияет.
1. Выберите ряд данных на графике, который нужно сгладить.
2. В меню Формат выберите команду Выделенный ряд, а затем — вкладку Узор.
3. Установите флажок Сглаженная линия.
Использование рисунков на диаграммах
На большинстве диаграмм и элементов диаграмм
1. Выберите маркеры данных на гистограмме, линейчатой, пузырьковой диаграмме, диаграмме с областями, объемном графике или лепестковой диаграмме с областями, область диаграммы, область построения или легенду на плоской или объемной диаграмме либо объемные стенки или основание, для которых требуется использовать рисунок.
2. Нажмите стрелку рядом с кнопкой Цвет заливки, нажмите кнопку Способы заливки, а затем откройте вкладку Рисунок.
3. Чтобы указать нужный рисунок, нажмите кнопку Рисунок.
4. В поле Папка выберите диск, папку или адрес Интернета, где находится нужный рисунок, а затем дважды щелкните его.
5. Укажите нужные параметры на вкладке Рисунок.
Маркеры данных на плоском графике, точечной или незаполненной лепестковой диаграмме
1. Выделите рисунок на листе, листе диаграммы или в программе редактирования изображений.
2. В меню Правка выберите команду Копировать.
3. Выделите ряд данных .
4. В меню Правка выберите команду Вставить.
Работа с маркерами данных, подписями значений и текстом
Добавление названия диаграммы
1. Выберите диаграмму, на которую требуется добавить название.
2. В меню Диаграмма выберите команду Параметры диаграммы, а затем откройте вкладку Названия элементов диаграммы.
3. Щелкните поле Название диаграммы и введите в него название.
Совет
Чтобы вставить в название диаграммы разрыв строки, выберите это название на диаграмме, щелкните позицию, куда требуется вставить разрыв строки, и нажмите клавишу ВВОД.
Добавление легенды на диаграмму
1. Выберите диаграмму, на которую требуется добавить легенду.
2. В меню Диаграмма выберите команду Параметры диаграммы, а затем откройте вкладку Легенда .
3. Установите флажок Добавить легенду.
4. В группе Размещение выберите подходящий вариант.
Примечание. При выборе одного из вариантов размещения легенда перемещается, а размер области построения автоматически изменяется, чтобы вместить ее. Если перемещение или изменение размеров легенды осуществлялось мышью, размеры области построения не меняются автоматически. При использовании варианта размещения изменения, внесенные в легенду мышью, не сохраняются.
Добавление текста на диаграмму
1. Выберите диаграмму, на которую требуется добавить текст.
2. На панели инструментов Рисование нажмите кнопку Надпись .
3. Щелкните в одном углу надписи и перетащите указатель в ее противоположный угол.
4. Введите требуемый текст (он будет перенесен по строкам внутри надписи).
Чтобы начать новую строку в надписи, нажмите клавишу ВВОД.
5. По завершении ввода текста нажмите клавишу ESC или щелкните за пределами надписи.
Добавление подписей значений
1. Чтобы добавить в ряд данных подписи значений, выберите этот ряд данных.
Чтобы добавить подпись значений в точку данных, выберите ряд данных, содержащий требуемый маркер данных, а затем щелкните этот маркер данных.
2. В меню Формат выберите команду Выделенный ряд или Элемент данных.
3. На вкладке Подписи значений выберите требуемые параметры.
Совет
Чтобы быстро добавить подписи для всех точек данных, щелкните диаграмму, выберите в меню Диаграмма команду Параметры диаграммы, а затем на вкладке Подписи значений задайте требуемые параметры.
Изменение названий рядов данных или текста легенды
На листе выполните следующие действия
1. Выберите ячейку с названием ряда данных , которое требуется изменить.
2. Введите новое название и нажмите клавишу ENTER.
На диаграмме выполните следующие действия
1. Выделите диаграмму, а затем выберите в меню Диаграмма команду Исходные данные.
2. На вкладке Ряд выберите названия рядов данных, которые требуется изменить.
3. В поле Имя укажите ячейку листа, которую следует использовать как легенду или название ряда.
Можно также ввести требуемое имя. Если в поле Имя ввести имя, то текст легенды или имя ряда потеряют связь с ячейкой листа.
Изменение шрифта текста диаграммы
1. Выберите весь текст диаграммы или его отдельные знаки, которые требуется отформатировать.
Если название диаграммы или надпись связаны с ячейками листа, форматировать их можно только целиком. Изменить форматирование отдельных знаков текста в этом случае нельзя.
Чтобы одновременно изменить форматирование всего текста диаграммы, щелкните пустую область между рамкой диаграммы и областью построения, чтобы выбрать область диаграммы.
2. На панели инструментов Форматирование нажмите требуемую кнопку форматирования.
Чтобы просмотреть другие параметры шрифта, такие как подстрочный или надстрочный знак, выделите текст, который требуется изменить. В меню Формат выберите команду с элементом диаграммы, который требуется форматировать, например, Выделенное название оси или Выделенный объект. (Название команды зависит от выделенного элемента.) Затем на вкладке Шрифт выберите требуемые параметры.
Отображение или скрытие таблицы данных в диаграмме
1. Выберите график, гистограмму, линейчатую диаграмму или диаграмму с областями, на которую требуется добавить таблицу данных .
2. В меню Диаграмма выберите команду Параметры диаграммы, а затем перейдите к вкладке Таблица данных.
3. Чтобы показать или скрыть данные диаграммы в сетке внизу диаграммы, установите или снимите флажок Таблица данных.
Примечания
· На линейчатых диаграммах и диаграммах с осью времени таблица данных не заменяет ось диаграммы, но выравнивается по диаграмме.
· Для присоединения таблицы данных к оси категорий в объемной диаграмме в меню Диаграмма выберите команду Объемный вид, а затем установите флажок Перпендикулярные оси.
Отображение и скрытие сетки на диаграмме
1. Выберите диаграмму, на которую требуется добавить сетку.
2. В меню Диаграмма выберите команду Параметры диаграммы, а затем откройте вкладку Сетка .
3. Установите или снимите флажки, соответствующие сеткам, которые требуется показать или скрыть.
Отображение и скрытие всплывающих подсказок диаграммы
1. В меню Сервис выберите команду Параметры и откройте вкладку Диаграмма .
2. Для вывода названия или значения элемента при указании на него курсором установите флажок названия.
Если необходимо выводить значения маркеров данных при помещении на них курсора, установите флажок значения.
Для скрытия всех подсказок снимите оба флажка.
Связывание заголовка диаграммы или надписи с ячейкой на листе
С ячейкой листа можно связать существующий заголовок диаграммы или создать новую надпись, связанную с ячейкой листа.
1. Выделите заголовок или, чтобы создать надпись, выделите область диаграммы.
2. В строке формул введите знак равенства (=).
3. Выберите на листе ячейку, содержащую данные или текст, который требуется показать на диаграмме.
Также можно ввести ссылку на ячейку листа с клавиатуры. В ссылку следует включить имя листа с восклицательным знаком, например:
Лист1!F2
4. Нажмите клавишу ENTER.
Связывание подписей значений диаграммы с ячейками листа
При изменении текста подписи значений на диаграмме связь с ячейкой листа теряется.
1. Выберите маркер данных в ряду данных, соответствующий подписи, связь которой следует восстановить.
2. Выберите команду Ряды данных в меню Формат, а затем — вкладку Подписи.
3. Установите флажок Автоматический текст.
Примечание. В результате выполнения описанных действий в отчетах сводных диаграмм будут восстановлены связи подписей данных с исходными данными (но не ячейками листа).
Восстановление связей между подписями данных и ячейками листа для всех рядов данных диаграммы
1. Выделите диаграмму, а затем в меню Диаграмма выберите команду Параметры диаграммы.
2. На вкладке Подписи установите флажок Автоматический текст.
Поворот текста названия диаграммы или оси
1. Щелкните название или ось, которые требуется отформатировать.
2. Для названия диаграммы выберите команду Название диаграммы в меню Формат.
Для оси или названия оси выберите команду Выделенная ось или Название оси в меню Формат.
3. Откройте вкладку Выравнивание.
Если вкладки Выравнивание нет на экране, нажмите кнопку Отмена , щелкните мышью область вне текста, который требуется форматировать, и повторите попытку.
4. Чтобы повернуть текст, щелкните маркер нужного угла в поле Ориентация или перетащите маркер в нужное положение.
Примечание. При наличии более одного уровня названий оси категорий повернуть можно только первый уровень (ближайший к оси).
Совет
Чтобы быстро перевернуть выделенный текст на 45 градусов в ту или другую сторону, нажмите кнопку Текст снизу вверх или Текст сверху вниз
на панели инструментов Диаграммы.
Изменение данных в диаграмме
Добавление данных на диаграмму
Чтобы добавить данные на лист диаграммы, скопируйте их на рабочем листе и вставьте на лист диаграммы.
Чтобы добавить данные на внедренную диаграмму, построенную на основе непрерывного диапазона ячеек, используйте цветную рамку, окружающую данные на листе. Данные на внедренную диаграмму также можно добавить путем перетаскивания их с рабочего листа на диаграмму. Если внедренная диаграмма создана из несмежных диапазонов, используйте процедуру копирования и вставки.
Добавление данных на диаграмму путем копирования и вставки
1. Выберите ячейки, содержащие данные, которые необходимо добавить на диаграмму. Чтобы название столбца или строки для новых данных отобразилось на диаграмме, выберите также ячейки с названиями.
2. Нажмите кнопку Копировать.
3. Щелкните диаграмму.
4. Выполните одно из следующих действий:
o чтобы автоматически вставить данные в диаграмму, выберите команду Вставить;
o чтобы точно задать способ представления данных на диаграмме, в меню Правка выберите команду Специальная вставка , а затем установите необходимые параметры.
Добавление данных на диаграмму с использованием выделенного цветом диапазона
Внедренная диаграмма должна быть создана из смежных диапазонов и располагаться на одной странице с используемыми данными.
1. В ячейки, соседние с существующими данными, введите подписи значений и данные.
2. Выделите область диаграммы, щелкнув пустую область между границами диаграммы и областью построения.
3. Выполните одно из следующих действий:
o чтобы добавить на диаграмму новые категории и ряды данных, на листе перетащите синий маркер выделения, включив новые данные и их подписи в рамку;
o чтобы добавить только новые ряды данных, на листе перетащите зеленый маркер выделения, включив новые данные и их подписи в рамку;
o чтобы добавить новые категории и точки данных, на листе перетащите сиреневый маркер выделения, включив новые данные и их подписи в рамку.
Добавление данных на диаграмму путем перетаскивания
1. Выделите ячейки, содержащие данные, которые требуется добавить на диаграмму. Эти ячейки на листе должны быть смежными.
Чтобы на диаграмме было показано название столбца или строки для новых данных, выберите также ячейки с названиями.
2. Наведите указатель на рамку выделения.
3. Перетащите выделенный диапазон во внедренную диаграмму, которую требуется изменить.
Если для отображения этих данных Microsoft Excel потребуются дополнительные параметры, на экране появится диалоговое окно Специальная вставка. Выберите в нем требуемые параметры.
Примечание. Если выделенный диапазон переместить не удается, убедитесь, что установлен флажок Разрешить перетаскивание ячеек. Чтобы проверить это, в меню Сервис выберите команду Параметры, а затем откройте вкладку Правка.
Изменение порядка отображения рядов данных
1. Выделите на диаграмме ряд данных, который требуется изменить.
Чтобы изменить порядок отображения рядов на поверхностной диаграмме, укажите ключ легенды.
2. В меню Формат выберите команду Ряды данных или Ключ легенды, а затем — вкладку Порядок рядов.
3. В списке Порядок рядов укажите ряд, порядок отображения которого следует изменить.
4. Чтобы расположить ряды в требуемом порядке, нажимайте кнопки Вверх и Вниз.
Изменение диапазона ячеек, на котором основана диаграмма
1. Выберите изменяемую диаграмму.
2. Выберите в меню Диаграмма команду Исходные данные, а затем перейдите на вкладку Диапазон данных.
3. Убедитесь, что выделена полностью вся ссылка в поле Диапазон данных.
4. На рабочем листе выберите ячейки, содержащие данные, которые должны появиться в диаграмме.
Чтобы заголовок столбца или строки для новых данных появился в диаграмме, в выбираемые ячейки нужно включить те, которые содержат этот заголовок.
Отображение и скрытие данных листа на диаграмме
1. Щелкните диаграмму.
2. В меню Сервис выберите команду Параметры и откройте вкладку Диаграмма .
3. Выполните одно из следующих действий:
o для отображения всех данных листа на диаграмме, включая скрытые ячейки, снимите флажок Отображать только видимые ячейки;
o для отображения на диаграмме только видимых данных листа установите флажок Отображать только видимые ячейки.
Приведение чисел на диаграмме к тому же формату, что и на листе
1. Выполните одно из следующих действий:
o чтобы изменить формат подписи делений, дважды щелкните соответствующую ось;
o чтобы изменить формат подписи значений или подписи линий тренда, дважды щелкните соответствующий элемент.
2. На вкладке Число установите флажок Связь с источником.
Обратный порядок отображения категорий, значений или рядов
Порядок отображения категорий или значений, а также рядов данных в большинстве объемных диаграмм с третьей осью можно изменить. На лепестковой диаграмме порядок отображения значений изменить нельзя.
1. Щелкните ось категорий, значений или рядов, порядок отображения которых требуется изменить.
2. В меню Формат выберите команду Выделенная ось, а затем — вкладку Шкала .
3. Чтобы установить обратный порядок отображения, выполните одно из следующих действий:
o Для изменения порядка отображения категорий установите флажок Обратный порядок категорий.
o Для изменения порядка отображения значений установите флажок Обратный порядок значений.
o Для изменения порядка рядов в объемных диаграммах установите флажок Обратный порядок рядов.
Отделение секторов на круговых и кольцевых диаграммах
Отделение секторов на круговой диаграмме
Все сектора на круговой диаграмме. Выберите круг и перетащите указатель от центра диаграммы.
Только один сектор круговой диаграммы. Выберите круг, выделите сектор, который требуется отделить, и перетащите его от центра диаграммы.
Отделение секторов на кольцевой диаграмме
Все сектора. Выберите внешнее кольцо и перетащите указатель от центра диаграммы.
Только один сектор. Выберите внешнее кольцо, выделите сектор, который требуется отделить, а затем перетащите его от центра диаграммы.
Примечание. На кольцевой диаграмме можно отделить только сектора внешнего кольца.
Работа с рисунками и диаграммами
Создание фигур, линий, полилиний и других графических объектов
Добавление фигуры
Выполните одно из следующих действий.
Добавление фигуры
1. На панели инструментов Рисование нажмите кнопку Автофигуры, выберите категорию, а затем щелкните нужную фигуру.
2. Щелкните место в презентации, в которое нужно вставить автофигуру.
Совет
Чтобы добавить круг или квадрат, нажмите на панели инструментов Рисование кнопку Овал или Прямоугольник
. Для вставки нескольких таких фигур в презентацию, дважды щелкните одну из этих кнопок.
Рисование кривой
1. На панели инструментов Рисование нажмите кнопку Автофигуры, выберите команду Линии, а затем щелкните значок Кривая .
2. Щелкните в том месте, где кривая должна начинаться, после чего перемещайте указатель, щелкая в тех точках, в которых должны быть перегибы.
3. Чтобы завершить рисование кривой, дважды щелкните в любое время.
Совет
Чтобы замкнуть кривую и создать фигуру, щелкните рядом с ее начальной точкой.
Добавление и удаление стрелок
Вместо вставки и удаления стрелок на линиях можно изменить тип линии.
1. Выделите линию, которую требуется изменить.
Стрелки можно добавлять только на линии и соединительные линии.
2. На панели инструментов Рисование выполните одно из следующих действий:
o чтобы добавить одну или две стрелки, нажмите кнопку Вид стрелки , а затем выберите нужный вид стрелки;
o чтобы удалить все стрелки, нажмите кнопку Вид стрелки , а затем выберите вариант Стрелка: стиль 1 (без стрелок).
Создание рисунка на основе ячеек, диаграммы или объекта
1. Удалите линии сетки, которые не должны присутствовать на рисунке.
Инструкции
o Выберите пункт Параметры меню Сервис, перейдите на вкладку Вид и снимите флажок Линии сетки.
2. На листе Excel или на листе диаграммы выделите ячейки, диаграмму или объект, копируемые в виде рисунка.
3. Выберите команду Копировать рисунок в меню Правка , одновременно удерживая нажатой клавишу SHIFT.
4. Для наилучшего качества рисунка установите переключатели в положения как на экране и векторный, а затем нажмите кнопку OK.
Примечание. В целях сохранения качества рисунка элемент, скопированный с параметрами как на экране и растровый, при вставке будет иметь размер 100% от исходного размера. Например, если выбрать масштаб рисунка 75%, размер скопированного с него элемента при вставке может стать больше, так как вставляться он будет в натуральную величину. Это также может затронуть отображение некоторых элементов диаграммы, кроме повернутого текста.
5. Щелкните лист или документ, в который будет вставляться изображение.
6. Нажмите кнопку Вставить.
Для изменения изображения может использоваться панель инструментов панель инструментов Настройка изображения.
Совет
Чтобы вставить в Microsoft Excel скопированные из другого приложения данные в виде рисунка, выполните команду Вставить рисунок или Вставить связь с рисунком в меню Правка , удерживая нажатой клавишу SHIFT.
Отображение и скрытие графических объектов и рисунков
Для ускорения прокрутки экрана и печати запретите отображение на экране графических объектов и рисунков.
1. В меню Сервис выберите пункт Параметры и откройте вкладку Вид.
2. Чтобы показать или скрыть графические объекты и рисунки, выберите в группе Объекты вариант отображать или не отображать.
Примечание. Чтобы объекты выводились на печать, выберите вариант только очертания.
Создание зеркального отображения объекта
1. Выделите автофигуру , рисунок, объект WordArt или картинку, которую требуется дублировать.
2. Нажмите кнопку Копировать, а затем — кнопку Вставить.
3. На панели инструментов Рисование нажмите кнопку Действия и выберите команду Повернуть/отразить, а затем — команду Отразить слева направо или Отразить сверху вниз.
4. Перетащите и расположите дубликат объекта таким образом, чтобы он зеркально отражал исходный объект.
Примечание. Для точного расположения объекта может потребоваться отключение параметра Привязать к сетке. Для этого нажмите клавишу ALT при перетаскивании объекта.
Внедренные диаграммы и листы диаграмм
Диаграмму можно создать на отдельном листе или поместить в качестве внедренного объекта на лист с данными.
Независимо от способа размещения диаграмма является связанной с исходными данными на листе, то есть при обновлении данных обновляется и созданная на их основе диаграмма.
Внедренная диаграмма рассматривается как графический объект и сохраняется в качестве части листа, на котором она создана. Внедренные диаграммы следует использовать в случаях, когда требуется отобразить или напечатать одну или несколько диаграмм вместе с данными листа.
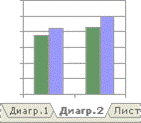
В соответствие с номером варианта, заданным в приложении, оформить таблицу аналогично примеру, приведенному в разделе «Теоретические сведения», как показано в разделе, включая заливку и толщину обрамления. Значения в ячейках выделенных голубым цветом, должны быть вычислены по формулам. Используя готовые статистические данные о заказах организации общепита, предоставленных в электроном виде, провести сортировку этих данных, организовать поиск необходимо информации, а также, используя различные средства фильтрации данных представленных в Excel, отфильтровать исходные данные и оставить из них только требуемые вариантом задания. Произвести визуализацию отфильтрованных данных при помощи представления их в виде диаграммы и распечатать итог.
1) Внимательно ознакомиться с теоретическими сведениями, приведенными в лабораторной работе;
2) Организация вычислений в Excel:
— Скопировать В СВОЮ ЛИЧНУЮпапку файл Таблица.xls, содержащий исходный список. Файл расположен в ПАПКЕ С ЛАБОРАТОРНЫМИ РАБОТАМИ.
— Переименовать файл Таблица.xls в файл с именем Выполнение№3.4_N.xls, где N – номер вашего варианта.
— открыть вновь созданный файл в табличном процессоре Microsoft Excel;
— создать в документе новый лист с именем «Лист 2» и организовать на нём таблицу, выбранную согласно своему варианту из пункта «Задание 1» раздела«Варианты заданий к работе»:
1). ввести все необходимые данные, кроме данных из ячеек, выделенных голубым цветом;
2). произвести вычислить в ячейках, выделенных голубым цветом, по соответствующим формулам;
3). В двух произвольных ячейках, значение которых высчитывается по формуле, заменить в этих формулах ссылки на ячейки, на аналогичные, но абсолютные по строкам и по столбцам;
3) Копирование и автозаполнение ячеек:
— Выделить две ячейки, содержащие абсолютные ссылки и скопировать их в другое место листа, начиная с ячейки А20;
— В ячейке А25 ввести номер своего варианта;
— Используя автозаполнение, заполнить строку с номером 25 последовательностью из девяти чисел с шагом 2, начиная со значения, введенного в ячейке А25. Автозаполнение производиться либо вручную, по двум значениям последовательности, либо автоматически, используя окно «Прогрессия» меню «Правка/Заполнить»
4) Настройка внешнего вида ячеек:
— Открыть окно «Формат ячейки» через меню «ФорматЯчейки…». Изучить содержимое двух его вкладок: «Границы» и «Вид»;
— Используя вкладку «Вид» окна «Формат ячейки» произвести в ячейках таблицы заливку цветом, повторив цветовое оформление таблицы по вашему варианту;
— Используя вкладку «Граница» окна «Формат ячейки произвести добавление границ ячеек и настроить их толщину. Толщина границ должна совпадать с соответствующей границе ячейки, в таблице из «Вариантов заданий к работе»;
5) Работа со списками:
— перейти на Лист 1;
— выполнить в таблице сортировку записей одновременно по полям «Индекс получателя» и «Дата размещения». Сортировку выполнить по возрастанию значений;
— выделить ячейку «Город получателя» войти в окно поиска;
— переключить окно поиска в режим отображения подробных параметров поиска, нажав кнопку «Параметры»;
— ввести в поле «Найти:», строку соответствующей маске поиска города начинающего с букв БЕи нажать кнопку «Найти далее»;
— последовательно переходя от записи к записи, найти строку с номером заказа 10052и скопировать ее в буфер обмена;
— в своей личной папке создать документ Отчет_3.4.doc,открыть его и вставить туда строку Excel из буфера обмена;
— обратить внимание на названия столбцов, которые требуется оставить в отчете согласно своему варианту в пункте «Задание 2» раздела «Варианты заданий к работе»;
— оставить в первой таблице отчета только ячейки, соответствующие требуемым столбцам из таблицы Excel согласно своему варианту;
— перейти в документ с таблицей Excel,закрыть в нем окно поиска;
— выделить первую строку в таблице и включить режим «Автофильтр»;
— выбрать в первой строке в столбце «Название получателя» из всплывающего списка получателя с именем «Кафе Абзац»
— скопировать результаты работы автофильтра в отчет, а затем отключить автофильтр;
— оставить во второй таблице отчета (результат работы автофильтра) только ячейки, соответствующие требуемым столбцам из таблицы Excel согласно своему варианту;
— выберете согласно номеру своего варианта из пунктах «Варианты задания к работе» в соответствующем столбце «Условия отбора записей в расширенном фильтре»;
— ознакомиться с разделом «Расширенный фильтр»пункта«Теоретические сведения»;
— ознакомиться с примером написания условия для варианта №30,изображенным на рисунке ниже:
— 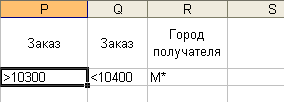
на текущем листе, используя «Расширенный фильтр», провести фильтрацию записей в таблице Excel, повторив условие согласно своему варианту, как это показано на примере;
— оставить в таблице Excel (результат работы Расширенного фильтра) только ячейки, соответствующие требуемым столбцам из таблицы Excel согласно своему варианту;
— поставить курсор в ячейку под таблицей с результатами работы Расширенного фильтра;
6) Построение диаграмм по данным таблицы:
— через меню «ВставкаДиаграмма…» открыть Мастер построения диаграмм;
— в окне «Тип:» выберать «Гистограмма», а в окне «Вид:» выбрать «Объемныйвидобычной гистограммы»и нажать«Далее»;
— в окне «Мастер диаграмм: источник данных» перейти во вкладку «Ряд»;
— при необходимости удалить все автоматически вставленные программой ряды, выделяя соответствующий ряд и нажимая кнопку «Удалить»,если рядов нет – перейти к выполнению следующего пункта;
— добавить новый ряд и в поле «Имя:»ввести «Стоимость», в поле «Значение:» выбрать диапазон значений из последнего столбца вашей таблицы Excel(БЕЗ ЗАГОЛОВКА), а в поле «Подписи по оси Х:» выбрать диапазон значений из первого столбца таблицы. Нажать «Далее»;
— в окне третьего шага во вкладке «Заголовки» ввести в поле «Название диаграммы:» название «Стоимость заказов», в поле «Ось Х (категорий:» ввести «Цена», в поле «Ось Z (значений):» ввести «Номера». Нажать кнопку «Далее»;
— переместить диаграмму под таблицу;
7) Настройка параметров страницы и печати:
— Выделить левую верхнюю ячейку таблицы Excel:
— Через меню «Файл» зайти в настройки «Параметров страницы…»;
— Во вкладке «Страница» зменить «Ориентацию» страницы на «альбомная»;
— Во вкладке «Поля» сделать верхнее и нижнее поле 2 см, а поле «нижнего колонтитула» сделать 1 см;
— Перейти во вкладку «Колонтитулы» и в поле «Нижний колонтитул:» выбрать из всплывающего списка вид колонтитула «Страница 1 из ?», затем нажать кнопку «ОК»
— Обратить внимание, что на листе Excel появились обозначения границ полей области печати пунктирными линиями;
— Разместить диаграмму таким образом, чтоб она вмещалась на той же странице, что и таблица с результатами работы «Расширенного фильтра»;
— Проверить как результаты, представленные на листе Excel, будут печататься на странице, нажав в меню «Файл» пункт «Предварительный просмотр» или нажав соответствующую кнопку на панели инструментов;
— УБЕДИТЬСЯ, что все содержимое документа Excel вмещается НА ОДНОЙ СТРАНИЦЕ, иначе изменить положение и размер диаграммы таким образом, чтоб это условие выполнялось;
Эта тема принадлежит разделу:
Основы работы в процессоре электронных таблиц excel
Теоретические сведения.. введение в excel.. excel табличный процессор входящий в комплект microsoft office и предназначенный для обработки информации..
Если Вам нужно дополнительный материал на эту тему, или Вы не нашли то, что искали, рекомендуем воспользоваться поиском по нашей базе работ: Внедренные диаграммы и листы диаграмм
Что будем делать с полученным материалом:
Если этот материал оказался полезным ля Вас, Вы можете сохранить его на свою страничку в социальных сетях:
Все темы данного раздела:
Основы работы в процессоре электронных таблиц Excel
Цель работы: приобретение навыков построения и форматирования таблиц в табличном процессоре Excel, выполнения вычислений в таблицах, приобретения навыков копирования и автозаполнен
Элементы рабочего окна Excel
Excel имеет стандартный интерфейс Windows. Поэтому рассмотрим только те элементы рабочего окна, которые отличают Excel от Word.
Ячейки Excel
Одним из центральных понятий в Excel является ссылка на ячейку. Ссылки используются для записи формул. По форме записи ссылки могут быть двух типов: A1 и R1C1. В типе A1 первым указывается заголово
Организация вычислений формулы и их запись
Запись формулы в ячейку начинается со знака «=». Далее записывается арифметическое выражение с использованием знаков математических операций, круглых скобок, ссылок и стандартных функций
Ошибки в формулах
Для облегчения поиска ошибок в формулах целесообразно перейти в режим показа формул в ячейках через «Сервис/Параметры/Вид» и установить флажок «Формулы». При этом ширина ячеек табл
Форматирование текстовой информации
Текстовый процессор Word специализирован для работы с текстами. Поэтому он имеет более широкий набор инструментов для форматирования текста, чем табличный процессор Excel
Форматирование числовой информации
Основными операциями форматирования чисел являются: задание количества знаков в десятичной части; выравнивание по правому краю и отступ справа. Числа выравниваются по правому краю по умолчанию, одн
Сортировка списков
Необходимость сортировки записей в списках возникает, обычно, для последующего быстрого поиска информации в списке. Существуют два способа сортировки: по возрастанию и по убыванию признака сортиров
Поиск записей
Для поиска записей следует обратиться к меню «Правка/Найти», в поле «Что» диалогового окна «Найти» ввести образец поиска, а в поле «Область поиска» установить «зн
Автофильтр
Для применения автофильтра необходимо выделить любую клетку внутри фильтруемой таблицы и обратиться к меню «Данные/Фильтр. /Автофильтр». После обращения в заголовке таблицы должны появиться кнопки
Расширенный фильтр
Для применения расширенного фильтра требуется предварительная подготовка, состоящая из двух этапов: · подготовки вспомогательной таблицы (диапазона) критериев; · планирования мест
Диаграммы
Диаграммы являются средством наглядного представления данных и облегчают выполнение сравнений, выявление закономерностей и тенденций данных. Например, вместо анализа нескольких сто
Представление данных на диаграмме
Диаграмма связана с данными, на основе которых она создана, и обновляется автоматически при изменении
Основные линии
Microsoft Excel создает значения на оси из данных рабочего листа. Обратите внимание на то, что в приведенном примере значения на оси изменяются от 0 до 120, что соответствует значе
Доложить преподавателю об окончании выполнения работы
Содержание отчета 1) Титульный лист, оформленный согласно применяемому ранее шаблону; 2) Цель лабораторной работы; 3) Ход работы, содержащий следующие результаты выполнен
Источник
Внедренные диаграммы и листы диаграмм



Диаграмму можно создать на отдельном листе или поместить в качестве внедренного объекта на лист с данными. Независимо от способа размещения диаграмма является связанной с исходными данными на листе, то есть при обновлении данных обновляется и созданная на их основе диаграмма.
Внедренные диаграммы Внедренная диаграмма рассматривается как графический объект и сохраняется в качестве части листа, на котором она создана. Внедренные диаграммы следует использовать в случаях, когда требуется отобразить или напечатать одну или несколько диаграмм вместе с данными листа.
Листы диаграмм. Лист диаграммы — это отдельный лист в книге, имеющий собственное имя. Листы диаграмм следует использовать в случаях, когда требуется просмотреть или изменить большие или сложные диаграммы отдельно от данных, или когда требуется сохранить пространство экрана для работы с листом.
Построение диаграмм.
Большинство диаграмм строятся в прямоугольной системе координат. По горизонтальной оси Х откладываются значения независимой переменной (аргумента), а по вертикальной оси Y – значения зависимой переменной (функции). На один рисунок может быть выведено одновременно несколько диаграмм.
При графической обработке числовой информации с помощью ТП следует:
1. указать область данных (блок клеток), по которым будет строиться диаграмма;
2. определить последовательность выбора данных (по строкам или по столбцам) из выбранного блока клеток.
При выборе по столбцам Х-координаты берутся из крайнего левого столбца выделенного блока клеток. Остальные столбцы содержат Y-координаты диаграмм. По количеству столбцов определяется количество строящихся диаграмм. При выборе по строкам самая верхняя строка выделенного блока клеток является строкой Х-координат, остальные строки содержат Y-координаты диаграмм.
Рассмотрим диаграммы 5 различных типов: круговые, столбчатые, ярусные, линейные и областные. На самом деле типов диаграмм гораздо больше. Но эти наиболее распространенные.
I. Круговая диаграмма служит для сравнения нескольких величин в одной точке. Особенно полезна она, если величины в сумме составляют нечто целое (100%). Круговая диаграмма не всегда обеспечивает необходимую наглядность представления информации. Во-первых, на одном круге может оказаться слишком много секторов. Во-вторых, все сектора могут быть примерно одинакового размера. Вместе эти две причины делают круговую диаграмму малополезной.
II. Столбчатая диаграмма служит для сравнения нескольких величин в нескольких точках. Данные диаграммы состоят из столбиков. Высота столбиков определяется значениями сравниваемых величин, каждый столбик привязан к некоторой опорной точке. Отличие столбчатой диаграммы, построенной для сравнения сразу несколько данных от столбчатой диаграммы, где будет отображена одна величина, лишь в том, что у каждой опорной точке будет стоять не один столбик, а несколько. Все столбцы одной величины закрашены в один цвет.
III. Линейная диаграмма служит для того, чтобы проследить за изменениями нескольких величин при переходе от одной точки к другой. Построение линейной диаграммы аналогично построению столбчатой. Но вместо столбиков просто отмечается их высота (точками, черточками, крестиками – неважно) и полученные отметки соединяются прямыми линиями (диаграмма – линейная). Вместо разной штриховки (закраски) столбиков используются разные отметки (ромбики, треугольники, крестики и т.д.), разная толщина и типы линий (сплошная, пунктирная и т.п.), разный цвет.
IV.Ярусная диаграмма позволяет наглядно сравнивать суммы нескольких величин в нескольких точках, и при этом показывать вклад каждой величины в общую сумму. Порядок построения ярусной диаграммы очень напоминает порядок построения диаграммы столбчатой. Разница лишь в том, что столбики в ярусной диаграмме ставятся не рядом друг с другом, а один на другой. Соответственно меняются правила расчета вертикального и горизонтального размера диаграммы. Вертикальный размер будет определяться не наибольшей величиной, а наибольшей суммой величин. Зато количества столбиков всегда будет равняться количеству опорных точек: в каждой опорной точке всегда будет стоять ровно один многоярусный столбик.

V. Областная диаграмма (диаграмма площадей) – гибрид ярусной диаграммы с линейной. Позволяет одновременно проследить изменение каждой из нескольких величин и изменение их сумм в нескольких точках. Отдельные столбики здесь сливаются, образуя непрерывные области. Отсюда и название – диаграмма областей или диаграмма площадей. Каждая область соответствует какой-то одной величине, для указания на которую используется различная штриховка (раскраска). Раньше ярусами располагались столбики, теперь – линии (и очерченные ими площади).
Построение простого графика:
1. Создадим таблицу значений и построим график функции, 
Для этого столбец А обозначим как х, а столбец В – как у.
В ячейку А2 занесем первое значение для х, в нашем случае оно будет равно –3. В ячейку А3 занесите второе значение, которое вычисляется как первое значение + шаг = –3+0.2 = –2.8.Затем выделим одновременно ячейки А2:А3для того, чтобы заполнить последовательность значений х. Установим указатель мыши в правом нижнем углу ячейки А3 и после появления черного крестика удерживая нажатой левую клавишу мыши, растянем значение аргумента до требуемой величины – 3. Если верно растягивать значения аргумента, то справа от креста должно появляться текущее значение х в виде примечания (см. рис.1).
В ячейку В2 необходимо записать функцию, того графика, который мы хотим построить. Запись любой формулы начинается со знака равенства. Вместо х используется адрес той ячейки, который расположен левее записываемой функции. Если мы записываем формулу для функции в ячейке В2, то вместо х берем адрес ячейки А2, если формулу пишем в В3, то вместо х берем адрес ячейки А3 и т. д. (см. рис.1). После того как формула записана, она копируется во все ячейки, расположенные правее заданных х.Затем, когда таблица значений х и у готова, оба столбца со значениями аргумента и функции выделяются. Для построения графика обратимся к меню Вставка® Диаграмма и выберем вид диаграммы Точечная, после чегонажмем Далее и будем следовать указаниям возникающего диалога. Когда график появится в рабочей книге, переместим его в нужное место.
Построение нескольких графиков на одной координатной плоскости:
2. Создадим таблицу значений и построим на одном шаблоне графики функций y1 = cos(x),
= А2+0,1, то есть предыдущее значение последовательности плюс шаг. Будем копировать формулу до тех пор, пока не появится значение наиболее приближенное к p = 3,14.
В столбцы В и С запишем формулы для функций у1 и у2. Обратите внимание на то, что для ввода константы k была использована абсолютная адресация (F4) для того, чтобы при копировании формулы этот адрес не менялся.
Источник
Создание внедренных диаграмм.



Построение диаграмм в EXCEL
Использование логической функции ЕСЛИ.
Часть1. Построение диаграмм.
С помощью Microsoft EXCEL можно создавать сложные диаграммы для данных рабочего листа. EXCEL представляет 9 типов плоских диаграмм и 6 объемных типов диаграмм. Диаграмма может находиться на рабочем листе вместе с исходными данными или на отдельном листе диаграмм, который является частью книги. Диаграмма, которая находится на рабочем листе, называется внедренной диаграммой. Прежде чем начать построение диаграммы, рассмотрим два важных определения.
Категории задают положение конкретных значений в ряде данных. Например, в задании это фамилии тестирующихся студентов.
Создание внедренных диаграмм.
Задание 1.Постройте внедренную гистограмму по таблице «Результаты тестирования» (Рис. 1).
Технология выполнения:
Чтобы построить гистограмму по данным таблицы «Результаты тестирования», выполните следующие действия:
1. Создайте в Excel таблицу результатов тестирования, согласно рисунку 1.
2. Выделите диапазон, содержащий исходные данные (в данном случае, B1:H11) и нажмите кнопку Мастер диаграмм (или выберите в меню Вставка команду Диаграмма). В результате появится окно мастера для построения диаграммы.
Процесс создания диаграммы с помощью мастера включает несколько шагов. После выполнения каждого шага вы можете перейти к следующему, нажав кнопку Далее, или вернуться к предыдущему, нажав кнопку Назад. Вы можете в любое время отказаться от построения диаграммы, нажав кнопку Отмена. Можно также нажать кнопку Готово, чтобы пропустить оставшиеся шаги и построить диаграмму, основываясь на введенной к данному моменту информации.
3. Первое окно диалога мастера диаграмм предоставляет набор рисунков с типами диаграмм. Выберите тип Гистограмма в левой части окна и вид – Обычная гистограмма в правой части окна. Нажмите кнопку Далее.
4. Во втором окне мастера диаграмм вы можете подтвердить или задать данные, которые нужно отобразить на диаграмме. Так как мы выделили данные перед нажатием кнопки Мастер диаграмм, поэтому поле Диапазон уже содержит ссылку на диапазон, где хранятся исходные данные.
Примечание: при задании диапазона, содержащего исходные данные для диаграммы, имеет смысл включать в него все заголовки, которые идентифицируют ряды данных и категории диаграммы. Мастер диаграмм вставит текст этих заголовков в диаграмму.
5. Используя переключатели Ряды данных, установите Ряды в столбцах.Примечание: Вкладка Ряд позволяет удалять или добавлять ряды данных из диаграммы. Нажмите кнопку Далее.
6. В третьем окне Мастера диаграмм устанавливаются различные параметры для создаваемой диаграммы. Во вкладке Заголовки назовите диаграмму «Результаты тестирования». Во вкладке Линии сетки добавьте основные линии по оси X и Y. Во вкладке Легенда разместите легенду справа от диаграммы. Нажмите кнопку Далее.
7. В последнем окне диалога Мастер диаграмм, для создания внедренной гистограммы, установите переключатель в поле Поместить диаграмму на имеющемся листе.Нажмите кнопку Готово.
8. Измените размеры гистограммы:
§ выделите ее щелчком мыши;
§ перетащите в нужном направлении один из восьми маркеров выделения.
Источник
Диаграмма — самый популярный инструмент для визуального представления числовых данных в Excel. «Пироги», графики, столбики, гистограммы, прогресс-бары — все это разные виды диаграмм. Разбираемся, когда их применять, как строить и как делать максимально наглядными (скоро стартует второй поток курса «Магия Excel»).
Четыре правила
Ничего лишнего
Не злоупотребляйте цветами, объемом, спецэффектами и лишними элементами на диаграммах.
Эдвард Тафти, главный эксперт в мире информационного дизайна и автор классической книги «Визуальное представление количественной информации», предложил коэффициент Data-Ink (данные-чернила). Он отображает соотношение «чернил», затраченных на график в целом, и «чернил», которые действительно отображают данные.
Чем выше данный коэффициент, тем лучше (меньше «чернил» потрачено впустую на то, что Тафти называет chartjunk, «мусором»). Иначе говоря, лишние элементы диаграмм их совсем не украшают, а только усложняют восприятие данных.
Вот хороший пример того, как отсечение всего лишнего помогает данным на рисунке «заговорить»:
Никаких 3D-диаграмм
В подавляющем большинстве книг по Excel и визуализации данных авторы сходятся в том, что объем — главное зло в диаграммах: он уже никого не впечатлит из ваших слушателей и читателей, а вот исказить данные вполне может. Используйте двумерные диаграммы, чтобы доносить информацию точно.
Правило 5 секунд
Стремитесь к тому, чтобы читатель вашего отчета/диаграммы мог сразу понять, что имеется в виду и о чем говорит ваша визуализация. Сложность вводит нас в ступор (и к тому же сложность вокруг нас только возрастает во всем), так что иначе вы рискуете потерять вашего читателя. Здорово, если у каждой диаграммы есть один посыл, одна идея, которую вы хотите донести до слушателя, и надписи/элементы/сам макет диаграммы позволяют ее быстро и однозначно «считать».
Правило пяти кусков пирога
Если на вашей круговой диаграмме больше пяти (в некоторых случаях — семи) элементов, она становится трудночитаемой. В таких случаях можно использовать другой тип («Дерево», если есть в вашей версии Excel, или линейчатую) или же построить вторичную круговую диаграмму.
Сравните картинки ниже: на какой из них информация воспринимается лучше?
Какой тип диаграммы выбрать
Выбрать подходящий тип диаграммы — уже половина успеха. К разным данным подходят разные типы диаграмм. Например, круговая диаграмма вряд ли подойдет для анализа динамики какого-то показателя, а график — для отражения структуры.
Основные типы диаграмм, использующиеся чаще всего: круговая, график, линейчатая, гистограмма (столбики).
Для чего подходят эти типы диаграмм? Наиболее простая схема выбора диаграммы — у Джина Желязны, автора книги «Говори на языке диаграмм»:
Если вы сравниваете отдельные компоненты целого, подойдет круговая диаграмма, или тот самый «пирог». Линейчатая диаграмма нужна для позиционного сравнения, когда важна не доля, а «кто больше кого». Для выявления динамики подходят гистограммы и графики.
Например, вот такую линейчатую диаграмму можно использовать, чтобы сравнить по продолжительности различные фильмы.
А такая сложная гистограмма подойдет для оценки динамики четырех разных составляющих за один и тот же период времени.
Создание диаграмм
Диаграммы бывают внедренными и расположенными на отдельном листе.
Внедренные диаграммы находятся «поверх ячеек», их можно передвигать и менять их размеры. Быстро создать внедренную диаграмму можно с помощью клавиш Alt+F1 (Fn + ⌥ + F1). Правда, создается с помощью горячих клавиш только определенный тип — гистограмма.
Диаграммы на отдельном листе занимают целый лист, на котором не может быть других объектов, диаграмм, ячеек. Такую диаграмму проще найти (у нее будет свой ярлык, так как она занимает отдельный лист), она не закрывает данные, которые тоже могут быть важны, к тому же на ней самой лучше видно мелкие детали.
Можно переместить внедренную диаграмму на отдельный лист, нажав соответствующую кнопку на контекстной вкладке «Конструктор диаграмм»; она появляется, когда вы активируете диаграмму.
Элементы диаграмм
У диаграмм довольно много элементов (их набор отличается от типа к типу), их можно удалять (помните про коэффициент Data-Ink?) и изменять (форматировать).
Добавить элементы в диаграмму можно несколькими способами. Если в вашей версии есть кнопки настройки диаграммы (появляющиеся справа от нее), то это самый быстрый способ. Первая кнопка — «Элементы диаграммы»:
Можно добавить элемент с помощью команды на вкладке «Конструктор диаграмм» (она контекстная и появится при выделении диаграммы):
Рядом есть кнопка для выбора одного из готовых макетов.
Вы можете навести мышкой на любой макет и посмотреть, как будет выглядеть ваша диаграмма. Но не факт, что для вашей задачи подойдет хотя бы один из готовых макетов; скорее всего, вам нужно будет его донастраивать, добавляя и меняя элементы диаграммы.
Настроить любой элемент можно с помощью контекстного меню и боковой панели «Формат». Чтобы ее вызвать, нужно дважды щелкнуть на элемент диаграммы, либо щелкнуть правой кнопкой на элемент и нажать «Формат…», либо выбрать команду «Формат выделенного» на ленте инструментов во вкладке «Формат», либо воспользоваться сочетанием клавиш Ctrl + 1.
Помимо панели, некоторые настройки можно изменить прямо в контекстном меню, которое появляется при щелчке правой кнопкой мыши на элементе. Например, заливку ряда данных (обратите внимание, что тот элемент, к которому применяются настройки, выделен на диаграмме маркерами):
Настраивать можно не только ряды данных, но и отдельные точки данных. Щелкните сначала на ряд данных, а потом еще раз на точку, и сможете настроить ее отдельно.
Таблица данных
Таблица данных позволяет совместить в диаграмме и собственно диаграмму, и таблицу с теми данными, на основе которых она построена. Особенно полезна таблица данных может быть для диаграмм, расположенных на отдельном листе, ведь в таком случае ячеек рядом с диаграммой быть не может и это единственный вариант совмещения таблицы и диаграммы.
Но таблица данных может быть полезна и для внедренных диаграмм. Она позволяет показать исходные данные под диаграммой, совместить их с легендой, а в метки данных на самой диаграмме вывести еще какой-нибудь показатель.
Фильтр диаграммы
В Excel 2019 появилась очень полезная опция — фильтр, позволяющий отобразить только часть данных или только некоторые ряды данных на диаграмме. Это третья кнопка рядом с диаграммой — с иконкой фильтра.
В предыдущих версиях можно скрывать строки или столбцы, чтобы данные не отображались на диаграмме.
Если же вам, напротив, нужно отображать данные со скрытых строк и листов, эту опцию можно включить в окне «Выбор источника данных»:
Напоследок стоит сказать, что диаграммы — не единственный способ визуализации данных в Excel. Можно также использовать просто стилевое и числовое форматирование ячейки (в том числе пользовательские форматы и стили), условное форматирование, спарклайны, стили таблиц и срезы в этих таблицах.
На курсе «Магия Excel» будет два модуля — для новичков и продвинутых. Записывайтесь→
Фото на обложке отсюда