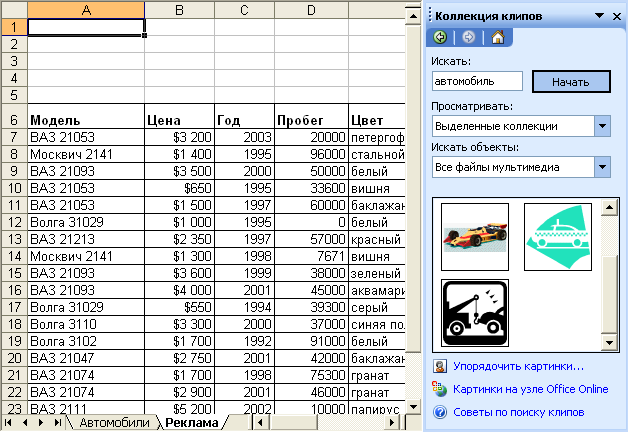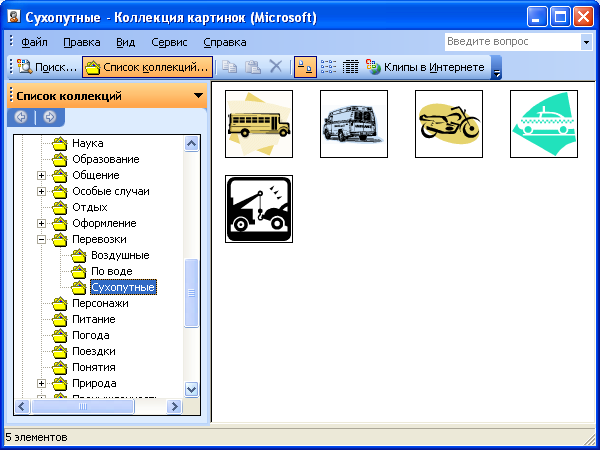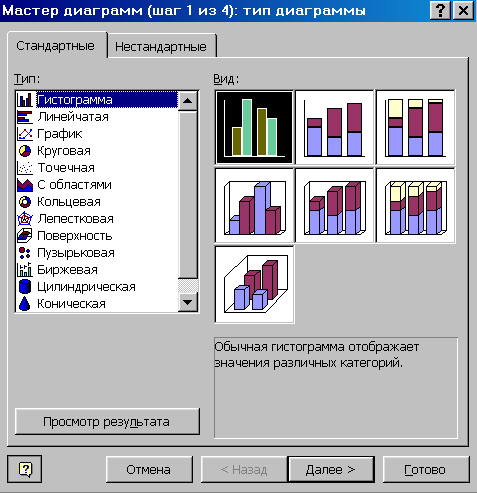Быстрая регистрация
После регистрации вы можете задавать вопросы и отвечать на них, зарабатывая деньги. Ознакомьтесь с правилами, будем рады видеть вас в числе наших экспертов!
Создать аккаунт
- Заработок на Vamber
- Интересные факты
- 10% от рефералов
- ТОП авторов
- Работа без опыта

-
Можно самостоятельно менять размер графического объекта, так же менять его форуму, встраивать в диаграмму. Менять обтекание текстом.
- Спасибо
- Не нравится
0
Лучшие предложения
- Кредитные карты
- Быстрые займы

Совкомбанк

8 800 200-66-96
sovcombank.ru
Лицензия: №963
39 256 заявок

МТС Банк

Без процентов
до 111 дней
8 800 250-0-520
mtsbank.ru
Лицензия: №2268
17 943 заявок

Ренессанс Кредит

Без процентов
до 145 дней
8 800 200-09-81
rencredit.ru
Лицензия: №3354
31 949 заявок

ВебЗайм

8-800-700-8706
web-zaim.ru

ВэбБанкир

8 800 775-54-54
webbankir.com

МигКредит

8 800 700 09 08
migcredit.ru
В каком-то фильме не так давно услышала умную вещь, и она мне очень понравилась. Человек сильный даже в безысходности не сдаётся, а прилагает усилия, чтобы выйти из сложной ситуации победителем. А слабый опускает руки, только ноет, жалуется, но исправить ситуацию и не пытается. А поскольку вокруг … Читать далее
Согласна с высказыванием. Тревожные люди или обладающие неврологическими расстройствами часто много думают и анализируют. Они ждут подходящий момент, но он может не наступить. У них ярко выражена тревога, которая мешает действовать. Чаще всего такие люди просто сдаются — это единственное, что им … Читать далее
Одно из толкований этого высказывания заключается в том, что если вы постоянно заставляете себя добиваться все большего и большего, вы можете потерять чувство внутреннего покоя и удовлетворенности. С другой стороны, если вы остаетесь в своей зоне комфорта и никогда не бросаете себе вызов, вы можете … Читать далее
Можно дать тысячу советов, но самый актуальный и стоящий — наверное, получить новое образование, возможно, заняться бизнесом. Если уже вовлечены в мелкий бизнес — то сменить направление на то, которое Вас больше всего привлекает. Мужчина, который Вас оставил, позавидует Вам, и для него это будет … Читать далее
Как пелось в известной песне группы «Ноль», надо полагать, что настоящему индейцу везде и завсегда весело. И надо ему совсем немного по жизни. Он наслаждается дарами природы, и умеет радоваться самым простым вещам.
Но, если он вдруг загрустит, то он должен достать папиросу и покурить, посидеть … Читать далее
Когда кажется, надо протереть глазки и поморгать. Чтобы не казалось, не нужно ничего себе придумывать и излишне тревожиться. Надо объективно смотреть на вещи и чётко видеть, что именно мешает достижению цели. Разумеется, цель менять не стоит, а вот причины, мешающие достижению, необходимо … Читать далее
Да, вирусы боятся этилового спирта.
Причем, спирт — один из лучших средств по борьбе с вирусами.
Например, если нужно от кого-то взять какой-то предмет и руки будут проспиртованы, меньше вероятности того, что вирус попадет к вам на руки (с рук).
Прикасаясь к дверной ручке в общественном месте … Читать далее
Мне запомнился фильм «Коллектор» с Константином Хабенским. В нем герой, работающий коллектором, постоянно находится в своем офисе, перемещается по нему, но за его пределы не выходит. Все действие происходит в замкнутом пространстве. Даже людей других в кадре нет, только один — коллектор, который … Читать далее


Обучающие онлайн-курсы
- Разработка
- Маркетинг
- Аналитика
- Дизайн
- Менеджмент

Изображения
Для того, чтобы добавить в Excel изображение, необходимо на вкладке Вставка нажать кнопку Иллюстрация.

В появившемся окне вы можете выбрать один из предложенных вариантов:
- вставить рисунок, хранящийся у вас на компьютере;
- найти и вставить изображение в из интернета;
- вставить одну из фигур;
- вставить SmartArt;
- сделать снимок экрана и вставить его.
Для пользователей Office 365 доступен поиск стоковых изображений.
Значки
Добавление значков происходит, как и добавление рисунков, с помощью вкладки Вставка:
При нажатии на кнопку Значки откроется окошко выбора значков, которое содержит множество пиктограмм, разделенных на различные группы:

Трехмерные модели
В офисном пакете Microsoft доступны для использования 3D-модели.
Они позволяют добавить в документ не просто картинку, а целый трехмерный объект и рассмотреть его со всех сторон.

Для добавления 3D-модели необходимо перейти на вкладку Вид – Трехмерные модели – Из интернета. На следующем шаге вам будет предложено выбрать одну из существующих трехмерных моделей, разбитых на категории, или осуществить поиск в интернете.
В офисном пакете Microsoft доступны для использования 3D-модели.
Они позволяют добавить в документ не просто картинку, а целый трехмерный объект и рассмотреть его со всех сторон.

Для добавления 3D-модели необходимо перейти на вкладку Вид – Трехмерные модели – Из интернета. На следующем шаге вам будет предложено выбрать одну из существующих трехмерных моделей, разбитых на категории, или осуществить поиск в интернете.
После добавления Трехмерной модели на картинке появится значок, потянув за который в разные стороны вы сможете вращать выбранную модель.
Рисование
У пользователей последних версий Excel, работающих с планшетов, телефонов, а также ноутбуков с тачпадом на ленте появилась вкладка Рисование.
С помощью инструментов, расположенных на вкладке Рисование, можно делать записи и рисунки прямо поверх текстов, таблиц и презентаций.
Набор инструментов вкладки Рисование немного отличается в зависимости от приложения:
Довольно удобно, что с помощью инструментов рисования можно записать текст от руки, а затем распознать его и превратить в печатный. Соответствующий инструмент появится слева от написанного вручную текста:
Те, у кого вкладка Рисование не появилась автоматически тоже могут сделать ее доступной. Для этого необходимо перейти в меню Файл – Параметры, выбрать раздел Настроить ленту и поставить галочку Рисование в правой части окна:
Расписание ближайших групп:
Загружаю…
Используя полный набор графических средств Excel, можно легко создать любой графический объект и дополнить им рабочий лист.
Содержание
- Создание объекта
- Выделение графического объекта Excel
- Перемещение объектов
- Изменение размеров графического объекта Excel
- Форматирование объектов
- Группировка графических объектов
Создание объекта
Для создания графического объекта щелкните по кнопке Рисование стандартной панели инструментов. Появится панель инструментов Рисование. Выбирайте не панели кнопки, необходимые для создания графического объекта.
Поместите курсор в то место рабочего листа, где бы вы хотели начать создание объекта (курсор в рабочем листе будет выглядеть как крестик). Щелкните левой кнопкой мыши и, не отпуская ее, перемещайте курсор до тех пор, пока объект не приобретет нужных размеров. Потом отпустите кнопку мыши и Excel вставит объект в рабочий лист.
Если будете создавать объект при нажатой клавишу Alt, то этот объект будет привязанный к линиям сетки рабочего листа, а если при нажатой клавише Shift, то прямые линии будут строиться беспрерывно, прямоугольник будет квадратом, эллипс – кругом, дуга или сегмент – будут иметь вид части круга.
Выделение графического объекта Excel
Перед тем, как переместить или изменить размер объекта, необходимо его выделить, поместив курсор на объект и щелкнув левой кнопкой мыши. Курсор на границе объекта приобретет вид стрелки. Около объекта появятся маркеры (черные квадратики), которые указывают на то, что объект выделенный.
Перемещение объектов
Выделите объект, который нужно переместить, а потом поставьте на него курсор. Когда курсор превратится в стрелку, нажмите левую кнопку мыши и, не отпуская ее, переместите объект на новое место. После чего освободите кнопку.
Если при перемещении объекта нажать клавишу Shift, то объект будет перемещаться только по горизонтали или вертикале, а если клавишу Alt, то объект будет перемещаться в границах ячеек таблицы.
Изменение размеров графического объекта Excel
Выделите объект, который нужно увеличить или уменьшить (около объекта появятся маркеры).
Переместите курсор на один из черных квадратиков (маркеров). Курсор превратится в двунаправленную стрелку. Чтобы изменить ширину или длину объекта, поместите курсор на какой-либо средний маркер. Для пропорциональной смены объекта поместите курсор на один из угловых маркеров.
Нажмите левую кнопку мыши и, не отпуская ее, перемещайте маркер объекта до тех пор, пока он не приобретет нужных размеров. После чего освободите кнопку мыши.
Форматирование объектов
Как и при работе с текстами, можно добавлять к объектам рамки и изменять их цвет. Для форматирования объекта выполните такие шаги:
- Выделите объект, который нужно отформатировать.
- Выберите команду Формат/Автофигура или нажмите комбинацию клавиш Ctrl+1 или щелкните правой кнопкой мыши и выберите команду Формат автофигуры из контекстного меню. На экране появится диалоговое окно Формат автофигуры.
- Открывая соответствующие вкладки диалогового окна и выбирая необходимые опции, можно изменять вид объекта.
- Щелкните по кнопке ОК для закрытия диалогового окна. Объект будет изменен.
Группировка графических объектов
При создании графика или рисунка можно нарисовать несколько отдельных объектов. Если нужно работать одновременно с несколькими объектами, (например, переместить все объекты в другую область рабочего листа или скопировать их), можно сгруппировать эти объекты в один.
Для группировке сначала выделите эти объекты. Это можно сделать, выделяя каждый объект отдельно при нажатой клавишу Shift. Щелкните по кнопке Действия панели инструментов Рисование и выберите Группировать. Excel объединит выделенные объекты и около них появится одна общая рамка с маркерами.
Другие статьи:
Автоформаты для диаграмм в Excel
Добавление в диаграмму меток данных, названий и других компонентов
Аннотация: В лекции рассмотрено использование различных графических объектов в Microsoft Excel. Показаны способы вставки рисунков из коллекции Microsoft Office и графических файлов, а также настройки их параметров (размер, положение на листе, параметры изображения и др.). Описаны способы работы с фигурным текстом (объекты WordArt). Показано изменение фона листа с использованием рисунков.
Работа с рисунками
Вставка рисунков
Вставка рисунков из графических файлов
Для вставки рисунка, хранящегося в виде графического файла, следует нажать кнопку Добавить рисунок из файла панели инструментов Рисование или выполнить команду Вставка/Рисунок/Из файла. В окне Добавление рисунка (
рис.
24.1) следует перейти в папку, в которой расположен файл рисунка, и дважды щелкнуть мышью по значку (эскизу) файла.
Рис.
24.1.
Выбор файла рисунка
Напрямую или с использованием специальных графических фильтров можно вставлять графические файлы многих распространенных форматов. Специальные графические фильтры не требуется устанавливать для вставки графических файлов следующих форматов:
- расширенный метафайл (.emf);
- Joint Photographic Experts Group (.jpg);
- Portable Network Graphics (.png);
- точечный рисунок Microsoft Windows (BMP, RLE, DIB);
- Graphics Interchange Format (.gif);
- метафайл Windows (.wmf).
Однако для вставки файлов других графических форматов необходимо наличие соответствующих графических фильтров. Если для файлов какого-либо графического формата фильтр не установлен, вставить рисунок непосредственно из файла невозможно. В этом случае необходимо установить недостающий фильтр или воспользоваться буфером обмена.
Вставка рисунков с использованием буфера обмена
Этот способ вставки рисунков используется в том случае, когда на компьютере не установлен графический фильтр для графического формата файла или требуется вставить не весь рисунок, а только его часть.
Для вставки рисунка необходимо запустить соответствующую графическую программу и открыть файл рисунка. Средствами графической программы необходимо выделить рисунок или его фрагмент и копировать в буфер обмена.
Затем следует перейти в Microsoft Excel и извлечь рисунок из буфера обмена.
Вставка рисунков из коллекции Microsoft Office
Коллекция картинок содержит рисунки, фотографии, звуки, видео и другие файлы мультимедиа, называемые клипами, которые можно вставлять и использовать в документах Microsoft Office.
Для вставки рисунка из коллекции Microsoft Office следует нажать кнопку Добавить картинку панели инструментов Рисование или выполнить команду Вставка/Рисунок/Картинки, после чего в окне Microsoft Excel появится область задач Коллекция клипов.
В поле Искать необходимо ввести ключевое слово искомого рисунка, в раскрывающемся списке Просматривать можно выбрать области поиска рисунков, в раскрывающемся списке Искать объекты можно указать тип искомых файлов, после чего следует нажать кнопку Начать. Найденные рисунки будут отображены в области задач (
рис.
24.2). Для вставки рисунка достаточно щелкнуть по его изображению в области задач.
Рис.
24.2.
Результат поиска рисунков из коллекции Microsoft Office в области задач «Коллекция клипов»
Если не найдено ни одного рисунка или найденные рисунки не подходят, можно щелкнуть по ссылке Упорядочить картинки в нижней части области задач Коллекция клипов, после чего будет отображено окно Коллекция картинок (
рис.
24.3). Просматривая категории клипов, можно попробовать найти нужный рисунок.
Рис.
24.3.
Коллекция клипов Microsoft Office
Вставить рисунок на лист можно перетаскиванием эскиза рисунка из окна Коллекция картинок на лист в окно Microsoft Excel.
Для вставки найденного рисунка можно также щелкнуть по нему правой кнопкой мыши и выбрать команду контекстного меню Копировать. Затем следует перейти на лист и извлечь рисунок из буфера обмена.
Данные электронной
таблицы можно представить в
графическом виде.Excelподдерживает различныетипыдиаграмм,
каждый из которых имеет несколькоподтипов.Выбор типа и подтипа
диаграммы зависит от ее назначения и
должен обеспечивать наилучшее
представление данных.
ТИПЫ ДИАГРАММ
Основные типы
диаграмм любой электронной таблицы:
Гистограмма(столбчатая, или столбиковая, диаграмма)
представляет собой набор вертикальных
столбиков, высота которых определяется
значениями данных. Гистограмма применяется
для отображенияодногоилинесколькихрядов данных и обычно используется для
сопоставления числовых данных, а также
для представления изменения данных во
времени или по категориям.
Линейчатая
диаграмма —это гистограмма, столбики
которой располагаются не вертикально,
а горизонтально.
Графикпредставляется в виде сглаженной или
ломаной линии, соединяющей точки,
соответствующие значениям данных. Для
некоторых графиков значения данных
изображаются в виде маркеров.
Круговые диаграммыиспользуются для представленияодногоряда данных, они демонстрируют соотношение
между целым и его частями и отвечают на
вопрос, какую часть целого составляет
тот иди иной его компонент. Каждое
значение на круговой диаграмме
представляется в виде сектора круга.
Угол сектора пропорционалендолепредставляемого значения в общей сумме
всех значений. Для каждого значения
ведется автоматический пересчет в
проценты, которые затем могут быть
отмечены на диаграмме.
Точечнаядиаграмма(ХУ-точечная)отображает
взаимосвязь междучисловыми значениямив нескольких рядах вкоординатах XY.При подготовке данных в первом ряду
помещаются значения аргумента (ось X),
во втором (и последующих рядах) — значения
функции (функций), соответствующие
значениям аргумента из первого ряда
данных и откладываемые по осиY.
Смешанные(комбинированные) типы диаграмм позволяют
построить диаграмму сдвумя осямии расположить на одной диаграмме данныеразличных типов.При создании
диаграммы смешанного типа возникаютдве группы рядов.Одна группа —гистограммы,другая может бытьграфиком, диаграммой собластямиилиXY-точечной.
Большинство диаграмм
Excelдопускает как плоский,
так и объемный варианты.
ПОСТРОЕНИЕ
ДИАГРАММ
Для построения
диаграмм используется специальное
средство Excel, называемоеМастером диаграмм.Процесс построения
диаграммы состоит из определенной
последовательности шагов.
Перед вызовом
Мастера диаграммрекомендуется
выделить ряды данных, по которым будет
строиться диаграмма. Выделенная область
должна содержать ряды с числовыми
данными для создания собственно
диаграммы; в нее также можно включить
текстовые наименования строк и столбцов
таблицы для оформления диаграммы.
Для вызова Мастера
диаграммнеобходимо после выделения
рядов данных щелкнуть мышью на кнопкепанели инструментовСтандартная или
выполнить команду меню Вставка/Диаграмма…
После этого появляется диалоговое окно,
соответствующее первому шагуМастера
диаграмм (рис. 5).
Типы стандартных
и нестандартных (вкладка Нестандартные)диаграмм представлены в окне Тип. Для
каждого стандартного типа диаграммы
возможен выбор подтипа диаграммы, вид
которых представлен в окне Вид. Например,
для диаграммы типаГистограммаможно выбрать один из семи подтипов
(рис. 5).
Рис. 5.Первый
шагМастера диаграмм:выбор типа
диаграммы
На первом шаге
Мастера диаграммнеобходимо выбрать
и выделитьтип диаграммы из
предлагаемого списка, а затем выбрать
и выделить картинку, определяющуюподтип.Если после этого нажать и
удерживать нажатой кнопку Просмотр
результата, то вместо окна Вид появляется
окно Образец, в котором отображается
диаграмма, соответствующая выбранным
типу и подтипу. Изменяя тип и вид
диаграммы, можно выбрать подходящее
графическое представление данных. Для
перехода к следующему шагу следует
нажать кнопку Далее.
На втором шаге
Мистера диаграммможно изменить
или определитьисходные данные —источник данных диаграммы. Окно второго
шага содержит вкладкиДиапазон данныхиРяд.
Вкладка Диапазон
данныхактивна по умолчанию, в ней
источник данных рассматривается какодин объект,который можно изменить
или определить (если это не сделано
перед вызовомМастера диаграмм) в
поле ввода Диапазон.
Вкладка Рядвыбирается, если источник данных
рассматривается каксовокупность
объектов-рядов данных, которые можно
добавлять, удалять, переопределять.
Поле ввода Подписи оси Х позволяет
указать ряд, который используется в
качествекатегорий (меток оси X).Для
перехода к следующему шагу следует
нажать кнопку Далее.
На третьем шаге
Мистера диаграммопределяютсяпараметры диаграммы,размещенные
на шести вкладках окна третьего шага.
Вкладка Заголовкисодержит поля ввода дляназвания
диаграммыи дляназваний осей(в
плоском случае ось Х обычно называют
осьюкатегорий,аocьY- осьюзначений).
Вкладка Легендасодержит элементы управления для
настройки легенды. Легенда — это объект
диаграммы, содержащий обозначения и
названия рядов данных. Если легенда
должна присутствовать на диаграмме, то
это необходимо отметить флажкомДобавить
легендуи в группеРазмещение выбрать
место для первоначального размещения
легенды.
Вкладки ОсииЛинии сеткипозволяют определить
наличие или отсутствие осей и линий
сетки.
Вкладка Таблица
данныхпозволяет присоединить к
диаграмме таблицу с данными, на основе
которых построена диаграмма.
Вкладка Подписи
данныхпозволяет определить вид
подписи или ее отсутствие.Мастер
диаграммпредлагает различные виды
подписей для разных типов диаграмм;
например, в качестве подписи можно
выбрать категорию или значение. Однако
подписи загромождают диаграмму, поэтому
следует использовать только в случае
необходимости.
На четвертом шаге
Мастера диаграммопределяется месторазмещения диаграммы: наимеющемсялисте, т.е. на одном из рабочих листов
электронной таблицы, или наотдельномспециальном листе диаграмм.
После размещения
диаграммы на рабочем листе щелчок мыши
на границе области диаграммы выделяет
ее маркерами.Это позволяет перемещать
диаграмму и изменять ее размеры, чтобы
добиться сбалансированности объектов
диаграммы и тем самым улучшить ее
восприятие.
Если
в момент построения диаграммы
какие-либо ее параметры не были определены
или возникла необходимость в их изменении,
то это можно сделать в режимередактированиядиаграммы.
РЕДАКТИРОВАНИЕ
ДИАГРАММ
После построения
диаграммы любой объект диаграммы можно
изменить. Объектами диаграммы являются:
область диаграммы, область построения
диаграммы, ряды данных, название
диаграммы, ось категорий, название оси
категорий, ось значений, название оси
значений, легенда, линии сетки.
Excel97, в отличие от предыдущих версий, имеет
следующую особенность при работе с
диаграммами: касание курсором мыши
любого объекта вызывает появление
подсказки, описывающей объект.
Щелчок левой кнопки
на объекте выделяет его с помощью
маркеров и делает возможным перемещение
объекта внутри области диаграммы, а для
некоторых объектов и изменение размеров.
Для текстовых объектов (названия
диаграммы и осей) возможно редактирование
текстов. Нажатие правой кнопки мыши в
области объекта (даже не выделенного)
вызывает появление контекстного меню
для редактирования соответствующего
объекта. Естественно, в каждый момент
времени может быть открыто только одно
меню. Пункты меню, как правило, имеют
свои диалоговые окна, которые, в свою
очередь, могут иметь несколько вкладок.
В процессе
редактирования диаграммы возможно
изменение типа и подтипа диаграммы,
исходных данных, параметров диаграммы.
Для каждого из этих изменений вызывается
соответствующий шаг Мастера диаграмм,
в окне которого выполняются изменения.
Под редактированием диаграммы понимается
также форматирование отдельные объектов
диаграммы: изменение цвета, шрифта,
границы, заливки и т.д.
Для форматирования
объектов диаграммы можно выбрать
соответствующий пункт контекстного
меню или воспользоваться кнопками
панели Форматирование.
8
Соседние файлы в папке Лекции
- #
- #
- #