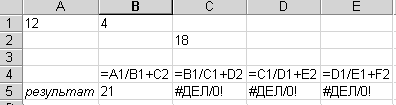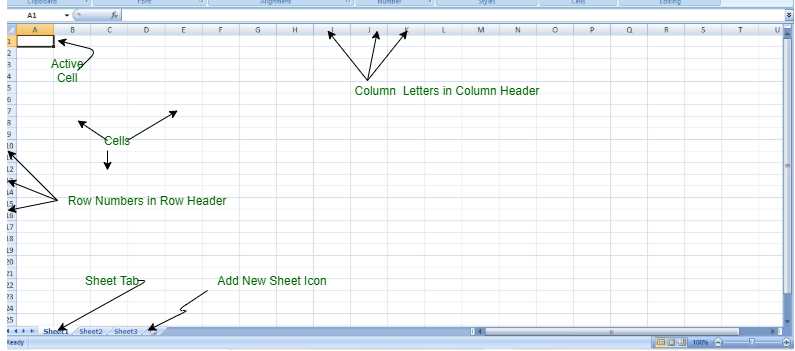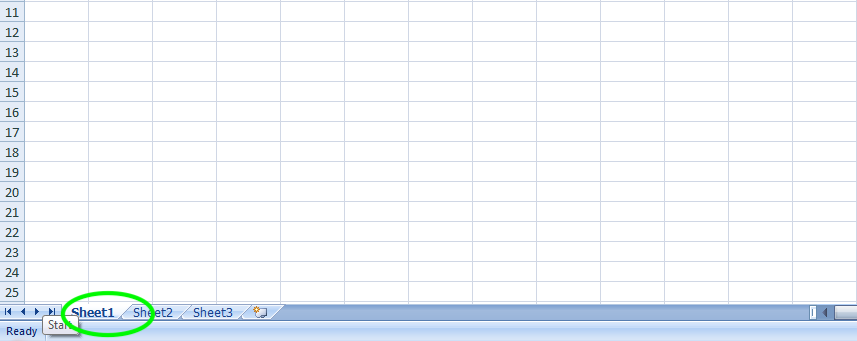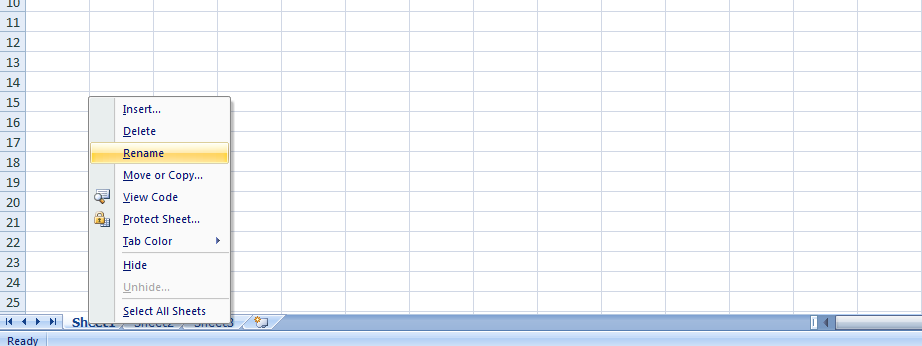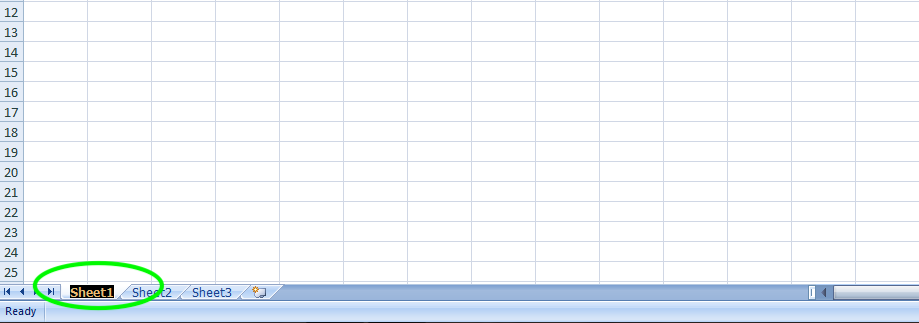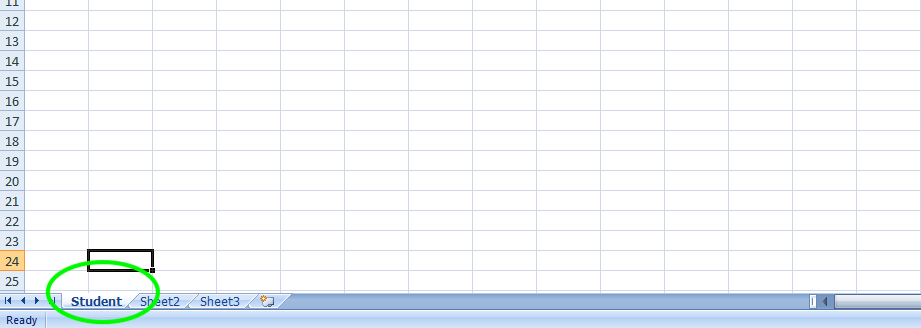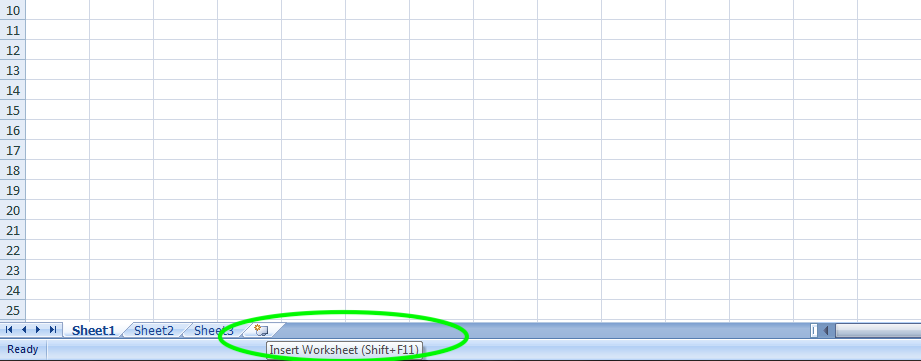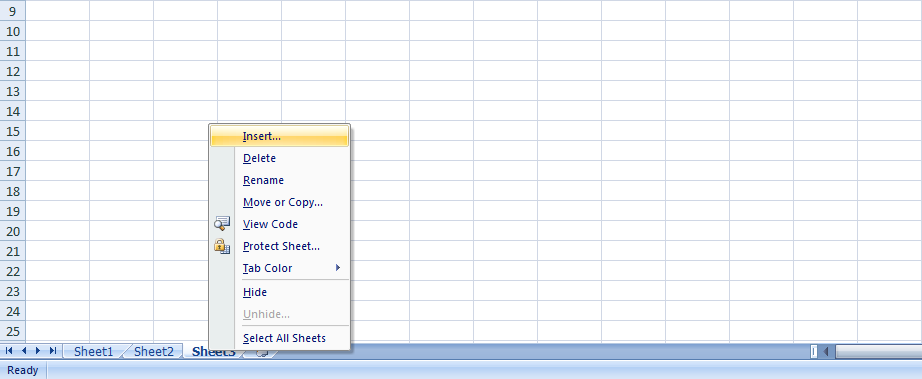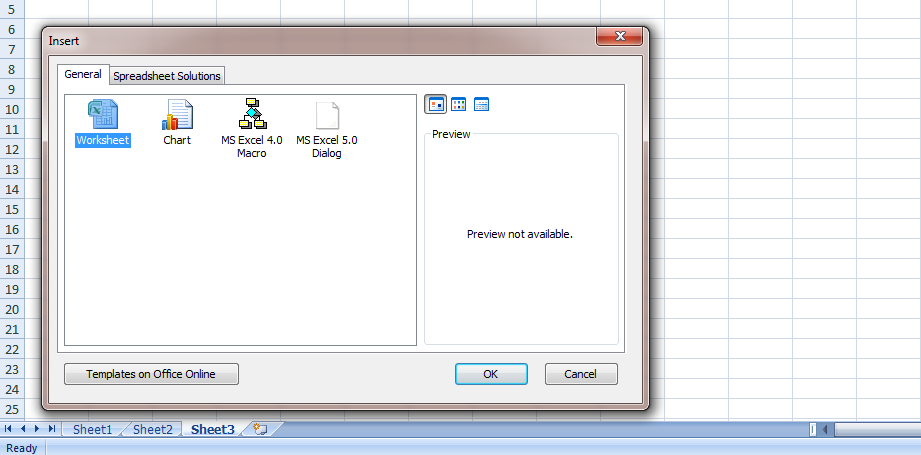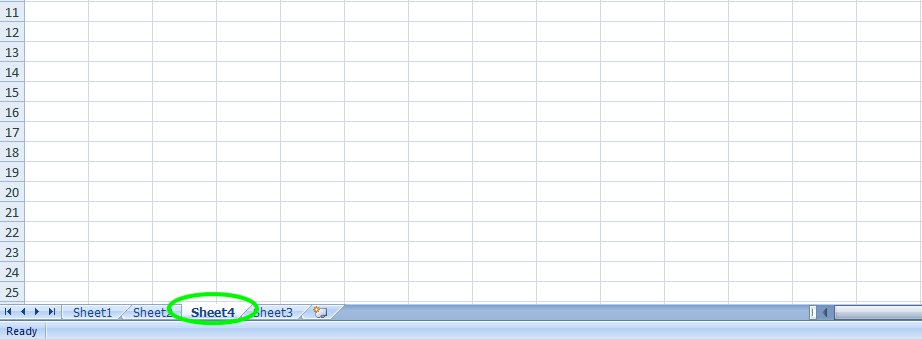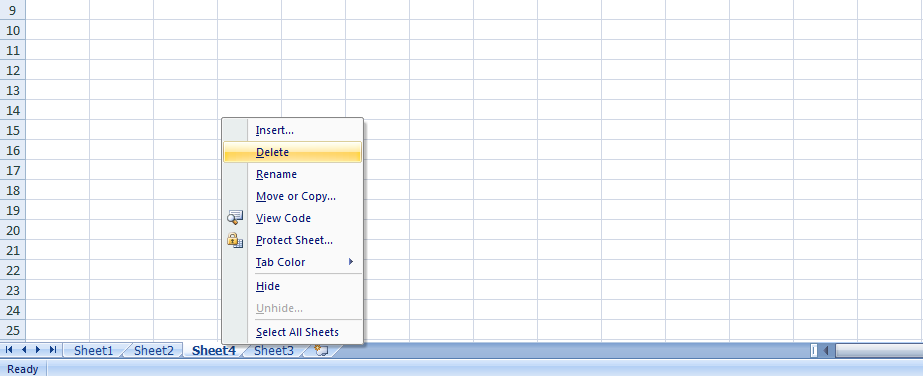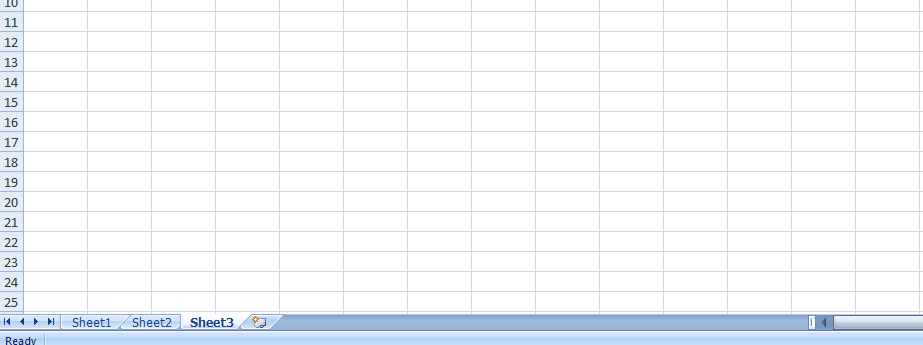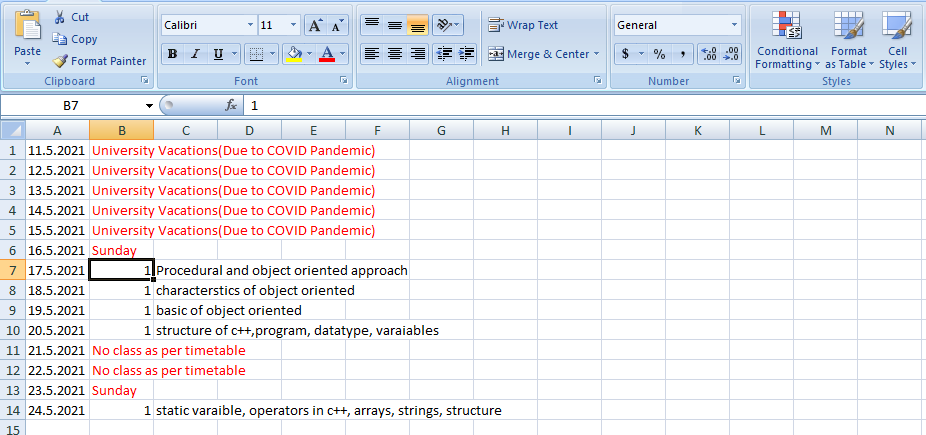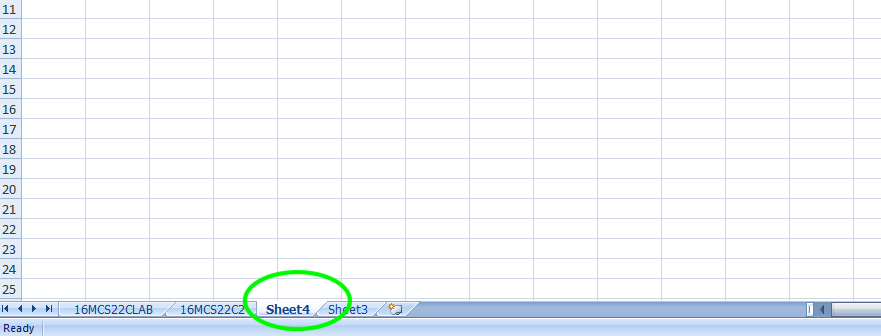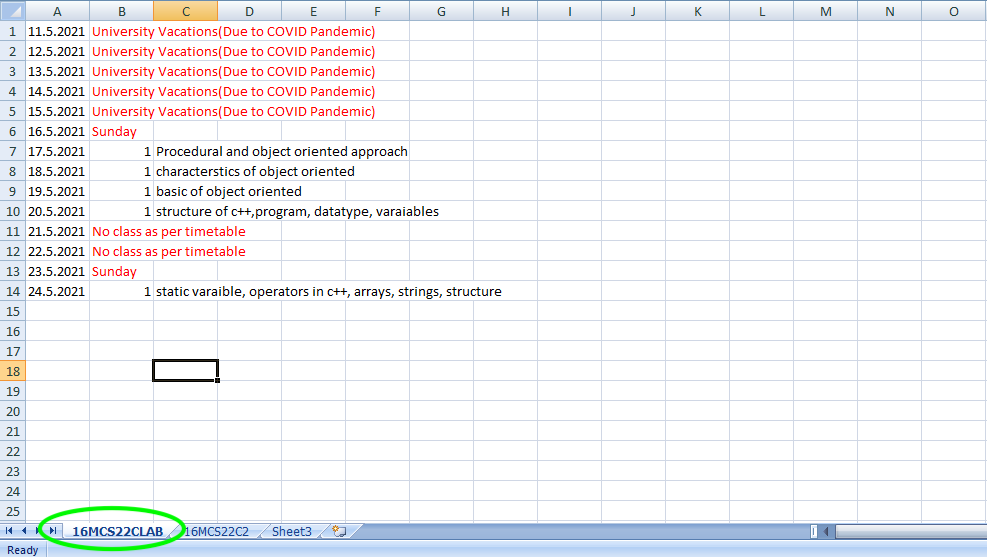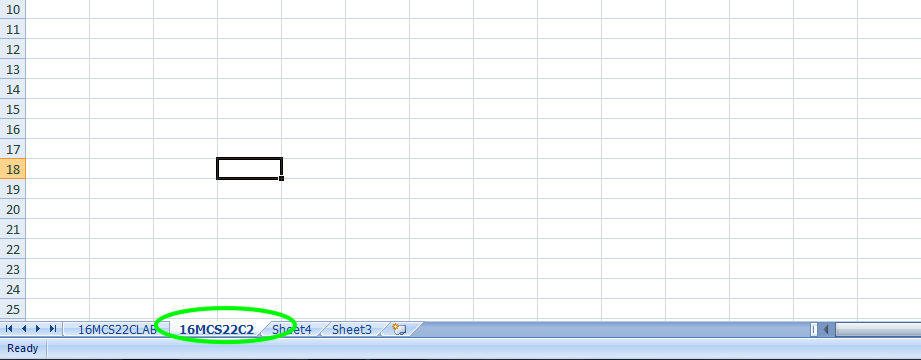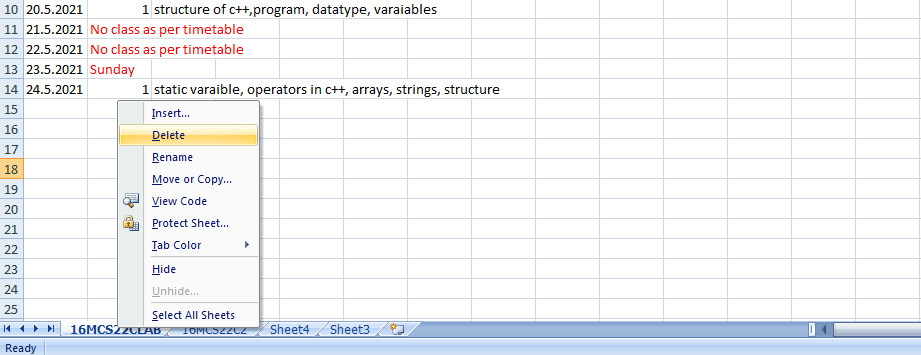-
Операции с рабочими листами
-
Изменение количества листов в книге
-
-
В
меню Сервис
выберите команду Параметры. -
В
диалоговом окне Параметры выберите
закладку Общие. -
В
поле Листов
в новой книге установите нужное
количество. -
Щелкните
кнопку ОК. -
Все
вновь созданные книги будут с указанным
числом листов.
-
Переименование листа
1
способ
-
Выделите
лист, который нужно переименовать. -
В
меню Формат
выберите команду Лист
подкоманду Переименовать. -
Введите
новое имя на ярлычке листа.
2
способ
-
Укажите
лист, который нужно переименовать. -
Сделайте
двойной щелчок по ярлычку листа. -
Введите
новое имя на ярлычке листа.
-
Вставка листа
-
Активизируйте
книгу, в которую необходимо вставить
лист (листы). -
Выделите
лист (листы), перед которым нужно вставить
новый лист (листы). -
В
меню Вставка
выберите команду Лист.
Примечание:
При добавлении листа в конец книги, его
нужно вставлять перед существующим
листом, затем переместить в конец.
-
Копирование листа
1
способ
-
Выделите
лист (листы), который нужно скопировать. -
В
меню Правка
выберите команду Переместить/
Скопировать лист. -
В
диалоговом окне Переместить или
скопировать:
-
в
поле списка в
книгу
выберите книгу, в которую нужно
скопировать лист (листы), -
в
поле спискаПеред
листом
укажите лист, перед которым нужно
вставить лист, -
установите
флажок Создавать
копию.
-
Щелкните
по кнопке ОК.
Примечание:
При Перемещении
не устанавливается флажок Создавать
копию.
2
способ
-
Выделите
лист (листы), который нужно скопировать. -
Удерживая
нажатой клавишу <Ctrl>,
зацепите лист и переместите лист (листы)
в нужное место.
Примечание:
Перемещение
выполняется
аналогично, но без клавиши <Ctrl>.
-
Удаление листа
-
Выделите
лист (листы), который нужно удалить. -
В
меню Правка
выберите команду Удалить
лист. -
Щелкните
по кнопке ОК.
-
Скрытие книги, листа, строки или
столбца
Скрытие строки
или столбца
-
Выделите
строки или столбцы, которые нужно
скрыть. -
В
меню Формат
выберите команду Строка
или Столбец. -
В
появившемся подменю выберите команду
Скрыть.
Скрытие листа
-
Выделите
лист или листы, которые нужно скрыть. -
В
меню Формат
выберите команду Лист. -
В
появившемся подменю выберите команду
Скрыть.
Скрытие книги
-
Выберите
книгу, которую нужно скрыть. -
В
меню Окно
выберите команду Скрыть.
-
Отображение скрытой книги, скрытого
листа, скрытых столбцов (строк)
Отображение
скрытых строк или столбцов
-
Чтобы
вывести на экран скрытые столбцы
(строки), выделите ячейки в столбцах
слева и справа от скрытых столбцов (в
строках над и под скрытыми строками). -
В
меню Формат
выберите команду Столбец
(Строка). -
Выберите
команду Отобразить.
Отображение
листа
-
Выберите
в меню Формат
команду Лист. -
В
появившемся подменю выберите команду
Отобразить.
Отображение
книги
-
Выберите
в меню Окно
команду Отобразить.
-
Вычисления в таблицах Excel
-
Формула. Ввод формулы
-
Формулой
называется выражение, в соответствии,
с которым вычисляется значение ячейки.
Длина формулы не должна превышать 1024
символов.
В
ячейке, в которой находится формула,
виден только результат вычислений по
этой формуле. Сама
формула отображается в строке формул
при активизации этой
ячейки.
Признак
формулы – знак » =
» (равенства), который вводится либо
с клавиатуры, либо автоматически.
Автоматически
знак появляется:
-
при
использовании кнопки Вставка
функции
на Стандартной панели инструментов,
-
при
использовании кнопки Изменить
формулу
в строке
формул, -
при
выборе команды Функция
в меню Вставка.
Ввод формулы
вручную
-
Выделите
ячейку, в которую необходимо ввести
формулу. -
Введите
знак равенства. -
Введите
нужную формулу. -
Щелкните
кнопку Ввод
в строке формул (нажмите клавишу
<Enter>).
Формулы в
таблицах содержат ссылки на данные,
хранящиеся в ячейках, а также обозначение
действий, которые необходимо применить
к этим данным.
Адреса ячеек
(диапазонов) в формулу вводятся
непосредственно с клавиатуры или
способом «указания курсором».
Ячейка рабочего
листа называется зависимой, если в
ней имеется формула, содержащая ссылку
на данные активной ячейки. Авлияющейназывается ячейка, на которую ссылается
формула в активной ячейке.
Операторы
-
Оператор
Функция
Пример
Арифметические
операторы+
сложения
=A1+1
—
вычитания
=4-C4
*
умножения
=A3*D123
/
деления
=F56/D3
%
проценты
=10%
^
возведение
в степень=2^4
Операторы
сравнения=
равно
<
меньше
>
больше
<=
меньше
или равно>=
больше
или равно<>
не равно
Операторы
связи:
диапазон
=СУММ(A1:C10)
;
объединение
=СУММ(A1;A2;A6)
Текстовый
оператор соединения&
соединение
текстов
Последовательность
выполнения операторов в Excel
-
:
, ;оператор
связи—
оператор
отрицания%
оператор
процентов^
оператор
возведения в степень*
, /операторы
точечных вычислений+
, —операторы
линейных вычислений&
оператор
текста<,>,<=,>=,<>
операторы
сравнения
Скобки указывают
на приоритет операций в выражении.
Примечание:
Если
диалоговое окно закрывает нужные ячейки
таблицы, отодвиньте его «зацепив» мышью.
-
Ссылки
Абсолютная
и относительная ссылки
При
переносе или копировании формулы в
другое место автоматически изменяются
адреса ячеек в формулах. Они называются
относительными
ссылками на
ячейки.
Пример:
В
ячейке А5 записана формула =
A2+В3. Эта
запись означает «к содержимому ячейки,
расположенной тремя рядами выше прибавить
содержимое ячейки, расположенной двумя
рядами выше и правее». При копировании
данной формулы в ячейку В5, изменится
адресация. В ячейке В5 появится формула
=В2+С3.
Часто
хотя бы один операнд должен иметь
неизменный адрес. Такая ссылка называется
абсолютной
(фиксированной).
Абсолютная
ссылка бывает двух типов — полная и
частичная. Признаком абсолютной ссылки
является знак $
перед именем
столбца и (или) номером строки в обозначении
ссылки.
$B3
— ссылка с
абсолютным значением столбца (частичная).
B$3
— ссылка с абсолютным значением строки
(частичная).
$B$3—
ссылка с абсолютным значением столбца
и строки.
Пример:
Формула с относительными ссылками
До копирования После
копирования
Соседние файлы в предмете [НЕСОРТИРОВАННОЕ]
- #
- #
- #
- #
- #
- #
- #
- #
- #
- #
- #
Рабочая книга состоит из нескольких рабочих листов. С рабочим листом можно выполнить следующие действия.
Для добавления в рабочую книгу нового рабочего листа используйте команду Вставка – Лист. Новый лист получит следующий свободный номер. Максимальное количество листов – 256.
Для удаления рабочего листа со всем содержимым выбираем команду Правка – Удалить лист. Рабочий лист удаляется со всем содержимым и восстановлению не подлежит.
Команда Формат – Лист – Переименовать позволяет присвоить рабочему листу новое имя. При этом возле старого имени на корешке листа появляется курсор. Старое имя нужно удалить, ввести новое и нажать клавишу <Enter>.
Чтобы убрать с экрана корешки рабочих листов, применяется команда Формат – Лист – Скрыть. Обратное действие выполняет команда Формат – Лист – Показать.
Копирование или перенос рабочего листа выполняется командой Правка – Переместить/скопировать лист. При этом действия можно выполнить как в текущей рабочей книге (файле), так и в другом открытом файле. Для выполнения операции копирования необходимо включить соответствующий флажок в окне диалога. Копия получит то же имя, что и исходный файл. В скобках будет указано (2), (3) и т.д.
Упражнение 6.1
1. Переименуйте первый рабочий лист в “Исходные данные”.
2. Переместите его в конец рабочей книги.
3. Создайте его копию в этой же рабочей книге.
4. Добавьте в открытую книгу еще два новых рабочих листа.
5. Скройте корешок 3-го рабочего листа, а затем снова покажите его.
Практическое задание 7
На первом рабочем листе создайте таблицу следующего вида:
Основные морфометрические характеристики отдельных морей
|
Море |
Площадь, тыс. км2 |
Объем воды, тыс. км3 |
Глубина, м |
|
|
средняя |
наибольшая |
|||
|
Карибское |
2777 |
6745 |
2429 |
7090 |
|
Средиземное |
2505 |
3603 |
1438 |
5121 |
|
Северное |
565 |
49 |
87 |
725 |
|
Балтийское |
419 |
21 |
50 |
470 |
|
Черное |
422 |
555 |
1315 |
2210 |
1. Назовите первый рабочий лист “Моря Аталантического океана”.
2. Создайте копию данного рабочего листа, поместите ее в конец файла.
3. Остальные рабочие листы (Лист2 и Лист3) сделайте невидимыми.
4. Снова высветите корешок рабочего листа с номером 3.
Основные действия над листом в Excel такие:Вставка листа;Удаление листа;Переименование;Скрытие;Перемещение и копирование.Это стандартные действия над листом в Excel, которые решают большинство задач.
Удаляем элементы управления вместе со строкой в MS EXCEL
При удалении строки Элементы управления формы (Флажок, Полоса прокрутки, Счетчик) остаются на листе. Если нужно удалять их вместе со строкой, то используйте группировку Элементов управления и/или Фигур.
update Опубликовано: 15 мая 2015
Импортируем (вставляем) текст из WORD на лист EXCEL
При вставке на лист EXCEL текста из WORD, содержащего несколько абзацев и символы табуляции, текст вставляется сразу в несколько ячеек. Рассмотрим подробнее почему так происходит.
update Опубликовано: 03 апреля 2013
Отображаем невидимые объекты на листе MS EXCEL
При импорте содержимого web-страниц на лист EXCEL может попасть множество ненужных объектов: картинок, элементов управления, таблиц, форм. Часть из этих объектов может быть скрыта. Научимся отображать эти объекты, а затем …
update Опубликовано: 26 апреля 2013
Изменяем в MS EXCEL отображение листа в книге
Если лист используется не часто, то можно его скрыть, чтобы он не мешал отображению вкладок других листов. При необходимости его можно отобразить через пункт меню. Лист можно скрыть «еще больше», …
update Опубликовано: 26 апреля 2013
update Опубликовано: 10 апреля 2013
По окончании урока вы сможете:
- Настраивать шрифт книги по умолчанию
- Переименовывать рабочие листы
- Перемещаться по рабочей книге 3-мя способами
- Выделять рабочие листы и вносить одновременно информацию на несколько листов
- Вставлять и удалять рабочие листы
- Перемещать и копировать рабочие листы
В Excel файлы называются рабочими книгами. Рабочие книги могут содержать несколько рабочих листов и листы диаграмм. При сохранении файла сохраняется вся рабочая книга.
1. Настройка шрифта в рабочей книге
По умолчанию рабочим шрифтом в книге Excel принят шрифт Calibri размер 11 пт. Но в большинстве организаций рабочий шрифт Times New Roman. Можно, конечно, выделить весь лист и задать нужный вам шрифт
Шаг 1. Выделяем всю таблицу (щелкаем курсором выделения ячеек по пересечению строки имен столбцов и строки имен строк):
Шаг 2. Назначаем шрифт для работы в книге (лента Главная → группа команд Шрифты → кнопка выпадающего меню с названием шрифта → название нужного шрифта):

Но… Каждый раз при создании новой книги вы должны будете делать эту операцию.
Давайте назначим нужный нам шрифт по умолчанию. Открываем новую книгу (запускаем программу Excel) и переходим на ленту «Файл»:
- Открываем окно «Параметры Excel командой «Параметры»
- Вкладка «Общие» и раздел «При открытии новой книги»
- Кнопка выпадающего меню «Шрифт текста»
- Выбираем нужный шрифт
- ОК и появляется сообщение:

Говорим ОК. Теперь при создании новой книги шрифт по умолчанию будет Times New Roman.
Скачайте файл тут и откройте его. Впрочем можете воспользоваться собственным файлом.
2. Ярлычки рабочего листа
В рабочей книге, как правило, содержится несколько рабочих листов. Чтобы не запутаться в листах, рекомендую давать им имена.
Шаг 1. Щелкаем ПМ по имени ярлыка и выбираем команду «Переименовать»:
Но можно обойтись двойным щелчком мышкой ЛМ на ярлычке листа.
В результате, будет выделено Имя ярлычка.
Шаг 2. Вводим новое имя с клавиатуры и нажимаем Enter
Когда листов много (а у меня бывает до 23 листов и больше), то очень удобно ключевые листы выделить цветом ярлычка.
Шаг 3. Щелкаем ПМ по имени ярлыка и выбираем команду «Цвет ярлычка»:
Не пренебрегайте этими возможностями Excel. Если листов в книге больше 4-х, то вероятность запутаться возрастает в геометрической прогрессии.
3. Перемещение по рабочей книге
Бывают ситуации, когда в вашей книге Excel много листов, между которыми нужно постоянно переключаться.
Способ 1.
Переход по листам рабочей книги с помощью ярлычков.
- Кнопки перехода на один лист
- Кнопка перехода на первый лист
- Ярлычки с именами
- Кнопка перехода на последний лист
- Кнопка добавления нового листа
- Движок уменьшения или увеличения размера полосы прокрутки
Способ 2.
Переход по листам рабочей книги с помощью клавиатуры.
| Ctrl + Page Down | Перейти на следующий лист |
| Ctrl + Page Up | Перейти на предыдущий лист |
Способ 3.
Переход по листам рабочей книги с помощью контекстного содержания.
- Щелкаем ПМ мыши по стрелкам перехода по листам
- Выбираем нужный лист в контекстном содержании «Переход к листу текущей книги»
Поэтому-то так важно давать значимые имена листам, чтобы не запутаться в контекстном содержании.
4. Выделение рабочих листов
Ярлычок рабочего листа, на котором вы работаете, белого цвета, т.е. лист активен и считается выделенным.
Выделение нескольких рабочих листов аналогично выделению группы ячеек.
| ЛМ + Shift | Выделение смежных листов |
| ЛМ + Ctrl | Выделение несмежных листов |
Если нужно выделить все рабочие листы книги, то щелкаем ПМ мыши на любом ярлычке листа и выбираем команду «Выделить все листы».
Выделив несколько рабочих листов, можно вводить одни и те же данные одновременно в каждый из них.
Шаг 1. Выделяем два листа «Зарплата за апрель» и Зарплата за май»:
Шаг 2. В строке «2» неважно какого листа вводим последовательно в ячейках: «ФИО», «Оклад», «Коэффициент», «К выплате»
Шаг 3. Убеждаемся, что на другом листе в соответствующих ячейках появился соответствующий текст:
5. Вставка и удаление рабочих листов
Шаг 1. Щелкаем по имени рабочего листа ПМ и выбираем команду Удалить (Delete).
Шаг 2. Появиться сообщение, что данная операция отменена быть не может. Если мы уверены, что хотим удалить лист, нажимаем ОК, в противном случае – Отмена:

6. Перемещение и копирование рабочих листов
Внутри рабочей книги можно перемещать и копировать рабочие листы. Это позволит систематизировать информацию в файле, располагать ее в логическом порядке.
Шаг 1. Щелкаем ЛМ на имени листа, который требуется переместить, и перетащите указатель листа в нужное место. При перемещении стрелка указывает то место, в котором будет находиться лист, если отпустить кнопку мыши.
Копируем рабочий лист аналогично операции перемещения, только при этом нужно держать нажатой клавишу Ctrl и отпустить ее в последнюю очередь.
На иконке листа около курсора появился значок «+» – это сигнал операции «Копирование». Обратите внимание на имя скопированного листа.
| Понять и запомнить! | Имя рабочего листа на ярлычке уникально! |
Если у нас много рабочих листов, то эта операция уже будет проблемой. Поэтому воспользуемся контекстным меню.
Шаг 2. Щелкаем ЛМ по имени рабочего листа и выбираем команду «Переместить или скопировать»:
Шаг 3. Выбираем место куда хотим переместить лист и нажимаем ОК.

Если мы хотим создать копию, отмечаем галочкой «Создать копию».
Переместить или скопировать выбранный рабочий лист можно не только внутри открытой книги, но и в новую книгу или открытую книгу.
Шаг 4. Выбираем в выпадающем меню, куда хотим отправить выбранный рабочий лист. При этом решаем важную задачу: скопировать или переместить? Если скопировать, то отмечаем галочкой режим «Создать копию»:

Копировать или перемещать можно не только единичный рабочий лист, но и несколько выбранных листов, как смежных, так и несмежных.
Теперь вы сможете:
- Настраивать шрифт книги
- Переименовывать рабочие листы
- Перемещаться по рабочей книге 3-мя способами
- Выделять рабочие листы и вносить одновременно информацию на несколько листов
- Вставлять и удалять рабочие листы
- Перемещать и копировать рабочие листы
A spreadsheet is a grid-based file that organizes data and performs calculations using scalable entries. These are used all over the world to create tables for personal and business purposes. It contains rows and columns of cells and can be used to organize, calculate, and sort data. Spreadsheet data can include text, formulas, references, and functions, as well as numeric values.
A spreadsheet has evolved over the years from a simple grid to a powerful tool that functions as a database or app, performing numerous calculations on one sheet. Using a spreadsheet, you can figure out your mortgage payments over time or determine how depreciation affects your business’s taxes. You can also merge data between several sheets and then visualize it in color-coded tables for better understanding. It can be intimidating for new users to use a spreadsheet program because of all the new features.
A worksheet is a collection of cells(It is a basic data unit in the worksheet), where you can store and manipulate data. By default, every workbook contains at least one worksheet in it. It is easier to organize and locate information in your workbook by using multiple worksheets when working with many data. Adding information to multiple worksheets simultaneously is also easily accomplished by grouping worksheets. In Excel, worksheets can easily be added, renamed, and deleted. Spreadsheet applications like Microsoft Excel are fantastic for maintaining long data lists, budgets, sales figures, etc. A worksheet contains 1048576 rows, 16384 columns, and 17,179,869,184 cells per worksheet.
When the Excel program is opened for the first time, the user sees three blank worksheets in the workbook. The screenshot below shows the first worksheet with three tabs at the bottom left corner named Sheet1, Sheet2, and Sheet3. If a workbook contains many worksheets, arrows will also make it easier to view the worksheet tabs.
It is not necessary to delete the two unused worksheets if you’re only using one worksheet – most people don’t bother. Newer versions of Excel save workbooks as xlsx files. Older versions xls extension.
Can we have more than one Excel worksheet in one workbook? According to Microsoft, it’s limited by the number of memory slots on your computer. This is useful if you’re linking data from one worksheet to another, and especially if you’re grouping worksheets that are extremely closely related. However, using the worksheet tabs back and forth can become confusing.
Characteristics of a good worksheet
- An appealing worksheet should have specific titles that indicate what it is about as well as pictures or other clipart to draw some attention.
- It is important that the paper and the writing are in good contrast so that eye strain is minimized.
- Users should be able to do the worksheet independently by following the directions with examples.
- Despite the fact that the worksheet needs to illuminate a pattern in problem solving or usage, it shouldn’t grind an idea into dust.
- Once the worksheet has been completed, the user should be able to explain how it was formed or what it was meant to teach: the answer to this question should be linked to the worksheet’s title.
View a Worksheet
To view a worksheet, click on a worksheet’s tab to view it. Worksheet names and/or many worksheet tabs may not allow the workbook window to display all tabs, so use the arrows on the left of each tab to navigate left or right, or right-click on any arrow and select the worksheet to show from the list.
Click on worksheet to view a worksheet
Rename a Worksheet
To rename a worksheet, follow the following steps:
Step 1: Right-click on the current tab you will get a list.
Step 2: Now in this list select Rename option and then typing a new name.
You can also rename the worksheet by double-clicking on the tab.
Insert a Worksheet
One of the fastest ways to insert a worksheet in a workbook is to click on the small tab to the right of the last worksheet tab. The worksheet can then be moved to a different position if necessary.
Alternative Method to insert a Worksheet
As an alternative, you can add a new worksheet left of an existing worksheet by using the following steps:
Step 1: Right-click on the tab of the existing worksheet that is just to the right of where you want the new worksheet to be placed. Whenever a spreadsheet is inserted into a worksheet, Excel inserts it to the left.
Step 2: A dialogue box open, here select worksheet.
Step 3: Press OK and your new worksheet is add on the left of the current worksheet.
So this is how you can insert new worksheet.
Delete a Worksheet
To delete a worksheet, follow the following steps:
Step 1: Right-click on the current tab(or the tab that your want to delete) you will get a list.
Step 2: Now in this list select the Delete option and your list will be deleted.
So this is how you can delete worksheets.
Example
Now, let’s take a working example. Here, I am creating a lesson plan for c++ subject:
Now if I want to teach more than 1 subject then I need to include or insert one more worksheet and for inserting a new worksheet click on the small tab to the right of the last worksheet tab.
Now, if we want to rename that file then we can rename the spreadsheet tab by right-clicking it, selecting Rename option from the context menu, and then typing a new name. Here, I rename that sheet1 with 16MCS22CLAB.
Now, if I want to view the 16MCS22C2 worksheet then click on a worksheet’s tab to view it.
Now, after some time I don’t need the 16MCS22CLAB file. So, to delete that file and for deleting a file, select the Delete option from the context menu by right-clicking the worksheet tab.


 поле спискаПеред
поле спискаПеред