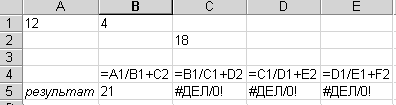-
Операции с рабочими листами
-
Изменение количества листов в книге
-
-
В
меню Сервис
выберите команду Параметры. -
В
диалоговом окне Параметры выберите
закладку Общие. -
В
поле Листов
в новой книге установите нужное
количество. -
Щелкните
кнопку ОК. -
Все
вновь созданные книги будут с указанным
числом листов.
-
Переименование листа
1
способ
-
Выделите
лист, который нужно переименовать. -
В
меню Формат
выберите команду Лист
подкоманду Переименовать. -
Введите
новое имя на ярлычке листа.
2
способ
-
Укажите
лист, который нужно переименовать. -
Сделайте
двойной щелчок по ярлычку листа. -
Введите
новое имя на ярлычке листа.
-
Вставка листа
-
Активизируйте
книгу, в которую необходимо вставить
лист (листы). -
Выделите
лист (листы), перед которым нужно вставить
новый лист (листы). -
В
меню Вставка
выберите команду Лист.
Примечание:
При добавлении листа в конец книги, его
нужно вставлять перед существующим
листом, затем переместить в конец.
-
Копирование листа
1
способ
-
Выделите
лист (листы), который нужно скопировать. -
В
меню Правка
выберите команду Переместить/
Скопировать лист. -
В
диалоговом окне Переместить или
скопировать:
-
в
поле списка в
книгу
выберите книгу, в которую нужно
скопировать лист (листы), -
в
поле спискаПеред
листом
укажите лист, перед которым нужно
вставить лист, -
установите
флажок Создавать
копию.
-
Щелкните
по кнопке ОК.
Примечание:
При Перемещении
не устанавливается флажок Создавать
копию.
2
способ
-
Выделите
лист (листы), который нужно скопировать. -
Удерживая
нажатой клавишу <Ctrl>,
зацепите лист и переместите лист (листы)
в нужное место.
Примечание:
Перемещение
выполняется
аналогично, но без клавиши <Ctrl>.
-
Удаление листа
-
Выделите
лист (листы), который нужно удалить. -
В
меню Правка
выберите команду Удалить
лист. -
Щелкните
по кнопке ОК.
-
Скрытие книги, листа, строки или
столбца
Скрытие строки
или столбца
-
Выделите
строки или столбцы, которые нужно
скрыть. -
В
меню Формат
выберите команду Строка
или Столбец. -
В
появившемся подменю выберите команду
Скрыть.
Скрытие листа
-
Выделите
лист или листы, которые нужно скрыть. -
В
меню Формат
выберите команду Лист. -
В
появившемся подменю выберите команду
Скрыть.
Скрытие книги
-
Выберите
книгу, которую нужно скрыть. -
В
меню Окно
выберите команду Скрыть.
-
Отображение скрытой книги, скрытого
листа, скрытых столбцов (строк)
Отображение
скрытых строк или столбцов
-
Чтобы
вывести на экран скрытые столбцы
(строки), выделите ячейки в столбцах
слева и справа от скрытых столбцов (в
строках над и под скрытыми строками). -
В
меню Формат
выберите команду Столбец
(Строка). -
Выберите
команду Отобразить.
Отображение
листа
-
Выберите
в меню Формат
команду Лист. -
В
появившемся подменю выберите команду
Отобразить.
Отображение
книги
-
Выберите
в меню Окно
команду Отобразить.
-
Вычисления в таблицах Excel
-
Формула. Ввод формулы
-
Формулой
называется выражение, в соответствии,
с которым вычисляется значение ячейки.
Длина формулы не должна превышать 1024
символов.
В
ячейке, в которой находится формула,
виден только результат вычислений по
этой формуле. Сама
формула отображается в строке формул
при активизации этой
ячейки.
Признак
формулы – знак » =
» (равенства), который вводится либо
с клавиатуры, либо автоматически.
Автоматически
знак появляется:
-
при
использовании кнопки Вставка
функции
на Стандартной панели инструментов,
-
при
использовании кнопки Изменить
формулу
в строке
формул, -
при
выборе команды Функция
в меню Вставка.
Ввод формулы
вручную
-
Выделите
ячейку, в которую необходимо ввести
формулу. -
Введите
знак равенства. -
Введите
нужную формулу. -
Щелкните
кнопку Ввод
в строке формул (нажмите клавишу
<Enter>).
Формулы в
таблицах содержат ссылки на данные,
хранящиеся в ячейках, а также обозначение
действий, которые необходимо применить
к этим данным.
Адреса ячеек
(диапазонов) в формулу вводятся
непосредственно с клавиатуры или
способом «указания курсором».
Ячейка рабочего
листа называется зависимой, если в
ней имеется формула, содержащая ссылку
на данные активной ячейки. Авлияющейназывается ячейка, на которую ссылается
формула в активной ячейке.
Операторы
-
Оператор
Функция
Пример
Арифметические
операторы+
сложения
=A1+1
—
вычитания
=4-C4
*
умножения
=A3*D123
/
деления
=F56/D3
%
проценты
=10%
^
возведение
в степень=2^4
Операторы
сравнения=
равно
<
меньше
>
больше
<=
меньше
или равно>=
больше
или равно<>
не равно
Операторы
связи:
диапазон
=СУММ(A1:C10)
;
объединение
=СУММ(A1;A2;A6)
Текстовый
оператор соединения&
соединение
текстов
Последовательность
выполнения операторов в Excel
-
:
, ;оператор
связи—
оператор
отрицания%
оператор
процентов^
оператор
возведения в степень*
, /операторы
точечных вычислений+
, —операторы
линейных вычислений&
оператор
текста<,>,<=,>=,<>
операторы
сравнения
Скобки указывают
на приоритет операций в выражении.
Примечание:
Если
диалоговое окно закрывает нужные ячейки
таблицы, отодвиньте его «зацепив» мышью.
-
Ссылки
Абсолютная
и относительная ссылки
При
переносе или копировании формулы в
другое место автоматически изменяются
адреса ячеек в формулах. Они называются
относительными
ссылками на
ячейки.
Пример:
В
ячейке А5 записана формула =
A2+В3. Эта
запись означает «к содержимому ячейки,
расположенной тремя рядами выше прибавить
содержимое ячейки, расположенной двумя
рядами выше и правее». При копировании
данной формулы в ячейку В5, изменится
адресация. В ячейке В5 появится формула
=В2+С3.
Часто
хотя бы один операнд должен иметь
неизменный адрес. Такая ссылка называется
абсолютной
(фиксированной).
Абсолютная
ссылка бывает двух типов — полная и
частичная. Признаком абсолютной ссылки
является знак $
перед именем
столбца и (или) номером строки в обозначении
ссылки.
$B3
— ссылка с
абсолютным значением столбца (частичная).
B$3
— ссылка с абсолютным значением строки
(частичная).
$B$3—
ссылка с абсолютным значением столбца
и строки.
Пример:
Формула с относительными ссылками
До копирования После
копирования
Соседние файлы в предмете [НЕСОРТИРОВАННОЕ]
- #
- #
- #
- #
- #
- #
- #
- #
- #
- #
- #
Рабочая книга состоит из нескольких рабочих листов. С рабочим листом можно выполнить следующие действия.
Для добавления в рабочую книгу нового рабочего листа используйте команду Вставка – Лист. Новый лист получит следующий свободный номер. Максимальное количество листов – 256.
Для удаления рабочего листа со всем содержимым выбираем команду Правка – Удалить лист. Рабочий лист удаляется со всем содержимым и восстановлению не подлежит.
Команда Формат – Лист – Переименовать позволяет присвоить рабочему листу новое имя. При этом возле старого имени на корешке листа появляется курсор. Старое имя нужно удалить, ввести новое и нажать клавишу <Enter>.
Чтобы убрать с экрана корешки рабочих листов, применяется команда Формат – Лист – Скрыть. Обратное действие выполняет команда Формат – Лист – Показать.
Копирование или перенос рабочего листа выполняется командой Правка – Переместить/скопировать лист. При этом действия можно выполнить как в текущей рабочей книге (файле), так и в другом открытом файле. Для выполнения операции копирования необходимо включить соответствующий флажок в окне диалога. Копия получит то же имя, что и исходный файл. В скобках будет указано (2), (3) и т.д.
Упражнение 6.1
1. Переименуйте первый рабочий лист в “Исходные данные”.
2. Переместите его в конец рабочей книги.
3. Создайте его копию в этой же рабочей книге.
4. Добавьте в открытую книгу еще два новых рабочих листа.
5. Скройте корешок 3-го рабочего листа, а затем снова покажите его.
Практическое задание 7
На первом рабочем листе создайте таблицу следующего вида:
Основные морфометрические характеристики отдельных морей
|
Море |
Площадь, тыс. км2 |
Объем воды, тыс. км3 |
Глубина, м |
|
|
средняя |
наибольшая |
|||
|
Карибское |
2777 |
6745 |
2429 |
7090 |
|
Средиземное |
2505 |
3603 |
1438 |
5121 |
|
Северное |
565 |
49 |
87 |
725 |
|
Балтийское |
419 |
21 |
50 |
470 |
|
Черное |
422 |
555 |
1315 |
2210 |
1. Назовите первый рабочий лист “Моря Аталантического океана”.
2. Создайте копию данного рабочего листа, поместите ее в конец файла.
3. Остальные рабочие листы (Лист2 и Лист3) сделайте невидимыми.
4. Снова высветите корешок рабочего листа с номером 3.
По окончании урока вы сможете:
- Настраивать шрифт книги по умолчанию
- Переименовывать рабочие листы
- Перемещаться по рабочей книге 3-мя способами
- Выделять рабочие листы и вносить одновременно информацию на несколько листов
- Вставлять и удалять рабочие листы
- Перемещать и копировать рабочие листы
В Excel файлы называются рабочими книгами. Рабочие книги могут содержать несколько рабочих листов и листы диаграмм. При сохранении файла сохраняется вся рабочая книга.
1. Настройка шрифта в рабочей книге
По умолчанию рабочим шрифтом в книге Excel принят шрифт Calibri размер 11 пт. Но в большинстве организаций рабочий шрифт Times New Roman. Можно, конечно, выделить весь лист и задать нужный вам шрифт
Шаг 1. Выделяем всю таблицу (щелкаем курсором выделения ячеек по пересечению строки имен столбцов и строки имен строк):
Шаг 2. Назначаем шрифт для работы в книге (лента Главная → группа команд Шрифты → кнопка выпадающего меню с названием шрифта → название нужного шрифта):

Но… Каждый раз при создании новой книги вы должны будете делать эту операцию.
Давайте назначим нужный нам шрифт по умолчанию. Открываем новую книгу (запускаем программу Excel) и переходим на ленту «Файл»:
- Открываем окно «Параметры Excel командой «Параметры»
- Вкладка «Общие» и раздел «При открытии новой книги»
- Кнопка выпадающего меню «Шрифт текста»
- Выбираем нужный шрифт
- ОК и появляется сообщение:

Говорим ОК. Теперь при создании новой книги шрифт по умолчанию будет Times New Roman.
Скачайте файл тут и откройте его. Впрочем можете воспользоваться собственным файлом.
2. Ярлычки рабочего листа
В рабочей книге, как правило, содержится несколько рабочих листов. Чтобы не запутаться в листах, рекомендую давать им имена.
Шаг 1. Щелкаем ПМ по имени ярлыка и выбираем команду «Переименовать»:
Но можно обойтись двойным щелчком мышкой ЛМ на ярлычке листа.
В результате, будет выделено Имя ярлычка.
Шаг 2. Вводим новое имя с клавиатуры и нажимаем Enter
Когда листов много (а у меня бывает до 23 листов и больше), то очень удобно ключевые листы выделить цветом ярлычка.
Шаг 3. Щелкаем ПМ по имени ярлыка и выбираем команду «Цвет ярлычка»:
Не пренебрегайте этими возможностями Excel. Если листов в книге больше 4-х, то вероятность запутаться возрастает в геометрической прогрессии.
3. Перемещение по рабочей книге
Бывают ситуации, когда в вашей книге Excel много листов, между которыми нужно постоянно переключаться.
Способ 1.
Переход по листам рабочей книги с помощью ярлычков.
- Кнопки перехода на один лист
- Кнопка перехода на первый лист
- Ярлычки с именами
- Кнопка перехода на последний лист
- Кнопка добавления нового листа
- Движок уменьшения или увеличения размера полосы прокрутки
Способ 2.
Переход по листам рабочей книги с помощью клавиатуры.
| Ctrl + Page Down | Перейти на следующий лист |
| Ctrl + Page Up | Перейти на предыдущий лист |
Способ 3.
Переход по листам рабочей книги с помощью контекстного содержания.
- Щелкаем ПМ мыши по стрелкам перехода по листам
- Выбираем нужный лист в контекстном содержании «Переход к листу текущей книги»
Поэтому-то так важно давать значимые имена листам, чтобы не запутаться в контекстном содержании.
4. Выделение рабочих листов
Ярлычок рабочего листа, на котором вы работаете, белого цвета, т.е. лист активен и считается выделенным.
Выделение нескольких рабочих листов аналогично выделению группы ячеек.
| ЛМ + Shift | Выделение смежных листов |
| ЛМ + Ctrl | Выделение несмежных листов |
Если нужно выделить все рабочие листы книги, то щелкаем ПМ мыши на любом ярлычке листа и выбираем команду «Выделить все листы».
Выделив несколько рабочих листов, можно вводить одни и те же данные одновременно в каждый из них.
Шаг 1. Выделяем два листа «Зарплата за апрель» и Зарплата за май»:
Шаг 2. В строке «2» неважно какого листа вводим последовательно в ячейках: «ФИО», «Оклад», «Коэффициент», «К выплате»
Шаг 3. Убеждаемся, что на другом листе в соответствующих ячейках появился соответствующий текст:
5. Вставка и удаление рабочих листов
Шаг 1. Щелкаем по имени рабочего листа ПМ и выбираем команду Удалить (Delete).
Шаг 2. Появиться сообщение, что данная операция отменена быть не может. Если мы уверены, что хотим удалить лист, нажимаем ОК, в противном случае – Отмена:

6. Перемещение и копирование рабочих листов
Внутри рабочей книги можно перемещать и копировать рабочие листы. Это позволит систематизировать информацию в файле, располагать ее в логическом порядке.
Шаг 1. Щелкаем ЛМ на имени листа, который требуется переместить, и перетащите указатель листа в нужное место. При перемещении стрелка указывает то место, в котором будет находиться лист, если отпустить кнопку мыши.
Копируем рабочий лист аналогично операции перемещения, только при этом нужно держать нажатой клавишу Ctrl и отпустить ее в последнюю очередь.
На иконке листа около курсора появился значок «+» – это сигнал операции «Копирование». Обратите внимание на имя скопированного листа.
| Понять и запомнить! | Имя рабочего листа на ярлычке уникально! |
Если у нас много рабочих листов, то эта операция уже будет проблемой. Поэтому воспользуемся контекстным меню.
Шаг 2. Щелкаем ЛМ по имени рабочего листа и выбираем команду «Переместить или скопировать»:
Шаг 3. Выбираем место куда хотим переместить лист и нажимаем ОК.

Если мы хотим создать копию, отмечаем галочкой «Создать копию».
Переместить или скопировать выбранный рабочий лист можно не только внутри открытой книги, но и в новую книгу или открытую книгу.
Шаг 4. Выбираем в выпадающем меню, куда хотим отправить выбранный рабочий лист. При этом решаем важную задачу: скопировать или переместить? Если скопировать, то отмечаем галочкой режим «Создать копию»:

Копировать или перемещать можно не только единичный рабочий лист, но и несколько выбранных листов, как смежных, так и несмежных.
Теперь вы сможете:
- Настраивать шрифт книги
- Переименовывать рабочие листы
- Перемещаться по рабочей книге 3-мя способами
- Выделять рабочие листы и вносить одновременно информацию на несколько листов
- Вставлять и удалять рабочие листы
- Перемещать и копировать рабочие листы
Структура рабочей книги[править]
Документ Excel имеет расширение «*.xls» («*.xlsx» в Microsoft Office Excel 2007 и более поздних версиях) и называется рабочая книга.
Рабочая книга состоит из листов. По умолчанию их создается три. Переключаться между листами можно, используя закладки (ярлычки) в нижней части окна «Лист 1» и т. д.
Каждый лист представляет собой таблицу. Таблица состоит из столбцов и строк.
Столбцов в листе 16384 (2 в 14 степени), а строк 1048576 (2 в 20 степени). Количество ячеек — 17179869184 (2 в 34 степени).
Столбцы обозначаются буквами латинского алфавита (в обычном режиме) от «A» до «Z», затем идет «AA-AZ», «BA-BZ», «AAA» и т. п. до «XFD» (16384).
Строки обозначаются обычными арабскими числами.
На пересечении столбца и строки находится ячейка. Каждая ячейка имеет свой уникальный (в пределах данного листа) адрес, который составляется из буквы столбца (в обычном режиме) и номера строки (например «A1»). Вспомните морской бой, шахматы или как вы находите ваше место в кинотеатре.
Адрес ячейки (ссылка на ячейку) используется в расчётах (и не только) для того, чтобы «достать» данные из этой ячейки, и использовать в формуле.
Только одна из ячеек листа в текущий момент времени является активной. Вокруг активной ячейки видна жирная чёрная рамка с квадратиком в нижнем правом углу (маркером автозаполнения). Даже если выделен диапазон ячеек, все равно одна из выделенных ячеек будет иметь белый цвет. Это не значит, что она не выделена, это значит, что в выделенном диапазоне она активная — именно в нее будет вводится набираемый с клавиатуры текст.
Отдельно следует сказать о так называемых «объединенных ячейках»: в программе Excel допустимо объединять ячейки, при этом визуально границы ячеек стираются и область ячеек, к которой было применено объединение ячеек, условно становится одной ячейкой.
Пример: выделим ячейки D2:E5 и объединим их (правая кнопка мыши в контекстном меню выбираем «Формат ячеек», переходим на вкладку «Выравнивание» ставим птичку напротив «объединение ячеек»). После этой операции при попытке установить курсор в любую из ячеек диапазона, будет выделятся (визуально) сразу 8 ячеек, однако текущей ячейкой будет являться левая верхняя, в этом примере — это ячейка D2.
Операции над листами (ярлычками) рабочей книги[править]
С использованием левой кнопки мыши:
- щелчок левой кнопкой по закладке (ярлычку) — переключение на соответствующее окно (либо использовать сочетание клавиш Ctrl+PageUp / Ctrl+PageDown;
- перетаскивание левой кнопкой мыши — изменение порядка расположения листов;
- Ctrl + перетаскивание левой кнопкой мыши — создание копии листа;
- Ctrl + последовательные щелчки по ярлычкам — выделение нескольких листов;
- ⇧ Shift + щелчок на начальном и конечном ярлычке — выделение диапазона листов;
- двойной щелчок по ярлычку — переименование листа. Нажимаем ↵ Enter для завершения.
По нажатию правой кнопки мыши над ярлычком открывается контекстное меню, в котором доступны следующие команды:
- «Добавить…». Открывается окно, в котором выбираем, что добавить: новый лист, диаграмму, готовый шаблон и т. д.;
- «Удалить». Надеюсь, без комментариев;
- «Переименовать». Надеюсь, без комментариев;
- «Переместить/Скопировать…». Интересная и полезная команда:
- в выпадающем списке «в книгу: » выбираем, куда мы копируем лист: в один из открытых документов или в новую книгу;
- В списке «перед листом: » будут отображены листы выбранной книги. Выбираем, переместить лист в конец или перед каким листом вставить;
- Если не устанавливать галочку «Создавать копию», лист будет перемещен в выбранную книгу (то есть в этой его не останется!), если установить — в выбранной книге будет создана копия этого листа.
- «Выделить все листы». Надеюсь, без комментариев;
- «Цвет ярлычка…». Тоже вроде без комментариев. Разве что хочу отметить, что активный «цветной» ярлычок отображается «некорректно» (IMHO);
- «Исходный текст». «Господа программеры» разберутся, для чего эта команда, обычным же пользователям сюда не ходить.
Перемещение по таблице (активация нужной ячейки)[править]
- Самый простой способ — щелкнуть левой кнопкой на нужной ячейке.
- С помощью клавиш управления курсором (стрелочек) можно переместить «курсор» (рамку) на ячейку вверх/вниз/вправо/влево.
- С помощью окна «Переход» (активируется сочетанием клавиш Ctrl+G) — в строку «Ссылка: » вводим необходимый адрес ячейки, например
BH12543, и нажимает ↵ Enter. Данный способ удобен в тех случаях, когда необходимо переместиться к ячейке находящейся в той части листа рабочей книги, которая значительно отдалена от текущего положения активной ячейки (в окне «Переход» допустимо вводить и адрес диапазона — в этом случае, кроме перемещения к диапазону, также происходит его выделение)
- Нажатие клавиши Tab ↹ приводит к перемещению в следующую (справа) ячейку в строке, а ⇧ Shift+Tab ↹ — в предыдущую. Нажатие клавиши ↵ Enter приводит к перемещению на ячейку вниз, а ⇧ Shift+↵ Enter — вверх.
- Однако, если нажать несколько раз Tab ↹, затем нажать ↵ Enter, курсор прыгнет под ту ячейку, в которой мы в первый раз нажали Tab ↹. Это удобно в тех случаях, когда мы заполняем таблицу построчно.
- Нажатие сочетаний клавиш Ctrl+клавиши управления курсором приводит к «прыжку» курсора к ближайшей ячейке, где имеются какие-то данные. Если же таких ячеек на пути не встречается, курсор прыгает к одному из краёв таблицы.
- Если выделен диапазон ячеек, одна из них все равно остается белой, «невыделенной» (см. выше). При этом нажатие клавиш Tab ↹, ↵ Enter [+⇧ Shift] приведет к циклическому перемещению активной ячейки. В процессе этого можно вводить данные, выделение не снимется. Если в процессе перемещения активной ячейки нажать Ctrl+↵ Enter (не выходя из режима редактирования), значение из этой ячейки скопируется во все ячейки выделенного диапазона;
- Нажатие клавиш Page Up / Page Down приводит к перемещению на страницу вниз / вверх;
Выделение ячеек, диапазонов ячеек, столбцов и строк[править]
- Чтобы выделить одну ячейку, щелкните на ней левой кнопкой мыши;
- Чтобы выделить связный диапазон ячеек, наведите курсор мыши на ячейку, которая будет началом/концом выделенного диапазона, зажмите левую кнопку мыши, и, не отпуская ее, двигайте мышь до той ячейки, которая будет концом/началом выделенного диапазона, затем отпустите левую кнопку мыши;
- Если нужно выделить два и более несвязных диапазона/ячейки, выделите сначала первый/первую, затем зажмите Ctrl, и не отпуская его, выделите остальные диапазоны/ячейки. Они добавятся в выделение;
- Нажатие сочетания клавиш Ctrl+A приводит к выделению всей таблицы. Но не всегда, есть маленький нюанс. Если справа, справа и на одну строку вниз, или снизу есть ячейка, содержащая данные, после первого нажатия этого сочетания выделится диапазон, начальной ячейкой которого будет активная ячейка, конечной — ячейка с данными. Повторное нажатие Ctrl+A приведет к выделению всей таблицы;
- Чтобы выделить всю таблицу, можно щелкнуть левой кнопкой мыши на пересечении столбцов и строк («между» столбцом «A» и строкой «1»);
- Чтобы выделить весь столбец, щелкнете на заголовке столбца («шапка» таблицы сверху);
- Чтобы выделить всю строку, щелкнете на заголовке строки («шапка» таблицы слева);
- Чтобы выделить диапазон столбцов или строк, наведите курсор мыши на начало диапазона, зажмите левую кнопку, и, не отпуская ее, передвигайте курсор;
- С зажатой клавишей Ctrl можно выделять не только несвязные ячейки и диапазоны, но и строки и столбцы;
- Если зажать клавишу ⇧ Shift и нажимать на клавиши управления курсором, выделяется диапазон, началом которого будет активная в момент нажатия клавиш управления курсором ячейка, а концом ячейка с координатами, зависящими от того, сколько раз и какие вы нажали клавиши управления курсором.
Изменение ширины столбцов и высоты строк[править]
- При наведении курсора мыши на границу между двумя строками или столбцами (в «шапке» таблицы), курсор изменяет форму. Если зажать левую кнопку мыши и, не отпуская ее, переместить курсор, будет изменяться ширина столбца или высота строки. При этом появится всплывающая подсказка, в которой будет отображаться числовое значение ширины (высоты).
- При изменении ширины столбцов, первое число будет означать, сколько символов шрифта текущего размера поместится в этой ячейке. Число в скобках показывает ширину в пикселях.
- При изменении высоты строк, первое число показывает, какого максимального размера (шрифта) текст поместится в эту ячейку. Число в скобках показывает высоту в пикселях.
- Если выделить несколько столбцов (строк), затем изменить ширину (высоту) одной из них, все выделенные столбцы (строки) станут такой же ширины (высоты).
- Если выполнить двойной щелчок левой кнопкой мыши на правой границе столбца (нижней границе строки), то ширина столбца (высота строки) подгонится под содержимое (под самый «длинный» («высокий») элемент. Аналогично, если выделены несколько столбцов (строк), то двойной щелчок на правой (нижней) границе любого из них подгонит все выделенные столбцы (строки) под содержимое;
- Если щелкнуть правой кнопкой на заголовке столбца (строки), в контекстном меню появятся команды «Ширина столбца…» («Высота строки»). После выбора одной из них откроется окно «Ширина столбца» («Высота строки»), в котором пользователь может ввести числовое значение ширины (высоты) в количестве символов (размер шрифта).
Ввод и редактирование данных в ячейках[править]
- Для ввода данных в одну ячейку достаточно сделать ее активной и начать набирать текст, при этом мы входим в режим редактирования данных в ячейке. Для выхода из режима редактирования нужно нажать ↵ Enter или Tab ↹ ([+⇧ Shift]). Если до этого в ячейке были данные, они сотрутся;
- Для ввода одинаковых данных во многие ячейки, выделяем нужные ячейки, пишем текст, и, не выходя из режима редактирования, нажимаем Ctrl+↵ Enter;
- Для изменения данных в ячейке, делаем ее активной и делаем на ней двойной щелчок;
- Для изменения данных в ячейке, делаем ее активной и нажимаем F2;
- Для изменения данных в ячейке, делаем ее активной, щелкаем в строке формул, и в ней изменяем содержимое ячейки, для завершения нажимаем ↵ Enter, либо зеленую галочку слева.
- Для принудительного ввода разрыва строки достаточно в нужном месте текста ячейки нажать Alt+↵ Enter
Добавление примечания к ячейке[править]
Для вставки примечания делаем одно из указанных ниже действий:
- Щелкаем правой кнопкой в нужной ячейке → «Добавить примечание» → Пишем текст примечания и оформляем → щелкаем за пределами примечания для завершения;
- Выделяем нужную ячейку → меню «Вставка» → «Примечание» → … ;
- Выделяем нужную ячейку → меню «Рецензирование» → «Создать примечание» → … или быстрой комбинацией ⇧ Shift+F2 (для Excel 2007)
Откроется окошко, в верхней части которого вставится имя текущего пользователя. В нём пишем текст примечания, причем его можно оформлять (шрифт, начертание, цвет, выравнивание). Для завершения щелкаем за пределами примечания.
В верхнем правом углу ячейки с примечанием появится красный треугольник. При наведении мыши на эту ячейку появится примечание:
К тексту примечания применимы некоторые приемы форматирования (размер, вид шрифта и др.)
При щелчке правой кнопкой на ячейке с примечанием в контекстном меню появятся пункты для работы с примечанием:

С пунктами 1-2 все понятно. Альтернативный способ удалить примечание: меню «Правка» —> «Очистить» —> «Примечания».
Команда «Отобразить или скрыть примечание» делает так, чтобы примечание всегда отображалось, даже без наведения на ячейку мыши. Есть способ отобразить разом все примечания во всех ячейках: меню «Вид» —> «Примечания». При этом откроется панель инструментов «Рецензирование», в котором находятся некоторые дополнительные команды для работы с примечаниями.

Если в этом режиме щелкнуть правой кнопкой мыши на границу примечания, в контекстном меню появится команда «Формат примечания», после выбора которой открывается окно «Формат примечания». В этом окне можно поменять заливку, границы, направление текста и другие настройки примечания.
Если при создании примечание не помещается, раздвиньте сразу границы. Автоматически границы не подгоняются и пользователю потом будет видно не все примечание.
Основные действия над листом в Excel такие:Вставка листа;Удаление листа;Переименование;Скрытие;Перемещение и копирование.Это стандартные действия над листом в Excel, которые решают большинство задач.
Удаляем элементы управления вместе со строкой в MS EXCEL
При удалении строки Элементы управления формы (Флажок, Полоса прокрутки, Счетчик) остаются на листе. Если нужно удалять их вместе со строкой, то используйте группировку Элементов управления и/или Фигур.
update Опубликовано: 15 мая 2015
Импортируем (вставляем) текст из WORD на лист EXCEL
При вставке на лист EXCEL текста из WORD, содержащего несколько абзацев и символы табуляции, текст вставляется сразу в несколько ячеек. Рассмотрим подробнее почему так происходит.
update Опубликовано: 03 апреля 2013
Отображаем невидимые объекты на листе MS EXCEL
При импорте содержимого web-страниц на лист EXCEL может попасть множество ненужных объектов: картинок, элементов управления, таблиц, форм. Часть из этих объектов может быть скрыта. Научимся отображать эти объекты, а затем …
update Опубликовано: 26 апреля 2013
Изменяем в MS EXCEL отображение листа в книге
Если лист используется не часто, то можно его скрыть, чтобы он не мешал отображению вкладок других листов. При необходимости его можно отобразить через пункт меню. Лист можно скрыть «еще больше», …
update Опубликовано: 26 апреля 2013
update Опубликовано: 10 апреля 2013


 поле спискаПеред
поле спискаПеред