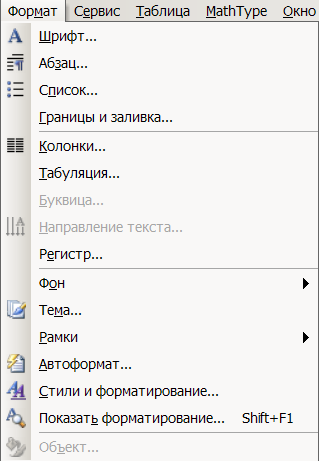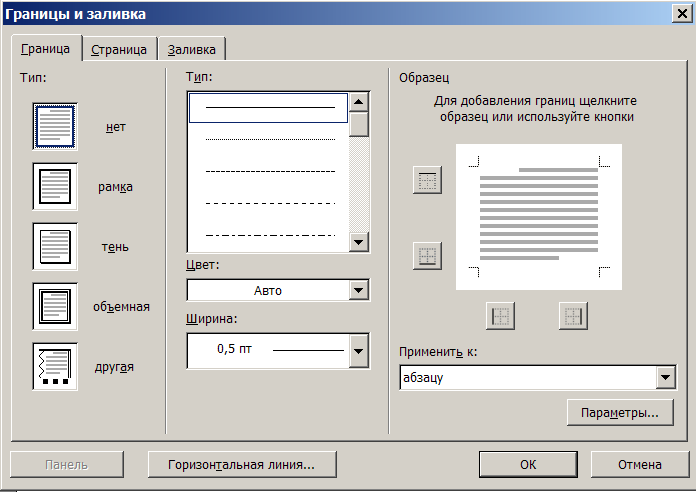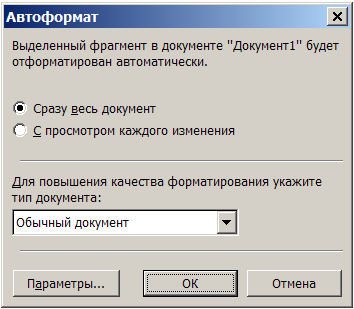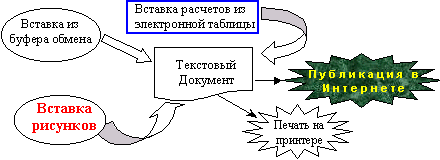Команды меню «Формат»
Команда «Шрифт» (меню «Формат»).Изменение параметровшрифта,начертания, размеров,цветаирасстояниямежду символами в выделенном тексте.
Команда «Абзац» (меню «Формат»).Изменение отступов, выравнивания текста,
интервалов, расположения на странице
и других параметров выбранного абзаца.
К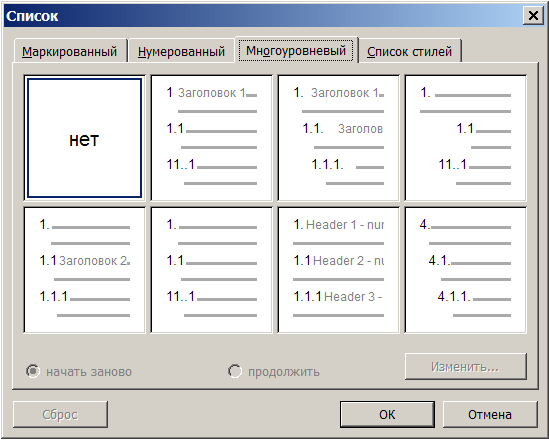
«Список» (меню «Формат»).Добавляет
к выделенным абзацам
-
маркеры
-
или нумерацию,
а также позволяет изменить формат
-
маркеров
-
или нумерации.
Команда «Границы и заливка» (меню
«Формат»).Применение границ и заливки
к выделенному тексту, абзацам, страницам,
ячейкам, таблицам или рисункам.
Команда «Колонки» (меню «Формат»).Изменение числа колонок текста в
документе или разделе документа.
Команда «Табуляция» (меню «Формат»).Установка позиции, типа выравнивания
и символов заполнения для позиций
табуляции.
Команда
«Буквица».Форматирование букв, слов
или выделенного текста с большой
заглавной буквой. Обычно это первая
буква в абзаце, и она может быть выведена
в левом поле или опущена ниже опорной
линии первой строки абзаца.
Команда «Направление текста».Изменение направления выделенного
текста в рамках, в ячейках таблиц, в
надписях.
Команда «Регистр» (меню «Формат»).Изменение регистра выделенного текста.
К
«Фон» (меню «Формат»).Выбор цвета
фона документа.
Команда «Тема» (меню «Формат»).Выбор
вариантов оформления документа.
Команда «Автоформат» (меню «Формат»).Автоматическое форматирование текущего
файла на основе анализа его содержимого.
Для настройки параметров автоформатирования
перед началом форматирования следует
использовать команду Автоформат (меню
Формат).
Команда «Cтили
и форматирование» (меню «Формат»).
Вызывает на область задач мастер
стилей, с помощью которого можно создать,
изменить, применить к участку текста
любой из имеющихся стилей оформления
документа.
Команда «Показать форматирование»
(меню «Формат»). Отображает параметры
форматирования выделенного фрагмента
текста.
Команда «Объект» (меню «Формат»).Форматирование линий, цвета, заливки и
узора, размеров, положения и других
свойств выделенного объекта.
Команды меню «Сервис»
Команда «Правописание» (меню «Сервис»).Проверка активного документа на
орфографические, грамматические и
стилистические ошибки с выводом советов
по их исправлению. Параметры проверки
настраиваются на вкладке Правописание
(команда Параметры в меню Сервис).
Команда «Язык/Выбрать язык» (меню
«Сервис»).Выбор языка для выделенного
текста в файле, содержащем текст на
нескольких языках. При проверке орфографии
будут автоматически использованы
необходимые словари.
Команда «Язык/Тезаурус» (меню «Сервис»,
команда «Язык»).Замена слова или
выражения в документе синонимом,
антонимом или связанным по смыслу
словом.
К
«Язык/Расстановка переносов» (меню
«Сервис»).Расстановка переносов в
словах, позволяющая сделать правый край
текста более ровным.
Команда «Статистика» (меню «Сервис»).Подсчет количества страниц, слов,
символов, абзацев и строк в активном
документе. При подсчете также учитываются
знаки препинания и специальные символы..
К
«Автореферат» (меню «Сервис»).Автоматическое создание автореферата
документа. Команда может быть использована
для составления аннотаций и обзоров.
К
«Исправления/».Выделение изменений,
внесенных в совместно используемую
книгу, включая перемещенные и вставленные
значения, а также вставленные и удаленные
строки и столбцы.
Команда «Сравнить и объединить
исправления» (меню «Сервис»).Слияние
помеченных изменений в активном документе
с указанным документом, который будет
при необходимости открыт.
Команды «Защитить документ», «Снять
защиту» (меню «Сервис»).Установка
защиты документа, ограничивающей
внесение изменений заданными полями
формы или документа. Задание пароля
позволит другим пользователям снабжать
документы примечаниями, вносить
исправления и заполнять поля формы.
Если документ защищен, команда заменяется
наСнять защиту.
Команда «Письма и рассылки» (меню
«Сервис»).Создание почтовых конвертов
и наклеек или заполнение одним именем
и адресом полной страницы наклеек.
К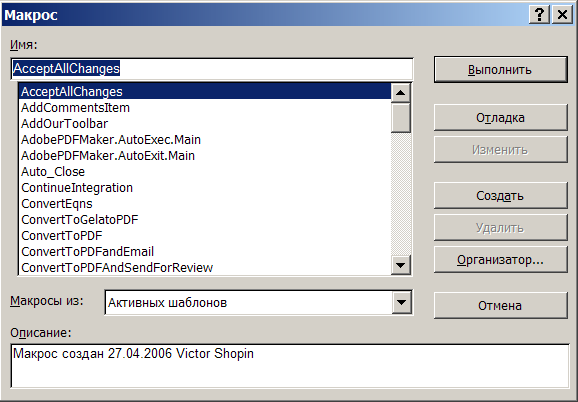
«Макрос/Макросы» (меню «Сервис»).Диалоговое окно Макросы позволяет
запускать, редактировать и удалять
макросы. Кнопка Записать макрос позволяет
сохранить последовательность действий
в качестве макроса, а кнопка Редактор
Visual Basic — работать с текстом макроса.
Команда «Макрос/Начать запись/Остановить
запись» (меню «Сервис»).Запись нового
макроса или остановка записи макроса.
Команда «Макрос/Безопасность» (меню
«Сервис»). Определение политики
безопасности относительно макросов.
Команда «Макрос/Редактор Visual Basic».Переход в редактор Visual Basic, позволяющий
создавать макросы с использованием
языка Visual Basic.
К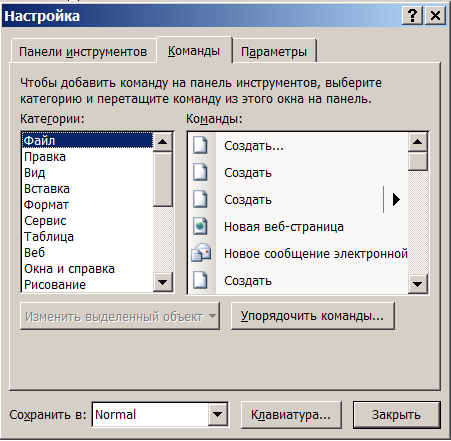
«Шаблоны и надстройки» (меню «Сервис»).Изменение шаблона активного документа,
загрузка программ-надстроек и обновление
стилей документа. Эта команда также
позволяет загрузить дополнительный
шаблон в качестве глобального, что дает
возможность использование его макросов,
элементов автотекста и команд, созданных
пользователем.
Команда «Параметры автозамены» (меню
«Сервис»).Установка параметров
автоматического исправления текста в
процессе ввода, а также сохранение часто
используемых элементов текста для
облегчения последующего ввода.
Команда «Настройка» (меню «Вид»).Настройка кнопок панелей команд, меню
и сочетаний клавиш.
Команда «Параметры» (меню «Сервис»).Изменение параметров настройки программ
Microsoft Office, таких, как расположение текста
на экране, параметры печати, режимы
редактирования и проверки орфографии
и других.

□ 2
□ 3
□ 4
□ 5
2. Заражение компьютерными вирусами может произойти в процессе:
□ работы с файлами
□ форматирования дискеты
□ выключения компьютера
□ печати на принтере
3. Для проверки на вирус жесткого диска необходимо иметь:
□ защищенную программу
□ загрузочную программу
□ файл с антивирусной программой
□ дискету с антивирусной программой, защищенную от записи
4. Программа, не являющаяся антивирусной:
□ AVP
□ Defrag
□ Norton Antivirus
□ Dr Web
5. Класс программ, не относящихся к антивирусным:
□ программы-фаги
□ программы сканирования
□ программы-ревизоры
□ прогаммы-детекторы
6. Способ появления вируса на компьютере:
□ перемещение с гибкого диска
□ при решении математической задачи
□ при подключении к компьютеру модема
□ самопроизвольно
7. Заражению компьютерными вирусами могут подвергнуться:
□ графические файлы
□ программы и документы
□ звуковые файлы
□ видеофайлы
8. Основные принципы работы новой информационной технологии:
□ интерактивный режим работы с пользователем
□ интегрированность с другими программами
□ взаимосвязь пользователя с компьютером
□ гибкость процессов изменения данных и постановок задач
□ использование поддержки экспертов
9. Классификация информационных технологий (ИТ) по способу применения средств и методов обработки данных включает:
□ базовую ИТ
□ общую ИТ
□ конкретную ИТ
□ специальную ИТ
□ глобальную ИТ
10. Классификация информационных технологий (ИТ) по решаемой задаче включает:
□ ИТ автоматизации офиса
□ ИТ обработки данных
□ ИТ экспертных систем
□ ИТ поддержки предпринимателя
□ ИТ поддержки принятия решения
11. Инструментарий информационной технологии включает:
□ компьютер
□ компьютерный стол
□ программный продукт
□ несколько взаимосвязанных программных продуктов
□ книги
12. Примеры инструментария информационных технологий:
□ текстовый редактор
□ табличный редактор
□ графический редактор
□ система видеомонтажа
□ система управления базами данных
13. Текстовый процессор входит в состав:
□ системного программного обеспечения
□ систем программирования
□ операционной системы
□ прикладного программного обеспечения
14. Текстовый процессор – это программа, предназначенная для:
□ работы с изображениями
□ управления ресурсами ПК при создании документов
□ ввода, редактирования и форматирования текстовых данных
□ автоматического перевода с символических языков в машинные коды
15. Основную структуру текстового документа определяет:
□ колонтитул
□ примечание
□ шаблон
□ гиперссылка
16. Для создания шаблона бланка со сложным форматированием необходимо вставить в документ:
□ рисунок
□ рамку
□ колонтитулы
□ таблицу
17. Области, расположенные в верхнем и нижнем поле каждой страницы документа, которые обычно содержат повторяющуюся информацию:
□ сноска
□ колонтитул
□ эпиграф
□ фрагмент
18. Набор параметров форматирования, который применяется к тексту, таблицам и спискам, чтобы быстро изменить их внешний вид, одним действием применив сразу всю группу атрибутов форматирования – это:
□ стиль
□ формат
□ шаблон
□ сервис
19. Команды меню Формат в текстовом процессоре MS Word позволяют осуществить действия:
□ сохранение документа
□ вставку таблицы
□ вставку рисунка
□ выбор параметров абзаца и шрифта
20. Команды меню Правка в текстовом процессоре MS Word позволяют осуществить действия:
□ вставку объектов из буфера обмена
□ сохранение документа
□ вставку таблицы
□ выбор параметров абзаца и шрифта
21. Расстояние между базовыми линиями соседних строк таблицы называют:
□ интерлиньяжем
□ гарнитурой
□ кеглем
□ кернингом
22. Объект, позволяющий создавать формулы в документе MS Word, называется:
□ Microsoft Excel
□ Microsoft Equation
□ Microsoft Graph
□ Microsoft Access
23. При закрытии окна «Конфигурация» программа 1С выдала запрос «Выполнить сохранение метаданных?». Это означает:
□ в текущем сеансе работы были внесены изменения в конфигурацию, при утвердительном ответе на запрос эти изменения будут сохранены
□ данный запрос выдается всегда, при утвердительном ответе на запрос создается страховочная копия базы данных
□ данный запрос выдается всегда, при утвердительном ответе на запрос создается страховочная копия базы данных и текущей конфигурации
24. Пусть в справочнике валют для некоторой валюты X установлен текущий курс, равный 2 и кратность, равная 100. Тогда рублевое покрытие 250 единиц валюты X будет равно:
□ 5 руб
□ 500 руб
□ 50000 руб
□ 125 руб
25. При настройке параметров системы в поле «Год начала рабочего столетия» установлено значение «1998». В этом случае дата «02.12.97», введенная в формате двузначного представления года будет восприниматься программой как:
□ 2 декабря 1997 года
□ 2 декабря 1998 года
□ 2 декабря 2097 года
□ 12 февраля 1997 года
□ 12 февраля 1997 года
26. Каждый счет в окне плана счетов имеет пиктограмму в начале строки. Пиктограмма отмечена красной «галочкой», это значит, что:
□ счет является помеченным для удаления
□ счет можно редактировать только в режиме конфигурирования
□ счет запрещено редактировать
□ «крыжа», указывающая на то, что счет включен в рабочий план счетов
□ была выполнена команда «Выключить проводки» по отношению к операциям, использующим данный счет
27. При вводе проводки в графу «Счет дебета» вводится номер счета, отсутствующий в плане счетов. В этом случае:
□ при записи проводки будет выдано сообщение об ошибке
□ при записи операции будет выдано сообщение об ошибке
□ раскроется план счетов для выбора счета
□ автоматически будет проставлен вспомогательный (фиктивный) счет с кодом «00»
28. Создание таблиц в текстовом процессоре MS Word возможно в режиме:
□ обычном
□ разметки
□ структуры
□ Web-документа
□ схемы документа
29. Создание реквизитных элементов оформления печатных страниц в текстовом процессоре MS Word возможно в режиме:
□ обычном
□ разметки
□ структуры
□ Web-документа
□ схемы документа
30. К базовым приемам работы с текстами в текстовом процессоре MS Word относятся:
□ создание, сохранение и печать документа
□ отправка документа по электронной почте
□ ввод и редактирование текста
□ рецензирование текста
□ форматирование текста
31. К специальным средствам ввода текста в текстовом процессоре MS Word относятся:
□ средства отмены и возврата действий
□ расширенный буфер обмена
□ автотекст
□ автосуммирование
□ автозамена
32. К специальным средствам редактирования текста в текстовом процессоре MS Word относятся:
□ режим вставки символов
□ режим замены символов
□ рецензирование
□ тезаурус
□ автоматизация проверки правописания
33. В документ MS Word можно вставить:
□ формулы
□ программы
□ таблицы
□ диаграммы
□ рисунки
34. Новый макрос можно создать следующими способами:
□ автоматически записать последовательность действий
□ вручную написать соответствующую программу на языке VBA
□ импортировать из другого файла существующий макрос
□ импортировать из другого файла существующий макрос и изменить его
□ изменить в уже созданный макрос и сохранить под другим именем
35. Ссылки на ячейки в таблицах MS Word включают:
□ латинские буквы
□ русские буквы
□ арабские цифры
□ римские цифры
□ греческие символы
36. Для вычисления в таблицах MS Word используются формулы, содержащие:
□ математические функции
□ константы
□ встроенные функции
□ знаки математических операций
□ ссылки на блоки текста
37. При слиянии используются следующие документы:
□ итоговый документ
□ основной документ
□ получатель данных
□ источник данных
□ исходный документ
38. Источником данных при слиянии может быть:
□ документ MS Word
□ документ MS Excel
□ документ MS WordPad
□ документ MS Access
□ документ MS Graph
39. Ссылки на ячейки в табличном процессоре MS Excel могут быть:
□ относительными
□ процентными
□ абсолютными
□ смешанными
□ индивидуальными
40. Ячейка таблицы MS Excel может содержать:
□ рисунок
□ текст
□ число
□ формулу
□ дату и время
41. Режимы работы табличного процессора MS Excel:
□ готовности
□ ввода данных
□ командный
□ обычный
□ редактирования
42. Ограничение доступа к электронным таблицам может выполняться на уровне:
□ рабочих книг
□ группы документов
□ формул
□ рабочих листов
□ отдельных ячеек
43. Пункт меню Данные табличного процессора MS Excel позволяет:
□ проводить защиту данных
□ создавать макросы
□ проводить сортировку данных
□ проводить фильтрацию данных
□ проверять орфографию
44. Для запуска макроса можно применять:
□ комбинацию клавиш клавиатуры
□ комбинацию клавиш клавиатуры и экранных кнопок
□ созданные экранные кнопки
□ созданные кнопки панели инструментов
□ текстовую команду
45. При форматировании диаграммы в табличном процессоре MS Excel можно изменить:
□ тип диаграммы
□ исходные данные
□ формат легенды
□ расположение диаграммы
□ формат области построения
46. В плане счетов для некоторого счета установлено ведение аналитического учета в разрезе двух видов субконто – «Материалы» и «Склады». Тогда в программе 1С бухгалтерские итоги по данному счету могут быть получены:
□ отдельно по материалам
□ отдельно по складам
□ по складам в разрезе материалов и складов
□ по материалам в разрезе складов
□ по складам в разрезе материалов
47. В шаблоне типовой операции для некоторого реквизита проводки в параметре «Копирование» установлено наименование этого же реквизита. Данный режим в программе 1С предоставляет пользователю возможность:
□ принудительно копировать значения указанного реквизита из этой же проводки
□ принудительно копировать значения указанного реквизита из последующих проводок
□ принудительно копировать значения указанного реквизита предшествующих проводок
□ принудительно копировать значения указанного реквизита из журнала операций
□ принудительно копировать значения указанного реквизита журнала проводок
48. Данный способов подключения к Интернет обеспечивает наибольшие возможности для доступа к информационным ресурсам:
□ постоянное соединение по оптоволоконному каналу
□ удаленный доступ по коммутируемому телефонному каналу
□ постоянное соединение по выделенному телефонному каналу
□ терминальное соединение по коммутируемому телефонному каналу
49. Модем, передающий информацию со скоростью 28 800 бит/с, может передать две страницы текста (3 600 байт) в течение…
□ 1 минуты
□ 1 часа
□ 1 секунды
□ 1 дня
50. Электронная почта (e-mail) позволяет передавать…
□ только сообщения
□ только файлы
□ сообщения и приложенные файлы
□ видеоизображения
51. Базовым стеком протоколов в Internet является:
□ HTTP
□ HTML
□ TCP
□ TCP/IP
52. Компьютер, подключенный к Internet, обязательно имеет:
□ IP-адрес
□ Web-сервер
□ домашнюю web-страницу
□ доменное имя
53. Гиперссылки на web — странице могут обеспечить переход:
□ только в пределах данной web – страницы
□ только на web — страницы данного сервера
□ на любую web — страницу данного региона
□ на любую web — страницу любого сервера Интернет
54. Задан адрес электронной почты в сети Internet: user_name@int.glasnet.ru. «Имя» владельца электронного адреса:
□ int.glasnet.ru
□ user_name
□ glasnet.ru
□ ru
55. Браузеры являются:
□ серверами Интернет
□ антивирусными программами
□ трансляторами языка программирования
□ средством просмотра web-страниц
56. Web-страницы имеют расширение:
□ *.txt
□ *.htm
□ *.doc
□ *.exe
57. Mодем — это устройство, предназначенное для:
□ вывода информации на печать
□ хранения информации
□ обработки информации в данный момент времени
□ передачи информации по каналам связи
58. В качестве гипертекстовых ссылок можно использовать:
□ только слово
□ только картинку
□ любое слово или любую картинку
□ слово, группу слов или картинку
59. Web-страница — это …
□ документ специального формата, опубликованный в Internet
□ документ, в котором хранится вся информация по сети
□ документ, в котором хранится информация пользователя
□ сводка меню программных продуктов
60. Скорость передачи информации по магистральной оптоволоконной линии обычно составляет не меньше, чем …
□ 28,8 бит/с
□ 56,6 Кбит/с
□ 100 Кбит/с
□ 1 Мбит/с
61. Домен — это …
□ единица измерения информации
□ часть адреса, определяющая адрес компьютера пользователя в сети
□ название программы, для осуществления связи между компьютерами
□ название устройства, осуществляющего связь между компьютерами
62. Задан адрес электронной почты в сети Интернет: user_name@mtu-net.ru. «Имя» компьютера, на котором хранится почта:
□ mtu-net.ru
□ ru
□ mtu-net
□ user_name
63. Модем, передающий информацию со скоростью 28800 бит/с, за 1 с может передать:
□ две страницы текста (3600 байт)
□ рисунок (36 Кбайт)
□ аудиофайл (360 Кбайт)
□ видеофайл (3,6 Мбайт)
64. Гипертекст — это …
□ очень большой текст
□ текст, набранный на компьютере
□ текст, в котором используется шрифт большого размера
□ структурированный текст, в котором могут осуществляться переходы по выделенным меткам
65. HTML является:
□ средством просмотра Web-страниц
□ транслятором языка программирования
□ сервером Интернет
□ средством создания Web-страниц
66. Серверы Интернет, содержащие файловые архивы, позволяют:
□ проводить видеоконференции
□ создавать архивы
□ участвовать в телеконференциях
□ «скачивать» необходимые файлы
67. Максимальная скорость передачи информации по качественной коммутируемой телефонной линии может достигать:
□ 56,6 Кбит/с
□ 100 Кбит/с
□ 1 Кбайт/с
□ 1 Мбит/с
68. Для передачи в сети web-страниц используется протокол:
□ www
□ http
□ ftp
□ dns
69. Классификация компьютерных сетей по занимаемой территории включает:
□ корпоративные
□ локальные
□ региональные
□ глобальные
70. К характеристикам компьютерной сети относятся следующие высказывания:
□ несколько компьютеров, используемых для схожих операций
□ группа компьютеров, соединенных с помощью специальной аппаратуры +
□ обязательное наличие сервера
□ возможен обмен данными между любыми компьютерами
□ компьютеры должны соединяться непосредственно друг с другом
71. К топологиям локальных сетей относятся:
□ «звезда»
□ «кольцо»
□ «шина»
□ «круг»
□ смешанная
72. К достоинствам топологии типа «кольцо» относятся:
□ самая малая общая длина физической среды
□ простота организации и реализации
□ самая высокая пропускная способность
□ рабочие станции могут быть недорогими
□ выход из строя одного компьютера не влияет на работу сети
73. К достоинствам топологии типа «шина» относятся:
□ самая малая общая длина физической среды
□ простота организации и реализации
□ самая высокая пропускная способность
□ рабочие станции могут быть недорогими
□ выход из строя одного компьютера не влияет на работу сети
74. К достоинствам топологии типа «кольцо» относятся:
□ небольшая общая длина физической среды
□ простота организации подтверждения о получении сообщения
□ самая высокая пропускная способность
□ рабочие станции могут быть недорогими
□ выход из строя одного компьютера не влияет на работу сети
75. В сети Internet существуют следующие службы:
□ служба телеконференций
□ электронный журнал
□ электронная почта
□ ICQ
□ IRC
76. В сети Internet приняты следующие системы адресации:
□ система русских имен
□ система доменных имен
□ IP-адресация
□ UP-адресация
□ система греческих имен
77. Для поиска информации в WWW используются следующие типы поисковых систем:
□ поисковые каталоги
□ поисковые индексы
□ индивидуальные поисковые системы
□ рейтинговые поисковые системы
□ общие поисковые системы
78. Каждая поисковая система содержит:
□ поисковый сервер
□ информационный сервер
□ администратора
□ базу данных
□ рабочую станцию
79. Графическим редактором называется программа, предназначенная для:
□ создания графического образа текста
□ редактирования вида и начертания шрифта
□ работы с графическим изображением
□ построения диаграмм
80. Минимальным объектом, используемым в растровом графическом редакторе, является:
□ точка экрана (пиксель)
□ объект (прямоугольник, круг и т.д.)
□ палитра цветов
□ знакоместо (символ)
81. Деформация изображения при изменении размера рисунка — один из недостатков:
□ векторной графики
□ растровой графики
□ трехмерной графики
82. С помощью графического редактора Paint можно:
□ создавать и редактировать графические изображения
□ редактировать вид и начертание шрифта
□ настраивать анимацию графических объектов
□ строить графики
83. Примитивами в графическом редакторе называются:
□ линия, круг, прямоугольник
□ карандаш, кисть, ластик
□ выделение, копирование, вставка
□ наборы цветов (палитра)
84. Инструментами в графическом редакторе являются:
□ линия, круг, прямоугольник
□ карандаш, кисть, ластик
□ выделение, копирование, вставка
□ наборы цветов (палитра)
85. Минимальным объектом, используемым в векторном графическом редакторе, является:
□ точка экрана (пиксель)
□ объект (линия, круг и т.д.)
□ палитра цветов
□ знакоместо (символ)
86. К основным операциям, возможным в графическом редакторе, относятся:
□ линия, круг, прямоугольник
□ карандаш, кисть, ластик
□ выделение, копирование, вставка
□ наборы цветов (палитра)
87. Палитрами в графическом редакторе являются:
□ линия, круг, прямоугольник
□ карандаш, кисть, ластик
□ выделение, копирование, вставка
□ наборы цветов
88. Векторным графическим редактором является:
□ ACDSee
□ Adobe Photoshop
□ Corel Draw
□ Paint
89. Программа 3D studio предназначена для:
□ создания презентаций
□ создания рисованных фильмов
□ распечатки текстовых документов
□ раскрутки сайтов в сети
90. Программа PhotoShop предназначена для:
□ создания презентаций
□ создания рисованных фильмов
□ обработки фотографий
□ раскрутки сайтов в сети
91. Современная мультимедиа информация чаще всего распространяется:
□ на дискетах
□ на CD
□ на DVD
□ по сети
92. Мультимедийная программа обычно требует:
□ наличия слабого компьютера
□ наличия мощного компьютера
□ наличия сети компьютеров
□ наличия дополнительного оборудования
93. О программе MS Power Point можно сказать, что она:
□ предназначена для создания графических файлов
□ предназначена для создания презентаций
□ является мультимедиа приложением
□ входит в состав Windows
□ входит в состав MS Office
94. В программе MS Power Point существуют следующие режимы отображения документа:
□ обычный
□ структуры
□ слайдов
□ сортировщика слайдов
□ страниц заметок
95. В программе MS Power Point существуют следующие режимы демонстрации презентации:
□ автоматический показ по времени
□ смена слайдов по щелчку мыши
□ циклический показ до нажатия клавиши Esc
□ циклический показ со сменой слайдов по щелчку мыши
□ изготовление и показ настоящих 35-мм слайдов
96. В каждый слайд можно вставить:
□ текст
□ звук
□ программу
□ диаграмму
□ таблицу
97. Элемент «Образец слайдов» в программе MS Power Point применяется для:
□ создания образца слайдов
□ создания образца презентации
□ изменения шрифтов
□ изменения фона
□ вставки и отображения даты
98. В программе MS Power Point анимация применяется:
□ при смене слайдов
□ для построения текста
□ на входе объекта
□ на выходе объекта
□ до начала презентации
99. В организационной диаграмме существуют следующие типы блоков:
□ руководитель
□ подчиненный
□ коллега
□ помощник
□ сослуживец
100. Хорошо структурированные задачи решает информационная технология:
□ автоматизации офиса
□ обработки данных
□ экспертных систем
□ новая
Содержание
- Выбор шрифта и типа написания текста
- Выделение заголовка
- Выравнивание текста
- Изменение интервалов
- Добавление маркированных и нумерованных списков
- Дополнительные операции
- Вопросы и ответы
Мы уже неоднократно писали об инструментах для работы с текстом в MS Word, о тонкостях его оформления, изменения и редактирования. О каждой из этих функций мы рассказывали в отдельных статьях, вот только для того, чтобы сделать текст более привлекательным, удобным для чтения, понадобится большинство из них, причем, выполненных в правильном порядке.
Урок: Как добавить новый шрифт в Ворд
Именно о том, как правильно выполнить форматирование текста в документе Microsoft Word и пойдет речь в данной статье.
Выбор шрифта и типа написания текста
О том, как изменять шрифты в Ворде мы уже писали. Вероятнее всего, вы изначально набирали текст в понравившемся шрифте, выбрав подходящий размер. Более подробно о том, как работать со шрифтами, вы можете узнать в нашей статье.
Урок: Как изменить шрифт в Word
Выбрав подходящий шрифт для основного текста (заголовки и подзаголовки пока что не торопитесь изменять), пройдитесь по всему тексту. Возможно, некоторые есть фрагменты нужно выделить курсивом или полужирным шрифтом, что-то нужно подчеркнуть. Вот пример того, как может выглядеть статья на нашем сайте.
Урок: Как подчеркнуть текст в Ворде
Выделение заголовка
С вероятностью в 99,9% у статьи, которую вы хотите отформатировать, есть заголовок, и, скорее всего, подзаголовки в ней тоже имеются. Конечно же, их нужно отделить от основного текста. Сделать это можно с помощью встроенных стилей Word, а более подробно с тем, как работать с этими инструментами, вы можете ознакомиться в нашей статье.
Урок: Как сделать заголовок в Ворде
Если вы используете последнюю версию MS Word, дополнительные стили для оформления документа вы можете найти во вкладке “Дизайн” в группе с говорящим названием “Форматирование текста”.
Выравнивание текста
По умолчанию текст в документе выравнивается по левому краю. Однако, если это необходимо, вы можете изменить выравнивание всего текста или отдельно выделенного фрагмента так, как вам это необходимо, выбрав один из подходящих вариантов:
Урок: Как выровнять текст в Ворде
Инструкция, представленная на нашем сайте, поможет вам правильно расположить текст на страницах документа. Выделенные красным прямоугольником фрагменты текста на скриншоте и связанные с ними стрелки показывают, какой стиль выравнивания выбран для данных частей документа. Остальное содержимое файла выровнено по стандарту, то есть, по левому краю.
Изменение интервалов
Расстояние между строчками в MS Word по умолчанию составляет 1,15, однако, его всегда можно изменить на большее или меньшее (шаблонное), а также вручную задать любое подходящее значение. Более подробную инструкцию касательно того, как работать с интервалами, изменять и настраивать их вы найдете в нашей статье.
Урок: Как изменить межстрочный интервал в Ворде
Помимо интервала между строками, в Word также можно изменить и расстояние между абзацами, причем, как до них, так и после. Опять-таки, вы можете выбрать шаблонное значение, которое вас устраивает, или задать собственное вручную.
Урок: Как изменить интервал между абзацами в Ворде
Примечание: Если заголовок и подзаголовки, которые имеются в вашем текстовом документе, оформлены с помощью одного из встроенных стилей, интервал определенного размера между ними и следующими абзацами задается автоматически, а зависит он от выбранного стиля оформления.
Добавление маркированных и нумерованных списков
Если в вашем документе содержатся списки, незачем нумеровать или уж тем более маркировать их вручную. В Microsoft Word для этих целей предусмотрены специальных инструменты. Они, как и средства для работы с интервалами, расположены в группе “Абзац”, вкладка “Главная”.
1. Выделите фрагмент текста, который необходимо преобразовать в маркированный или нумерованный список.
2. Нажмите одну из кнопок (“Маркеры” или “Нумерация”) на панели управления в группе “Абзац”.
3. Выделенный фрагмент текста преобразуется в красивый маркированный или нумерованный список, в зависимости от того, какой из инструментов вы выбрали.
- Совет: Если развернуть меню кнопок, отвечающих за списки (для этого нужно нажать на небольшую стрелочку справа от значка), вы можете увидеть дополнительные стили оформления списков.
Урок: Как в Ворде сделать список в алфавитном порядке
Дополнительные операции
В большинстве случаев того, что мы уже описали в данной статье и остальном материале по теме форматирования текста более, чем достаточно для оформления документов на должном уровне. Если же вам этого будет мало, либо же вы просто пожелаете внести какие-то дополнительные изменения, коррективы и т. д. в документ, с большой вероятность, вам будут очень полезны следующие статьи:
Уроки по работе с Microsoft Word:
Как сделать отступы
Как сделать титульный лист
Как пронумеровать страницы
Как сделать красную строку
Как сделать автоматическое содержание
Табуляция
- Совет: Если во время оформления документа, при выполнении той или иной операции по его форматированию, вы допустили ошибку, ее всегда можно исправить, то есть, отменить. Для этого просто нажмите на закругленную стрелку (направленную влево), расположенную возле кнопки “Сохранить”. Также, для отмены любого действия в Ворде, будь то форматирование текста или любая другая операция, можно использовать комбинацию клавиш “CTRL+Z”.
Урок: Горячие клавиши в Word
На этом мы смело можем закончить. Теперь вы точно знаете, как отформатировать текст в Ворде, сделав его не просто привлекательным, а хорошо читабельным, оформленным в соответствии с выдвигаемыми требованиями.
Текстовый процессор Word один из самых популярных в мире. Предназначен для работы в MS Windows. В разных версиях пункты меню не много отличаются друг от друга. В некоторых случаях название (формулировка) может быть другая. Однако, основные возможности, появившиеся еще в 6-ой версии, практически не изменились вплоть до XP.
Достоинства MS Word
- Возможность управления командами с помощью мыши и с клавиатуры.
- Представление WYSIWYG позволяет просмотреть на дисплее готовый к печати документ. Символы отображаются на экране так, как они будут выглядеть на печати.
- В Word можно импортировать тексты и иллюстрации из других программ и встроить в текст документа.
- Word имеет систему ассистентов или мастеров, позволяющих значительно упростить процесс создания документов: факсов, писем, брошюр, тезисов, расписаний встреч, календарей и так далее.
- Упрощает работу пиктографическое меню и динамические меню, появляющиеся рядом с выделенным элементом при нажатии правой кнопки мыши.
- Существует простой способ перемещения и копирования с помощью мыши.
- Организована отмена и повторение команд.
- Хорошо разработана система помощи с примерами.
Ввод и форматирование текста
При вводе текста клавишу «Enter» нажимают, чтобы начать новый абзац. Для пропуска между абзацами пустой строки нужно нажать клавишу «Ввод» дважды. Чтобы выделить любой участок текста, необходимо подвести указатель мыши к первому знаку, нажать на левую кнопку и, не отпуская ее, протянуть указатель до последнего знака. При этом отмеченный текст будет выделен черным фоном. Выделенный участок текста можно перемещать, копировать, удалять, используя команды «Меню» или кнопки. Можно изменить внешний вид текста, а именно выбрать другую высоту шрифта, расположение абзацев, расстояние между строками (1;1,5 или 2 интервала). Размер шрифта задается в пунктах (1 пункт = 0,375 мм). Обычно основной текст набирают высотой 10-12 пунктов, заголовок — 12 и более, ссылки и примечания — 8 пунктов. Форматирование абзацев может быть выполнено следующими способами: в левый край, в правый край, по центру, по формату. Часть процедуры форматирования абзацев можно выполнить с помощью линейки, состоящей из ряда переключательных блоков.
Сохранение документов
Запись текста в память выполняется командой «Сохранить как», находящейся в меню Файл. Нужно указать имя файла латинскими буквами, имя каталога и диск.
Word добавляет к имени файла расширение «doc». После того, как документу присвоено имя, можно использовать команду «Сохранить» из меню «Файл». Word может открывать документы, созданные с помощью программы Word и с помощью других программ.
Краткий обзор пунктов меню
Меню «Файл» содержит команды, с помощью которых можно создать, открыть и сохранить документы. Осуществлять автоматический поиск документов по всему жесткому диску, установить параметры страницы, распечатать документ на принтере и завершить работу с Word.
Меню «Правка» позволяет редактировать документ: отмечать, стирать, копировать и производить поиск необходимых фрагментов текста. Переходить к указанной странице по ее номеру или по закладкам в тексте документа. Можно отменить ошибочно введенные команды.
Меню «Вид» позволяет выбирать форму представления документа на экране, масштаб изображения текста. Можно управлять видимостью элементов окна Word: панели инструментов, линеек, строки состояния.
Меню «Вставка» позволяет вставлять в текст различные объекты и текстовые элементы (сноски, примечания, принудительные размеры страниц, рисунки, графики.)
Меню «Формат» позволяет установить границы текста, абзацный отступ, интервалы между строками.
Меню «Сервис» позволяет проверять орфографию, подобрать слова синонимы, включить режим автокоррекции.
Меню «Таблица» содержит все команды, необходимые для работы с таблицами.
Меню «Окно» позволяет переключаться с работы над одним документом на работу с другим при одновременной обработке нескольких документов.
Меню «Справка» позволяет получить помощь при работе с редактором Word.