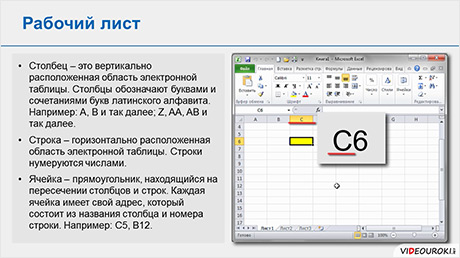Отображение текста формул
Добрый день, читатели блога! Сегодня мы поговорим о том как при необходимости отобразить формулу в ячейке как текст. Ситуация нестандартная, но иногда может пригодиться, особенно для проверки вводимых функций.
Для пользователя Excel всегда встаёт вопрос: как же узнать где в ячейке есть формула, а где нет?
Пойдём по порядку и опустим случай, когда мы щёлкаем на ячейку и смотрим в строчку формул, а также используем кнопку «Показать формулы».
Способ №1
Определить есть ли формула в ячейке нам поможет функция =ЕФОРМУЛА.
Результатом вычислений будет два значения: ИСТИНА — формула в ячейке есть; ЛОЖЬ — формулы в ячейке нет.
Ячейки с формулами найдены. Преобразовать формулу в текст поможет функция =Ф.ТЕКСТ. Она возвращает формулу в виде строки. Есть и минус: её можно использовать только с версии Excel 2013 и выше.
Способ №2
Воспользуемся гибкими возможностями именованных диапазонов в Excel. Переходим на вкладку «Формулы», в блоке кнопок «Определенные имена» нажимаем «Диспетчер имён».
Щёлкаем «Создать», далее вводим имя диапазона (например, ПОЛУЧИТЬФОРМУЛУ), область оставим «Книга», поле «Примечание» можно оставить пустым, в поле «Формула» напишем =ПОЛУЧИТЬ.ЯЧЕЙКУ(6;Лист2!C1). В примере формула находится в ячейке С1, у вас она может быть где угодно, но важно помнить одно — такой способ работает только в ячейке правее ячейки с формулой!
Имя создано, осталось ввести его в ячейку. Вводим равно и пишем начальные буквы имени, созданного выше.
Как только оно появилось сразу щелкаем по нему два раза.
Подтверждаем ввод. Видим результат.
Способ №3
Воспользуемся созданием пользовательской функции на VBA.
Добавим новый модуль (как это сделать можно прочитать ЗДЕСЬ) :
- Вкладка «Разработчик», блок кнопок «Код», кнопка «Visual Basic»;
- Далее «Insert» — > «Module».
Function FFormula(ByVal Cell As Range, Optional ShowFormula As Boolean = False)
‘Application.Volatile True
If ShowFormula Then
If Cell.HasFormula Then
FFormula = «Текст формулы: » & IIf(Cell.HasArray, ««, Cell.FormulaLocal)
Else
FFormula = «Значение ячейки: » & Cell.Value
End If
Else
FFormula = Cell.HasFormula
End If
End Function
Разбор функции будет в видео ниже. Теперь нам остаётся ввести созданную функцию. Обязательно ввести через точку с запятой «Истина», чтобы активировать возможность показа формулы переменной «ShowFormula«.
Подтверждаем ввод, смотрим на результат.
Если вы знаете ещё варианты решения этой задачи — оставляйте комментарии под статьёй!
ТЕКСТ И ФОРМУЛЫ
Любой произвольный набор символов, если он не представляет собой число или дату, будет воспринят как текст: « привет », « 12 штук ».
Если данных в ячейке начинаются со знака =, —, + — Excel попытается вычислить выражение, следующее за знаком, т.к. посчитает это формулой.
ЧИСЛА, ПРОЦЕНТЫ, ДАТА, ВРЕМЯ
- ЧИСЛА
Для представления чисел в Excel используется 15 цифр. Если введено число длиной более 15 цифр (как до, так и после десятичной запятой), Excel сохранит его с точностью до 15 цифр, заменив оставшиеся разряды нулями. Например, если в ячейку с общим или числовым форматом ввести число: 123456789123456 789 , то последние три цифры(789) будут заменены на нули: 123456789123456 000 .
Очень большие числа автоматически представляются в экспоненциальном формате: 1,2Е+19 = 1,2*1019 или 1,2Е-19 = 1,2*10-19 . Наибольшее положительное число 9,9Е+307 ; наименьшее положительное число 1 Е-307 (числа, большие 9,9Е+307 становятся текстом, меньшие 1Е-307 – нулем)
Для определения целой и дробной частей чисел используется разделитель: в российском языковом стандарте это запятая; в английском – точка
Возможность Excel работать только с числами не более 15-ти знаков и такого числа разрядов после запятой порождает некоторые недопонимания в расчетах со стороны пользователей: Excel неправильно считает. Почему? - ПРОЦЕНТЫ
Главное здесь помнить, что 100% это по сути 1. Отсюда вывод — проценты это те же числа, только при вводе в ячейку значения со знаком процента(%) Excel сам автоматом делит введенное число на 100 и присваивает формат «Процентный», который визуально уже обратно умножает на 100. Но это только виртуальное умножение, на самом деле в ячейке хранится уже поделенное число. Т.е. если мы введем в ячейку значение 20%, то Excel запомнит его как значение 0,2 и применит процентный формат. И дальнейшие расчеты будут вестись именно со значением 0,2.
Есть и другой вариант: когда вы открываете файл, в котором уже есть подобные «числа»( 2.1 , 5.10 и т.п.). Они уже в момент открытия в большинстве случаев будут преобразованы в даты и менять формат ячеек уже поздно. Но можно попробовать схитрить и установить на время открытия таких файлов разделитель целой и дробной части — точка. Сделать это можно через Параметры:
- Excel 2003: меню Сервис —Параметры. -вкладка Международные
- Excel 2007: Кнопка Офис —Параметры (Excel Options) —Дополнительно (Advanced)
- Excel 2010 и выше: Файл (File) —Параметры (Options) —Дополнительно (Advanced)
Снять галку с «Использовать системные разделители (Use system separators) » и установить в полях ниже свои. Как правило помогает установка в качестве разделителя целой и дробной части (decimal separator) точки вместо запятой.
Почему в ячейке Excel отображается формула, а не значение
Столкнулась с такой ситуацией, в скачанной из интернета таблице при написании формул, в ячейке выводилось не значение (как обычно), а сама формула. Почему так произошло и что нужно сделать, чтобы увидеть результат вычислений?
Ответ простой: в этой ячейке нужно просто изменить формат самой ячейки с Текстового на Общий или иной, потому что текстовый формат ячейки предполагает, что мы указываем в ней именно текст, а не формулу, вот и выводится этот текст целиком.
Как это сделать?
Сменить формат можно как на ленте вверху: Главная — Число:
Нажмите на изображение для увеличения
Или выделить нужную ячейку (ячейки), нажать правую кнопку мыши — Формат ячеек — и выбрать формат.
Спасибо за Вашу оценку. Если хотите, чтобы Ваше имя
стало известно автору, войдите на сайт как пользователь
и нажмите Спасибо еще раз. Ваше имя появится на этой стрнице.
Понравился материал?
Хотите прочитать позже?
Сохраните на своей стене и
поделитесь с друзьями
Вы можете разместить на своём сайте анонс статьи со ссылкой на её полный текст
Ошибка в тексте? Мы очень сожалеем,
что допустили ее. Пожалуйста, выделите ее
и нажмите на клавиатуре CTRL + ENTER.
Кстати, такая возможность есть
на всех страницах нашего сайта
0 Спам
2 igorredkii • 08:14, 25.11.2020
0 Спам
1 Комментарии • 13:35, 12.11.2019
Отзывы
Егорова Елена 
Наговицина Ольга Витальевна 
Чазова Александра 
Лосеева Татьяна Борисовна 
Язенина Ольга Анатольевна 
Арапханова Ашат 
Дамбаа Айсуу 
2007-2022 «Педагогическое сообщество Екатерины Пашковой — PEDSOVET.SU».
12+ Свидетельство о регистрации СМИ: Эл №ФС77-41726 от 20.08.2010 г. Выдано Федеральной службой по надзору в сфере связи, информационных технологий и массовых коммуникаций.
Адрес редакции: 603111, г. Нижний Новгород, ул. Раевского 15-45
Адрес учредителя: 603111, г. Нижний Новгород, ул. Раевского 15-45
Учредитель, главный редактор: Пашкова Екатерина Ивановна
Контакты: +7-920-0-777-397, info@pedsovet.su
Домен: https://pedsovet.su/
Копирование материалов сайта строго запрещено, регулярно отслеживается и преследуется по закону.
Отправляя материал на сайт, автор безвозмездно, без требования авторского вознаграждения, передает редакции права на использование материалов в коммерческих или некоммерческих целях, в частности, право на воспроизведение, публичный показ, перевод и переработку произведения, доведение до всеобщего сведения — в соотв. с ГК РФ. (ст. 1270 и др.). См. также Правила публикации конкретного типа материала. Мнение редакции может не совпадать с точкой зрения авторов.
Для подтверждения подлинности выданных сайтом документов сделайте запрос в редакцию.
О работе с сайтом
Мы используем cookie.
Публикуя материалы на сайте (комментарии, статьи, разработки и др.), пользователи берут на себя всю ответственность за содержание материалов и разрешение любых спорных вопросов с третьми лицами.
При этом редакция сайта готова оказывать всяческую поддержку как в публикации, так и других вопросах.
Если вы обнаружили, что на нашем сайте незаконно используются материалы, сообщите администратору — материалы будут удалены.
Когда вы вводите что-либо в ячейку, Excel определяет, данные какого типа вы ввели: значение; дату или время; текст; формулу. Если вы будете знать, как работает механизм интерпретации данных, вводимых в ячейку, то сможете понять, почему Excel неверно распознал введенные вами данные.
Ввод значений
Любое число, записанное в ячейку цифрами, считается значением. Кроме того, значения могут включать несколько специальных символов.
- Знак минуса (-). Если он предшествует значению, Excel интерпретирует его как отрицательное число.
- Знак плюса (+). Если данный знак стоит перед значением, Excel интерпретирует его как положительное число (и при этом не отображает этот знак).
- Круглые скобки. Если положительное число заключено в круглые скобки, Excel интерпретирует его как отрицательное.
- Знак процентов (%). Если этот знак следует после чисел, Excel интерпретирует значение как проценты и автоматически применяет соответствующее форматирование.
- Символ валюты. Если данный символ (например, знак доллара) предшествует числу, Excel интерпретирует введенное значение как денежное выражение и автоматически форматирует его как валюту.
- Разделитель тысяч. Значение, включающее в себя один или несколько разделителей тысяч, определенных в вашей системе (например, это может быть запятая), Excel интерпретирует как число, а также применяет форматирование для отображения символа разделителя. Обратите внимание, что разделитель тысяч должен находиться в соответствующей позиции. Например, если в вашей системе исчисления в качестве разделителя тысяч используется запятая, то число 4,500 Excel интерпретирует как значение, а вот число 45,00 он таковым считать не будет.
- Экспоненциальное обозначение. Значение, содержащее букву «Е», Excel попытается распознать как экспоненциальное обозначение. Например, 3.2Е5 будет интерпретировано как 3.2 х 105.
Ввод даты и времени
В Excel дата и время считаются числовыми значениями, которые форматируются специальным образом, потому что люди гораздо легче понимают такое представление. С датами Excel оперирует, используя последовательную нумерацию дат, так называемые порядковые номера. Самая ранняя дата, которую способен распознать Excel, — 1 января 1900 года. Этой дате присвоен порядковый номер 1. Дата 2 января 1900 года имеет порядковый номер 2 и т. д. Такая система представления значительно облегчает использование дат в формулах. Например, можно ввести формулу, по которой вычисляется количество дней между двумя датами.
Примеры дат в этой книге используют английскую (США) систему. В зависимости от ваших региональных настроек ввод даты в таком формате, как Junel, 2010, может быть интерпретирован как текст, а не как дата. В этом случае вам необходимо ввести дату в формате, который соответствует вашим региональным настройкам, — 1-июн-2010.
После того как вы введете дату, можете форматировать ее, чтобы она отображалась в нужном формате. Для этого используйте вкладку Число диалогового окна Формат ячеек. Что касается распознавания вводимых вами дат, Excel хоть и умен, но все же не идеален. Например, редактор не распознает любую из следующих записей в качестве даты: June 1 1010, Jun-l 2010 и Jun-1/2010. Он интерпретирует их как текст.
Если вы планируете ссылаться на даты в формулах, убедитесь, что даты, которые вы вводите, распознаются именно как даты. В противном случае ваши формулы будут выдавать неправильные результаты. Распространенной проблемой является то, что Excel интерпретирует записи как даты, когда вы намерены ввести дроби. Например, если вы введете значение 1/5, Excel интерпретирует его как 5 января текущего года. Решение состоит в том, чтобы указывать знак равенства перед дробью.
При работе со временем Excel просто расширяет свою систему серийных номеров для дат, и они теперь включают знаки после запятой. Другими словами, Excel работает со значениями времени с помощью дробных дней. Например, серийный номер для даты 1 июня 2010 года равен 40 330. Полдень 1 июня 2010 года имеет следующий внутренний формат представления: 40 330.5, поскольку дробная часть, определяющая время, добавлена к серийному номеру даты.
Обычно вам не нужно беспокоиться об этих серийных номерах (в том числе дробных — для времени). Просто введите время в ячейку в корректном формате. В табл. 29.1 приведены некоторые примеры представления времени в форматах, которые распознает Excel.
Таблица 29.1. Примеры представления времени
| Вводится в ячейку | Интерпретация в Excel |
|---|---|
| 11:30:00 am* | 11:30 AM |
| 11:30:00 AM | 11:30 AM |
| 11:30 pm | 11:30 PM |
| 11:30 | 11:30 AM |
| 13:30 | 1:30 PM |
a.m. — до полудня, p.m. — после полудня.
В этих примерах нет привязок к дням, поэтому они внутренне представляются как значения меньше 1. Другими словами, Excel использует несуществующую дату 0 января 1900 года. Вы также можете объединять даты и время, как показано в табл. 29.2.
Таблица 29.2. Примеры объединения даты и времени
| Вводится в ячейку | Интерпретация в Excel |
|---|---|
| 26.06.10 11:30 | 11:30 до полудня, 26 июня 2010 г. |
| 26.06.10 12:00 | Полдень 26 июня 2010 г. |
| 26.06.10 0:00 | Полночь 26 июня 2010 г. |
Если вы введете время, превышающее 24 часа, связанная с ним дата увеличится соответственно. Например, когда вы введете следующее время в ячейку, оно будет интерпретироваться как 1:00 ночи, 1 января 1900 года: 25:00:00. Значение дня в этой записи увеличивается, потому что время превышает 24 часа. Имейте в виду, что значение времени без даты использует 0 января 1900 года в качестве даты.
Ввод текста
Если Excel не может интерпретировать введенную в ячейку запись в качестве значения, даты, времени или формулы, то в таком случае запись переходит к всеобъемлющей категории текста. В одну ячейку можно поместить около 32 000 символов. Вы можете ввести в ячейку огромное количество символов, но отобразить их все на экране одновременно отнюдь не просто. Если вам нужно показать большой объем текста на листе, рассмотрите вариант его размещения в текстовом поле (Вставка ► Текст ► Надпись).
Ввод формул
Как правило, при вводе формулы в ячейку в начале записи нужно ставить знак равенства (=). Но Excel также принимает знаки «плюс» или «минус». И (чтобы не оставлять в стороне пользователей старых версий Lotus 1-2-3) если ваша формула начинается с функции листа. Excel также принимает амперсанд (@). Однако как только вы нажмете Enter, амперсанд заменится знаком равенства. Формулы могут содержать следующие элементы:
- математические операторы, такие как + (для сложения) и * (для умножения);
- круглые скобки;
- ссылки на ячейки (в том числе именованные ячейки и диапазоны);
- значения или текст;
- функции листа (например, СУММ или СРЗНАЧ).
Если вы введете синтаксически некорректную формулу, Excel может предложить поправки. Имейте в виду, что эти поправки могут быть правильными, но в результате вы можете получить не ту формулу, которую хотели ввести изначально.
Что можно записать в ячейку таблицы
В любую ячейку
электронной таблицы можно ввести:
-
число;
-
формулу;
-
текстовую
(алфавитно-цифровую) информацию.
Ввод по умолчанию.
Как Excel
отличает один вид информации от другого?
Если вы явно
не указали тип и формат вводимой
информации (как показано ниже), Excel
по умолчанию использует следующие
соглашения.
Число.
Если набрана некая последовательность
символов, в которую входят цифры,
а также знаки «+», «—» (в начале
последовательности) или «.»
(как разделитель целой и дробной части),
эта последовательность считается
числом.
Примеры чисел:
358
-145,2
+4890,859
По умолчанию после
фиксации числа Excel
сдвигает его к правой границе ячейки,
при этом незначащие (хвостовые) нули в
дробной части числа отбрасываются.
Например, таким способом вы не сможете
ввести число 25,10, – оно превратится в
25,1. Тем не менее, вы можете выровнять
число по центру ячейки или сместить к
левой границе ячейки с помощью кнопок
выравнивания на панели форматирования.
Большие и малые
(по модулю) числа удобно записывать в
экспоненциальной
форме, т. е. в виде условного сочетания
мантиссы и порядка. Например, число
4230000 можно представить как произведение
4,23х10 (4,23 – мантисса, 6 – порядок) и
записать так: 4,23Е+06.
Чтобы число в
ячейке выглядело на экране именно так,
как вы его ввели, количество вводимых
знаков не должно превышать некоторую
величину, зависящую от установленной
вами (или по умолчанию) ширины столбца
(обычно это 8—12 символов). Слишком большие
или слишком малые числа Excel
автоматически представит в экспоненциальной
форме (например, вместо 42300000 в ячейке
может появиться 4,23Е+07, т. е. 4,23х107).
Точность представления
числа (количество знаков после точки)
можно регулировать с помощью кнопок
панели инструментов «Форматирование».
Формула.
Если набранная вами последовательность
символов начинается со знака «=»
(равно), Excel
считает, что вы набрали формулу.
В формулу могут входить данные разного
типа, однако мы будем считать ее обычным
арифметическим выражением, в которое
можно записать только числа, адреса
ячеек и функции, соединенные между собой
знаками арифметических операций.
Например, если вы
ввели в ячейку ВЗ формулу
=A2+C3*F7,
значением этой
ячейки будет число, которое равно
произведению чисел, записанных в СЗ и
F7,
сложенному с числом из ячейки А2.
Ввод формул.
Адрес ячейки можно включить в формулу
одним щелчком мыши. Например, вместо
того, чтобы «вручную» набирать =С6+С7+…,
можно сделать следующее:
ввести «=»;
щелкнуть мышью на
ячейке С6 (ее адрес появится в формуле);
ввести «+»;
щелкнуть на С7 и
т. д.
Ввод
функций.
Вместо того, чтобы набирать функции
вручную, можно щелкнуть на кнопке со
значком fx
в панели инструментов «Стандартная»
(рис. 4), – на экране появится диалоговое
окно Мастера функций. С его помощью
можно ввести и отредактировать любую
функцию
Если на вкладке
Вид окна
команды
[Сервис-Параметры…] установлен
флажок
Формулы, в
ячейке на
экране будет отображаться формула;
если этот флажок снят, вместо формулы
вы будете видеть результат
вычислений по данной формуле.
Текст.
Если набранная вами последовательность
в представлении Excel
не является ни числом, ни формулой,
она считается
текстом
и не подвергается каким-либо преобразованиям.
Например, последовательность –145,2 будет
считаться числом, а –145.2 или vl45.2
— текстом. Последовательность =А1+А3 —
это формула, а А1+А3 — текст.
Если вводимый в
ячейку текст превысит по длине видимую
ширину столбца, возможны два случая:
1)
следующие ячейки в строке пусты, — тогда
визуально текст накроет эти ячейки;
2) в следующих
ячейках есть данные, — тогда правая
часть текста скроется за этими ячейками.
При необходимости
вы можете расположить текст в ячейке в
несколько строк.
Соседние файлы в предмете [НЕСОРТИРОВАННОЕ]
- #
- #
- #
- #
- #
- #
- #
- #
- #
- #
- #
Существует два типа данных, которые можно вводить в ячейки листа Excel — константы и формулы.
Константы в свою очередь подразделяются на: числовые значения, текстовые значения, значения даты и времени, логические значения и ошибочные значения.
Числовые значения
Числовые значения могут содержать цифры от 0 до 9, а также спецсимволы: + — Е е ( ) . , $ % /
Для ввода числового значения в ячейку необходимо выделить нужную ячейку и ввести с клавиатуры необходимую комбинацию цифр. Вводимые цифры отображаются как в ячейке, так и в строке формул. По завершению ввода необходимо нажать клавишу Enter. После этого число будет записано в ячейку. По умолчанию после нажатия Enter активной становится ячейка, расположенная на строку ниже, но командой «Сервис»-«Параметры» можно на вкладке «Правка» установить необходимое направление перехода к следующей ячейке после ввода, либо вообще исключить переход. Если после ввода числа нажать какую-либо из клавиш перемещения по ячейкам (Tab, Shift+Tab…), то число будет зафиксировано в ячейке, а фокус ввода перейдет на соседнюю ячейку.
Рассмотрим особенности ввода числовых значений, использующих спецсимволы.
- Если надо ввести отрицательное число, то перед числом необходимо поставить знак «-» (минус).
- Символ Е или е используется для представления числа в экспоненциальном виде. Например, 5е3 означает 5*1000, т.е. 5000.
- Числа, заключенные в скобки интерпретируются как отрицательные, даже если перед числом нет знака минуса. Т.е. (40) — для Excel означает -40.
- При вводе больших чисел для удобства представления между группами разрядов можно вводить пробел (23 456,00). В этом случае в строке формул пробел отображаться не будет, а в самой ячейке число будет с пробелом.
- Для ввода денежного формата используется знак доллара ($).
- Для ввода процентного формата используется знак процента (%).
- Для ввода даты и дробных значений используется знак косой черты (/). Если Excel может интерпретировать значение как дату, например 1/01, то в ячейке будет представлена дата — 1 января. Если надо представить подобное число как дробь, то надо перед дробью ввести ноль — 0 1/01. Дробью также будет представлено число, которое не может быть интерпретировано как дата, например 88/32.
Иногда возникает необходимость ввода длинных чисел. При этом для его отображения в строке формул используется экспоненциальное представление не более чем с 15 значащими цифрами. Точность значения выбирается такой, чтобы число можно было отобразить в ячейке.
В этом случае значение в ячейке называется вводимым или отображаемым значением.
Значение в строке формул называется хранимым значением.
Количество вводимых цифр зависит от ширины столбца. Если ширина недостаточна, то Excel либо округляет значение, либо выводит символы ###. В этом случае можно попробовать увеличить размер ячейки.
Текстовые значения
Ввод текста полностью аналогичен вводу числовых значений. Вводить можно практически любые символы. Если длина текста превышает ширину ячейки, то текст накладывается на соседнюю ячейку, хотя фактически он находится в одной ячейке. Если в соседней ячейке тоже присутствует текст, то он перекрывает текст в соседней ячейке.
Для настройки ширины ячейки по самому длинному тексту, надо щелкнуть на границе столбца в его заголовке. Так если щелкнуть на линии между заголовками столбцов А и В, то ширина ячейки будет автоматически настроена по самому длинному значению в этом столбце.
Если возникает необходимость ввода числа как текстового значения, то перед числом надо поставить знак апострофа, либо заключить число в кавычки — ‘123 «123».
Различить какое значение (числовое или текстовое) введено в ячейку можно по признаку выравнивания. По умолчанию текст выравнивается по левому краю, в то время как числа — по правому.
При вводе значений в диапазон ячеек ввод будет происходить слева-направо и сверху-вниз. Т.е. вводя значения и завершая ввод нажатием Enter, курсор будет переходить к соседней ячейке, находящейся справа, а по достижении конца блока ячеек в строке, перейдет на строку ниже в крайнюю левую ячейку.
Изменение значений в ячейке
Для изменения значений в ячейке до фиксации ввода надо пользоваться, как и в любом текстовом редакторе, клавишами Del и Backspace. Если надо изменить уже зафиксированную ячейку, то надо дважды щелкнуть на нужной ячейке, при этом в ячейке появится курсор. После этого можно производить редактирование данных в ячейке. Можно просто выделить нужную ячейку, а затем установить курсор в строке формул, где отображается содержимое ячейки и затем отредактировать данные. После окончания редакции надо нажать Enter для фиксации изменений. В случае ошибочного редактирования ситуацию можно «отмотать» назад при помощи кнопки «Отменить» (Ctrl+Z).
Защита данных в ячейках
Для защиты отдельных ячеек надо воспользоваться командой «Сервис»-«Защита»-«Защитить лист». После включения защиты изменить заблокированную ячейку невозможно. Однако, не всегда необходимо блокировать все ячейки листа. Прежде чем защищать лист, выделите ячейки, которые надо оставить незаблокированными, а затем в меню «Формат» выберите команду «Ячейки». В открывшемся окне диалога «Формат ячеек» на вкладке «Защита» снимите флажок «Защищаемая ячейка». Следует иметь ввиду, что Excel не обеспечивает индикации режима защиты для отдельных ячеек. Если необходимо отличать заблокированные ячейки, можно выделить их цветом. В защищенном листе можно свободно перемещаться по незаблокированным ячейкам при помощи клавиши Tab.
Скрытие ячеек и листов
Чтобы включить режим скрытия формул, надо:
- выделить нужные ячейки;
- выбрать «Формат»-«Ячейки» (Ctrl+1);
- на вкладке «Защита» установить флажок «Скрыть формулы»;
- выбрать «Сервис»-«Защита»-«Защитить лист»;
- в окне диалога «Защитить лист» установить флажок «Содержимого».
После этого при активизации ячеек, содержащих скрытые формулы, эти самые формулы не выводятся в строке формул, хотя результаты вычислений видны.
При желании можно скрыть весь лист. При этом все данные листа сохраняются, но они не доступны для просмотра.
Чтобы скрыть лист книги надо щелкнуть на ярлычке листа и выбрать команду «Формат»-«Лист»-«Скрыть». После скрытия листа в подменю «Лист» появится команда «Отобразить», с помощью которой можно сделать лист опять видимым.
Для удаления защиты листа или книги надо выбрать команду «Сервис»-«Защитить»-«Снять защиту листа/книги».
Автоматическое преобразование формата ячейки в EXCEL при вводе ТЕКСТовых данных (Часть 1)
history 25 апреля 2013 г.
- Группы статей
- Преобразование в Числовой формат
При вводе пользователем данных, EXCEL пытается определить тип вводимых данных. Если данные можно перевести в формат даты или числа, то EXCEL производит соответствующее преобразование и форматирование. Преобразование производится «на лету» после нажатия клавиши ENTER . Часто текстовые данные действительно имеют формат дат (1-05, 2.12) или чисел (000123456), но на самом деле ими не являются. В этом случае необходимо запретить EXCEL выполнять автоматическое преобразование и форматирование.
При вводе текстовых данных определенного вида, например: 1-05, 2.12, 1 e 2, 00012456 , EXCEL автоматически меняет формат ячейки и преобразовывает текст в другой, как ему кажется, подходящий тип данных. Это приводит к тому, что 1-05 и 2.12 будут преобразованы в даты ( 01.май и 02.дек ), а 1 e 2 и 000123456 в числа (в 1,00 E +02 , т.е. 100 и в 123456 ).
Допустим, мы вводим текст 1-05 (пусть это будет артикул товара) и хотим, чтобы EXCEL сохранил в ячейке именно текст, а не что-либо другое.
Что же происходит при вводе значения в ячейку? Если ячейка имеет формат Общий (формат ячейки по умолчанию), EXCEL преобразует текст 1-05 в дату 01.май : формат ячейки изменяется с Общий на формат Дата (точнее все форматы /ДД.МММ). Если мы вернем ячейке формат Общий , то в ячейке увидим число 40299 (если сейчас 2010 год), что соответствует 01.05.2010 . Вернуть исходное значение 1-05 простым преобразованием формата уже не представляется возможным — EXCEL интерпретировал 1-05 , как дату 01.05.2010 и вставил в ячейку соответствующее ей число 40299 .
Универсальным способом отмены автоматического преобразования формата является явное указание желаемого формата перед вводом данных. Т.е. выделяем ячейки, в которые необходимо ввести заведомо текстовые данные и устанавливаем им текстовый формат. Для вызова формата ячейки нажмите CTRL+1 .
Есть и другой способ. Чтобы EXCEL автоматически при вводе текстовых данных назначал ячейкам текстовый формат, перед вводимым текстом можно ввести знак апострофа (‘), т.е. в нашем случае необходимо ввести ‘1-05 (давайте введем его на новом листе в ячейку А1 ). Почему именно апостроф? Есть две причины: этот символ не отображается в ячейке (если он введен первым) и он игнорируется формулами. Например, после ввода формулы =ЛЕВСИМВ(A1;4) получим 1-05 , а не ‘1-0 , как вроде следовало бы ожидать.
Использование апострофа — не единственный способ отмены автоматического преобразования формата при вводе значений. Можно вместо апострофа ввести перед словом пробел или после слова точку. Например, если нужно ввести 2.3 (что превращается 02.мар ), то вводим 2.3. (после 3 стоит точка).
Другой пример об автоматическом преобразовании формата читайте в Части 2 .
СОВЕТ: Неправильный формат значения – это частый тип ошибки, к тому же, который трудно найти. Подсказкой может служить выравнивание значения в ячейке: если значение выровнено по правой стороне, то это число, а если по левой, то текст. Если ранее было сделано другое выравнивание в ячейке, то через Формат ячеек / Вкладка Выравнивание / По горизонтали установите параметр « По Значению ».
Продолжение статьи читайте в Части 2 , где будем с помощью формул бороться с автоматическим преобразованием формата ячейки.
Обновлено: 15.04.2023
В каждую ячейку пользователь может ввести данные одного из следующих типов, рассмотренных ниже.
Символьные (текстовые) данные — это любая последовательность символов. Символьные данные могут включать в себя алфавитные, числовые и специальные символы. В качестве их первого символа часто используется апостроф, а иногда – кавычки. Данные текстового типа используются для заголовков таблиц, заголовков строк и столбцов, а также для комментариев.
Пример символьных данных:
Ведомость по начислению премии. Группа ДЭ- 3
Числовые данные – это числовые константы. Они не могут содержать алфавитных и специальных символов, поскольку с ними производятся математические операции. Единственными исключениями являются десятичная точка (запятая) и знак числа, стоящий перед ним.
Пример числовых данных:
В ячейке, в которой находится формула, виден только результат вычислений над данными, содержащимися в A5 и H8, саму формулу можно увидеть в строке формул, когда данная ячейка станет активной.
Функции – это специальные, заранее созданные формулы, которые позволяют быстро выполнять сложные вычисления. Функция имеет уникальное имя и список аргументов, стоящих в скобках после ее имени. Для вычисления функции пользователь должен задать конкретные значения аргументов. Функцию (так же, как и число) можно считать частным случаем формулы. Различают статистические, логические, финансовые и другие функции.
Пример функции: Сумм(В2:В6) – функция вычисления суммы значений множества чисел, находящихся в ячейках B2,B3,B4,B5,В6.
Даты. Особым типом входных данных являются даты. Этот тип данных обеспечивает выполнение таких функций, как добавление к дате числа (пересчет даты вперед и назад) или вычисление разности двух дат (длительности периода). Даты имеют внутренний (например, дата может выражаться количеством дней от начала 1900 года или порядковым номером дня по Юлианскому календарю) и внешний формат. Внешний формат используется для ввода и отображения дат, например:
ДД-МММ (04-Янв) и т.д.;
Тип входных данных, содержащихся в каждой ячейке, определяется первым символом:
· если в ячейке содержатся числа, то первый их символ является либо цифрой, либо десятичной точкой, либо знаком числа (плюсом или минусом);
· если в ячейке содержится формула, то первый ее символ должен быть выбран определенным образом в соответствии со спецификой конкретного табличного процессора. В электронной таблице Excel для этого используется знак равенства.
· если ячейка содержит символьные данные, то ее первым символом может быть буква, либо одинарная кавычка (апостроф).
Ввод данных в ячейку
Для ввода данных в ячейку выделите ее щелчком мыши. Символы можно вводить непосредственно в ячейку или в строку формул. Место ввода данных показывает мигающий курсор. Закончив ввод данных в ячейку, нажмите кнопку Ввод в строке формул или клавишу Enter.
В ячейки Excel можно поместить текст, числа, даты, время, формулы. Их ввод в ячейку и отображение в таблице рассмотрены ниже.
Ввод текста
Текстом считается любая последовательность символов: букв, цифр, знаков. Текстовые данные можно использовать в качестве заголовков таблиц, столбцов и строк. По умолчанию текст выравнивается по левому краю ячейки (буква “А” в ячейке В2 на рис. 2.4), т.е. прижимается к левой границе ячейки. В одну ячейку можно ввести до 255 символов. Можно изменить расположение текста в ячейке путем ее форматирования.
Рис. 2.4. Ввод данных в ячейку
Если введенный в ячейку текст занимает места больше, чем ширина столбца, то он отображается в соседних справа пустых ячейках (см. “Стоимость продажи” в ячейке В4). Если расположенная справа ячейка содержит какие-нибудь данные, то будет видна только та часть текста, которая размещена в пределах ширины столбца (текст в ячейке В5 закрыт данными ячейки С5). Текст активной ячейки отображается в строке формул.
При вводе числа, которое должно восприниматься как текст, например, номер рейса самолета, почтового индекса и т.п., перед числом следует поставить апостроф. Номер рейса прилетающего самолета, записанный в виде ‘4687 будет воспринят как текст и выровнен по левому краю ячейки (ячейка В6). В верхнем левом углу ячейки с числовыми данными, хранящимися как текст, отображается зеленый индикатор.
Форматирование символьных данных в ячейках
По умолчанию символьные данные выравниваются по левому краю ячейки. Вы можете изменить формат представления символьных данных в электронной таблице. Для этого существуют следующие возможности.
· Выравнивание к левому краю ячейки располагает первый символ вводимых вами данных в крайней левой позиции ячейки. Для многих программ этот режим используется по умолчанию как основной.
· Выравнивание к правому краю ячейки располагает последний символ вводимых в ячейку данных в ее крайней правой позиции.
· Выравнивание по центру ячейки располагает вводимые данные по центру ячейки.
Форматирование данных – выбор формы представления числовых или символьных данных в ячейке.
По умолчанию числа выравниваются по правому краю ячейки, однако при форматировании число можно выровнять по левому краю или по центру. Вводимые в таблицу числа могут включать в себя цифры от 0 до 9 и специальные символы: $, %, +, — , /, E, e.
При вводе отрицательного числа перед ним ставится знак минус. Если конец десятичной дроби не может быть отображен целиком в ячейке, то он округляется с таким количеством знаков, сколько помещается по ширине столбца. Для отображения всех цифр числа увеличьте ширину столбца.
Если в ячейке установлен числовой формат не Общий, то Excel относит введенные данные к заданному типу. Например, если установлен числовой формат Дробный, то можно не вводить 0 перед простой дробью. Значение будет распознано правильно.
Форматы отображения чисел
Числовой формат определяет способ отображения числа на экране, например количество знаков после запятой, обозначение отрицательного числа и т.д. Независимо от выбранного формата число хранится с точностью до 15 значащих разрядов, остальные разряды преобразуются в нули. Очень маленькие и очень большие числа отображаются в экспоненциальной форме, т.е. в виде числа от 1 до 10 перед символом Е и положительной или отрицательной степени числа 10. Например, число 0,00000000034 при недостаточной ширине столбца может отобразиться как 3,4Е-10, т.е. 3,4 умножится на 10 в степени –10, число 2,3×1013 может принять вид 2,3Е+13 (см. ячейку А6). Чтобы задать формат вводимых в ячейку числовых данных, выберите команду Ячейкив меню Формат и откройте вкладку Число. В списке Числовые форматы выберите формат отображения числовых данных: Общий, Числовой, Денежный и т.д. (рис. 2.5).
Рис. 2.5. Задание числового формата
Как правило, Excel самостоятельно выбирает формат вводимых данных. Однако для правильного распознавания информации в ряде случаев необходимо задать формат вводимых данных. Например, чтобы Excel интерпретировал дату, необходимо в диалоговом окне Формат ячеек в списке Числовые форматы выбрать Даты. Числовые форматы, используемые в Excel, и их описание даны ниже в табл. 2.1.
Числовые форматы, используемые в Excel
Используется по умолчанию. В большинстве случаев числовые данные отображаются в ячейке так, как они вводятся или вычисляются. Если ширины ячейки недостаточно для отображения всего числа, общий числовой формат округляет число или использует научное представление для больших чисел. Форматирования не производится
Является наиболее общим способом представления чисел. В поле Число десятичных знаков диалогового окна Формат ячеек введите число, показывающее количество цифр, отображаемых справа после запятой.
Чтобы задать способ отображения отрицательных чисел, в списке Отрицательные числа выделите необходимый вариант. Флажок Разделитель групп разрядов позволяет отделять группы тысячных разрядов в числах
Используется для вывода денежных значений. Данные в столбце выравниваются по десятичной точке. Каждые три разряда отделяются друг от друга. Можно задать точность представления числа (количество десятичных знаков) и символ валюты. Отличительная особенность формата – возможность отображения отрицательных величин другим цветом и без знака минус
Используется для выравнивания денежных величин в таблице по разделителю целой и дробной части
Обеспечивает представление числа в сотых долях единицы в соответствии с установленным количеством десятичных знаков и со знаком % (процент). Числа, большие 1, автоматически вводятся как проценты; а числа, меньшие 1, преобразуются в проценты умножением на 100. Например, после ввода чисел 10 или 0,1 в ячейке отобразится 10%. В правом столбце этой таблицы показано, как отображается число 0,1234.
Чтобы быстро перейти к отображению числа в виде процентов, нажмите кнопку Процентный формат на панели инструментов Форматирование.
Чтобы все числа преобразовывались умножением на 100, в меню Сервис выберите команду Параметры и на вкладке Правка сбросьте флажок Автоматический ввод процентов
Отображает числа в виде обыкновенной дроби
Используется, как правило, для отображения очень больших или очень маленьких чисел. Введенное число 12345 будет записано в ячейке как 1.2345Е +04 (если установленная точность составляет 4 разряда) и как 1.23Е +04 (при точности в 2 разряда). Число 0.0000012 будет иметь вид 1.2Е-06
Вводится в различных форматах. В качестве разделителя может использоваться дефис или точка, например, Фев.01 или 05.07.06. Excel хранит даты, использует систему отсчета дат, начиная с
1 января 1900 г.. Определяется количество дней, прошедших с этого дня до указанной даты
Отображает символы так, как они вводятся не зависимо от их содержания
Используется для отображения почтовых индексов, номеров телефонов, табельных номеров
Формат определяется пользователем
Примечание: отображение содержимого ячеек форматов Денежный и Финансовый определяется настройками операционной системы Windows, сделанными в окне панели управления.
Конвертирование числовых данных хранящихся как текст в числа
Для конвертирования числовых данных хранящихся как текст в числа выберите в меню Сервискоманду Параметрыи откройте вклад Проверка ошибок. Проверьте, что установлены флажки Включить фоновую проверку ошибок и Число сохранено как текст. Выберите ячейку с зеленым индикатором в верхнем левом углу. Рядом с ячейкой нажмите кнопку с восклицательным знаком и в появившемся меню выберете команду Преобразовать в число (рис. 2.6).
Рис. 2.6. Конвертирование числовых данных хранящихся как текст в числа
Отображение данных в ячейках таблицы
Если введенные текстовые данные превосходят ширину ячейки, то не вмещающаяся часть будет отображаться в соседней справа пустой ячейке. Если же соседняя ячейка не пуста, то есть содержит какие-то данные, на экране отобразится столько знаков, сколько поместится в ячейке, остальные обрежутся. При этом сам текст в памяти компьютера сохранится неизменным.
Отображение числовых данных зависит не только от выбранного формата, но также и от ширины колонки (ячейки), в которой эти данные располагаются. Ширина колонки при текстовом режиме экрана устанавливается в знаках, а при графическом режиме экрана – в независимых единицах. Количество знаков в ячейке зависит от ее ширины, кегля, гарнитуры, а также от конкретного текста. Так, например, не составляет проблемы расположить число 12345 в формате с запятой без дробной части в ячейке шириной в 9 знаков. Однако вы не сможете его расположить там в денежном формате с двумя десятичными знаками, поскольку число $12,345.00 занимает 10 разрядов, превышая тем самым ширину ячейки. В данном случае необходимо изменить используемый формат представления числа либо увеличить ширину колонки.
Быстрое заполнение повторяющихся записей в столбце
Для ускорения ввода данных в Excel используется средство автозавершения. При вводе последовательности символов в ячейку, совпадающей с последовательностью, ранее введенной в этом столбце, недостающая часть набора будет произведена автоматически. Законченная запись по формату полностью совпадет с существующей записью, включая символы верхнего и нижнего регистра.
Вариант ввода также можно выбрать из списка записей, которые уже имеются в столбце в рядом расположенных ячейках. Чтобы просмотреть список (рис. 2.7), нажмите клавиши Alt+стрелка вниз или нажмите правую кнопку мыши и выберите в контекстном меню команду Выбрать из раскрывающегося списка.
В этой статье рассказывается об особенностях ввода различных данных (чисел, времени, дат, текста) и их редактировании.
Особенности ввода данных.
Для того чтобы в ячейку ввести какие-либо данные необходимо:
1) Щелкнуть по ячейке, чтобы выделить ее.
2) Ввести данные в выделенную ячейку с клавиатуры.
Текст отобразится как в самой ячейке, так и в строке формул.
3) Для завершения ввода, можно нажать клавишу Enter на клавиатуре или щелчком левой кнопки мыши по значку галочки в строке формул. Если вы ошиблись или передумали вводить данные, то для отмены можно нажать на клавишу Esc или щелкнуть по значку крестика в строке формул.
Ввод чисел
Следует помнить, что в русской версии Excel разделителем целой и дробной части является запятая, в английской — точка.
Числовые значения в ячейке могут содержать как цифры, так и специальные символы: + — Е е ( ) . , % /
Существуют некоторые особенности ввода чисел с использованием специальных символов:
1) Для ввода отрицательного числа перед числом ставится знак «-» (минус).
2) Число, которое заключено в скобки воспринимает программой как отрицательное. Т.е. (7) — для Excel означает -7.
3) Для отображения числа в экспоненциальном виде используется символ Е или е. Например, 7е2 означает 7*100, записывается в Excel как 7,00E+02 в экспоненциальном формате, а в числовом формате означает 700.
4) Для удобства ввода больших чисел, между разрядами можно ставить пробел (987 654,00). После нажатия клавиши Enter, в ячейке число отобразиться с пробелами, а в строке формул пробела не будет.
5) Знак процента используется для ввода процентного формата.
6) Для ввода дробных значений можно использовать знак Слеш (/). Если программа может распознать введенное число как дату, например 14/11, то в ячейке отразится дата — 14 ноября. Если надо представить это число как дробь, то перед вводимом числом необходимо ввести ноль — 0 14/11, и тогда в ячейке отобразится 1 и 3/11.
Число, которое Excel не может распознать как дату, например 14/28, будет представлено как дробь.
Ввод времени.
Для того чтобы в Excel ввести в ячейку время необходимо ввести часы, минуты и секунды, используя в качестве разделителя двоеточие. При вводе данных можно использовать как все три компонента, так и два (когда секунды не нужны). Если время было введено как часы и минуты, то в строке формул все равно время отобразиться с секундами.
Ввод даты.
Дата состоит из трех частей: день, месяц, год. В Excel используются следующие разделители: дефис ( — ), слеш ( / ), точка ( . ). Если ввести только день и месяц, то Excel автоматически поставит текущий год, а в строке формул дата будет отображаться полностью.
В Excel самая ранняя дата — 1 января 1900 года, начиная с нее всем датам присваивается порядковый номер от 1 и далее, так дате 01.01.2015 соответствует число 42005. Благодаря этому есть возможность выполнять вычисления между датами, узнать какая дата будет или была через определенное количество дней. Даты до 1900 года воспринимаются как текст.
Ввод текста.
В Excel можно записывать текст в несколько строк. Для этого нужно нажать клавиши Alt+Enter.
Если текст слишком длинный и не влезает в ячейку, можно воспользоваться командой Перенести текст. Для этого нужно:
1) Выделить ячейку с содержимым, которое не влезает
2) На вкладке Главная, в группе Выравнивание нажать кнопку Перенести текст
Обратите внимание, что в отличие от предыдущего случая, в строке формул текст остался написанным в одну строчку.
3) При необходимости можно изменить высоту строки или ширину столбца.
Для ввода символа, которого нет на клавиатуре, необходимо:
1) На вкладке Вставка, в группе Символы, выбрать команду Символ.
2) В открывшемся диалоговом окне можно выбрать нужный шрифт. Для облегчения поиска выбрать необходимый набор символов. Так же Excel показывает последние символы, которые вы использовали для вставки.
Для вставки выбранного символа нужно дважды щелкнуть по нему или нажать кнопку Вставить.
Редактирование данных.
Существует несколько способов редактирования данных в ячейке: редактирование непосредственно в ячейке или в строке формул.
Для редактирования в ячейке необходимо:
1) Дважды щелкнуть левой клавишей мыши по ячейке, которую вы собираетесь редактировать.
2) Внести необходимые изменения в ячейке.
3) Для сохранения изменений надо нажать клавишу Enter, для отмены — клавишу Esc
Для редактирования данных в строке формул:
1) Выделить ячейку, один раз щелкнув по ней левой кнопкой мыши.
2) В строке формул щелкнуть левой кнопкой мыши в месте редактирования.
3) Повторить действия пункта 2 и пункта 3 предыдущего способа.
Кроме того для сохранения и отмены внесенных изменений можно использовать клавишу Ввод и клавишу Отмена в строке формул.
Данный урок начинается со знакомства с электронными таблицами. Далее идёт краткая историческая справка, из которой учащиеся могут узнать, когда были созданы первые электронные таблицы. Также рассматриваются вопросы о том, какие данные можно вводить в ячейки таблицы, а также основные режимы работы электронных таблиц.
В данный момент вы не можете посмотреть или раздать видеоурок ученикам
Чтобы получить доступ к этому и другим видеоурокам комплекта, вам нужно добавить его в личный кабинет, приобретя в каталоге.
Получите невероятные возможности
Конспект урока «Электронные таблицы (на примере Exсel)»
С давних пор самыми сложными профессиями считались бухгалтер, инженер и статистик, так как людям этих профессий приходилось выполнять громоздкие вычисления на калькуляторе. При выполнении расчётов нужно было быть очень внимательным и аккуратным, потому что даже из-за незначительной ошибки работа могла остановиться на целые месяцы.
В аналогичной ситуации были и студенты математических, экономических и других факультетов. Каждый день им приходилось выполнять и сложные и довольно скучные вычисления.
Он и его друг Роберт Фрэнкстон, который разбирался в программировании, разработали первую программу электронной таблицы, названную ими VisiCalc.
Что такое электронные таблицы?
Какие данные можно вводить в ячейки таблицы?
Основные режимы работы электронных таблиц.
Практически во всех сферах деятельности используют электронные таблицы. Это и бухгалтерия, и экономика, медицина, инженерные расчёты, составление различных сводок, накладных, ведение домашнего хозяйства и многое другое.
Электронная таблица (сокращённо ЭТ) – это совокупность данных, представленных в виде таблицы. Данные в таблице могут быть связаны формулой и автоматически пересчитываться, когда формула изменяется. Таким образом, электронная таблица представляет собой табличную модель структурирования, обработки и отображения информации.
С помощью табличных процессоров можно решать следующие задачи:
· Создавать электронные таблицы.
· Открывать, редактировать и сохранять электронные таблицы в файле.
· Графически представлять данные с помощью графиков и диаграмм.
· Вычислять и анализировать данные, а также пересчитывать значения при изменении данных.
· Выводить на печать электронные таблицы.
Рассмотрим интерфейс табличного процессора Microsoft Excel.
После запуска на экран выводится окно, при внимательном рассмотрении которого многие элементы вам покажутся известными по опыту работы в том же Microsoft Word.
В самом верху вы увидите строку заголовка, на которой отображается название программы и документа, а также кнопки управления окном.
Интерфейс процессора состоит из 4 основных частей – это панель быстрого доступа, панель вкладок, строка формул и основное окно, представляющее собой таблицу.
Давайте познакомимся поближе со всеми частями интерфейса.
В левой части строки заголовков расположена Панель быстрого доступа. Название панели говорит о том, что с её помощью мы можем получить быстрый доступ к важным командам. Вы можете настроить данную панель, разместив на ней команды, которые вы будете часто использовать.
Рассмотрим вкладки подробнее:
1. Отдельно выделенная вкладка Файл находится в левой части ленты и отвечает за самые главные действия, без которых вся остальная работа просто не имеет смысла: создание и открытие документа, сохранение, печать, публикацию в Интернете и пересылку по электронной почте созданного вами файла.
2. Вкладка Главная используется в основном при работе с буфером обмена и при форматировании.
3. Вкладку Вставка часто используют при работе с графическими объектами, и в первую очередь она полезна при создании диаграмм.
4. Большинство инструментов, размещённых на вкладке Разметка страницы, имеют прямое или косвенное отношение к настройкам печати документов.
5. Вкладка Формулы позволяет вставлять и редактировать формулы, а также переключать режимы отображения
6. Вкладка Данные используется при обработке данных, в том числе полученных от внешних источников.
7. Для проверки правописания, работы с примечаниями, совместного использования и защиты документов, а также для отслеживания редакторских изменений используют утилиты, собранные на вкладке Рецензирование.
8. Далее следует вкладка Вид. Группы вкладки содержат пиктограммы команд и меню для настроек внешнего вида документа.
Строка формул располагается под лентой и над основным окном. В ней отображается адрес ячейки и данные, которые в неё введены. Здесь же данные можно редактировать.
Под строкой формул расположен рабочий лист. Совокупность листов составляет рабочую книгу. В Excel можно менять имена листов, а также можно удалять ненужные листы и добавлять новые. Можно перемещаться по листам, нажимая на их ярлыки. Также в окне имеются полосы прокрутки, которые позволяют перемещаться из одного места активного листа в другое место, но в пределах активного листа.
Рабочий лист представляет собой прямоугольник, разделённый на строки и столбцы, пресечение которых образует ячейки. Столбец – это вертикально расположенная область электронной таблицы. Столбцы обозначают буквами и сочетаниями букв латинского алфавита. Например А, В и так далее; Z, AA, AB и так далее. Строка – горизонтально расположенная область электронной таблицы. Строки нумеруются числами. Всего в Excel 1.048.576 строк и 16.384 столбца.
Каждая ячейка имеет свой адрес, который состоит из названия столбца и номера строки, например: А5, В12. Называя адрес ячейки, в первую очередь указывают имя столбца, а во вторую – номер строки.
Табличный курсор – это выделенный прямоугольник, который можно поместить в любую ячейку. Ячейка, в которую помещён курсор, называется текущей. Данные можно вводить и редактировать только в текущей ячейке.
Диапазон ячеек – это группа нескольких выделенных ячеек. Адрес диапазона состоит из адресов верхней левой и нижней правой ячеек, разделённых двоеточием. Например: В2:В6 или С4:D18.
Какие данные можно вводить в ячейки электронной таблицы?
Данные могут быть различны: это числа, текст или формулы. Возможности работы с данными определяются их типом.
Excel работает с данными следующих типов:
· числовые значения (45; 8,3; );
· текстовые значения (Школа №; 9 класс, ФИО);
· дата и время суток (Январь 2016; 5.04.2017; 13:00);
· формулы (=СУММ(С6:С10) или =В5*D5/F5);
· изображения и объекты мультимедиа из файлов или коллекций клипов, фигуры и объекты WordArt;
· гиперссылки на ресурсы Интернета и другие документы.
Рассмотрим основные типы данных более подробно:
Текст. Для ввода текстовых данных выделяют нужную ячейку, набирают текст и нажимают клавишу Enter. Excel автоматически распознает текстовые значения и по умолчанию выравнивает их по левому краю ячейки. Если соседние ячейки не заполнены, то Excel позволяет отображать более длинный текст, перекрывающий расположенные справа ячейки. Если в них уже размещены данные, видимое текстовое значение обрезается, но не удаляется. Полностью текст можно увидеть в строке ввода при выделении ячейки или при изменении ширины столбца.
Числа. Excel автоматически распознаёт числовые значения и по умолчанию выравнивает их по правому краю ячейки. Данные могут быть целыми (10), десятичными (8,5) или обыкновенными дробями (7 ½).
Для того, чтобы табличный процессор правильно обрабатывал вводимые данные, нужно соблюдать следующие правила ввода:
· Для ввода числа в ячейку ее выделяют с помощью мыши или клавиатуры, затем набирают число и нажимают клавишу Enter.
· Дробную часть числа от целой отделяют запятой.
· Если число разделили точкой, то табличный процессор распознает его как дату (например 1.06 воспринимается как 1 июня, а 12.36 – как декабрь 2036 года).
· Если требуется, чтобы Excel сохранил в виде текста числа, даты и формулы, то вводить их начинают с апострофа (например, если ввести в ячейку апостроф 55 – там появится число 55, выровненное по левому краю без апострофа).
Редактировать данные можно как в строке формул, так и в самой ячейке. Для замены содержимого ячейку выделяют и вводят новые данные. Двойной щелчок мыши или нажатие клавиши F2 позволяют редактировать данные прямо в ячейке. Приёмы редактирования не отличаются от применяемых в текстовом редакторе.
Формулы. Табличный процессор Excel выполняет все вычисления по формулам. В состав формул могут входить числа, знаки математических операций, скобки, адреса ячеек и диапазонов, а также стандартные встроенные выражения, называемые функциями.
Для обозначения арифметических операций используются следующие знаки: плюс (+), минус (–), умножить (*), разделить (/), возведение в степень (^). Порядок выполнения действий не отличается от принятого в математике: сначала вычисляются значения функций и выполняются действия в скобках, затем – возведение в степень, умножение и деление, и наконец – сложение и вычитание.
Пример. В ячейки В2, В3 и В4 записаны числа 8, 9, 10, а в ячейки С2, С3 и С4 – числа 6, 18, 8.
· в ячейке D2 по формуле (=В2+С2) найти сумму чисел;
· в ячейке D3 найти результат вычисления по формуле (=В3*С3/9);
· в ячейке D4 найти разность квадратов по формуле (=В4^2-С4^2).
Значения в ячейках, содержащих формулы, изменяются автоматически, как только изменяются входящие в формулу исходные данные. Для этого в формулах используют не сами исходные данные, а ссылки на адреса ячеек, в которых эти данные находятся. По умолчанию в ячейках с формулами отображаются не сами формулы, а результаты вычислений по ним. При этом сама формула отображается в строке формул.
Основные режимы работы электронных таблиц:
· Режим формирования таблицы, который предполагает заполнение и редактирование документа.
· Режим отображения таблицы. Для электронных таблиц может быть установлен режим отображения формул и режим отображения значений (по умолчанию включён режим отображения значений). Чтобы в Excel установить режим отображения формул, нужно на вкладке “Формулы” в разделе “Зависимости Формул” нажать кнопку “Показать формулы”.
Важно запомнить:
· Электронная таблица представляет собой табличную модель структурирования, обработки и отображения информации.
· Ячейка образуется на пересечении столбца и строки. Содержимым ячейки может быть текст, число, формула.
· Тексты (надписи, заголовки, пояснения) нужны для оформления таблицы. Числовые данные, введённые в ячейки таблицы, являются исходными данными для проведения вычислений.
· Табличный процессор выполняет все вычисления по формулам. В состав формул могут входить числа, знаки математических операций, скобки, адреса ячеек и диапазонов, а также стандартные встроенные выражения, называемые функциями.
· Выделяют 3 основных режима работы электронных таблиц: это режим формирования таблицы, режим отображения таблицы и режим выполнения вычислений
“Формат ячеек” и “тип данных” – определения, которые довольно часто путают пользователи Эксель. Несмотря на то, что эти понятия взаимосвязаны, они, все же, разные. В этой статье мы разберемся, что означает “тип данных”, и какие разновидности существуют.
Определение
Тип данных – это определенная характеристика содержимого в таблице Excel, благодаря которой программа идентифицирует информацию и понимает, каким образом ее следует обрабатывать и отображать.
Разновидности типов данных
Выделяются две большие группы типов данных:
- константы – неизменные значения;
- формулы – значения, которые меняются в зависимости от изменения других.
В группу “константы” входят следующие типы данных:
- числа;
- текст;
- дата и время;
- логические данные;
- ошибки.
Давайте подробнее разберем все перечисленные выше типы данных.
Число
Этот тип данных применяется в различных расчетах. Как следует из названия, здесь предполагается работа с числами, и для которых может быть задан один из следующих форматов ячеек:
- числовой;
- денежный;
- финансовый;
- процентный;
- дробный;
- экспоненциальный.
Формат ячейки можно задать двумя способами:
Для каждого из форматов, перечисленных выше (за исключением дробного), можно задать количество знаков после запятой, а для числового – к тому же, включить разделитель групп разрядов.
Чтобы ввести значение в ячейку, достаточно просто выделить ее (с нужным форматом) и набрать с помощью клавиш на клавиатуре нужные символы (либо вставить ранее скопированные данные из буфера обмена). Или можно выделить ячейку, после чего ввести нужные символы в строке формул.
Также можно поступить наоборот – сначала ввести значение в нужной ячейке, а формат поменять после.
Текст
Данный тип данных не предназначен для выполнения расчетов и носит исключительно информационный характер. В качестве текстового значения могут использоваться любые знаки, цифры и т.д.
Ввод текстовой информации происходит таким же образом, как и числовой. Если текст не помещается в рамках выбранной ячейки, он будет перекрывать соседние (если они пустые).
Дата и время
В данном случае тип данных и формат ячеек полностью совпадают. С помощью этих значений можно, соответственно, производить вычисления и работать с датами и временем. Стоит отметить, что программа видит сутки как число 1.
Например, время 08:30 будет восприниматься как число 0,35 (проверить это можно, переведя формат ячеек в “числовой”), в то время, как в ячейке и строке формул оно будет отображаться в привычном для нас виде.
Для формата ячеек “Время” можно выбрать следующие основные типы отображения:
Для формата ячеек “Дата” также предусмотрены различные варианты отображения данных:
Также, у пользователя есть возможность выбрать вариант с одновременным отображением даты и времени.
Примечание: Эксель в виде дат может отображать данные только с 01.01.1990. Причем, в то время, как мы видим дату в привычном для нас виде, сама программа хранит ее в своей памяти и обрабатывает в виде числа. Например, дате 01.01.2019 соответствует число 43466. Это легко проверить, сменив формат ячейки с “даты” на “числовой”.
Ошибки
В некоторых случаях пользователь может видеть в Excel ошибки, которые бывают следующих видов:
Логические данные
Логические значения “ИСТИНА” и “ЛОЖЬ” используются для того, чтобы при обработке содержимого ячеек вывести определенные результаты или выполнить какие-то действия в зависимости от того, выполнено ли заданное условие (ИСТИНА) или нет (ЛОЖЬ).
Формулы
Этот тип данных принципиально отличается от рассмотренных выше, так как значение результата меняется в зависимости от изменения других значений, на которые оно ссылается. Благодаря формулам выполняются различные расчеты: математические, финансовые и т.д.
Формула будет отображаться в соответствующе строке формул, а результат по ней – в содержащей ее ячейке.
Чтобы Excel “видел” выражение как формулу, обязательно нужно в самом начале поставить знак “равно”.
В формулах используются как конкретные числа, так и ссылки – относительные и абсолютные.
Многие формулы реализованы в виде функций – стандартный набор аргументов и алгоритм их обработки для выдачи финального результата.
Формулу функции можно сразу вводить в нужную ячейку после знака “равно”, если вы знаете, как правильно все оформить. Либо можно воспользоваться предусмотренным для этого Мастером функций, в котором можно найти все внедренные в программу операторы. Для удобства они разделены на категории.
Чтобы попасть в окно Мастера функций, сначала выбираем нужную ячейку, затем щелкаем по кнопке “Вставка функции” рядом со строкой формул. Затем находим нужный оператор и жмем кнопку OK.
Далее корректно заполняем аргументы функции и нажимаем кнопку OK для получения результата в выбранной ячейке.
Заключение
Таким образом, в Эксель выделяются 2 основные группы типов данных: константы и формулы. Причем первая включает в себя подтипы, каждый из которых имеет свое назначение. Умение правильно определять, настраивать и работать со всеми доступными типа данными, в том числе, комбинировать их, позволят максимально эффективно и корректно выполнять поставленные задачи.
В работе с электронными таблицами можно выделить четыре основных типа данных:
- числа ,
- текст ,
- логические данные ,
- формулы .
Дата — это обычное число, которое отображается в формате дат.
Время — это обычное число, которое отображается в формате времени.
Диапазон дней (1-31), месяцев (1-12), времени (час, мин, сек — 1 : 60) контролируется автоматически. При превышении предела диапазона данные определяются как текстовые. Число выравнивается по правому краю ячейки по умолчанию.
Пример. В ячейку B3 ввели число 13. С помощью контекстного меню Формат ячеек изменили формат на денежный.
Текстовые данные представляют собой некоторый набор символов. действия над символьными данными производятся аналогично действиям над объектами в текстовом процессоре. Если вы случайно поставите перед текстом знак равенства (=), то Excel поймет это как команду посчитать (а посчитать не сможет) и выдаст ошибку. Текст выравнивается по левому краю ячейки по умолчанию.
Логический тип данных
Логические данные используются в логических формулах и функциях. Данные этого типа отображаются в текущей ячейке следующим образом: «ИСТИНА» и «ЛОЖЬ».
Назначение электронной таблицы в первую очередь состоит в автоматизации вычислений данных . Для этого в ячейки таблицы вводятся формулы.
Формула обязательно начинается со знака равенства и может содержать:
- числа;
- имена ячеек;
- знаки математических операций;
- круглые скобки;
- имена функций.
Цель работы
Научиться вводить данные разных типов в ЭТ.
Самостоятельно заполните таблицу. Сохраните файл под именем Магазин и отправьте по электронной почте преподавателю. В письме обязательно укажите автора работы.
Читайте также:
- Какие условия способствовали активному развитию генетики в 20 веке кратко
- Что такое хроматизм в музыке определение кратко
- Чем отличается убежище от укрытия кратко
- Как называть парня кратко
- Почему нельзя вылечить страдающих дальтонизмом биология кратко