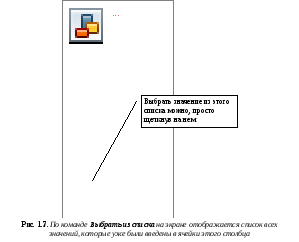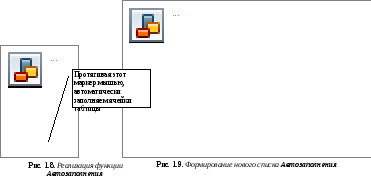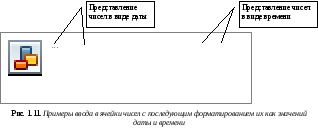Перейти к содержанию
На чтение 2 мин Опубликовано 10.01.2015
Содержимое ячейки в Excel может быть самым разнообразным. Это могут быть простые данные, которые хранятся в ячейках, либо атрибуты, которые отвечают за внешний вид. В данном уроке Вы познакомитесь с тремя основными типами данных, которые может хранить ячейка Excel, а также научитесь вводить, удалять и редактировать содержимое в ней.
Любая информация, которую Вы вводите на рабочий лист Excel, хранится в ячейке. Каждая ячейка может содержать определенные данные, включая текст, форматирование, формулы и функции.
Ввод содержимого в ячейку Excel
- Щелкните по ячейке, чтобы выделить ее.
- Введите данные в выделенную ячейку, затем нажмите Enter на клавиатуре. Содержимое появится как в ячейке, так и в строке формул.
Вы можете вводить и редактировать данные прямо в строке формул. Иногда это даже удобней, особенно когда приходится работать с большим объемом информации.
Удаление содержимого из ячейки Excel
- Выберите ячейку, содержащую данные, которые требуется удалить.
- Нажмите клавишу Delete или Backspace на клавиатуре. Содержимое будет удалено.
Клавиша Delete позволяет удалить значения сразу из всех выделенных ячеек. Клавиша Backspace очищает только активную ячейку.
Оцените качество статьи. Нам важно ваше мнение:
Содержание
- Классификация типов данных
- Текстовые значения
- Числовые данные
- Дата и время
- Логические данные
- Ошибочные значения
- Формулы
- Вопросы и ответы
Многие пользователи Excel не видят разницы между понятиями «формат ячеек» и «тип данных». На самом деле это далеко не тождественные понятия, хотя, безусловно, соприкасающиеся. Давайте выясним, в чем суть типов данных, на какие категории они разделяются, и как можно с ними работать.
Классификация типов данных
Тип данных — это характеристика информации, хранимой на листе. На основе этой характеристики программа определяет, каким образом обрабатывать то или иное значение.
Типы данных делятся на две большие группы: константы и формулы. Отличие между ними состоит в том, что формулы выводят значение в ячейку, которое может изменяться в зависимости от того, как будут изменяться аргументы в других ячейках. Константы – это постоянные значения, которые не меняются.
В свою очередь константы делятся на пять групп:
- Текст;
- Числовые данные;
- Дата и время;
- Логические данные;
- Ошибочные значения.
Выясним, что представляет каждый из этих типов данных подробнее.
Урок: Как изменить формат ячейки в Excel
Текстовые значения
Текстовый тип содержит символьные данные и не рассматривается Excel, как объект математических вычислений. Это информация в первую очередь для пользователя, а не для программы. Текстом могут являться любые символы, включая цифры, если они соответствующим образом отформатированы. В языке DAX этот вид данных относится к строчным значениям. Максимальная длина текста составляет 268435456 символов в одной ячейке.
Для ввода символьного выражения нужно выделить ячейку текстового или общего формата, в которой оно будет храниться, и набрать текст с клавиатуры. Если длина текстового выражения выходит за визуальные границы ячейки, то оно накладывается поверх соседних, хотя физически продолжает храниться в исходной ячейке.
Числовые данные
Для непосредственных вычислений используются числовые данные. Именно с ними Excel предпринимает различные математические операции (сложение, вычитание, умножение, деление, возведение в степень, извлечение корня и т.д.). Этот тип данных предназначен исключительно для записи чисел, но может содержать и вспомогательные символы (%, $ и др.). В отношении его можно использовать несколько видов форматов:
- Собственно числовой;
- Процентный;
- Денежный;
- Финансовый;
- Дробный;
- Экспоненциальный.
Кроме того, в Excel имеется возможность разбивать числа на разряды, и определять количество цифр после запятой (в дробных числах).
Ввод числовых данных производится таким же способом, как и текстовых значений, о которых мы говорили выше.
Дата и время
Ещё одним типом данных является формат времени и даты. Это как раз тот случай, когда типы данных и форматы совпадают. Он характеризуется тем, что с его помощью можно указывать на листе и проводить расчеты с датами и временем. Примечательно, что при вычислениях этот тип данных принимает сутки за единицу. Причем это касается не только дат, но и времени. Например, 12:30 рассматривается программой, как 0,52083 суток, а уже потом выводится в ячейку в привычном для пользователя виде.
Существует несколько видов форматирования для времени:
- ч:мм:сс;
- ч:мм;
- ч:мм:сс AM/PM;
- ч:мм AM/PM и др.
Аналогичная ситуация обстоит и с датами:
- ДД.ММ.ГГГГ;
- ДД.МММ
- МММ.ГГ и др.
Есть и комбинированные форматы даты и времени, например ДД:ММ:ГГГГ ч:мм.
Также нужно учесть, что программа отображает как даты только значения, начиная с 01.01.1900.
Урок: Как перевести часы в минуты в Excel
Логические данные
Довольно интересным является тип логических данных. Он оперирует всего двумя значениями: «ИСТИНА» и «ЛОЖЬ». Если утрировать, то это означает «событие настало» и «событие не настало». Функции, обрабатывая содержимое ячеек, которые содержат логические данные, производят те или иные вычисления.
Ошибочные значения
Отдельным типом данных являются ошибочные значения. В большинстве случаев они появляются, когда производится некорректная операция. Например, к таким некорректным операциям относится деление на ноль или введение функции без соблюдения её синтаксиса. Среди ошибочных значений выделяют следующие:
- #ЗНАЧ! – применение неправильного вида аргумента для функции;
- #ДЕЛ/О! – деление на 0;
- #ЧИСЛО! – некорректные числовые данные;
- #Н/Д – введено недоступное значение;
- #ИМЯ? – ошибочное имя в формуле;
- #ПУСТО! – некорректное введение адресов диапазонов;
- #ССЫЛКА! – возникает при удалении ячеек, на которые ранее ссылалась формула.
Формулы
Отдельной большой группой видов данных являются формулы. В отличие от констант, они, чаще всего, сами не видны в ячейках, а только выводят результат, который может меняться, в зависимости от изменения аргументов. В частности, формулы применяются для различных математических вычислений. Саму формулу можно увидеть в строке формул, выделив ту ячейку, в которой она содержится.
Обязательным условием, чтобы программа воспринимала выражение, как формулу, является наличие перед ним знака равно (=).
Формулы могут содержать в себе ссылки на другие ячейки, но это не обязательное условие.
Отдельным видом формул являются функции. Это своеобразные подпрограммы, которые содержат установленный набор аргументов и обрабатывают их по определенному алгоритму. Функции можно вводить вручную в ячейку, поставив в ней предварительно знак «=», а можно использовать для этих целей специальную графическую оболочку Мастер функций, который содержит весь перечень доступных в программе операторов, разбитых на категории.
С помощью Мастера функций можно совершить переход к окну аргумента конкретного оператора. В его поля вводятся данные или ссылки на ячейки, в которых эти данные содержатся. После нажатия на кнопку «OK» происходит выполнение заданной операции.
Урок: Работа с формулами в Excel
Урок: Мастер функций в Excel
Как видим, в программе Excel существует две основные группы типов данных: константы и формулы. Они, в свою очередь делятся, на множество других видов. Каждый тип данных имеет свои свойства, с учетом которых программа обрабатывает их. Овладение умением распознавать и правильно работать с различными типами данных – это первоочередная задача любого пользователя, который желает научиться эффективно использовать Эксель по назначению.
Типы данных, вводимых и хранимых в ячейках электронной таблицы
В ячейки рабочего
листа могут быть введены данные трех
типов:
-
текст
– используется для описания полей
рабочего листа; -
числовые
значения –
являются данными, предназначенными
для использования в вычислениях; -
формулы
– служат инструкциями, что и как следует
вычислять.
Текстовое значение
представляет собой последовательность
буквенно-цифровых и других символов.
Текстовые
значения могут иметь любую необходимую
длину (теоретически существуют ограничения
на длину текстового значения — она не
может превышать 32 000 символов, однако
на печать можно вывести не более 1024
символов для каждой из ячеек).
Если требуется
выставить ширину столбца такой, чтобы
он вмещал самое длинное существующее
в его ячейках цифровое или текстовое
значение, достаточно дважды щелкнуть
на правой границе поля заголовка столбца.
Другой вариант — с помощью мыши просто
перетащить эту границу в желаемое
положение.
Высоту строк
рабочего листа можно изменять, используя
ту же технологию. Дважды щелкните на
нижнем крае поля заголовка строки или
просто перетащите этот край в необходимое
положение.
MS Excel предоставляет
удобны инструменты, предназначенные
для упрощения процедуры ввода текстовых
значений: функции Автозавершение,
Выбор из
списка и
Автозаполнение.
Функция Автозавершение
работает следующим образом: когда вы
начинаете ввод текстового значения в
некоторую ячейку, программа анализирует
все имеющиеся в этом столбце значения,
чтобы обнаружить какой-либо текст,
имеющий такие же начальные символы, как
и введенные ранее. Если подобное значение
будет найдено, Excel автоматически дополнит
(«автозавершит») введенные символы до
этого значения. На рис. 1.6. показано, что
при вводе в ячейку С7
первой буквы Л
остальные символы (ьвов)
введены автоматически, т.к в предыдущей
ячейке уже было введено слово Львов.
Функция Автозавершение
включена по умолчанию. Для ее отключения
выполните команды меню Сервис
Параметры,
активизируйте вкладку Правка
и выключите флажок Автозавершение
значений ячеек.
Функция
Выбор из списка
также предназначена для упрощения ввода
текстовых значений. Если щелкнуть на
ячейке правой кнопкой мыши, а затем
выбрать из контекстного меню команду
Выбрать из списка,
Excel отобразит на экране список всех
текстовых значений, которые уже были
введены в ячейки этого столбца (рис.
1.7). Для помещения в ячейку одного из
приведенных в списке значений достаточно
просто выбрать это значение.
При вводе названий
месяцев или дней недели можно использовать
функцию Автозаполнения.
Для этого следует заполнить названием
первую ячейку, а затем перетянуть мышью
в нужном направлении маркер активной
ячейки (маленький черный квадрат в
правом нижнем углу табличного курсора)
(рис. 1.8).
Списки автозаполнения
формируются пользователем на вкладке
Списки
(команды меню Сервис
Параметры).
В окне Элементы
списка через
запятую вводятся нужные значения (рис.
1.9).
Числовые значения
используются при проведении вычислений.
Основные правила
ввода помещаемых в ячейку числовых
значений:
-
Не
следует вводить символы валюты,
разделители тысяч и т.п. Как правило,
эти символы помещаются во введенное
число с помощью средств форматирования
числовых значений. -
Обязательным
является ввод символа-разделителя,
если вводимое число имеет дробную
часть, например, $839,86. -
Если
необходимо ввести в ячейку отрицательное
значение, надо ввести перед значением
символ « — », например, -200. -
Допускается
использование экспоненциальной
(научной)
нотации,
представляющей собой систему записи
очень больших или очень маленьких
чисел: число представляется в виде
произведения его мантиссы (выраженной
десятичной дробью) на число десять,
возведенное в положительную или
отрицательную степень, например, 1500000
= 1,5106,
0,000000123 = 1,2310-7.
В
машин, группа знаков «10»
заменяется на символ Е (рис. 1.10).
Если
при вводе числового значения в ячейку
количество значащих цифр превысит 12,
Excel автоматически преобразует его в
число в научной нотации. Например, если
будет введено число 100000000000000000000, то
программа поместит в ячейку значение1Е+20.
-
Вычисления,
выполняемые в Excel, обеспечивают более
высокую точность, чем это необходимо
большинству пользователей. Однако
следует знать, что при вычислениях
Excel сохраняет только первые 15 значащих
цифр от полного значения. Например,
если ввести следующее 20-значное число
12345678901234567890, то реально в ячейке будет
записано значение 1,23Е+19. -
Excel расценивает
выражения даты и времени так же, как
числовые значения. Для ввода значений
даты и времени следует просто ввести
число, которое выглядит как соответствующая
дата или время. Примеры допустимых
форматов даты и времени:
|
Дата |
Время |
|
5 |
1:00 |
|
5 |
2:30:45 |
|
5 |
05:00:10 |
|
5.2.04 |
16:45 |
|
05.02.04 |
|
|
5/2/04 |
|
|
05/02/04 |
До тех пор, пока к
ячейке не будет применен конкретный
тип форматирования, при вводе значения
даты в первом или втором формате Excel
преобразует введенное значение в третий
формат. Подобным образом при вводе в
любом из четырех последних форматов
дата будет преобразована в пятый сверху
формат.
Значение
даты и времени может быть введено в виде
последовательности символов установленного
формата. Однако существует возможность
ввести эти значения и как обычные числа,
а затем отформатировать их так, чтобы
они выглядели как значения даты или
времени. В Excel принято, что число 1представляет дату1 января 1900 г.,
число2– дату 2 января 1900 г. и т.д.
(рис 1.11).
Аналогично, Excel
использует десятичные числа для
представления значений времени.
Десятичное значение 0,00 соответствует
времени 00:00:00; значение 0,25 — времени
06:00:00; значение 0,5 — времени 12:00:00 и т.д.
Число 0,041666667 соответствует одному часу,
число 0,000694444444444444 представляет одну
минуту, а число 1,15741Е-05 эквивалентно
одной секунде.
Excel
допускает возможность объединять целые
числа и десятичные дроби для представления
комбинированных значений даты и времени.
Например, число 1,0 представляет временную
отметку 00:00:00 часов 1 января 1900 года;
значение 2,25 — отметку 06:00:00 часов 2 января
1900 года; а значение 3,5 соответствует
12:00:00 часам 3 января 1900 года.
-
В
ячейку можно поместить значение в
процентах. Для этого вслед за введенным
числовым значением помещается символ
%. Excel поместит в соответствующую ячейку
десятичный эквивалент процентного
значения, но отобразит его на экране
как процентное отношение. -
В ячейки можно
вводить значения в виде натуральных
дробей. Например, если ввести в ячейку
значение 1 2/5 (между целой частью и дробью
должен быть пробел), Excel предположит,
что сделана попытка ввести смешанное
число с натуральной дробью, и поместит
в ячейку значение 1,4, а на экране отобразит
его в виде натуральной дроби.
Если потребуется
ввести натуральную дробь, которая не
содержит целой части и, следовательно,
может быть ошибочно интерпретирована
программой как значение даты, достаточно
указать для этой дроби целую часть,
равную нулю, например, поскольку дробь
2/5 может быть воспринята как значение
даты 2 мая, ее следует вводить в виде
0 2/5.
По
умолчанию после создания документа все
ячейки находятся в формате Общий.
Этот формат имеет ряд особенностей:
-
числа выравниваются
по правому краю, а текст – по левому; -
если, изменяя
ширину столбца, сделать ее меньше
определенной, то число в ячейках
заменяется на символы «#» (это не ошибка,
а означает, что нужно сделать столбец
пошире); -
если число очень
большое (например, 6000000000000) или очень
маленькое (например, 0,00000000000001), оно
автоматически преобразуется в
экспоненциальный (научный) формат
(6E+12 и 1E-14 соответственно); -
при изменении
ширины столбца округляются десятичные
дроби, например, если написать 3,1415,
затем изменить ширину так, чтобы цифра
5 перестала помещаться, в ячейке
отобразится 3,142.
Часто
нужно к числу в ячейке добавить обозначение
денежной единицы, знак процента, выставить
количество знаков после запятой,
представить дату в определенном формате
и т.п.
Не
добавляйте обозначения денежных единиц
вручную!
После этого может выйти так, что при
попытке использовать значение из этой
ячейки в формуле, Excel
выдаст ошибку! Есть способ указать
Excel,
что ячейки находятся в определенном
формате, и он будет добавлять автоматически
обозначения денежных единиц (и не
только).
Есть
три способа изменить формат представления
данных в ячейках:
1. Автоматическое изменение формата
ячейки после ввода данных. После
ввода определенных последовательностей
символов, Excel автоматически изменяет
формат ячейки. После этого все в дальнейшем
вводимые в эту ячейку числа Excel пытается
преобразовать в этот формат.
-
Дата.
Если в ячейке ввести «1.2.3»
или «1/2/3»,
Excel заменит это на «01.02.2003»
(первое число второго месяца третьего
года). Если ввести «1.2»
или «1/2»,
то Excel заменит это на «01.фев».
При этом формат ячейки будет автоматически
преобразован в «Дата»; -
Процентный.
Если в ячейке написать «1%»,
формат ячеки автоматически сменится
на «Процентный»; -
Время.
Если в ячейке написать «13:46:44»
или «13:46»,
формат ячейки автоматически сменится
на «Время».
Замечание:
на разных компьютерах форматы по
умолчанию представления чисел, денежных
единиц, даты и времени могут отличаться.
Настроить их можно так: меню Пуск
Настройка
Панель
управления
Язык и региональные стандарты
вкладка
Региональные параметры
выбрать территориальное расположение
кнопка Настройка
вкладки Числа,
Денежная
единица,
Время
и Дата.
2. Изменение формата ячеек с помощью
кнопок на панели инструментов
Форматирование.
На панели инструментов Форматирование
находятся 5 кнопок, с помощью которых
можно быстро изменить формат выделенных
ячеек:
-
Денежный формат
– будет использована денежная единица
по умолчанию; -
Процентный
формат –
если в ячейке находится число, то Excel
домножит его на 100 и добавит знак %; -
Формат с
разделителями
– в этом числовом формате будут
отделяться пробелом группы разрядов
(сотни, сотни тысяч и т.д.) и будет
добавлено 2 знака после запятой; -
Увеличить
разрядность
– добавляет один десятичный разряд; -
Уменьшить
разрядность
– убирает один десятичный разряд.
A cell is the storage unit in a spreadsheet program like Microsoft Excel or Google Sheets. Cells are the boxes in a spreadsheet that may contain data. The cells in a spreadsheet are organized within a column and row in the worksheet, and can be formatted for aesthetics or visibility.
Instructions in this article apply to Excel 2019, 2016, 2013, 2010; Excel for Microsoft 365; Excel Online; Excel for Mac; and Google Sheets.
Spreadsheet Cell Types
Cells hold four types of information (also called data types):
- Numbers that can include formulas, dates, and times.
- Text, often referred to as text strings or just strings.
- Boolean values of TRUE or FALSE.
- Errors including #NULL!, #REF!, and #DIV/0! that indicate a problem.
What Are Cell References?
Cell referencing is a system that identifies data and gives it an address so that data can be located in a spreadsheet. A cell reference is used in spreadsheets to identify individual cells and is a combination of the column letter and row number where it is located.
To write a cell reference, start with the column letter and end with the row number, such as A14 or BB329. In the image above, the word Household is located in cell F1 and the highlighted cell is G7.
Cell references are used in formulas to reference other cells. For example, instead of entering the number $360 into a formula found in cell D1, enter a reference to cell G5. When a cell reference is used, if the data in cell G5 changes, the formula in cell D1 also changes.
Cells Can Be Formatted
By default, all cells in a worksheet use the same formatting, but this makes large worksheets containing lots of data difficult to read. Formatting a worksheet draws attention to specific sections and makes data easier to read and understand.
Cell formatting involves making changes to the cell, such as changing the background color, adding borders, or aligning the data in the cell. In contrast, number formatting deals with the way numbers in the cells are displayed, for example, to reflect a currency or percent.
Displayed vs. Stored Numbers
In both Excel and Google Sheets, when number formats are applied, the number that displays in the cell may differ from the number that is stored in the cell and used in calculations.
When formatting changes are made to numbers in a cell, those changes affect the appearance of the number and not the number itself.
For example, if the number 5.6789 in a cell is formatted to display only two decimal places (two digits to the right of the decimal), the cell displays the number as 5.68 due to rounding of the third digit.
Calculations and Formatted Numbers
When using formatted cells of data in calculations, the entire number, in this case, 5.6789, is used in all calculations, not the rounded number appearing in the cell.
How to Add More Cells to a Worksheet
A worksheet has an unlimited number of cells, so you don’t need to add more to the sheet. But, you can add data inside the spreadsheet by adding a cell or group of cells between other cells.
To add a cell to a worksheet:
-
Right-click or tap-and-hold the cell location where you want to add a cell.
-
In Google Sheets, select Insert cells, then choose Shift right or Shift down. This moves every cell in that direction one space and inserts a blank cell in the selected area.
In Excel, choose Insert, then choose either Shift cells right, Shift cells down, Entire row, or Entire column. Select OK to insert the cell.
If you select more than one cell, the program inserts that many cells into the worksheet. For example, highlight one cell to insert just one cell or highlight five cells to add five cells to that location.
-
The cells move and blank cells are inserted.
Delete Cells and Cell Contents
Individual cells and their contents can be deleted from a worksheet. When this happens, cells and their data from either below or to the right of the deleted cell move to fill the gap.
-
Highlight one or more cells to be deleted.
-
Right-click the selected cells and choose Delete.
-
In Excel, choose either Shift cells left or Shift cells up, then select OK. The menu shown here is one way to remove rows and columns.
In Google Sheets, choose Shift left or Shift up.
-
The cells and the corresponding data are removed.
To delete the contents of one or more cells without deleting the cell, highlight the cells and press Delete.
FAQ
-
How do you reference a cell in another Google spreadsheet?
You can use Google Sheets to reference data from another sheet. First, place your cursor in the cell where you want the data and type an equal (=) sign. Next, go to the second sheet, select the cell you want to reference, and press Enter.
-
How do you change cell size in a Google spreadsheet?
To change cell sizes, you can resize rows or columns. One way to do so is with the mouse. Place the mouse pointer on the boundary line between columns or rows, then hold down the left mouse button and drag the double-headed arrow to the desired row or column size.
-
How do you change cell color in a Google spreadsheet?
Select the cell or range of cells to change. Next, select the Fill color icon in the menu bar, and choose the color you want to use.
Thanks for letting us know!
Get the Latest Tech News Delivered Every Day
Subscribe
Ячейка в Excel – это основной элемент электронной таблицы, образованный пересечением столбца и строки. Имя столбца и номер строки, на пересечении которых находится ячейка, задают адрес ячейки и представляют собой координаты, определяющие расположение этой ячейки на листе.
Основные сведения
Каждый лист в Excel состоит из тысячи прямоугольников, которые называют ячейками. Ячейка – это пересечение строки и столбца. Столбцы в Excel обозначают буквами (A, B, C), а строки обозначают числами (1, 2, 3).
Каждой ячейке в Excel присваивается имя, его также называют адрес. Например, Е7 – это ячейка, которая находится на пересечении столбца Е и строки 7. При выделении ячейки ее адрес отображается в поле Имя. При выборе ячейки, заголовки строки и столбца, на пересечении которых она находится, становятся подсвеченными.
ВЫДЕЛЕНИЕ ЯЧЕЕК
В Excel имеется возможность выбирать сразу несколько ячеек. Набор из двух или более ячеек принято называть диапазоном. Любой диапазон, точно также, как и ячейка, имеет свой адрес. Адрес диапазона состоит из адреса левой верхней и правой нижней ячеек, разделенных двоеточием. Такой диапазон называют смежным или непрерывным. Напимер на рисунке ниже выделен диапазон ячеек A1:A8:
СОДЕРЖИМОЕ ЯЧЕЕК
Содержимое ячейки в Excel может быть самым разнообразным. Это могут быть простые данные, которые хранятся в ячейках, либо атрибуты, которые отвечают за внешний вид. Любая информация, которую вводится на рабочий лист Excel, хранится в ячейке. Каждая ячейка может содержать определенные данные, включая текст, форматирование, формулы и функции.
- Ячейка может содержать текст, состоящий из букв, цифр или дат.
- Ячейка может содержать атрибуты форматирования, которые влияют на отображение букв, цифр или дат. С помощью атрибутов форматирования можно изменить фон ячейки.
- Ячейка может содержать формулы и функции, которые позволяют вычислять различные значения.
ВВОД В ЯЧЕЙКУ EXCEL
1. Нужно щелкнуть по ячейке, чтобы выделить ее.
2. Ввести данные в выделенную ячейку, затем нажать Enter на клавиатуре. Содержимое появится как в ячейке, так и в строке формул. Также можно вводить и редактировать данные прямо в строке формул.
УДАЛЕНИЕ ИЗ ЯЧЕЙКИ EXCEL
1. Нужно выбрать ячейку, содержащую данные, которые требуется удалить.
2. Нажать клавишу Delete или Backspace на клавиатуре. Содержимое будет удалено. (Клавиша Delete позволяет удалить значения сразу из всех выделенных ячеек. Клавиша Backspace очищает только активную ячейку.)
КОПИРОВАНИЕ СОДЕРЖИМОГО В EXCEL
Excel позволяет копировать данные, которые уже имеются на рабочем листе, и вставлять их в другие ячейки. В ряде случаев это может сэкономить много времени и сил.
1. Нужно выделить ячейку, которую необходимо скопировать.
2. Нажать иконку «Копировать» на вкладке «Главная» или комбинацию клавиш Ctrl+C на клавиатуре.
3. Вокруг скопированных ячеек появится динамическая пунктирная линия. Выделяем ячейку, в которую нужно вставить данные.
4. Нажать иконку «Вставить» на вкладке «Главная» или комбинацию клавиш Ctrl+V на клавиатуре.
ПЕРЕТАСКИВАНИЕ ЯЧЕЕК В EXCEL
В Excel есть хороший способ перетаскивания ячеек называется он drag-and-drop (тащи и бросай).
1. Нужно выделить ячейку, которую хотим переместить.
2. Наводим указатель мыши на границу выделенной ячейки, курсор примет вид черного перекрестия со стрелками.
3. Нажимаем левую кнопку мыши и, не отпуская ее, перемещаем курсор в требуемое место. Отпускаем левую кнопку мыши, ячейки окажутся в требуемом месте.
Перемещение ячейки в Excel
В отличие от команды «Копировать», которая дублирует содержимое ячейки, команда «Вырезать» позволяет перемещать данные между ячейками.
1. Выделяем ячейку, которую хотим вырезать.
2. Нажимаем иконку «Вырезать» на вкладке «Главная» или комбинацию клавиш Ctrl+X на клавиатуре.
3. Вокруг ячеек, как и при копировании, появится динамическая пунктирная линия. Выделяем ячейки, в которые необходимо переместить данные.
4. Нажимаем иконку «Вставить» на вкладке «Главная» или нажмите Ctrl+V на клавиатуре. Вырезанные ячейки переместятся на новое место вместе с атрибутами форматирования.
АВТОЗАПОЛНЕНИЕ ЯЧЕЕК В EXCEL
Автозаполнение ячеек в Excel позволяет ускорить ввод данных на рабочий лист. Некоторые действия в Excel приходится повторять по несколько раз, что отнимает большое количество времени. Именно для автоматизации таких задач и была разработана функция автозаполнения.
Иногда возникает необходимость скопировать содержимое в несколько смежных ячеек листа. Можно копировать и вставлять данные в каждую ячейку по отдельности, но есть способ гораздо проще. Для этого необходимо воспользоваться маркером автозаполнения, который позволяет быстро скопировать и вставить данные.
1. Выделяем ячейку, данные которой необходимо продублировать. В правом нижнем углу выделенной ячейки появится маленький квадрат – это маркер автозаполнения.
2. Нажимаем и, удерживая левую кнопку мыши, перетаскиваем маркер автозаполнения, пока все требуемые ячейки не будут выделены. Разом можно заполнять ячейки либо столбца, либо строки. Отпускаем кнопку мыши, чтобы заполнить выбранные ячейки.
МГНОВЕННОЕ ЗАПОЛНЕНИЕ В EXCEL
В Excel 2013 появилась новая опция «Мгновенное заполнение», которая может автоматически вводить данные на лист, экономя время. Точно так же, как и Автозаполнение, данная опция определяет, какого рода информацию нужно вводить на лист.
Начинаем вводить данные на листе. Когда функция «Мгновенное заполнение» определит закономерность, под выделенной ячейкой появится предварительный просмотр вариантов. Нажимаем Enter. Данные будут добавлены на лист.
ПОИСК В EXCEL
При работе с большим количеством данных в Excel, иногда достаточно трудно отыскать какую-то конкретную информацию. И, как правило, такой поиск занимает очень много времени. Excel предлагает прекрасный инструмент поиска. Можно с легкостью отыскать любую нужную информацию в рабочей книге Excel с помощью команды «Найти», которая позволяет еще и изменить данные с помощью инструмента «Найти и Заменить».
1. На вкладке «Главная» нужно воспользоваться командой «Найти и выделить», а затем из раскрывающегося списка выбераем пункт «Найти».
2. Появится диалоговое окно «Найти и заменить». Вводим данные, которые необходимо отыскать.
3. Нажимем «Найти далее». Если данные присутствуют на листе, то они будут выделены.
4. Если еще раз нажать на кнопку «Найти далее», то можно увидеть следующий вариант поиска. Также можно выбрать «Найти все», чтобы увидеть все варианты, которые отыскал Excel.
ЗАМЕНА СОДЕРЖИМОГО ЯЧЕЙКИ В EXCEL
Бывают случаи, когда допущена ошибка, повторяющаяся во всей книге Excel. Например, неправильно написано чье-то имя или необходимо изменить определенное слово или фразу на другую. Можно воспользоваться инструментом «Найти и заменить», чтобы быстро внести исправления.
1. На вкладке «Главная» нажимаем команду «Найти и выделить», а затем из раскрывающегося списка выбераем пункт «Заменить».
2. Появится диалоговое окно «Найти и заменить». Вводим текст, который ищем в поле «Найти».
3. Вводим текст, на который требуется заменить найденный, в поле «Заменить на». А затем нажимаем «Найти далее». Если значение будет найдено, то содержащая его ячейка будет выделена.
4. После нахождения нужного текста выбераем одну из опций замены:
- Заменить: исправляет по одному значению зараз.
- Заменить все: исправляет все варианты искомого текста в книге.
Появится диалоговое окно, подтверждающее количество замен, которые будут сделаны. Нажимаем «ОК» для продолжения.