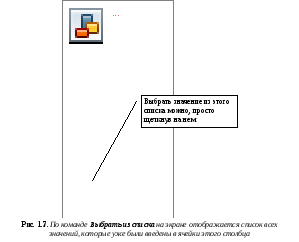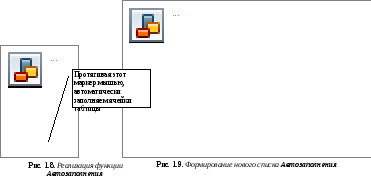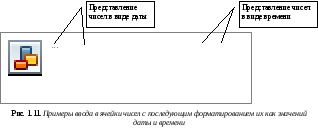Содержание
- Классификация типов данных
- Текстовые значения
- Числовые данные
- Дата и время
- Логические данные
- Ошибочные значения
- Формулы
- Вопросы и ответы
Многие пользователи Excel не видят разницы между понятиями «формат ячеек» и «тип данных». На самом деле это далеко не тождественные понятия, хотя, безусловно, соприкасающиеся. Давайте выясним, в чем суть типов данных, на какие категории они разделяются, и как можно с ними работать.
Классификация типов данных
Тип данных — это характеристика информации, хранимой на листе. На основе этой характеристики программа определяет, каким образом обрабатывать то или иное значение.
Типы данных делятся на две большие группы: константы и формулы. Отличие между ними состоит в том, что формулы выводят значение в ячейку, которое может изменяться в зависимости от того, как будут изменяться аргументы в других ячейках. Константы – это постоянные значения, которые не меняются.
В свою очередь константы делятся на пять групп:
- Текст;
- Числовые данные;
- Дата и время;
- Логические данные;
- Ошибочные значения.
Выясним, что представляет каждый из этих типов данных подробнее.
Урок: Как изменить формат ячейки в Excel
Текстовые значения
Текстовый тип содержит символьные данные и не рассматривается Excel, как объект математических вычислений. Это информация в первую очередь для пользователя, а не для программы. Текстом могут являться любые символы, включая цифры, если они соответствующим образом отформатированы. В языке DAX этот вид данных относится к строчным значениям. Максимальная длина текста составляет 268435456 символов в одной ячейке.
Для ввода символьного выражения нужно выделить ячейку текстового или общего формата, в которой оно будет храниться, и набрать текст с клавиатуры. Если длина текстового выражения выходит за визуальные границы ячейки, то оно накладывается поверх соседних, хотя физически продолжает храниться в исходной ячейке.
Числовые данные
Для непосредственных вычислений используются числовые данные. Именно с ними Excel предпринимает различные математические операции (сложение, вычитание, умножение, деление, возведение в степень, извлечение корня и т.д.). Этот тип данных предназначен исключительно для записи чисел, но может содержать и вспомогательные символы (%, $ и др.). В отношении его можно использовать несколько видов форматов:
- Собственно числовой;
- Процентный;
- Денежный;
- Финансовый;
- Дробный;
- Экспоненциальный.
Кроме того, в Excel имеется возможность разбивать числа на разряды, и определять количество цифр после запятой (в дробных числах).
Ввод числовых данных производится таким же способом, как и текстовых значений, о которых мы говорили выше.
Дата и время
Ещё одним типом данных является формат времени и даты. Это как раз тот случай, когда типы данных и форматы совпадают. Он характеризуется тем, что с его помощью можно указывать на листе и проводить расчеты с датами и временем. Примечательно, что при вычислениях этот тип данных принимает сутки за единицу. Причем это касается не только дат, но и времени. Например, 12:30 рассматривается программой, как 0,52083 суток, а уже потом выводится в ячейку в привычном для пользователя виде.
Существует несколько видов форматирования для времени:
- ч:мм:сс;
- ч:мм;
- ч:мм:сс AM/PM;
- ч:мм AM/PM и др.
Аналогичная ситуация обстоит и с датами:
- ДД.ММ.ГГГГ;
- ДД.МММ
- МММ.ГГ и др.
Есть и комбинированные форматы даты и времени, например ДД:ММ:ГГГГ ч:мм.
Также нужно учесть, что программа отображает как даты только значения, начиная с 01.01.1900.
Урок: Как перевести часы в минуты в Excel
Логические данные
Довольно интересным является тип логических данных. Он оперирует всего двумя значениями: «ИСТИНА» и «ЛОЖЬ». Если утрировать, то это означает «событие настало» и «событие не настало». Функции, обрабатывая содержимое ячеек, которые содержат логические данные, производят те или иные вычисления.
Ошибочные значения
Отдельным типом данных являются ошибочные значения. В большинстве случаев они появляются, когда производится некорректная операция. Например, к таким некорректным операциям относится деление на ноль или введение функции без соблюдения её синтаксиса. Среди ошибочных значений выделяют следующие:
- #ЗНАЧ! – применение неправильного вида аргумента для функции;
- #ДЕЛ/О! – деление на 0;
- #ЧИСЛО! – некорректные числовые данные;
- #Н/Д – введено недоступное значение;
- #ИМЯ? – ошибочное имя в формуле;
- #ПУСТО! – некорректное введение адресов диапазонов;
- #ССЫЛКА! – возникает при удалении ячеек, на которые ранее ссылалась формула.
Формулы
Отдельной большой группой видов данных являются формулы. В отличие от констант, они, чаще всего, сами не видны в ячейках, а только выводят результат, который может меняться, в зависимости от изменения аргументов. В частности, формулы применяются для различных математических вычислений. Саму формулу можно увидеть в строке формул, выделив ту ячейку, в которой она содержится.
Обязательным условием, чтобы программа воспринимала выражение, как формулу, является наличие перед ним знака равно (=).
Формулы могут содержать в себе ссылки на другие ячейки, но это не обязательное условие.
Отдельным видом формул являются функции. Это своеобразные подпрограммы, которые содержат установленный набор аргументов и обрабатывают их по определенному алгоритму. Функции можно вводить вручную в ячейку, поставив в ней предварительно знак «=», а можно использовать для этих целей специальную графическую оболочку Мастер функций, который содержит весь перечень доступных в программе операторов, разбитых на категории.
С помощью Мастера функций можно совершить переход к окну аргумента конкретного оператора. В его поля вводятся данные или ссылки на ячейки, в которых эти данные содержатся. После нажатия на кнопку «OK» происходит выполнение заданной операции.
Урок: Работа с формулами в Excel
Урок: Мастер функций в Excel
Как видим, в программе Excel существует две основные группы типов данных: константы и формулы. Они, в свою очередь делятся, на множество других видов. Каждый тип данных имеет свои свойства, с учетом которых программа обрабатывает их. Овладение умением распознавать и правильно работать с различными типами данных – это первоочередная задача любого пользователя, который желает научиться эффективно использовать Эксель по назначению.
Типы данных, вводимых и хранимых в ячейках электронной таблицы
В ячейки рабочего
листа могут быть введены данные трех
типов:
-
текст
– используется для описания полей
рабочего листа; -
числовые
значения –
являются данными, предназначенными
для использования в вычислениях; -
формулы
– служат инструкциями, что и как следует
вычислять.
Текстовое значение
представляет собой последовательность
буквенно-цифровых и других символов.
Текстовые
значения могут иметь любую необходимую
длину (теоретически существуют ограничения
на длину текстового значения — она не
может превышать 32 000 символов, однако
на печать можно вывести не более 1024
символов для каждой из ячеек).
Если требуется
выставить ширину столбца такой, чтобы
он вмещал самое длинное существующее
в его ячейках цифровое или текстовое
значение, достаточно дважды щелкнуть
на правой границе поля заголовка столбца.
Другой вариант — с помощью мыши просто
перетащить эту границу в желаемое
положение.
Высоту строк
рабочего листа можно изменять, используя
ту же технологию. Дважды щелкните на
нижнем крае поля заголовка строки или
просто перетащите этот край в необходимое
положение.
MS Excel предоставляет
удобны инструменты, предназначенные
для упрощения процедуры ввода текстовых
значений: функции Автозавершение,
Выбор из
списка и
Автозаполнение.
Функция Автозавершение
работает следующим образом: когда вы
начинаете ввод текстового значения в
некоторую ячейку, программа анализирует
все имеющиеся в этом столбце значения,
чтобы обнаружить какой-либо текст,
имеющий такие же начальные символы, как
и введенные ранее. Если подобное значение
будет найдено, Excel автоматически дополнит
(«автозавершит») введенные символы до
этого значения. На рис. 1.6. показано, что
при вводе в ячейку С7
первой буквы Л
остальные символы (ьвов)
введены автоматически, т.к в предыдущей
ячейке уже было введено слово Львов.
Функция Автозавершение
включена по умолчанию. Для ее отключения
выполните команды меню Сервис
Параметры,
активизируйте вкладку Правка
и выключите флажок Автозавершение
значений ячеек.
Функция
Выбор из списка
также предназначена для упрощения ввода
текстовых значений. Если щелкнуть на
ячейке правой кнопкой мыши, а затем
выбрать из контекстного меню команду
Выбрать из списка,
Excel отобразит на экране список всех
текстовых значений, которые уже были
введены в ячейки этого столбца (рис.
1.7). Для помещения в ячейку одного из
приведенных в списке значений достаточно
просто выбрать это значение.
При вводе названий
месяцев или дней недели можно использовать
функцию Автозаполнения.
Для этого следует заполнить названием
первую ячейку, а затем перетянуть мышью
в нужном направлении маркер активной
ячейки (маленький черный квадрат в
правом нижнем углу табличного курсора)
(рис. 1.8).
Списки автозаполнения
формируются пользователем на вкладке
Списки
(команды меню Сервис
Параметры).
В окне Элементы
списка через
запятую вводятся нужные значения (рис.
1.9).
Числовые значения
используются при проведении вычислений.
Основные правила
ввода помещаемых в ячейку числовых
значений:
-
Не
следует вводить символы валюты,
разделители тысяч и т.п. Как правило,
эти символы помещаются во введенное
число с помощью средств форматирования
числовых значений. -
Обязательным
является ввод символа-разделителя,
если вводимое число имеет дробную
часть, например, $839,86. -
Если
необходимо ввести в ячейку отрицательное
значение, надо ввести перед значением
символ « — », например, -200. -
Допускается
использование экспоненциальной
(научной)
нотации,
представляющей собой систему записи
очень больших или очень маленьких
чисел: число представляется в виде
произведения его мантиссы (выраженной
десятичной дробью) на число десять,
возведенное в положительную или
отрицательную степень, например, 1500000
= 1,5106,
0,000000123 = 1,2310-7.
В
машин, группа знаков «10»
заменяется на символ Е (рис. 1.10).
Если
при вводе числового значения в ячейку
количество значащих цифр превысит 12,
Excel автоматически преобразует его в
число в научной нотации. Например, если
будет введено число 100000000000000000000, то
программа поместит в ячейку значение1Е+20.
-
Вычисления,
выполняемые в Excel, обеспечивают более
высокую точность, чем это необходимо
большинству пользователей. Однако
следует знать, что при вычислениях
Excel сохраняет только первые 15 значащих
цифр от полного значения. Например,
если ввести следующее 20-значное число
12345678901234567890, то реально в ячейке будет
записано значение 1,23Е+19. -
Excel расценивает
выражения даты и времени так же, как
числовые значения. Для ввода значений
даты и времени следует просто ввести
число, которое выглядит как соответствующая
дата или время. Примеры допустимых
форматов даты и времени:
|
Дата |
Время |
|
5 |
1:00 |
|
5 |
2:30:45 |
|
5 |
05:00:10 |
|
5.2.04 |
16:45 |
|
05.02.04 |
|
|
5/2/04 |
|
|
05/02/04 |
До тех пор, пока к
ячейке не будет применен конкретный
тип форматирования, при вводе значения
даты в первом или втором формате Excel
преобразует введенное значение в третий
формат. Подобным образом при вводе в
любом из четырех последних форматов
дата будет преобразована в пятый сверху
формат.
Значение
даты и времени может быть введено в виде
последовательности символов установленного
формата. Однако существует возможность
ввести эти значения и как обычные числа,
а затем отформатировать их так, чтобы
они выглядели как значения даты или
времени. В Excel принято, что число 1представляет дату1 января 1900 г.,
число2– дату 2 января 1900 г. и т.д.
(рис 1.11).
Аналогично, Excel
использует десятичные числа для
представления значений времени.
Десятичное значение 0,00 соответствует
времени 00:00:00; значение 0,25 — времени
06:00:00; значение 0,5 — времени 12:00:00 и т.д.
Число 0,041666667 соответствует одному часу,
число 0,000694444444444444 представляет одну
минуту, а число 1,15741Е-05 эквивалентно
одной секунде.
Excel
допускает возможность объединять целые
числа и десятичные дроби для представления
комбинированных значений даты и времени.
Например, число 1,0 представляет временную
отметку 00:00:00 часов 1 января 1900 года;
значение 2,25 — отметку 06:00:00 часов 2 января
1900 года; а значение 3,5 соответствует
12:00:00 часам 3 января 1900 года.
-
В
ячейку можно поместить значение в
процентах. Для этого вслед за введенным
числовым значением помещается символ
%. Excel поместит в соответствующую ячейку
десятичный эквивалент процентного
значения, но отобразит его на экране
как процентное отношение. -
В ячейки можно
вводить значения в виде натуральных
дробей. Например, если ввести в ячейку
значение 1 2/5 (между целой частью и дробью
должен быть пробел), Excel предположит,
что сделана попытка ввести смешанное
число с натуральной дробью, и поместит
в ячейку значение 1,4, а на экране отобразит
его в виде натуральной дроби.
Если потребуется
ввести натуральную дробь, которая не
содержит целой части и, следовательно,
может быть ошибочно интерпретирована
программой как значение даты, достаточно
указать для этой дроби целую часть,
равную нулю, например, поскольку дробь
2/5 может быть воспринята как значение
даты 2 мая, ее следует вводить в виде
0 2/5.
По
умолчанию после создания документа все
ячейки находятся в формате Общий.
Этот формат имеет ряд особенностей:
-
числа выравниваются
по правому краю, а текст – по левому; -
если, изменяя
ширину столбца, сделать ее меньше
определенной, то число в ячейках
заменяется на символы «#» (это не ошибка,
а означает, что нужно сделать столбец
пошире); -
если число очень
большое (например, 6000000000000) или очень
маленькое (например, 0,00000000000001), оно
автоматически преобразуется в
экспоненциальный (научный) формат
(6E+12 и 1E-14 соответственно); -
при изменении
ширины столбца округляются десятичные
дроби, например, если написать 3,1415,
затем изменить ширину так, чтобы цифра
5 перестала помещаться, в ячейке
отобразится 3,142.
Часто
нужно к числу в ячейке добавить обозначение
денежной единицы, знак процента, выставить
количество знаков после запятой,
представить дату в определенном формате
и т.п.
Не
добавляйте обозначения денежных единиц
вручную!
После этого может выйти так, что при
попытке использовать значение из этой
ячейки в формуле, Excel
выдаст ошибку! Есть способ указать
Excel,
что ячейки находятся в определенном
формате, и он будет добавлять автоматически
обозначения денежных единиц (и не
только).
Есть
три способа изменить формат представления
данных в ячейках:
1. Автоматическое изменение формата
ячейки после ввода данных. После
ввода определенных последовательностей
символов, Excel автоматически изменяет
формат ячейки. После этого все в дальнейшем
вводимые в эту ячейку числа Excel пытается
преобразовать в этот формат.
-
Дата.
Если в ячейке ввести «1.2.3»
или «1/2/3»,
Excel заменит это на «01.02.2003»
(первое число второго месяца третьего
года). Если ввести «1.2»
или «1/2»,
то Excel заменит это на «01.фев».
При этом формат ячейки будет автоматически
преобразован в «Дата»; -
Процентный.
Если в ячейке написать «1%»,
формат ячеки автоматически сменится
на «Процентный»; -
Время.
Если в ячейке написать «13:46:44»
или «13:46»,
формат ячейки автоматически сменится
на «Время».
Замечание:
на разных компьютерах форматы по
умолчанию представления чисел, денежных
единиц, даты и времени могут отличаться.
Настроить их можно так: меню Пуск
Настройка
Панель
управления
Язык и региональные стандарты
вкладка
Региональные параметры
выбрать территориальное расположение
кнопка Настройка
вкладки Числа,
Денежная
единица,
Время
и Дата.
2. Изменение формата ячеек с помощью
кнопок на панели инструментов
Форматирование.
На панели инструментов Форматирование
находятся 5 кнопок, с помощью которых
можно быстро изменить формат выделенных
ячеек:
-
Денежный формат
– будет использована денежная единица
по умолчанию; -
Процентный
формат –
если в ячейке находится число, то Excel
домножит его на 100 и добавит знак %; -
Формат с
разделителями
– в этом числовом формате будут
отделяться пробелом группы разрядов
(сотни, сотни тысяч и т.д.) и будет
добавлено 2 знака после запятой; -
Увеличить
разрядность
– добавляет один десятичный разряд; -
Уменьшить
разрядность
– убирает один десятичный разряд.
Какие данные могут храниться в ячейках таблицы?
|
Какие данные могут храниться в ячейках таблицы? |
|
| Просмотров: 5283 | Добавил: (11.07.2018) (Изменено: 11.07.2018) |
|
Всего ответов: 3 |
|
Обсуждение вопроса:Всего ответов: 3 Порядок вывода комментариев:
0 Ален_Делон В ячейках таблицы могут храниться: — Текст (надписи, заголовки, пояснения, числа);
0 Pilat
0 Tester В ячейки рабочего листа могут быть введены данные трех типов: • текст – используется для описания полей рабочего листа; • числовые значения – являются данными, предназначенными для использования в вычислениях; • формулы – служат инструкциями, что и как следует вычислять. Текстовое значение представляет собой последовательность буквенно-цифровых и других символов. Числовые значения используются при проведении вычислений. |
|
“Формат ячеек” и “тип данных” – определения, которые довольно часто путают пользователи Эксель. Несмотря на то, что эти понятия взаимосвязаны, они, все же, разные. В этой статье мы разберемся, что означает “тип данных”, и какие разновидности существуют.
Содержание
- Определение
- Разновидности типов данных
- Число
- Текст
- Дата и время
- Ошибки
- Логические данные
- Формулы
- Заключение
Определение
Тип данных – это определенная характеристика содержимого в таблице Excel, благодаря которой программа идентифицирует информацию и понимает, каким образом ее следует обрабатывать и отображать.
Разновидности типов данных
Выделяются две большие группы типов данных:
- константы – неизменные значения;
- формулы – значения, которые меняются в зависимости от изменения других.
В группу “константы” входят следующие типы данных:
- числа;
- текст;
- дата и время;
- логические данные;
- ошибки.
Давайте подробнее разберем все перечисленные выше типы данных.
Число
Этот тип данных применяется в различных расчетах. Как следует из названия, здесь предполагается работа с числами, и для которых может быть задан один из следующих форматов ячеек:
- числовой;
- денежный;
- финансовый;
- процентный;
- дробный;
- экспоненциальный.
Формат ячейки можно задать двумя способами:
- Во вкладке “Главная” в группе инструментов “Число” нажимаем по стрелке рядом с текущим значением и в раскрывшемся списке выбираем нужный вариант.
- В окне форматирования (вкладка “Число”), в которое можно попасть через контекстное меню ячейки.
Для каждого из форматов, перечисленных выше (за исключением дробного), можно задать количество знаков после запятой, а для числового – к тому же, включить разделитель групп разрядов.
Чтобы ввести значение в ячейку, достаточно просто выделить ее (с нужным форматом) и набрать с помощью клавиш на клавиатуре нужные символы (либо вставить ранее скопированные данные из буфера обмена). Или можно выделить ячейку, после чего ввести нужные символы в строке формул.
Также можно поступить наоборот – сначала ввести значение в нужной ячейке, а формат поменять после.
Текст
Данный тип данных не предназначен для выполнения расчетов и носит исключительно информационный характер. В качестве текстового значения могут использоваться любые знаки, цифры и т.д.
Ввод текстовой информации происходит таким же образом, как и числовой. Если текст не помещается в рамках выбранной ячейки, он будет перекрывать соседние (если они пустые).
Дата и время
В данном случае тип данных и формат ячеек полностью совпадают. С помощью этих значений можно, соответственно, производить вычисления и работать с датами и временем. Стоит отметить, что программа видит сутки как число 1.
Например, время 08:30 будет восприниматься как число 0,35 (проверить это можно, переведя формат ячеек в “числовой”), в то время, как в ячейке и строке формул оно будет отображаться в привычном для нас виде.
Для формата ячеек “Время” можно выбрать следующие основные типы отображения:
- чч:мм:сс;
- чч:мм;
- чч:мм AM/PM;
- чч:мм:сс AM/PM и т.д.
Для формата ячеек “Дата” также предусмотрены различные варианты отображения данных:
- ДД.ММ.ГГГГ;
- ГГГГ-ММ-ДД;
- ДД-ММ;
- ДД-ММ-ГГ и т.д.
Также, у пользователя есть возможность выбрать вариант с одновременным отображением даты и времени.
Примечание: Эксель в виде дат может отображать данные только с 01.01.1990. Причем, в то время, как мы видим дату в привычном для нас виде, сама программа хранит ее в своей памяти и обрабатывает в виде числа. Например, дате 01.01.2019 соответствует число 43466. Это легко проверить, сменив формат ячейки с “даты” на “числовой”.
Ошибки
В некоторых случаях пользователь может видеть в Excel ошибки, которые бывают следующих видов:
- #ДЕЛ/О! – результат деления на число 0;
- #Н/Д – введены недопустимые данные;
- #ЗНАЧ! – использование неправильного вида аргумента в функции;
- #ЧИСЛО! – неверное числовое значение;
- #ССЫЛКА! – удалена ячейка, на которую ссылалась формула;
- #ИМЯ? – неправильное имя в формуле;
- #ПУСТО! – неправильно указан адрес дапазона.
Логические данные
Логические значения “ИСТИНА” и “ЛОЖЬ” используются для того, чтобы при обработке содержимого ячеек вывести определенные результаты или выполнить какие-то действия в зависимости от того, выполнено ли заданное условие (ИСТИНА) или нет (ЛОЖЬ).
Формулы
Этот тип данных принципиально отличается от рассмотренных выше, так как значение результата меняется в зависимости от изменения других значений, на которые оно ссылается. Благодаря формулам выполняются различные расчеты: математические, финансовые и т.д.
Формула будет отображаться в соответствующе строке формул, а результат по ней – в содержащей ее ячейке.
Чтобы Excel “видел” выражение как формулу, обязательно нужно в самом начале поставить знак “равно”.
В формулах используются как конкретные числа, так и ссылки – относительные и абсолютные.
Подробнее об этом читайте в нашей статье – “Ссылки в Excel: абсолютные, относительные, смешанные”.
Многие формулы реализованы в виде функций – стандартный набор аргументов и алгоритм их обработки для выдачи финального результата.
Формулу функции можно сразу вводить в нужную ячейку после знака “равно”, если вы знаете, как правильно все оформить. Либо можно воспользоваться предусмотренным для этого Мастером функций, в котором можно найти все внедренные в программу операторы. Для удобства они разделены на категории.
Чтобы попасть в окно Мастера функций, сначала выбираем нужную ячейку, затем щелкаем по кнопке “Вставка функции” рядом со строкой формул. Затем находим нужный оператор и жмем кнопку OK.
Далее корректно заполняем аргументы функции и нажимаем кнопку OK для получения результата в выбранной ячейке.
Заключение
Таким образом, в Эксель выделяются 2 основные группы типов данных: константы и формулы. Причем первая включает в себя подтипы, каждый из которых имеет свое назначение. Умение правильно определять, настраивать и работать со всеми доступными типа данными, в том числе, комбинировать их, позволят максимально эффективно и корректно выполнять поставленные задачи.
1. Ознакомьтесь с материалами презентации к параграфу, содержащейся в электронном приложении к учебнику. Используйте эти материалы при подготовке ответов на вопросы и выполнении заданий.
Перейти
2. Кем и когда были созданы первые электронные таблицы? (Для ответа на вопрос используйте дополнительные источники информации.)
Общепризнанным родоначальником электронных таблиц является является Дэн Бриклин. Он совместно с Бобом Френкстоном создал программу в 1979. а сама концепция была разработана еще в 1961 году Рихардом Маттезихом.
3. Как известно, первые компьютеры специально создавались для выполнения всевозможных вычислений. Начало же широкого использования компьютеров в повседневной жизни не было связано с расчётами, которые представители многих профессий до конца прошлого века выполняли вручную. Как вы можете объяснить это противоречие?
Не было электронных таблиц, которые позволяли за счет изменения исходных данных быстро решать большое количество типовых расчетных задач.
4. Что понимают под электронными таблицами?
Электронные таблицы — это прикладная программа для организации табличных вычислений на компьютере.
5. Назовите основные элементы окна табличного процессора. Перечислите общие элементы окна табличного процессора и окна текстового процессора.
Основные элементы окна табличного процессора:
— строка заголовка
— строка меню
— панель инструментов
— рабочая область
— табличный курсор
— строка ввода
Общие элементы окна табличного процессора и окна текстового процессора:
— строка заголовка
— строка меню
— панель инструментов
— рабочая область
6. Какой табличный процессор установлен на вашем компьютере? Сколько строк и столбцов могут иметь создаваемые в нём электронные таблицы?
Microsoft Excel 2016. 1 048 576 строк и 16 384 столбца.
7. Как именуются ячейки таблицы? Почему имя ячейки иначе называют её координатами?
Ячейки именуются составлением из буквенного имени столбца и номера строки, на пересечении которых она распологается. Тем самым имя будет уникальным и имя ячейки определяет ее адрес в таблице.
8. Какие данные могут храниться в ячейках таблицы?
В ячейках таблицы могут храниться:
— Текст (Надписи, заголовки, пояснения, числа)
— Формула — выражение, которое задает последовательность действий по преобразованию данных.
9. Сравните операции ввода, редактирования и форматирования текстовой информации в текстовом процессоре и в электронных таблицах.
Операции ввода, редактирования и форматирования текста в электронных таблицах(Excel) и текстовых редакторах(Word) одинаковы. Можно менять шрифт, положение текста, размер шрифта и много другое.
10. Сравните возможности ввода чисел в таблицы в текстовом процессоре и в электронных таблицах.
В текстовом редакторе введенное число представляется как строка и с ним нельзя сделать никакие числовые операции, а в электронных таблицах можно.
11. В одной из ячеек электронной таблицы записано арифметическое выражение 50+25/(4*10-2)*8. Какое математическое выражение ему соответствует?
12. Сформулируйте правила ввода формул в электронных таблицах.
Формула всегда начинается со знака равенства (=) и может включать в себя ссылки (имена ячеек), знаки операций(сложение, вычитание, умножение, деление, возведение в степень), функции и числа.
13. Почему электронные таблицы часто называют динамическими?
Я думаю, потому что таблица может полностью измениться при изменении значения одной ячейки таблицы.
14. Сравните электронные таблицы и таблицы реляционной базы данных: что в них общее? В чём основное различие?
В реляционных базах данных:
— не может быть двух одинаковых строк
— столбцы располагаются в определенном порядке, который создается при создании таблицы. В таблице может не быть ни одной строки, но обязательно должен быть хоть один столбец.
— у каждого столбцы есть уникальное имя (в пределах таблицы), и все значения в одном столбце имеют один тип (число, текст, дата…)
— на пересечении каждого столбца и строки может находиться только атомарное значение (одно значение, не состоящее из группы значений).
15. Дайте краткую характеристику режимов формирования электронных таблиц.
— Заполнение документа
— Редактирование документа (содержимое ячейки: очистить, редактировать, копировать, изменить шрифт, объединить, границы, структура таблицы: удалить, вставить, переместить)
— Форматирование