What to Know
- Highlight text or image > right-click text and select Link or Hyperlink > choose destination and enter info > OK.
- Next, select Existing File or Web Page and enter URL to link outside of document.
- Select Place in This Document > select location to link inside of document.
This article explains how to insert or remove a hyperlink in a Word document using Microsoft 365, Word 2019, Word 2016, Word 2013, Word 2010, and Word Starter 2010.
Insert and Remove a Hyperlink in Word
To add and delete hyperlinks in a Word document:
-
Highlight the text or image that you want to link.
-
Right-click the text and choose Link or Hyperlink (depending on the version of Microsoft Word).
-
Select the type of destination you want to link to, then fill in the appropriate information.
- Choose Existing File or Web Page, go to the Address text box, then enter a URL.
- Choose Place in This Document, then select a location within the document.
- Choose Create New Document, go to the Name of new document text box, then enter the name of a new document. If needed, in the Full path section, select Change to change the document folder. In the When to edit section, choose whether you want to edit the document now or later.
- Choose E-mail Address, go to the E-mail Address text box, then enter the email address you want readers to send email to. In the Subject text box, type the subject.
-
Select OK.
-
The text now shows up as a hyperlink in the document.
-
To remove a hyperlink, right-click the link text, then choose Remove Hyperlink.
Use the Right Kind of Hyperlink
There are different kinds of hyperlinks. Choose the one that points your readers to the most helpful information to supplement your document.
Existing File or Web Page Hyperlinks
When you choose this option, the hyperlink opens a website or file. For example, if you’re writing an article about your camping trip to Rocky Mountain National Park, provide a hyperlink to the appropriate section of the National Park Service so readers can quickly find the information they need to plan a similar trip.
Another use might be if you wrote an article about the National Park Service and the document is available to your readers, link to the Word file you created. When the reader selects the hyperlink, that file opens.
Place in This Document Hyperlinks
Another type of hyperlink jumps to a different place in the same document upon selection. Often called an anchor link, this type of link doesn’t take the reader away from the document.
When a document is long and includes sections or chapters that are formatted as headings, create a table of contents at the beginning of the document. Include hyperlinks in the table of contents so that readers can jump to a particular heading.
You could also use this type of hyperlink at the end of each section to return to the top of the document.
Create a New Document Hyperlink
A hyperlink can create a new document when selected. When adding this type of hyperlink, choose whether to make the document at the time you create the link or later. If you choose to make the new document when you create the hyperlink, a new document opens, which you can edit and save. After that, the hyperlink points to that document, exactly like the Existing File or Web Page option.
If you choose to make the document later, you’re prompted to create the new document when you select the hyperlink after the hyperlink has been created. This type of hyperlink is useful if you want to link new content to the current document but don’t want to create the new content yet. Instead, provide the hyperlink to it so you’ll remember to work on the document later. When you do create the document, it will be linked in the main document.
Email Address Hyperlinks
The last type of hyperlink you can make in Microsoft Word is one that points to an email address so that, when selected, the default email client opens and begins composing the message using the information from the hyperlink.
Choose a subject for the email and more than one email address that the message should be sent to. This information is pre-filled for readers when they select the hyperlink but they can change this information before they send the message.
This type of hyperlink is useful for situations when you want readers to contact you to set up a meeting or request additional information.
About Linking in a Word Document
A hyperlink in a Microsoft Word document enables readers to jump from the link to a different place in the document, to a different file or website, or to a new email message. In Word documents, hyperlink text is a different color than other text and is underlined. When you hover over a hyperlink, a preview shows where the link goes. When you select the link, you’re directed to the other content.
Thanks for letting us know!
Get the Latest Tech News Delivered Every Day
Subscribe
Word для Microsoft 365 Outlook для Microsoft 365 Классический клиент Project Online Word 2021 Outlook 2021 Project профессиональный 2021 Project стандартный 2021 Word 2019 Outlook 2019 Project профессиональный 2019 Project стандартный 2019 Word 2016 Outlook 2016 Project профессиональный 2016 Project стандартный 2016 Office 2016 Word 2013 Outlook 2013 Project профессиональный 2013 Project стандартный 2013 Office 2013 Word 2010 Outlook 2010 Office 2010 Word 2007 Outlook 2007 Office 2007 InfoPath 2013 InfoPath Edit Mode 2010 InfoPath Filler 2013 Word Starter 2010 Еще…Меньше
Самый быстрый способ создать базовую гиперссылку в документе Майкрософт 365 — нажать клавишу ВВОД или ПРОБЕЛ после ввода адреса существующей веб-страницы, например http://www.contoso.com. Майкрософт 365 автоматически преобразует адрес в ссылку.
Помимо веб-страниц, можно создавать ссылки на существующие или новые файлы на компьютере, адреса электронной почты, а также определенные места в документе. Кроме того, вы можете изменить адрес, отображаемый текст и начертание или цвет шрифта гиперссылки.
Примечания:
-
Если вы хотите удалить ссылки или остановить автоматическое добавление гиперссылок Майкрософт 365, см. статью Удаление или отключение гиперссылок.
-
Эта статья относится к классическим версиям Word, Excel, Outlook и PowerPoint. Упрощенный набор функций гиперссылки предлагается в Майкрософт 365 Online. Если у вас есть классическая версия Майкрософт 365, вы можете изменить документ там для более сложных функций гиперссылки или попробоватьприобрести последнюю версию Майкрософт 365.
-
Выделите текст или рисунок, который должен представлять гиперссылку.
-
На ленте на вкладке Вставка выберите Ссылка.
Вы также можете щелкнуть правой кнопкой мыши текст или рисунок и выбрать в контекстном меню пункт Ссылка .
-
В окне Вставка гиперссылки введите или вставьте ссылку в поле Адрес.
Примечание: Если вы не видите поле Адрес, убедитесь, что в разделе Связать с выбрано файлом, веб-страницей.
Вы также можете ввести другой текст для ссылки в поле Текст.
Примечание: Если вы не знаете адрес гиперссылки, нажмите кнопку Интернет
и скопируйте URL-адрес страницы.
Необязательно: Чтобы изменить подсказку, которая появляется при наведении указателя на гиперссылку, нажмите кнопку Подсказка в правом верхнем углу диалогового окна Вставка гиперссылки и введите текст.
Вы можете добавить гиперссылку на существующий файл или на файл, который вы хотите создать.
-
Выделите текст или рисунок, который должен представлять гиперссылку.
-
Нажмите клавиши CTRL+K.
-
В разделе Связать с выполните одно из указанных ниже действий.
-
Чтобы связать ссылку с существующим файлом, в разделе Связать с нажмите кнопку файлом, веб-страницей, а затем найдите нужный файл в раскрывающемся списке Искать в или списке Текущая папка.
-
Чтобы создать новый файл и добавить ссылку на него, в разделе Связать с выберите Новый документ, введите имя нового файла в поле и используйте указанный путь или перейдите к другой папке, нажав кнопку Изменить. Вы также можете внести правку в новый документ позже или сейчас.
-
Необязательно: Чтобы изменить подсказку, которая появляется при наведении указателя на гиперссылку, нажмите кнопку Подсказка в правом верхнем углу диалогового окна Вставка гиперссылки и введите текст.
-
Выделите текст или рисунок, который должен представлять гиперссылку.
-
Нажмите клавиши CTRL+K.
Вы также можете щелкнуть правой кнопкой мыши текст или рисунок и выбрать в контекстном меню пункт Ссылка .
-
В разделе Связать с щелкните элемент электронной почтой.
-
Введите нужный адрес электронной почты в поле Адрес эл. почты или выберите его из списка Недавно использовавшиеся адреса электронной почты.
-
В поле Тема введите тему сообщения.
Примечание: Некоторые веб-браузеры и почтовые программы не распознают строку темы.
Необязательно: Чтобы изменить подсказку, которая появляется при наведении указателя на гиперссылку, нажмите кнопку Подсказка в правом верхнем углу диалогового окна Вставка гиперссылки и введите текст.
Можно также создать ссылку на пустое сообщение электронной почты, просто введя адрес в документе. Например, введите someone@example.com, а Майкрософт 365 создает гиперссылку (если вы не отключили автоматическое форматирование гиперссылок).
Вы можете создавать гиперссылки для перехода в документ Word или письмо Outlook, которое содержит стили заголовков или закладки. Также можно добавлять ссылки на слайды и произвольные показы в презентациях PowerPoint и отдельные ячейки и листы Excel.
Советы:
-
См. статью Добавление и удаление закладок в документе Word или сообщении Outlook.
-
Чтобы добавить стиль заголовка, выделите его текст, откройте вкладку Главная в Word или Формат текста в Outlook и выберите нужный вариант в группе Стили.
Создание гиперссылки на другое место в текущем документе
-
Выделите текст или рисунок, который должен представлять гиперссылку.
-
Нажмите клавиши CTRL+K.
Вы также можете щелкнуть правой кнопкой мыши текст или рисунок и выбрать в контекстном меню пункт Ссылка .
-
В разделе Связать с выберите параметр Место в документе.
-
В списке выберите заголовок (только текущий документ), закладку, слайд, пользовательское шоу или ссылку на ячейку, на которую вы хотите связать ссылку.
Необязательно: Чтобы изменить подсказку, которая появляется при наведении указателя на гиперссылку, нажмите кнопку Подсказка в правом верхнем углу диалогового окна Вставка гиперссылки и введите текст.
Создание гиперссылки на место в другом документе
-
Выделите текст или рисунок, который должен представлять гиперссылку.
-
Нажмите клавиши CTRL+K.
Вы также можете щелкнуть правой кнопкой мыши текст или рисунок и выбрать в контекстном меню пункт Ссылка .
-
В группе Связать с щелкните элемент файлом, веб- страницей.
-
В поле Искать в щелкните стрелку вниз, а затем найдите и выберите файл, на который должна указывать ссылка.
-
Щелкните Ссылка, выберите заголовок, закладку, слайд, произвольный показ или ссылку на ячейку, а затем нажмите кнопку ОК.
Необязательно: Чтобы изменить подсказку, которая появляется при наведении указателя на гиперссылку, нажмите кнопку Подсказка в правом верхнем углу диалогового окна Вставка гиперссылки и введите текст.
-
Чтобы изменить адрес или отображаемый текст добавленной гиперссылки, щелкните ее правой кнопкой мыши и выберите Изменить гиперссылку.
-
Чтобы изменить внешний вид гиперссылки, например начертание, размер или цвет шрифта, щелкните ее правой кнопкой мыши и выберите Шрифт в контекстном меню или щелкните вариант стиля на появившейся мини-панели инструментов.
-
Чтобы изменить подсказку, которая появляется при наведении указателя на гиперссылку, щелкните ссылку правой кнопкой мыши, выберите Изменить гиперссылку, нажмите кнопку Подсказка в правом верхнем углу диалогового окна и введите текст.
Дополнительные сведения
Удаление и отключение гиперссылок
Создание гиперссылки в Publisher
Создание гиперссылки в OneNote
Гиперссылки в Word для Интернета
Нужна дополнительная помощь?

Гиперссылки — это новый способ, который дает пользователю быстрый канал для перехода на упомянутый веб-сайт. Они нацелены на увеличение количества посещений сайта, получение позиций в Google и многое другое. Ибо то, что в настоящее время считается важным фактором при разработке маркетинговой стратегии.
В зависимости от пункта назначения мы увидим, что будет дальше, то есть, если это страница, откроется браузер и будет загружен отображаемый портал. Если, с другой стороны, это документ Word, браузер откроется, и мы получим сеанс в указанной программе, чтобы иметь возможность просмотреть или сохранить его, если нам нужно.
Если вы хотите узнать, как вставить его в свои документы, мы расскажем вам в следующих строках. Имейте в виду, что процесс был выполнен в Word 2013. Однако в более поздних версиях он очень похож, вам нужно увидеть только значки на изображениях ниже.
Гиперссылка, гиперссылка, ссылки или ссылки — это связи, существующие между одним пространством и другим в цифровом мире, будь то на сервере, в интранете или в Интернете.
В этом случае, если он вставлен в документ Word, щелчок по нему автоматически приведет нас к месту назначения, которое было добавлено. Как мы видим, любой, кто читает ваш документ с компьютера, должен иметь подключение к Интернету для посещения сайта.
Он состоит из двух частей: первая — это адрес электронной почты, а вторая — добавленный текст ссылки. Примером этого может быть: URL www.facebook.com и текст « Логин в фейсбук . Следует отметить, что они не обязательно должны разделять контекст, достаточно, чтобы он соответствовал термину, на который ссылаются.
Какие типы гиперссылок можно вставлять в Word?
Ensuite, мы увидим, какие типы гиперссылок могут быть вставлены и реализованы в наших документах Microsoft Word:
Гиперссылка на место в том же документе
«ОБНОВЛЕНИЕ ✅ Хотите узнать больше о гиперссылках в документах Microsoft Word? ⭐ ВОЙДИТЕ ЗДЕСЬ Узнайте и узнайте все о SCRATCH! »
Это обычно ссылка на другой текст, расположенный в том же документе в курс лекций. Это широко используется авторами, чтобы помочь читателю найти важную информацию и не потеряться. Его также можно использовать в глоссариях или указателях каждой записи.
Гиперссылка на электронную почту
Гиперссылка на электронное письмо — отличный способ не потерять интерес читателя или потенциального клиента к продукту или услуге. Если это, например, документ, который продает курс, и автору удается заинтересовать читателя, вы можете оставить гиперссылку, при нажатии которой появится контактная информация в электронном письме так что продажа может быть завершена немедленно.
Гиперссылка на файл
Из документа Word также можно создать ссылку на другие внешние документы. Может быть Файлы пакета Microsoft Office, изображения, видео, PDF , веб-адреса , среди прочего, широкий спектр поддерживаемых форматов. Можно даже создать ссылку на документ, который еще не был создан, то есть ссылку для создания документа.
Шаги по вставке гиперссылки в документ Microsoft Word
Зная существующие типы ссылок, мы можем вставить их в наш Word в соответствии с конкретной функцией, которая нам нужна.
Первое, что нужно сделать:
- Выберите слово или предложение, которое станет гиперссылкой.
- Затем вам нужно найти себя в меню раздела. «Прошивка».
- Выберите команду «Связи» для отображения параметров. Там вы увидите 3 типа ссылок, которые вы можете создать в документе.
- Нажмите на опцию «Ссылка на сайт».

- Откроется диалоговое окно для вставки ссылки. То, что вы выбрали, будет вверху этого окна, где написано «Текст».Внизу находится Раздел «Адрес», здесь вам нужно расшифровать адрес, который будет связан с текстом.

- Чтобы закончить, нажмите «ХОРОШО» и гиперссылка будет успешно создана в тексте.
Если у вас есть какие-либо вопросы, оставляйте их в комментариях, мы свяжемся с вами как можно скорее, и это будет большим подспорьем для большего числа участников сообщества. Je Vous remercie!

Содержание:
1. Чем отличается гиперссылка от простой ссылки
2. Внешние и внутренние гиперссылки
3. Текстовые и графические гиперссылки
4. Как понять, есть гиперссылка или нет?
5. Рабочие и битые ссылки
6. Внешний вид текстовых гиперссылок меняется от действий пользователя
Гиперссылка может быть в виде картинки или текста. Один клик по гиперссылке позволяет сделать внутренний переход на нужную страницу в том же документе (на том же сайте), либо – внешний переход на другой сайт, на другой объект в Интернете.
Простая ссылка выглядит, например, так:
compgramotnost.ru/tekstovyj-redaktor-word/kak-sdelat-giperssylku-v-word
А вот гиперссылка (та же ссылка, но теперь она оформлена как гиперссылка): https://www.compgramotnost.ru/tekstovyj-redaktor-word/kak-sdelat-giperssylku-v-word
Простая ссылка также, как и гиперссылка, может осуществлять связь между документами. Однако чтобы перейти от одного документа к другому, в случае простой ссылки необходимо:
- выделить ссылку в адресной строке браузера (то есть, «закрасить синим цветом» адрес ссылки, например, закрасить такой адрес — www.compgramotnost.ru/tekstovyj-redaktor-word/kak-sdelat-giperssylku-v-word),
- скопировать ссылку в оперативную память компьютера (точнее, в буфер обмена):
- нажав для этого горячие клавиши Ctrl+C,
- либо кликнуть по выделенной ссылке ПРАВОЙ кнопкой мыши, а в появившемся при этом контекстном меню кликнуть по вкладке «Копировать»,
- открыть новую вкладку в браузере,
- кликнуть мышкой в верхнюю строку браузера (это адресная строка браузера) , там появится курсор,
- вставить ссылку из оперативной памяти компьютера в адресную строку ссылку:
- для этого нажать горячие клавиши Ctrl+V,
- либо кликнуть в пустой адресной строке браузера ПРАВОЙ кнопкой мыши, а в появившемся при этом контекстном меню кликнуть по вкладке «Вставить».
Такой же алгоритм действий из 5-и шагов, как описан выше, предполагается, когда пишут, что если Вам «не удалось перейти по гиперссылке, то скопируйте ее и вставьте в адресную строку браузера.»
А это, как Вы понимаете, не очень удобно. В случае с гиперссылкой переход от одного документа к другому осуществляется за один клик. Правда, переходить по гиперссылкам лучше только тогда, когда Вы уверены, что после перехода нет засады, например, в виде вируса.
Чаще всего гиперссылки используются для того, чтобы связать страницы одного сайта друг с другом. Для этой цели создается главное и второстепенное меню, карта сайта, система внутренней перелинковки. Также гиперссылки связывают друг с другом страницы разных сайтов (по ним передается так называемый «ссылочный вес»).
Иногда гиперссылки ведут на адрес электронной почты, в этом случае после клика по гиперссылке запускается почтовый клиент по умолчанию.
Теперь поговорим о трех классификациях гиперссылок:
- внешние и внутренние гиперссылки,
- текстовые и графические,
- рабочие и битые.
1 Внешние и внутренние гиперссылки
Первая классификация связана с делением ссылок по зоне их действия:
- на внешние и
- внутренние.
Что касается внешних ссылок, то они ведут на страницу, относящуюся к другому сайту или к другому документу.
Рис. 1 Внешние и внутренние гиперссылки
Внутренние гиперссылки ведут на страницу, относящуюся к этому же сайту (то есть, связывают друг с другом документы, размещенные на одном домене), или на другую страницу в пределах одного документа.
2 Текстовые и графические гиперссылки
Вторая классификация гиперссылок — по формату. Здесь есть два вида гиперссылок:
- текстовые и
- графические ссылки.
В первом случае речь идет об обычном тексте, в который вставлена ссылка (иначе говоря, URL-редирект или направление пользователя на конкретный URL-адрес).
Во втором случае ссылка вставляется в какой-либо графический файл, к примеру, в картинку, анимацию, баннер, кнопку и т.д. Другими словами, графическая ссылка — это когда кликаешь по картинке и переходишь в указанном направлении. Графические ссылки используют для изготовления кнопочного меню, для размещения рекламы, тизеров, миниатюр статей и т.д. Иногда на сайтах можно встретить так называемую графическую карту. Это совокупность небольших картинок (миниатюр), расположенных в ячейках импровизированной таблицы. В каждую из картинок встроена гиперссылка на определенную страницу сайта.
Как понять, есть гиперссылка или нет?
Чтобы определить, содержит ли какая-либо картинка гиперссылку, нужно подвести курсор мыши к картинке. Если курсор при его наведении на картинку никак не меняется, то это значит, что картинка не содержит гиперссылки.
Если курсор примет, например, вид «пятерни» (или как-то еще изменится), тогда по картинке следует кликнуть, после чего произойдет перенаправление (переход) по гиперссылке.
Точно также можно выяснить, содержит ли гиперссылку текст. Если курсор мыши при его наведении на любую часть текста (например, на слово или на несколько слов подряд) принимает вид «пятерни» (или как-то изменится), то это явный признак, указывающий на наличие гиперссылки.
3 Рабочие и битые ссылки
Третья классификация гиперссылок – по их состоянию. Можно выделить два вида гиперссылок:
- рабочие и
- нерабочие (их еще называют «битыми ссылками»).
Рис. 2 Битая ссылка не позволяет никуда перейти
В первом случае документ, на который указывает ссылка, без проблем открывается и загружается. Во втором случае загрузка документа происходит с ошибками или не происходит вообще. Причин появления нерабочих («битых») ссылок может быть довольно много. Как правило, они связаны с изменением структуры сайта, удалением каких-то страниц или даже целых разделов, сменой стандартных URL на ЧПУ.
Если нерабочие гиперссылки являются внутренними, то администратор сайта сможет их исправить (для этого достаточно лишь подкорректировать URL-адрес). Если же ссылка является внешней (ведет на другой сайт), то здесь редактирование URL поможет далеко не всегда. Отслеживание работоспособности гиперссылок — дело довольно хлопотное, но нужное для владельца сайта. Ведь если их на сайте будет слишком много, то наверняка возникнут проблемы с индексацией страниц — индексирующие роботы просто не смогут переходить с одной страницы на другую.
Внешний вид текстовых гиперссылок меняется от действий пользователя
Текстовая гиперссылка является интерактивным элементом, так как при совершении с ней определенных действий меняется ее состояние. Ниже перечислим основные состояния.
1) Неиспользованная гиперссылка – та, которую не трогали и по которой еще не нажимали (цифра 2 на рис. 3 ниже). Обычно она окрашена в синий цвет (но не всегда). Это позволяет контрастировать с окружающим текстом.
2) Гиперссылка, на которую наведен указатель мыши (до момента нажатия). Как правило, цвет в данном случае меняется с красного на синий. Также появляется нижнее подчеркивание (цифра 1 на рис. 3). Указатель мыши может принимать вид «пятерни». Благодаря этим эффектам пользователь понимает, что имеет дело именно со ссылкой, а не с простым текстом.
Рис. 3 Внешний вид гиперссылок
3) Гиперссылка при нажатии (до тех пор, пока пользователь удерживает левую кнопку мыши). При непосредственном нажатии цвет, например, с красного может меняться на какой-то другой. Также может убираться нижнее подчеркивание.
4) Гиперссылка, по которой ранее уже был сделан переход. Такие ссылки чаще всего окрашиваются в фиолетовый цвет. Таким образом, увидев фиолетовую ссылку, человек поймет, что уже был на данной странице или в данном разделе сайта.
5) Ссылка, относящаяся к пункту меню, в котором человек находится в данный момент. Обычно такая ссылка выделяется жирным шрифтом. Это позволяет пользователю сориентироваться и понять, в каком именно разделе он находится сейчас.
P.S. Как сделать гиперссылку в Ворде, в презентации и не только:
Как сделать гиперссылку в Word
Как сделать гиперссылку в презентации (текст+видео)
Встроенная справка о гиперссылке в Ворде
Как заполнить анкету в Word
Получайте новые статьи по компьютерной грамотности на ваш почтовый ящик:
Необходимо подтвердить подписку в своей почте. Спасибо!
На чтение 5 мин. Просмотров 934 Опубликовано 25.06.2019
Содержание
- Добавьте гиперссылки на ваши документы, чтобы связать их с другими ресурсами
- Как вставить гиперссылки в MS Word
- Типы гиперссылок MS Word
- Существующий файл или веб-страница
- Место в этом документе
- Создать новый документ
- Адрес электронной почты
Гиперссылки связывают одну вещь с другой, так что пользователи могут легко переходить из одного места в другое простым щелчком мыши.
Вы можете использовать гиперссылку в документе Microsoft Word, чтобы предоставить ссылки на веб-сайт для получения дополнительной информации, указать локальный файл, такой как видео или аудиоклип, начать составлять электронное письмо на определенный адрес или перейти к другой части того же документа.
Из-за того, как работают гиперссылки, они отображаются как цветные ссылки в MS Word; вы не сможете увидеть, для чего они созданы, пока не отредактируете ссылку или не щелкнете по ней, чтобы увидеть, что она делает.
Гиперссылки используются и в других контекстах, например на веб-сайтах. Текст «Гиперссылки» в самом верху этой страницы является гиперссылкой, которая указывает на страницу, которая объясняет больше о гиперссылках.
-
Выберите текст или изображение, которое должно использоваться для запуска гиперссылки. Выбранный текст будет выделен цветом; изображение появится с рамкой вокруг него.
-
Нажмите правой кнопкой мыши текст или изображение и выберите Ссылка или Гиперссылка … в контекстном меню. Опция, которую вы видите здесь, зависит от вашей версии Microsoft Word.
-
Если вы выбрали текст, он заполнит поле «Текст для отображения:», которое будет отображаться в документе как гиперссылка. Это может быть изменено здесь при необходимости.
-
Выберите параметр слева в разделе Ссылка на . Ниже приведена дополнительная информация о том, что означает каждый из этих вариантов.
-
Когда вы закончите, нажмите ОК , чтобы создать гиперссылку.
Несколько типов гиперссылок могут быть включены в документ Word. Параметры, которые вы видите в своей версии Microsoft Word, могут отличаться от других версий. Ниже вы видите варианты гиперссылок в новейшей версии MS Word.
Существующий файл или веб-страница
Вы бы использовали эту опцию, чтобы гиперссылка открывала веб-сайт или файл после нажатия на него. Обычно для гиперссылки этого типа используется ссылка на URL-адрес веб-сайта.
Другое использование может быть, если вы говорите о другом файле Microsoft Word, который вы уже создали. Вы можете просто сделать ссылку на него, чтобы при щелчке по нему открывался другой документ.
Или, может быть, вы пишете учебник о том, как использовать программу «Блокнот» в Windows. Вы можете включить гиперссылку, которая немедленно откроет программу Notepad.exe на компьютере пользователя, чтобы она могла туда попасть, не перебирая папки в поисках файла.
Место в этом документе
Другой тип гиперссылки, поддерживаемой Microsoft Word, – это ссылка, которая указывает на другое место в том же документе, часто называемую «якорной» ссылкой. В отличие от гиперссылки сверху, эта не заставляет вас покидать документ.
Допустим, ваш документ действительно длинный и содержит много заголовков, которые разделяют контент. Вы можете сделать гиперссылку в самой верхней части страницы, которая предоставляет индекс для документа, и пользователь может щелкнуть одну из них, чтобы перейти прямо к определенному заголовку.
Этот вид гиперссылки может указывать на верхнюю часть документа (полезно для ссылок внизу страницы), заголовки и закладки.
Создать новый документ
Гиперссылки Microsoft Word могут даже создавать новые документы при нажатии на ссылку. При создании ссылки этого типа вы можете выбрать, хотите ли вы сделать документ сейчас или позже.
Если вы решите сделать это сейчас, то после создания гиперссылки откроется новый документ, где вы сможете отредактировать и сохранить его. Тогда ссылка будет просто указывать на существующий файл (тот, который вы только что создали), точно так же, как тип гиперссылки «Существующий файл или веб-страница», упомянутый выше.
Если вы решите сделать документ позже, вам не будет предложено редактировать новый документ, пока вы не нажмете гиперссылку.
Этот тип гиперссылки полезен, если вы в конечном итоге хотите, чтобы новый контент был связан с «основным» документом, но вы пока не хотите создавать эти другие документы; Вы просто хотите предоставить ссылки на них, чтобы не забыть поработать с ними позже.
Кроме того, как только вы их сделаете, они уже будут связаны в вашем основном документе, что сэкономит вам время, которое потребуется, чтобы связать их позже.
Адрес электронной почты
Последний тип гиперссылки, которую вы можете создать в Microsoft Word, – это ссылка на адрес электронной почты, поэтому при нажатии откроется почтовый клиент по умолчанию, который начнет составлять сообщение с использованием информации из гиперссылки.
Вы можете выбрать тему для письма, а также один или несколько адресов электронной почты, на которые должно быть отправлено сообщение.Эта информация будет предварительно заполнена для всех, кто щелкает по гиперссылке, но все же может быть изменена пользователем перед отправкой сообщения.
Используя адрес электронной почты в гиперссылке, часто люди создают ссылку «свяжитесь со мной», которая, например, отправит сообщение администратору сайта, но это может быть кто угодно, например, учитель, родитель или ученик.
Когда тема предварительно заполнена, пользователям может легче составить сообщение, так как им не нужно думать о теме.
При написании дипломной работы или подготовке годового отчета возникает проблема ориентирования в документе из-за большого количества страниц. Уходит много времени, чтобы найти необходимый раздел и внести в него коррективы. Но есть простое решение – гиперссылка в ворде:

Гиперссылка – это объект, который, при нажатии на него левой кнопкой мыши, ссылается на другой элемент, расположенный в этом документе или на дисках компьютера, или является ссылкой на ресурс в интернете. Объектом для гиперссылки может выступать единичный символ, слово, предложение, графическое изображение. Далее речь пойдет о том, как делать гиперссылки.
Гиперссылка на элемент текущего документа
Для начала нужно выбрать объект, который будет являться ссылкой. Если гиперссылка будет указывать на какой-то элемент текущего документа, то необходимо его выделить и создать в этом месте закладку. В Microsoft Word 2007 это сделать нетрудно. Нужно найти вкладку « Вставка », которая находится вверху на панели инструментов, открыть ее, найти группу « Ссылки », а в ней кликнуть по кнопке « Закладка ». Откроется диалоговое окно, в котором необходимо заполнить поле « Имя », и для завершения кликнуть на кнопку « Добавить ». Закладка готова.
Следующий этап в создании гиперссылки можно начать одним из двух способов: либо правой кнопкой мыши кликнуть по выделенному объекту, который был выбран для создания ссылки, либо снова открыть вкладку « Вставка » и в группе « Ссылки » выбрать пункт « Гиперссылка ». Далее откроется окно, и в разделе « Связать с » необходимо выбрать элемент с надписью « местом в документе »:

После этого будет представлен список, в котором отобразится созданная ранее закладка. Ее нужно выбрать, кликнув по ней, и нажать кнопку « ОК ». Весь процесс займет менее минуты, потому как создать гиперссылку в ворде очень легко.
Гиперссылка на другой документ
Если необходимо сделать ссылку на другой документ, то следует выполнить следующие манипуляции:
- В текущем документе выделить объект, который будет являться гиперссылкой;
- Открыть окно « Вставка гиперссылки », кликнув по выделенному объекту правой кнопкой мыши, и выбрать пункт « Гиперссылка ». Или же найти этот пункт в « Ссылках » на вкладке « Вставка »;
- Далее в колонке под названием « Связать с » выбрать первый пункт с надписью « файлом, веб-страницей »;
- В поле « Папка » в стандартном окне проводника выбрать нужный элемент файловой системы;
- В случае если необходимо сослаться на интернет-ресурс, нужно скопировать из строки адреса URL веб-страницы или сайта и вставить его в поле « Адрес »;
- Для завершения кликнуть « Ок »:
Гиперссылка на элемент другого документа
Чтобы сформировать гиперссылку на какой-то раздел или элемент другого документа, нужно, для начала, его открыть и создать в нем закладку в том месте, на которое должна вести гиперссылка.
После чего выполнить следующее:
- Открыть документ, где будет находиться гиперссылка, и выбрать для нее объект;
- Открыть окно « Вставка гиперссылки » ( следуя по шагам, описанным в предыдущем пункте );
- Связать с необходимым документом, выбрав « Файлом, веб-страницей »;
- Кликнуть по кнопке « Закладка …». В открывшемся окне выбрать созданную ранее закладку.
- Нажать кнопку « Ок ».
После выполнения этих действий, будет создана гиперссылка на определенный раздел другого документа:
Гиперссылка на новый документ
Как сделать гиперссылку в ворде на новый документ? Для этого необходимо выполнить все действия, описанные в предыдущем пункте до момента, когда открывается диалоговое окно «Вставка гиперссылки».
После чего необходимо сделать следующее:
- В колонке « Связать с » выбрать пункт « Новым документом »;
- В поле « Имя нового документа » ввести имя, которое будет присвоено документу после активирования гиперссылки;
- Указать место на диске, где будет храниться новый документ. Для этого нужно кликнуть по кнопке « Изменить » и выбрать нужный раздел;
- В поле « Когда вносить правку в новый документ » выбрать « Позже »:

После нажатия по гиперссылке откроется новый документ Word , находящийся в указанном при создании гиперссылки месте.
Гиперссылка на адрес электронной почты
Так же, как и ранее, необходимо открыть диалоговое окно « Вставка гиперссылки ». Меняется лишь пункт в разделе « Связать с », в котором необходимо выбрать элемент с надписью « Электронной почтой ». Выполнив это, нужно в поле « Адрес » ввести адрес электронной почты и нажать « Ок »:

Теперь после клика по гиперссылке стандартный почтовый клиент будет создавать шаблон письма на указанный ранее адрес.
Есть еще один способ, как можно вставить в текст документа гиперссылку – необходимо просто набрать его с помощью клавиатуры и нажать Enter . Ссылка будет создана автоматически. Это очень удобно, если гиперссылка не должна быть скрытой.
То же самое можно проделать и с URL адресом веб-страницы – его нужно скопировать из адресной строки браузера и вставить в документ. Получается готовая ссылка, при нажатии на которую откроется нужная страница в интернете.
Для того чтобы гиперссылками было удобнее пользоваться, при их создании в окне « Вставка гиперссылки » можно добавлять подсказку, кликнув по кнопке « Подсказка ». Откроется окно под названием « Подсказка для гиперссылки ». В поле « Текст подсказки » необходимо ввести словосочетание, по которому можно легко понять, куда приведет ссылка. Для завершения нужно нажать на кнопку « Ок ». Теперь при наведении курсора на ссылку будет отображаться созданная подсказка.
По умолчанию гиперссылка в Word активируется при помощи кнопки « Ctrl » и последующего клика по ссылке. Чтобы не нажимать клавишу « Ctrl », необходимо зайти в настройки программы, кликнув по вкладке « Файл » вверху панели инструментов, и выбрать пункт « Параметры ».
После этого откроется окно « Параметры Word », в котором необходимо выбрать пункт « Дополнительно ». Справа, в подразделе « Параметры правки » нужно снять галочку с пункта « Ctrl + щелчок для выбора гиперссылки ». В результате этих манипуляций ссылка будет открываться после клика по ней:
Удаление гиперссылок в ворде
Как удалить гиперссылку в ворде? Чтобы удалить гиперссылку, достаточно просто навести на нее курсор, нажать правую кнопку мыши и выбрать из меню пункт « Удалить гиперссылку ». При этом текст или изображение, которое было основой для ссылки, останется на своем месте без каких-либо изменений:

Есть еще один способ, как убрать гиперссылку – установить курсор у крайнего справа символа ссылки, нажать клавишу « Backspace » один раз. После этого исчезнет выделение цветом и подчеркивание. Это означает, что ссылка удалена.
Чтобы полностью удалить всю ссылку вместе с объектом ( символы, изображение, текст ) нужно полностью выделить объект и нажать клавишу « Delete ».
В этой статье было описано, как вставить гиперссылку в ворде, которая ссылалась бы на раздел текущего документа или создавала новый на адрес электронной почты или интернет ресурс. Также были рассмотрены способы удаления гиперссылок. Процесс создания и удаления гиперссылок в версиях Microsoft Word 2007 , 2010 , 2013 не отличается, поэтому данная статья будет актуальна для всех перечисленных версий продукта.
Любая научная работа, от реферата до диссертации, опирается на уже выполненные исследования и высказанные мнения. Согласно авторскому праву необходимо указывать на источник заимствования, чтобы не мучится с обходом антиплагиата, и лучший способ – сноски на странице. Их количество и оформление – важный фактор, который помогает преподавателю определить, насколько тщательно вы изучили опорный материал. Существует мнение, что, чем больше сносок в вашей работе, тем объёмнее исследование вы провели, однако и здесь нужно соблюдать меру и не строить забор из сносок.
Поскольку первая глава курсовой или дипломной работы – теоретическая, она сводит воедино различные источники, каждый из которых нужно указывать внизу страницы. Многие студенты проставляют сноски по завершении всей работы, когда все разделы курсовой уже оформлены. Это опасный путь, потому что по невнимательности легко упустить ту или иную цитату, и она так и останется без указанного источника. Чтобы это избежать, рекомендуется приводить сноски непосредственно в процессе набора текста.
Некоторые учебные заведения снабжают студентов методическими пособиями, где помимо прочего указаны правила оформления сносок вплоть до их шрифта и общего количества. При отсутствии подобного подспорья можете смело ориентироваться на общепринятые нормы.
Ниже представлены несколько вариантов, как оформить сноску. Всего существует три типа: подстрочные, внутристрочные и концевые (затекстовые).
Подстрочные сноски
Этот вид подразумевает размещение ссылки в конце цитаты, а указание источника внизу страницы. Ниже по пунктам расписано, как сделать подстрочную сноску в ворде.
- Наведите курсор и щёлкните левой кнопкой мыши перед точкой, завершающей цитату (если это прямая цитата, левее курсора должны быть закрывающие кавычки).
- Нажмите на кнопку «ССЫЛКИ», которую используете для оформления автоматического содержания.
- В появившейся вкладке нажмите на «ВСТАВИТЬ СНОСКУ».
- На указанном месте появится номер ссылки, а сам курсор окажется внизу страницы после номера ссылки. В этом пространстве вы можете вручную ввести данные об источнике цитаты или вставить сведения, предварительно скопированные из библиографического списка.
Шрифт сноски по ГОСТ должен быть Times New Roman, 10 или 12 пт, выравнивание — по ширине, междустрочный интервал — одинарный. При желании вы можете изменить размер и шрифт сноски. Для этого нужно выделить её текст и выполнить привычные действия.
Для того, чтобы сделать постраничные ссылки, нужно изменить на вкладке «ССЫЛКИ» формат сноски, изменив нумерацию с «Продолжить» на «На каждой странице». Тогда нумерация сносок начнется заново на каждой странице.
Внутристрочные сноски
Если у вас возник вопрос, как сделать квадратные сноски, ответ ниже. Это и есть внутристрочные сноски, которые через запятую указывают на номер источника в библиографическом списке и на страницу, откуда вы взяли цитату. Образец: [4, с. 260].
Квадратные скобки можно вставить двумя способами:
- Вручную. Они появляются только при английской раскладке и находятся в верхнем правом углу клавиатуры. Открывающая скобка на русской букве «Х», а закрывающая – на русской букве «Ъ». Не нажатии не держите клавишу Shift, иначе вместо квадратных скобок вы получите фигурные.
- Автоматически. Если вам надоело постоянно переключать раскладку с русского на английский и обратно, найдите квадратные скобки во вкладке «ВСТАВКА». Нажмите на кнопку «Символы» справа на панели меню, затем на «Другие символы» и найдите скобки.
Если у вас ещё не оформлен библиографический список, формируйте внутристрочные ссылки в черновом варианте, вместо номера источника указывая фамилию автора. По завершении работы, когда все используемые книги, статьи и сайты будут упорядочены, вам придётся ещё раз пробежаться по тексту своего научного труда и заменить фамилии автора их порядковыми номерами в вашем списке.
Концевые сноски
В этом случае все ваши источники, на которые вы ссылались на протяжении работы, будут идти сплошным списком на последней страницы. Получится подобие библиографического списка, только без разделения на категории и не по алфавиту, а по порядку появления в тексте.
Чтобы добавить сноску таким образом, выполните следующие шаги:
- Наведите курсор и щёлкните левой кнопкой мышки в том месте, где хотите увидеть номер ссылки.
- Нажмите на вкладку «ССЫЛКИ».
- Выберите опцию «Вставить концевую сноску».
- Курсор окажется внизу страницы справа от номера ссылки. Заполните это пространство указанием источника.
При желании можете заменить стиль нумерации сносок. По умолчанию используются строчные римские цифры: i, ii, iii. Нажмите на маленькое окошко справа от строки меню «Сноски» (его довольно сложно заметить, оно выглядит как крошечный квадрат, из которого выглядывает стрелка). Появится окно настройки, где вы можете выбрать формат нумерации и расположение сносок (в один или несколько столбцов).
Как оформить сноску
Текст подстрочной сноски, где указывается источник, оформляется так же, как и библиографический список. В связи с изобилием всевозможных тире, двоеточий и косых черт не помешает предварительно осведомиться у преподавателя о его личном мнении о надлежащем внешнем виде библиографической сноски.
Также не поленитесь спросить у него, прописывать ли общее количество страниц книги или указывать только ту страницу, на которой находится цитата.
Ниже приведены образцы описания источника разных категорий согласно соответствующему ГОСТу.
Книга с одним автором:
Курпатов, А.В. Счастлив по собственному желанию/ А.В. Курпатов – М.: Дрофа, 2015. – 224 с.
Книга с двумя авторами:
Генкин, А.Р. Блокчейн. Как это работает и что ждёт нас завтра/ А.Р. Генкин, А.О. Михеев – Москва: ЭКСМО, 2016. – 454 с.
Книга с тремя и более авторами:
Бредемайер К. Чёрная риторика/ К. Бредемайер [и др.] – Ярославль: Древо знаний, 2016. – 324 с.
Статья в журнале или газете:
Нелейвода, К.З. Кризис смешных фамилий / К.З. Нелейвода // Эксперт. – 2018. — №3 – С. 26-28.
Если статью написали несколько человек, правила их обозначения совпадают с описанием книги с двумя, тремя и более авторами.
Тарасенко Ю.В. Полтора часа, чтобы вернуться к себе [Электронный ресурс]. – Режим доступа: URL: http://www.psychologies.ru/wellbeing/poltora-chasa-chtobyi-vernutsya-k-sebe/ (06.06.2018)
Если вы обращаетесь к источнику повторно, можно сократить его описание до автора, названия и номера страницы, где находится цитата. Однако некоторые преподаватели не приемлют сокращённую сноску, поэтому обязательно проконсультируйтесь у своего куратора по этому поводу.
Как удалить сноску
Если вы поставили сноску не в том месте, её всегда можно удалить. Для этого наведите курсор и щёлкните левой кнопкой мыши левее ссылки, которая вам не нужна. Нажмите Delete, ссылка будет выделена, но не удалена. Нажмите Delete ещё раз, ссылка исчезнет.
Или сначала выделите ссылку, а затем нажмите на кнопку Delete или Backspace один раз.
Итак, сноски очень важны в научном труде любого масштаба. Старайтесь ссылаться по одному-три раза на каждый источник. Не стоит слишком подробно углубляться в один из них или оставлять сразу несколько за бортом.
Процесс оформления сносок делится на два этапа. Сначала вы обозначаете их в черновом варианте, а затем – в чистовом. Это и будет один из завершающих этапов подготовки вашего научного труда.
Грамотно и красиво расставленные сноски украшают реферат, курсовую или дипломную работу, формируют положительное впечатление у преподавателя.
Примечание: Мы стараемся как можно оперативнее обеспечивать вас актуальными справочными материалами на вашем языке. Эта страница переведена автоматически, поэтому ее текст может содержать неточности и грамматические ошибки. Для нас важно, чтобы эта статья была вам полезна. Просим вас уделить пару секунд и сообщить, помогла ли она вам, с помощью кнопок внизу страницы. Для удобства также приводим ссылку на оригинал (на английском языке) .
В приложении Word можно легко добавить ссылок при создании документа, где необходимо источников, таких как реферат. Можно добавлять ссылки в различных форматах, включая APAЧикаго стиль, ГОСТ, IEEE, ISO 690 и MLA. После этого можно Создать список литературы источников, который используется для записи документа.
Чтобы добавить в документ ссылку, необходимо сначала добавить соответствующий источник.
Добавление к документу ссылки и литературного источника
На вкладке Ссылки в группе Ссылки и списки литературы щелкните стрелку на кнопке Стиль и выберите стиль для ссылки и источника. Например, в документах, относящихся к общественным наукам, к ссылкам и литературным источникам обычно применяют стиль MLA или APA.
Установите курсор в конце предложения или выражения, которое будет использовано в качестве ссылки.
На вкладке Ссылки щелкните Вставить ссылку, а затем выполните одно из указанных ниже действий.
Чтобы добавить информацию об источнике, выберите пункт Добавить новый источник, а затем в диалоговом окне Создание источника щелкните стрелку рядом с полем Тип источника и выберите нужный вариант (например, раздел книги или веб-сайт).
Чтобы добавить заполнитель в место расположения ссылки и ввести информацию об источнике позже, выберите команду Добавить новый заполнитель. В диспетчере источников рядом с заполнителем появится вопросительный знак.
Если вы решили добавить источник, введите сведения о нем. Чтобы ввести дополнительные сведения о литературном источнике, установите флажок Показать все поля списка литературы.
По завершении нажмите кнопку ОК. Источник будет добавлен в качестве ссылки в выбранное в документе место.
После завершения этих действий ссылка будет добавлена в список доступных ссылок. В следующий раз при цитировании соответствующего источника вам не придется снова вводить эти данные: просто добавьте ссылку в документ. В добавленный источник позднее может потребоваться внести изменения. Инструкции см. в разделе Изменение источника.
Если вы добавили заполнитель и хотите заменить его на сведения о ссылке, см. раздел Изменение источника.
Если вы выбрали для источников стиль ГОСТ или ISO 690 и ссылка не уникальна, следует добавить буквенный символ к году. Например, ссылка будет отображаться как [Pasteur, 1848a].
Если вы выбрали стиль «ISO 690 — цифровая последовательность», но ссылки не располагаются последовательно, то для отображения ссылок в правильном порядке нужно снова щелкнуть стиль ISO 690 и нажать клавишу ВВОД.
Добавление ссылок в документ
Установите курсор в конце предложения или выражения, которое хотите использовать в качестве ссылки, а затем на вкладке Ссылки в группе Ссылки и списки литературы щелкните Вставить ссылку.
В списке ссылок в области Вставить ссылку выберите нужную ссылку.
Поиск литературного источника
Список использованных литературных источников может быть очень большим. Иногда приходится выполнять поиск литературного источника, ссылка на который указана в другом документе.
На вкладке Ссылки в группе Ссылки и списки литературы выберите команду Управление источниками.
При открытии нового документа, еще не содержащего ссылок, все литературные источники, использованные в ранее созданных документах, отображаются в списке Главный список.
Если в документе содержатся ссылки на литературные источники, эти источники отображаются в списке Текущий список. Все литературные источники, на которые вы ссылались в ранее созданных документах или текущем файле, доступны в списке Главный список.
Чтобы найти конкретный литературный источник, выполните одно из указанных ниже действий.
В окне сортировки выполните сортировку по имени автора, заголовку, имени тега ссылки либо по году, а затем в полученном списке выполните поиск нужного источника.
В поле Поиск введите заголовок либо имя автора искомого литературного источника. Список динамически обновится, и в нем будут представлены только элементы, соответствующие запросу.
Примечание: Чтобы выбрать другой главный список, из которого литературные источники можно импортировать в документ, нажмите кнопку Обзор в окне Диспетчер источников. Например, можно использовать совместный доступ к файлу, находящемуся на общем сервере, на компьютере или сервере коллеги по работе или на веб-сайте университета или исследовательского института.
Изменение источника
На вкладке Ссылки в группе Ссылки и списки литературы выберите команду Управление источниками.
В диалоговом окне Диспетчер источников в списке Главный список или Текущий список выберите список, который нужно изменить, а затем нажмите кнопку Изменить.
Примечание: Чтобы заменить заполнитель на сведения о ссылке, выберите его в разделе Текущий список и нажмите кнопку Изменить.
В диалоговом окне Изменение источника внесите нужные изменения и нажмите кнопку ОК.
Ещё в самом начале статей про Word я говорил о структуре документа, о том, как важно использовать стили для того, чтобы впоследствии получить возможность быстро добираться до нужного раздела? К этому мы ещё вернёмся, но сейчас надо сказать ещё и о том, что, помимо стилей, в Word существуют другие способы пометить нужный участок текста, а именно — закладки и гиперссылки: специальные кнопки для их добавления включены в панель «Связи» ленты «Вставка».
Гиперссылки
Поговорим сначала про гиперссылки в документе Ворд — ведь с ними мы и так сталкиваемся каждый день, общаясь со страничками Интернета! Создатели Word, кстати, постоянно напоминают нам, что эта программа вполне сгодится для создания гипертекстовых документов и даже целых сайтов! Это, конечно же, преувеличение… Но трудно не согласиться с тем, что роль гиперссылок в нынешних электронных документах необычайно высока. Правда, на бумаге, конечно, от них толку немного — разве что вы пишете URL в явном виде, например, в скобках.
В этом случае, кстати, Word создаёт гиперссылку автоматически, равно как и при вводе адреса электронной почты. И как же сделать самому гиперссылку в Ворде на текст? Если вы захотите «прикрепить» гиперссылку к какому-то слову или фразе, проблем у вас не будет — для этого понадобится только обратиться к ленте «Вставка».
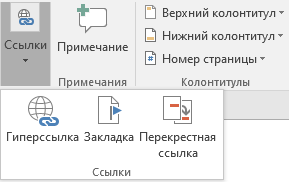
Убрать гиперссылку или удалить все гиперссылки в Ворде вы можете нажав на текст со ссылкой правой кнопкой мыши и выбрав в контекстном меню «Удалить гиперссылку».
Обычно под «гиперссылками» мы подразумеваем адреса Интернета, однако ссылки можно создать и на любой участок нашего документа! Для этого и служат Закладки — вторая кнопка на панели «Ссылки» ленты «Вставка».
Закладки
Алгоритм здесь тоже несложный: нажав кнопку, мы получаем возможность пометить закладкой нужный нам участок текста. А затем с помощью кнопки добавления гиперссылки мы может протянуть к нему ниточку из любого другого абзаца или главы. Делается это обычным порядком, через кнопку «Гиперссылка» или пункт Контекстного меню. Только не забудьте нажать в меню вставки — Связать с… кнопку «Место в документе». После этого вам останется лишь отметить в выпадающем списке имя нужной вам закладки.
Добавление и удаление закладок в документе Word или сообщении Outlook — Служба поддержки Office
Примечание: Имена закладок должны начинаться с буквы. Они могут содержать цифры и буквы, но не пробелы. Если вам требуется разделить слова, используйте символ подчеркивания (_), например Первый_заголовок.
Перекрестные ссылки
Последняя кнопка служит для создания Перекрёстных ссылок в Ворде — они понадобятся вам в том случае, если вы захотите отослать читателя к другому участку документа, где содержится подробное рассмотрение данного вопроса. По сути это те же гиперссылки, а стало быть, все их достоинства проявляются лишь в электронных, но никак не в бумажных версиях документа.
Как сделать перекрестную ссылку в Ворд? Выбираете кнопку «Перекрестная ссылка» и настраиваете под себя, например, под Заголовок:
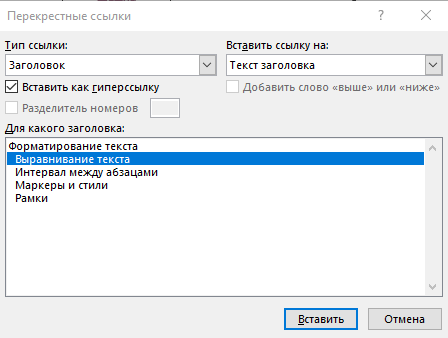
Не забывайте, что любой созданный в Word документ мы легко можем сохранить в виде гипертекстовой странички, которую можно опубликовать в Сети! Для этого войдите в ленту «Файл» в левом верхнем углу экрана, выберите команду «Сохранить как…» ⇒ «Другие форматы». А затем выберите в меню Тип файла (оно расположено прямо под именем сохраняемого документа) строчку «Веб-страница».
Теперь вы знаете как сделать и удалить гиперссылку, как сделать закладку и гиперссылку в Ворд.
Гиперссылка
на веб-страницу или адрес электронной
почты создается автоматически при вводе
с клавиатуры URL-адреса или адреса
электронной почты (рис.
5.10).
Рис.
5.10.
Автоматическое создание гиперссылки
Для
добавления гиперссылки к какому-либо
уже введенному тексту необходимо
выделить этот фрагмент и нажать кнопку
Вставить
гиперссылку
панели инструментов Стандартная
(рис.
5.11).
Рис.
5.11.
Вставка гиперссылки
Можно
также щелкнуть по тексту правой кнопкой
мыши и выбрать команду Гиперссылка
(рис.
5.12).
Рис.
5.12.
Вставка гиперссылки
В
диалоговом окне Добавление
гиперссылки
(рис.
5.13)
в поле Адрес
введите требуемый URL-адрес или адрес
электронной почты, после чего нажмите
кнопку ОК.
Рис.
5.13.
Создание гиперссылки в диалоговом окне
«Добавление гиперссылки»
Использование гиперссылок
При
наведении указателя мыши на гиперссылку
отображается всплывающая подсказка с
URL-адресом или адресом электронной почты
(рис.
5.14).
Рис.
5.14.
Гиперссылка на URL-адрес
Для
перехода на URL-адрес щелкните мышью по
гиперссылке при нажатой клавише
клавиатуры Ctrl.
При этом запустится веб-обозреватель
и будет открыта соответствующая страница.
При
щелчке по гиперссылке на адрес электронной
почты откроется окно сообщения почтовой
программы, например, Microsoft Outlook (рис.
5.15).
Рис.
5.15.
Окно сообщения при щелчке по гиперссылке
на адрес электронной почты
Удаление гиперссылок
Для
удаления гиперссылки необходимо
поставить курсор на текст, для которого
существует гиперссылка, и нажать кнопку
Вставить
гиперссылку
панели инструментов Стандартная
(см. рис.
5.11).
В диалоговом окне Изменение
гиперссылки
(рис.
5.16)
следует нажать кнопку Удалить
ссылку.
Рис.
5.16.
Удаление гиперссылки в диалоговом окне
«Добавление гиперссылки»
Можно
также щелкнуть по тексту правой кнопкой
мыши и выбрать команду Удалить
гиперссылку
(рис.
5.17).
Рис.
5.17.
Удаление гиперссылки
Соседние файлы в предмете [НЕСОРТИРОВАННОЕ]
- #
- #
- #
- #
- #
- #
- #
- #
- #
- #
- #

 и скопируйте URL-адрес страницы.
и скопируйте URL-адрес страницы.




























