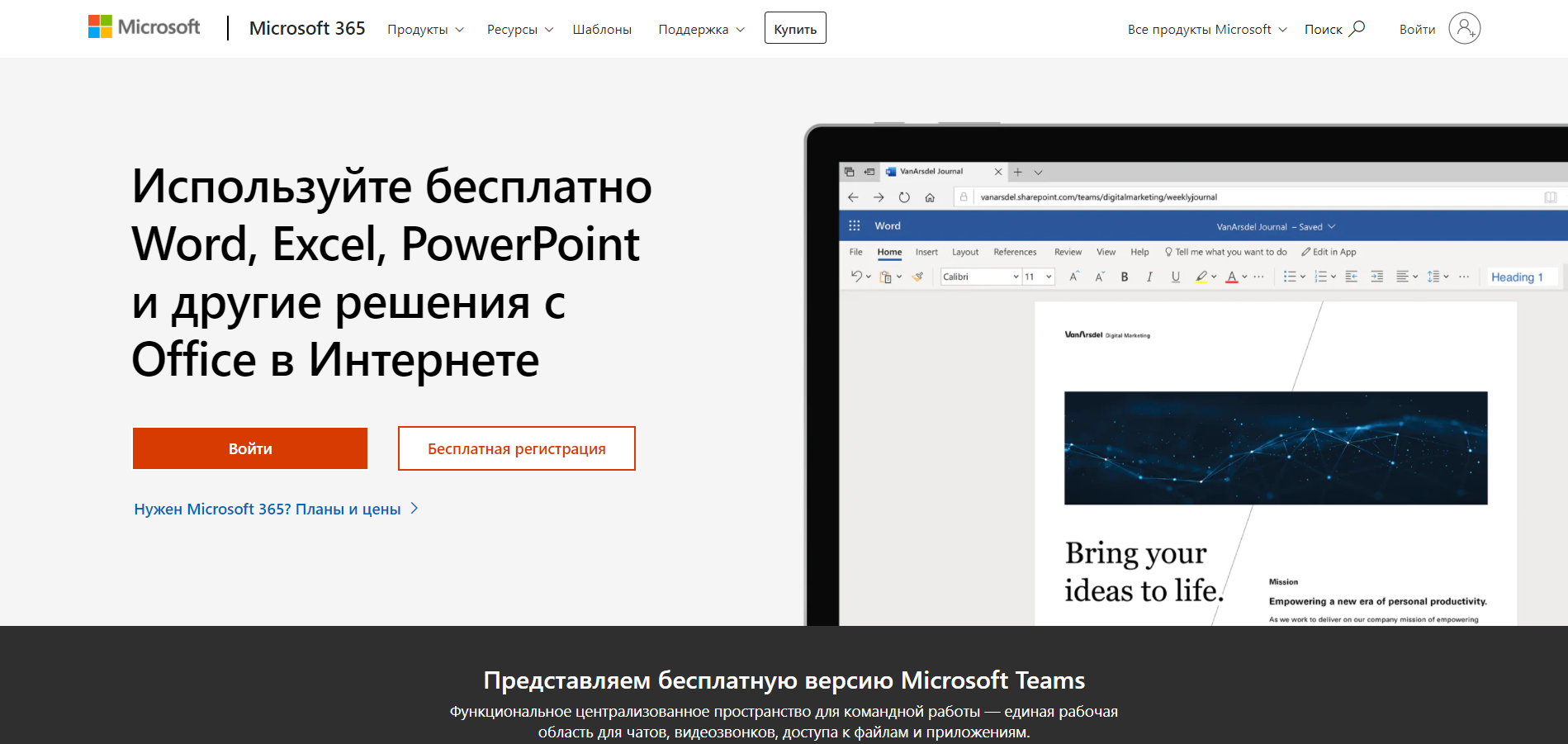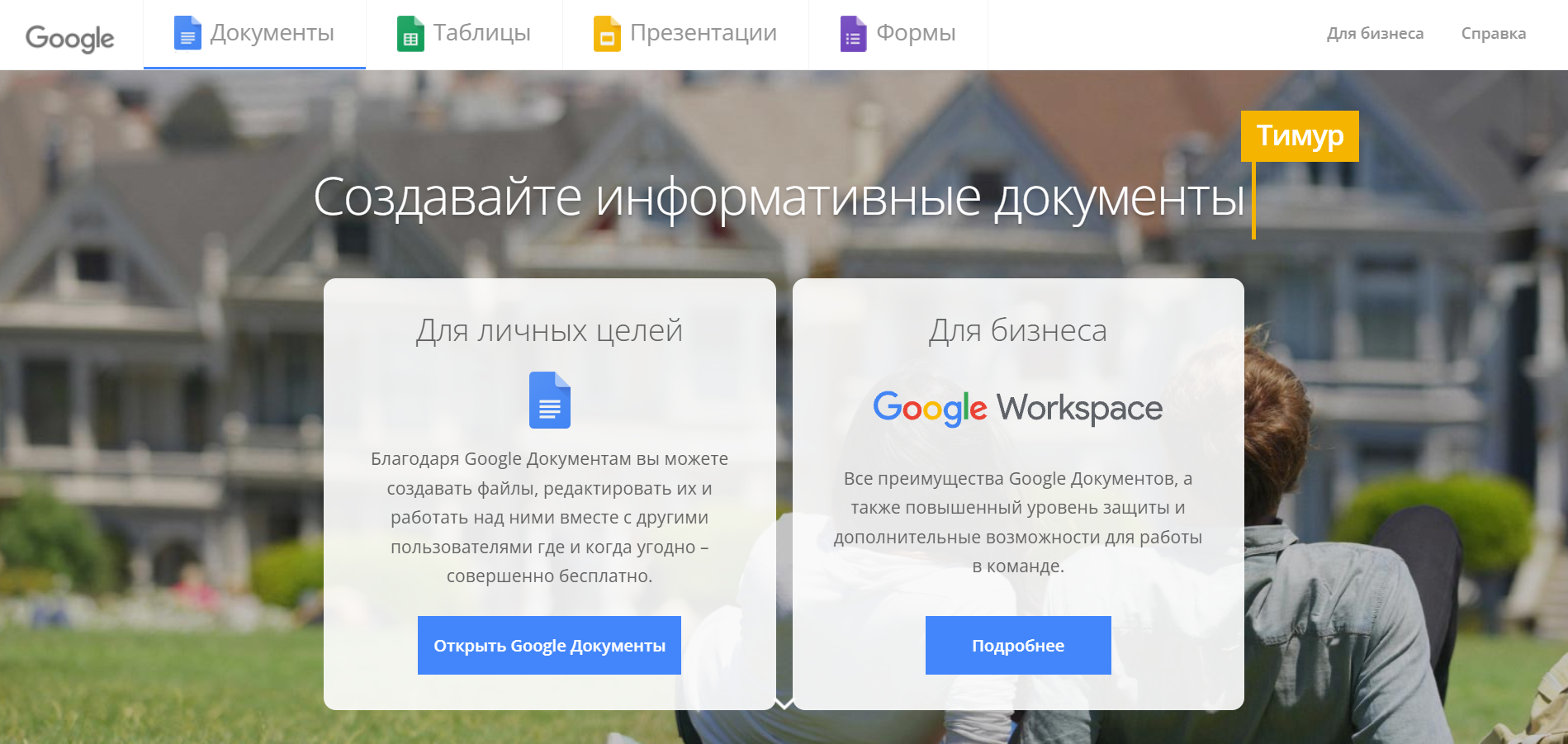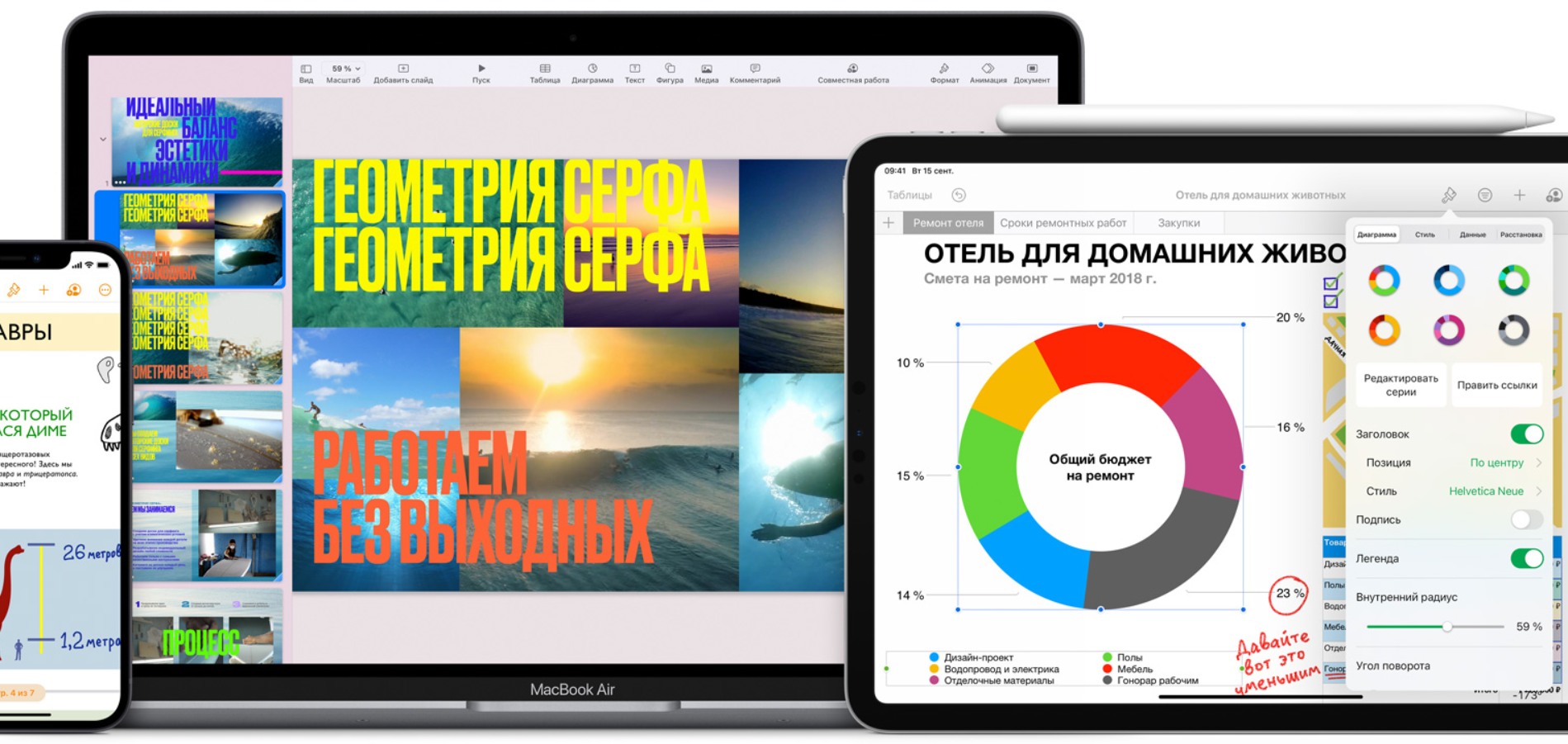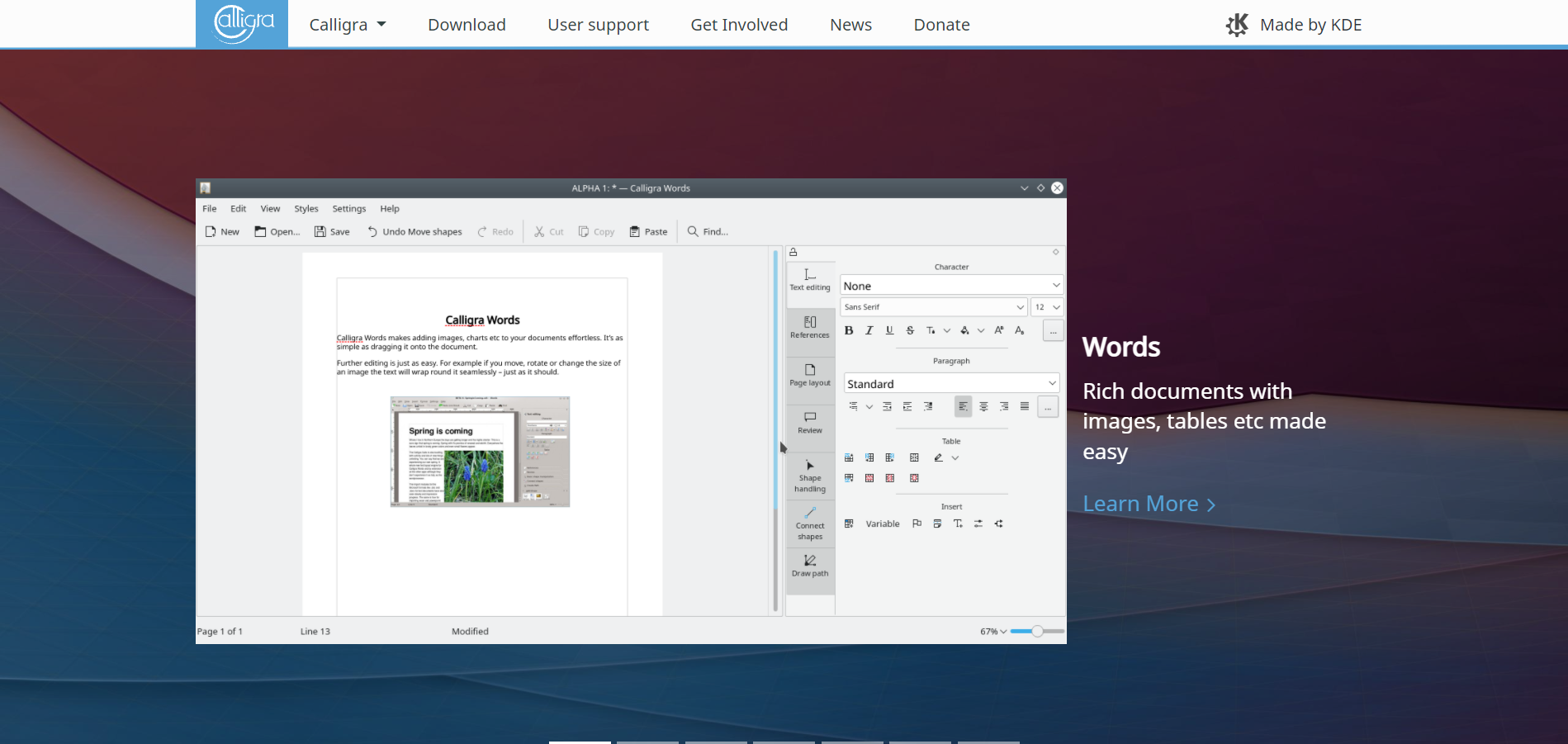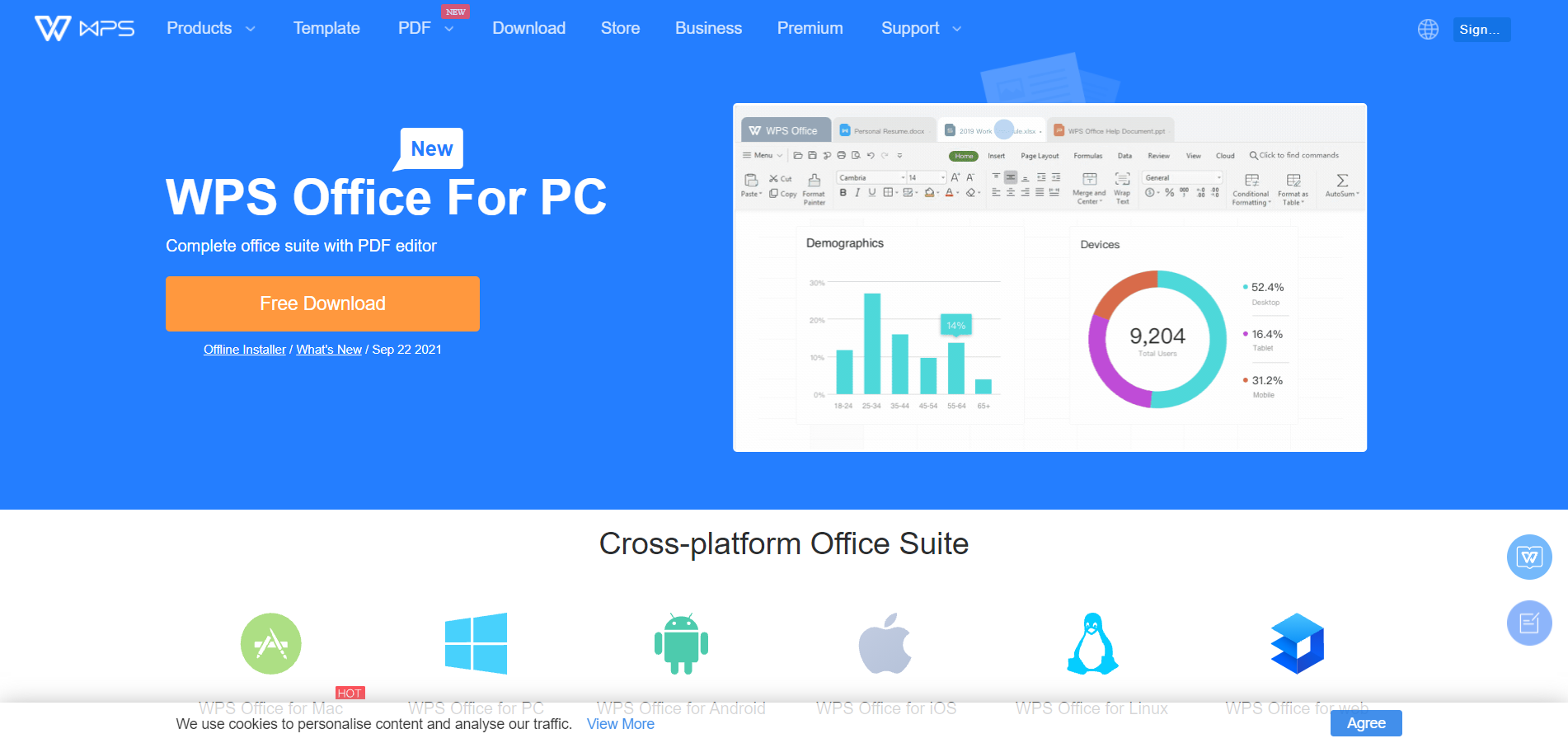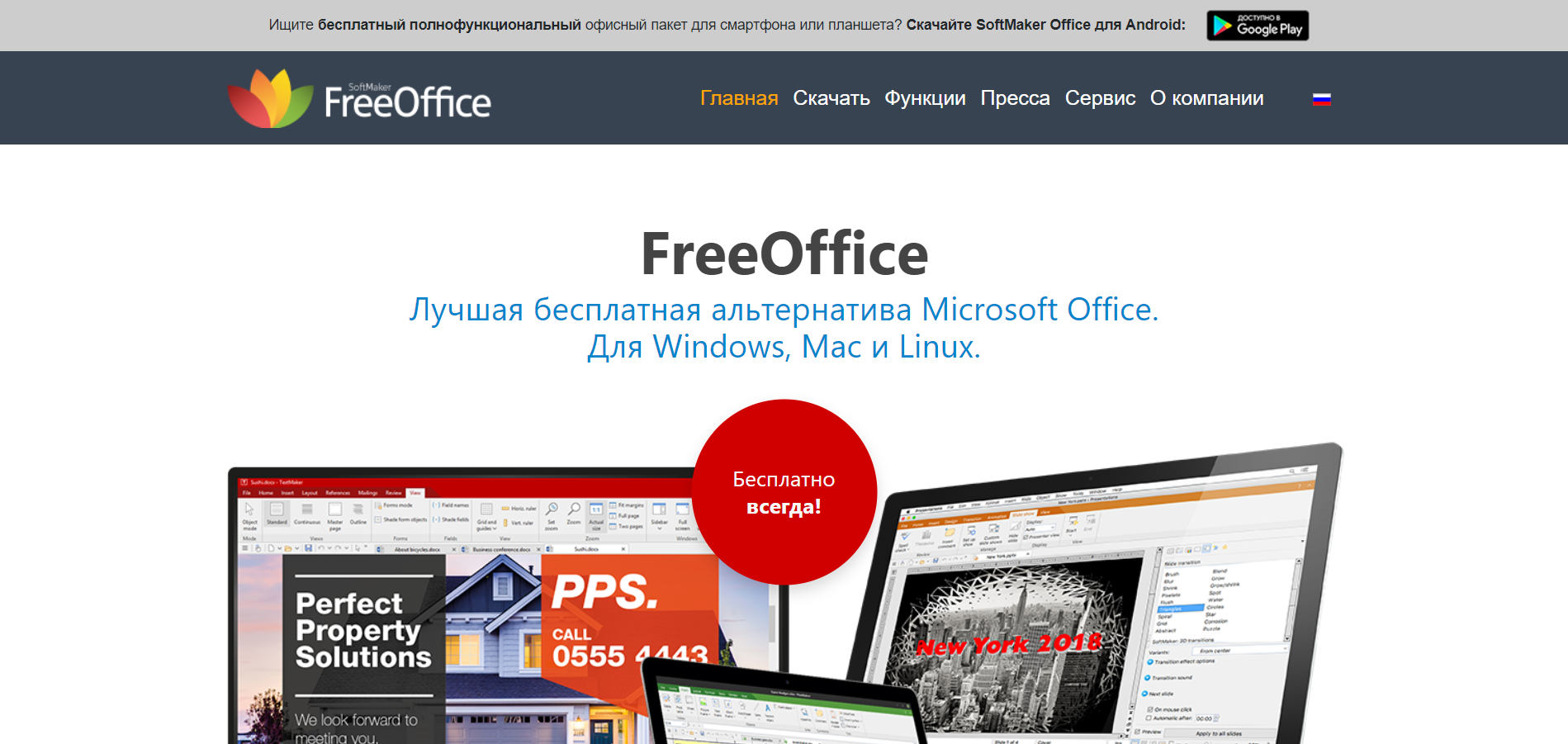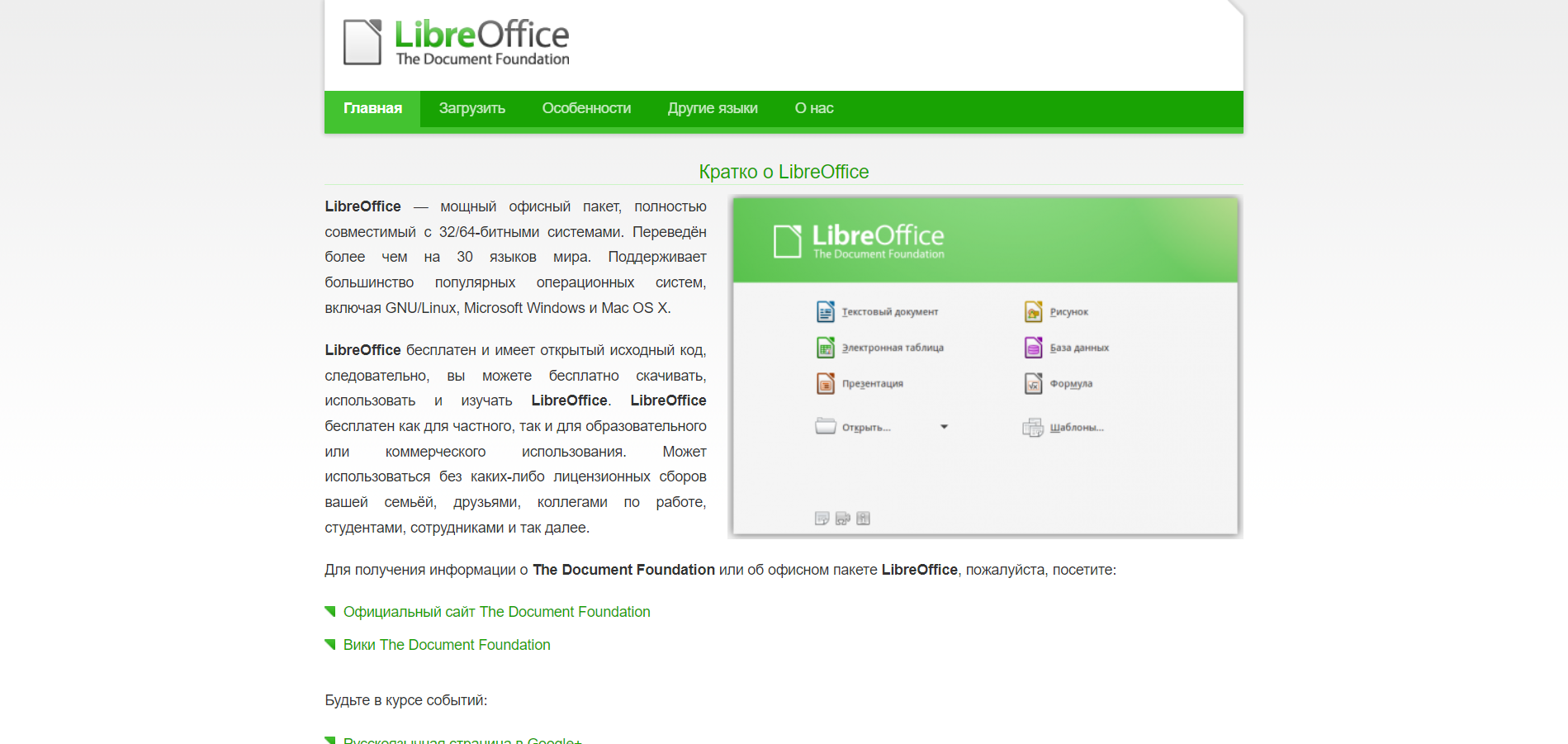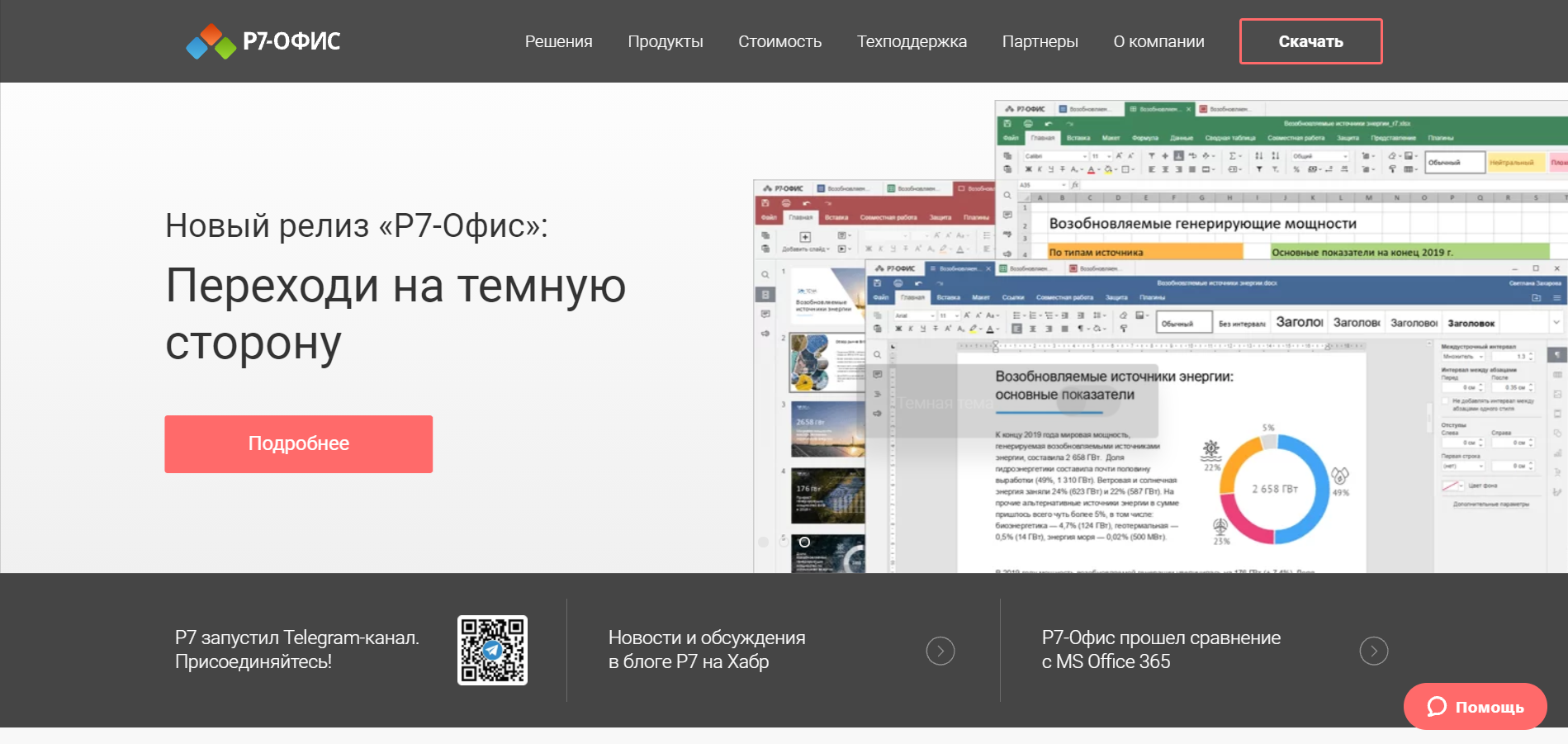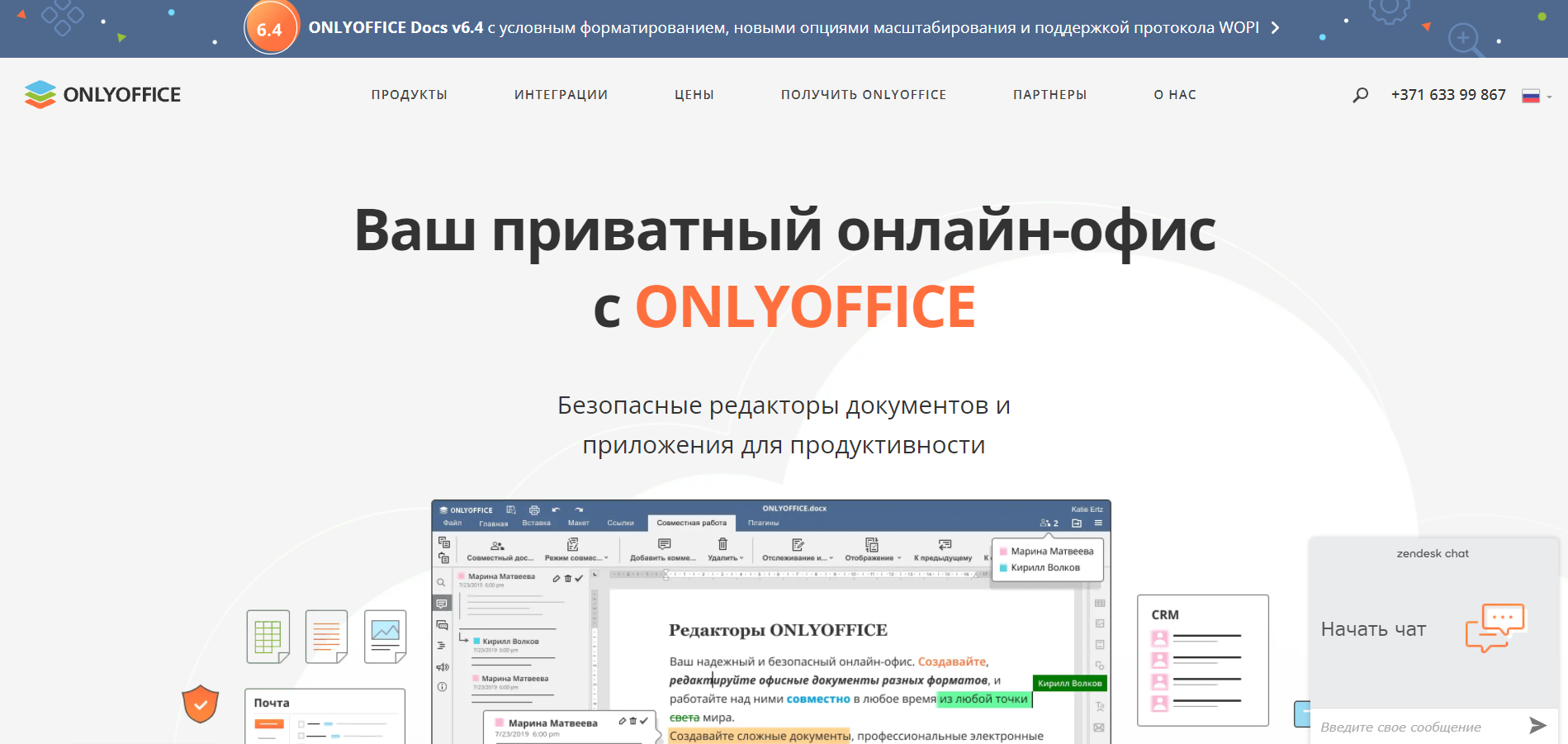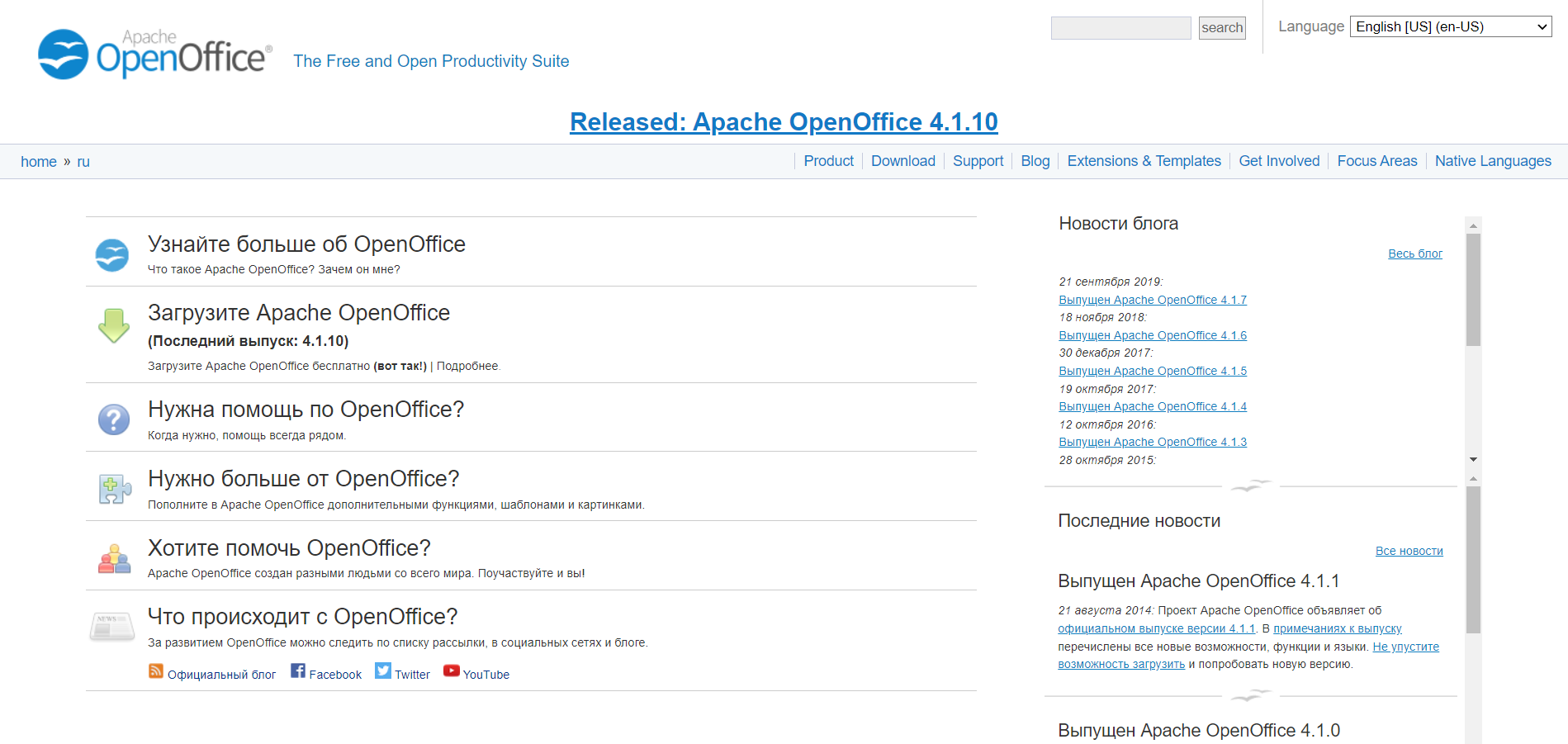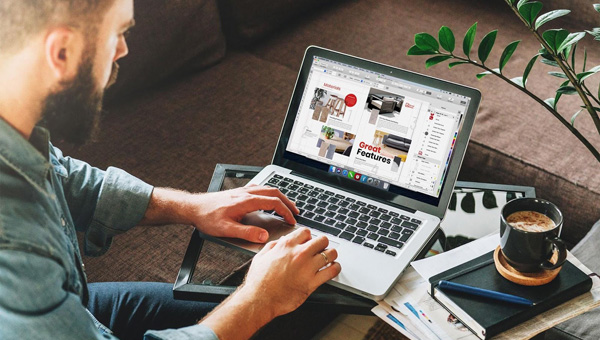Содержание
- «Photoshop, Word и Excel»: они проще чем вы думаете
- 10 лучших бесплатных аналогов Microsoft Office
- Microsoft Office Online
- Google Документы, Таблицы и Презентации
- Apple iWork
- Calligra Suite
- WPS Office
- SoftMaker FreeOffice
- LibreOffice
- Р7-Офис
- OnlyOffice
- OpenOffice
- Заключение
«Photoshop, Word и Excel»: они проще чем вы думаете
Опубликовано: 22 апреля 2020, 15:00
Сегодня умением работать с программами Photoshop, Word, Excel не удивишь никого. Однако, какие удобные функции и секреты есть у данных программ, расскажет NUR.KZ.
Фото: pixabay.com: Depositphotos
Для того, чтобы научиться редактировать фотографии, создавать анимации вам не обязательно платить деньги и посещать курсы. В интернете множество статей и YouTube-каналов, которые помогут вам разобраться в фотошопе. Научиться азам фотошопа вы можете на официальном сайте Adobe.com или с помощью видеоуроков.
Несколько советов при работе с Adobe Photoshop:
1. Для изменения размера изображения нажмите сочетание клавиш Cmd/Ctrl+Alt+I.
2. Рисование прямой линии — одно из самых популярных действий в фотошопе. Для того чтобы линия вышла идеально прямая, зажмите клавишу Shift.
3. Иногда нужно скрыть слои и оставить только один. Для этого нужно зажать Alt и кликнуть по значку глаза редактируемого слоя. Для возвращения видимости остальных слоев нужно повторить то же действие.
Word — текстовая программа, предназначенная для создания, просмотра и редактирования документов с применением простейших таблиц. Существует уйма хитростей при работе с Word: от набора клавиш до перевода текста.
Несколько советов при работе с Word:
1. Не обязательно жать клавишу сохранить через каждую минуту. Зайдите во вкладку «Файл» → «Параметры» → «Сохранение». Далее устанавливаете нужный временной интервал.
2. Те, кто часто редактируют текст сталкиваются с проблемой поиска синонимов. В Word данная функция встроена в программу. Кликните на нужное слово правой кнопкой мыши, в появившемся окне выберите блок «Синонимы».
Таблицы Excel помогают производить статистические расчеты. На сегодняшний день данная программа является одной из самых популярных в мире.
Несколько советов при работе с Excel:
1. При работе с большим количеством формул можно легко запутаться. Чтобы понять, откуда взялись те или иные цифры, на вкладке «Формулы» нажмите на «Влияющие ячейки».
2. С программой легко вводить данные одновременно в несколько ячеек. Выберите ячейки, введите нужную информацию и нажмите Ctrl + Enter. Данные появятся во всех выбранных ячейках.
PowerPoint помогает пользователям создавать презентации и отображаться в широком формате через проектор или экран телевизора.
Несколько советов при работе с PowerPoint:
1. Как скопировать стиль слайдов с помощью нескольких клавиш? Для начала выберите текст или фигуру, следом нажмите комбинацию клавиш Ctrl + Shift + C. Выделите один или несколько объектов на этом же слайде в другом стиле. Нажмите комбинацию Ctrl + Shift + V. Стиль первого объекта распространился на новые.
2. Не бойтесь использовать шаблоны PowerPoint. Даже минимальный шаблон позволит сделать всю презентацию в едином стиле и не задумываться про выбор цветовой палитры со шрифтами.
Сайты с готовыми шаблонами презентаций:
Напомним, что NUR.KZ запустил новую рубрику под названием «Карантин». В ней редакция поделится лайфхаками, как проводить время дома весело и с пользой.
В нашем Telegram-канале только самые важные и интересные новости. Это удобно. Подписывайтесь!
Уникальная подборка новостей от нашей редакции
Источник
10 лучших бесплатных аналогов Microsoft Office
Microsoft Office – это многофункциональный и крайне удобный продукт для работы с документами, но далеко не единственный в своем роде. За время его существования было выпущено много альтернативных программных средств, которые не только похожи, но и даже лучше по некоторым параметрам.
Что может стать бесплатной альтернативой Microsoft Office – расскажу в сегодняшней статье.
Microsoft Office Online
Первый аналог Microsoft Office – Microsoft Office, как бы это странно ни звучало. Но не обычная версия, а онлайн, доступ к которой открывается через любой браузер. Оригинальный пакет доступен при оплате подписки, а вот веб-версия позволяет использовать некоторые продукты бесплатно, в частности Word, Excel, PowerPoint и OneNote.
Такой вариант отлично подойдет для тех, кто ранее использовал Microsoft Office и не хочет уходить от его интерфейса и удобства использования. Веб-версия – это точно такой же дизайн, те же форматы файлов и многое другое.
Без минусов тут, конечно, не обойтись: один из существенных – это невозможность работать в режиме офлайн. Для использования веб-версии потребуется регулярное интернет-соединение, что может стать существенным недостатком для многих. Также в таком формате нет сводных таблиц и редактора баз данных, отсутствует поддержка RTF, HTML и прочих форматов.
Особенности:
- документы можно скачать на компьютер в форматах MS Office или открытых форматах для редактирования офлайн, а также экспортировать в PDF;
- поддерживает все форматы документов Microsoft: docx, xlsx, pptx и их более ранние версии (doc, xls, ppt), а также открытые форматы odt, ods, odp;
- открывает доступ к таким продуктам, как Word, Excel, PowerPoint и OneNote.
Платформы: Web
Google Документы, Таблицы и Презентации
ПО от Google – это, пожалуй, лучшее, что можно найти в виде альтернативы для Microsoft Office. В отличие от предыдущего продукта, инструментарий от Гугла позволяет работать в офлайн-режиме, но для этого потребуется скачать специальное расширение для Chrome.
Продукты от Google были разработаны для командной работы: документами и другими файлами можно легко делиться по ссылке, что позволяет в режиме онлайн работать над одним файлом нескольким пользователям. Кроме того, у приложений есть мобильная версия, позволяющая также редактировать и просматривать Google-файлы. Вдобавок к этому инструменты хорошо работают с другими продуктами компании, будь то «Google Диск», «Календарь» или «Gmail».
Другая особенность – сохранение файлов в привычных форматах Microsoft. Если вы планируете создать файл и затем отправить его на компьютер, чтобы открыть через Office, то сделать это можно без каких-либо проблем. Работает ровно и наоборот – Google позволяет загружать и работать с файлами из Microsoft Office.
Особенности:
- удобное хранилище файлов: 15 Гб свободного пространства для документов, таблиц, презентаций и других типов файлов;
- созданные файлы в Google всегда под рукой: в браузере или мобильном приложении;
- автоматическое сохранение файлов без дополнительных действий;
- привычный офисный функционал и стандартный набор инструментов, как и в Microsoft Office.
Платформы: Web
Apple iWork
Лучшая альтернатива от Apple – iWork. Сервис включает в себя такие инструменты, как Pages, Numbers и Keynote, которые ничем не уступают продукциям Microsoft Office. Они позволяют работать как с документами, так и с таблицами и презентациями.
Есть один небольшой минус – это необычный интерфейс, к которому стоит привыкнуть, если ранее вы пользовались компонентами от Microsoft. При этом все стандартные файлы Office будут отлично работать в iWork.
Стоит также отметить, что данный сервис это не только про iOS и macOS. Им спокойно можно пользоваться и на Windows, но только в этом случае будет использоваться веб-версия через iCloud.
Особенности:
- мгновенное переключение между iPad, Mac и iPhone благодаря функции Handoff;
- полноценная поддержка форматов MS Office;
- в документы, таблицы и презентации нельзя вставлять другие медиаданные, кроме фотографий;
- совместный режим работы в режиме реального времени.
Платформы: Web, iOS, macOS
Официальная страница: Apple iWork
Calligra Suite
Один из самых старых офисных пакетов для Linux, разработанный в далеком 1997 году, был предназначен для рабочего стола KDE, но вполне может быть использован владельцами компьютеров на базе Windows или macOS.
Изначально он выпускался как KOffice, но в 2010 году, после разделения компании, получил название Calligra Suite. Пакет имеет открытую лицензию и распространяется бесплатно, в него входит 10 программ для решения множества офисных задач.
Помимо стандартных Words (текст), Sheets (таблицы), Stages (презентации), Braindump (заметки) и Kexi (базы данных), пакет включает растровый (Krita) и векторный (Karbon) графические редакторы, редактор диаграмм и блок-схем (Flow), приложения для управления проектами (Plan) и создания электронных книг (Author).
Особенности:
- может работать с текстовыми документами в форматах .doc, .docx, .odt, .odm, .html и .pdf;
- есть растровый графический редактор, ориентированный на рисование с помощью планшетного устройства;
- есть векторный графический редактор с различными инструментами рисования и редактирования.
Платформы: Linux, Windows, FreeBSD, macOS
Официальная страница: Calligra Suite
WPS Office
WPS Office – это тот продукт, который практически один в один копирует весь инструментарий Microsoft Office. Он был разработан китайской компанией Kingsoft Office Software и состоит из трех программ: Writer для работы с текстом, Spreadsheets – с таблицами, Presentation – с презентациями. Интерфейс и возможности приложений очень похожи на «оригинальные» версии от MS.
Также пакет предоставляет бесплатное пространство объемом 1 Гб в облачном хранилище, похожем на Microsoft OneDrive, а изменения синхронизируются между десктопной версией и мобильным приложением.
Есть две версии WPS Office – бесплатная и платная. Первая периодически показывает рекламу и немного ограничивает функционал для работы с PDF. Вторая же все ограничения убирает и отключает рекламу.
Особенности:
- есть PDF-конвертер, поддерживается экспорт файлов в PDF и популярных офисных форматах;
- свободно открывает и работает с документами, созданными в Microsoft Word (.doc, .docx), Excel (.xls, .xlsx) и PowerPoint (.ppt, .pptx);
- каждый документ открывается в отдельной вкладке, что позволяет быстро переключаться между ними;
- есть приложение для iOS и Android.
Платформы: Windows, Linux, Android, iOS, macOS
Официальная страница: WPS Office
SoftMaker FreeOffice
SoftMaker FreeOffice – очередной клон всеми любимого Microsoft Office, но заметно отличающийся от предыдущего пакета: он больше напоминает старые версии Microsoft Office, нежели новые.
Данный пакет открывает бесплатный доступ к таким аналогам, как Word, Power Point и Excel. Также программа позволяет быстро сохранять файлы в форматах PDF и ePub. По сети, к сожалению, работать нельзя: командная работа невозможна. Кроме того, в софте отсутствует тезаурус, которым привыкли пользоваться многие пользователи офисного ПО.
Особенности:
- все приложения SoftMaker FreeOffice могут экспортировать документы в PDF;
- поддерживает популярные форматы Microsoft Office: .DOCX, .PPT, .XLS и другие;
- работает с операционными системами Windows, Linux и Android;
- поддерживает автоматическую проверку орфографии во всех трех программах.
Платформы: Windows, Linux, Android
LibreOffice
Те, кто работал на Linux, должны знать о таком офисном пакете, как LibreOffice – он нередко присутствует в сборках Линукса и пользуется там большой популярностью. В него входят не только аналоги Word, Excel и Powerpoint, но и редактор баз данных, способный заменить Microsoft Access.
Поговорим сразу о минусах: первое, что бросается в глаза – это старомодный интерфейс, похожий на Office 2003. Второе – это отсутствие возможностей совместной работы. Ну и третье – это мобильное приложение, которое есть, но через него можно только просматривать файлы без возможности редактирования.
В то же время LibreOffice может практически все, что умеет Microsoft Office – это поддержка всех стандартных форматов и весь необходимый функционал. Кроме того, данный пакет позволяет подключать специальные плагины, благодаря которым можно добавлять новые «фишки» в программы.
Особенности:
- основной формат файлов – открытый международный формат OpenDocument, но возможна работа и с другими популярными форматами: .XML, .DOC, .XLS, .PPT, .CDR;
- в состав включены такие компоненты, как LibreOffice Writer, LibreOffice Calc, LibreOffice Impress, LibreOffice Draw, LibreOffice Math, LibreOffice Base;
- экспорт в PDF: поддерживается во всех компонентах, кроме Base;
- поддержка сторонних расширений.
Платформы: Windows, Linux, macOS, Android, iOS
Официальная страница: LibreOffice
Р7-Офис
P7-Офис – продукт от отечественного производителя, предлагающий пакет с приятным интерфейсом. За несколько лет работы программный набор превратился в полноценный инструмент с широкими возможностями.
Здесь есть гибкий режим совместного редактирования: несколько пользователей могут работать одновременно, в «быстром» или «строгом» режимах. В первом случае изменения записываются в документ автоматически, во втором – изменяемые части файла блокируются для редактирования другими участниками проекта. Оба режима можно использовать одновременно.
Платформа Р7-Офис доступна в трех вариантах: как облачный сервис, где работа выполняется через браузер, как серверное ПО либо как десктопный вариант для Windows, macOS и Linux. Также есть мобильные версии для Android и iOS.
Особенности:
- максимальная совместимость с Microsoft и поддержка других популярных форматов, включая ODF;
- возможность работать с текстовыми документами, таблицами и презентациями в одном окне, переключаясь между вкладками.
Платформы: Web, Windows, macOS, Android и другие
Официальная страница: P7-Офис
OnlyOffice
OnlyOffice – не просто офисный пакет в браузере. Это многофункциональный портал для совместной работы, включающий в себя управление документами и проектами. Он предназначен для небольших и средних компаний, которые ищут эффективную платформу для управления бизнес-процессами.
В состав пакета входит:
- управление документами;
- онлайн-редакторы документов с поддержкой форматов Word, Excel и Powerpoint;
- управление проектами;
- диаграмма Ганта;
- CRM;
- почтовый агрегатор.
Пакет OnlyOffice работает не только в браузере, но и на компьютере, и даже в мобильном приложении. Онлайн-версия офисного пакета представляет собой простую систему электронного документооборота, что отлично подходит для бизнеса. Надо зарегистрироваться в качестве представителя компании, а в перспективе – платить за место в облаке. Также это касается и мобильного приложения. Полностью открытыми и бесплатными являются только десктопные редакторы.
Особенности:
- полная совместимость с форматами Microsoft Office;
- комментирование и встроенный чат;
- рецензирование и просмотр истории изменений документа;
- есть возможность расширить функциональные возможности плагинами.
Платформы: Web, Windows, Linux, macOS, iOS, Android
Официальная страница: OnlyOffice
OpenOffice
OpenOffice – один из самых «древних» пакетов, разработанный Apache. Сегодня данный офисный пакет распространяется в бесплатном доступе и имеет открытый исходный код. Также одна из его версий превратилась в самостоятельный офисный пакет, известный как LibreOffice.
OpenOffice приобрел популярность в некоторых государственных организациях как свободный некоммерческий продукт, который не сильно уступает по функционалу знаменитому MS Office. Особое распространение пакет получил в образовательных учреждениях и на некоторых предприятиях. Однако он популярен и среди обычных пользователей.
Пакет отлично работает с форматами ODF, на которые в основном и рассчитан. Поддержка форматов Microsoft Office средняя: чем старее формат, тем лучше он поддерживается.
Особенности:
- спокойно работает на очень слабых ПК;
- крайне простой интерфейс программы;
- немного старомодный дизайн.
Платформы: Windows, Linux, macOS
Официальная страница: OpenOffice
Заключение
Сегодня мы увидели, что Microsoft Office – это не единственный в своем роде офисный пакет, которым можно пользоваться на Windows и других платформах. Да, он, можно сказать, «идеальный», но есть масса бесплатных аналогов, которые иногда даже лучше. Естественно, что бесплатные решения предлагают меньше функционала, но на то они и бесплатные. Однако тот же пакет от Google хорошо себя показывает при совместной работе и пользуется большой популярностью.
Источник
Опубликовано:
22 апреля 2020, 15:00
Сегодня умением работать с программами Photoshop, Word, Excel не удивишь никого. Однако, какие удобные функции и секреты есть у данных программ, расскажет NUR.KZ.
Adobe Photoshop
Для того, чтобы научиться редактировать фотографии, создавать анимации вам не обязательно платить деньги и посещать курсы. В интернете множество статей и YouTube-каналов, которые помогут вам разобраться в фотошопе. Научиться азам фотошопа вы можете на официальном сайте Adobe.com или с помощью видеоуроков.
Несколько советов при работе с Adobe Photoshop:
1. Для изменения размера изображения нажмите сочетание клавиш Cmd/Ctrl+Alt+I.
2. Рисование прямой линии — одно из самых популярных действий в фотошопе. Для того чтобы линия вышла идеально прямая, зажмите клавишу Shift.
3. Иногда нужно скрыть слои и оставить только один. Для этого нужно зажать Alt и кликнуть по значку глаза редактируемого слоя. Для возвращения видимости остальных слоев нужно повторить то же действие.
Word
Word — текстовая программа, предназначенная для создания, просмотра и редактирования документов с применением простейших таблиц. Существует уйма хитростей при работе с Word: от набора клавиш до перевода текста.
Несколько советов при работе с Word:
1. Не обязательно жать клавишу сохранить через каждую минуту. Зайдите во вкладку «Файл» → «Параметры» → «Сохранение». Далее устанавливаете нужный временной интервал.
2. Те, кто часто редактируют текст сталкиваются с проблемой поиска синонимов. В Word данная функция встроена в программу. Кликните на нужное слово правой кнопкой мыши, в появившемся окне выберите блок «Синонимы».
Excel
Таблицы Excel помогают производить статистические расчеты. На сегодняшний день данная программа является одной из самых популярных в мире.
Несколько советов при работе с Excel:
1. При работе с большим количеством формул можно легко запутаться. Чтобы понять, откуда взялись те или иные цифры, на вкладке «Формулы» нажмите на «Влияющие ячейки».
2. С программой легко вводить данные одновременно в несколько ячеек. Выберите ячейки, введите нужную информацию и нажмите Ctrl + Enter. Данные появятся во всех выбранных ячейках.
PowerPoint
PowerPoint помогает пользователям создавать презентации и отображаться в широком формате через проектор или экран телевизора.
Несколько советов при работе с PowerPoint:
1. Как скопировать стиль слайдов с помощью нескольких клавиш? Для начала выберите текст или фигуру, следом нажмите комбинацию клавиш Ctrl + Shift + C. Выделите один или несколько объектов на этом же слайде в другом стиле. Нажмите комбинацию Ctrl + Shift + V. Стиль первого объекта распространился на новые.
2. Не бойтесь использовать шаблоны PowerPoint. Даже минимальный шаблон позволит сделать всю презентацию в едином стиле и не задумываться про выбор цветовой палитры со шрифтами.
Сайты с готовыми шаблонами презентаций:
— Presentation-creation.ru
— Presentationload.com
— Showeet.com
— Templates.office.com
10 способов начать развивать личный бренд на карантине
Напомним, что NUR.KZ запустил новую рубрику под названием «Карантин». В ней редакция поделится лайфхаками, как проводить время дома весело и с пользой.
В нашем Telegram-канале только самые важные и интересные новости. Это удобно. Подписывайтесь!
Оригинал статьи: https://www.nur.kz/family/self-realization/1852230-photoshop-word-i-excel-oni-prose-cem-vy-dumaete/
Список современных рабочих программ не ограничивается только текстовыми редакторами
Когда мы слышим слова «офисные программы», в голову приходит три названия: Word для текстов, Excel для таблиц и PowerPoint для презентаций. Но современные рабочие процессы не ограничиваются только этими задачами: во многих сферах требуется и ознакомиться с иностранными источниками, и подписать документ, и принять отсканированную копию, и даже спроектировать 3D-модель.
В этой статье мы рассмотрим программы, которые полезны в офисе, но обычно не включены в стандартный офисный пакет.
Проектирование и технические иллюстрации с инструментами Corel
В некоторых профессиях и сферах нужны так называемые «технические иллюстрации» — это изображение, которое должно с научной и документальной точностью наглядно показать технический объект. Например, на технической иллюстрации может быть показана деталь механизма, предмет интерьера или объект, который нужно распечатать на 3D-принтере.
Обычные графические редакторы не совсем подходят для этой задачи, поэтому используется специальные программы с дополнительными инструментами для 2D-проектирования и 3D-моделирования, а также для оформления всей необходимой информации и совместной работы над проектами.
Довольно распространенное ПО для подобных задач — это Corel CorelDRAW Technical Suite и Corel CorelDRAW Technical Suite X7. Это не отдельные программы, а наборы инструментов для проектирования и создания детальных технических иллюстраций. Оба пакета программ помогают пройти от создания концепта до публикации готового проекта.
В Technical Suite входит:
— Corel DESIGNER 2019 для технического дизайна и иллюстраций;
— CorelDRAW 2019 для технического дизайна и создания макетов;
— Corel PHOTO-PAINT 2019 для быстрого редактирования фотографий и цифровой живописи;
— XVL Studio Corel Edition, инструмент для трехмерных проекций и моделей;
— CorelDRAW.app, веб-приложение для векторной графики;
— Corel Font Manager 2019 для управления библиотекой шрифтов;
— AfterShot 3 HDR для коррекции и доработки фотографий.
Лицензия на Corel CorelDRAW Technical Suite приобретается на 12 месяцев и поставляется на английском языке.
Перейдем к Corel CorelCAD 2020 — это программное обеспечение САПР с профессиональными инструментами для 2D проектирования и 3D моделирования. Эта программа используется для автоматизированного проектирования и создания чертежей, макетов и концепций. В нашем каталоге вы можете приобрести лицензию на неограниченный срок на русском языке.
В CorelCAD 2020 доработаны возможности 2D-проектирования и 3D-моделирования: добавлены «Интеллектуальный размер», «Мультивыноски», «Фаска кромок» и множество других инструментов, которые ускоряют и упрощают работу.
Также новая версия упрощает преобразование из 2D в 3D — трансформация двухмерного дизайна в трехмерную графику теперь состоит всего из нескольких щелчков мышью.
Также в новой версии дополнены возможности совместной работы, добавлено больше инструментов работы с аннотациями.
Программа работает на операционных системах Windows 10 и macOS, поддерживает 3D мыши и дополнена бесплатным мобильным приложением CorelCAD Mobile.
CorelCAD поддерживает импорт из и экспорт в форматы CorelDRAW (.CDR) и Corel DESIGNER (.DES), а также такие распространенные файловые форматы, как .PDF, .SVG, .EPS, .DWF, .STL, .SAT, .SHP и .DWS.
Если у вас уже установлена более ранняя версия CorelCAD, вы можете приобрести обновление Corel CorelCAD 2020 Upgrade с неограниченным сроком действия в русскоязычной версии.
Словари ABBYY Lingvo
Во многих сферах необходим английский и другие иностранные языки — далеко не вся новая информация переводится на русский. В поиске незнакомых слов или специфичной лексики помогают словари — в том числе и от компании ABBYY Lingvo.
Словарь представлен в трех версиях: все из них на русском с неограниченным сроком действия. Лицензия распространяется на одно устройство.
Разница между версиями состоит в наборе языков и словарей:
— ABBYY Lingvo x6 Английская Проф — это англо-русский и русско-английский электронный словарь, который включает в себя 18 толковых словарей общей лексики и 52 тематических словаря.
— ABBYY Lingvo x6 Европейская Проф — в эту версию словаря включены европейские языки: английский, русский, немецкий, французский, испанский, итальянский, португальский, греческий и финский. Всего представлено 31 толковый словарь общей лексики и 102 тематических словаря.
— ABBYY Lingvo x6 Многоязычная Проф — словарь 19 языков: английский, русский, немецкий, французский, испанский, итальянский, португальский, греческий, финский, китайский, латинский, турецкий, украинский, казахский, татарский, польский, венгерский, датский и норвежский. Включает в себя 51 толковый словарь и 138 тематических словарей.
Также в программу встроены инструменты для изучения языков: грамматические задания и тесты, карточки для запоминания новых слов и показ перевода при наведении на слово в тексте.
Работа с PDF
PDF — это один из самых распространенных форматов, который используется для документов, отсканированных копий, книг, брошюр, презентаций и многих других файлов с текстом и визуальной информацией. Сохраняя файл в формате PDF, можно быть уверенным, что другие пользователи увидят ваш документ или презентацию абсолютно также, как вы.
Рассмотрим первую программу из этого раздела — ABBYY FineReader 15, инструмент чтения и редактирования PDF-файлов. Она представлена в трех русскоязычных версиях: Standard, Business и Corporate.
В современной версии программы доступно редактирование PDF-документов: искусственный интеллект распознает элементы форматирования и позволяет редактировать их. Изменения можно вносить даже в отсканированные документы с отсутствующим текстовым слоем.
Изменения можно вносить на любом уровне: исправлять опечатки, менять содержание абзацев и страниц, перемещать текстовые блоки, добавлять строки и параграфы, изменять форматирование и структуру документа, автоматизировать повторяющиеся задачи и сравнивать документы в различных форматах.
К электронным и бумажным документам можно добавлять водяные знаки и цифровые подписи, вносить комментарии, скрывать конфиденциальную информацию и устанавливать пароли.
В новой версии искусственный интеллект устраняет проблемы с искаженной кодировкой и неверно распознанными фрагментами — встроенное оптическое распознавание работает в том числе с восточными языками.
Похожая программа — Adobe Acrobat Standard 2020, это мультиплатформенное решение для работы с PDF-файлами. У Adobe Acrobat единообразный интерфейс в версиях для ПК, браузеров и мобильных устройств.
С помощью этой программы можно создавать и редактировать PDF-документы с любого устройства, а также заполнять и подписывать формы, объединять и экспортировать файлы.
Вместе с программой вы получаете доступ к облачному интернет-хранилищу объемом 100 ГБ.
Что выбрать: ABBYY FineReader или Adobe Acrobat? У первой программы больше функциональных возможностей, у второй — есть облачное хранение и работа с разных устройств.
Если вы работаете с редкими форматами файлов, вам подойдет третий вариант: Corel PDF Fusion. Он позволяет просматривать, редактировать, объединять и создавать PDF-документы из сотни различных, менее распространенных форматов — в том числе WPD, JPG, TIFF, GDF, XPS, CAD и PPTX. В остальном функционал PDF Fusion совпадает с большинством редакторов PDF-файлов.
Дополнительные программы
В этой категории мы рассмотрим программы-помощники: на них не завязан весь рабочий процесс в отдельных сферах, но они помогают упростить и ускорить работу с многими типами задач.
Первая такая программа — ABBYY Screenshot Reader, инструмент для создания снимков любой области экрана. Программа распознает текст с выбранной области экрана и сохраняет его в редактируемый формат. Таким образом можно скопировать текст из анимированных роликов, мультимедийных презентаций и графических изображений.
Вторая вспомогательная программа — ABBYY Comparator, инструмент для сравнения двух версий документа в различных форматах.
Программа выявляет несоответствия: например, помогает проверить статью перед публикацией или договор перед подписанием. Этот инструмент экономит время юристам, менеджерам по продажам, финансистам, логистам и всем офисным сотрудникам, которые сталкиваются со сравнением документов — договоров, актов, прайс-листов или других материалов.
Сравнить документы можно как в текстовых форматах (.docx и .xlsx), так и в графических (*.pdf, *.jpg, *.tif).
Небольшие и незаметные новые функции зачастую добавляют много комфорта в работе. Например, функция электронной подписи в современных PDF-редакторах ускоряет и упрощает работу тех, кто находится вдали от офиса
Microsoft Excel для Windows
Программа для работы с электронными таблицами вышла в 1985-м году. Интересно то, что первая версия редактора создавалась для компьютеров Apple Mac, вариант для Microsoft DOS появился в 1987-м году. Это был первый табличный редактор, который позволял менять ширину ячеек и использовать разные шрифты. Понятно, что здесь также был набор функций, недоступных в других аналогах того времени. В пакете программ Office этот редактор поставляется с 1993-го года.
Excel 2019 – это самая последняя версия редактора таблиц. Впрочем, версия 2016 также остается актуальной, так как она еще несколько лет будет поддерживаться и получать обновления.
Существенной разницы между двумя версиями нет, Excel 2019 является усовершенствованной версией 2016.
История версий
| Excel | Особенности |
|---|---|
| 2007 | Новый ленточный интерфейс, предоставляющий более удобный доступ к функциям, и появление нового формата файлов xlxs |
| 2010 | Возможность использовать большее количество строк и столбцов, максимальный объем файла увеличен до 2-х гигабайт |
| 2013 | Комбинированные диаграммы и возможность открывать книги в отдельных окнах |
| 2016 | Появился «Помощник», писать формулы и уравнения можно от руки (только для сенсорных экранов) |
| 2019 | Новая вкладка «Рисование», поддержка векторных изображений |
Функции и возможности
В программе присутствуют все необходимые инструменты для работы с электронными таблицами. При этом в каждой новой версии появляются новые инструменты, однако на основных функциях стоит сделать акцент.
Оформление таблицы
Сразу после запуска программы открывается новая книга с таблицей. Это избавляет пользователя от необходимости создания таблицы — можно сразу приступить к заполнению ячеек. Таблицу можно оформить любым способом, исходя из своих потребностей: выбрать цвета ячеек, строк, столбцов, использовать любые шрифты и форматирование для них. Для большего удобства в программе присутствует множество шаблонов и тем, что позволяет настроить внешний вид таблицы в один клик.
Работа с диаграммами
Диаграммы — один из важнейших инструментов в этой программе, позволяющий отображать те или иные данные в удобном формате. Присутствует большое количество разных диаграмм, пользователь может использовать круговые, финансовые, точечные и многие другие виды. При этом данные из таблиц легко преобразовываются в нужный тип диаграммы.
Создание графиков
Построение графиков аналогично работе с диаграммами. Excel предоставляет пользователю объемные, точечные, номинальные, с маркерами и другие виды графиков. В последних версиях программы появилась удобная функция, где графики в виде миниатюр могут отображаться прямо в ячейках.
Работа с формулами
Excel позволяет производить различные арифметические действия, используя встроенный редактор формул. Редактор обеспечивает возможность возводить в степень, извлекать корень, умножать, делить и выполнять многие другие математические действия, используя огромную базу из готовых символов. Стоит добавить, что Excel удобно использовать и в качестве обычного калькулятора. В новых версиях редактора таблиц появилась функция рукописного ввода для устройств с сенсорным экраном.
Изображения и фигуры
В таблицу можно вставить любое растровое изображение и отредактировать его непосредственно в программе. Новые версии Excel также позволяют использовать в таблицах векторную графику любой сложности. Отдельный пункт — «Фигуры», что позволяет вставлять в таблицу простейшую графику, это могут быть математические символы, стрелки, многоугольники, звездочки и другие.
Рисунки SmartArt
Набор инструментов, с помощью которого можно в несколько кликов превратить простую таблицу в настоящую презентацию. SmartArt представляет собой набор шаблонов, которые позволяют оформлять списки, добавлять готовые диаграммы, использовать матрицы. Также с помощью этого инструмента можно наглядно сравнивать какие-либо данные, показывать связь между различными идеями и многое другое.
Преимущества и недостатки
Сегодня существует огромное множество программ для работы с электронными таблицами, между тем, как и 35 лет назад, Excel остается лучшей в своем роде. К другим преимуществам следует отнести:
Преимущества
- Быстрое преобразование данных из формата в формат;
- Поиск с заменой по множеству параметров;
- Возможности программы быстро подстраиваются под нужды пользователя или компании;
- Поддержка и обновления от Microsoft;
- Возможность легко составлять наглядные таблицы, графики и диаграммы;
- Совместимость с бухгалтерскими решениями, например, с 1С.
Как и в предыдущих версиях, есть трудности при обработке объемных массивов данных. К другим недостаткам можно отнести:
Недостатки
- Сложно контролировать изменения, которые вносят другие пользователи;
- Требуется специальная подготовка для работы со всеми функциями.
Скачать бесплатно
Скачать Microsoft Excel
Microsoft Excel версии 2016 доступна для скачивания с помощью MultiSetup или официального сайта. Программа распространяется бесплатно, поддерживает Windows 10, 8, 7 и имеет интерфейс на русском языке.
| Windows | 10, 8, 7 |
|---|---|
| Версия | 2016 |
| Размер | 688 Мб |
| Файл | exe |
Программы для работы с документами — редактирование и печать текстов и электронных таблиц, презентаций, диаграмм. Офисные пакеты.
Apache OpenOffice
Бесплатный пакет офисных приложений (раньше назывался OpenOffice.org) заменяющих популярный Microsoft Office. Содержит текстовый и табличный редактор, программу подготовки презентаций, векторный графический редактор.
Бесплатно. Скачать OpenOffice
LibreOffice
Бесплатный офисный пакет, содержащий текстовый и табличный редактор, программу для подготовки презентаций, векторный графический редактор, систему управления базами данных и редактор формул.
Бесплатно. Скачать LibreOffice
Microsoft Office 365
Офисный пакет приложений распространяющийся по подписке на месяц или на год, в состав которого входят программы для работы с текстами, электронными таблицами, базами данных и подготовки презентаций. Office 365 устанавливается на компьютеры, планшеты и телефоны.
Пробная версия. Скачать Microsoft Office 365
Microsoft Office 2016
Популярный офисный пакет программ, куда входят: текстовый редактор Word, табличный процессор Excel, приложение для подготовки презентаций PowerPoint, управление базами данных Access, коммуникатор Outlook и другие программы.
Скачать Microsoft Office 2016
Microsoft Excel
Программа для работы с электронными таблицами, схемами, диаграммами, позволяющая эффективно проводить бухгалтерские и экономико-статистические расчеты, создавать объемные базы данных в различных отраслях хозяйственной деятельности и очень многое другое.
Скачать Microsoft Excel
Microsoft PowerPoint
Программа для создания и проведения презентаций, являющаяся частью пакета Microsoft Office. Создавайте наглядные и красочные презентации, вставляя в них изображения и видео, применяйте переходы между слайдами, добавляйте предварительно разработанную анимацию, диаграммы и графики.
Скачать Microsoft PowerPoint
Microsoft Visio
Программа для создания графических диаграмм и блок-схем и работы с данными без художественных или технических навыков. Быстрое создание профессионально выглядящих схем из набора готовых начальных схем.
Пробная версия. Скачать Microsoft Visio
Microsoft Word
Текстовый процессор, предназначенный для создания, просмотра и редактирования текстовых документов, являющийся частью пакета Microsoft Office. Позволяет добавлять в документы видео и фотографии, работать с диаграммами и таблицами, проверять текст на орфографические ошибки.
Скачать Microsoft Word
Содержание
- Создание таблиц в Ворде
- Способ 1: Базовая таблица
- Способ 2: Таблица с настраиваемыми параметрами
- Способ 3: Самостоятельное рисование
- Способ 4: Экспресс-таблица
- Способ 5: Преобразование текста в таблицу
- Способ 6: Вставка и экспорт из Excel
- Способ 7: Вставка таблицы из интернета
- Заключение
- Вопросы и ответы
При работе с документами в Word нередко может понадобиться создать таблицу, внутри которой необходимо разместить те или иные сведения. Текстовый редактор от компании Microsoft, хоть и не предоставляет такие широкие возможности для создания и редактирования таблиц, как его собрат по офисному пакету Excel, но все же имеет в своем арсенале достаточный набор инструментов для работы с таблицами. В данной статье мы подробно рассмотрим то, как их создавать.
Создание таблиц в Ворде
Существует несколько способов создания таблицы в текстовом документе средствами самого Word. Точнее, как таковой способ всего один, но результаты его выполнения могут быть совершенно разными – все зависит от того, какой цели требуется достичь. Плюс ко всему, можно добавить таблицу «извне» — совместимого офисного приложения Excel или, например, с веб-сайта.
Способ 1: Базовая таблица
Создание и/или добавление в Ворд практически любых, отличных от текста элементов, осуществляется через вкладку «Вставка». К ней же нам потребуется обратиться для создания базовой таблицы.
- Нажмите левой кнопкой мышки (ЛКМ) в том месте текстового документа, куда вы хотите добавить таблицу, и перейдите во вкладку «Вставка».
- Разверните меню кнопки «Таблица», расположенной в одноименной группе инструментов, и выберите желаемое количество строк и столбцов, передвигая мышку по изображению с превью таблицы, а затем, обозначив желаемый диапазон (он подсвечивается оранжевым). Кликните ЛКМ для подтверждения.
- Перед вами появится таблица выбранных размеров.
Одновременно с тем, как вы ее создадите, на панели управления (лента) Word появится группа вкладок «Работа с таблицами», состоящая из вкладок «Конструктор таблиц» и «Макет» и содержащая необходимый набор инструментов для работы с таблицами, их изменения и оформления.
Используя их, вы сможете придать своей таблице желаемый вид и стиль, добавить или удалить границы, сделать обрамление, заливку, вставлять различные формулы и т.д.
Читайте также: Вставка формулы в таблицу в Ворде
Это был самый простой, но далеко не единственный способ создания таблицы в Word.
Читайте также: Форматирование таблиц в Ворде
Способ 2: Таблица с настраиваемыми параметрами
Если же вы имеете более-менее точное представление о том, как должна выглядеть ваша таблица и какие приблизительно размеры она должна иметь, эти параметры можно определить непосредственно при ее создании.
- Все в той же вкладке «Вставка» воспользуйтесь кнопкой «Таблица» и выберите в ее меню пункт «Вставить таблицу».
- В небольшом диалоговом окне, которое будет открыто, задайте желаемые параметры для таблицы. То есть укажите необходимое число строк и столбцов, дополнительно можно выбрать опцию подбора ширины столбцов (хотя для пустой таблицы это не слишком актуально). Доступны следующие варианты:
Вариант Описание Постоянная По умолчанию установлено значение «Авто», то есть ширина столбцов будет изменяться автоматически, по мере их заполнения По содержимому Изначально будут созданы узкие столбцы, ширина которых увеличивается по мере добавления содержимого По ширине окна Таблица автоматически будет изменять свою ширину в соответствие с размерами документа, с которым вы работаете Примечание: Если вам необходимо, чтобы таблицы, которые вы будете создавать в дальнейшем, выглядели точно так же, как и эта, установите галочку напротив пункта «По умолчанию для новых таблиц».
- Задав необходимые параметры в окне «Вставка таблицы», нажмите «ОК» для их подтверждения.
На странице документа появится созданная вами таблица, ширину столбцов и высоту строк которой, скорее всего, придется изменить, а после этого (или в процессе) заполнить информацией.
Читайте также: Как в Word добавить строку и/или столбец в таблицу
Способ 3: Самостоятельное рисование
В случае если вам нужна таблица произвольного размера и вида, например, с объединенными ячейками или с разной высотой и шириной таковых (а также строк и/или столбцов), потребуется нарисовать ее вручную, воспользовавшись соответствующей возможностью текстового редактора.
- В меню вставки таблицы выберите пункт «Нарисовать таблицу». Указатель курсора после этого действия примет вид карандаша.
- Обозначьте внешние границы таблицы, то есть просто нарисуйте прямоугольник с необходимой высотой и шириной (в дальнейшем эти параметры можно будет легко изменить).
Далее нарисуйте внутри него строки и столбцы, проводя карандашом соответствующие горизонтальные и вертикальные линии. Сделав это, снова выберите пункт «Нарисовать таблицу» в меню вставки, чтобы выйти из режима рисования.
Как вы наверняка уже могли догадаться, высота строк и ширина столбцов изначально может быть произвольной (или просто желаемой), а не строго определенной, как это происходит при вставке базовой и настраиваемой таблицы. Также можно сразу нарисовать объединенные столбцы, строки, ячейки, если такая необходимость имеется.
Читайте также: Как объединить ячейки в таблице в Ворде - Как и в рассмотренных выше случаях, вся работа с таблицей, ее элементами и содержимым, выполняется в группе вкладок «Работа с таблицами»,
в которую входят «Конструктор таблиц» и «Макет».
Довольно часто именно произвольное, ручное рисование таблицы в Word является оптимальным решением и позволяет сделать в точности то, требуется (или просто хочется).
Способ 4: Экспресс-таблица
С каждой новой версией редактора Ворд в нем появлялось все больше шаблонов документов. Выбрать их можно при запуске программы или через меню «Файл» — «Создать». Есть в программе и шаблоны таблиц, причем расположены они не в стартовом окне, а во все том же, уже хорошо знакомом нам меню вставки.
- Разверните меню кнопки «Таблица» и выберите пункт «Экспресс-таблицы».
- Выберите подходящий шаблон из небольшого списка «Встроенные», нажав по нему ЛКМ.
- Таблица будет добавлена в текстовый документ и заполнена шаблонным содержимым. Все эти данные можно и нужно заменить на свои.

К сожалению, набор шаблонных таблиц в Word довольно скромный, зато его легко можно расширить собственными проектами. То есть любую созданную вами таблицу можно добавить в этот набор, для чего необходимо выполнить следующее.
- Выделите таблицу вместе со всем ее содержимым и перейдите во вкладку «Вставка».
- В меню кнопки «Таблица» наведите указатель курсора на пункт «Экспресс-таблицы».
- Выберите расположенный в самом низу пункт «Сохранить выделенный фрагмент в коллекцию экспресс-таблиц…»
В появившемся окне создания нового блока дайте своей таблице «Имя» и по желанию добавьте «Описание». Остальные поля лучше оставить по умолчанию. Для сохранения шаблона нажмите «ОК».

С этого момента ваша таблица будет отображаться в списке «Экспресс-таблицы».
Читайте также: Как в Ворде создать шаблон документа
Способ 5: Преобразование текста в таблицу
Все рассмотренные нами выше способы позволяют создать таблицу, которая в дальнейшем будет заполняться необходимыми данными. Но что, если требуется пойти от обратного – то есть данные уже имеются, и теперь их нужно преобразовать в таблицу? Microsoft Word предоставляет нам с вами и такую возможность, а именно, программа позволяет преобразовать текст в таблицу. Проще всего таким образом представлять списки (чаще – маркированные), но это далеко не единственное применение функции.
- Для того чтобы начать перевоплощение уже имеющегося текста в таблицу, необходимо включить отображение скрытых символов. Сделать это можно путем нажатия показанной на изображении ниже кнопки (вкладка «Главная», группа инструментов «Абзац») или закрепленной за ней комбинацией клавиш – «CTRL+*».
Читайте также: Отображение скрытых символов в Ворде - Теперь нам с вами требуется указать места разбивки будущей таблицы на столбцы. Для этого нужно вставить соответствующие знаки разделения, коими могут быть запятые, табуляция или точка с запятой, а также любой другой произвольный символ. Но, так как обычный текст чаще всего уже содержит запятые, для разделения будущих элементов таблицы лучше использовать знаки табуляции, что мы и сделали в нашем примере (скриншот в следующем пункте).
- С разделением текста на строки все проще – скорее всего, он уже правильно записан, а значит, и разделен (особенно, если это список или то, что таковым может стать). Знаки абзацев (буква «пи», такая же, как и кнопка вызова скрытых символов на панели инструментов), которые находятся в конце строки, и будут служить этим самым указателем на разбивку.
Примечание: Обязательно проследите за тем, чтобы в конце строк не было лишних символов-разделителей, а если таковые будут обнаружены, обязательно удалите их. Если там будет стоять и, например, знак табуляции, и знак абзаца, один (последний) столбец таблицы будет лишним и пустым.
Если же таковых в тексте еще нет или они есть не везде, просто кликните ЛКМ в конце строки, установив туда каретку (указатель курсора), и нажмите «ENTER» для переноса остального текста на следующую строку. Это же проделайте в конце каждой последующей строки, чтобы перенести ту, что идет за ней. То есть одна строка текста с нажатым в ее конце «ENTER» — это одна строка будущей таблицы
Примечание: На показанном выше примере знаки табуляции (указывающая вправо стрелка) обозначают будущие столбцы таблицы, а знаки абзаца — строки. Следовательно, в данной таблице будет 6 столбцов и 8 строк.
- Теперь выделите подготовленный текст и перейдите во вкладку «Вставка». Нажмите на значок «Таблица» и в открывшемся списке опций выберите пункт «Преобразовать в таблицу».
- Будет открыто небольшое диалоговое окно, в котором можно установить желаемые параметры для таблицы. Но, если до этого все было сделано правильно, основные из них будут определены автоматически.
Для закрытия диалогового окна «Преобразовать в таблицу» и непосредственного выполнения данной операции нажмите кнопку «ОК». Ниже показано то, что получилось в нашем примере.
Очевидно, что придется как минимум немного поиграться с размерами строк и столбцов и/или отдельных ячеек (либо с вариантом автоматического подбора размеров) для их выравнивания.
Дальнейшие действия по редактированию таблицы выполняются так же, как и в рассмотренных выше способах – с помощью инструментов группы вкладок «Работа с таблицами».
Осталось только отключить отображение скрытых символов в документе (это они отображаются в каждой ячейке таблицы сразу за текстом и за ее правой границей). Сделать это поможет следующая статья:
Подробнее: Как отключить непечатаемые символы в Ворде
Способ 6: Вставка и экспорт из Excel
Как известно, Word – это одно из нескольких приложений, входящих в пакет Microsoft Office. В составе этого же набора есть и табличный процессор Excel, который в значительно большей степени ориентирован на создание таблиц и работу с ними, чем рассматриваемый нами сегодня текстовый редактор. Ввиду тесной взаимосвязи компонентов офисного пакета от Майкрософт друг с другом, неудивительно, что практически любую таблицу, созданную в Эксель, можно буквально в несколько кликов перенести в Ворд. Сделать это можно с помощью простого копирования, специальной вставки или вставки из файла. Более подробно о каждом из доступных способов мы рассказывали в отдельной статье на нашем сайте.
Подробнее: Перенос таблицы из Excel в Word
Помимо экспорта таблицы из Эксель, в Ворд ее можно создать и самостоятельно (именно того вида, который они имеют в табличном процессоре от Майкрософт, а не как в рассмотренных выше случаях). Для этого:
- Перейдите к меню вставки таблицы, нажмите по соответствующей кнопке и выберите пункт «Таблица Excel».
- В документе появится таблица, а точнее, лист из Эксель, сам же интерфейс Ворд (верхняя панель) преобразится и станет больше похож не на текстовый редактор, а на табличный процессор из пакета Майкрософт.
- Дальнейшие действия не отличаются от таковых в Excel, то есть вы просто создаете на листе таблицу желаемых размеров, заполняете, редактируете ее и форматируете, используя для всего этого уже не инструменты Word, а более продвинутый набор из Excel. Представленная по ссылке ниже инструкция поможет вам разобраться во всех нюансах.
Читайте также: Как создать таблицу в Microsoft Excel
Для того чтобы выйти из режима работы с Эксель-таблицей, просто кликните по любому пустому месту на странице документа – перед вами снова появится привычный Ворд, но с несколько нетрадиционной для него таблицей.
Способ 7: Вставка таблицы из интернета
В арсенале Майкрософт Ворд есть довольно много стилей и шаблонов для создания и/или изменения, преобразования таблиц. Какая бы задача перед вами не стояла, какой бы идеей вы не вдохновлялись, вы всегда сможете придать созданной в текстовом редакторе таблице желаемый вид (в разумных пределах, так как для полноценной работы с таблицами все же следует обратиться к Эксель). Но бывает и так, что на таблицу оптимального вида вы наткнулись отнюдь не в библиотеке офисного приложения, а на просторах интернета или же вам просто потребовалось вставить опубликованную в вебе таблицу в текстовый документ. Сделать это довольно просто, то есть таблицу с сайта можно копировать, а затем вставить на нужную страницу. Правда, с ней придется еще немного поработать. О том, что именно потребуется делать в данном случае, мы ранее тоже писали.
Подробнее: Копирование таблицы с веб-сайта в документ Word
Заключение
Ознакомившись с этой статьей, вы наверняка поняли, что Майкрософт Ворд предоставляет довольно широкие возможности для создания таблиц, и даже если в арсенале программы вы не найдете необходимые инструменты и/или функции, их можно добавить извне, просто вставив таблицу из Эксель или из интернета.
Microsoft Office – это многофункциональный и крайне удобный продукт для работы с документами, но далеко не единственный в своем роде. За время его существования было выпущено много альтернативных программных средств, которые не только похожи, но и даже лучше по некоторым параметрам.
Что может стать бесплатной альтернативой Microsoft Office – расскажу в сегодняшней статье.
Microsoft Office Online
Первый аналог Microsoft Office – Microsoft Office, как бы это странно ни звучало. Но не обычная версия, а онлайн, доступ к которой открывается через любой браузер. Оригинальный пакет доступен при оплате подписки, а вот веб-версия позволяет использовать некоторые продукты бесплатно, в частности Word, Excel, PowerPoint и OneNote.
Такой вариант отлично подойдет для тех, кто ранее использовал Microsoft Office и не хочет уходить от его интерфейса и удобства использования. Веб-версия – это точно такой же дизайн, те же форматы файлов и многое другое.
Без минусов тут, конечно, не обойтись: один из существенных – это невозможность работать в режиме офлайн. Для использования веб-версии потребуется регулярное интернет-соединение, что может стать существенным недостатком для многих. Также в таком формате нет сводных таблиц и редактора баз данных, отсутствует поддержка RTF, HTML и прочих форматов.
Особенности:
- документы можно скачать на компьютер в форматах MS Office или открытых форматах для редактирования офлайн, а также экспортировать в PDF;
- поддерживает все форматы документов Microsoft: docx, xlsx, pptx и их более ранние версии (doc, xls, ppt), а также открытые форматы odt, ods, odp;
- открывает доступ к таким продуктам, как Word, Excel, PowerPoint и OneNote.
Платформы: Web
Официальная страница: Microsoft Office Online
Комьюнити теперь в Телеграм
Подпишитесь и будьте в курсе последних IT-новостей
Подписаться
Google Документы, Таблицы и Презентации
ПО от Google – это, пожалуй, лучшее, что можно найти в виде альтернативы для Microsoft Office. В отличие от предыдущего продукта, инструментарий от Гугла позволяет работать в офлайн-режиме, но для этого потребуется скачать специальное расширение для Chrome.
Продукты от Google были разработаны для командной работы: документами и другими файлами можно легко делиться по ссылке, что позволяет в режиме онлайн работать над одним файлом нескольким пользователям. Кроме того, у приложений есть мобильная версия, позволяющая также редактировать и просматривать Google-файлы. Вдобавок к этому инструменты хорошо работают с другими продуктами компании, будь то «Google Диск», «Календарь» или «Gmail».
Другая особенность – сохранение файлов в привычных форматах Microsoft. Если вы планируете создать файл и затем отправить его на компьютер, чтобы открыть через Office, то сделать это можно без каких-либо проблем. Работает ровно и наоборот – Google позволяет загружать и работать с файлами из Microsoft Office.
Особенности:
- удобное хранилище файлов: 15 Гб свободного пространства для документов, таблиц, презентаций и других типов файлов;
- созданные файлы в Google всегда под рукой: в браузере или мобильном приложении;
- автоматическое сохранение файлов без дополнительных действий;
- привычный офисный функционал и стандартный набор инструментов, как и в Microsoft Office.
Платформы: Web
Официальная страница: Google Документы, Таблицы и Презентации
Apple iWork
Лучшая альтернатива от Apple – iWork. Сервис включает в себя такие инструменты, как Pages, Numbers и Keynote, которые ничем не уступают продукциям Microsoft Office. Они позволяют работать как с документами, так и с таблицами и презентациями.
Есть один небольшой минус – это необычный интерфейс, к которому стоит привыкнуть, если ранее вы пользовались компонентами от Microsoft. При этом все стандартные файлы Office будут отлично работать в iWork.
Стоит также отметить, что данный сервис это не только про iOS и macOS. Им спокойно можно пользоваться и на Windows, но только в этом случае будет использоваться веб-версия через iCloud.
Особенности:
- мгновенное переключение между iPad, Mac и iPhone благодаря функции Handoff;
- полноценная поддержка форматов MS Office;
- в документы, таблицы и презентации нельзя вставлять другие медиаданные, кроме фотографий;
- совместный режим работы в режиме реального времени.
Платформы: Web, iOS, macOS
Официальная страница: Apple iWork
Calligra Suite
Один из самых старых офисных пакетов для Linux, разработанный в далеком 1997 году, был предназначен для рабочего стола KDE, но вполне может быть использован владельцами компьютеров на базе Windows или macOS.
Изначально он выпускался как KOffice, но в 2010 году, после разделения компании, получил название Calligra Suite. Пакет имеет открытую лицензию и распространяется бесплатно, в него входит 10 программ для решения множества офисных задач.
Помимо стандартных Words (текст), Sheets (таблицы), Stages (презентации), Braindump (заметки) и Kexi (базы данных), пакет включает растровый (Krita) и векторный (Karbon) графические редакторы, редактор диаграмм и блок-схем (Flow), приложения для управления проектами (Plan) и создания электронных книг (Author).
Особенности:
- может работать с текстовыми документами в форматах .doc, .docx, .odt, .odm, .html и .pdf;
- есть растровый графический редактор, ориентированный на рисование с помощью планшетного устройства;
- есть векторный графический редактор с различными инструментами рисования и редактирования.
Платформы: Linux, Windows, FreeBSD, macOS
Официальная страница: Calligra Suite
WPS Office
WPS Office – это тот продукт, который практически один в один копирует весь инструментарий Microsoft Office. Он был разработан китайской компанией Kingsoft Office Software и состоит из трех программ: Writer для работы с текстом, Spreadsheets – с таблицами, Presentation – с презентациями. Интерфейс и возможности приложений очень похожи на «оригинальные» версии от MS.
Также пакет предоставляет бесплатное пространство объемом 1 Гб в облачном хранилище, похожем на Microsoft OneDrive, а изменения синхронизируются между десктопной версией и мобильным приложением.
Есть две версии WPS Office – бесплатная и платная. Первая периодически показывает рекламу и немного ограничивает функционал для работы с PDF. Вторая же все ограничения убирает и отключает рекламу.
Особенности:
- есть PDF-конвертер, поддерживается экспорт файлов в PDF и популярных офисных форматах;
- свободно открывает и работает с документами, созданными в Microsoft Word (.doc, .docx), Excel (.xls, .xlsx) и PowerPoint (.ppt, .pptx);
- каждый документ открывается в отдельной вкладке, что позволяет быстро переключаться между ними;
- есть приложение для iOS и Android.
Платформы: Windows, Linux, Android, iOS, macOS
Официальная страница: WPS Office
SoftMaker FreeOffice
SoftMaker FreeOffice – очередной клон всеми любимого Microsoft Office, но заметно отличающийся от предыдущего пакета: он больше напоминает старые версии Microsoft Office, нежели новые.
Данный пакет открывает бесплатный доступ к таким аналогам, как Word, Power Point и Excel. Также программа позволяет быстро сохранять файлы в форматах PDF и ePub. По сети, к сожалению, работать нельзя: командная работа невозможна. Кроме того, в софте отсутствует тезаурус, которым привыкли пользоваться многие пользователи офисного ПО.
Особенности:
- все приложения SoftMaker FreeOffice могут экспортировать документы в PDF;
- поддерживает популярные форматы Microsoft Office: .DOCX, .PPT, .XLS и другие;
- работает с операционными системами Windows, Linux и Android;
- поддерживает автоматическую проверку орфографии во всех трех программах.
Платформы: Windows, Linux, Android
Официальная страница: SoftMaker FreeOffice
LibreOffice
Те, кто работал на Linux, должны знать о таком офисном пакете, как LibreOffice – он нередко присутствует в сборках Линукса и пользуется там большой популярностью. В него входят не только аналоги Word, Excel и Powerpoint, но и редактор баз данных, способный заменить Microsoft Access.
Поговорим сразу о минусах: первое, что бросается в глаза – это старомодный интерфейс, похожий на Office 2003. Второе – это отсутствие возможностей совместной работы. Ну и третье – это мобильное приложение, которое есть, но через него можно только просматривать файлы без возможности редактирования.
В то же время LibreOffice может практически все, что умеет Microsoft Office – это поддержка всех стандартных форматов и весь необходимый функционал. Кроме того, данный пакет позволяет подключать специальные плагины, благодаря которым можно добавлять новые «фишки» в программы.
Особенности:
- основной формат файлов – открытый международный формат OpenDocument, но возможна работа и с другими популярными форматами: .XML, .DOC, .XLS, .PPT, .CDR;
- в состав включены такие компоненты, как LibreOffice Writer, LibreOffice Calc, LibreOffice Impress, LibreOffice Draw, LibreOffice Math, LibreOffice Base;
- экспорт в PDF: поддерживается во всех компонентах, кроме Base;
- поддержка сторонних расширений.
Платформы: Windows, Linux, macOS, Android, iOS
Официальная страница: LibreOffice
Р7-Офис
P7-Офис – продукт от отечественного производителя, предлагающий пакет с приятным интерфейсом. За несколько лет работы программный набор превратился в полноценный инструмент с широкими возможностями.
Здесь есть гибкий режим совместного редактирования: несколько пользователей могут работать одновременно, в «быстром» или «строгом» режимах. В первом случае изменения записываются в документ автоматически, во втором – изменяемые части файла блокируются для редактирования другими участниками проекта. Оба режима можно использовать одновременно.
Платформа Р7-Офис доступна в трех вариантах: как облачный сервис, где работа выполняется через браузер, как серверное ПО либо как десктопный вариант для Windows, macOS и Linux. Также есть мобильные версии для Android и iOS.
Особенности:
- максимальная совместимость с Microsoft и поддержка других популярных форматов, включая ODF;
- возможность работать с текстовыми документами, таблицами и презентациями в одном окне, переключаясь между вкладками.
Платформы: Web, Windows, macOS, Android и другие
Официальная страница: P7-Офис
OnlyOffice
OnlyOffice – не просто офисный пакет в браузере. Это многофункциональный портал для совместной работы, включающий в себя управление документами и проектами. Он предназначен для небольших и средних компаний, которые ищут эффективную платформу для управления бизнес-процессами.
В состав пакета входит:
- управление документами;
- онлайн-редакторы документов с поддержкой форматов Word, Excel и Powerpoint;
- управление проектами;
- диаграмма Ганта;
- CRM;
- почтовый агрегатор.
Пакет OnlyOffice работает не только в браузере, но и на компьютере, и даже в мобильном приложении. Онлайн-версия офисного пакета представляет собой простую систему электронного документооборота, что отлично подходит для бизнеса. Надо зарегистрироваться в качестве представителя компании, а в перспективе – платить за место в облаке. Также это касается и мобильного приложения. Полностью открытыми и бесплатными являются только десктопные редакторы.
Особенности:
- полная совместимость с форматами Microsoft Office;
- комментирование и встроенный чат;
- рецензирование и просмотр истории изменений документа;
- есть возможность расширить функциональные возможности плагинами.
Платформы: Web, Windows, Linux, macOS, iOS, Android
Официальная страница: OnlyOffice
OpenOffice
OpenOffice – один из самых «древних» пакетов, разработанный Apache. Сегодня данный офисный пакет распространяется в бесплатном доступе и имеет открытый исходный код. Также одна из его версий превратилась в самостоятельный офисный пакет, известный как LibreOffice.
OpenOffice приобрел популярность в некоторых государственных организациях как свободный некоммерческий продукт, который не сильно уступает по функционалу знаменитому MS Office. Особое распространение пакет получил в образовательных учреждениях и на некоторых предприятиях. Однако он популярен и среди обычных пользователей.
Пакет отлично работает с форматами ODF, на которые в основном и рассчитан. Поддержка форматов Microsoft Office средняя: чем старее формат, тем лучше он поддерживается.
Особенности:
- спокойно работает на очень слабых ПК;
- крайне простой интерфейс программы;
- немного старомодный дизайн.
Платформы: Windows, Linux, macOS
Официальная страница: OpenOffice
Заключение
Сегодня мы увидели, что Microsoft Office – это не единственный в своем роде офисный пакет, которым можно пользоваться на Windows и других платформах. Да, он, можно сказать, «идеальный», но есть масса бесплатных аналогов, которые иногда даже лучше. Естественно, что бесплатные решения предлагают меньше функционала, но на то они и бесплатные. Однако тот же пакет от Google хорошо себя показывает при совместной работе и пользуется большой популярностью.
В общем, выбор за вами!