В ситуациях, когда над одним документом работает несколько человек, может понадобиться защита от редактирования Word, чтобы оставить текст документа без изменений. Этим вы покажете другим пользователям, что дальнейшее внесение правок в данный документ нежелательно.
В результате, программа ограничит редактирование документа, потому что он станет доступным только для чтения и в него нельзя вносить изменения.
Содержание:
- Как включается защита документа Word от редактирования
- Как ограничить редактирование в Word с разрешением редактировать часть документа
- Как найти части документа, которые можно редактировать
- Как в Word снять защиту на редактирование документа
- Получение доступа к полной копии защищенного документа
- Как получить копию файла Word с помощью Документов Google
- Выводы статьи
- Защита от редактирования документа Word (видео)
Существует еще один способ защиты — установка пароля на документ Microsoft Word. Но это не защита документа от редактирования, так как зашифрованный документ становится недоступен для открытия без ввода правильного пароля. В этом случае, у пользователей не будет доступа к тесту документа.
Рассматриваемый нами способ: защита документа от редактирования, отличается от установки пароля на открытие документа Word, потому что мы предоставляем доступ к документу всем другим пользователям, а запрещаем только вносить изменения в текст файла. Кроме того, мы можем разрешить редактировать только отдельные участки текста документа, запрещая вносить изменения в другие части документа.
Из этого руководства вы узнаете, как предотвратить несанкционированные изменения в документе, используя функцию защита Ворд от редактирования. Также вы найдете инструкцию о том, как отключить защиту от редактирования в Word, если это ограничение больше не требуется.
Предложенные методы одинаково работают в разных версиях текстового редактора Microsoft Word: Word для Microsoft 365, Word 2021, Word 2019, Word 2016, Word 2013, Word 2010, Word 2007.
Как включается защита документа Word от редактирования
В некоторых ситуациях, нам необходимо в Ворд ограничить редактирование, чтобы запретить изменение текста документа другими пользователями. При этом, документ Word можно открыть, но в него нельзя будет вносить правки.
Пройдите несколько шагов, чтобы задать ограничение:
- Откройте документ MS Word на компьютере.
- Войдите во вкладку «Рецензирование».
- В группе «Защитить» щелкните по кнопке «Защитить».
- В выпадающем меню нажмите «Ограничить редактирование».
- Справа откроется панель «Ограничить редактирование».
- В разделе «Ограничение на редактирование» установите флажок в пункте «Разрешить только указанный способ редактирования документа:».
- Выберите способ ограничения редактирования «Только чтение».
- В разделе «Включение защиты» нажмите на кнопку «Да, включить защиту».
- В окне «Включить защиту» в поле «Новый пароль (необязательно):» введите желаемый пароль, а в поле «Подтверждение пароля:» добавьте его снова.
Защита паролем от редактирования предполагает, что для снятия ограничений на редактирование содержимого документа Word, необходимо ввести правильный пароль, чтобы отключить защиту. Имейте в виду, что документ не зашифрован, поэтому пользователи-злоумышленники могут изменить файл и удалить пароль.
Если вы оставите пустыми поля для ввода пароля, то тогда для полного доступа к редактированию документа другому пользователю достаточно будет нажать на кнопку «Отключить защиту» в области «Ограничить редактирование».
Теперь документ доступен только для чтения.
Как ограничить редактирование в Word с разрешением редактировать часть документа
В ситуации, когда вам необходимо защитить от изменений только некоторую часть документа, вы можете использовать ограниченное редактирование в Ворде. В этом случае, часть документа можно будет редактировать как обычно, а другая часть будет защищена от внесения изменений.
Выполните следующие действия:
- В окне открытого документа Word перейдите во вкладку «Рецензирование».
- Нажмите на значок «Защитить» в группе «Защитить».
- Выберите параметр «Ограничить редактирование», который открылся в выпадающем меню.
- В области «Ограничить редактирование» установите флажок в параметре «Разрешить только указанный способ редактирования документа».
- В списке ограничений на редактирование выберите пункт «Только чтение».
- Выделите те части документа (заголовки, абзацы, предложения или слова), которые можно будет редактировать.
Чтобы за один раз выделить участки текста в разных местах документа Word, нажмите и удерживайте клавишу «Ctrl», а затем выделите нужные части с помощью левой кнопки мыши.
- В опции «Исключения (необязательно)» необходимо выбрать пользователей, которым разрешено вносить изменения в содержимое документа. Выберите группу «Все», установив флажок напротив этой настройки.
- Щелкните по кнопке «Да, включить защиту».
- В окне «Включить защиту» дважды введите пароль, чтобы защитить документ.
Как найти части документа, которые можно редактировать
В окне документа Word текст, доступный для редактирования, выделяется цветом и квадратными скобками.
Благодаря этому, вы можете визуально искать участки текста, которые можно редактировать. Чтобы быстро найти эти части документа необходимо открыть область «Ограничить редактирование».
В опции «Ваши разрешения» по умолчанию установлен флажок в пункте «Выделить области, которые я могу редактировать». Вы можете нажать на кнопки «Найти следующую область, которую я могу редактировать» или «Показать все области, которые я могу редактировать», чтобы переместиться в другую часть документа.
Как в Word снять защиту на редактирование документа
Если ограничения для редактирования документа Word перестали быть актуальными, вы можете снять защиту на редактирование, чтобы все пользователи имели возможность работать с этим файлом.
Защита документа Word от редактирования включена, рассмотрим шаги как снять эти ограничения:
- После открытия документа Word войдите во вкладку «Рецензирование».
- Нажмите «Защитить» в группе «Защитить».
- Выберите «Ограничить редактирование».
- В области «Ограничить редактирование» нажмите на кнопку «Отключить защиту».
- В окне «Снятие защиты» введите пароль.
После выполнения этих действий все пользователи могут редактировать данный документ MS Word.
Получение доступа к полной копии защищенного документа
Существует простой способ обойти ограничение на редактирование и получить полную копию защищенного документа.
Сделайте следующее:
- Откройте документ Word, в котором запрещено редактирование.
- Нажмите на клавиши «Ctrl» + «A», чтобы выделить все содержимое документа.
- Скопируйте выделенный документ.
- Откройте новый документ Word, а затем вставьте туда скопированные данные.
- В результате, у вас появится полная копия исходного документа, которую вы можете редактировать.
Как получить копию файла Word с помощью Документов Google
Сейчас мы посмотрим, как снять защиту в Ворде на редактирование, используя Google Документы (Google Docs).
Пройдите шаги:
- Откройте Документы Google, а затем нажмите «Пустой файл».
- В окне «Новый документ» войдите в меню «Файл», выберите «Открыть».
- В окне «Откройте файл» перейдите во вкладку «Загрузка».
- Выберите документ Word на компьютере или перетащите его в специальную область.
- Содержимое документа доступно для редактирования в интерфейсе Документов Google.
Вы можете сохранить документ, чтобы продолжить редактирование на своем устройстве.
- Зайдите в меню «Файл».
- В контекстном меню сначала выберите «Скачать», а потом «Microsoft Word (DOCX)».
Откройте файл Word на компьютере, теперь его можно редактировать.
Выводы статьи
Некоторым пользователям во время работы с документом Word необходимо ограничить редактирование всего документа или его отдельных частей. В программе Microsoft Word имеется функция защиты от редактирования, которой вы можете воспользоваться из параметров приложения. Если нужда в подобном ограничении отпала, вы узнали, как в Ворде отключить защиту от редактирования, чтобы документ снова стал доступен для внесения изменений.
Защита от редактирования документа Word (видео)
Похожие публикации:
- Как убрать красные подчеркивания в Word — 3 способа
- Как конвертировать RTF в Word — 7 способов
- Как удалить сноски в Word: все способы
- Как вставить GIF в Word — 3 способа
- Как поставить знак градуса в Word
В некоторых случаях появляется необходимость в защите документа от редактирования. Реализовать это можно в любом офисном пакете, причем достаточно легко, думаю большая часть пользователей справиться с этим без особых проблем. Это что касается ситуации когда необходимо поставить защиту на весь документ, защитить его от редактирования полностью. Но бывают случае когда необходимо запретить редактирование только определенной части текста, с этим уже справятся не все. Хотя делается это все в том же меню, тут необходимо знать последовательность действий.
Защита части документа от редактирования
И так рассмотрим более подробно вопрос установки защиты на часть документа. Допусти есть три предложения, на нужно оставить возможность редактирования второго а первый и третий заблокировать.
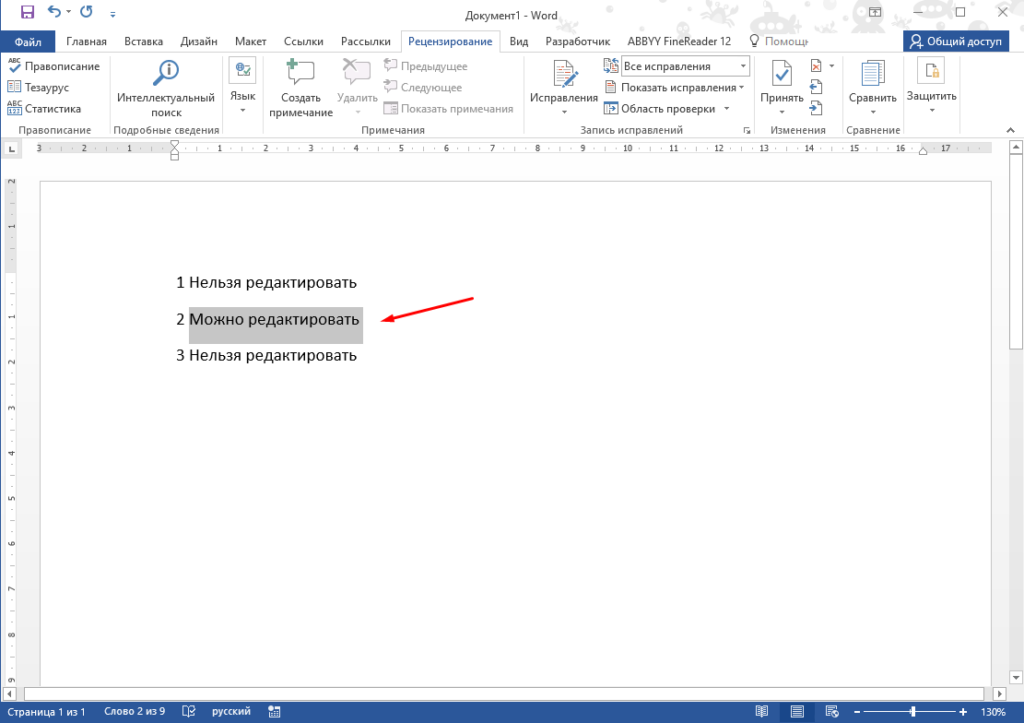
Для наглядности добавим побольше текста, для этого в Word можно воспользоваться специальной командой для генерации произвольного объема текста. Вот теперь запретим редактировать первый и третий абзац а второй разрешим.
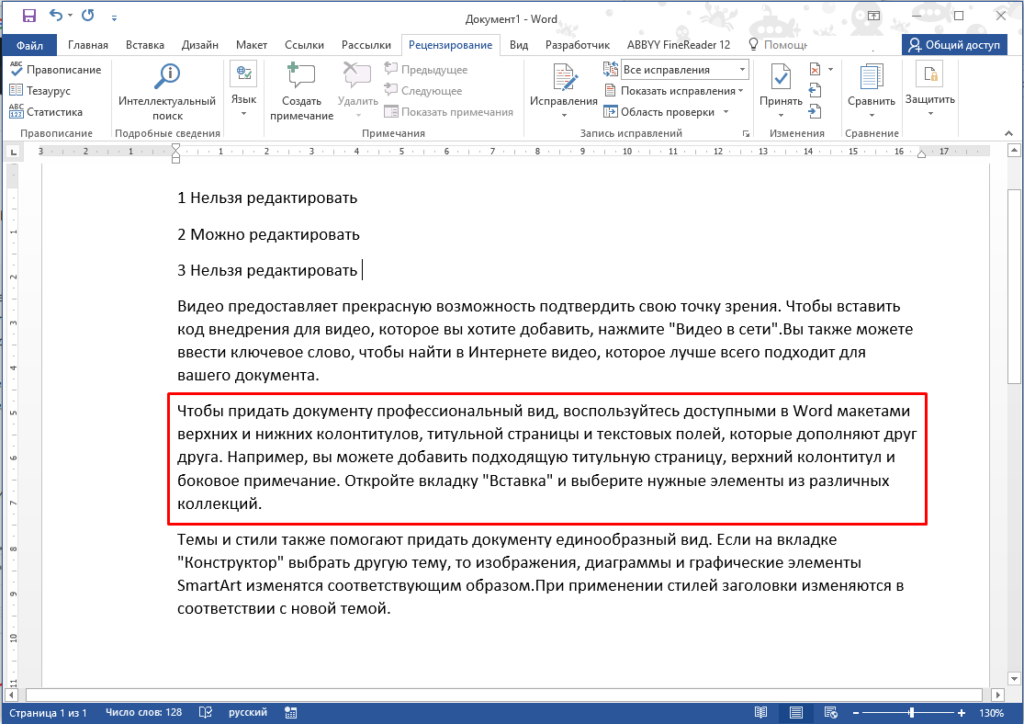
Для этого переходим во вкладку «Рецензирование» ищем пункт «Защитить» и выбираем «Ограничить редактирование».
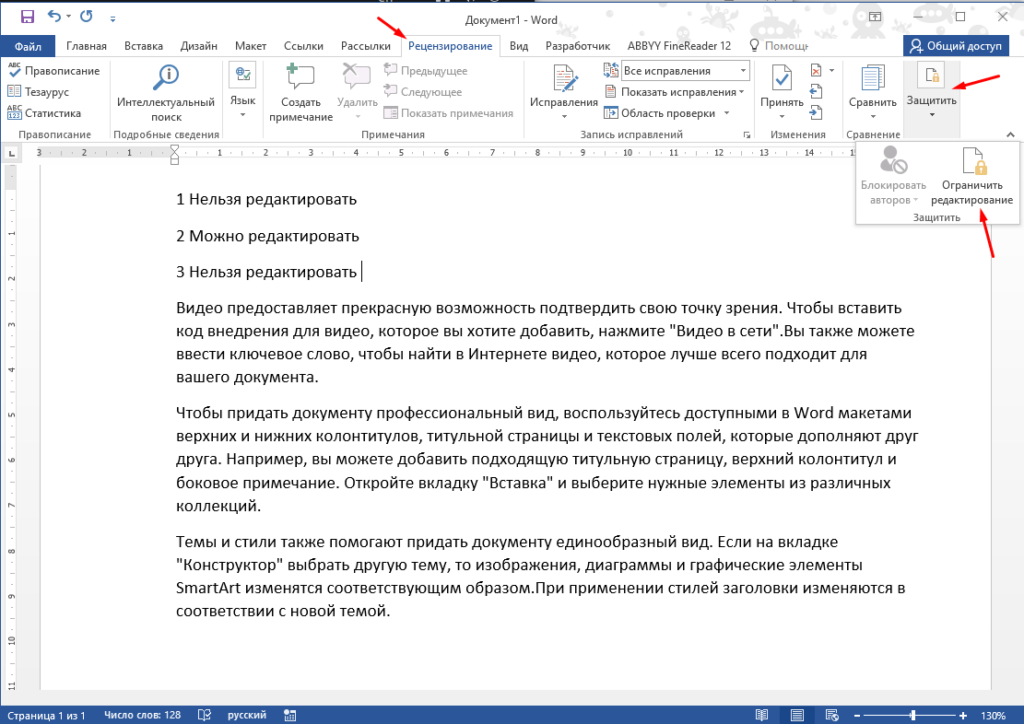
После этого в правой части откроется меню, в котором на интересует второй пункт «Ограничение на редактирование». В нем отмечаем «Разрешить только указанный способ редактирования документа» и выпадающем меню выбираем «Только чтение». После этого выделяем тут часть текста которую можно будет редактировать и отмечаем пункт «Все».
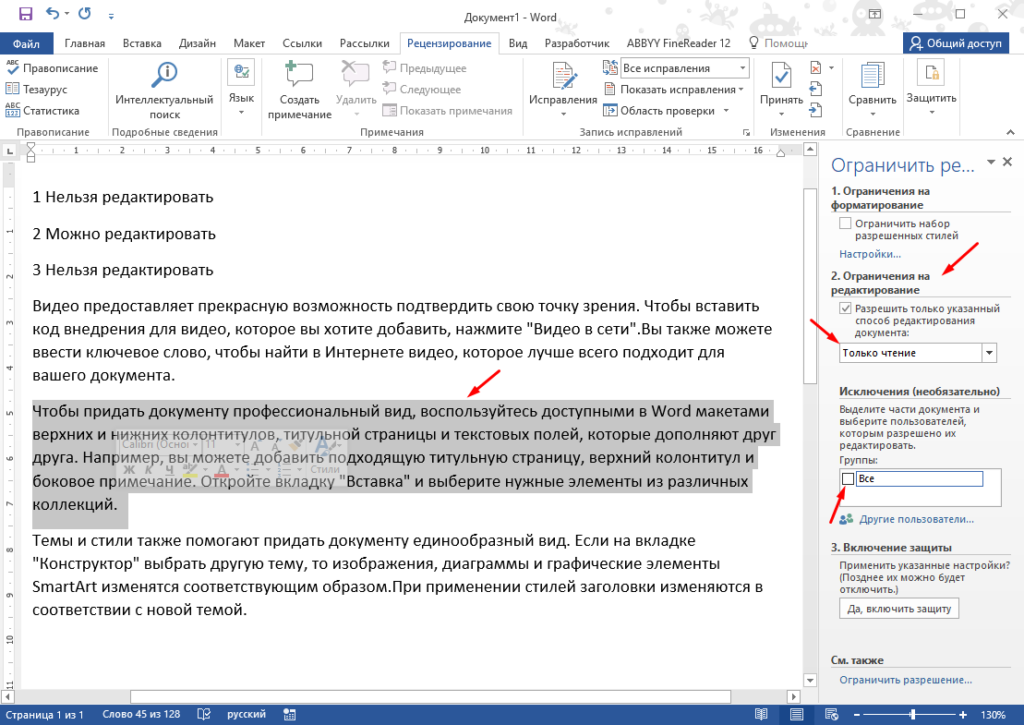
После этих действий текст который можно будет редактировать после установки защиты выделиться.
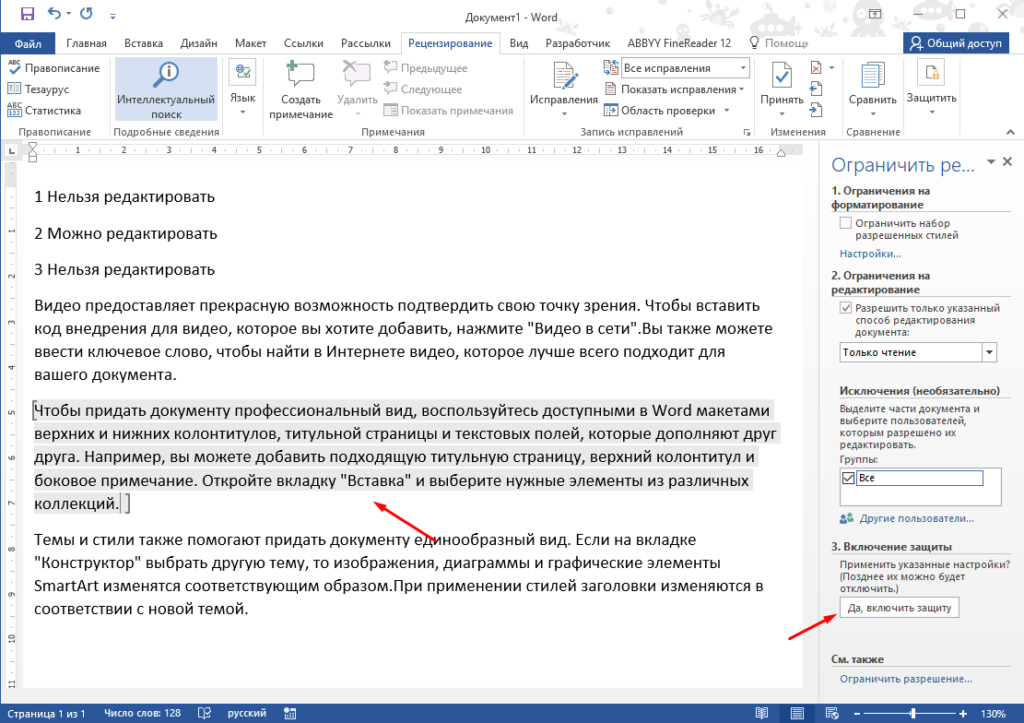
Остается только включить защиту установив пароль.
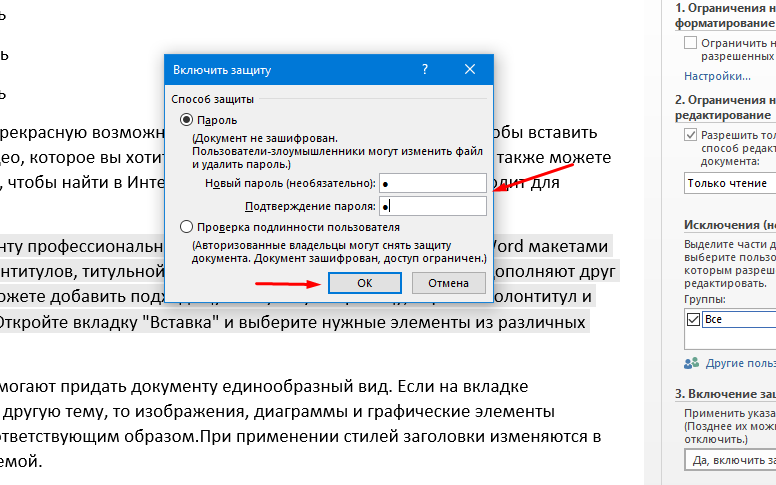
В таком документе текст который можно редактировать будете подсвечиваться.
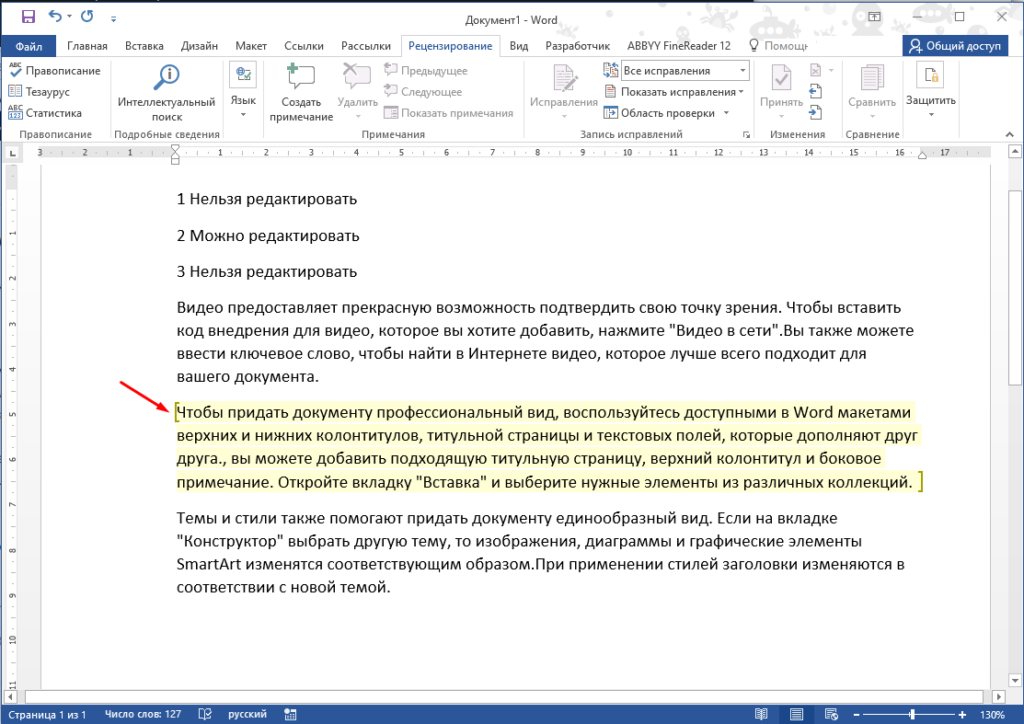
Вот таким образом можно запретить редактирование только определенной части текста в документе. Как видите особых сложностей нет, главное запомнить последовательность действий.
На чтение 4 мин Просмотров 3.5к.
Иногда нужно документ Ворд защитить от редактирования. Это может быть весь документ, либо его часть, это зависит от ваших нужд. Если в части документа запретить изменение, то то она останется неизменной, в то время, как другую часть можно будет изменять. Приступим к изучению.
Оба метода проверялись в Word 2007, 2010, 2013, 2016, 2019.
- Как запретить редактирование, через разрыв документа
- Как запретить редактирование, через форматированный текст
Как запретить редактирование, через разрыв документа
В этом методе мы сделаем разрыв документа, и в оставшейся части запретим вордовский файла к редактирванию.
Шаг 1.
Поставьте курсор перед той частью документа Microsoft Word, в которой мы хотим заблокировать изменения. Перейдите на вкладку «Разметка страницы», кликните по кнопке «Разрывы» в разделе «Параметры страницы» и выберите «Текущая страница». Таким образом вы обозначите начало защищенной части. Затем, таким же образом укажите конец запрета редактирования.
Шаг 2.
Откройте вкладку «Рецензирование», выберите в разделе «Защитить» кнопку «Ограничить редактирование».
В Word 2007: вкладка «Рецензирование» — «Защитить документ» — «Ограничить форматирование и редактирование».
Шаг 3.
Переходим к работе с окном «Ограничить редактирование» в файле Word.
- Ставим галочку «Разрешить только указанный способ редактирования документа»
- В выпадающем списке ниже выбираем «Ввод данных в поля форм»
- Под ним нажимаем на ссылку «Выбор разделов»
- В открывшемся окне «Защита раздела» галочками отмечаем те разделы файла, которые мы защищаем от редактирования.
- Когда отмечены нужны разделы жмем на кнопку «ОК»
Шаг 4.
В окне «Ограничить редактирование» перейдите к пункту «Включение защиты» и нажмите на кнопку «Да, включить защиту».
Шаг 5.
В окне «Включить защиту» указываем и подтверждаем пароль, если нужен, и жмем на кнопку «ОК».
Шаг 6.
Когда вы все это проделали, сохраните документ Ворд.
Это первый метод, позволяющий в Ворде исключить возможность редактирования документа.
Как запретить редактирование, через форматированный текст
Если вы делали все по первому методу, то согласитесь, не просто понять какие разделы нужно отметить галочками, чтобы запретить редактирование файла Word. Второй метод будет попроще.
Прежде всего вам нужно убедиться, что на вашей ленте в Ворд есть вкладка «Разработчик». Если у вас ее нет, тогда прочтите здесь как вкладку «Разработчик» отобразить в Word >>>
Шаг 1.
Выделите ту часть файла, которую вы желаете защитить от возможности изменить. Затем на вкладке «Разработчик» нажмите на значок «Элемент управления содержимым Форматированный текст».
В Word 2007 этот значок называется «Элемент RTF».
Шаг 2.
В том же разделе «Элементы управления» нажмите на иконку «Свойства».
Шаг 3.
В открывшемся окне «Свойства элемента управления содержимым» нам необходимо заполнить следующие пункты:
- Укажите «Название»
- Поставьте две галочки в разделе «Блокировка»: «Элемент управления содержимым нельзя удалить» и «Содержимое нельзя редактировать».
Нажмите кнопку «ОК».
Шаг 4.
На вкладке «Рецензирование» либо «Разработчик», в разделе «Защитить» кликните по иконке «Ограничить редактирование».
В Word 2007: вкладка «Рецензирование» либо «Разработчик» — «Защитить документ» — «Ограничить форматирование и редактирование».
Шаг 5.
В открывшемся окне «Ограничить редактирование» поставьте галочку «Ограничить набор разрешенных стилей» и нажмите кнопку «Да, включить защиту».
Шаг 6.
В окне «Включить защиту» указываем и подтверждаем пароль, если он вам нужен, и жмем на кнопку «ОК».
Шаг 7.
После всех проделанных манипуляций, сохраните ваш документ Ворд.
Выполнив те же действия, можно снять запрет на изменение текста .
На этом все. В комментариях можете поделиться мнениями, кому показался первый или второй метод более удобным.
Немного юмора:
— Рабинович, какие газеты Вы выписали на этот год?
— А зачем? Интернет ведь есть…
— Я дико извиняюсь, а в туалет Вы с клавиатурой ходить будете?
Документ можно пометить как доступный только для чтения, но при этом разрешить внесение изменений в отдельные его части.
Такие части со снятыми ограничениями можно сделать доступными для любого пользователя, открывающего документ, либо можно предоставить разрешение на изменение этих частей документа отдельным пользователям.
Защита документа и пометка частей, в которых разрешены изменения
-
На вкладке Рецензирование в группе Защитить выберите команду Ограничить редактирование.
-
В области Ограничения на редактирование установите флажок Разрешить только указанный способ редактирования документа.
-
В списке ограничений на редактирование выберите пункт Только чтение.
-
Выделите часть документа, в которой будут разрешены изменения.
Например, выберите группу абзацев, заголовок, предложение или слово.
Совет: Чтобы выбрать за один раз несколько частей документа, выберите нужную часть, а затем при нажатой клавише CTRL выберите остальные.
-
В области Исключения сделайте одно из следующего:
-
Чтобы разрешить любому пользователю, открывшему документ, изменять выбранную часть, в списке Группы установите флажок Все.
-
Чтобы разрешить редактирование выбранной части только некоторым людям, щелкните Другие пользователи, а затем введите имена пользователей.
Если вы хотите иметь возможность редактировать эту часть документа, укажите свое имя. Разделите имена точкой с запятой.
Важно: Если вы планируете защитить документ с помощью проверки подлинности пользователей вместо защиты с помощью пароля, необходимо ввести для имен пользователей адреса электронной почты.
-
Нажмите кнопку ОК и затем установите флажок рядом с именем каждого пользователя, которому разрешается изменять выбранную часть.
Примечание: При выборе нескольких пользователей их имена добавляются в качестве элементов в поле Группы, так что их можно быстро выбрать снова.
-
-
Продолжайте выбирать части документа и назначать пользователям разрешение на их изменение.
-
В разделе Включение защиты нажмите кнопку Да, включить защиту.
-
Выполните одно из следующих действий.
-
Если вы хотите назначить документу пароль, чтобы пользователи, которым он известен, могли снимать защиту и работать с документом без ограничений, введите пароль в поле Новый пароль (необязательно), а затем подтвердите его.
Примечание: С помощью этого параметра вы можете дать другим пользователям возможность работать с вашим документом.
Используйте надежные пароли, состоящие из букв в верхнем и нижнем регистре, цифр и символов. В ненадежных паролях не используются сочетания таких элементов. Надежный пароль: Y6dh!et5. Ненадежный пароль: House27. Пароль должен состоять не менее чем из 8 знаков. Лучше всего использовать парольную фразу длиной не менее 14 знаков. .
Обязательно запомните пароль. Если вы забудете пароль, корпорация Майкрософт не сможет его восстановить. Храните записывные пароли в безопасном месте вне сведений, которые они помогают защитить.
-
Чтобы зашифровать документ так, чтобы защиту могли снять только его авторизованные владельцы, установите флажок Проверка подлинности пользователя.
Примечание: Зашифровав документ, вы можете защитить его от доступа других пользователей.
-
Разблокирование защищенного документа
Чтобы снять с документа всю защиту, может потребоваться знать пароль, примененный к документу. Возможно, вы должны быть указаны в качестве владельца документа, который пройдет проверку подлинности.
Если вы являетесь авторизованным владельцем документа или знаете пароль для отключения его защиты, сделайте следующее:
-
На вкладке Рецензирование в группе Защитить нажмите кнопку Ограничить редактирование.
-
В области задач Ограничить редактирование нажмите кнопку Отключить защиту.
-
Если вам будет предложено ввести пароль, укажите его.
Внесение изменений в документ с ограничениями
Когда вы открываете защищенный документ в Word, возможность его редактирования определяется наличием или отсутствием разрешения от владельца документа на внесение изменений в определенную его часть.
В области задач Ограничить редактирование отображаются кнопки для перехода к областям документа, в которых пользователю разрешены изменения.

Если у вас нет разрешений на изменение какой-либо части документа, при нажатии кнопок в области задач Ограничить редактирование Word запретит редактирование и выдаст сообщение «Word завершил поиск в документе».
Поиск частей, которые можно редактировать
Если вы закроете область задач Ограничить редактирование и попытаетесь внести изменение, на которое у вас нет разрешения, в строке состояния появится следующее сообщение:
Такое изменение запрещено, поскольку выделенный фрагмент заблокирован.
Чтобы вернуться в область задач и найти фрагмент, который разрешено изменять, сделайте следующее:
-
На вкладке Рецензирование в группе Защитить нажмите кнопку Ограничить редактирование.
-
Щелкните Найти следующую область, которую я могу редактировать или Показать все области, которые я могу редактировать.
Дополнительные сведения
Управление правами на доступ к данным в Office
Запрет и разрешение изменений форматирования
Включение и отключение защиты в документе, книге или презентации
Что такое блокировка файлов?
В этой статье
-
Добавление защиты и пометка частей, в которых изменения разрешены
-
Разблокирование защищенного документа
-
Внесение изменений в документ с ограничениями
Добавление защиты и пометка частей, в которых изменения разрешены
-
На вкладке Рецензирование в группе Защитить нажмите кнопку Ограничить редактирование.
-
В области Ограничения на редактирование установите флажок Разрешить только указанный способ редактирования документа.
-
В списке ограничений на редактирование выберите пункт Только чтение.
-
Выделите часть документа, в которой будут разрешены изменения.
Например, выберите группу абзацев, заголовок, предложение или слово.
Совет: Чтобы выбрать за один раз несколько частей документа, выберите нужную часть, а затем при нажатой клавише CTRL выберите остальные.
-
В области Исключения сделайте одно из следующего:
-
Чтобы разрешить любому пользователю, открывшему документ, изменять выбранную часть, в списке Группы установите флажок Все.
-
Чтобы разрешить редактирование выбранной части только некоторым людям, щелкните Другие пользователи, а затем введите имена пользователей.
Если вы хотите иметь возможность редактировать эту часть документа, укажите свое имя. Разделите имена точкой с запятой.
Важно: Если вы планируете защитить документ с помощью проверки подлинности пользователей вместо защиты с помощью пароля, необходимо ввести для имен пользователей адреса электронной почты, а не учетные записи пользователей Microsoft Windows или Windows Vista.
-
Нажмите кнопку ОК и затем установите флажок рядом с именем каждого пользователя, которому разрешается изменять выбранную часть.
Примечание: При выборе нескольких пользователей их имена добавляются в качестве элементов в поле Группы, так что их можно быстро выбрать снова.
-
-
Продолжайте выбирать части документа и назначать пользователям разрешение на их изменение.
-
В разделе Включение защиты нажмите кнопку Да, включить защиту.
-
Выполните одно из указанных ниже действий.
-
Чтобы назначить документу пароль, необходимый для снятия защиты, введите его в поле Новый пароль (необязательно), а затем подтвердите.
Примечание: Необходимо использовать этот параметр, если предполагается опубликовать документ, чтобы над ним могли одновременно работать несколько людей.
Используйте надежные пароли, состоящие из букв в верхнем и нижнем регистре, цифр и символов. В ненадежных паролях не используются сочетания таких элементов. Надежный пароль: Y6dh!et5. Ненадежный пароль: House27. Пароль должен состоять не менее чем из 8 знаков. Лучше всего использовать парольную фразу длиной не менее 14 знаков.
Очень важно запомнить свой пароль. Если вы забудете пароль, корпорация Майкрософт не сможет его восстановить. Все записанные пароли следует хранить в надежном месте отдельно от сведений, для защиты которых они предназначены.
-
Чтобы зашифровать документ так, чтобы защиту могли снять только его авторизованные владельцы, установите флажок Проверка подлинности пользователя.
Примечание: Шифрование документа предотвращает совместное редактирование.
Дополнительные сведения о проверке подлинности пользователей см. в статье Управление правами на доступ к данным в Microsoft Office 2010.
-
Разблокирование защищенного документа
Чтобы снять с документа всю защиту, может потребоваться знать пароль, примененный к документу. Возможно, вы должны быть указаны в качестве владельца документа, который пройдет проверку подлинности.
Если вы являетесь авторизованным владельцем документа или знаете пароль для отключения его защиты, сделайте следующее:
-
На вкладке Рецензирование в группе Защитить нажмите кнопку Ограничить редактирование.
-
В области задач Ограничить форматирование и редактирование нажмите кнопку Отключить защиту.
-
Если вам будет предложено ввести пароль, укажите его.
Внесение изменений в документ с ограничениями
При открытии защищенного документа в Microsoft Word 2010 возможность изменений определяется наличием или отсутствием предоставленного владельцем документа разрешения на внесение изменений в конкретную его часть.
В области задач Ограничить форматирование и редактирование отображаются кнопки для перемещения к областям документа, в которых пользователю разрешены изменения.

Если у вас нет разрешения на изменение какой-либо части документа, при нажатии кнопок в области задач Ограничить форматирование и редактирование Word запретит редактирование и отобразит сообщение «Word завершил поиск в документе».
Открытие области задач «Ограничить форматирование и редактирование»
Если вы закроете область задач и попытаетесь сделать изменение, на которое у вас нет разрешения, в строке состояния появится следующее сообщение:
Такое изменение запрещено, поскольку выделенный фрагмент заблокирован.
Чтобы вернуться в область задач и найти фрагмент, который разрешено изменять, сделайте следующее:
-
На вкладке Рецензирование в группе Защитить нажмите кнопку Ограничить редактирование.
-
Щелкните Найти следующую область, которую я могу редактировать или Показать все области, которые я могу редактировать.
Дополнительные сведения
Управление правами на доступ к данным в Office
Запрет и разрешение изменений форматирования
Включение и отключение защиты в документе, книге или презентации
Что такое блокировка файлов?
Важно:
Office 2007 больше не поддерживается. Перейдите на Microsoft 365, чтобы работать удаленно с любого устройства и продолжать получать поддержку.
Повысить статус
Что вы хотите сделать?
-
Добавление защиты и пометка частей, в которых изменения разрешены
-
Разблокирование защищенного документа
-
Внесение изменений в документ с ограничениями
Добавление защиты и пометка частей, в которых изменения разрешены
-
На вкладке Рецензирование в группе Защитить нажмите кнопку Защитить документ и выберите пункт Ограничить форматирование и редактирование.
-
В области Ограничения на редактирование установите флажок Разрешить только указанный способ редактирования документа.
-
В списке ограничений на редактирование выберите пункт Только чтение.
-
Выделите часть документа, для которой не нужны ограничения.
Например, выберите группу абзацев, заголовок, предложение или слово.
Совет: Чтобы выбрать за один раз несколько частей документа, выберите нужную часть, а затем при нажатой клавише CTRL выберите остальные.
-
В области Исключения сделайте одно из следующего:
-
Чтобы разрешить любому пользователю, открывшему документ, изменять выбранную часть, в списке Группы установите флажок Все.
-
Чтобы разрешить редактирование выбранной части только некоторым людям, щелкните Другие пользователи, а затем введите имена пользователей. Разделяйте имена точкой с запятой. Нажмите кнопку ОК и установите флажок рядом с именем каждого пользователя, которому разрешается изменять выбранную часть.
Важно: Если вы планируете защитить документ с помощью проверки подлинности пользователей вместо защиты с помощью пароля, необходимо ввести для имен пользователей адреса электронной почты, а не учетные записи пользователей Microsoft Windows или Windows Vista.
Примечание: При выборе нескольких пользователей их имена добавляются в качестве элементов в поле Группы, так что их можно быстро выбрать снова.
-
-
Продолжайте выбирать части документа и назначать пользователям разрешение на их изменение.
-
В разделе Включение защиты нажмите кнопку Да, включить защиту.
-
Выполните одно из указанных ниже действий.
-
Чтобы назначить документу пароль, необходимый для снятия защиты, введите его в поле Новый пароль (необязательно), а затем подтвердите.
Используйте надежные пароли, состоящие из букв в верхнем и нижнем регистре, цифр и символов. В ненадежных паролях не используются сочетания таких элементов. Надежный пароль: Y6dh!et5. Ненадежный пароль: House27. Пароль должен состоять не менее чем из 8 знаков. Лучше всего использовать парольную фразу длиной не менее 14 знаков.
Очень важно запомнить свой пароль. Если вы забудете пароль, корпорация Майкрософт не сможет его восстановить. Все записанные пароли следует хранить в надежном месте отдельно от сведений, для защиты которых они предназначены.
-
Чтобы зашифровать документ так, чтобы защиту могли снять только его авторизованные владельцы, установите флажок Проверка подлинности пользователя.
-
Разблокирование защищенного документа
Разрешение на внесение изменений в документ — это не то же самое, что разрешение на снятие защиты с документа. Даже если всем разрешено изменять содержимое документа, снять защиту могут только его авторизованные владельцы и пользователи, которые введут правильный пароль.
Если вы являетесь авторизованным владельцем документа или знаете пароль для отключения его защиты, сделайте следующее:
-
На вкладке Рецензирование в группе Защитить нажмите кнопку Защитить документ и выберите пункт Ограничить форматирование и редактирование.
-
В области задач Ограничить форматирование и редактирование нажмите кнопку Отключить защиту.
Внесение изменений в документ с ограничениями
Когда кто-то открывает защищенный документ в Microsoft Office Word 2007, возможность вносить изменения определяется тем, предоставлено ли этому пользователю разрешение на редактирование конкретного фрагмента. При открытии документа в области задач Ограничить форматирование и редактирование отображаются кнопки для перемещения к областям документа, которые можно изменять. Если разрешение на редактирование частей документа предоставлено всем, то любой пользователь, открывший документ, сможет перейти к этим областям, щелкнув Найти следующую область, которую я могу редактировать.

Если разрешение на редактирование частей документа предоставлено только отдельным пользователям, никто другой не сможет перейти к этим областям. Для всех остальных при нажатии кнопок в области задач Ограничить форматирование и редактирование приложение Office Word 2007 запретит редактирование и отобразит сообщение «Поиск в документе завершен».
Открытие области задач «Ограничить форматирование и редактирование»
Если вы закроете область задач и попытаетесь внести изменение, на которое у вас нет разрешения, в строке состояния Word 2007 появится следующее сообщение:
Такое изменение запрещено, поскольку выделенный фрагмент заблокирован.
Чтобы вернуться в область задач и найти фрагмент, который разрешено изменять, сделайте следующее:
-
На вкладке Рецензирование в группе Защитить нажмите кнопку Защитить документ и выберите пункт Ограничить форматирование и редактирование.
-
Щелкните Найти следующую область, которую я могу редактировать или Показать все области, которые я могу редактировать.
Дополнительные сведения
Включение и отключение защиты в документе, книге или презентации
Нам на подписание партнерская организация прислала договор по электронной почте, в котором редактированию поддаются только преамбула и заключительный раздел с нашими реквизитами. Все остальное редактированию не подлежит. А мы можем так сделать? Если бы мы смогли и свои договоры направлять клиентам в таком виде, то можно было бы их потом не вычитывать, т.к. у нас не было бы опасений в изменении условий договора клиентом перед его распечаткой и подписанием. Или же подобный запрет на редактирование фрагментов word`овского текста, который установлен автором документа, все-таки можно преодолеть и внести правки «инкогнито»?
- Камышева Ирина,
- г. Липецк
Очень часто в жизни нам приходится заполнять какие-либо анкеты, готовые формы. Как правило, в таких формах уже имеется текст, остается только вписать некоторую переменную информацию, проставить отметки для выбора тех или иных вариантов ответа.
Многие и по сей день делают такие формы на компьютере в виде текстового документа, потом распечатывают на бумаге в определенном количестве и раздают для заполнения. Но в наш технологический век можно это делать в электронном виде.
Таким образом поступили и создатели проекта договора из вопроса нашей читательницы. Итак, как же можно защитить текст документа, созданного в программе MS Word, от исправлений?Предлагаем и вам освоить эту технологию.
Это очень удобно, как справедливо заметила Ирина (см. вопрос читателя), такие документы нет нужды вычитывать целиком — после заполнения проекта документа партнером достаточно будет внимательно прочитать лишь разрешенные для редактирования фрагменты. Это экономит время и защищает от дорогостоящих ошибок: когда незначительное изменение фразы может иметь ощутимые юридические последствия.
Санкционированная свобода творчества…
С помощью MS Word можно легко разработать любые анкеты для сотрудников, регистрационные карты, бланки документов, текст которых имеет неизменяемые части и при этом сохраняется возможность ввода информации в определенные места текста.
Как же создать форму документа в MS Word? Разберем это на примере договора.
Обращаем ваше внимание, что автор защищенного документа может разрешить для редактирования как отдельные фразы / предложения, так и целые разделы текста (один или несколько абзацев).
… в разрешенных полях
В преамбуле созданного вами договора партнерской организации нужно будет заполнить, кем с их стороны будет подписан договор и на основании какого документа действует это уполномоченное лицо. В подобных случаях мы имеем дело с редактированием пользователем маленького фрагмента текста внутри абзаца. Для этих целей лучше подойдет изменяемое поле документа.
Содержимым такого поля может быть не только простой текст, но и список, дата, время, число и результат вычислений.
Чтобы в месте ввода добавить поле и установить формат его содержимого, необходимо воспользоваться панелью управления «Формы». Активировать ее можно следующим образом: в главном меню выбирается «Вид», далее «Панели инструментов», далее «Формы» (см. Рисунок 2).
В результате этих действий появится новая панель инструментов:
Поля добавляются в документ следующим образом: нужно установить курсор в тексте на то место, где должно находиться поле, и нажать пиктограмму «Текстовое поле» ( ).
Для полей, добавленных в текст, необходимо задать параметры ввода.
Активизация панели инструментов «Формы»
Для чего это нужно? Есть поля, в которые вводится текстовая информация, например, наименование организации-контрагента или предмет договора. Также в любом документе присутствуют поля, в которые вводится дата (например, дата документа) или числовые поля (например, сумма договора). Кроме перечисленных типов полей, можно задавать такие, как «Текущая дата», «Текущее время» и «Вычисления».
Параметры вставленных полей задаются для каждого поля отдельно. Чтобы сделать это, необходимо выделить поле и нажать пиктограмму «Параметры поля формы» ( ). После ее нажатия появится окно, представленное на Рисунке 3.
Если для вводимых данных в поле был выбран тип «Обычный текст» (самый распространенный вариант), то дополнительно для данного поля можно задать такие параметры, как:
- текст по умолчанию — этот текст будет автоматически подставляться в данное поле при создании документа на основе данной формы. Такой текст может быть изменен при условии, что в параметрах будет установлен флаг «Разрешить изменения»;
- максимальную длину вводимого текста;
- формат текста, т.е. какими буквами будет написан вводимый в поле текст:
- прописными,
- строчными,
- первая буква первого вводимого слова начинается с прописной, остальные строчные,
- первые буквы каждого вводимого слова начинаются с прописной.
Если для вводимых данных в поле был выбран тип «Дата», то для данного поля можно задать следующие параметры:
- дата по умолчанию — эта дата будет автоматически подставлена в поле;
- формат даты:
- dd.MM.уууу (например: 07.07.2008),
- dddd, d MMMM уууу ‘г.’ (например: понедельник, 7 июля 2008 г.«),
- d MMMM уууу ‘г.’ (например: 7 июля 2008 г.),
- dd.MM.уу (например: 07.07.08),
- уууу-MM-dd (например: 2008-07-07) и другие форматы.
Для полей также можно создавать подсказки. Их текст будет отображаться в строке состояния при выделении поля, а также появляться на экране при нажатии на клавиатуре клавиши «F1».
Для создания справки нужно в окне настройки параметров поля нажать на кнопку «Текст справки…». В результате на экран будет выведено окно, показанное на Рисунке 4.
Окно «Текст справки для поля формы»
Для добавленных полей можно задать такие параметры форматирования, как размер шрифта, его начертание, межстрочный интервал и др. Эти параметры задаются для каждого поля отдельно через команды меню «Формат», далее «Шрифт» (для назначения параметров шрифта) или «Абзац» (для назначения параметров абзаца).
После того как все поля будут добавлены, необходимо установить параметры защиты. Для этого нужно выбрать команду «Защитить документ» в меню «Сервис». В результате на экране появится область задач «Защита документа» (см. Рисунок 5). Здесь в группе «Ограничения на редактирование» необходимо установить флажок на «Разрешить только указанный способ редактирования документа», а затем выбрать из раскрывающегося списка «Ввод данных в поля форм».
… в разрешенных разделах
Иногда уместнее использовать не поля, а защищенные разделы формы документа. Например, когда необходимо добавить таблицу или разрешить получателю документа править большой фрагмент текста — один или несколько абзацев.
В этом случае алгоритм действий будет состоять из двух шагов:
- сначала нужно поделить документ на разделы;
- потом для каждого из них можно будет назначить запрет или разрешение на его редактирование.
Например, если вы захотите разрешить получателю своего документа редактировать только один фрагмент в середине текста, то разбить документ придется на 3 части: первый и последний разделы запретить для редактирования, а находящийся в середине — разрешить изменять.
Чтобы разбить документ на разделы, необходимо поставить курсор в конце каждого раздела и выбрать в главном меню пункт «Вставка», далее «Разрыв». В открывшемся окне в большинстве случаев нужно выбрать вариант начала нового раздела «на текущей странице» (как это показано на Рисунке 6), тогда визуально расположение текста на странице не поменяется. Если же вы выберете вариант «со следующей страницы», то независимо от того, сколько еще осталось места после окончания раздела, последующий текст (принадлежащий следующему разделу) начнется только на следующей странице. Здесь также можно установить начало следующего раздела только «с четной…» или «с нечетной страницы».
Чтобы защитить от исправлений определенные разделы документа, нужно поступить следующим образом:
- в области задач «Защита документа» нажать на строку «Выбор разделов», расположенную в группе «Ограничения на редактирование»;
- в появившемся окне снять флажки, соответствующие тем разделам, которые защищать не нужно (см. Рисунок 7).
Установка защиты разделов 1 и 3
Строка «Выбор разделов» появляется в данной области задач только в том случае, если документ разбит на разделы. Если документ не разбит на разделы, этой строки не будет.
Включаем защиту
Все параметры защиты установлены, теперь необходимо включить защиту. Для этого нужно нажать кнопку «Да, включить защиту» в области «Защита документа» (см. Рисунок 7). В результате этого действия на экране появится окно для ввода пароля:
Как видите, пароль требуется вносить дважды. Это делается для того, чтобы выявить опечатку, которую вы можете не заметить при наборе пароля с клавиатуры: если оба раза пароль набран единообразно, он принимается программой. В противном случае свою попытку нужно будет повторить.
Только те пользователи, которым известен пароль, смогут впоследствии снять защиту и внести изменения в форму документа. Другим пользователям будет доступен ввод данных только в незащищенные вами поля и разделы.
Теперь нужно сохранить результаты своих усилий в виде шаблона документа, присвоив ему формат файла .dot. Это специальный формат MS Word, который содержит информацию о стилях форматирования, полях ввода информации документа, элементы автотекста, нестандартное меню и др.
Благодаря шаблону пользователь может создавать на его основе документы, затрачивая на это минимум времени (см. Рисунок 9):
- поля, в которые необходимо внести информацию, выделяются серым цветом, остальная часть текста будет недоступна для редактирования и форматирования;
- большинство команд меню текстового редактора MS Word будет неактивным при работе с полями данных (если же пользователь поставит курсор в раздел документа, разрешенный для редактирования, все меню опять станет доступным);
- в строке состояния будет отображаться подсказка о том, какую информацию нужно ввести в выделенное поле.
Окно создания документа на основе защищенной формы
Для некоторых полей могут быть установлены форматы, которые просто не позволят пользователю сделать ошибки при вводе данных. Есть еще один плюс: если по данной форме составляется много документов, то их заполнение будет более единообразным, а потому их будет быстрее «пробегать глазами» и легче анализировать.
В случае ввода данных в формате, отличном от установленного для данного поля, произойдет следующее:
- формат будет автоматически изменен на установленный или
- на экран будет выведено сообщение о том, что нужно ввести информацию в правильном формате.
Если формат вводимых в поле данных жестко не закреплен, пользователь может вводить данные в любом удобном ему формате. А вот в открытых для редактирования разделах документа руки у пользователя «всегда развязаны».
Внеся всю необходимую информацию в документ, пользователь может его сохранить. При этом сама форма останется неизменной, а сохранение документа будет осуществляться в отдельный файл.
Если пользователь попытается снять защиту с данной формы с помощью команды «Снять защиту» через пункт «Сервис» главного меню, программа попросит его ввести пароль.
Лирическое отступление на тему надежности защиты
А теперь ответим на вопрос, можно ли полностью положиться на предлагаемую разработчиками MS Word защиту от несанкционированных исправлений? Данная технология удобна и эффективна, но! Нужно отдавать себе отчет в том, что нет таких паролей, которые невозможно было бы вычислить. И мало таких замков, которые невозможно было бы вскрыть. Все всегда упирается в цену вопроса, количество отведенного времени и мастерство взломщика. Поэтому в особо важных случаях перед подписанием полученного документа желательно проверять его целиком.
Если договор вернется к вам не в виде распечатки на бумаге, а в электронной форме, то автоматически найти все внесенные изменения поможет функция «Сравнить и объединить исправления…», которая запускается из пункта «Сервис» главного меню (о ней мы подробно рассказывали в статье «Режим записи исправлений в MS Word»).
Технология, о которой мы рассказали по просьбе нашей читательницы сейчас, будет уместна при заполнении большинства документов и анкет. Но каких именно, решать вам!




















