Word
2007 позволяет вставить декоративный
текст в документ. Для этого необходимо
выделить соответствующий фрагмент
текста. Во вкладке Вставка группа Текст
кнопка WordArt
выбрать нужный вид текста и нажать
кнопку ОК
(Рис. 18, 19).
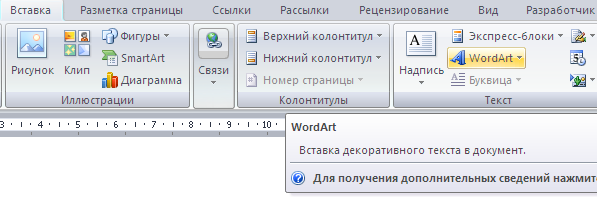
Рис.
18. Включение WordArt
Рис.
19. WordArt
5.Рисование блок-схем алгоритма
Word
2007 с помощью вкладки Вставка
группы Иллюстрации
элемента управления Фигуры
(Рис.20) позволяет создавать графические
образы, схемы, в частности блок-схемы
алгоритмов различных программ.
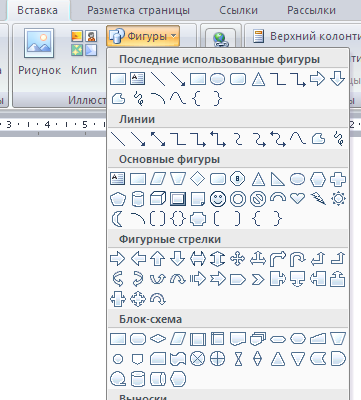
Рис.20.
Вставка фигур
Рисование
блок-схемы начинается с установки
курсора в исходной точке документа.
Далее делается щелчок мыши на
соответствующей фигуре и производится
его рисование левой кнопкой мыши в
документе и так последовательно фигура
за фигурой. Для ввода текста в элемент
блок-схемы этот элемент необходимо
выделить, правой кнопкой мыши вызвать
контекстное меню, выбрать команду
Добавить
текст
и ввести нужную информацию с клавиатуры.
6.Создание рисунков SmartArt
Рисунки
SmartArt
служат для наглядного представления
данных, их можно быстро и легко создать
на основе различных макетов, чтобы
эффективно донести сообщение или идею.
Вкладка
Вставка
группа Иллюстрации
кнопка SmartArt
(Рис.21, 22)
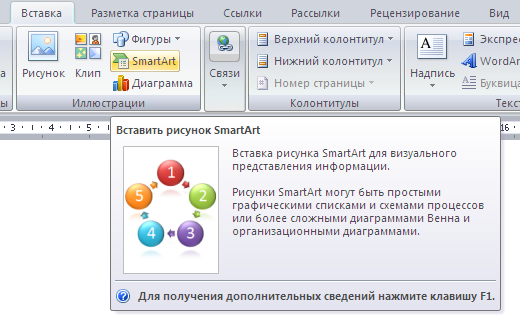
Рис.21.
Включение SmartArt
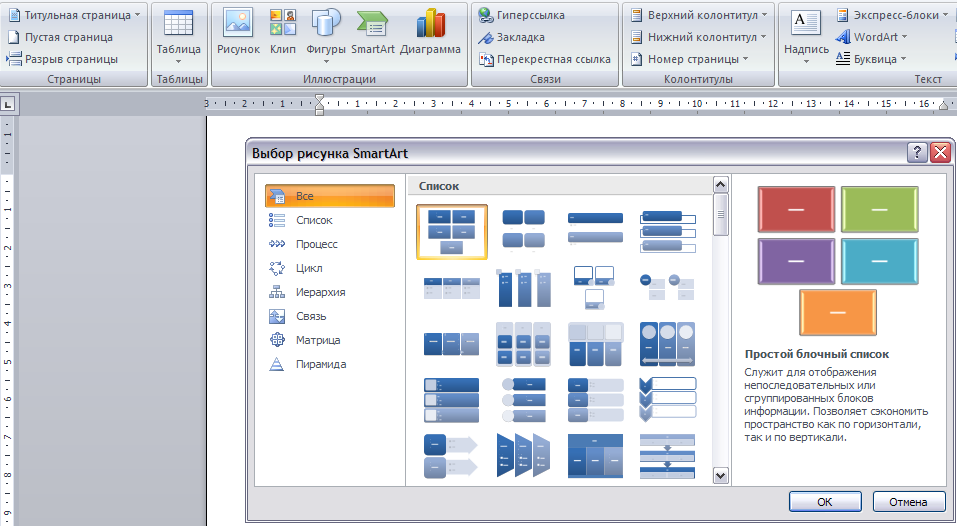
Рис.
22. SmartArt
В
SmartArt имеется семь типов рисунка (Рис.22):
Список,
Процесс, Цикл, Иерархия, Связь, Матрица,
Пирамида.
При
создании рисунка SmartArt предлагается
выбрать его тип, например, Процесс,
Иерархия,
Цикл
или Связь.
Тип соответствует категории рисунка
SmartArt и содержит несколько различных
макетов. Макет содержит текстовые окна,
которые заполняются необходимой
информацией. Двойным щелчком мышкой
вне макета рисунок фиксируется в
документе. Можно легко изменить
выбранный макет рисунка SmartArt, щелкнув
по нему мышкой. Большая часть текста и
другого содержимого — цвета, стили,
эффекты и форматирование текста
автоматически переносится в новый
макет.
Можно
также добавить
и удалить
фигуры в рисунке SmartArt. Это осуществляется
через контекстное меню. Например, в
макете Простой
процесс
по умолчанию отображаются три фигуры,
а для иллюстрации необходимо только
две или, например, пять фигур. По мере
добавления или удаления фигур и
редактирования текста расположение
фигур и текста внутри этих фигур будут
обновляться автоматически, подстраиваясь
под первоначальный дизайн и границы
макета рисунка SmartArt.
Чтобы
быстро придать создаваемому рисунку
SmartArt профессиональный и законченный
вид, примените
к нему Стиль
SmartArt.
Данная вкладка (Рис.23) открывается при
вводе соответствующего типа рисунка в
документ.

Рис.23.
Стили SmartArt
Перед
тем, как создавать рисунок SmartArt,
представьте, какой тип и макет подойдут
для лучшего отображения данных. Что
необходимо передать посредством рисунка
SmartArt? Какой он должен иметь вид? Поскольку
можно быстро и легко переключать
макеты, попробуйте несколько разных
типов и найдите тот, который лучше всего
иллюстрирует информацию. Рисунок должен
быть понятным и легким для восприятия.
Экспериментируйте с различными типами
рисунков SmartArt, используя приведенную
ниже таблицу в качестве отправной точки.
В таблице даны сведения, призванные
помочь начать подбор, они не являются
полным списком возможных и обязательных
вариантов.
|
Назначение |
Тип |
|
Отображение |
Список |
|
Отображение |
Процесс |
|
Отображение |
Цикл |
|
Создание |
Иерархия |
|
Иллюстрирование |
Связь |
|
Отображение |
Матрица |
|
Отображение |
Пирамида |
Оцените
также размер имеющегося текста, поскольку
это часто определяет тип макета и
необходимое число фигур в макете. В
общем, рисунки SmartArt наиболее эффективны,
когда число фигур и количество текста
достаточны для отображения ключевых
моментов. Большое количество текста
может негативно сказаться на визуальном
представлении рисунок SmartArt и сделать
его трудным для восприятия.
Создание
рисунка SmartArt. На вкладке Вставка
в группе Иллюстрации
нажмите кнопку SmartArt
(Рис.
21).
В
диалоговом окне Выбор
рисунка SmartArt
выберите необходимый тип и макет. Введите
текст, выполнив одну из следующих
процедур:
-
Щелкните
внутри фигуры рисунка SmartArt, а затем
введите текст. -
Щелкните
замещающий текст [Текст]
в области текста и введите или вставьте
текст из буфера обмена. -
Скопируйте
в буфер обмена текст из другой программы,
а затем вставьте его, щелкнув замещающий
текст [Текст]
в области текста.
Если
область текста не отображается,
выделите рисунок SmartArt. В контекстных
инструментах Работа
с рисунками SmartArt
на вкладке Конструктор
в группе Создать
рисунок
нажмите кнопку Область
текста.
Стиль
SmartArt — это сочетание различных эффектов,
например, стилей линий, рамок или
трехмерных эффектов, которые можно
применить к фигурам рисунка SmartArt для
придания им профессионального,
неповторимого вида. Выделите рисунок
SmartArt. В контекстных инструментах Работа
с рисунками SmartArt
на вкладке Конструктор
в разделе Стили
SmartArt
выберите нужный стиль SmartArt.
Чтобы
просмотреть дополнительные стили
SmartArt, нажмите кнопку Дополнительные
параметры
.
Соседние файлы в предмете [НЕСОРТИРОВАННОЕ]
- #
- #
- #
- #
- #
- #
- #
- #
- #
- #
- #
Тест по курсу «Microsoft Office Word 2007»
Задание #1
Выберите правильный алгоритм запуска программы Microsoft Word
2007.
1) Пуск — Все программы — Microsoft Word
2007
2) Пуск — Все программы — Microsoft Office — Microsoft Word 2007
3) Пуск — Все программы — Стандартные
— Microsoft Word 2007
4) Пуск — Программы — Microsoft Word
2007
Задание #2
Основным объектом интерфейса окна программы Microsoft Word
2007, на котором находятся основные команды, объединенные в логические
группы, является…
1) лента
2) линейка
3) панель инструментов
4) меню
Задание #3
Сколько основных вкладок в Microsoft Word
2007?
1) 6
2) 7
3) 8
4) 9
Задание #4
С помощью какой вкладки можно настроить масштаб отображения
документа?
1) вкладка Главная
2) вкладка Разметка страницы
3) вкладка Рецензирование
4) вкладка Вид
Задание #5
Верно ли утверждение:
«Вкладки ленты состоят из групп команд, объединенных по
функциональности».
1) Да
2) Нет
Задание #6
Укажите верный алгоритм открытия документа в Microsoft Word
2007.
1) Кнокпа Office — команда Открыть
как…
2) Кнокпа Office — команда Открыть
3) Файл — команда Открыть
как…
4) Файл — команда Открыть
как…
Задание #7
Укажите верный алгоритм сохранения документа.
1) Кнопка Office — команда Сохранить
2) Кнопка Office — команда Сохранить как…- Выбрать папку для сохранения — Нажать
команду Сохранить
3) В меню быстрого доступа выбрать команду Сохранить
Задание #8
Уже созданный документ Microsoft Word
2007 можно открыть с помощью…
1) одинарного щелчка левой кнопки мыши
2) двойного щелчка левой кнопки мыши
3) одинарного щелчка правой кнопки мыши
4) двойного щелчка правой кнопки мыши
Задание #9
Расширением документов Microsoft Word
2007 является…
1) .doc
2) .docx
3) .rtf
4) .txt
Задание #10
Укажите верный способ открытия окна настройки параметров программы
Microsoft Word 2010.
1) Кнопка Office — Подготовить — Параметры
2) Кнопка Office — Параметры
3) Кнопка Office — Сведения — Параметры
Задание #11
Укажите верный способ копирования форматирования с одной части
текста на другую.
1) Выделить фрагмент текста — команда Копировать — Поставить
курсор, команда Вставить
2) Выделить фрагмент образец — команда Формат по образцу —
Выделить фрагмент, к которому надо применить форматирование
3) Выделить фрагмент текста — команда Вырезать — Поставить курсор,
команда Вставить
Задание #12
Укажите верный способ перемещения текста.
1) Выделить фрагмент текста — команда Копировать — перенести
курсор — команда Вставить
2) Выделить фрагмент текста — команда Вырезать — перенести курсор
— команда Вставить
3) Выделить фрагмент текста — команда Вырезать — команда Вставить
4) Выделить фрагмент текста — команда Копировать — команда
Вставить
Задание #13
С помощью какой команды контекстного меню можно перенести фрагмент
текста из одной части документа в другую?
1) Вырезать
2) Копировать
3) Гиперссылка
4) Поиск
Задание #14
С помощью какой команды контекстного меню можно скопировать
фрагмент текста?
1) Вырезать
2) Копировать
3) Гиперссылка
4) Поиск
Задание #15
Данная команда (выделена на рисунке красным) позволяет…
1) посмотреть справочную информацию
2) задать вопрос разработчикам
3) посмотреть часто задаваемые вопросы
4) проверить свои знания
Задание #16
Для добавления пустой строки используется клавиша…
1) Enter
2) Esc
3) Tab
4) Space
Задание #17
Для создания отступа первой строки применяется клавиша…
1) Enter
2) Esc
3) Tab
4) Space
Задание #18
Используя какое сочетание клавиш можно отменить последнее
выполненное действие?
1) Ctrl + Z
2) Ctrl + A
3) Ctrl + C
4) Ctrl + V
Задание #19
Используя какое сочетание клавиш можно выделить все данные в
документе?
1) Ctrl + Z
2) Ctrl + A
3) Ctrl + C
4) Ctrl + V
Задание #20
Используя какое сочетание клавиш можно скопировать выделенные
данные в буфер обмена?
1) Ctrl + Z
2) Ctrl + A
3) Ctrl + C
4) Ctrl + V
Задание #21
Какая команда служит для вставки декоративного текста?
Запишите ответ:
__________________________________________
Задание #22
Какая команда служит для вставки графических объектов для
визуального представления информации?
Запишите ответ:
__________________________________________
Задание #23
Какая команда служит для вставки ссылки на веб-страницу, рисунок,
адрес электронной почты или другую программу?
Запишите ответ:
__________________________________________
Задание #24
Какая команда служит для вставки полей, свойств документа,
предварительно созданные отформатированные фрагменты?
Запишите ответ:
__________________________________________
Задание #25
Какая команда служит для вставки изображений из файла?
Запишите ответ:
__________________________________________
Задание #26
Для задания полей для всего документа или текущего раздела
используется команда…
1) Поля
2) Ориентация
3) Размер
4) Колонки
Задание #27
Для смены ориентации страниц используется команда…
1) Поля
2) Ориентация
3) Размер
4) Колонки
Задание #28
Для деления текста на колонки используется команда….
1) Поля
2) Ориентация
3) Размер
4) Колонки
Задание #29
Для вставки разрывов разделов используется команда…
1) Поля
2) Ориентация
3) Колонки
4) Разрывы
Задание #30
Для изменения размера бумаги для текущего раздела используется
команда…
1) Поля
2) Ориентация
3) Размер
4) Колонки
Задание #31
С помощью какой команды можно найти слово и заменить его на
другое?
1) Перейти
2) Найти
3) Заменить
4) Найти и заменить
Задание #32
С помощью какой команды можно вставить границы для абзацев?
1) 1
2) 2
3) 3
4) 4
Задание #33
С помощью какой команды можно задать межстрочный интервал для
абзаца?
1) 1
2) 2
3) 3
4) 4
Задание #34
С помощью какой команды можно осуществить заливку строки, абзаца?
1) 1
2) 2
3) 3
4) 4
Задание #35
Укажите название команды, выделенной на рисунке цифрой 1.
1) Маркеры
2) Нумерация
3) Многоуровневый список
4) Разноуровневый список
Задание #36
На какой вкладке находится команда, с помощью которой можно вставить
рисунок в документ?
1) Главная
2) Вставка
3) Разметка страницы
4) Вид
5) Формат
Задание #37
На какой вкладке находится команда, с помощью которой можно
изменить уже имеющийся рисунок на другой?
1) Главная
2) Вставка
3) Размета страницы
4) Вид
5) Формат
Задание #38
С помощью какой команды контекстного меню можно заменить один
рисунок на другой?
1) Вырезать
2) Копировать
3) Изменить рисунок
4) Вставить название…
5) Формат рисунка…
Задание #39
Чтобы появилась контекстная вкладка Формат Работа с
рисунками необходимо…
1) выделить рисунок
2) поставить курсор рядом с рисунком
3) нажать клавишу F5
4) нажать клавишу F3
Задание #40
С помощью какой команды осуществляется вставка рисунков, фильмов,
звуков и фотографий в Microsoft Word 2007?
1) Клип
2) Рисунок
3) Картинка
4) Видеозапись
Задание #41
На какой вкладке расположена галерея стилей, применяемых для
рисунков?
1) Главная
2) Вставка
3) Разметка страницы
4) Вид
5) Формат
Задание #42
На какой вкладке расположена команда изменения положения рисунка
на странице?
1) Главная
2) Вставка
3) Разметка страницы
4) Вид
5) Формат
Задание #43
На какой вкладке расположены команды поворота и отражения рисунка?
1) Главная
2) Вставка
3) Разметка страницы
4) Вид
5) Формат
Задание #44
На какой вкладке расположены команды изменения размера
изображения?
1) Главная
2) Вставка
3) Разметка страницы
4) Вид
5) Формат
Задание #45
На какой вкладке расположена команда применения эффектов
оформления для изображений?
1) Главная
2) Вставка
3) Разметка страницы
4) Вид
5) Формат
Задание #46
На скольких страницах появляется колонтитул при вставке
колонтитула в документ, не имеющий титульной страницы?
1) На всех
2) На всех, кроме первой
3) Только на той, на которой вставляем колонтитул
4) Только на первой
Задание #47
Относятся ли номера страниц к колонтитулам?
1) Да
2) Нет
Задание #48
Сколько колонтитулов можно вставить в документ Microsoft Word?
1) 1
2) 2
3) 3
4) 4
Задание #49
На какой вкладке мы можем выбрать вид создаваемого колонтитула из
коллекции колонтитулов?
1) Главная
2) Вставка
3) Вид
4) Формат
5) Конструктор
Задание #50
Можно ли вставлять рисунки в колонтитулы?
1) Да
2) Нет
Задание #51
С помощью какой команды вкладки Разметка страницы можно
изменить общий вид документа, в том числе цвета, шрифты и эффекты? (Укажите
курсором расположение команды на рисунке)
Задание #52
С помощью какой команды вкладки Разметка страницы можно
вставить скрытый текст позади содержимого страницы? (Укажите курсором
расположение команды на рисунке)
Задание #53
С помощью какой команды вкладки Разметка страницы можно
изменить цвет фона страницы? (Укажите курсором расположение команды на рисунке)
Задание #54
С помощью какой команды вкладки Разметка страницы можно
добавить или изменить границы страницы? (Укажите курсором расположение команды
на рисунке)
Задание #55
С помощью какой команды вкладки Разметка страницы можно
изменить набор цветов для текущей темы? (Укажите курсором на расположение
команды на рисунке)
Задание #56
На какой вкладке находится команда для вставки таблицы в документ?
1) Главная
2) Вставка
3) Разметка страницы
4) Конструктор
5) Макет
Задание #57
а какой вкладке находится команда изменения стилей таблицы?
1) Главная
2) Вставка
3) Разметка страницы
4) Конструктор
5) Макет
Задание #58
На какой вкладке находится команда вставки дополнительных строк в
таблицу?
1) Главная
2) Вставка
3) Разметка страницы
4) Конструктор
5) Макет
Задание #59
На какой вкладке находится команда вставки дополнительных столбцов
в таблицу?
1) Главная
2) Вставка
3) Разметка страницы
4) Конструктор
5) Макет
Задание #60
На какой вкладке находится команда удаления строк и столбцов из
таблицы?
1) Главная
2) Вставка
3) Разметка страницы
4) Конструктор
5) Макет
Задание #61
Можно ли удалить таблицу с помощью клавиши Delete?
1) Да
2) Нет
Задание #62
Можно ли с помощью одной команды преобразовать таблицу в текст?
1) Да
2) Нет
Задание #63
Можно ли вставить формулу для подсчета суммы по столбцу?
1) Да
2) Нет
Задание #64
Можно ли менять направление текста в ячейках таблицы?
1) Да
2) Нет
Задание #65
Можно ли преобразовать текст с помощью одной команды в таблицу?
1) Да
2) Нет
Задание #66
При выделении красной фигуры и выборе команды Добавить фигуру
после, фигура какого цвета появится?
1) Синего
2) Красного
3) Зеленого
4) Сиреневого
Задание #67
При выделении зеленой фигуры и выборе команды Добавить фигуру
ниже, фигура какого цвета появится?
1) Синего
2) Красного
3) Зеленого
4) Сиреневого
Задание #68
При выделении красной фигуры и выборе команды Добавить фигуру
ниже, фигура какого цвета появиться?
1) Синего
2) Красного
3) Зеленого
4) Сиреневого
Задание #69
При выделении синей фигуры и выборе команды Добавить фигуру до,
фигура какого цвета появиться?
1) Синего
2) Красного
3) Зеленого
4) Сиреневого
Задание #70
При выделении зеленой фигуры и выборе команды Добавить фигуру
выше, фигура какого цвета появиться?
1) Синего
2) Красного
3) Зеленого
4) Сиреневого
Задание #71
На какой вкладке находится команда создания нового рисунка SmartArt?
1) Главная
2) Вставка
3) Конструктор
4) Формат
Задание #72
На какой вкладке находится команда изменения макета уже созданного
рисунка SmartArt?
1) Главная
2) Вставка
3) Конструктор
4) Формат
Задание #73
На какой вкладке находится команда изменения стиля рисунка SmartArt?
1) Главная
2) Вставка
3) Конструктор
4) Формат
Задание #74
На какой вкладке находится команда добавления новой фигуры в
созданный рисунок SmartArt?
1) Главная
2) Вставка
3) Конструктор
4) Формат
Задание #75
На какой вкладке находятся команды оформления отдельных фигур в
созданном рисунке SmartArt?
1) Главная
2) Вставка
3) Конструктор
4) Формат
Задание #76
На какой вкладке расположена команда вставки диаграммы в документ?
(Напишите название вкладки)
Запишите ответ:
__________________________________________
Задание #77
На какой вкладке расположена команда для изменения данных в
созданной диаграмме документа? (Напишите название вкладки)
Запишите ответ:
__________________________________________
Задание #78
На какой вкладке расположена команда изменения макета созданной
диаграммы? (Напишите название вкладки)
Запишите ответ:
__________________________________________
Задание #79
На какой вкладке расположена команда изменения стиля созданной
диаграммы? (Напишите название вкладки)
Запишите ответ:
__________________________________________
Задание #80
На какой вкладке расположены команды настройки осей диаграммы?
(Напишите название вкладки)
Запишите ответ:
__________________________________________
Задание #81
Можно ли в режиме просмотра Структура просматривать
документ для быстрого редактирования текста?
1) Да
2) Нет
Задание #82
Можно ли скрыть элемент Линейка в Microsoft Office
2007?
1) Да
2) Нет
Задание #83
Можно задать масштаб отображения документа равный 124,67%?
1) Да
2) Нет
Задание #84
Можно ли в документе Microsoft Word
2007 отобразить область эскизов документа, которая позволит перемещать
по длинному документу?
1) Да
2) Нет
Задание #85
Можно ли скрыть объект Лента в программе Microsoft Word
2007?
1) Да
2) Нет
Задание #86
С помощью какой команды вкладки Рецензирование включается
режим отслеживания исправлений? (Укажите курсором расположение команды на
рисунке)
Задание #87
С помощью какой команды вкладки Рецензирование мы можем
изменить рецензента документа? (Укажите курсором на расположение команды на
рисунке)
Задание #88
С помощью какой команды вкладки Рецензирование мы можем
изменить параметры внесения исправлений? (Укажите курсором на расположение
команды на рисунке)
Задание #89
С помощью какой команды вкладки Рецензирование можно
сравнить две версии одного документа? (Укажите курсором расположение команды на
рисунке)
Задание #90
С помощью какой команды вкладки Рецензирование мы можем
посмотреть всех рецензентов, вносивших исправления в документ? (Укажите
курсором расположение команды на рисунке)
Задание #91
Команда Защитить документ позволяет…
1) Установить пароль на открытие документа
2) Установить пароль на сохранение документа
3) Ограничить редактирование документа
4) Установить пароль безопасности
Задание #92
Возможно ли установить пароль на открытие документа?
1) Да
2) Нет
Задание #93
Какая команда в группе Подготовить позволяет запретить
редактирование документа?
1) Зашифровать документ
2) Ограничить разрешения
3) Добавить цифровую подпись
4) Пометить как окончательный
Задание #94
Можно ли с помощью служб Microsoft Word восстановить забытый пароль для открытия документа?
1) Да
2) Нет
Задание #95
Возможно ли разрешить для пользователей только запись исправлений
для документа?
1) Да
2) Нет
Задание #96
Какая команда группы Подготовить позволяет проверить
документ на наличие скрытых метаданных и личных сведений?
1) Свойства
2) Инспектор документов
3) Пометить как окончательный
4) Проверка совместимости
Задание #97
Какая команда группы Подготовить позволяет просмотреть и
изменить, например, такие элементы документа как название, автор,
ключевые слова?
1) Свойства
2) Инспектор документов
3) Пометить как окончательный
4) Проверка совместимости
Задание #98
Какая команда группы Подготовить позволяет просмотреть
документ на наличие возможностей, не поддерживаемых более ранними версиями Microsoft Word?
1) Свойства
2) Инспектор документов
3) Пометить как окончательный
4) Проверка совместимости
Задание #99
Можно ли добавить команды в меню быстрого доступа?
1) Да
2) Нет
Задание #100
Можно ли сохранить документ при его закрытии?
1) Да
2) Нет
Ответы:
1) Верные ответы: 2;
2) Верные ответы: 1;
3) Верные ответы: 2;
4) Верные ответы: 4;
5) Верные ответы: 1;
6) Верные ответы: 2;
7) Верные ответы: 2;

9) Верные ответы: 2;
10) Верные ответы: 2;
11) Верные ответы: 2;
12) Верные ответы: 2;
13) Верные ответы: 1;
14) Верные ответы: 2;
15) Верные ответы: 1;
16) Верные ответы: 1;
17) Верные ответы: 3;
18) Верные ответы: 1;
19) Верные ответы: 2;
20) Верные ответы: 3;
21) Верный ответ: «WordArt».
22) Верный ответ: «SmartArt».
23) Верный ответ: «Гиперссылка».
24) Верный ответ: «Экспресс-стили».
25) Верный ответ: «Рисунок».
26) Верные ответы: 1;
27) Верные ответы: 2;
28) Верные ответы: 4;
29) Верные ответы: 4;
30) Верные ответы: 3;
31) Верные ответы: 3;
32) Верные ответы: 4;
33) Верные ответы: 2;
34) Верные ответы: 3;
35) Верные ответы: 3;
36) Верные ответы: 2;
37) Верные ответы: 5;
38) Верные ответы: 3;
39) Верные ответы: 1;
40) Верные ответы: 1;
41) Верные ответы: 5;
42) Верные ответы: 5;
43) Верные ответы: 5;
44) Верные ответы: 5;
45) Верные ответы: 5;
46) Верные ответы: 1;
47) Верные ответы: 1;
48) Верные ответы: 2;
49) Верные ответы: 2;
50) Верные ответы: 1;
51) Верные ответы:
52) Верные ответы:
53) Верные ответы:
54) Верные ответы:
55) Верные ответы:
56) Верные ответы: 2;
57) Верные ответы: 4;
58) Верные ответы: 5;
59) Верные ответы: 5;
60) Верные ответы: 5;
61) Верные ответы: 2;
62) Верные ответы: 1;
63) Верные ответы: 1;
64) Верные ответы: 1;
65) Верные ответы: 2;
66) Верные ответы: 2;
67) Верные ответы: 4;
68) Верные ответы: 3;
69) Верные ответы: 1;
70) Верные ответы: 3;
71) Верные ответы: 2;
72) Верные ответы: 3;
73) Верные ответы: 3;
74) Верные ответы: 3;
75) Верные ответы: 4;
76) Верный ответ: «Вставка».
77) Верный ответ: «Конструктор».
78) Верный ответ: «Конструктор».
79) Верный ответ: «Конструктор».
80) Верный ответ: «Макет».
81) Верные ответы: 2;
82) Верные ответы: 1;
83) Верные ответы: 2;
84) Верные ответы: 1;
85) Верные ответы: 1;
86) Верные ответы:
87) Верные ответы:
88) Верные ответы:
89) Верные ответы:
90) Верные ответы:
91) Верные ответы: 3;
92) Верные ответы: 1;
93) Верные ответы: 4;
94) Верные ответы: 2;
95) Верные ответы: 1;
96) Верные ответы: 2;
97) Верные ответы: 1;
98) Верные ответы: 4;
99) Верные ответы: 1;
100) Верные ответы: 1;
Стили WordArt обеспечивают быстрый способ выделения текста с помощью специальных эффектов. Стиль WordArt можно выбрать в коллекции WordArt на вкладке Вставка, а затем настроить текст по желанию.
Проверьте, как это работает!
-
Откройте вкладку Вставка, нажмите кнопку WordArt и выберите нужный стиль WordArt.
В коллекции WordArt буква А представляет разные варианты дизайна, применяемые ко всему введенному тексту.
Примечание: Значок WordArt находится в группе Текст и может выглядеть по-разному в зависимости от используемой программы и размеров экрана. Ищите один из следующих значков:
-
Появится выделенный замещающий текст «Поместите здесь ваш текст».
Введите вместо замещающего текста свой собственный.
Советы:
-
В качестве объектов WordArt можно вводить целые предложения и даже абзацы. (Если текст слишком длинный, может потребоваться изменить размер шрифта.) В приложении Word вы также можете преобразовать существующий текст в объект WordArt.
-
Можно включить символы как текст WordArt. Щелкните место для символа, а затем на вкладке Вставка нажмите кнопку Символ и выберите нужный символ.
Дополнительные действия с объектами WordArt
Щелкните заголовок раздела ниже, чтобы открыть подробные инструкции.
Возможно, вы пытались использовать стили фигур, чтобы изменить форму объекта WordArt, но текст не изменялся. Используйте вместо этого параметры текста в группе Стили WordArt. Стили и эффекты фигуры применяются только к полю и фону, окружающим текст WordArt, но не к самому тексту. Таким образом, чтобы добавить эффекты к объекту WordArt, например тени, поворот, изгиб, а также цвета заливки и контура, следует использовать параметры в группе Стили WordArt, в том числе Заливка текста, Контур текста и Текстовые эффекты.
Примечание: В зависимости от размера экрана могут отображаться только значки стилей WordArt.

-
Выделите текст или буквы WordArt, которые нужно изменить.
Откроется вкладка Средства рисования — Формат.
-
На вкладке Средства рисования — Формат нажмите кнопку Заливка текста или Контур текста и выберите нужный цвет.
-
Щелкните за пределами текстового поля, чтобы увидеть результат.
В этом примере применены голубая заливка текста и красный контур.
Текст может быть изогнут вокруг какого-либо круглого объекта.
90 секунд
-
Выделите текст или буквы WordArt, которые нужно изменить.
Откроется вкладка Средства рисования — Формат.
-
Чтобы создать эффект изгиба, на вкладке Средства рисования — Формат выберите пункт Текстовые эффекты > Преобразовать и выберите нужный вариант.
Важно:
Текстовые эффектыи Эффекты фигуры
— это разные меню. Если внизу меню нет команды Преобразовать, убедитесь в том, что открыли именно меню Текстовые эффекты.
В этом примере выбран первый эффект изгиба.
-
Щелкните за пределами текстового поля, чтобы увидеть результат.
Используйте меню Текстовые эффекты, чтобы создать другие эффекты, такие как тень, отражение, подсветка, рельеф и поворот объемной фигуры. В этом примере показан объект WordArt с примененными эффектами искривления и тени.
-
Чтобы повернуть текст WordArt на любой угол, выделите его и перетащите круглый маркер поворота в верхней части поля.
-
Чтобы отразить текст WordArt или повернуть его на 90 градусов, выберите вкладку Средства рисования — Формат, нажмите кнопку Повернуть в группе Упорядочение и выберите один из вариантов.
Чтобы изменить размер или начертание шрифта текста WordArt, выполните указанные ниже действия.
-
Выделите текст или буквы WordArt, которые нужно изменить.
-
На вкладке Главная выберите параметры в группе Шрифт, такие как начертание, размер шрифта или подчеркивание.
-
В документе Word выделите текст, который нужно преобразовать в объект WordArt.
-
На вкладке Вставка нажмите кнопку WordArt и выберите нужный стиль WordArt.
Дважды щелкните объект WordArt, который нужно удалить, затем нажмите клавишу DELETE.
Вставка текста WordArt
-
Щелкните документ там, где хотите вставить декоративный текст.
-
На вкладке Вставка в группе Текст щелкните элемент WordArt.
-
Выберите любой стиль WordArt и начните вводить текст.
Дополнительные действия с объектами WordArt
Щелкните заголовок раздела ниже, чтобы открыть подробные инструкции.
-
Щелкните текст WordArt, который вы хотите изменить.
-
В разделе Средства рисования перейдите на вкладку Формат и выберите нужный элемент.
Например, чтобы изменить направление текста WordArt, в группе Текст щелкните Направление текста и выберите новое направление.
Дважды щелкните объект WordArt, который нужно удалить, затем нажмите клавишу DELETE.
Добавление объекта WordArt
Excel
-
На вкладке Вставка в группе Текст нажмите кнопку WordArt и выберите нужный стиль WordArt.
-
Введите текст.
-
Вы можете добавить заливку или эффект к фигуре или надписи, а также текст в объект WordArt.
-
Если в документе 2007 Office (выпуск) есть диаграмма, для выделения ее заголовка можно заменить его объектом WordArt.
-
Outlook
-
На вкладке Вставка в группе Текст нажмите кнопку WordArt и выберите нужный стиль WordArt.
-
Введите текст в поле Текст.
Вы можете добавить заливку или эффект к фигуре или надписи, а также текст в объект WordArt.
PowerPoint
-
На вкладке Вставка в группе Текст нажмите кнопку WordArt и выберите нужный стиль WordArt.
-
Введите текст.
-
Вы можете добавить заливку или эффект к фигуре или надписи, а также текст в объект WordArt.
-
Если в документе 2007 Office (выпуск) есть диаграмма, для выделения ее заголовка можно заменить его объектом WordArt.
-
Publisher
-
На панели инструментов Объекты нажмите кнопку Вставить объект WordArt
.
-
В списке Коллекция WordArt выберите нужный объект WordArt, а затем нажмите кнопку ОК.
-
Введите текст в поле Текст.
Для изменения текста в объекте WordArt дважды щелкните объект, а затем введите новый текст в поле Текст.
Word
-
На вкладке Вставка в группе Текст нажмите кнопку WordArt и выберите нужный стиль WordArt.
-
Введите текст в поле Текст.
Вы можете добавить заливку или эффект к фигуре или надписи, а также текст в объект WordArt.
Дополнительные действия с объектами WordArt
Щелкните заголовок раздела ниже, чтобы открыть подробные инструкции.
Excel
Выполните одно или несколько из указанных ниже действий.
-
Чтобы изменить текст, выделите его, а затем внесите необходимые изменения.
-
Сведения о том, как изменить шрифт, см. в статье Изменение шрифта или размера шрифта в Excel или Изменение цвета текста на листе.
-
Чтобы добавить эффект, см. статью Добавление и удаление заливки, контура и эффектов для надписей и объектов WordArt.
-
Чтобы повернуть объект WordArt, см. статью Поворот или отражение рисунка, фигуры, надписи или объекта WordArt в Excel 2007.
-
Чтобы изменить размер объекта WordArt, см. статью Изменение размера рисунка, фигуры, надписи или объекта WordArt.
-
Чтобы выровнять объект WordArt, см. статью Выравнивание или расположение рисунка, фигуры, надписи или объекта WordArt.
-
Чтобы переместить объект WordArt, см. статью Перемещение рисунка, фигуры, надписи или объекта WordArt.
Дополнительные сведения о выделении объектов WordArt см. в статье Выделение фигур и других объектов.
Outlook
Выполните одно или несколько из указанных ниже действий.
-
Чтобы изменить текст, выделите его, а затем внесите необходимые изменения.
-
Чтобы узнать, как изменить шрифт, см. статью Изменение размера и форматирование текста.
-
Чтобы добавить эффект, см. статью Добавление и удаление заливки, контура и эффектов для надписей и объектов WordArt.
-
Чтобы узнать, как повернуть объект WordArt, см. статью Поворот и отражение рисунка, фигуры, надписи или объекта WordArt в Outlook 2007.
-
Чтобы изменить размер объекта WordArt, см. статью Изменение размера рисунка, фигуры, надписи или объекта WordArt.
-
Чтобы выровнять объект WordArt, см. статью Выравнивание или расположение рисунка, фигуры, надписи или объекта WordArt.
-
Чтобы переместить объект WordArt, см. статью Перемещение рисунка, фигуры, надписи или объекта WordArt.
Дополнительные сведения о выделении объектов WordArt см. в статье Выделение фигур и других объектов.
PowerPoint
Выполните одно или несколько из указанных ниже действий.
-
Чтобы изменить текст, выделите его, а затем внесите необходимые изменения.
-
Чтобы добавить эффект, см. статью Добавление и удаление заливки, контура и эффектов для надписей и объектов WordArt.
-
Чтобы повернуть объект WordArt, см. статью Поворот или отражение рисунка, фигуры, надписи или объекта WordArt в PowerPoint 2007.
-
Чтобы изменить размер объекта WordArt, см. статью Изменение размера рисунка, фигуры, надписи или объекта WordArt.
-
Чтобы выровнять объект WordArt, см. статью Выравнивание или расположение рисунка, фигуры, надписи или объекта WordArt.
-
Чтобы переместить объект WordArt, см. статью Перемещение рисунка, фигуры, надписи или объекта WordArt.
Дополнительные сведения о выделении объектов WordArt см. в статье Выделение фигур и других объектов.
Publisher
Выполните одно или несколько из указанных ниже действий.
-
Чтобы изменить текст, выделите его, а затем внесите необходимые изменения.
-
Чтобы изменить шрифт, см. статью Изменение размера шрифта или Изменение цвета текста.
-
Чтобы добавить эффект, см. статью Добавление и удаление заливки, контура и эффектов для надписей и объектов WordArt.
-
Чтобы изменить размер объекта WordArt, см. статью Изменение размера рисунка, фигуры, надписи или объекта WordArt.
-
Чтобы выровнять объект WordArt, см. статью Выравнивание или расположение рисунка, фигуры, надписи или объекта WordArt.
-
Чтобы переместить объект WordArt, см. статью Перемещение рисунка, фигуры, надписи или объекта WordArt.
Дополнительные сведения о выделении объектов WordArt см. в статье Выделение фигур и других объектов.
Word
Выполните одно или несколько из указанных ниже действий.
-
Чтобы изменить текст, выделите его, а затем внесите необходимые изменения.
-
Чтобы изменить шрифт, см. статью Изменение размера шрифта.
-
Чтобы добавить эффект, см. статью Добавление и удаление заливки, контура и эффектов для надписей и объектов WordArt.
-
Чтобы повернуть объект WordArt, см. статью Поворот или отражение рисунка, фигуры или объекта WordArt.
-
Чтобы изменить размер объекта WordArt, см. статью Изменение размера рисунка, фигуры, надписи или объекта WordArt.
-
Чтобы выровнять объект WordArt, см. статью Выравнивание или расположение рисунка, фигуры, надписи или объекта WordArt.
-
Чтобы переместить объект WordArt, см. статью Перемещение рисунка, фигуры, надписи или объекта WordArt.
Дополнительные сведения о выделении объектов WordArt см. в статье Выделение фигур и других объектов.
Excel
При удалении стиля WordArt из надписи сама надпись остается в виде обычного текста.
-
Выделите текст WordArt, из которого вы хотите удалить стиль WordArt.
-
В разделе Средства рисования на вкладке Формат в группе Стили WordArt нажмите кнопку Дополнительные параметры
, а затем выберите Очистить WordArt.
Для удаления стиля WordArt из части текста выделите текст, а затем выполните шаги, описанные выше.
PowerPoint
При удалении стиля WordArt из надписи сама надпись остается в виде обычного текста.
-
Выделите текст WordArt, из которого вы хотите удалить стиль WordArt.
-
В разделе Средства рисования на вкладке Формат в группе Стили WordArt нажмите кнопку Дополнительные параметры
, а затем выберите Очистить WordArt.
Для удаления стиля WordArt из части текста выделите текст, а затем выполните шаги, описанные выше.
Эти действия относятся ко всем программам, перечисленным в разделе «Применяется к» вверху этой статьи.
-
Дважды щелкните объект WordArt, чтобы выделить его, а затем нажмите клавишу DELETE.
-
В Office для Mac 2016 или более поздней версии на ленте откройте вкладку Вставка.
Или
В Office для Mac 2011 на панели инструментов выберите пункт Вставка.
-
Нажмите кнопку WordArt и выберите нужный стиль WordArt.
В коллекции WordArt буква А представляет разные варианты дизайна, применяемые ко всему введенному тексту.
-
Введите текст.
Совет: В текст WordArt можно также преобразовать символы. Для этого щелкните в документе место для символа, а затем на вкладке Вставка нажмите кнопку Дополнительные символы и выберите нужный символ.
Дополнительные действия с объектами WordArt
Щелкните заголовок раздела ниже, чтобы открыть подробные инструкции.
Для создания изогнутого или кругового текста WordArt добавьте текстовый эффект Преобразование.
-
Выделите текст WordArt.
После этого появится вкладка Формат фигуры.
-
Щелкните Текстовые эффекты > Преобразование и выберите нужный эффект.
Чтобы изменить цвет текста WordArt, настройте параметр Заливка текста.
-
Выделите текст или буквы WordArt, которые нужно изменить.
После этого появится вкладка Формат фигуры.
-
Щелкните Заливка текста и выберите нужный цвет.
Совет: Чтобы изменить контур текста WordArt, на вкладке Формат фигуры щелкните Контур текста.
-
Выделите текст, к которому нужно применить стиль WordArt.
-
На вкладке Вставка нажмите кнопку WordArt и выберите нужный стиль WordArt.
В Microsoft 365 для Интернета вы можете просматривать объекты WordArt, которые уже содержатся в документе, презентации или на листе, но чтобы добавить другие объекты WordArt, нужно открыть или изменить файл в классической версии Word, PowerPoint или Excel.
Чтобы изменить цвет или размер шрифта, применить к тексту полужирное, курсивное или подчеркнутое начертание, в Microsoft 365 для Интернета можно использовать команды из группы Шрифт на вкладке Главная.
Если у вас нет классического приложения Word или PowerPoint, вы можете скачать пробную версию или купить его в составе последней версии Office.
Как вставить текст в картинку в Ворде
Что обычный пользователь делает, когда в документе Word нужно поместить текст на изображении? Правильно, применяет разные графические редакторы от стандартного Paint до мощного PhotoShop, а на это тратится время и результат может не порадовать. Но существует несколько вариантов вставки в картинку текста в ворде, который будет смотреться оригинально, в самом Word не прибегая к применению других программ.
Приведенная инструкция познакомит с приемами создания любых надписей на изображении.
Способ №1: текстовый блок
Итак, предположим, что в документе уже присутствует нужный рисунок и на нем осталось лишь разместить несколько предложений или список. Как это сделать? Для каждого релиза текстового редактора схема отличается, но незначительно.
После этого развернется меню с набором готовых шаблонов. Тут нажмите «Простая надпись» (это будет первый пример в окне). В результате на листе отобразится рамка с образцом текста.
Далее, перетащите полученный объект на картинку. Для этого наведите курсор на обрамление, стрелка поменяет вид на черный крестик. Зажмите левую кнопку и, не отпуская ее, передвиньте блок в требуемое место на рисунке.
Пока вы получите белое поле, обрамленное черной рамкой. Напечатайте вместо примера текста нужный фрагмент и отформатируйте его согласно своим требованиям (величину шрифта, цвет, стиль и прочее). Размеры блока тоже изменяются. Его можно расширить или уменьшить.
Теперь надо убрать белый фон и обрамление. Для этого просто кликните по надписи и перейдите во вкладку «Формат». Отыщите и щелкните в группе «Стили» по кнопке «Заливка фигуры». Выпадет меню, где выберите пункт «Нет заливки», и фон отключится.
Осталось убрать рамку. В этой же группе кликните «Контур фигуры», а в списке нажмите «Нет контура». Команда отключает обрамление.
Стандартными средствами Word можно создать хорошо оформленную подпись, любого цвета, стиля, размера. Это гораздо удобней и быстрей, чем пользоваться графическими редакторами.
Способ №2: объект Вордарт
Есть еще один интересный прием создания надписи — вставка объекта WordArt. По сути, это такое же текстовое поле, только имеющее более интересную стилизацию шрифта (с тенью, отражением, объемом и так далее).
Во вкладке «Вставка» щелкните кнопку «Добавить объект WordArt» в виде голубой повернутой буквы А. Отобразятся наглядные примеры. Выберите, что подходит к изображению и просто кликните по образцу.
Теперь введите нужную информацию в блоке и перетащите полученное на картинку.
Способ №3: обтекание текстом
Метод хорош в том случае, когда рисунок используется в качестве подложки страницы целиком.
На вставленной картинке щелкните правой кнопкой и выберите в контекстном меню строку «Обтекание текстом». Далее, нажмите пункт «За текстом».
Теперь наполняйте документ как обычно. Только фоном будет служить рисунок, а не стандартный белый цвет.
С помощью приведенных приемов вы легко сделаете отлично оформленный текст на картинке. При этом надобность в использовании графических редакторов отпадает.
Как наложить текст на картинку в Word
При оформлении текстовых документов в редакторе Word не редко возникает необходимость вставить картинку и наложить на нее текст. Со вставкой картинки у большинства пользователей не возникает проблем, для этого достаточно скопировать нужное изображение и вставить его в документ, а вот с наложением текста бывают сложности. В этом статье мы попробуем решить эту проблему рассмотрев сразу два способа, как наложить текст на картинку в Word. Статья будет актуальной для Word 2007, 2010, 2013, 2016 и 2019.
Наложение текста на картинку с помощью элемента «Надпись»
Пожалуй, самый простой способ наложить текст на картинку в Word это воспользоваться элементом «Надпись». Такой элемент можно вставить документ и потом разместить его в любом удобном месте, вне зависимости от форматирования текста или размещения картинок.
Для того чтобы воспользоваться данным способом вставьте на страницу нужную картинку и перейдите на вкладку «Вставка». Здесь нужно нажать на кнопку «Надпись» и выбрать вариант «Простая надпись».
Нужно отметить, что в последних версиях Word кнопка «Надпись» была переименована в «Текстовое поле», но она выполняет ту же функцию.
После вставки элемента «Простая надпись» на странице появится рамка с текстом. Такую рамку можно свободно перемещать по документу, что позволяет наложить текст на картинку или другой элемент документа Word.
Естественно, текст, который расположен в элементе «Надпись» можно отредактировать. Для этого просто кликаем внутрь рамки и вводим собственный текст.
В принципе на этом можно закончить, мы наложили текст на картинку. Но, если нужно добиться более красивого результата, то можно поиграться с настройками элемента. Например, можно убрать белый фон под текстом и рамку. Для этого выделите данный элемент и перейдите на вкладку «Формат». Здесь нужно воспользоваться функцией «Заливка фигуры» и выбрать вариант «Нет заливки».
Дальше используем функцию «Контур фигуры» и убираем рамку вокруг текста.
В результате у вас должно получиться примерно вот такое наложение текста на картинку.
Если есть желание сделать текст более красочным, то на вкладке «Формат» есть несколько стандартных стилей текста.
Выбрав один из этих стилей, мы получим результат схожий с тем, что можно получить в профессиональном графическом редакторе.
Также есть возможность ручной настройки стиля текста. Для этого нужно воспользоваться функциями «Заливка текста», «Контур текста» и «Текстовые эффекты».
Наложение текста на картинку с помощью обтекания
Альтернативным способом наложения текста на картинку является использование функции «Обтекание текстом». Для того чтобы воспользоваться данным способом кликните правой кнопкой мышки по картинке и включите опцию «Обтекание текстом – За текстом».
После включения данной опции вы сможете перемещать картинку по документу Word и при этом она не будет влиять на форматирование документа, она как-бы будет располагаться на нижнем слое, под текстом. Это позволит наложить нужный текст на картинку.
Этот способ будет особенно удобен если вам нужно наложить текст на большую картинку, которая занимает всю страницу документа Word.
Фигуры WordArt в MS Word: добавление и оформление WordArt в ворде
Элементы WordArt – это декоративный текст, применяемый, как правило, для красивого оформления статей в MS Word. Вставить такой текст можно в любую часть статьи, также можно изменять угол наклона текста и прочие параметры.
Добавление элементов WordArt в MS Word
Для того, чтобы добавить фигуры WordArt в MS Word, переходим во вкладку «Вставка» и выбираем пункт «WordArt». Ставим курсор мыши в то место, где хотим разместить фигуры WordArt (их можно перенести, если Вы уже вставили их в другом месте) и в появившемся поле пишем все, что нашей душе угодно.

Оформление элементов WordArt в MS Word
Для данного типа текста применимы те же виды форматирования, что и для обычного, т.е. его также можно сделать курсивом, жирным, подчеркнутым, можно изменять шрифт и регистр букв – разница лишь в самом внешнем виде текста (наличие тени, бликов, переходов и пр.). Для того, чтобы изменить направление текста, чтобы надпись была, скажем, сверху вниз или сбоку, достаточно просто выделить набранный Вами текст в указанном поле, после чего мы автоматически попадаем на вкладку форматирования и жмем на иконку «Направление текста», далее из приведенных вариантов, выбираем необходимый нам.

Первый пример изменения направления текста:
Второй пример изменения направления текста:
Если Вы хотите, чтоб текст был под некоторым углом и предложенные варианты Вас не устраивают, можно повернуть текст вручную. Для этого жмем на поле с текстом и зажав зеленый маячок вверху границы поля, поворачиваем в нужную сторону на нужный угол. Этим же способом можно и передвинуть текст в любое другое место, только перемещение начинаем зажав курсор мыши в виде крестика из стрелочек.
Как упоминалось выше, Вы можете выбрать любую форму, вид и направление текста, добавить/убрать тень и зеркальное отражение и пр. в меню «Текстовые эффекты» на вкладке средств рисования, появляющейся при нажатии на поле с текстом WordArt.
В этом видео показано как вставить фигуры WordArt в MS Word:
Рекомендуем смотреть видео в полноэкранном режиме, в настойках качества выбирайте 1080 HD, не забывайте подписываться на канал в YouTube, там Вы найдете много интересного видео, которое выходит достаточно часто. Приятного просмотра!
Содержание
- Способ 1: Текстовые эффекты и оформление
- Способ 2: Текстовое поле
- Способ 3: Объект WordArt
- Способ 4: Стили
- Вопросы и ответы
Способ 1: Текстовые эффекты и оформление
Проще всего создать надпись в Ворде можно с помощью одного из базовых инструментов группы «Шрифт».
- Разверните меню обозначенной на изображении ниже кнопки, нажав на расположенный справа от нее указывающий вниз треугольник, и выберите подходящий вариант оформления (его можно будет изменить в любой момент).
- Введите текст надписи.
- Выделите ее и, по необходимости, измените такие параметры, как шрифт, размер, начертание, цвет и другие.
Читайте также: Как изменить шрифт в Word - В меню выбора стиля, открытом нами на первом шаге текущей инструкции, можно задействовать один из доступных или сразу несколько эффектов.
Надпись, созданная таким образом, представляет собой обычный текст, хотя и отличается внешне. Поэтому для нее доступы те же средства редактирования и форматирования, что и для любых других записей в документе, например, тип выравнивания, отступы, заливка и т. д.
Читайте также:
Как выровнять текст в Ворде
Как форматировать текст в документе Microsoft Word
Способ 2: Текстовое поле
Несколько более широкие возможности оформления и редактирования предоставляет такой вариант создания надписи в Ворде, как использование текстового поля.
- На ленте с инструментами текстового редактора перейдите во вкладку «Вставка».
- Разверните меню кнопки «Текстовое поле», расположенной в группе «Текст», и выберите подходящий макет.
- Руководствуясь собственными пожеланиями и/или выдвигаемыми к документу требованиями,
измените размер и содержимое блока, добавив в него необходимую надпись.
- Оформить содержимое блока с текстом можно во вкладке «Формат», где доступны следующие параметры:
- «Стили фигур» — с помощью представленных в этой группе инструментов можно определить цвет фона за текстом и контура поля, а также добавить эффекты;
- «Стили WordArt» — возможность выбора стиля надписей, их цвета (и заливки, и контура) и художественных эффектов (тени, свечение, отражение и т. д.);
- «Текст» — позволяет изменить направление текста, выровнять его, а также создать связь полей друг с другом;
- «Упорядочить» — здесь можно изменить положение поля с текстом, выбрать вариант обтекания, переместить, повернуть блок и т. д.;
Читайте также: Как повернуть текст в Microsoft Word - «Размер» — возможность задать точные размеры высоты и ширины текстового поля.
Примечание: Изменить внешний вид текста внутри поля (такие его параметры, как шрифт, размер, начертание и т. д.) также можно с помощью стандартных инструментов, распложенных во вкладке «Главная».
- Закончив с редактированием и оформлением надписи, кликните в произвольном месте документа, за пределами поля. Для того чтобы снова перейти к использованию рассмотренных выше инструментов, выделите блок с текстом двойным кликом левой кнопки мышки (ЛКМ) и перейдите во вкладку «Формат».
Примечание: Помимо шаблонных полей, можно использовать «Дополнительные надписи с сайта Office.com» (доступно только в лицензионной версии офисного пакета от Microsoft) и «Добавление надписи» (позволяет нарисовать произвольное пустое поле и затем заполнить его). Любую самостоятельно созданную надпись через показанное выше меню можно будет сохранить в коллекцию.

Стоит отметить, что надписи, созданные с помощью текстовых полей, – это отдельные элементы документа, но для работы с ними и редактирования доступны практически все те же возможности и инструменты, что и для обычного текста, а в некоторых случаях даже больше.
Читайте также: Как написать вертикально текст в Ворде
Способ 3: Объект WordArt
Внутри рассмотренного выше «Текстового поля» по умолчанию содержатся надписи обычного вида, который затем можно изменять под свои нужды. Если же вы хотите создать изначально более привлекательный объект, стоит прибегнуть к средствам WordArt, расположенным во все той же вкладке «Вставка». Возможности для редактирования объектов WordArt, по сути, те же, что и для обычных надписей и текстового поля, рассмотренных нами выше, поэтому повторно акцентировать на них внимание не будем.
Читайте также: Как зеркально отразить надпись в Word
Примечание: После создания текстового поля или WordArt-элемента во вкладке «Формат» появляется возможность «Добавления надписи» (в группе инструментов «Вставка фигур». Используя ее, можно нарисовать пустое поле, заполнить его текстом и отредактировать на свое усмотрение.
Читайте также: Как вставить фигуру в документ Ворд
Способ 4: Стили
Если задача добавления надписи в документ Word обусловлена не необходимостью создания отдельного объекта, а выделением таких важных частей текста, как заголовки и подзаголовки, следует обратиться к доступному в текстовом редакторе набору стилей. В данном случае можно не только выбрать шаблонные варианты, но и создать свои собственные. Более подробно о том, как все это сделать, мы ранее рассказывали в отдельных статьях.
Подробнее:
Как создать свой стиль в Ворде
Как сделать заголовки в Ворде
Еще статьи по данной теме:

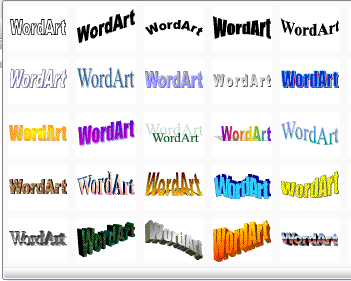







































































 и Эффекты фигуры
и Эффекты фигуры  — это разные меню. Если внизу меню нет команды Преобразовать, убедитесь в том, что открыли именно меню Текстовые эффекты.
— это разные меню. Если внизу меню нет команды Преобразовать, убедитесь в том, что открыли именно меню Текстовые эффекты.




 .
. , а затем выберите Очистить WordArt.
, а затем выберите Очистить WordArt.








































