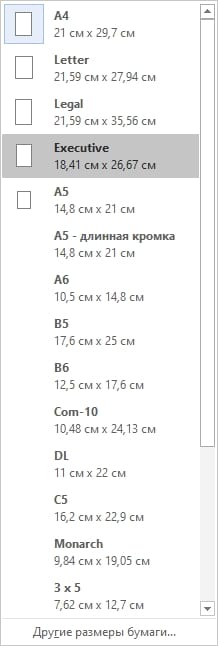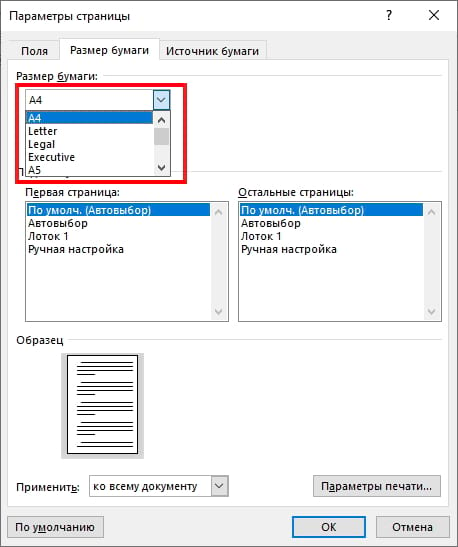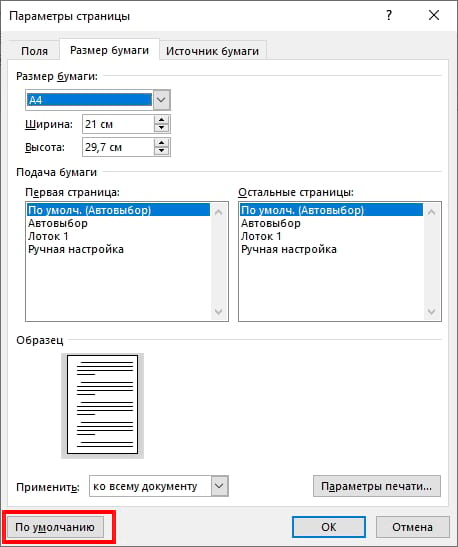Примечание:
Мы стараемся как можно оперативнее обеспечивать вас актуальными справочными материалами на вашем языке. Эта страница переведена автоматически, поэтому ее текст может содержать неточности и грамматические ошибки. Для нас важно, чтобы эта статья была вам полезна. Просим вас уделить пару секунд и сообщить, помогла ли она вам, с помощью кнопок внизу страницы. Для удобства также приводим
ссылку на оригинал (на английском языке)
.
В Word для Mac можно выбрать из списка предопределенных бумаги и изменение размера бумаги для всех страниц в документе, для определенных страниц или определенного раздела. Вы также можете изменить размер бумаги по умолчанию для новых документов.
При создании нового документа Word применяет размер бумаги и поля по умолчанию, хранящиеся в шаблоне normal.dotm. Если вы часто используете размер бумаги, отличающийся от стандартного (например, при работе с юридическими документами США), вы можете задать новые значения по умолчанию, которые Word использует при создании нового документа. Если в текущем документе настроен нужный размер полей, этот документ можно использовать для установки новых полей по умолчанию.
В Word 2016 для Mac вы также можете создать настраиваемый размер бумаги и выберите пункт разных источников бумаги для страниц в документе. Выбор другой бумаги позволяет использовать различные бумаги для первой страницы, который может быть другим цветом или тяжеловеснее других страниц.
-
В меню Файл выберите пункт Параметры страницы.
-
В параметрах страницы выберите нужный вариант из списка Размер бумаги.
Выбрав вариант Управление нестандартными размерами, можно задать собственный размер бумаги. Для этого щелкните значок плюса, чтобы создать новый формат листа, а затем введите значения ширины, высоты и участка, который не будет выводиться на печать.
-
После завершения выбора размер бумаги, нажмите кнопку ОК.
-
Выберите текст на страницах, которые вы хотите изменить.
-
В меню Формат щелкните документ > Параметры страницы.
-
Выберите размер бумаги в списке Размер бумаги и нажмите кнопку ОК.
-
На странице документа в списке Применить к выберите выбранный текст и нажмите кнопку ОК.
Word необходимости, вставляет разрывы раздела до и после текста выбран и изменяет размер бумаги для этого раздела.
-
В меню Вид выберите пункт Разметка страницы.
-
Чтобы отобразить непечатаемые знаки, такие как маркеры абзацев (¶), щелкните Показать все непечатаемые символы
на вкладке Главная.
-
Выделите разрыв раздела, который вы хотите изменить.
-
В меню Формат наведите указатель на Документ и откройте Параметры страницы.
-
В списке Размер бумаги выберите размер бумаги и нажмите кнопку ОК.
-
В списке Применить к выберите выделенным разделам.
-
В меню Формат выберите пункт Документ.
-
Нажмите кнопку По умолчанию, а затем кнопку Да.
Примечание: Если изменить предпочитаемый размер бумаги или поля для шаблона, на основе которого Word создает новые документы (normal.dotm), все последующие документы, использующие шаблон normal.dotm, будут использовать новые параметры. Если изменить предпочитаемый размер или поля для документа, основанного на другом шаблоне, только новые документы, созданные на основе этого шаблона, будут использовать новые параметры.
Вы можете выбрать источник бумаги для первой, а также всех последующих страниц документа. Список доступных источников определяется драйвером принтера, который установлен на компьютере, и может отличаться от приведенного здесь.
Если задано страницы в качестве источника Выберите автоматически, Word автоматически выберет источника бумаги на основе размера страницы и сведения о размере бумаги, предоставленный драйвер принтера.
-
В меню Файл выберите пункт Печать.
-
В окне Печать выберите элемент Подача бумаги.
Word отобразит параметры подачи бумаги.
-
Чтобы задать источник бумаги для первой страницы документа, щелкните Первая страница и выберите источник из соответствующего списка.
-
Чтобы изменить источник бумаги для всех страниц документа после первой, выберите его в списке Остальные страницы.
-
Когда все будет готово к печати, нажмите кнопку Печать.
Вы также можете выбрать другую категорию параметров подачи бумаги и внести в них соответствующие изменения.
-
В меню Формат выберите пункт Документ.
-
Щелкните Параметры страницы.
-
Во всплывающем меню Размер бумаги выберите размер бумаги.
-
Нажмите кнопку ОК.
-
Во всплывающем меню Применить: выберите Ко всему документу и нажмите кнопку ОК.
-
Выберите текст на страницах, которые вы хотите изменить.
-
В меню Формат выберите пункт Документ.
-
Щелкните Параметры страницы.
-
Во всплывающем меню Размер бумаги выберите размер бумаги.
-
Нажмите кнопку ОК.
-
Во всплывающем меню Применить к выберите Выбранный текст и нажмите кнопку ОК.
Word, при необходимости, вставляет разрыв раздела до и после выбранного текста и изменяет размер бумаги для этого раздела.
-
В меню Вид выберите пункт Разметка страницы.
-
Чтобы отобразить непечатаемые знаки, такие как маркеры абзацев (¶), щелкните Показать все непечатаемые символы
на стандартной панели инструментов.
-
Выберите разрыв раздела для разделов, которые требуется изменить.
-
В меню Формат наведите указатель на Документ и откройте Параметры страницы.
-
Во всплывающем меню Размер бумаги выберите размер бумаги.
-
Нажмите кнопку ОК.
-
Во всплывающем поле Применить: выберите К выделенным разделам.
-
В меню Формат выберите пункт Документ.
-
Нажмите кнопку По умолчанию, а затем кнопку Да.
Примечание: Если изменить предпочитаемый размер бумаги или поля для шаблона, на основе которого Word создает новые документы (normal.dotm), все последующие документы, использующие шаблон normal.dotm, будут использовать новые параметры. Если изменить предпочитаемый размер или поля для документа, основанного на другом шаблоне, только новые документы, созданные на основе этого шаблона, будут использовать новые параметры.
Дополнительные материалы
Печать документа
Вставка, удаление и изменение разрыва раздела
Использование колонтитулов
Нужна дополнительная помощь?
В данной статье показаны действия, с помощью которых можно изменить размер страницы (бумаги) в документе Microsoft Word.
Документы бывают разных форм и размеров, например юридические или отчеты. В Microsoft Word можно изменить формат бумаги в соответствии с типом документа, с которым вы работаете, или изменить формат бумаги по умолчанию для всех новых документов.
Как изменить размер страницы (бумаги) в Word
Чтобы изменить размер страницы, откройте документ и перейдите на вкладку Макет, в группе «Параметры страниц» нажмите кнопку Размер.
Затем в открывшемся выпадающем списке выберите необходимую опцию, чтобы изменить размер бумаги всего документа.
Как изменить размер страницы (бумаги) по умолчанию в Word
Формат бумаги в Word по умолчанию — «Letter», то есть 21,59 см х 27,94 см. Если вы используете другой размер чаще, чем размер по умолчанию, то можно изменить размер по умолчанию для всех новых документов. Таким образом, вам не придется изменять размер бумаги для каждого нового документа, который вы создадите.
Чтобы изменить размер страницы по умолчанию, откройте документ и перейдите на вкладку Макет, в группе «Параметры страниц» нажмите кнопку Размер.
В открывшемся выпадающем списке выберите Другие размеры бумаги…
Затем в открывшемся окне «Параметры страницы», в выпадающем списке выберите размер бумаги, который вы хотите использовать по умолчанию для всех будущих документов и нажмите кнопку По умолчанию.
В появившемся окне подтвердите изменения, нажав кнопку Да.
Используя рассмотренные выше действия, можно изменить размер страницы (бумаги) в документе Microsoft Word.
Документы бывают разных форм и размеров, например, юридические или брошюры. В Word Вы можете изменить размер бумаги в соответствии с типом документа, с которым Вы работаете, или изменить размер бумаги по умолчанию для всех новых документов.
Изменить размер бумаги документа
Когда Вы будете готовы изменить размер бумаги в файле Word, откройте документ и перейдите к группе «Параметры страницы» на вкладке «Макет». Здесь нажмите «Размер».
Появится раскрывающееся меню, в котором Вы видите большой список размеров бумаги. Просто выберите вариант из этого списка, чтобы изменить размер бумаги всего документа.
Изменить размер бумаги от определенного места
Иногда может потребоваться использовать бумагу двух разных форматов в одном документе Word. Вы можете легко сделать это всего за несколько шагов.
Сначала убедитесь, что курсор находится там, где Вы хотите, чтобы начался новый размер бумаги. Если это произойдет в середине страницы, она просто переместится на новую страницу после выбора нового размера.
Затем вернитесь в группу «Параметры страницы» на вкладке «Макет» и снова нажмите «Размер». На этот раз, вместо выбора опции из списка, нажмите «Другие размеры бумаги» в нижней части меню.
Здесь на вкладке «Размер бумаги» диалогового окна «Параметры страницы» выберите нужный размер в разделе «Размер бумаги».
В нижней части диалогового окна щелкните стрелку раскрывающегося списка рядом с «Применить:», нажмите «До конца документа», а затем нажмите «ОК».
Место, в котором у Вас был курсор, теперь отобразится на новой странице с новым размером бумаги.
Формат бумаги по умолчанию для Word — «A4». Если Вы используете размер, отличный от размера по умолчанию, Вы можете изменить размер по умолчанию для всех новых документов. Таким образом, Вам не придется менять размер бумаги каждого нового документа, который Вы создаете.
Для этого перейдите в Макет> Размер> Другие размеры бумаги. В диалоговом окне «Параметры страницы» нажмите «Размер бумаги», а затем щелкните стрелку раскрывающегося списка рядом с «Размер бумаги».
Выберите размер бумаги, который Вы хотите использовать по умолчанию для всех будущих документов.
В нижней части диалогового окна нажмите «По умолчанию».
Появится сообщение с просьбой подтвердить изменение, нажмите «Да».
Нажмите «ОК», чтобы закрыть диалоговое окно «Параметры страницы». В следующий раз, когда Вы откроете Word, размер бумаги будет таким, какой Вы только что выбрали.
Необходимость изменить формат страницы в программе Microsoft Word появляется не так часто. Тем не менее, когда такая задача возникает, далеко не все пользователи программы понимают, как сделать страницу больше или меньше установленного стандартна. В нашей сегодняшней статье расскажем именно об этом.
Изменение размера страницы в Ворде
По умолчанию Word, как и большинство текстовых редакторов, предоставляет возможность работы на стандартном листе формата А4, но в случае необходимости его всегда можно изменить как на больший, так и на меньший, причем делается это буквально в несколько кликов.
Читайте также: Как в Ворде сделать альбомную ориентацию страницы
- Откройте документ, формат страниц в котором необходимо изменить. На панели быстрого доступа перейдите во вкладку «Макет».
Примечание: В старых версиях текстового редактора необходимые для изменения формата инструменты располагаются во вкладке «Разметка страницы».
- Нажмите на кнопку «Размер», расположенную в группе «Параметры страницы».
- Выберите подходящий формат из списка в выпадающем меню.
В некоторых случаях список поддерживаемых текстовым редактором форматов может отсутствовать в этом меню. Не стоит исключать и того, что ни один из представленных вариантов вас попросту не устроит. Столкнувшись с подобной проблемой, воспользуйтесь пунктом «Другие размеры бумаги», а затем выполните следующее:
Во вкладке «Размер бумаги» окна «Параметры страницы» в одноименном разделе выберите подходящий формат (здесь их перечень тоже может отсутствовать) или задайте размеры вручную, указав ширину и высоту листа (в сантиметрах).
Читайте также: Как в Ворд сделать формат листа А3
Примечание: В разделе «Образец» можно увидеть масштабированный пример страницы, размеры которой вы изменяете.
Вот стандартные значения актуальных форматов листов (значения указаны в сантиметрах, ширина по отношению к высоте):
Формат листа Размеры в см. A10 2,6х3,7 A9 3,7х5,2 A8 5,2х7,4 A7 7,4х10,5 A6 10,5х14,8 A5 14,8х21 A4 21х29,7 A3 29,7х42 A2 42х59,4 A1 59,4х84,1 A0 84,1х118,9 Важный для некоторых пользователей недостаток рассматриваемого нами сегодня текстового редактора заключается в том, что он не позволяет задавать слишком маленькие и большие размеры для страниц. Если быть более точным, минимальное и максимальное значение сторон упирается в 0,26 и 55,87 см соответственно, что немного не дотягивает до относительно распространенного формата A2. Получается, из стандартных в Ворде можно установить только значения, соответствующие форматам от A10 до A3, а также произвольные, которые вписываются в интервал, показанный на скриншоте ниже.
Указав необходимые, поддерживаемые программой значения, нажмите на кнопку «ОК» чтобы закрыть диалоговое окно.
Читайте также: Как в Word сделать формат листа А5
Формат листа изменится, заполнив его, вы сможете сохранить файл, отправить по электронной почте или распечатать на принтере. Последнее возможно лишь в том случае, если МФУ поддерживает заданный вами формат страницы. Более подробно об особенностях данной процедуры написано в отдельной статье на нашем сайте.
Читайте также: Печать документов в Ворде
Как видите, изменить формат листа в Microsoft Word совсем несложно. К сожалению, без ограничений не обошлось, а потому приходится довольствоваться доступными размерами, и если минимальный вряд ли кому-то потребуется, то максимального, совсем немного не дотягивающего до A2, наверняка будет достаточно не всем.
Еще статьи по данной теме:
Помогла ли Вам статья?
Changing the Paper Size in Word
You aren’t tied to letter-size paper and documents in Word
Updated on January 4, 2021
What to Know
- Mac: Go to File > Page Setup, choose Page Attributes from the drop-down menu, then set the Paper Size.
- Word 365: Go to File > Print > Page Setup, select the Paper tab, then set the Paper Size.
- If you don’t see the size you want, select Custom or Manage Custom Sizes to set your own margins and define a nonprintable area.
This article explains how to change paper size in Word. Instructions apply to Word for Mac and Microsoft 365.
How to Change a Document Paper Size for Printing
You can change a document paper size for a new file or for an existing one.
-
Open a new or existing file in Microsoft Word.
-
On a Mac, choose the File menu and select Page Setup.
-
In Word 365, choose File.
-
Select Print in the left pane, then click the Page Setup link at the bottom of Settings.
-
On a Mac, when the Page Setup dialog box appears, it should be set on Page Attributes. If not, click the drop-down selector at the top of the box and select Page Attributes.
-
For Word 365, you may need to click the Paper tab at the top of the dialog.
-
Using the drop-down menu next to (or under) Paper Size, select the size paper you want from the available options. When you make a selection, the Word document on-screen changes to that size. For example, if you pick US Legal on the menu, the document size changes to 8.5 by 14.
Paper Size Limitations in Word
For U.S. versions of Microsoft Word, the default paper size is 8.5 inches by 11 inches. While you probably print most of your letters, reports, and other documents on this size paper, changing the page size in Word to use a different-size paper is a straighforward task.
Word does not place many limitations on page size or orientation. There is a good chance that your printer sets greater limitations on the paper you use than Word does, so before you make any changes to the page size, you should consult your printer documentation. It may save you a lot of frustration in the long run.
How to Set Up a Customized Paper Size
If you don’t see the size you want in the drop-down menu, set up any specific size you want.
-
On Mac and non-Microsoft 365 versions of Word, click Manage Custom Sizes at the bottom of the list of paper size options.
-
Click the plus sign to add a new customized size. The fields populate with the default measurements, which you will change.
-
Highlight untitled in the customized size list and change the name to something you’ll remember or recognize by typing over it.
-
Click in the field next to Width and enter a new width. Do the same in the field next to Height.
-
Set a Non-Printable Area by choosing User Defined and filling in the margin amounts in the Top, Bottom, Left, and Right fields. You can also select your printer to use its default non-printing areas.
-
Click OK to return to the Page Setup screen.
-
Select Other or the name you gave the customized size in the drop-down paper size menu. Your document changes to that size on the screen.
Word 365 is a bit different. Set the Paper size to custom, and then set the various parameters in the Paper, Margins, and Layout tabs. Then Click OK.
If you enter a paper size that the chosen printer cannot run, the name of the customized paper size is grayed out in the paper size drop-down menu.
Thanks for letting us know!
Get the Latest Tech News Delivered Every Day
Subscribe



 на вкладке Главная.
на вкладке Главная.