Рассмотрены разные способы ввода информации в ячейки листа Excel.
В процессе преподавания курсов Excel мне часто приходилось сталкиваться с некоторым непониманием начинающих пользователей особенностей ввода данных в таблицы Excel. Как правило, это касается не очень уверенных пользователей Windows. Впрочем, часто люди, считающие, что вполне умеют работать в Windows, на самом деле многого не знают, отчего и возникают проблемы при обучении работе с конкретными программами.
В данном случае мне хотелось бы остановиться на некоторых особенностях ввода данных в ячейки Excel — как простого текста или чисел, так и формул. Я рассмотрю здесь вопрос о первичном вводе данных в ячейку Excel, исправлении уже написанного, а также удаление содержимого ячейки. Обычно пользователи применяют только один способ, в то время как их существует несколько. Прочтение данной статьи позволит вам повысить эффективность работы с таблицами Excel.
Всё, что я здесь описываю, разбирается на моих дистанционных курсах Excel по Skype. О преимуществах индивидуальных занятий по Skype вы можете прочитать в отдельной статье. Итак, приступим.
Здесь рассмотрены только способы ручного ввода. Автоматизированный ввод данных производится другими способами, например, при помощи Мастера импорта текста или подключении источников данных.
Первичный ввод и редактирование ячеек
Существует несколько способом ввода данных в ячейки. Все они очень простые, но, как правило, каждый из них эффективнее применять в определённых случаях. Также сразу стоит отметить, что некоторые способы характерны не только для Excel, но и для Windows в целом, о чём часто большинство пользователей и не догадываются, приписывая всё это лишь одной конкретной программе.
Стоит отметить одну важную особенность: признаком того, что можно редактировать данные ячейки, является мигающий в ней текстовый курсор. Курсор появляется при выполнении любого из нижеперечисленных действий. За исключением последнего указанного с списке случая, если курсор не появился, то значит вы что-то сделали не так.
Двойной щелчок на ячейке
Пожалуй, это самый распространённый способ отредактировать содержимое любой ячейки Excel. Способ подходит как для ввода данных в пустую ячейку, так и для редактирования существующего содержимого ячейки. Если вам нужно что-то ввести в ячейку или изменить в ней (текст, числа, формулы), то просто выполните двойной щелчок.
Если в ячейке уже есть текст, то вы можете щёлкать на соответствующей его части для того, чтобы курсор появился сразу там.
Клавиша F2 на клавиатуре
Про данный способ отредактировать содержимое ячейки листа Excel почему-то мало кто знает. Мой опыт проведения различных учебных курсов показывает, что это, прежде всего, связано с недостаточным знанием Windows. Дело в том, что наиболее распространённой функцией клавиши F2 в Windows является начало редактирования чего-либо. Excel тут не исключение. Данный способ работает независимо от того, есть данные в ячейке или нет.
Также вы можете использовать нажатие F2 для редактирования имён файлов и папок в Проводнике Windows — попробуйте и убедитесь сами, что способ достаточно универсален (файл или папка должны быть выделены).
Клавиша Backspace на клавиатуре
Хорошо подходит для случая, когда в ячейке уже есть данные, но их нужно удалить и ввести новые. Нажатие Backspace (не путать с Esc!) приводит к стиранию имеющихся в ячейке данных и появлению текстового курсора. Если вам нужно просто стереть данные ячейки, но вводить новые не требуется, то лучше нажать Delete.
Если у вас выделена группа ячеек, то нажатие Backspace приведёт к стиранию содержимого только левой верхней ячейки выделенного диапазона. Для удаления содержимого группы ячеек также лучше использовать Delete.
Редактирование в строке формул
Как правило применяется при редактировании больших формул, которые непосредственно в самой ячейке изменять просто неудобно. Однако можно использовать и для ввода простого текста или чисел. Чтобы начать редактирование содержимого ячейки в строке формул, выделите ячейку щелчком и установите курсор в строке формул, как показано на рисунке.
[нажмите на картинку для увеличения]
Справка: как сохранять фото с сайтов
Если нужно написать много текста или большую и сложную формулу, то строку формул можно расширить. Для этого есть специальная кнопка, показанная на рисунке ниже. Также не забывайте, что перенос строк в Excel делается через сочетание Alt + Enter.
[нажмите на картинку для увеличения]
Справка: как сохранять фото с сайтов
Щёлкнуть на ячейке и начать писать
Самый простой способ. Лучше всего подходит для ввода данных в пустую ячейку — выделите ячейку щелчком и начните вводить данные. Как только вы нажмёте первый символ на клавиатуре, содержимое ячейки очиститься (если там что-то было), а в самой ячейке появится текстовый курсор. Будьте внимательны — таким образом можно случайно(!) стереть нужные вам данные, нажав что-то на клавиатуре!
Подтверждение ввода данных в ячейку
Проводя курсы Excel, я наблюдал очень(!) распространённую проблему у начинающих пользователей Excel — многие, написав в ячейку данные, забывают подтвердить ввод. Обязательно подтверждайте ввод данных в ячейку одним из ниже указанных способов!
После подтверждения ввода данных, текстовый курсор в ячейке пропадает. Если курсор не пропал, значит ввод данных не подтверждён!
Клавиша Enter
Универсальный и самый распространённый способ подтверждения ввода данных куда-либо. Нажатие Enter завершает ввод данных в ячейку в любом случае, независимо от того, пишете ли вы там формулу или простой текст. Выделение переходит на ячейку ниже (если не настроить иное, чего обычно никто никогда не делает).
Щелчок мышкой на другую ячейку
Работает всегда, за исключением ввода формул. Особенности ввода формул в Excel уже разбирал ранее — рекомендую ознакомиться.
Использование стрелок на клавиатуре
Работает только в том случае, если это первый ввод данных в пустую ячейку. В противном случае, если вы просто редактируете ранее введённый текст, будет перемешаться текстовый курсор по тексту внутри ячейки.
Стоит иметь ввиду, что если вы пишете данные в ранее пустую ячейку и, допустив опечатку, нажимаете стрелку Назад для возврата текстового курсора к месту ошибки, то вместо возврата курсора получите незапланированное вами подтверждение данных и перескок выделения на другую ячейку слева! Довольно неприятная особенность Excel, которую необходимо учитывать, поэтому при первичном вводе данных в пустую ячейку для перевода текстового курсора используйте щелчки мышкой по написанному в ячейке тексту.
Использование кнопки в строке формул
Слева от строки формул есть кнопка в виде зелёной или серой галочки, нажатие на которую подтверждает ввод данных в ячейку. При этом неважно, писали ли вы данные (текст, число, формулу) непосредственно в строке формул или в самой ячейке. По правде сказать, применяется редко, поскольку нужно переносить руку с клавиатуры на мышку и целиться в довольно мелкую кнопку. Кнопка показана на самом первом рисунке.
Отмена ввода данных
Здесь можно выделить два принципиально разных случая. Много раз, проводя курсы Excel в Рыбинске, я замечал проблемы с обоими. Будьте внимательны!
Ввод данных в ячейку ещё не подтверждён
Если в ячейке по-прежнему мигает текстовый курсор, то ввод данных ещё не подтверждён. В этом случае работает универсальная отмена в виде нажатия клавиши Esc на клавиатуре (левая верхняя кнопка!). При нажатии Esc то, что вы ввели в ячейку, стирается, и возвращается предыдущее подтверждённое содержимое ячейки (в том числе «пусто», если там раньше ничего не было).
Помимо нажатия Esc можно воспользоваться крестиком слева от строки формул (см. первый рисунок).
Щелчок мышкой на другую ячейку
Если же вы уже успели подтвердить написанное в ячейке и текстовый курсор пропал, то нажатие Esc не поможет! В этом случае следует воспользоваться обычной отменой действия. Про отмену в Excel и вообще в программах Microsoft Office я уже писал здесь.
Подведём итоги
Используйте по усмотрению тот способ ввода данных, который Вам более удобен в данных обстоятельствах. Не забывайте подтверждать ввод данных в ячейку!
На моих онлайн курсах Excel Вы можете научиться эффективно использовать Excel, изучив все основные функции данной программы, необходимые для создания таблиц, графиков и прочего. Возможностей в Excel много, но далеко не все о них знают!
Уникальная метка публикации: 6C13E98E-AA8E-DB4A-9298-09D2A67A0F65
Источник: //artemvm.info/information/uchebnye-stati/microsoft-office/sposoby-vvoda-dannyh-v-yachejku-excel/
Ввод данных вручную в ячейки листа
Excel для Microsoft 365 Excel 2021 Excel 2019 Excel 2016 Excel 2013 Excel 2010 Excel 2007 Еще…Меньше
У вас есть несколько вариантов ввода данных вручную в Excel. Данные можно вводить в одну ячейку, в несколько ячеек одновременно или лист один раз. Введите числа, текст, даты или время. Форматирование данных можно различными способами. Кроме того, существует несколько параметров, которые можно настроить, чтобы упростить ввод данных.
В этом разделе не описывается использование формы данных для ввода данных на листе. Дополнительные сведения о работе с формами данных см. в статью Добавление, изменение,поиск и удаление строк с помощью формы данных.
Важно: Если не получается ввести или изменить данные на листе, он может быть защищен во избежание случайного изменения данных. На защищенном листе можно выбирать ячейки для просмотра данных, но невозможно вводить данные в заблокированные ячейки. В большинстве случаев защиту не стоит снимать до тех пор, пока не будет получено разрешение от пользователя, который создал лист. Чтобы отменить защиту листа, нажмите кнопку Снять защиту листа в группе Изменения на вкладке Рецензирование. Если при включении защиты был задан пароль, для отмены защиты листа сначала необходимо ввести этот пароль.
-
Выберите ячейку на листе.
-
Введите числа или текст, которые вы хотите ввести, а затем нажмите ввод или TAB.
Чтобы ввести данные в новую строку в ячейке, введите разрыв строки, нажав ALT+ВВОД.
-
На вкладке Файл выберите пункт Параметры.
Только Excel 2007: нажмите кнопку Microsoft Office
и выберите Excel параметры.
-
В меню Расширенные параметры нужно выбрать пункт Параметры правки, и затем установить флажок Автоматическая вставка десятичной запятой.
-
В поле Число знаков после запятой введите положительное число для количества цифр справа от запятой или отрицательное число для количества цифр слева от запятой.
Например, если ввести 3 в поле Число знаков после запятой, а затем — 2834 в ячейке, то значение будет равно 2,834. Если ввести –3 в поле Число знаков после запятой, а затем — 283, то значение будет равно 283000.
-
Выберите ячейку на листе и введите нужное число.
Изменение параметра Фиксированный десятичный формат не влияет на уже введенные данные.
Чтобы не использовать для числа параметр Фиксированный десятичный формат, при вводе этого числа введите десятичную запятую.
-
Выберите ячейку на листе.
-
Введите дату или время в следующем виде.
-
При вводе даты используйте в качестве разделителя точку или дефис, например 09.05.2002 или 5-сен-2002.
-
Для ввода времени суток в 12-часовом формате введите букву a или p, отделенную пробелом от значения времени, например 9:00 p. В противном случае значение будет введено как время в первой половине суток.
Чтобы ввести текущую дату и время, нажмите клавиши CTRL+SHIFT+; (точка с запятой).
-
-
Чтобы ввести дату или время, которые останутся текущими при повторном открытии листа, можно воспользоваться функциями СЕГОДНЯ и ТДАТА.
-
При вводе даты или времени в ячейку они отображаются либо в формате по умолчанию компьютера, либо в формате, примененном к ячейке перед вводом даты или времени. Формат даты или времени по умолчанию зависит от параметров даты и времени в диалоговом окне Язык и региональные стандарты (панель управления, Часы, язык и регион). Если изменить эти параметры на компьютере, то значения даты или времени, которые не были отформатированы с помощью команды Формат ячеек, будут отображаться в соответствии с этими параметрами.
-
Чтобы применить формат даты или времени по умолчанию, щелкните ячейку с датой или временем и нажмите клавиши CTRL+SHIFT+# или CTRL+SHIFT+@.
-
Выделите ячейки, в которые необходимо ввести одинаковые данные. Они не обязательно должны быть смежными.
-
Введите данные в активной ячейке и нажмите клавиши CTRL+ВВОД.
Можно также ввести одинаковые данные в несколько ячеек с помощью маркер заполнения
, чтобы автоматически заполнить данными ячейки листа.
Дополнительные сведения см. в статье Автоматическое заполнение ячеек листа данными.
Сделав несколько листов активными одновременно, можно вводить новые или изменять существующие данные на одном из листов, после чего изменения будут применены к тем же ячейкам всех выбранных листов.
-
Щелкните ярлычок первого листа, содержимое которого требуется изменить. Затем, удерживая нажатой клавишу CTRL, щелкните ярлычки других листов, с которыми следует синхронизировать данные.
Примечание: Если ярлычок нужного листа не виден, найдите его с помощью кнопок прокрутки листов, а затем щелкните. Если ярлычки нужных листов все равно не видны, необходимо развернуть окно документа.
-
На активном листе выберите ячейку или диапазон, в котором необходимо изменить или ввести данные.
-
В активной ячейке введите новые данные или измените существующие, а затем нажмите клавишу ВВОД или TAB, чтобы переместить выделение в следующую ячейку.
Изменения будут применены ко всем выбранным листам.
-
Повторите предыдущее действие до завершения ввода или редактирования данных.
-
Чтобы отменить выделение нескольких листов, щелкните любой невыделенный лист. Если на экране видны только выделенные листы, щелкните правой кнопкой мыши ярлычок листа и выберите команду Разгруппировать листы.
-
При вводе или редактировании данных изменения применяются ко всем выбранным листам, из-за чего могут случайно измениться данные, которые не требовалось менять. Чтобы избежать этого, можно просмотреть все листы одновременно, чтобы определить потенциальные конфликты данных.
-
На вкладке Вид в группе Окно щелкните Новое окно.
-
Перейдите в новое окно, а затем щелкните лист, который необходимо просмотреть.
-
Повторите шаги 1 и 2 для каждого листа, который требуется просмотреть.
-
На вкладке Вид в группе Окно щелкните пункт Упорядочить все, а затем выберите нужный вариант.
-
Для просмотра листов только в активной книге установите в диалоговом окне Расположение окон флажок Только окна текущей книги.
-
Excel предоставляет несколько настроек для упрощения ручного ввода данных. Некоторые изменения влияют на все книги, некоторые — на весь лист, а другие влияют только на заданные ячейки.
Изменение направления клавиши ВВОД
Если использовать клавишу TAB для ввода данных в нескольких ячейках строки, а затем нажать клавишу ВВОД в конце этой строки, по умолчанию курсор переместится к началу следующей строки.
Нажатие клавиши ВВОД перемещает курсор на одну ячейку вниз, а нажатие клавиши TAB — на одну ячейку вправо. Направление перемещения для клавиши TAB изменить нельзя, но для клавиши ВВОД — можно. Изменение этого параметра влияет на весь лист, все другие открытые листы и книги, а также новые книги.
-
На вкладке Файл нажмите кнопку Параметры.
Только Excel 2007: нажмите кнопку Microsoft Office
и выберите Excel параметры.
-
В группе Дополнительно в разделе Параметры правки установите флажок Переход к другой ячейке после нажатия клавиши ВВОД и выберите нужное направление в списке Направление.
Изменение ширины столбца
Иногда в ячейке может отображаться строка вида #####. Это может происходить, если ячейка содержит число или дату, а ширина столбца не позволяет отобразить все необходимые символы. Допустим, например, что столбец с форматом даты «дд.мм.гггг» содержит дату 31.12.2015. Однако ширины столбца хватает только для показа шести символов. В ячейке будет отображена строка #####. Чтобы увидеть все содержимое ячейки с текущим форматом, необходимо увеличить ширину столбца.
-
Щелкните ячейку, для которой требуется изменить ширину столбца.
-
На вкладке Главная в группе Ячейки нажмите кнопку Формат.
-
Выделите пункт Размер ячейки и выполните одно из следующих действий.
-
Чтобы подогнать размер ячейки под текст, выберите команду Автоподбор ширины столбца.
-
Чтобы увеличить ширину столбца, выберите команду Ширина и в поле Ширина столбца введите нужное значение.
-
Примечание: Также ширину столбца можно увеличить, изменив формат столбца или отдельной ячейки. Например, можно изменить формат даты, чтобы отображался только день и месяц (формат «дд.мм»), например 31.12, или представить число в экспоненциальном формате, например 4E+08.
Перенос текста в ячейке
Путем переноса текста в ячейке можно отобразить несколько строк текста. Перенос текста в ячейке не влияет на другие ячейки.
-
Щелкните ячейку, в которой требуется выполнить перенос текста.
-
На вкладке Главная в группе Выравнивание выберите пункт Переносить текст.
Примечание: Если текст представляет собой одно длинное слово, знаки не будут перенесены; чтобы был виден весь текст, можно расширить столбец или уменьшить размер шрифта. Если после включения переноса текста виден не весь текст, возможно, потребуется изменить высоту строки. На вкладке Главная в группе Ячейки нажмите кнопку Формат и выберите в разделе Размер ячейки команду Автоподбор высоты строки.
Дополнительные сведения о переносе текста см. в разделе Перенос текста в ячейке.
Изменение формата числа
В Excel формат ячейки представлен отдельно от данных в ячейке. Такое различие в отображении может иметь значительные последствия, если данные числовые. Например, при округлении вводимого числа округляется только отображаемое число. Для вычислений же используется фактическое значение, хранимое в ячейке, а не отформатированное число, показанное на экране. Следовательно, вычисления могут казаться неточными из-за округления в одной или нескольких ячейках.
После ввода чисел в ячейку можно изменить формат их отображения.
-
Выберите ячейку, в которой содержатся нужные числа.
-
На вкладке Главная в группе Число щелкните стрелку рядом с полем Числовой формат и выберите нужный формат.
Чтобы выбрать формат из списка доступных, нажмите кнопку Дополнительные числовые форматы и выберите нужный формат из списка Числовые форматы.
Форматирование чисел в виде текста
Для чисел, с которыми не требуется выполнять вычисления, например для номеров телефонов, можно выбрать текстовый формат, применив его к ячейкам перед вводом текста.
-
Выберите пустую ячейку.
-
На вкладке Главная в группе Число щелкните стрелку рядом с полем Числовой формат и выберите пункт Текстовый.
-
Введите нужные числа в отформатированной ячейке.
Числа, которые были введены перед применением к ячейкам текстового формата, необходимо ввести заново в отформатированные ячейки. Чтобы ускорить повторный ввод чисел в текстовом формате, нажмите клавишу F2, а затем — клавишу ВВОД.
Дополнительные сведения
Вы всегда можете задать вопрос специалисту Excel Tech Community или попросить помощи в сообществе Answers community.
Нужна дополнительная помощь?
Ввод данных с использованием клавиатуры
Общие правила ввода данных
Данные можно вводить непосредственно в ячейку или в строку формул.
- Выделите ячейку.
- Введите данные с клавиатуры непосредственно в ячейку или в строку формул.
- Подтвердите ввод. Подтвердить ввод можно одним из трех способов: нажать клавишу Enter или Tab; нажать кнопку Ввод (галочка) в строке формул (рис. 7.4); выделить любую другую ячейку на листе (нельзя использовать при вводе формул).
При вводе неправильного символа его можно удалить. Для удаления символа слева от текстового курсора надо нажать клавишу Back Space.
При вводе данных переводить текстовый курсор в ячейке клавишами клавиатуры нельзя. Это можно сделать только с использованием мыши. Необходимо навести указатель мыши и один раз щелкнуть левой кнопкой мыши.
Для отказа от ввода данных в ячейку следует нажать клавишу Esc или кнопку Отмена (крестик) в строке формул (см. рис. 7.4).
Microsoft Excel обычно распознает вводимые в ячейку данные (текст, числа, даты, время) и автоматически устанавливает соответствующий формат данных.
Ввод текста
Если весь текст ячейки не помещается по ширине столбца, а ячейки справа не содержат данных, то текст отображается на листе на соседних ячейках справа (ячейка А1 на рис. 7.5). Если же ячейки справа содержат какие-либо данные, то весь текст на листе не отображается (ячейка А2 на рис. 7.5). При этом текст в строке формул отображается полностью.
При вводе текста нельзя расставлять переносы в словах с использованием клавиши дефис ( — ). Это может затруднить последующую работу с данными (сортировки, выборки и т. п.).
Использование автозавершения
При вводе текстовых данных в непрерывный ряд ячеек одного столбца можно воспользоваться автозавершением.
Если несколько первых символов, вводимых в ячейку, совпадают с символами записи, ранее введенной в этом столбце, то эта запись при вводе отображается в ячейке (рис. 7.6) и недостающая часть записи может быть введена автоматически. Для этого достаточно нажать клавишу Enter. Если же необходимо ввести другую информацию, то следует продолжать ввод данных. Автоматический ввод производится только для записей, которые содержат текст или текст в сочетании с числами. Записи, полностью состоящие из чисел, дат или времени, необходимо вводить самостоятельно.
Если заполняемая ячейка находится ниже любой пустой ячейки, то воспользоваться возможностью автозавершения не удастся.
Ввод чисел
При первоначальном вводе числа (до изменения ширины столбцов) в ячейку может отобразиться число из 11 цифр. При этом ширина столбца может автоматически увеличиться (ячейка А1 на рис. 7.7). При вводе большего числа число будет отображено в экспоненциальном формате (ячейка В1 на рис. 7.7).
Если же ширина столбца была уменьшена и число не помещается в ячейке, то вместо числа в ячейке отображаются символы # (ячейка С1 на рис. 7.7). При этом число можно увидеть в строке формул или в виде всплывающей подсказки при наведении указателя мыши на ячейку. В ячейке число может быть отображено при увеличении ширины столбца или при уменьшении размера шрифта.
При вводе с клавиатуры десятичные дроби от целой части числа отделяют запятой.
Ввод дат и времени
Microsoft Excel воспринимает даты начиная с 1 января 1900 года. Даты до 1 января 1900 года воспринимаются как текст. Наибольшая возможная дата – 31 декабря 9999 года.
Произвольную дату следует вводить в таком порядке: число месяца, месяц, год. В качестве разделителей можно использовать точку (.), дефис (-), дробь (/). При этом все данные вводятся в числовом виде. Точка в конце не ставится. Например, для ввода даты 12 августа 1918 года с клавиатуры в ячейку следует ввести:
12.8.1918 или
12-8-1918 или
12/8/1918.
При вводе года можно ограничиться двумя цифрами, если речь идет о датах с 1 января 1930 года по 31 декабря 2029 года. Например, для ввода даты 12 апреля 1961 года с клавиатуры в ячейку достаточно ввести:
12.4.61 или
12-4-61 или
12/4/61.
Независимо от способа ввода, первоначально дата в ячейке отображается в полном формате (ячейки А1:А3 на рис. 7.8).
Текущую дату можно ввести комбинацией клавиш Ctrl + Shift + 4.
Независимо от способа ввода и последующего форматирования дата в строке формул всегда отображается в полном формате: ДД.ММ.ГГГГ.
Время следует вводить в таком порядке: час, минуты, секунды. Впрочем, секунды вводить не обязательно. В качестве разделителей следует использовать двоеточие (:). Точка в конце не ставится. Например, для ввода времени 14 часов 12 минут 00 секунд в ячейку достаточно ввести: 14:12.
Для отображения времени суток в 12-часовом формате следует ввести букву a или p (обязательно в английской раскладке клавиатуры), отделенную пробелом от значения времени, например 9:00 p. После ввода время будет отображено с обозначением РМ (рис. 7.9).
Чтобы ввести текущее время, можно нажать комбинацию клавиш Ctrl + Shift + 6.
Ячейка может содержать одновременно дату и время. Для этого необходимо ввести дату, ввести пробел, а затем ввести время. Можно вводить и в обратной последовательности: сначала время, а потом дату, но пробел должен быть обязательно.
Формат даты (времени) запоминается в ячейке. После очистки содержимого ячейки и ввода другой числовой информации, она автоматически будет приобретать вид даты (времени). Для возможности ввода другой числовой информации необходимо очистить формат ячейки.
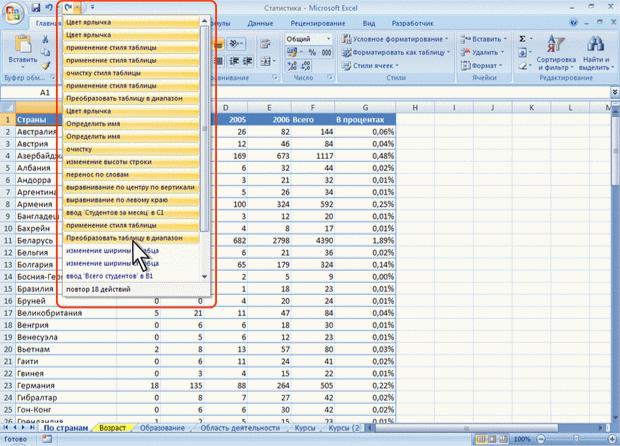
http://testprof.msk.ru Учебник Microsoft Excel 2007 стр. 57
Рис. 3.25. Возврат нескольких действий
Ввод данных с использованием клавиатуры
Общие правила ввода данных
Данные можно вводить непосредственно в ячейку или в строку формул.
1.Выделите ячейку.
2.Введите данные с клавиатуры непосредственно в ячейку или в строку формул.
3.Подтвердите ввод. Подтвердить ввод можно одним из трех способов: нажать клавишу Enter или Tab; нажать кнопку Ввод (галочка) в строке формул (рис. 4.1); выделить любую другую ячейку на листе (нельзя использовать при вводе формул).
http://testprof.msk.ru Учебник Microsoft Excel 2007 стр. 57
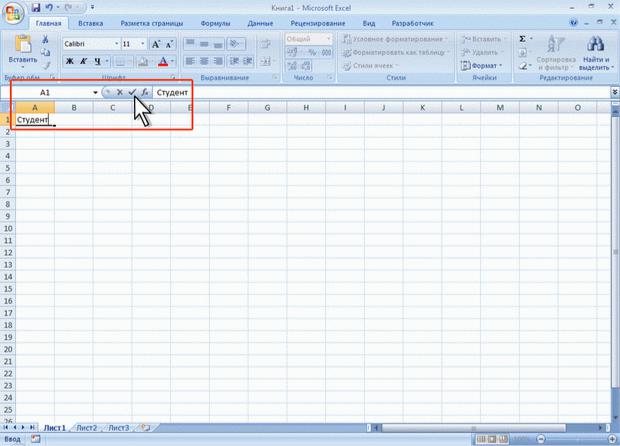
http://testprof.msk.ru Учебник Microsoft Excel 2007 стр. 58
Рис. 4.1. Ввод данных с клавиатуры
При вводе неправильного символа его можно удалить. Для удаления символа слева от текстового курсора надо нажать клавишу Back Space.
При вводе данных переводить текстовый курсор в ячейке клавишами клавиатуры нельзя. Это можно сделать только с использованием мыши. Необходимо навести указатель мыши и один раз щелкнуть левой кнопкой мыши.
По умолчанию все данные в ячейке вводятся одной строкой. Для перехода к новой строке (новому абзацу) в ячейке необходимо нажать клавишу Enter при нажатой клавише Alt (рис. 4.2).
http://testprof.msk.ru Учебник Microsoft Excel 2007 стр. 58
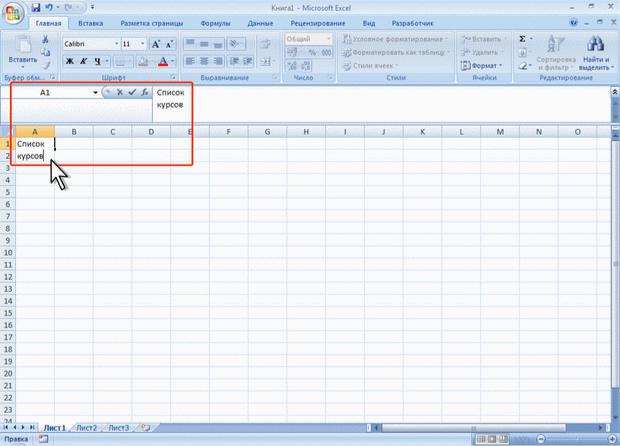
http://testprof.msk.ru Учебник Microsoft Excel 2007 стр. 59
Рис. 4.2. Ввод данных в ячейку в две строки Также текст с несколько строк в ячейке можно будет расположить при оформлении ячейки.
Для отказа от ввода данных в ячейку следует нажать клавишу Esc или кнопку Отмена (крестик) в строке формул (см. рис. 4.1).
В ячейке может находиться до 32767 символов. Исключение составляют формулы. Длина записи для формулы – 8192 символа.
Одни и те же данные можно ввести одновременно в несколько различных ячеек одного листа. Для этого следует выделить ячейки, в которые необходимо ввести данные (не обязательно смежные), ввести данные и нажать клавиши Ctrl + Enter или, при нажатой клавише Ctrl, щелкнуть по кнопке Ввод в строке формул (см. рис. 4.1).
Одни и те же данные можно ввести одновременно в одноименные ячейки различных листов. Для этого следует выделить ярлыки листов, в которые необходимо ввести данные, ввести данные и подтвердить ввод.
Чтобы заполнить активную ячейку содержимым ячейки, расположенной выше (заполнить вниз), можно нажать комбинацию клавиш Ctrl + В. Чтобы заполнить содержимым ячейки, расположенной слева (заполнить вправо), можно нажать комбинацию клавиш Ctrl + К.
Microsoft Excel обычно распознает вводимые в ячейку данные (текст, числа, даты, время) и автоматически устанавливает соответствующий формат данных.
Ввод текста
Если весь текст ячейки не помещается по ширине столбца, а ячейки справа не содержат данных, то текст отображается на листе на соседних ячейках справа (ячейка А1 на рис. 4.3). Если же ячейки справа содержат какие-либо данные, то весь текст на листе не отображается (ячейка А2 на рис. 4.3). При этом текст в строке формул отображается полностью.
http://testprof.msk.ru Учебник Microsoft Excel 2007 стр. 59
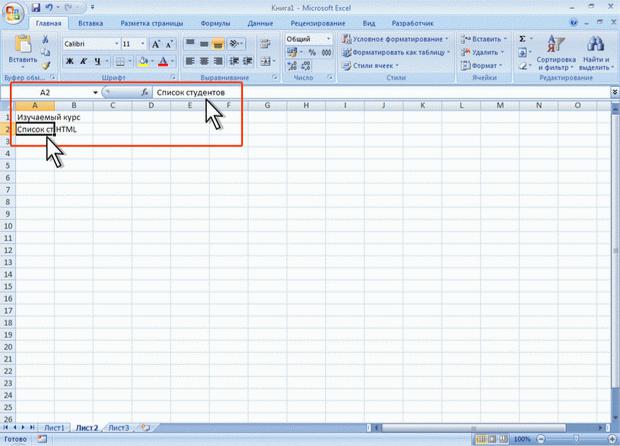
http://testprof.msk.ru Учебник Microsoft Excel 2007 стр. 60
Рис. 4.3. Отображение текста в ячейках
При вводе текста нельзя расставлять переносы в словах с использованием клавиши дефис ( — ). Это может затруднить последующую работу с данными (сортировки, выборки и т. п.).
Использование автозавершения
При вводе текстовых данных в непрерывный ряд ячеек одного столбца можно воспользоваться автозавершением.
Если несколько первых символов, вводимых в ячейку, совпадают с символами записи, ранее введенной в
этом столбце, то эта запись при вводе отображается в ячейке (рис. 4.4) и недостающая часть записи может быть введена автоматически. Для этого достаточно нажать клавишу Enter. Если же необходимо ввести другую информацию, то следует продолжать ввод данных. Автоматический ввод производится только для записей, которые содержат текст или текст в сочетании с числами. Записи, полностью состоящие из чисел, дат или времени, необходимо вводить самостоятельно.
http://testprof.msk.ru Учебник Microsoft Excel 2007 стр. 60
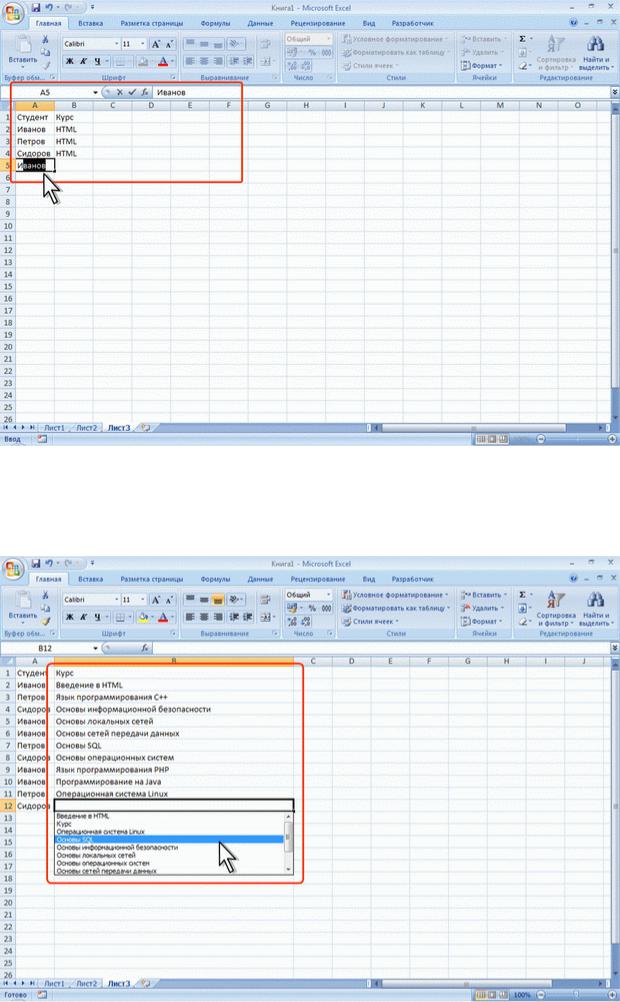
http://testprof.msk.ru Учебник Microsoft Excel 2007 стр. 61
Рис. 4.4. Автозавершение ввода данных
Для ввода данных, уже имеющихся в ячейках данного столбца, можно выделить ячейку и нажать комбинацию клавиш Alt +или щелкнуть по ячейке правой кнопкой мыши и выбрать команду контекстного меню Выбрать из раскрывающегося списка. В результате в ячейке откроется своеобразный раскрывающийся список (рис. 4.5), в котором отображены записи, уже имеющиеся в столбце. Необходимую для ввода запись можно выбрать щелчком мыши или перевести выделение клавишами клавиатуры и нажать клавишу Enter.
http://testprof.msk.ru Учебник Microsoft Excel 2007 стр. 61
Заполнение ячеек текстом и числовыми значениями
Каждый раз, когда мы заполняем ячейки данными, автоматически проверяются типы данных ячейки в Excel. Содержит ли она: цифры; формулы; логические выражения.
Если не подтвердился ни один из выше приведенных типов данных, Excel воспринимает содержимое ячейки как текст или дата.
Введенные данные в ячейку можно редактировать изменять и удалять. Далее рассмотрим способы редактирования ячеек.
Самый простой способ изменения содержимого ячейки – это заново вписать новые данные.
Ввод текста в ячейку Excel
Введите в ячейку A1 свое имя. Для этого у вас имеется две возможности:
- Сделайте ячейку активной переместив на нее курсор. Потом введите текст и нажмите «Enter» или просто переместите курсор на любую другую ячейку.
- Сделайте ячейку активной с помощью курсора и введите данные в строку формул (широкое поле ввода под полосой инструментов). И нажмите галочку «Ввод».
Если вы передумали заполнять ячейку то в место «Enter» или «Ввод» жмите «ESC».
Клавиша «Enter» или инструмент строки формул «Ввод» подтверждают запись данных в ячейку.
Заметьте! Если воспользоваться первой возможностью то после подтверждения «Enter» курсор сместится на соседнюю ячейку вниз (при настройках по умолчанию). Если же использовать вторую возможность и подтвердить галочкой «Ввод», то курсор останется на месте.
Как уместить длинный текст в ячейке Excel?
Заполните ячейки текстом, так как показано на рисунке, чтобы содержимое вмещалось в ячейках.
По умолчанию ширина ячеек не позволяет вместить длинные тексты и в результате мы видим такую картинку:
Задание 1. Чтобы уместить длинный текст в ячейке Excel, наведите курсор мыши на границу заголовков колонок ячеек между A и B. Курсор изменит свой внешний вид как показано на рисунке. После чего сделайте двойной щелчок левой клавишей мыши. Ширина колонки автоматически оптимизируется под ширину самого длинного текста.
Задание 2. Наведите курсор мыши на границу заголовков колонок ячеек между B и C. Курсор мышки изменит свой вид. После чего удерживая левую клавишу мышки, перемещайте курсор для изменения ширины колонки до необходимого размера.
Аналогичным способом как описано в этих двух практических заданиях можно изменять высоту строки. Только здесь курсор следует наводить на границы между номерами строк. А дальше перемещать его для изменения высоты или делать двойной щелчок для автоматической подстройки.
Задать ширину столбца или высоту строки можно вручную с помощью курсора или контекстного меню. Щелчок правой кнопкой по заголовку и опция «Ширина столбца» «Высота строки».
Интересный факт! При изменении ширины столбца / строки курсором, подсвечивается информация о размерах в разных единицах измерения:
- Ширина столбца в количестве символов стандартного размера шрифта(Calibri 11 пунктов) – по умолчанию 8,43 символов такая длина текста в стандартной ячейке. Таким образом, можно быстро определить длину текста в ячейке Excel. Но чаще всего для этого применяется функция ДЛСТР (сокращенно длинна строки). Этой же функцией определяется и количество цифр одной ячейке.
- Высота строки в пунктах измерения высоты шрифтов – по умолчанию 15 пунктов.
- В скобках размеры указаны в пикселях и для столбцов и для строк.
В Excel 2010 можно задать размеры строк и столбцов в сантиметрах. Для этого нужно перейти в режим разметки страниц: «Вид»-«Разметка страницы». Щелкаем правой кнопкой по заголовку столбца или строки и выберем опцию «ширина». Потом вводим значение в сантиметрах. Этого особенно удобно при подготовке документа для вывода на печать. Ведь мы знаем размеры формата A4: ширина 21см и высота 29,7см.
Но благодаря показателям в пикселях при обычном режиме, то можно пересчитать самому в сантиметры, используя данные для конвертации единиц измерений:
- 0,98 см = 37 пикселей;
- 1,01 см = 38 пикселей;
- 0,50 см = 19 пикселей.
Введение цифр в ячейки Excel
Вводить текстовые данные в ячейки уже умеем, теперь разберемся с заполнением цифровых данных. Заполните простую табличку как показано на рисунке:
Обратите внимание! По умолчанию текст выравнивается по левей стороне ячеек, а цифры по правой. Данная особенность позволяет быстро найти цифры в ячейке и не спутать их с текстом (ведь текст также содержит символы цифр, но не позволяет производить с ними математические расчеты). Например, если в место запятой в качестве разделителя разрядов стоит точка или пробел, то цифры распознаны как дата и текст соответственно, из-за чего потом не работают расчеты. Таким образом, можно быстро сориентироваться, как распознала программа введенные данные: как текст или как цифру. Например, если мы будем отделять десятые части не запятой, а точкой, то данные цифр распознаются как дата. Будьте внимательны с типами данных для заполнения.
Задание 1. Наведите курсор мышки на ячейку C2 и удерживая левую клавишу проведите его вниз до ячейки C3. Вы выделили диапазон из 2-ух ячеек (C2:C3) для дальнейшей работы с ними. На полосе инструментов выберите закладку «Главная» и щелкните на инструмент «Увеличить разрядность» как показано на рисунке:
Не трудно догадаться, что рядом расположен инструмент «Уменьшить разрядность». Так можно изменять формат ячеек на числовой для отображения цифр разным количеством разрядности (количество цифр отображаемых после запятой).
Оба эти инструмента автоматически меняют форматы ячеек на «числовой». Чтобы изменить формат ячеек на «числовой» так же можно воспользоваться диалоговым окном настройки форматов. Для его вызова необходимо зайти: «Главная»-«Число» и щелкнуть на уголок со стрелочкой как показано на рисунке:
Данное окно можно вызвать комбинацией горячих клавиш CTRL+1.
Введение валют и процентов
К нашей табличке добавьте еще данных, как показано ниже на рисунке.
Задание 1. Выделите диапазон ячеек D2:D3 и установите финансовый числовой формат. В диапазоне E2:E3 сделайте процентный формат. В результате должно получиться так:
Формат – это свойство ячейки, а не ее содержимое. Поэтому обычно сначала вводятся данные, а потом изменяется формат отображения данных. В отдельных случаях лучше сделать в обратном порядке.
Задание 2. Введите в пустую ячейку суму с валютой следующим образом. Нажмите «Enter» и вы увидите, что программа сама присвоит ячейке финансовый формат. То же самое можно сделать с процентами.
В Excel версии 2007 и 2010 предусмотрено несколько валют для быстрого ввода при установке формата ячеек. Посмотрите выпадающий список валют и измените формат на Евро:
Читайте так же: как перевести число и сумму прописью в Excel.
Общие правила ввода данных в программе MS Excel
- Выделите ячейку.
- Введите данные с клавиатуры непосредственно в ячейку или в строку формул.
- Подтвердите ввод. Подтвердить ввод можно одним из трех способов: нажать клавишу Enter или Tab; нажать кнопку Ввод (галочка) в строке формул; выделить любую другую ячейку на листе (нельзя использовать при вводе формул).
Вы уже знаете о суперспособностях современного учителя?
Тратить минимум сил на подготовку и проведение уроков.
Быстро и объективно проверять знания учащихся.
Сделать изучение нового материала максимально понятным.
Избавить себя от подбора заданий и их проверки после уроков.
Наладить дисциплину на своих уроках.
Получить возможность работать творчески.
Введение
Очень непростой и чисто прикладной раздел.
Разработчики программы побеспокоились об удобстве пользователей, учитывая различные подходы.
Вместе с тем, доступная литература по какой-то причине почти не упоминает о том, как выполнить основную работу с комфортом.
Разделить обсуждаемые вопросы я не считаю возможным, настолько тесно они переплетены и взаимозависимы.
Ввод информации путем копирования из внешних источников см. в разделе Копирование и вставка.
Построчный ввод
Изначальный вариант, ориентированный на печатание на пишущей машинке, когда имелся бумажный образец.
Доступ к размещенным в этом месте материалам ограничен и предоставляется следующим категориям:
1. Студент I/II курса ВХК РАН. 2. Бывший студент ВХК РАН. 3. Подготовка к ОГЭ. 4. Подготовка к ЕГЭ. 5. VIP-пользователь. 6. Благотворитель.
Поколоночный ввод
Очень часто логика ввода меняется, и нам удобно заполнить колонку (графу) таблицы, так как именно в ней собраны сведения.
Другой, но не менее важной версией является единообразие формата данных.
Проще вводить схожие десятичные числа, даты или текст, чем переключаться между ними.
Доступ к размещенным в этом месте материалам ограничен и предоставляется следующим категориям:
1. Студент I/II курса ВХК РАН. 2. Бывший студент ВХК РАН. 3. Подготовка к ОГЭ. 4. Подготовка к ЕГЭ. 5. VIP-пользователь. 6. Благотворитель.
В качестве своего рода резюме, перечислим все клавиши завершения ввода в ячейку.
Доступ к размещенным в этом месте материалам ограничен и предоставляется следующим категориям:
1. Студент I/II курса ВХК РАН. 2. Бывший студент ВХК РАН. 3. Подготовка к ОГЭ. 4. Подготовка к ЕГЭ. 5. VIP-пользователь. 6. Благотворитель.
Проблема редактирования при вводе
Все люди до единого ошибаются.
Одни меньше, другие больше.
Считается, что профессиональный оператор допускает не более 5% ошибок.
Доступ к размещенным в этом месте материалам ограничен и предоставляется следующим категориям:
1. Студент I/II курса ВХК РАН. 2. Бывший студент ВХК РАН. 3. Подготовка к ОГЭ. 4. Подготовка к ЕГЭ. 5. VIP-пользователь. 6. Благотворитель.
Таким образом приходится внимательно следить за тем, в каком режиме вы находитесь в данный момент, что повышает напряженность труда.
Но за это следует благодарить разработчиков, а не неопытность пользователя.
Лично я предпочитаю второй способ (избегая работы с мышью), но не пренебрегаю и первым.
Как всегда, хочу отметить, что владение всей совокупностью решений позволяет автоматически находить наиболее рациональное для текущей ситуации.
Добавление/удаление строк
Действие необходимо только при модификации существующей таблицы.
Зато для колонок (столбцов) все работает идентично и используется довольно часто.
Есть много способов, и большинство из них «странные».
Доступ к размещенным в этом месте материалам ограничен и предоставляется следующим категориям:
1. Студент I/II курса ВХК РАН. 2. Бывший студент ВХК РАН. 3. Подготовка к ОГЭ. 4. Подготовка к ЕГЭ. 5. VIP-пользователь. 6. Благотворитель.
Вновь создаваемая строка принимает все характеристики от предыдущей.
Программисты Microsoft считают иначе, но это никак не меняет факта, да и неважно.
Важно, что такой эффект нежелателен во многих случаях.
Когда он нужен, недопустим или противоречив?
Как поступить в той или иной ситуации, не ошибиться и не потратить лишнее время?
Попробуем последовательно разобрать несколько типовых случаев и выработать концепцию (и алгоритмы) на их основе.
Во всех случаях будет производиться добавление строки в середину.
Доступ к размещенным в этом месте материалам ограничен и предоставляется следующим категориям:
1. Студент I/II курса ВХК РАН. 2. Бывший студент ВХК РАН. 3. Подготовка к ОГЭ. 4. Подготовка к ЕГЭ. 5. VIP-пользователь. 6. Благотворитель.
Добавление промежуточного итога.
Особый случай, сопряженный с возможным внедрением в логику расчетов по таблице и основанный на однозначном упорядочении данных.
Примером может стать таблица для лет, месяцев года, данных по подразделениям и т.д.
Крайне сомнительно, что нет ячеек с итоговыми суммами и т.п.
Приводимый случай корректировки структуры неизбежно приведет к необходимости исправления всех обобщающих формул.
Но здесь речь идет об использовании в процессе первичного ввода данных.
Гораздо рациональнее сначала заполнить таблицу ими, а потом формировать аналитические строки.
Итак, вопрос алгоритма формирования промежуточных итогов принципиально зависит от их периодичности и создает три возможных ситуации, когда итог обобщает:
Доступ к размещенным в этом месте материалам ограничен и предоставляется следующим категориям:
1. Студент I/II курса ВХК РАН. 2. Бывший студент ВХК РАН. 3. Подготовка к ОГЭ. 4. Подготовка к ЕГЭ. 5. VIP-пользователь. 6. Благотворитель.
Именно с этой позиции и постараемся оптимизировать работу.
Заодно детально распишем все производимые действия.
Доступ к размещенным в этом месте материалам ограничен и предоставляется следующим категориям:
1. Студент I/II курса ВХК РАН. 2. Бывший студент ВХК РАН. 3. Подготовка к ОГЭ. 4. Подготовка к ЕГЭ. 5. VIP-пользователь. 6. Благотворитель.
Возможных ситуаций бесчисленное множество, равно как и осознание таблицы и её частей пользователем может иметь много вариантов.
Из-за этого в реальной практике должны применяться комбинации изложенных алгоритмов.
Добавление множества пустых строк в середину таблицы также может быть произведено довольно эффективно.
Доступ к размещенным в этом месте материалам ограничен и предоставляется следующим категориям:
1. Студент I/II курса ВХК РАН. 2. Бывший студент ВХК РАН. 3. Подготовка к ОГЭ. 4. Подготовка к ЕГЭ. 5. VIP-пользователь. 6. Благотворитель.
Алгоритмы действий для столбцов абсолютно идентичны сказанному выше, за исключением следующих особенностей.
Доступ к размещенным в этом месте материалам ограничен и предоставляется следующим категориям:
1. Студент I/II курса ВХК РАН. 2. Бывший студент ВХК РАН. 3. Подготовка к ОГЭ. 4. Подготовка к ЕГЭ. 5. VIP-пользователь. 6. Благотворитель.
Копирование и вставка
Этот, казалось бы, тривиальный пользовательский навык имеет множество уникальных особенностей, что и послужило причиной его отдельного обсуждения.
При этом он фактически является способом ввода (размножения) данных, далеко не такой однозначный, как может показаться на первый взгляд.
Использование его тонких механизмов может существенно расширить возможности, равно как незнание — сделать работу невыполнимой.
Копирование
См. также Копирование формул.
Важным моментом копирования является лишь понимание того, что можно скопировать как ячейку (диапазон),
так и любой фрагмент текстовой части, составляющей содержание ячейки.
Обратите внимание, что тема копирования и последующего использования дополнительных объектов, как то — диаграммы и т.п., обсуждаться пока не будет.
Возможные источники данных для копирования.
- Содержимое ячейки или его фрагмент. Одна из наиболее важных, но неописанных ситуаций.
- Ячейка таблицы.
- Предыдущая/соседняя ячейка таблицы.
- Диапазон ячеек таблицы, включая строку(и) и столбец(цы).
- Другое приложение.
Способы копирования
Прекрасно понимая, что все всё забывают, позволю себе напомнить основные способы копирования.
- Клавиатурные сочетания: Ctrl+C и Ctrl+Insert.
- Контекстное меню.
- Лента Главная⇒Буфер обмена⇒Копировать.
Здесь присутствует простое копирование и копирование в виде рисунка.Второй способ может пригодиться, если вам нужно проиллюстрировать диапазон ячеек, например, в письме.
Не забывайте, что векторное изображение вставить можно далеко не всегда.
- Также здесь уместно упомянуть Вырезание, суть которого заключается в перемещении данных.
Клавиатурные сочетания: Ctrl+X и Shift+Del.
Принципиальной особенностью Excel является то, что фактически действие копирования не производится, кроме копирования текста ячейки.
Осуществляется пометка ячейки или диапазона (цветная двигающаяся пунктирная рамка), сразу за которым должна последовать вставка.
При осуществлении одного из перечисленных действий выделение будет сброшено (исчезнет двигающаяся рамка) и вставка станет невозможной.
- Нажата клавиша Esc.
- Открыт любой диалог форматирования или произведено любое аналогичное действие кнопкой на ленте или клавиатурным сочетанием.
- Начато любое редактирование ячейки, включая вставку примечания.
- Если производилось вырезание, то идентичное блокирование произойдет после вставки (действие завершено).
Это обязательно нужно знать, так как ряд ситуаций требует сброса (отмены) незавершенного копирования.
Например, вставка пустых ячеек.
Скопированный объект ячеек можно вставлять многократно, включая разные способы.
Копирование содержимого ячейки
Доступ к размещенным в этом месте материалам ограничен и предоставляется следующим категориям:
1. Студент I/II курса ВХК РАН. 2. Бывший студент ВХК РАН. 3. Подготовка к ОГЭ. 4. Подготовка к ЕГЭ. 5. VIP-пользователь. 6. Благотворитель.
Копирование ячейки таблицы
Это действие следует рассматривать в качестве наиболее распространенного в повседневной работе.
Именно на него ориентировано большинство книг и учебных материалов, оно же задействовано в заданиях ОГЭ и, частично, ЕГЭ.
Тема изменения координат при копировании рассмотрена в разделе Копирование формул.
Здесь же обсуждаются остальные параметры.
Доступ к размещенным в этом месте материалам ограничен и предоставляется следующим категориям:
1. Студент I/II курса ВХК РАН. 2. Бывший студент ВХК РАН. 3. Подготовка к ОГЭ. 4. Подготовка к ЕГЭ. 5. VIP-пользователь. 6. Благотворитель.
Самым простым способом удаления всех свойств ячейки будет описываемый далее алгоритм.
Доступ к размещенным в этом месте материалам ограничен и предоставляется следующим категориям:
1. Студент I/II курса ВХК РАН. 2. Бывший студент ВХК РАН. 3. Подготовка к ОГЭ. 4. Подготовка к ЕГЭ. 5. VIP-пользователь. 6. Благотворитель.
Вывод очень прост. Знание механизмов и предварительная оценка их применимости позволит выбрать эффективный способ, а неизбежные ошибки исправляются достаточно легко.
Но крайне важно помнить и об обратной стороне: копировании свойств ячейки.
Большинство пользователей с наличием некоторого опыта используют это, но действуют не системно, а по наитию.
Формат по образцу
Давайте дополним рассуждения действием Формата по образцу, упомянутого чуть выше.
По существу, это действие является копированием форматирования.
Доступ к размещенным в этом месте материалам ограничен и предоставляется следующим категориям:
1. Студент I/II курса ВХК РАН. 2. Бывший студент ВХК РАН. 3. Подготовка к ОГЭ. 4. Подготовка к ЕГЭ. 5. VIP-пользователь. 6. Благотворитель.
Копирование соседних ячеек (дублирование)
В реальных данных, особенно при их больших объемах, часто можно столкнуться с тем, что соседние значения очень похожи.
Например, отличаются на 1–2 символа, которые намного проще исправить, чем повторно вводить 2/5/10 других совпадающих знаков.
Доступ к размещенным в этом месте материалам ограничен и предоставляется следующим категориям:
1. Студент I/II курса ВХК РАН. 2. Бывший студент ВХК РАН. 3. Подготовка к ОГЭ. 4. Подготовка к ЕГЭ. 5. VIP-пользователь. 6. Благотворитель.
Вставка
Заметим сразу, что термин вставка в данном контексте означает исключительно добавление ранее скопированного содержимого буфера обмена.
Возможности, связанные со вставкой, принципиально зависят от содержимого и источника копирования.
Также обратите внимание, что многие особенности вставки обсуждены при описании копирования, чтобы не разрывать причинно-следственную связь.
Здесь продублирована лишь часть этой информации.
Способы вставки
Опять же, вспомним основные способы вставки.
- Клавиатурные сочетания: Ctrl+V и Shift+Insert.
- Контекстное меню (с вариантами, расширяемыми в Ленте).
- Лента Главная⇒Буфер обмена⇒Вставка, всплывающее меню которого принципиально зависит от содержания буфера.
Знать и пользоваться соответствующими пунктами нужно обязательно.
Меню интерактивно отображает предполагаемый результат, что помогает его оценить.
Подробный разбор приведен в Специальной вставке.При наличии в буфере стороннего текста, появляется возможность дифференцировать данные.
Подробно см. Мастер импорта текста.
- Если имеются активированные для копирования ячейки, то можно установить курсор в точку вставки и просто нажать Enter.
- Клавиатурное сочетание Ctrl+«Gray+» сразу вставит в активную точку скопированные строку или столбец.
Если копировался диапазон, то предварительно будет выведен дополнительный запрос.
Содержание буфера обмена
Некоторые (основные или наиболее существенные) варианты:
Доступ к размещенным в этом месте материалам ограничен и предоставляется следующим категориям:
1. Студент I/II курса ВХК РАН. 2. Бывший студент ВХК РАН. 3. Подготовка к ОГЭ. 4. Подготовка к ЕГЭ. 5. VIP-пользователь. 6. Благотворитель.
Изменение адресации при вставке см. Копирование формул.
….
Вставка диапазона ячеек
Диапазон, содержащийся в буфере обмена, может быть представлен:
- Единичной ячейкой (A1).
- Прямоугольной областью: частью строки (A2:D2) или столбца (A2:A5), частью нескольких строк и столбцов (A2:D5).
- Строкой (3:3).
- Столбцом (A:A).
- Совокупностью строк (3:5) или столбцов (D:E).
Здесь мы обсудим вставку, замещающую ячейки, а не сдвигающую их.
По вопросу вставки строк и столбцов со сдвигом других значений см. здесь.
Также рекомендуется ознакомиться с разделом Ограничения.
Единичная ячейка
Предоставляет нам максимальную свободу и составляет основу работы при простейшем копировании формул.
Её копирование также лежит в основе выполнения практических заданий ОГЭ по информатике, что совершенно справедливо, учитывая прикладное назначение.
Изменение адресации при вставке см. Копирование формул.
Мы же обсудим рациональный порядок действий при вставке копии.
Также сразу обратите внимание, что большинство особенностей вставки любых диапазонов ячеек подчиняются точно тем же закономерностям и будут описываться только здесь.
Исходное состояние: ячейка скопирована (Ctrl+X или Shift+Del), что обозначено движущейся вокруг неё пунктирной рамкой.
Здесь важно отметить, что ряд действий отменяет это состояние.
Например, нажатие Esc, сохранение или любое редактирование.
Доступ к размещенным в этом месте материалам ограничен и предоставляется следующим категориям:
1. Студент I/II курса ВХК РАН. 2. Бывший студент ВХК РАН. 3. Подготовка к ОГЭ. 4. Подготовка к ЕГЭ. 5. VIP-пользователь. 6. Благотворитель.
Здесь имеет смысл обсудить все способы выделения ячеек.
За исключением нелепиц, в том числе и от разработчиков.
Доступ к размещенным в этом месте материалам ограничен и предоставляется следующим категориям:
1. Студент I/II курса ВХК РАН. 2. Бывший студент ВХК РАН. 3. Подготовка к ОГЭ. 4. Подготовка к ЕГЭ. 5. VIP-пользователь. 6. Благотворитель.
….
Вставка фрагмента столбца
Относится к крайне частым действиям, учитывая, что большинство таблиц содержит аналитические столбцы, в том числе обладающие периодичностью.
Стандартным вариантом будет: 1) вставка расчетной формулы в область, соответствующую данным; 2) добавление периодического блока.
Данные в расчетном столбце крайне часто используются в практике, в том числе возникая внезапно и временно.
Это особенно актуализирует задание ОГЭ, где предлагается обрабатывать 1000 строк.
Можно сделать работу за секунды, можно — за десятки минут.
Итак, нужно вставить формулу в диапазон D2:D1001, область A2:C1001 заполнена данными.
Алгоритм.
Доступ к размещенным в этом месте материалам ограничен и предоставляется следующим категориям:
1. Студент I/II курса ВХК РАН. 2. Бывший студент ВХК РАН. 3. Подготовка к ОГЭ. 4. Подготовка к ЕГЭ. 5. VIP-пользователь. 6. Благотворитель.
Вставка фрагмента строки
Активно задействуется в таблицах с большим числом расчетных колонок и констант.
То есть, имеется 30 столбцов, из которых заполняются значениями только 10–15, остальные служат названным целям.
Доступ к размещенным в этом месте материалам ограничен и предоставляется следующим категориям:
1. Студент I/II курса ВХК РАН. 2. Бывший студент ВХК РАН. 3. Подготовка к ОГЭ. 4. Подготовка к ЕГЭ. 5. VIP-пользователь. 6. Благотворитель.
Вставка неформатированного текста
К этой категории будет относиться фрагмент текста из ячейки или простейших текстовых редакторов типа Блокнота.
Доступ к размещенным в этом месте материалам ограничен и предоставляется следующим категориям:
1. Студент I/II курса ВХК РАН. 2. Бывший студент ВХК РАН. 3. Подготовка к ОГЭ. 4. Подготовка к ЕГЭ. 5. VIP-пользователь. 6. Благотворитель.
См. также Копирование содержимого ячейки, Мастер импорта текста.
Вставка форматированного текста из другой программы
Так как обычный (Plain) текст описан выше, поговорим, например, про Word, как наиболее реалистичный источник.
Доступ к размещенным в этом месте материалам ограничен и предоставляется следующим категориям:
1. Студент I/II курса ВХК РАН. 2. Бывший студент ВХК РАН. 3. Подготовка к ОГЭ. 4. Подготовка к ЕГЭ. 5. VIP-пользователь. 6. Благотворитель.
См. также Мастер импорта текста.
Некоторые проблемы вставки ячеек из буфера
Доступ к размещенным в этом месте материалам ограничен и предоставляется следующим категориям:
1. Студент I/II курса ВХК РАН. 2. Бывший студент ВХК РАН. 3. Подготовка к ОГЭ. 4. Подготовка к ЕГЭ. 5. VIP-пользователь. 6. Благотворитель.
…. Дополнение бесконечно.
Мастер импорта текста
Запуск осуществляется при наличии в буфере соответствующих данных через ленту Главная⇒Буфер обмена⇒Вставка⇒Мастер импорта текста.

Работа мастера разбита на 2 этапа.
На первом определяется факт наличия разделителей и кодировка текста, проконтролировать которую не сложно по образцу.

Второй шаг зависит от настройки разделителей.
Если они были указаны, то мы видим диалог детализации.

При указании фиксированной ширины….
Доступ к размещенным в этом месте материалам ограничен и предоставляется следующим категориям:
1. Студент I/II курса ВХК РАН. 2. Бывший студент ВХК РАН. 3. Подготовка к ОГЭ. 4. Подготовка к ЕГЭ. 5. VIP-пользователь. 6. Благотворитель.
Вставка…
Доступ к размещенным в этом месте материалам ограничен и предоставляется следующим категориям:
1. Студент I/II курса ВХК РАН. 2. Бывший студент ВХК РАН. 3. Подготовка к ОГЭ. 4. Подготовка к ЕГЭ. 5. VIP-пользователь. 6. Благотворитель.
Ограничения
Невозможность вставки ячеек для современных таблиц Excel почти нереальна, но всё же…
Доступ к размещенным в этом месте материалам ограничен и предоставляется следующим категориям:
1. Студент I/II курса ВХК РАН. 2. Бывший студент ВХК РАН. 3. Подготовка к ОГЭ. 4. Подготовка к ЕГЭ. 5. VIP-пользователь. 6. Благотворитель.
Отсюда вытекает возможность введения искусственного «запрета» для добавления ячеек на листе.
Доступ к размещенным в этом месте материалам ограничен и предоставляется следующим категориям:
1. Студент I/II курса ВХК РАН. 2. Бывший студент ВХК РАН. 3. Подготовка к ОГЭ. 4. Подготовка к ЕГЭ. 5. VIP-пользователь. 6. Благотворитель.
Как решить проблему?
Доступ к размещенным в этом месте материалам ограничен и предоставляется следующим категориям:
1. Студент I/II курса ВХК РАН. 2. Бывший студент ВХК РАН. 3. Подготовка к ОГЭ. 4. Подготовка к ЕГЭ. 5. VIP-пользователь. 6. Благотворитель.
Можно использовать следующий алгоритм.
Доступ к размещенным в этом месте материалам ограничен и предоставляется следующим категориям:
1. Студент I/II курса ВХК РАН. 2. Бывший студент ВХК РАН. 3. Подготовка к ОГЭ. 4. Подготовка к ЕГЭ. 5. VIP-пользователь. 6. Благотворитель.
P.S. Если таблицу создавали не вы, то настоятельно рекомендую сделать резервную копию (сохранить файл под другим именем).
Ведь там могут оказаться и другие секреты.
Специальная вставка
Вряд ли стоит как-либо ограничивать эмоции: эта возможность в Excel реализована с просто фантастическими возможностями для пользователя.
Но практика показывает не только мгновенное принятие данного функционала, но и почти тотальное незнание самого факта его наличия.
Закономерно, что в буфер обмена должно быть что-то скопировано.
Доступ к размещенным в этом месте материалам ограничен и предоставляется следующим категориям:
1. Студент I/II курса ВХК РАН. 2. Бывший студент ВХК РАН. 3. Подготовка к ОГЭ. 4. Подготовка к ЕГЭ. 5. VIP-пользователь. 6. Благотворитель.
См. также Проверка ввода данных
При работе с Excel используйте сочетания клавиш вместо мыши. Используя сочетания клавиш можно открывать, закрывать документы и листы, перемещаться по документу, выполнять различные действия над ячейками, выполнять вычисления и т.д. Использование сочетаний клавиш облегчит и ускорит работу с программой.
Сочетания клавиш с использованием клавиши CTRL
| Клавиша | Описание |
|---|---|
| CTRL+PAGE DOWN | Переключение между вкладками листа слева направо. |
| CTRL+PAGE UP | Переключение между вкладками листа справа налево. |
| CTRL+SHIFT+& | Вставка внешних границ в выделенные ячейки. |
| CTRL+SHIFT+_ | Удаление внешних границ из выделенных ячеек. |
| CTRL+SHIFT+~ | Применение общего числового формата. |
| CTRL+SHIFT+$ | Применение денежного формата с двумя десятичными знаками (отрицательные числа отображаются в круглых скобках). |
| CTRL+SHIFT+% | Применение процентного формата без дробной части. |
| CTRL+SHIFT+^ | Применение экспоненциального числового формата с двумя десятичными знаками. |
| CTRL+SHIFT+# | Применение формата даты с указанием дня, месяца и года. |
| CTRL+SHIFT+@ | Применение формата времени с отображением часов и минут и индексами AM или PM. |
| CTRL+SHIFT+! | Применение числового формата с двумя десятичными знаками, разделителем разрядов и знаком минус (-) для отрицательных значений. |
| CTRL+SHIFT+* | Выделение текущей области вокруг активной ячейки (область данных, ограниченная пустыми строками и пустыми столбцами).В сводной таблице выделяется весь отчет сводной таблицы. |
| CTRL+SHIFT+: | Вставка текущего времени. |
| CTRL+SHIFT+” | Копирование содержимого верхней ячейки в текущую ячейку или в строку формул. |
| CTRL+SHIFT+знак плюс (+) | Отображение диалогового окна Добавление ячеек для вставки пустых ячеек. |
| CTRL+знак минус (-) | Отображение диалогового окна Удаление ячеек для удаления выделенных ячеек. |
| CTRL+; | Вставка текущей даты. |
| CTRL+` | Переключение между выводом в листе значений ячеек и формул. |
| CTRL+’ | Копирование формулы верхней ячейки в текущую ячейку или в строку формул. |
| CTRL+1 | Отображение диалогового окна Формат ячеек. |
| CTRL+2 | Применение или удаление полужирного начертания. |
| CTRL+3 | Применение или удаление курсивного начертания. |
| CTRL+4 | Применение или удаление подчеркивания. |
| CTRL+5 | Зачеркивание текста или удаление зачеркивания. |
| CTRL+6 | Переключение между отображением и скрытием объектов. |
| CTRL+8 | Отображение или скрытие знаков структуры. |
| CTRL+9 | Скрытие выделенных строк. |
| CTRL+0 | Скрытие выделенных столбцов. |
| CTRL+A | Выделение листа целиком.Если лист содержит данные, сочетание клавиш CTRL+A выделяет текущую область. Повторное нажатие клавиш CTRL+A приведет к выделению всего листа.Если курсор расположен справа от имени функции в формуле, отобразится диалоговое окно Аргументы функции.Если курсор расположен справа от имени функции в формуле, сочетание клавиш CTRL+SHIFT+A вставляет имена аргументов и скобки. |
| CTRL+B | Применение или удаление полужирного начертания. |
| CTRL+C | Копирование выделенных ячеек. |
| CTRL+D | Использование команды Заполнить вниз, чтобы копировать содержимое и формат верхней ячейки выделенного диапазона во все нижние ячейки. |
| CTRL+E | Вызов функции мгновенное заполнение для автоматического определения узора в соседних столбцах и заливки текущего столбца. |
| CTRL+F | Отображение диалогового окна Найти и заменить с выбранной вкладкой Найти.Сочетание клавиш SHIFT+F5 также выводит на экран эту вкладку, а SHIFT+F4 повторяет последнее действие на вкладке Найти.Сочетание клавиш CTRL+SHIFT+F выводит на экран диалоговое окно Формат ячеек с выбранной вкладкой Шрифт. |
| CTRL+G | Отображение диалогового окна Переход.Клавиша F5 также выводит на экран это диалоговое окно. |
| CTRL+H | Отображение диалогового окна Найти и заменить с выбранной вкладкой Заменить. |
| CTRL+I | Применение или удаление курсивного начертания. |
| CTRL+K | Отображение диалогового окна Вставка гиперссылки для новых гиперссылок или Изменение гиперссылки для существующей выбранной гиперссылки. |
| CTRL+L | Отображение диалогового окна Создание таблицы. |
| CTRL+N | Создание новой пустой книги. |
| CTRL+O | Отображение диалогового окна Открытие документа для открытия или поиска файла.Сочетание клавиш CTRL+SHIFT+O выделяет все ячейки, содержащие комментарии. |
| CTRL+P | Отображение вкладки Печать в Представление Microsoft Office Backstage.Сочетание клавиш CTRL+SHIFT+F выводит на экран диалоговое окно Формат ячеек с выбранной вкладкой Шрифт. |
| CTRL+Q | Отображение параметров экспресс-анализа для данных, когда имеются ячейки, в которых выделены эти данные. |
| CTRL+R | Использование команды Заполнить вправо, чтобы копировать содержимое и формат крайней левой ячейки выделенного диапазона во все расположенные правее ячейки. |
| CTRL+S | Сохранение активного файла с текущим именем в текущем расположении и в существующем формате. |
| CTRL+T | Отображение диалогового окна Создание таблицы. |
| CTRL+U | Применение или удаление подчеркивания.Сочетание клавиш CTRL+SHIFT+U разворачивает и сворачивает строку формул. |
| CTRL+V | Вставка содержимого буфера обмена в точке вставки и замена выделенного фрагмента. Функционирует только при наличии в буфере обмена объекта, текста или содержимого ячеек.При нажатии клавиш CTRL+ALT+V открывается диалоговое окно Специальная вставка. Оно доступно только после копирования или вырезания объекта, текста или содержимого ячейки на листе или в другой программе. |
| CTRL+W | Закрытие окна выбранной книги. |
| CTRL+X | Удаление содержимого выделенных ячеек. |
| CTRL+Y | Повторение последней команды или действия, если это возможно. |
| CTRL+Z | Использование команды Отменить для отмены последней команды или удаления последней введенной записи. |
Совет: Сочетаниям клавиш CTRL+J и CTRL+M в данный момент не назначены какие-либо действия.
Функциональные клавиши
| Клавиша | Описание |
|---|---|
| F1 | Отображение области задач Справка Excel.Сочетание клавиш CTRL+F1 отображает или скрывает ленту.Сочетание клавиш ALT+F1 создает встроенную диаграмму на основе данных из текущей области.Сочетание клавиш ALT+SHIFT+F1 добавляет в книгу новый лист. |
| F2 | Изменение активной ячейки и помещение курсора в конец ее содержимого. Нажатие этой клавиши также перемещает курсор в строку формул, если режим редактирования в ячейке выключен.Сочетание клавиш SHIFT+F2 добавляет или изменяет комментарии к ячейке.Сочетание клавиш CTRL+F2 отображает область предварительного просмотра на вкладке Печать в Представление Backstage. |
| F3 | Отображение диалогового окна Вставка имени. Доступно, только если в книге определены имена (вкладка Формулы, группа Определенные имена, Присвоить имя).Сочетание клавиш SHIFT+F3 выводит на экран диалоговое окно Вставка функции. |
| F4 | Повторение последней команды или действия, если это возможно.Если в формуле выделена ссылка на ячейку или диапазон, при нажатии F4 выполняется перебор всех комбинаций абсолютных и относительных ссылок.Сочетание клавиш CTRL+F4 закрывает окно выбранной книги.Сочетание клавиш ALT+F4 закрывает Excel. |
| F5 | Отображение диалогового окна Переход.Сочетание клавиш CTRL+F5 восстанавливает размер выбранного окна книги. |
| F6 | Переключение точки ввода между листом, лентой, областью задач и элементами управления масштабом. В листах, которые были разделены (меню Вид, Управление этим окном, Закрепить области, команда Разделить окно), при переходе между областью ленты и другими областями с помощью клавиши F6 в переключении участвуют и разделенные области.Сочетание клавиш SHIFT+F6 переключает точку ввода между листом, элементами управления масштабом, областью задач и лентой.Если открыто несколько книг, сочетание клавиш CTRL+F6 переключает точку ввода в окно следующей книги. |
| F7 | Отображение диалогового окна Орфография для проверки орфографии в активном листе или выделенном диапазоне.Если окно книги не развернуто, сочетание клавиш CTRL+F7 выполняет команду Переместить. С помощью клавиш перемещения курсора передвиньте окно и нажмите клавишу ВВОД, а для отмены — клавишу ESC. |
| F8 | Переход в режим выделения и выход из него. Если режим выделения включен, в строке состояния отображается надпись Расширяемое выделение, а клавиши со стрелками расширяют область выделения.Сочетание клавиш SHIFT+F8 позволяет при помощи стрелок добавить к выделению несмежные ячейки или диапазон.Сочетание клавиш CTRL+F8 выполняет команду Размер (в меню Элемент управленияокна книги), если окно не развернуто.Сочетание клавиш ALT+F8 выводит на экран диалоговое окно Макрос, позволяющее создавать, запускать, изменять и удалять макросы. |
| F9 | Вычисление всех листов всех открытых книг.Сочетание клавиш SHIFT+F9 вычисляет активный лист.Сочетание клавиш CTRL+ALT+F9 вычисляет все листы всех открытых книг, независимо от того, вносились ли в них изменения с момента последнего вычисления.Сочетание клавиш CTRL+ALT+SHIFT+F9 проверяет зависимые формулы, а затем заново вычисляет ячейки во всех открытых книгах, включая ячейки, не помеченные для вычисления.Сочетание клавиш CTRL+F9 сворачивает окно книги в значок. |
| F10 | Включение или отключение подсказок клавиш. (То же действие выполняется клавишей ALT.)Сочетание клавиш SHIFT+F10 отображает контекстное меню для выбранного элемента.Сочетание клавиш ALT+SHIFT+F10 отображает меню или сообщение для кнопки «Поиск ошибок».Сочетание клавиш CTRL+F10 разворачивает или восстанавливает исходный размер выбранного окна книги. |
| F11 | Создание диаграммы данных в текущем диапазоне на отдельном листе диаграммы.Сочетание клавиш SHIFT+F11 вставляет в книгу новый лист.Сочетание клавиш ALT+F11 открывает редактор Microsoft Visual Basic для приложений, в котором можно создать макрос на языке Visual Basic для приложений (VBA). |
| F12 | Отображение диалогового окна Сохранить как. |
Другие полезные сочетания клавиш
| Клавиша | Описание |
|---|---|
| ALT | Отображение подсказок клавиш (новых сочетаний клавиш) на ленте.Например:Клавиши ALT, О, З включают на листе режим разметки страницы.Клавиши ALT, О, Ы включают на листе обычный режим.Клавиши ALT, W, I включают на листе страничный режим. |
| Клавиши со стрелками | Переход по листу на одну ячейку вверх, вниз, влево или вправо.Сочетание CTRL+клавиша со стрелкой осуществляет переход на границу текущей область данных листа.Сочетание SHIFT+клавиша со стрелкой расширяет выделенную область на одну ячейку.Сочетание CTRL+SHIFT+клавиша со стрелкой расширяет выделенную область ячеек до последней непустой ячейки в той же строке или в том же столбце, что и активная ячейка, или, если следующая ячейка пуста, до следующей непустой ячейки.Клавиши СТРЕЛКА ВЛЕВО и СТРЕЛКА ВПРАВО при выделенной ленте позволяют выбрать вкладку слева или справа. При выбранном или открытом подменю эти клавиши со стрелками позволяют перейти от главного меню к подменю и обратно. Если выбрана вкладка ленты, эти клавиши позволяют перемещаться по вкладкам.Клавиши СТРЕЛКА ВНИЗ и СТРЕЛКА ВВЕРХ при открытом меню или подменю позволяют перейти к предыдущей или следующей команде. Если выбрана вкладка ленты, эти клавиши позволяют переходить вверх и вниз по группам вкладок.В диалоговом окне клавиши со стрелками вызывают переход к следующему или предыдущему параметру в выбранном раскрывающемся списке или в группе параметров.Клавиша СТРЕЛКА ВНИЗ или сочетание клавиш ALT+СТРЕЛКА ВНИЗ открывает выбранный раскрывающийся список. |
| BACKSPACE | Удаляет один символ слева в строке формул.Также удаляет содержимое активной ячейки.В режиме редактирования ячеек удаляет символ слева от места вставки. |
| DELETE | Удаляет содержимое ячейки (данные и формулы) в выбранной ячейке, не затрагивая форматирование ячейки или комментарии.В режиме редактирования ячеек удаляет символ справа от курсора. |
| END | Включает и выключает режим перехода в конец. В этом режиме с помощью клавиш со стрелками можно перемещаться к следующей непустой ячейке этой же строки или столбца как к активной ячейке. Режим перехода в конец выключается автоматически после нажатия клавиши со стрелкой. Необходимо снова нажимать клавишу END перед нажатием следующей клавиши со стрелкой. Когда этот режим включен, он отображается в строке состояния.Если ячейки пустые, последовательное нажатие клавиши END и клавиш со стрелками приводит к перемещению к последней ячейке в строке или столбце.Кроме того, если на экране отображается меню или подменю, нажатие клавиши END приводит к выбору последней команды из меню.Сочетание клавиш CTRL+END осуществляет переход в последнюю ячейку на листе, расположенную в самой нижней используемой строке крайнего правого используемого столбца. Если курсор находится в строке формул, сочетание клавиш CTRL+END перемещает его в конец текста.Сочетание клавиш CTRL+SHIFT+END расширяет выбранный диапазон ячеек до последней используемой ячейки листа (нижний правый угол). Если курсор находится в строке формул, сочетание клавиш CTRL+SHIFT+END выделяет весь текст в строке формул от позиции курсора до конца строки (это не оказывает влияния на высоту строки формул). |
| ВВОД | Завершение ввода значения в ячейку в строке формул и выбор ячейки ниже (по умолчанию).В форме для ввода данных осуществляется переход к первому полю следующей записи.Открытие выбранного меню (для активации строки меню нажмите F10) или выполнение выбранной команды.В диалоговом окне выполняется действие, назначенное выбранной по умолчанию кнопке в диалоговом окне (эта кнопка выделена толстой рамкой, часто — кнопка ОК).Сочетание клавиш ALT+ВВОД начинает новую строку в текущей ячейке.Сочетание клавиш CTRL+ВВОД заполняет выделенные ячейки текущим значением.Сочетание клавиш SHIFT+ВВОД завершает ввод в ячейку и перемещает точку ввода в ячейку выше. |
| ESC | Отмена ввода в ячейку или строку формул.Закрытие меню или подменю, диалогового окна или окна сообщения.Кроме того, нажатие этой клавиши закрывает полноэкранный режим (если он был активен) и восстанавливает обычный режим, в котором отображаются лента и строка состояния. |
| HOME | Переход в начало строки или листа.При включенном режиме SCROLL LOCK осуществляется переход к ячейке в левом верхнем углу окна.Кроме того, если на экране отображается меню или подменю, осуществляется выбор первой команды из меню.Сочетание клавиш CTRL+HOME осуществляет переход к ячейке в начале листа.Сочетание клавиш CTRL+SHIFT+HOME расширяет выбранный диапазон ячеек до начала листа. |
| PAGE DOWN | Осуществляет перемещение на один экран вниз по листу.Сочетание клавиш ALT+PAGE DOWN осуществляет перемещение на один экран вправо по листу.Сочетание клавиш CTRL+PAGE DOWN осуществляет переход к следующему листу книги.Сочетание клавиш CTRL+SHIFT+PAGE DOWN приводит к выбору текущего и следующего листов книги. |
| PAGE UP | Осуществляет перемещение на один экран вверх по листу.Сочетание клавиш ALT+PAGE UP осуществляет перемещение на один экран влево по листу.Сочетание клавиш CTRL+PAGE UP осуществляет переход к предыдущему листу книги.Сочетание клавиш CTRL+SHIFT+PAGE UP приводит к выбору текущего и предыдущего листов книги. |
| ПРОБЕЛ | В диалоговом окне осуществляет нажатие выбранной кнопки или устанавливает и снимает флажок.Сочетание клавиш CTRL+ПРОБЕЛ выделяет столбец листа.Сочетание клавиш SHIFT+ПРОБЕЛ выделяет всю строку листа.Сочетание клавиш CTRL+SHIFT+ПРОБЕЛ выделяет весь лист.Если лист содержит данные, сочетание клавиш CTRL+SHIFT+ПРОБЕЛ выделяет текущую область. Повторное нажатие CTRL+SHIFT+ПРОБЕЛ выделяет текущую область и ее итоговые строки. При третьем нажатии CTRL+SHIFT+ПРОБЕЛ выделяется весь лист.Если выбран объект, сочетание клавиш CTRL+SHIFT+ПРОБЕЛ выделяет все объекты листа.Сочетание клавиш ALT+ПРОБЕЛ отображает меню Элемент управления окна Excel. |
| TAB | Перемещение на одну ячейку вправо.Переход между незащищенными ячейками в защищенном листе.Переход к следующему параметру или группе параметров в диалоговом окне.Сочетание клавиш SHIFT+TAB осуществляет переход к предыдущей ячейке листа или предыдущему параметру в диалоговом окне.Сочетание клавиш CTRL+TAB осуществляет переход к следующей вкладке диалогового окна.Сочетание клавиш CTRL+SHIFT+TAB осуществляет переход к предыдущей вкладке диалогового окна. |
Ctrl+N — Создание нового документа
Ctrl+S, Shift+F12 — Сохранение документа
F12 — Сохранение документа под другим именем (в другом каталоге)
Ctrl+O, Ctrl+F12 — Открытие документа
Ctrl+F4, Ctrl+W — Закрытие документа
Alt+F4 — Закрытие Excel
Ctrl+F6, Ctrl+Shitt+F6, Ctrl+Tab, Ctrl+Shift+Tab — Переход между окнами документов
Alt+Tab — Переключение окон документов (если переключатель окна на панели задач включен)
Ctrl+F10 — Перевод всех окон документов из нормального состояния в развернутое, и обратно
Ctrl+F5 — Перевод всех окон документов в нормальный вид
F6, Shift+F6 — Переход между частями таблицы после разбивки
Shift+F10 — Вызов контекстного меню объекта
F7 — Проверка орфографии
Ctrl+P, Ctrl+Shift+F12 — Печать документа
Shift+F11 ,Alt+Shitt+F1 — Создание листа таблицы
F11, Alt+F1 — Создание листа диаграммы
Ctrl+Page Down — Следующий лист
Ctrl+Page Up — Предыдущий лист
Ctrl+Shift+Page Down — Выделение следующего листа
Ctrl+Shift+Page Up — Выделение предыдущего листа
Alt+Enter — Ввод текста в несколько строк
Ctrl+Enter — Ввод одинаковых данных в ячейки выделенного блока
Ctrl+R (Ctrl+D) — Ввод одинаковых данных в ячейки справа (снизу)
Ctrl+; — Вставка текущей даты
Ctrl+Shift+; — Вставка текущего времени
Shitt+F3 — Вызов мастера функций
Ctrl+Sbitt+A — Вызов мастера функций после набора имени функции
Ctrl+A — Ввод имен аргументов функции после набора имени функции
Alt+= — Автосуммирование
Ctrl+Z, Alt+Back Space — Отмена последней операции
F4, Ctrl+Y — Возвращение отмененного действия (или повтор последнего действия)
F4 (при редактировании) — Смена относительных/абсолютных адресов
Ctrl+1 — Вызов диалогового окна Формат ячеек
Ctrl+B, Ctrl+2 — Шрифт полужирный
Ctrl+I, Ctrl+3 — Шрифт курсив
Ctrl+U, Ctrl+4 — Шрифт подчеркнутый
Ctrl+5 — Шрифт перечеркнутый
Ctrl+Shift+P — Активизация инструмента Размер
Ctrl+Shift+F — Активизация инструмента Шрифт
Ctrl+Shift+- — Формат Обычный (по умолчанию)
Ctrl+Shift+1 — Формат числа 0.00 с разделителем групп разрядов
Ctrl+Shift+2 — Формат времени ч.мм
Ctrl+Shift+3 — Формат даты ДД.МММ.ГГ
Ctrl+Shift+4 — Формат числа Денежный
Ctrl+Shift+5 — Формат числа Процентный
Ctrl+Shift+6 — Формат числа О.ООЕ+00
Ctrl+Shift+7 — Обрамление внешнего контура тонкой сплошной линией
Ctrl+Shift+- — Отмена обрамления всех линий
Alt+’ — Вызов окна Стиль
Shift+Space — Выделение строки
Ctrl+Space — Выделение столбца
Ctrl+A — Выделение всей таблицы
Ctrl+Shift+8, Ctrl+* (цифр.клав.) — Выделение области заполненных ячеек
Shift+клавиши перемещения, F8 и клавиши перемещения — Выделение одиночного блока
Shift+F8 & F8 и клавиши перемещения — Выделение кусочного блока
Ctrl+C, Ctrl+lnsert — Копирование в буфер обмена
Ctrl+X, Shitt+Delete — Вырезание в буфер обмена
Ctrl+V, Shift+lnsert — Вставка из буфера обмена
Ctrl+- — Удаление ячеек
Ctrl+Shift+= — Вставка новых ячеек
Ctrl+9, Ctrl+Shift+9 — Скрытие (показ) строк
Ctrl+0, Ctrl+Shift+0 — Скрытие (показ) столбцов
Alt+; — Отмена выделения скрытых ячеек (выделение видимых)
Ctrl+6 — Скрытие/показ графических объектов
Ctrl+G, F5 — Переход и выделение ячеек
Ctrl+F, Shift+F5 — Поиск
Shift+F4 — Повторный поиск
Ctrl+H — Поиск и замена
Ctrl+F3 — Присвоение имени
Ctrl+Shift+F3 — Создание имен по существующим заголовкам
F3 — Вставка имени в формулу
Shift+F2 — Добавление/редактирование примечания ячейки
Ctrl+Shift+O — Выделение всех ячеек с примечаниями
F9, Ctrl+= — Ручное вычисление формул во всех открытых книгах
Shift+F9 — Ручное вычисление формул в текущей таблице
Ctrl+’ — Включение/выключение режима показа формул
Ctrl+[, Ctrl+] — Выделение влияющих (зависимых) ячеек
Ctrl+Shift+[, Ctrl+Shift+] — Выделение косвенно влияющих (зависимых) ячеек
Ctrl+Shift+C — Копирование (запоминание) параметров графического объекта
Ctrl+Shift+V — Вставка (присвоение) параметров графического объекта
Ctrl+Shift+Space — Выделение всех графических объектов на листе
Клавиатурные комбинации редактирования содержимого ячеек
Ноmе — В начало строки
End — В конец строки
Ctrl+Стрелка вправо — На одно слово вправо
Ctrl+Стрелка влево — На одно слово влево
Ctrl+’ — Копирование в текущую ячейку всех данных из верхней ячейки
Ctrl+Shift+’ — Копирование в текущую ячейку из верхней ячейки всех значений, введенных или вычисленных по формуле
Delete (Back Space) — Удаление символа справа (слева) от курсора
Ctrl+Oelete — Удаление до конца строки
Клавиатурные комбинации перемещения по таблице
Tab — На ячейку вправо
Shift+Tab — На ячейку влево
Ctrl+Home — В первую первая ячейку таблицы (А1)
Ctrl+End, End и Home — В правый нижний угол активной области
Alt+Page Up — На экран влево
Alt+Page Down — На экран вправо
Ctrl+Back Space — Возврат к текущей ячейке (если она не видна)
Ctrl+ Стрелка вправо, End и Стрелка вправо — Вправо по строке к границе заполненной области
Ctrl+ Стрелка влево, End и Стрелка влево — Влево по строке к границе заполненной области
Ctrl+ Стрелка вниз, End и Стрелка вниз — Вниз по столбцу к границе заполненной области
Ctrl+ Стрелка вверх, End и Стрелка вверх — Вверх по столбцу к границе заполненной области
Клавиатурные комбинации перемещения по выделенному блоку
Enter — Сверху вниз слева направо
Shift+Enter — Снизу вверх справа налево
Tab — Слева направо сверху вниз
Shift+Tab — Справа налево снизу вверх
Ctrl+Alt+ Стрелка вправо — К следующей части кусочного блока
Ctrl+Alt+ Стрелка влево — К предыдущей части кусочного блока
Ctrl+ . — В углы выделенного блока по часовой стрелке
Клавиатурные комбинации перемещения по базе данных
Стрелка вниз, Enter — К следующей записи
Стрелка вврех, Shift+Enter — К предыдущей записи
Page Up — На 10 записей вперед
Page Down — На 10 записей назад
Ctrl+ Стрелка вниз, Ctrl+Page Down -К последней пустой записи
Ctrl+ Стрелка вверх, Ctrl+Page Up — К первой записи



 и выберите Excel параметры.
и выберите Excel параметры.  , чтобы автоматически заполнить данными ячейки листа.
, чтобы автоматически заполнить данными ячейки листа.

















