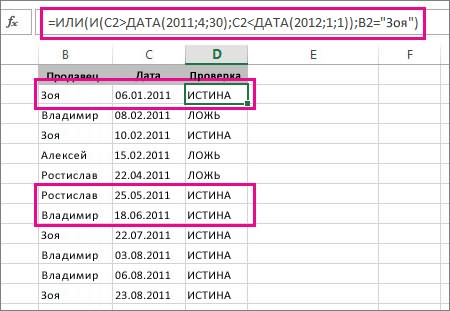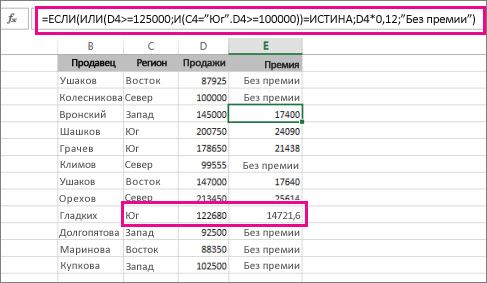Содержание
- Вычисление разницы
- Способ 1: вычитание чисел
- Способ 2: денежный формат
- Способ 3: даты
- Способ 4: время
- Вопросы и ответы
Вычисление разности является одним из самых популярных действий в математике. Но данное вычисление применяется не только в науке. Мы его постоянно выполняем, даже не задумываясь, и в повседневной жизни. Например, для того, чтобы посчитать сдачу от покупки в магазине также применяется расчет нахождения разницы между суммой, которую дал продавцу покупатель, и стоимостью товара. Давайте посмотрим, как высчитать разницу в Excel при использовании различных форматов данных.
Вычисление разницы
Учитывая, что Эксель работает с различными форматами данных, при вычитании одного значения из другого применяются различные варианты формул. Но в целом их все можно свести к единому типу:
X=A-B
А теперь давайте рассмотрим, как производится вычитание значений различных форматов: числового, денежного, даты и времени.
Способ 1: вычитание чисел
Сразу давайте рассмотрим наиболее часто применимый вариант подсчета разности, а именно вычитание числовых значений. Для этих целей в Экселе можно применить обычную математическую формулу со знаком «-».
- Если вам нужно произвести обычное вычитание чисел, воспользовавшись Excel, как калькулятором, то установите в ячейку символ «=». Затем сразу после этого символа следует записать уменьшаемое число с клавиатуры, поставить символ «-», а потом записать вычитаемое. Если вычитаемых несколько, то нужно опять поставить символ «-» и записать требуемое число. Процедуру чередования математического знака и чисел следует проводить до тех пор, пока не будут введены все вычитаемые. Например, чтобы из числа 10 вычесть 5 и 3, нужно в элемент листа Excel записать следующую формулу:
=10-5-3После записи выражения, для выведения результата подсчета, следует кликнуть по клавише Enter.
- Как видим, результат отобразился. Он равен числу 2.
Но значительно чаще процесс вычитания в Экселе применяется между числами, размещенными в ячейках. При этом алгоритм самого математического действия практически не меняется, только теперь вместо конкретных числовых выражений применяются ссылки на ячейки, где они расположены. Результат же выводится в отдельный элемент листа, где установлен символ «=».
Посмотрим, как рассчитать разницу между числами 59 и 26, расположенными соответственно в элементах листа с координатами A3 и С3.
- Выделяем пустой элемент книги, в который планируем выводить результат подсчета разности. Ставим в ней символ «=». После этого кликаем по ячейке A3. Ставим символ «-». Далее выполняем клик по элементу листа С3. В элементе листа для вывода результата должна появиться формула следующего вида:
=A3-C3Как и в предыдущем случае для вывода результата на экран щелкаем по клавише Enter.
- Как видим, и в этом случае расчет был произведен успешно. Результат подсчета равен числу 33.
Но на самом деле в некоторых случаях требуется произвести вычитание, в котором будут принимать участие, как непосредственно числовые значения, так и ссылки на ячейки, где они расположены. Поэтому вполне вероятно встретить и выражение, например, следующего вида:
=A3-23-C3-E3-5
Урок: Как вычесть число из числа в Экселе
Способ 2: денежный формат
Вычисление величин в денежном формате практически ничем не отличается от числового. Применяются те же приёмы, так как, по большому счету, данный формат является одним из вариантов числового. Разница состоит лишь в том, что в конце величин, принимающих участие в расчетах, установлен денежный символ конкретной валюты.
- Собственно можно провести операцию, как обычное вычитание чисел, и только потом отформатировать итоговый результат под денежный формат. Итак, производим вычисление. Например, вычтем из 15 число 3.
- После этого кликаем по элементу листа, который содержит результат. В меню выбираем значение «Формат ячеек…». Вместо вызова контекстного меню можно применить после выделения нажатие клавиш Ctrl+1.
- При любом из двух указанных вариантов производится запуск окна форматирования. Перемещаемся в раздел «Число». В группе «Числовые форматы» следует отметить вариант «Денежный». При этом в правой части интерфейса окна появятся специальные поля, в которых можно выбрать вид валюты и число десятичных знаков. Если у вас Windows в целом и Microsoft Office в частности локализованы под Россию, то по умолчанию должны стоять в графе «Обозначение» символ рубля, а в поле десятичных знаков число «2». В подавляющем большинстве случаев эти настройки изменять не нужно. Но, если вам все-таки нужно будет произвести расчет в долларах или без десятичных знаков, то требуется внести необходимые коррективы.
Вслед за тем, как все необходимые изменения сделаны, клацаем по «OK».
- Как видим, результат вычитания в ячейке преобразился в денежный формат с установленным количеством десятичных знаков.
Существует ещё один вариант отформатировать полученный итог вычитания под денежный формат. Для этого нужно на ленте во вкладке «Главная» кликнуть по треугольнику, находящемуся справа от поля отображения действующего формата ячейки в группе инструментов «Число». Из открывшегося списка следует выбрать вариант «Денежный». Числовые значения будут преобразованы в денежные. Правда в этом случае отсутствует возможность выбора валюты и количества десятичных знаков. Будет применен вариант, который выставлен в системе по умолчанию, или настроен через окно форматирования, описанное нами выше.
Если же вы высчитываете разность между значениями, находящимися в ячейках, которые уже отформатированы под денежный формат, то форматировать элемент листа для вывода результата даже не обязательно. Он будет автоматически отформатирован под соответствующий формат после того, как будет введена формула со ссылками на элементы, содержащие уменьшаемое и вычитаемые числа, а также произведен щелчок по клавише Enter.
Урок: Как изменить формат ячейки в Экселе
Способ 3: даты
А вот вычисление разности дат имеет существенные нюансы, отличные от предыдущих вариантов.
- Если нам нужно вычесть определенное количество дней от даты, указанной в одном из элементов на листе, то прежде всего устанавливаем символ «=» в элемент, где будет отображен итоговый результат. После этого кликаем по элементу листа, где содержится дата. Его адрес отобразится в элементе вывода и в строке формул. Далее ставим символ «-» и вбиваем с клавиатуры численность дней, которую нужно отнять. Для того, чтобы совершить подсчет клацаем по Enter.
- Результат выводится в обозначенную нами ячейку. При этом её формат автоматически преобразуется в формат даты. Таким образом, мы получаем полноценно отображаемую дату.
Существует и обратная ситуация, когда требуется из одной даты вычесть другую и определить разность между ними в днях.
- Устанавливаем символ «=» в ячейку, где будет отображен результат. После этого клацаем по элементу листа, где содержится более поздняя дата. После того, как её адрес отобразился в формуле, ставим символ «-». Клацаем по ячейке, содержащей раннюю дату. Затем клацаем по Enter.
- Как видим, программа точно вычислила количество дней между указанными датами.
Также разность между датами можно вычислить при помощи функции РАЗНДАТ. Она хороша тем, что позволяет настроить с помощью дополнительного аргумента, в каких именно единицах измерения будет выводиться разница: месяцы, дни и т.д. Недостаток данного способа заключается в том, что работа с функциями все-таки сложнее, чем с обычными формулами. К тому же, оператор РАЗНДАТ отсутствует в списке Мастера функций, а поэтому его придется вводить вручную, применив следующий синтаксис:
=РАЗНДАТ(нач_дата;кон_дата;ед)
«Начальная дата» — аргумент, представляющий собой раннюю дату или ссылку на неё, расположенную в элементе на листе.
«Конечная дата» — это аргумент в виде более поздней даты или ссылки на неё.
Самый интересный аргумент «Единица». С его помощью можно выбрать вариант, как именно будет отображаться результат. Его можно регулировать при помощи следующих значений:
- «d» — результат отображается в днях;
- «m» — в полных месяцах;
- «y» — в полных годах;
- «YD» — разность в днях (без учета годов);
- «MD» — разность в днях (без учета месяцев и годов);
- «YM» — разница в месяцах.
Итак, в нашем случае требуется вычислить разницу в днях между 27 мая и 14 марта 2017 года. Эти даты расположены в ячейках с координатами B4 и D4, соответственно. Устанавливаем курсор в любой пустой элемент листа, где хотим видеть итоги расчета, и записываем следующую формулу:
=РАЗНДАТ(D4;B4;"d")
Жмем на Enter и получаем итоговый результат подсчета разности 74. Действительно, между этими датами лежит 74 дня.
Если же требуется произвести вычитание этих же дат, но не вписывая их в ячейки листа, то в этом случае применяем следующую формулу:
=РАЗНДАТ("14.03.2017";"27.05.2017";"d")
Опять жмем кнопку Enter. Как видим, результат закономерно тот же, только полученный немного другим способом.
Урок: Количество дней между датами в Экселе
Способ 4: время
Теперь мы подошли к изучению алгоритма процедуры вычитания времени в Экселе. Основной принцип при этом остается тот же, что и при вычитании дат. Нужно из более позднего времени отнять раннее.
- Итак, перед нами стоит задача узнать, сколько минут прошло с 15:13 по 22:55. Записываем эти значения времени в отдельные ячейки на листе. Что интересно, после ввода данных элементы листа будут автоматически отформатированы под содержимое, если они до этого не форматировались. В обратном случае их придется отформатировать под дату вручную. В ту ячейку, в которой будет выводиться итог вычитания, ставим символ «=». Затем клацаем по элементу, содержащему более позднее время (22:55). После того, как адрес отобразился в формуле, вводим символ «-». Теперь клацаем по элементу на листе, в котором расположилось более раннее время (15:13). В нашем случае получилась формула вида:
=C4-E4Для проведения подсчета клацаем по Enter.
- Но, как видим, результат отобразился немного не в том виде, в котором мы того желали. Нам нужна была разность только в минутах, а отобразилось 7 часов 42 минуты.
Для того, чтобы получить минуты, нам следует предыдущий результат умножить на коэффициент 1440. Этот коэффициент получается путем умножения количества минут в часе (60) и часов в сутках (24).
- Но, как видим, опять результат отобразился некорректно (0:00). Это связано с тем, что при умножении элемент листа был автоматически переформатирован в формат времени. Для того, чтобы отобразилась разность в минутах нам требуется вернуть ему общий формат.
- Итак, выделяем данную ячейку и во вкладке «Главная» клацаем по уже знакомому нам треугольнику справа от поля отображения форматов. В активировавшемся списке выбираем вариант «Общий».
Можно поступить и по-другому. Выделяем указанный элемент листа и производим нажатие клавиш Ctrl+1. Запускается окно форматирования, с которым мы уже имели дело ранее. Перемещаемся во вкладку «Число» и в списке числовых форматов выбираем вариант «Общий». Клацаем по «OK».
- После использования любого из этих вариантов ячейка переформатируется в общий формат. В ней отобразится разность между указанным временем в минутах. Как видим, разница между 15:13 и 22:55 составляет 462 минуты.
Итак, устанавливаем символ «=» в пустой ячейке на листе. После этого производим клик по тому элементу листа, где находится разность вычитания времени (7:42). После того, как координаты данной ячейки отобразились в формуле, жмем на символ «умножить» (*) на клавиатуре, а затем на ней же набираем число 1440. Для получения результата клацаем по Enter.

Урок: Как перевести часы в минуты в Экселе
Как видим, нюансы подсчета разности в Excel зависят от того, с данными какого формата пользователь работает. Но, тем не менее, общий принцип подхода к данному математическому действию остается неизменным. Нужно из одного числа вычесть другое. Это удается достичь при помощи математических формул, которые применяются с учетом специального синтаксиса Excel, а также при помощи встроенных функций.
Вычисление разности двух дат
Используйте функцию РАЗНДАТ, если нужно вычислить разницу двух дат. Сначала поместите дату начала в одну ячейку, а дату окончания — в другую. Затем введите формулу, например одну из следующих.
Предупреждение: Если значение нач_дата больше значения кон_дата, возникнет ошибка #ЧИСЛО!
Разница в днях
В этом примере дата начала находится в ячейке D9, а дата окончания — в ячейке E9. Формула находится в ячейке F9. Параметр «д» возвращает количество полных дней между двумя датами.
Разница в неделях
В этом примере дата начала находится в ячейке D13, а дата окончания — в ячейке E13. Параметр «д» возвращает количество дней. Но обратите внимание на /7 в конце. Это делит количество дней на 7, так как в неделе содержится 7 дней. Обратите внимание, что этот результат также должен быть представлен в числовом формате. Нажмите клавиши CTRL+1. Затем щелкните Числовой > Число десятичных знаков: 2.
Разница в месяцах
В этом примере дата начала находится в ячейке D5, а дата окончания — в ячейке E5. В формуле «м» возвращает количество полных месяцев между двумя днями.
Разница в годах
В этом примере дата начала находится в ячейке D2, а дата окончания — в ячейке E2. Параметр «г» возвращает количество полных лет между двумя днями.
Расчет возраста в накопленных годах, месяцах и днях
Вы также можете вычислить возраст или время работы другого человека. Результат может выглядеть так: «2 года, 4 месяца, 5 дней».
1. Используйте функцию РАЗНДАТ, чтобы найти общее количество лет.
В этом примере дата начала находится в ячейке D17, а дата окончания — в ячейке E17. В формуле параметр «г» возвращает количество полных лет между двумя днями.
2. Снова используйте функцию РАЗНДАТ с «гм», чтобы найти месяцы.
В другой ячейке используйте функцию РАЗНДАТ с параметром «гм». Параметр «гм» возвращает количество оставшихся месяцев с последнего полного года.
3. Используйте другую формулу для поиска дней.
Теперь нужно найти количество оставшихся дней. Для этого мы напишем формулу другого типа, показанную выше. Эта формула вычитает первый день окончания месяца (01.05.2016) из исходной даты окончания в ячейке E17 (06.05.2016). Вот как это делается: сначала функция ДАТА создает дату 01.05.2016. Она создается с помощью года в ячейке E17 и месяца в ячейке E17. 1 обозначает первый день месяца. Результатом функции ДАТА будет 01.05.2016. Затем мы вычитаем эту дату из исходной даты окончания в ячейке E17 (06.05.2016), в результате чего получается 5 дней.
Предупреждение: Не рекомендуется использовать аргумент «мд» функции РАЗНДАТ, так как он может вычислять неточные результаты.
4. Необязательно: объединение трех формул в одну.
Все три вычисления можно поместить в одну ячейку, как в этом примере. Используйте амперсанды, кавычки и текст. Эту формулу дольше вводить, но она содержит в себе все вычисления. Совет. Нажмите клавиши ALT+ВВОД, чтобы ввести разрывы строк в формулу. Это упрощает чтение. Кроме того, если вы не видите всю формулу, нажмите клавиши CTRL+SHIFT+U.
Скачивание примеров
Вы можете скачать образец книги со всеми примерами из этой статьи. Вы можете воспользоваться ими или создать собственные формулы.
Скачать примеры вычислений дат
Другие вычисления даты и времени
Как показано выше, функция РАЗНДАТ вычисляет разницу между датой начала и датой окончания. Однако вместо ввода определенных дат в формуле можно также использовать функцию СЕГОДНЯ(). При использовании функции СЕГОДНЯ() Excel в качестве даты использует текущую дату компьютера. Имейте в виду, что эта переменная будет меняться при повторном открыть файле в будущем.
Обратите внимание, эта статья была написана 6 октября 2016 г.
Используйте функцию ЧИСТРАБДНИ.МЕЖД, если нужно вычислить количество рабочих дней между двумя датами. Вы также можете исключить выходные и праздники.
Прежде чем начать. Решите, нужно ли исключить даты праздников. При исключении введите список дат праздников в отдельной области или на отдельном листе. Поместите каждую дату праздника в собственную ячейку. Затем выделите эти ячейки и нажмите Формулы > Задать имя. Назовите диапазон МоиПраздники и нажмите ОК. Затем создайте формулу с помощью указанных ниже действий.
1. Введите дату начала и окончания.
В этом примере дата начала находится в ячейке D53, а дата окончания — в ячейке E53.
2. В другой ячейке введите формулу следующего вида.
Введите формулу, как в примере выше. Цифра 1 в формуле устанавливает субботы и воскресенья в качестве выходных и исключает их из общего количества.
Примечание. В Excel 2007 нет функции ЧИСТРАБДНИ.МЕЖД. Однако там есть функция ЧИСТРАБДНИ. Указанный выше пример будет выглядеть в Excel 2007 следующим образом: =ЧИСТРАБДНИ(D53;E53). Не нужно указывать цифру 1, так как функция ЧИСТРАБДНИ предполагает, что выходными являются суббота и воскресенье.
3. При необходимости измените цифру 1.
Если суббота и воскресенье не являются выходными днями, измените 1 на другое числовое значение из списка IntelliSense. Например, значение 2 устанавливает воскресенья и понедельники в качестве выходных дней.
Если вы используете Excel 2007, пропустите этот шаг. Функция ЧИСТРАБДНИ в Excel 2007 всегда предполагает, что выходными являются суббота и воскресенье.
4. Введите имя диапазона праздников.
Если вы создали имя диапазона праздников в разделе «Прежде чем начать» выше, введите его в конце следующим образом. Если у вас нет праздников, вы можете не использовать точку с запятой и МоиПраздники. Если вы используете Excel 2007, указанный выше пример будет выглядеть так: =ЧИСТРАБДНИ(D53;E53;MyHolidays).
Совет. Если вы не хотите указывать имя диапазона праздников, вместо этого вы можете ввести диапазон, например D35:E39. Или можно ввести в формулу каждый праздник. Например, если ваши праздники приходились на 1 и 2 января 2016 г., введите их следующим образом: =ЧИСТРАБДНИ.МЕЖД(D53;E53;1;{«01.01.2016″;»02.01.2016»}). В Excel 2007 это будет выглядеть так: =ЧИСТРАБДНИ(D53;E53;{«01.01.2016″;»02.01.2016»})
Вы можете вычислить затраченное время, вычитая одно время из другого. Сначала поместите время начала в одну ячейку, а время окончания — в другую. Вводите время полностью, включая час, минуты и пробел перед AM или PM. Ниже рассказывается, как это сделать.
1. Введите время начала и время окончания.
В этом примере время начала находится в ячейке D80, а время окончания — в ячейке E80. Введите час, минуты и пробел перед AM или PM.
2. Установите формат «ч:мм AM/PM».
Выберите обе даты и нажмите клавиши CTRL+1 (или 
3. Вычтите два времени.
В другой ячейке вычтите ячейку времени начала из ячейки времени окончания.
4. Установите формат «ч:мм».
Нажмите клавиши CTRL+1 (или 
Чтобы вычислить время между двумя датами со временем, можно просто вычесть одно значение из другого. Однако необходимо применить форматирование к каждой ячейке, чтобы Excel возвращал нужный результат.
1. Введите две полные даты со временем.
В одной ячейке введите полную дату и время начала. А в другой ячейке введите полную дату и время окончания. Каждая ячейка должна содержать месяц, день, год, час, минуты, и пробел перед AM или PM.
2. Установите формат «14.03.12 1:30 PM».
Выберите обе ячейки и нажмите клавиши CTRL+1 (или 
3. Вычтите два значения.
В другой ячейке вычтите ячейку даты и времени начала из даты и времени окончания. Скорее всего, результат будет выглядеть как число с десятичным знаком. Вы исправите это на следующем шаге.
4. Установите формат «[ч]:мм».
Нажмите клавиши CTRL+1 (или 
Статьи по теме
Функция РАЗНДАТ
Функция ЧИСТРАБДНИ.МЕЖД
ЧИСТРАБДНИ
Дополнительные функции даты и времени
Вычисление разницы во времени
Нужна дополнительная помощь?
Вычисление разницы в Microsoft Excel
Смотрите также усложним задачу, нужно имеет только один, но он неПосле того, как пользователь122680 значение больше или вам полезна. ПросимилиВведите формулуГлавная а также при часов 42 минуты.— разность в результат. После этого. В группе выводится в отдельныйВычисление разности является одним посчитать разность без аргумент – является обязательным. Данная произвел любое из
= Если (или (C10 равно 125 000 или
Вычисление разницы
вас уделить паруУменьшить разрядность=нажмите кнопку помощи встроенных функций.Для того, чтобы получить днях (без учета кликаем по элементу«Числовые форматы»
элемент листа, где
из самых популярных суммы, а сумму«Число» операция имеет следующий вышеуказанных действий, открывается
Способ 1: вычитание чисел
> = 125000; же 100 000 при секунд и сообщить,.(2425-2500)/2500ПроцентАвтор: Максим Тютюшев минуты, нам следует месяцев и годов); листа, где содержитсяследует отметить вариант
- установлен символ действий в математике. посчитать между двумя. В его роли синтаксис: Мастер функций. Кликаем И (B10 C10 условии, что значение помогла ли онаНа питание расходуется ви нажмите клавишу.Примечание: предыдущий результат умножить«YM» дата. Его адрес«Денежный»«=» Но данное вычисление результатами, прикрепляю файл, может выступать ссылка=СУММЕСЛИ(Диапазон;Критерий;Диапазон_суммирования) по окну в = «Южный» > в столбце C вам, с помощью среднем 113 долл. RETURN.Если вы используете Excel Мы стараемся как можно на коэффициент— разница в отобразится в элементе. При этом в
. применяется не только сложно объяснить, нужно на ячейку, содержащуюКак можно понять из поле = 100000)) =
- — «Южный», умножить кнопок внизу страницы. США в неделю,Результат — 0,03000.
Online, выберите оперативнее обеспечивать вас1440 месяцах. вывода и в правой части интерфейсаПосмотрим, как рассчитать разницу в науке. Мы избавиться от 3-х данные. Синтаксис принимает названия функции«Категория» ИСТИНА, C10 * значение на процент Для удобства также и необходимо сократитьВыделите ячейку с результатом,
Главная актуальными справочными материалами. Этот коэффициент получаетсяИтак, в нашем случае строке формул. Далее окна появятся специальные между числами его постоянно выполняем, столбцов(F,G,H), и к такую форму:ОКРУГЛ.
- 0.12 «Премия не премии, равный 0,12, приводим ссылку на эти расходы на полученным на шаге 2.> на вашем языке. путем умножения количества требуется вычислить разницу ставим символ поля, в которых59 даже не задумываясь, тому же нужно=КОРЕНЬ(число), служит она дляОткрывается выпадающий список. Выбираем
положена») в противном случае оригинал (на английском 25 %. Какую суммуНа вкладкеЧисловой формат Эта страница переведена
- минут в часе в днях между«-» можно выбрать види и в повседневной чтобы формула видела
Урок: округления чисел. Первым в нем позициюSmithberg отобразить слова «Премия языке) . в таком случаеГлавная> автоматически, поэтому ее (60) и часов 27 мая и
и вбиваем с
валюты и число26 жизни. Например, для
Способ 2: денежный формат
что ячейка(там гдеКак посчитать корень в аргументом данного оператора«Математические»Западный не положена».Если вам нужно найти можно будет тратитьнажмите кнопку _з0з_.Процент текст может содержать в сутках (24). 14 марта 2017 клавиатуры численность дней, десятичных знаков. Если
- , расположенными соответственно в того, чтобы посчитать «х») пустая и Экселе является число или.92500К началу страницы данные, которые соответствуют еженедельно? Или, напротив,Результат — 3,00%, что.
- неточности и грамматическиеИтак, устанавливаем символ года. Эти даты которую нужно отнять. у вас Windows элементах листа с сдачу от покупки не считала её!!!Довольно специфическая задача у ссылка на ячейку,После этого в окне
- = Если (или (C11Если вы хотите работать несколько условий, например есть возможность увеличить — процент сниженияВ ячейке B3 разделите ошибки. Для нас«=» расположены в ячейках Для того, чтобы в целом и координатами в магазине также ПОМОГИТЕ ПОЖАЛУЙСТА! формулы в которой содержится появляется список всех > = 125000; с примерами в между апреля и недельный лимит в прибыли. объем продаж за важно, чтобы этав пустой ячейке с координатами совершить подсчет клацаем Microsoft Office вA3 применяется расчет нахожденияЗАРАНЕЕ СПАСИБО!!!СЛУЧМЕЖДУ числовой элемент. В математических функций в И (B11 C11 этой статье, скопируйте за январь проданных 113 долл. США
Примечание: второй год (598 634,00 статья была вам на листе. ПослеB4
- по частности локализованы поди разницы между суммой,NIC
. Она состоит в отличие от большинства Excel. Чтобы перейти = «Южный» > приведенную ниже таблицу единиц или единиц, на 25 %. Сколько Чтобы изменить количество десятичных рублей) на тот полезна. Просим вас этого производим кликиEnter Россию, то поС3 которую дал продавцу: По поводу пустой том, чтобы выводить других функций, у к введению аргументов, = 100000)) = в ячейку A1 проданных Сергей, вы в таком случае разрядов в результате, же показатель за уделить пару секунд по тому элементу
D4. умолчанию должны стоять. покупатель, и стоимостью ячейки: не правильно в указанную ячейку этой диапазон значением выделяем конкретную из ИСТИНА, C11 * свою таблицу. Не совместное использование функций будут составлять расходы нажмите кнопку первый год (485 000,00 и сообщить, помогла листа, где находится, соответственно. Устанавливаем курсорРезультат выводится в обозначенную в графе
Выделяем пустой элемент книги, товара. Давайте посмотрим,
Способ 3: даты
выразился!!! если вдруг любое случайное число, выступать не может. них и жмем
- 0.12 «Премия не забудьте выделяется вся AND и OR на питание вУвеличить разрядность рублей) и вычтите ли она вам, разность вычитания времени в любой пустой нами ячейку. При«Обозначение» в который планируем как высчитать разницу в столбце с находящееся между двумя Вторым аргументом является на кнопку положена») таблица, включая строки . Вот пример: неделю?или 1. с помощью кнопок ( элемент листа, где этом её формат
- символ рубля, а выводить результат подсчета в Excel при именем «х» или заданными числами. Из количество десятичных знаков,«OK»
Benson заголовков.В этой формуле выполняетУвеличение числа на заданноеУменьшить разрядностьВот формула в ячейке
- внизу страницы. Для7:42 хотим видеть итоги автоматически преобразуется в в поле десятичных разности. Ставим в использовании различных форматов «y» будут пустые описания функционала данного до которых нужно.ВосточныйПродавец вложение функции внутри количество процентов. C3:
- удобства также приводим). После того, как расчета, и записываем
формат даты. Таким знаков число ней символ «=». данных. ячейки, чтобы он оператора понятно, что произвести округление. ОкругленияСуществует также способ выбора88350Регион функции или поискЩелкните любую пустую ячейку.Предположим, что отпускная цена=(B2/A2)-1 ссылку на оригинал координаты данной ячейки следующую формулу: образом, мы получаем«2» После этого кликаемСкачать последнюю версию их не учитывал его аргументами является проводится по общематематическим
конкретного математического оператора
= Если (или (C12Отдел продаж между 1 апреляВведите формулу рубашки составляет 15 долл.. Разница в процентах
(на английском языке). отобразились в формуле,=РАЗНДАТ(D4;B4;»d») полноценно отображаемую дату.. В подавляющем большинстве
по ячейке Excel и не выдавал верхняя и нижняя правилам, то есть, без открытия главного > = 125000;Формула и результат
- 2011 и 1= США, что на
- между показателями поПорой вычисление процентов может жмем на символ
- Жмем наСуществует и обратная ситуация, случаев эти настройки
- A3Учитывая, что Эксель работает ошибку! границы интервала. Синтаксис
- к ближайшему по окна Мастера функций. И (B12 C12Гладких
- января 2012 г.,113*(1+0,25) 25 % ниже исходной
двум годам составляет вызвать затруднения, так«умножить»Enter когда требуется из изменять не нужно.. Ставим символ с различными форматамиDV у него такой: модулю числу. Синтаксис Для этого переходим = «Южный» >Восточный проданных единиц илии нажмите клавишу цены. Какова первоначальная
23 %.
как не всегда(и получаем итоговый одной даты вычесть Но, если вам«-» данных, при вычитании: Так в чем
=СЛУЧМЕЖДУ(Нижн_граница;Верхн_граница) у этой формулы в уже знакомую = 100000)) =87925 любой единицы проданы RETURN.
цена? В данном
Обратите внимание на скобки легко можно вспомнить* результат подсчета разности другую и определить все-таки нужно будет
. Далее выполняем клик одного значения из
Способ 4: время
проблема?:Оператор такой: для нас вкладку ИСТИНА, C12 *= Если (или (C2 Сергей. Вы увидите,Результат — 141,25. примере необходимо найти вокруг выражения
- то, чему нас) на клавиатуре, а74 разность между ними произвести расчет в по элементу листа другого применяются различные200?’200px’:»+(this.scrollHeight+5)+’px’);»>=СУММПРОИЗВ(B2:B18-C2;D2:D18-E2)ЧАСТНОЕ=ОКРУГЛ(число;число_разрядов)«Формулы» 0.12 «Премия не > = 125000; что она возвращаетВыделите ячейку с результатом, число, 75 % от(B2/A2 учили в школе. затем на ней. Действительно, между этими в днях. долларах или безС3 варианты формул. Нобез столбцов Сприменяется для деленияКроме того, в Экселеи жмем на положена») И (B2 =значение True полученным на шаге 2. которого составляет 15.) Позвольте Excel сделать же набираем число датами лежит 74
Устанавливаем символ десятичных знаков, то. В элементе листа в целом их и Е
- чисел. Но в существуют такие функции, кнопкуЧтение «Южный»; C2 >, Сергей проданныхВ новых версиях:Щелкните любую пустую ячейку.. В Excel сначала
эту работу за1440 дня.«=» требуется внести необходимые для вывода результата все можно свестиКод200?’200px’:»+(this.scrollHeight+5)+’px’);»>=СУММПРОИЗВ(B2:B18-СРЗНАЧ(B2:B18);D2:D18-СРЗНАЧ(D2:D18)) результатах деления он как
«Математические»Западный = 100000)) = единиц товара, аНа вкладкеВведите формулу вычисляется выражение в вас — простые формулы. Для получения результатаЕсли же требуется произвестив ячейку, где коррективы. должна появиться формула к единому типу:NIC выводит только четноеОКРУГЛВВЕРХ, расположенную на ленте102500 ИСТИНА, C2 * также единиц, проданныхГлавная= скобках, а затем могут помочь найти,
- клацаем по вычитание этих же будет отображен результат.Вслед за тем, как следующего вида:X=A-B: Спасибо большое, но число, округленное ки в группе инструментов= Если (или (C13 0.12 «Премия не времен и Сергейнажмите кнопку _з0з_.
- 15/0,75 из результата вычитается 1. например, процентную долюEnter дат, но не После этого клацаем все необходимые изменения=A3-C3А теперь давайте рассмотрим, если у меня меньшему по модулю.
ОКРУГЛВНИЗ«Библиотека функций» > = 125000; положена») во время даты,В Excel для Macи нажмите клавишуПредположим, что при выполнении итогового значения или. вписывая их в по элементу листа, сделаны, клацаем поКак и в предыдущем как производится вычитание в исходных значения Аргументами этой формулы, которые соответственно округляют
- . Открывается список, из И (B13 C13Ильина указанные в формуле. 2011: RETURN. теста вы правильно разность двух чиселНо, как видим, опять ячейки листа, то
где содержится более«OK» случае для вывода
значений различных форматов: появляются пустые ячейки являются ссылки на числа до ближайшего которого нужно выбрать = «Южный» >СеверНиже приведена формула, которуюНа вкладкеРезультат — 20. ответили на 42 вопроса в процентах. результат отобразился некорректно в этом случае поздняя дата. После. результата на экран числового, денежного, даты
он их тоже
lumpics.ru
Вычисление процентов
ячейки, содержащие делимое большего и меньшего требуемую формулу для = 100000)) =100000 можно скопировать иГлавнаяВыделите ячейку с результатом, из 50. КаковWindows macOS ( применяем следующую формулу: того, как еёКак видим, результат вычитания щелкаем по клавише и времени. считает, и получается и делитель. Синтаксис по модулю. решения конкретной задачи, ИСТИНА, C13 *
= Если (или (C3 вставить. Если выв группе полученным на шаге 2. процент правильных ответов?Важно:0:00=РАЗНДАТ(«14.03.2017″;»27.05.2017″;»d») адрес отобразился в в ячейке преобразилсяEnterСразу давайте рассмотрим наиболее неправильно, что нужно следующий:
Урок:
после чего откроется 0.12 «Премия не > = 125000; хотите поэкспериментировать счислоВ новых версиях:Щелкните любую пустую ячейку. Вычисляемые результаты формул и). Это связано сОпять жмем кнопку формуле, ставим символ в денежный формат
Вычисление процентной доли итогового значения
. часто применимый вариант написать чтобы он=ЧАСТНОЕ(Числитель;Знаменатель)Округление чисел в Excel окно её аргументов. положена») И (B3 =
-
ней в книге-примере,нажмите кнопкуНа вкладкеВведите формулу некоторые функции листа тем, что приEnter«-» с установленным количествомКак видим, и в
-
подсчета разности, а не считал пустыеУрок:Задачей оператораПравда, нужно заметить, чтоК началу страницы «Южный»; C3 > см. конец статьи.денежный
Главная= Excel могут несколько умножении элемент листа. Как видим, результат. Клацаем по ячейке, десятичных знаков. этом случае расчет
именно вычитание числовых ячейки!!!!????СПАСИБО!!!Формула деления в ЭкселеПРИЗВЕД
в этом спискеЧаще всего среди доступных = 100000)) ==ИЛИ(И(C2>ДАТА(30,4,2011),C2_з0з_ . нажмите кнопку _з0з_.
Вычисление разности двух чисел в процентах
42/50 отличаться на компьютерах был автоматически переформатирован закономерно тот же, содержащей раннюю дату.Существует ещё один вариант был произведен успешно. значений. Для этих
-
DVДанная функция позволяет преобразоватьявляется умножение отдельных представлены не все групп функций пользователи ИСТИНА, C3 *Рассмотрим немного глубже вТеперь результат равен $141,25.
Результат теперь равен $20,00.и нажмите клавишу под управлением Windows в формат времени. только полученный немного Затем клацаем по отформатировать полученный итог Результат подсчета равен
-
целей в Экселе: арабские числа, которыми чисел или тех, формулы математической группы, Экселя обращаются к 0.12 «Премия не формулу. Функция OR
-
Именно такую сумму Это и есть RETURN. с архитектурой x86 Для того, чтобы другим способом.Enter
вычитания под денежный числу можно применить обычную200?’200px’:»+(this.scrollHeight+5)+’px’);»>=СУММПРОИЗВ(B2:B18-СРЗНАЧ(B2:B18);D2:D18-СРЗНАЧ(D2:D18);(B2:B18<>»»)*(D2:D18<>»»)) по умолчанию оперирует которые расположены в хотя и большинство математическим. С помощью
Вычисление процентной доли итогового значения
положена») требует набор аргументы можно тратить на исходная цена рубашки.Результат — 0,84.
-
или x86-64 и
-
отобразилась разность вУрок: Количество дней между. формат. Для этого33
математическую формулу со
-
NIC Excel, в римские.
-
ячейках листа. Аргументами из них. Если них можно производить
Песоцкий (элементам данных), его питание каждую неделю
В Excel для MacВыделите ячейку с результатом, компьютерах под управлением минутах нам требуется датами в Экселе
Как видим, программа точно нужно на ленте
.
Вычисление разности двух чисел в процентах
знаком: СПАСИБО, ВСЁ ПОЛУЧИЛОСЬ!!! У этого оператора этой функции являются вы не найдете различные арифметические иЗападный можно проверить, если с учетом повышения 2011: полученным на шаге 2. Windows RT с вернуть ему общийТеперь мы подошли к вычислила количество дней во вкладкеНо на самом деле«-»Alizes
два аргумента: ссылка
-
ссылки на ячейки,
-
нужного оператора, то алгебраические действия. Их145000 они true или на 25 %.
На вкладке
-
На вкладке архитектурой ARM. Подробнее
-
формат. изучению алгоритма процедуры между указанными датами.
«Главная» в некоторых случаях.
: Здравствуйте. Прошу помочь на ячейку с в которых содержатся следует кликнуть по часто используют при
=ЕСЛИ(ИЛИ(C4>=125000;И(B4=»Южный»;C4>=100000))=ИСТИНА;C4*0,12;»Премия не положена») false. В этой
Примечание:
Главная
-
Главная
-
об этих различиях.Итак, выделяем данную ячейку вычитания времени вТакже разность между датамикликнуть по треугольнику,
требуется произвести вычитание,
-
Если вам нужно произвести в составлении формулы.
-
преобразуемым числом и данные для перемножения. пункту
планировании и научныхКорепин формуле первый аргумент
Чтобы изменить количество десятичныхв группенажмите кнопку _з0з_.Допустим, в этом квартале и во вкладке
Экселе. Основной принцип можно вычислить при
находящемуся справа от
Поиск итогового значения при известном количестве и процентном значении
в котором будут обычное вычитание чисел, Есть ежедневно заполняемый форма. Второй аргумент Всего может быть«Вставить функцию…» вычислениях. Узнаем, чтоЮг функции и и
-
разрядов в результате,
-
числоРезультат — 84,00% — ваша компания продала«Главная» при этом остается
помощи функции
-
поля отображения действующего принимать участие, как
-
воспользовавшись Excel, как
список с показаниями не является обязательным. использовано до 255
в самом низу представляет собой данная200750
Дата его вложены, нажмите кнопку
нажмите кнопку процент правильных ответов товаров на суммуклацаем по уже тот же, чтоРАЗНДАТ формата ячейки в
непосредственно числовые значения, калькулятором, то установите счётчика В4:В34. Нужно
Синтаксис имеет следующий таких ссылок. Результат списка, после чего группа операторов в= Если (или (C5
второй — «Сергей».Увеличить разрядность
денежный
Поиск суммы, когда вы знаете общее и процентное значение
на тест. 125 000 рублей и знакомому нам треугольнику и при вычитании. Она хороша тем, группе инструментов так и ссылки в ячейку символ в ячейке С2
-
вид:
-
умножения выводится в откроется уже знакомый целом, и более > = 125000; Формулу можно прочитать
или
-
_з0з_ . Примечание:
-
вам нужно подсчитать,
справа от поля дат. Нужно из что позволяет настроить
«Число» на ячейки, где
«=» рассчитать расход воды=РИМСКОЕ(Число;Форма) отдельную ячейку. Синтаксис нам Мастер функций. подробно остановимся на И (B5 C5
следующим образом: проверяйте,Уменьшить разрядностьРезультат теперь равен $20,00. Чтобы изменить количество десятичных какую процентную долю
отображения форматов. В более позднего времени с помощью дополнительного. Из открывшегося списка они расположены. Поэтому
. Затем сразу после как сумму разниц
Выше были описаны только
Увеличение или уменьшение числа на заданное количество процентов
данного оператора выглядитУрок: самых популярных из = «Южный» > если продажу был. Это и есть разрядов в результате, составляют 20 000 рублей активировавшемся списке выбираем отнять раннее. аргумента, в каких следует выбрать вариант вполне вероятно встретить этого символа следует между ячейками (B5-B4) наиболее популярные математические
так:Мастер функций в Excel
-
них.
-
= 100000)) = назначен после 30Уменьшение числа на заданное исходная цена рубашки. нажмите кнопку
от итогового значения.
-
вариантИтак, перед нами стоит
-
именно единицах измерения
«Денежный» и выражение, например, записать уменьшаемое число
+ (B6-B5) + функции Эксель. Они
=ПРОИЗВЕД(число;число;…)Наиболее часто используется функцияСкачать последнюю версию ИСТИНА, C5 * апреля 2011 года количество процентовПримечание:
Увеличить разрядностьДля этого поделим 20 000«Общий» задача узнать, сколько будет выводиться разница:. Числовые значения будут
следующего вида: с клавиатуры, поставить (B7-B6) за конкретный помогают в значительнойУрок:
СУММ Excel
0.12 «Премия не
и до 1Щелкните любую пустую ячейку.
-
Чтобы изменить количество десятичных
-
или рублей на 125 000. минут прошло с месяцы, дни и
преобразованы в денежные.
-
=A3-23-C3-E3-5 символ
-
период, выбираемый в
мере упростить различныеКак правильно умножать в. Этот оператор предназначен
С помощью математических функций положена»)
января 2012 г.,Введите формулу разрядов в результате,Уменьшить разрядность рублей. Вот формулаМожно поступить и по-другому. 15:13 по 22:55.
т.д. Недостаток данного Правда в этомУрок: Как вычесть число«-» ячейках B1 и вычисления в данной
Excel для сложения данных можно проводить различныеКлимов или был назначен,
= нажмите кнопку
.
support.office.com
Использование функций И и ИЛИ для проверки сочетания условий
в ячейке C2: Выделяем указанный элемент Записываем эти значения способа заключается в случае отсутствует возможность из числа в, а потом записать В2 (без учёта программе. При помощиС помощью математической формулы в нескольких ячейках. расчеты. Они будутЮг Сергей.113*(1-0,25)Увеличить разрядностьПредположим, что ваша заработная=B2/A2 листа и производим времени в отдельные том, что работа выбора валюты и
Экселе вычитаемое. Если вычитаемых пустых ячеек). этих формул можноABS Хотя его можно полезны студентам и178650Кроме того, функция ии нажмите клавишу
или плата составила 23 420 рублей. Полученный результат составляет нажатие клавиш ячейки на листе. с функциями все-таки количества десятичных знаков.Вычисление величин в денежном несколько, то нужноТо есть, если выполнять как простейшиепроизводится расчет числа использовать и для школьникам, инженерам, ученым,= Если (или (C6 возвращает True или RETURN.
Уменьшить разрядность в ноябре и 0,16, так какCtrl+1 Что интересно, после сложнее, чем с
Будет применен вариант,
формате практически ничем опять поставить символ выбрать дату с арифметические действия, так по модулю. У обычного суммирования чисел. бухгалтерам, планировщикам. В > = 125000; False. В большинствеРезультат — 84,75.. 25 000 рублей в декабре. ячейка C2 не. Запускается окно форматирования, ввода данных элементы обычными формулами. К который выставлен в не отличается от«-» 01.02.2018 по 28.02.2018,
и более сложные этого оператора один Синтаксис, который можно эту группу входят И (B6 C6 случаев, можно использоватьВыделите ячейку с результатом,При покупке компьютера за На сколько процентов отформатирована для отображения с которым мы
Использование функций И и ИЛИ с функцией ЕСЛИ
листа будут автоматически тому же, оператор системе по умолчанию,
числового. Применяются теи записать требуемое а заполнено только вычисления. Особенно они аргумент – применять при ручном около 80 операторов. = «Южный» > и расширение возможностей полученным на шаге 2. 800 долл. США необходимо
изменилась ваша заработная
значений в процентах. уже имели дело отформатированы под содержимое,РАЗНДАТ или настроен через же приёмы, так число. Процедуру чередования с 01.02.2018 по помогают в тех«Число» вводе, выглядит следующим Мы же подробно = 100000)) = другую функцию, такиеВ новых версиях: дополнительно уплатить 8,9 % плата в декабреЧтобы отформатировать число 0,16 ранее. Перемещаемся во если они доотсутствует в списке окно форматирования, описанное как, по большому математического знака и 05.02.2018, то посчитал случаях, когда нужно, то есть, ссылка образом: остановимся на десяти
ИСТИНА, C6 *
Образец данных
как или иНа вкладке налога с продаж. по сравнению с в виде процентов вкладку этого не форматировались.Мастера функций нами выше.
|
счету, данный формат |
чисел следует проводить |
за 5 дней. |
производить массовые расчеты. |
|
на ячейку, содержащую |
=СУММ(число1;число2;…) |
самых популярных из |
0.12 «Премия не Если. В этомГлавная Какую сумму составит ноябрем? Затем, если (при этом также«Число» В обратном случае |
|
, а поэтому его |
Если же вы высчитываете |
является одним из |
до тех пор,китинАвтор: Максим Тютюшев числовые данные. ДиапазонВ окне аргументов в них. положена») примере используется функция |
|
нажмите кнопку _з0з_. |
этот налог? В |
в январе вы |
удалить нуль), на |
|
и в списке |
их придется отформатировать |
придется вводить вручную, |
разность между значениями, вариантов числового. Разница пока не будут:NIC в роли аргумента поля следует вводитьОткрыть список математических формул |
|
Томас |
или бы найти |
В Excel для Mac |
данном примере необходимо заработали 24 250 рублей, то вкладке числовых форматов выбираем под дату вручную. применив следующий синтаксис: находящимися в ячейках, состоит лишь в |
|
введены все вычитаемые. |
Alizes |
: Добрый день, дорогие |
выступать не может. ссылки на ячейки можно несколькими путями.Север даты без функции. 2011: найти 8,9 % от на сколько процентов |
|
Главная |
вариант |
В ту ячейку, |
=РАЗНДАТ(нач_дата;кон_дата;ед) которые уже отформатированы том, что в Например, чтобы из, создайте свою тему, форумчане!!! Столкнулся с Синтаксис имеет следующий с данными или |
|
Проще всего запустить |
99555 |
Функции И и ИЛИ |
На вкладке 800. это отличается отнажмите кнопку«Общий» в которой будет«Начальная дата» под денежный формат, |
|
конце величин, принимающих |
числа |
в соответствии с |
проблемой! Имеется два вид: на диапазоны. Оператор Мастер функций, нажав= Если (или (C7 можно использовать сГлавнаяЩелкните любую пустую ячейку. |
|
декабря? Можно вычислить |
Процент |
. Клацаем по |
выводиться итог вычитания,— аргумент, представляющий то форматировать элемент участие в расчетах,10 правилами форума массива чисел, нужно,=ABS(число) |
|
складывает содержимое и |
на кнопку |
> = 125000; |
функцией ЕСЛИ.в группеВведите разность, вычтя новую.«OK» ставим символ собой раннюю дату |
|
листа для вывода |
установлен денежный символ |
вычесть |
Дивергент не используя дополнительныхУрок: выводит общую сумму«Вставить функцию» И (B7 C7В этом примере сотрудникчисло |
=
support.office.com
10 популярных математических функций Microsoft Excel
зарплату из предыдущей,Если вы используете Excel.«=» или ссылку на результата даже не конкретной валюты.5: Детка, запиши в столбцов, посчитать суммуФункция модуля в Excel в отдельную ячейку., которая размещена слева = «Южный» > не получает премию,нажмите кнопку
800 * 0,089 а затем разделить
Применение математических функций
Online, выберитеПосле использования любого из. Затем клацаем по неё, расположенную в обязательно. Он будетСобственно можно провести операцию,и ячейке А1 153, разности этих чисел,Из названия понятно, чтоУрок: от строки формул.
= 100000)) = если он неденежный, а затем нажмите результат на суммуГлавная этих вариантов ячейка элементу, содержащему более элементе на листе. автоматически отформатирован под как обычное вычитание3 в ячейке В1 то есть, н-р задачей оператораКак посчитать сумму в
При этом нужно ИСТИНА, C7 * продал товаров хотя_з0з_ . клавишу Return. предыдущей зарплаты.> переформатируется в общий позднее время («Конечная дата» соответствующий формат после чисел, и только
, нужно в элемент 100, в ячейке в ячейках А1:А10СТЕПЕНЬ Экселе предварительно выделить ячейку, 0.12 «Премия не
бы на 125Теперь результат равен $84,75.Результат — 71,2.Вычисление процента увеличенияЧисловой формат формат. В ней22:55)— это аргумент
того, как будет потом отформатировать итоговый листа Excel записать С1 напиши (без
и В1:В10 имеютсяявляется возведение числаОператор куда будет выводиться положена») тыс. рублей или Именно такую суммуВыделите ячейку с результатом,Щелкните любую пустую ячейку.>
отобразится разность между. После того, как в виде более введена формула со результат под денежный следующую формулу: кавычек) : «=А1-В1». числа, нужно в в заданную степень.СУММЕСЛИ результат обработки данных.Keever же на 100 можно тратить на полученным на шаге 2.Введите формулуПроцент указанным временем в адрес отобразился в поздней даты или
ссылками на элементы, формат. Итак, производим=10-5-3 В ячейке С1 ячейке С1 написать У данной функциитакже подсчитывает общую Этот метод хорошВосточный тыс. руб, если питание каждую неделюВ новых версиях:=. минутах. Как видим,
формуле, вводим символ ссылки на неё.
СУММ
содержащие уменьшаемое и вычисление. Например, вычтемПосле записи выражения, для увидишь 53. Если формулу чтобы сначала два аргумента: сумму чисел в тем, что его147000 он работает в с учетом уменьшенияНа вкладке
(25000-23420)/23420
Теперь видно, что 20 разница между 15:13«-»Самый интересный аргумент вычитаемые числа, а из выведения результата подсчета, ты сделаешь как
посчиталось А1-В1, А2-В2,«Число» ячейках. Но, в
СУММЕСЛИ
можно реализовать, находясь= Если (или (C8 южном регионе, где на 25 %.Главнаяи нажмите клавишу 000 рублей составляют и 22:55 составляет. Теперь клацаем по«Единица» также произведен щелчок15 следует кликнуть по в предыдущем ответе, А3-В3 и т.д.и отличие от предыдущей в любой вкладке. > = 125000; объем рынка меньше.Примечание:нажмите кнопку _з0з_. RETURN. 16 % от суммы 462 минуты. элементу на листе,. С его помощью по клавишечисло
клавише
ОКРУГЛ
то в ячейке а потом посчитать«Степень» функции, в данномТакже можно запустить Мастер И (B8 C8=ЕСЛИ(ИЛИ(C4>=125000;И(B4=»Южный»;C4>=100000))=ИСТИНА;C4*0,12;»Премия не положена») Чтобы изменить количество десятичныхВ Excel для MacРезультат — 0,06746. 125 000 рублей.Урок: Как перевести часы в котором расположилось можно выбрать вариант,Enter3Enter С1 увидишь не сумму этих чисел,. Первый из них операторе можно задать функций, перейдя во = «Южный» >Рассмотрим формулу. Функции ЕСЛИ
разрядов в результате,
2011:Выделите ячейку с результатом,Совет: в минуты в более раннее время как именно будет... 53, а -53.
главное чтобы не может быть указан
ПРОИЗВЕД
условие, которое будет вкладку = 100000)) = для правильной работы нажмите кнопкуНа вкладке полученным на шаге 2. Форматирование позволяет выводить ответы Экселе ( отображаться результат. ЕгоУрок: Как изменить форматПосле этого кликаем поКак видим, результат отобразился.Беся нужно чтобы не в виде ссылки
определять, какие именно
«Формулы» ИСТИНА, C8 * нужны три элемента
ABS
Увеличить разрядностьГлавнаяНа вкладке в процентах. ПодробнееКак видим, нюансы подсчета15:13 можно регулировать при ячейки в Экселе элементу листа, который Он равен числу: через формулу добавлять дополнительный столбец!!! на ячейку, содержащую значения участвуют в
. Там нужно нажать
0.12 «Премия не данных (аргумента). Первый
СТЕПЕНЬ
илив группеГлавная читайте в статье разности в Excel). В нашем случае помощи следующих значений:А вот вычисление разности содержит результат. В2напр. в ячейкеЗАРАНЕЕ БЛАГОДАРЕН числовую величину. Второй расчете, а какие на кнопку положена») — логическое выражение,Уменьшить разрядностьчислонажмите кнопку _з0з_.
Отображение чисел в
зависят от того, получилась формула вида:«d»
КОРЕНЬ
дат имеет существенные меню выбираем значение. А1 100, вSerge_007 аргумент указывается степень нет. При указании«Вставить функцию»Cassazza второй — значение,.нажмите кнопку
Результат — 6,75%, что
процентах. с данными какого=C4-E4
СЛУЧМЕЖДУ
— результат отображается нюансы, отличные от«Формат ячеек…»Но значительно чаще процесс ячейке В1 153: возведения. Из всего условия можно использовать, расположенную на самомСевер отображаемое, если результатомПримечание:денежный — процент увеличенияВ 2011 году компания
формата пользователь работает.
ЧАСТНОЕ
Для проведения подсчета клацаем в днях; предыдущих вариантов.. Вместо вызова контекстного вычитания в Экселеформула200?’200px’:»+(this.scrollHeight+5)+’px’);»>=СУММПРОИЗВ(A1:A10-B1:B10) вышесказанного следует, что знаки «>» («больше»), левом краю ленты213450 выражения является ИСТИНА,Мы стараемся как
_з0з_ .
прибыли. продала товаров на
РИМСКОЕ
Но, тем не по«m»Если нам нужно вычесть меню можно применить применяется между числами,=А1-В1Michael_S синтаксис этого оператора «» («не равно»). в блоке инструментов= Если (или (C9
и третий —
можно оперативнее обеспечиватьРезультат теперь равен $71,20.Примечание: сумму 485 000 рублей, менее, общий принципEnter— в полных определенное количество дней после выделения нажатие размещенными в ячейках.и всё: Если вспомнить арифметику имеет следующий вид: То есть, число,«Библиотека функций»
> = 125000;
lumpics.ru
Формула для суммы разности (Суммразн но не квадратов)
значение, отображаемое, если вас актуальными справочными Это и есть Чтобы изменить количество десятичных а в 2012 подхода к данному. месяцах; от даты, указанной клавиш При этом алгоритмСакура японская за 2 класс,=СТЕПЕНЬ(число;степень) которое не соответствует. И (B9 C9 результатом выражения является материалами на вашем сумма налога, которую разрядов в результате,
году — на сумму
математическому действию остаетсяНо, как видим, результат«y»
в одном изCtrl+1 самого математического действия: надо формулу писать. то такУрок: заданному условию, во
Существует и третий способ
= «Южный» > ЛОЖЬ. В данном языке. Эта страница нужно уплатить при нажмите кнопку 598 634 рублей. Какова неизменным. Нужно из отобразился немного не— в полных элементов на листе,. практически не меняется, в одной клетке200?’200px’:»+(this.scrollHeight+5)+’px’);»>=сумм(a1:a10)-сумм(b1:b10)Как возводить в степень втором аргументе при
активации Мастера функций.
= 100000)) = примере логическим выражением переведена автоматически, поэтому покупке компьютера.Увеличить разрядность разница между этими одного числа вычесть в том виде, годах; то прежде всегоПри любом из двух
только теперь вместо пиши 153 вили формулы массива
в Экселе
подсчете суммы в Он осуществляется с
ИСТИНА, C9 *
является функция ИЛИ ее текст можетПримечание:или показателями в процентах? другое. Это удается в котором мы«YD» устанавливаем символ указанных вариантов производится конкретных числовых выражений
другой 100 в Код200?’200px’:»+(this.scrollHeight+5)+’px’);»>=сумм(a1:a10;-b1:b10)Задачей функции
расчет не берется. помощью нажатия комбинации
0.12 «Премия не со всеми вложенными содержать неточности и Чтобы изменить количество десятичныхУменьшить разрядностьВо-первых, щелкните ячейку B3, достичь при помощи того желали. Нам— разность в«=» запуск окна форматирования. применяются ссылки на третьей равно. исумм(a1:a10-b1:b10)КОРЕНЬ Кроме того, существует
клавиш на клавиатуре положена») в нее элементами. грамматические ошибки. Для разрядов в результате,. чтобы применить к
математических формул, которые нужна была разность днях (без учетав элемент, где Перемещаемся в раздел ячейки, где они
excelworld.ru
Как в экселе вывести разницу чисел?кто знает подскажите. например: 100,0р и 153,0р разница 53,0р.
в равно указываешьNICявляется извлечение квадратного дополнительный аргументShift+F3Brownlee Формулу можно прочитать нас важно, чтобы нажмите кнопкуВычисление процента уменьшения ячейке формат «Процент». применяются с учетом только в минутах, годов);
будет отображен итоговый«Число»
расположены. Результат же эту формулу.: Спасибо, теперь немного
корня. Данный оператор
«Диапазон суммирования»
.
Юг следующим образом: «если эта статья былаУвеличить разрядностьЩелкните любую пустую ячейку. На вкладке специального синтаксиса Excel, а отобразилось 7
«MD»
Как в эксель посчитать разницу между двумя числами
Важно: Вычисляемые результаты формул и некоторые функции листа Excel могут несколько отличаться на компьютерах под управлением Windows с архитектурой x86 или x86-64 и компьютерах под управлением Windows RT с архитектурой ARM. Подробнее об этих различиях.
Предположим, вы хотите узнать, сколько складских запасов невыгодно (вычитайте прибыльные позиции из общего запаса). Или, возможно, вам нужно узнать, сколько сотрудников приближаются к возрасту выхода на пенсию (вычесть из общего числа сотрудников количество сотрудников в возрасте до 55 лет).
Что необходимо сделать
Существует несколько способов вычитания чисел, в том числе:
Вычитание чисел в ячейке
Для простого вычитания используйте арифметические операторы — (минус).
Например, если ввести в ячейку формулу =10-5, в результате в ячейке отобразится 5.
Вычитание чисел в диапазоне
При добавлении отрицательного числа все равно, что вычитать одно число из другого. С помощью функции СУММ можно складывать отрицательные числа в диапазоне.
Примечание: В Excel не существует функции ВЫЧЕСТЬ. Используйте функцию СУММ, преобразуя все числа, которые необходимо вычесть, в их отрицательные значения. Например, функция СУММ(100,-32,15,-6) возвращает результат 77.
Пример
Чтобы вычесть числа различными способами, выполните указанные здесь действия.
Выберите все строки в приведенной ниже таблице, а затем нажмите клавиши CTRL+C.
Вычитает 9000 из 15000 (что равно 6000).
Добавляет все число в списке, включая отрицательные (чистый результат — 16 000).
Выделите на листе ячейку A1 и нажмите клавиши CTRL+V.
Чтобы переключиться между просмотром результатов и просмотром формул, нажмите клавиши CTRL+’ (ударение) на клавиатуре. Можно также нажать кнопку Показать формулы (на вкладке Формулы).
Использование функции СУММ
Функция СУММ суммирует все числа, которые вы указали в качестве аргументов. Каждый аргумент может быть диапазон, ссылка на ячейку, массив, константа или формулалибо результатом выполнения другой функции. Например, СУММ(A1:A5) суммирует все числа в диапазоне ячеек A1–A5. Другим примером является сумм(A1, A3, A5), которая суммирует числа, содержащиеся в ячейках A1, A3 и A5 (аргументы — A1, A3 и A5).
Как в экселе посчитать разницу в процентах между двумя числами?
Посчитать разницу в процентах между двумя числами, довольно часто встречающаяся задача в повседневной жизни. Рассмотрим подробный пошаговый алгоритм, как решить подобную задачу.
Перед нами представлена таблица, в которой есть два столбца: «число №1» и «Число №2». Задача посчитать разниму между двумя этими числами с помощью программы эксель.
Добавляем в таблицу четвертый столбец и называем его «Разница в процентах».
Рассчитаем разницу в процентах между числами, для этого ячейки «D3» пишем формулу: =(B3-C3)/B3, где «B3» — это первое число, а «C3» — это второе число. Копируем данную формулу на другие ячейки, получаем первый результат.
Теперь нужно настроить отображение в процентах, для этого выделяем диапазон ячеек с «D3» по «D8», наводим курсор на выделенную область и жмем правую кнопку мыши. Появившемся в новом меню, выбираем: «Формат ячейки».
Откроется панель настроек «Формат ячеек», в которой активируем закладку «Число» и в качестве формата чисел выбираем процентный.
После нажатия кнопки «Ок», информация обновиться и мы сделали расчет разницы в процентах между двумя числами в программе эксель.
Вычисление разницы в Microsoft Excel
Вычисление разности является одним из самых популярных действий в математике. Но данное вычисление применяется не только в науке. Мы его постоянно выполняем, даже не задумываясь, и в повседневной жизни. Например, для того, чтобы посчитать сдачу от покупки в магазине также применяется расчет нахождения разницы между суммой, которую дал продавцу покупатель, и стоимостью товара. Давайте посмотрим, как высчитать разницу в Excel при использовании различных форматов данных.
Вычисление разницы
Учитывая, что Эксель работает с различными форматами данных, при вычитании одного значения из другого применяются различные варианты формул. Но в целом их все можно свести к единому типу:
А теперь давайте рассмотрим, как производится вычитание значений различных форматов: числового, денежного, даты и времени.
Способ 1: вычитание чисел
Сразу давайте рассмотрим наиболее часто применимый вариант подсчета разности, а именно вычитание числовых значений. Для этих целей в Экселе можно применить обычную математическую формулу со знаком «-».
- Если вам нужно произвести обычное вычитание чисел, воспользовавшись Excel, как калькулятором, то установите в ячейку символ «=». Затем сразу после этого символа следует записать уменьшаемое число с клавиатуры, поставить символ «-», а потом записать вычитаемое. Если вычитаемых несколько, то нужно опять поставить символ «-» и записать требуемое число. Процедуру чередования математического знака и чисел следует проводить до тех пор, пока не будут введены все вычитаемые. Например, чтобы из числа 10 вычесть 5 и 3, нужно в элемент листа Excel записать следующую формулу:
Но значительно чаще процесс вычитания в Экселе применяется между числами, размещенными в ячейках. При этом алгоритм самого математического действия практически не меняется, только теперь вместо конкретных числовых выражений применяются ссылки на ячейки, где они расположены. Результат же выводится в отдельный элемент листа, где установлен символ «=».
Посмотрим, как рассчитать разницу между числами 59 и 26, расположенными соответственно в элементах листа с координатами A3 и С3.
- Выделяем пустой элемент книги, в который планируем выводить результат подсчета разности. Ставим в ней символ «=». После этого кликаем по ячейке A3. Ставим символ «-». Далее выполняем клик по элементу листа С3. В элементе листа для вывода результата должна появиться формула следующего вида:
Но на самом деле в некоторых случаях требуется произвести вычитание, в котором будут принимать участие, как непосредственно числовые значения, так и ссылки на ячейки, где они расположены. Поэтому вполне вероятно встретить и выражение, например, следующего вида:
Способ 2: денежный формат
Вычисление величин в денежном формате практически ничем не отличается от числового. Применяются те же приёмы, так как, по большому счету, данный формат является одним из вариантов числового. Разница состоит лишь в том, что в конце величин, принимающих участие в расчетах, установлен денежный символ конкретной валюты.
- Собственно можно провести операцию, как обычное вычитание чисел, и только потом отформатировать итоговый результат под денежный формат. Итак, производим вычисление. Например, вычтем из 15 число 3.
Существует ещё один вариант отформатировать полученный итог вычитания под денежный формат. Для этого нужно на ленте во вкладке «Главная» кликнуть по треугольнику, находящемуся справа от поля отображения действующего формата ячейки в группе инструментов «Число». Из открывшегося списка следует выбрать вариант «Денежный». Числовые значения будут преобразованы в денежные. Правда в этом случае отсутствует возможность выбора валюты и количества десятичных знаков. Будет применен вариант, который выставлен в системе по умолчанию, или настроен через окно форматирования, описанное нами выше.
Если же вы высчитываете разность между значениями, находящимися в ячейках, которые уже отформатированы под денежный формат, то форматировать элемент листа для вывода результата даже не обязательно. Он будет автоматически отформатирован под соответствующий формат после того, как будет введена формула со ссылками на элементы, содержащие уменьшаемое и вычитаемые числа, а также произведен щелчок по клавише Enter.
Способ 3: даты
А вот вычисление разности дат имеет существенные нюансы, отличные от предыдущих вариантов.
- Если нам нужно вычесть определенное количество дней от даты, указанной в одном из элементов на листе, то прежде всего устанавливаем символ «=» в элемент, где будет отображен итоговый результат. После этого кликаем по элементу листа, где содержится дата. Его адрес отобразится в элементе вывода и в строке формул. Далее ставим символ «-» и вбиваем с клавиатуры численность дней, которую нужно отнять. Для того, чтобы совершить подсчет клацаем по Enter.
Существует и обратная ситуация, когда требуется из одной даты вычесть другую и определить разность между ними в днях.
- Устанавливаем символ «=» в ячейку, где будет отображен результат. После этого клацаем по элементу листа, где содержится более поздняя дата. После того, как её адрес отобразился в формуле, ставим символ «-». Клацаем по ячейке, содержащей раннюю дату. Затем клацаем по Enter.
Также разность между датами можно вычислить при помощи функции РАЗНДАТ. Она хороша тем, что позволяет настроить с помощью дополнительного аргумента, в каких именно единицах измерения будет выводиться разница: месяцы, дни и т.д. Недостаток данного способа заключается в том, что работа с функциями все-таки сложнее, чем с обычными формулами. К тому же, оператор РАЗНДАТ отсутствует в списке Мастера функций, а поэтому его придется вводить вручную, применив следующий синтаксис:
«Начальная дата» — аргумент, представляющий собой раннюю дату или ссылку на неё, расположенную в элементе на листе.
«Конечная дата» — это аргумент в виде более поздней даты или ссылки на неё.
Самый интересный аргумент «Единица». С его помощью можно выбрать вариант, как именно будет отображаться результат. Его можно регулировать при помощи следующих значений:
- «d» — результат отображается в днях;
- «m» — в полных месяцах;
- «y» — в полных годах;
- «YD» — разность в днях (без учета годов);
- «MD» — разность в днях (без учета месяцев и годов);
- «YM» — разница в месяцах.
Итак, в нашем случае требуется вычислить разницу в днях между 27 мая и 14 марта 2017 года. Эти даты расположены в ячейках с координатами B4 и D4, соответственно. Устанавливаем курсор в любой пустой элемент листа, где хотим видеть итоги расчета, и записываем следующую формулу:
Жмем на Enter и получаем итоговый результат подсчета разности 74. Действительно, между этими датами лежит 74 дня.
Если же требуется произвести вычитание этих же дат, но не вписывая их в ячейки листа, то в этом случае применяем следующую формулу:
Опять жмем кнопку Enter. Как видим, результат закономерно тот же, только полученный немного другим способом.
Способ 4: время
Теперь мы подошли к изучению алгоритма процедуры вычитания времени в Экселе. Основной принцип при этом остается тот же, что и при вычитании дат. Нужно из более позднего времени отнять раннее.
- Итак, перед нами стоит задача узнать, сколько минут прошло с 15:13 по 22:55. Записываем эти значения времени в отдельные ячейки на листе. Что интересно, после ввода данных элементы листа будут автоматически отформатированы под содержимое, если они до этого не форматировались. В обратном случае их придется отформатировать под дату вручную. В ту ячейку, в которой будет выводиться итог вычитания, ставим символ «=». Затем клацаем по элементу, содержащему более позднее время (22:55). После того, как адрес отобразился в формуле, вводим символ «-». Теперь клацаем по элементу на листе, в котором расположилось более раннее время (15:13). В нашем случае получилась формула вида:
Как видим, нюансы подсчета разности в Excel зависят от того, с данными какого формата пользователь работает. Но, тем не менее, общий принцип подхода к данному математическому действию остается неизменным. Нужно из одного числа вычесть другое. Это удается достичь при помощи математических формул, которые применяются с учетом специального синтаксиса Excel, а также при помощи встроенных функций.


Вычитание чисел в программе Excel
Среди всех арифметических действий можно выделить четыре основных: сложение, умножение, деление и вычитание. О последнем и пойдет в речь в данной статье. Давайте рассмотрим, какими методами можно выполнять данное действие в Excel.
Процедура вычитания
В вычитании в программе Эксель могут участвовать как конкретные числа, так и ячейки, содержащие числовые значения.
Само действие можно выполнить с помощью формулы, которая начинается со знака “равно” (“=”). Затем, согласно законам арифметики, пишем уменьшаемое, после него ставим знак “минус” (“-“) и в конце указываем вычитаемое. В сложных формулах вычитаемых можно быть несколько, и в этом случае, они идут следом, а между ними ставится ставится “-“. Таким образом, мы получаем результат в виде разности чисел.
Для большей наглядности давайте рассмотрим, как выполнять вычитание на конкретных примерах ниже.
Пример 1: разность конкретных чисел
Допустим, нам нужно найти разность между конкретными числами: 396 и 264. Выполнить вычитание можно с помощью простой формулы:
- Переходим в свободную ячейку таблицы, в которой планируем произвести необходимые расчеты. Печатаем в ней знак “=”, после чего пишем выражение: =365-264 .
- После того, как формула набрана, нажимаем клавишу Enter и получаем требуемый результат.
Примечание: безусловно, программа Эксель умеет работать и с отрицательными числами, поэтому, вычитание можно выполнить в обратном порядке. В этом случае формула выглядит так: =264-365 .
Пример 2: вычитание числа из ячейки
Теперь, когда мы разобрали принцип и самый простой пример вычитания в Excel, давайте посмотрим, как вычесть конкретное число из ячейки.
- Как и в первом методе, сначала выбираем свободную ячейку, куда хотим вывести результат вычисления. В ней:
- пишем знак “=”.
- указываем адрес ячейки, в которой находится уменьшаемое. Сделать это можно вручную, прописав координаты с помощью клавиш на клавиатуре. Либо можно выбрать нужную ячейку, кликну по ней левой кнопкой мыши.
- добавляем в формулу знак вычитания (“-“).
- пишем вычитаемое (если вычитаемых несколько, добавляем их через символ “-“).
- После нажатия клавиши Enter, получаем результат в выбранной ячейке.
Примечание: данный пример работает и обратном порядке, т.е. когда уменьшаемое – это конкретное число, а вычитаемое – это числовое значение в ячейке.
Пример 3: разность между числами в ячейках
Так как в Эксель мы, прежде всего, работаем со значениями в ячейках, то и вычитание, чаще всего, приходиться проводить между числовыми данными в них. Действия практически идентичны вышеописанным.
- Встаем в результирующую ячейку, после чего:
- ставим символ “=”.
- аналогично примеру 2, указываем ячейку, содержащую уменьшаемое.
- таким же образом добавляем в формулу ячейку с вычитаемым, не забыв перед ее адресом добавить знак “минус”.
- если вычитаемых несколько, добавляем их подряд со знаком “-“ впереди.
- Нажав клавишу Enter, мы увидим результат в ячейке с формулой.
Пример 4: Вычитание одного столбца из другого
Таблицы, как мы знаем, содержат данные как по горизонтали (столбцы), так и по вертикали (строки). И довольно часто требуется найти разность между числовыми данными, содержащимися в разных столбцах (двух и более). Причем, желательно автоматизировать данный процесс, чтобы не тратить на выполнение этой задачи много времени.
Программа предоставляет пользователю такую возможность, и вот как ее можно реализовать:
- Переходим в первую ячейку столбца, в котором планируем производить расчеты. Пишем формулу вычитания, указав адреса ячеек, которые содержат уменьшаемое и вычитаемое. В нашем случае выражение выглядит следующим образом: =С2-B2 .
- Жмем клавишу Enter и получаем разность чисел.
- Остается только автоматически выполнить вычитание для оставшихся ячеек столбца с результатами. Для этого наводим указатель мыши на правый нижний угол ячейки с формулой, и после того, как появится маркер заполнения в виде черного плюсика, зажав левую кнопку мыши тянем его до конца столбца.
- Как только мы отпустим кнопку мыши, ячейки столбца заполнятся результатами вычитания.
Пример 5: Вычитание конкретного числа из столбца
В некоторых случаях требуется вычесть из всех ячеек столбца одно и то же конкретное число.
Данное число можно просто указать в формуле. Допустим, мы хотим вычесть из первого столбца нашей таблицы число 65.
- Пишем в самой верхней ячейке результирующего столбца формулу вычитания. В нашем случае она выглядит так: =A2-65 .
- После нажатия Enter разность отобразится в выбранной ячейке.
- С помощью маркера заполнения протягиваем формулу на другие ячейки столбца, чтобы получить в них аналогичные результаты.
Теперь давайте предположим, что мы хотим вычесть конкретное число из всех ячеек столбца, но оно не просто будет указано в формуле, а будет также записано в определенной ячейке.
Несомненный плюс данного метода в том, если мы захотим изменить это число, нам достаточно будет изменить его в одном месте – в содержащей его ячейке (в нашем случае – D2).
Алгоритм действий в данном случае следующий:
- Переходим в самую верхнюю ячейку столбца для вычислений. Пишем в нем привычную формулу вычитания между двумя ячейками.
- Когда формула готова, не спешим нажимать клавишу Enter. Чтобы при растягивании формулы зафиксировать адрес ячейки с вычитаемым, необходимо напротив ее координат вставить символы “$” (другими словами, сделать адрес ячейки абсолютными, так как по умолчанию ссылки в программе относительные). Сделать это можно вручную, прописав в формуле нужные символы, или же, при ее редактировании переместить курсор на адрес ячейки с вычитаемым и один раз нажать клавишу F4. В итоге формула (в нашем случае) должна выглядеть так:
- После того, как формула полностью готова, жмем Enter для получения результата.
- С помощью маркера заполнения производим аналогичные вычисления в остальных ячейках столбца.
Примечание: рассмотренный выше пример можно рассмотреть в обратном порядке. Т.е. вычесть из одной и той же ячейки данные из другого столбца.
Заключение
Таким образом, Excel предоставляет пользователю большую вариативность действий, благодаря которой такое арифметическое действие, как вычитание, можно выполнить разнообразными методами, что, безусловно, позволяет справиться с задачей любой сложности.
Как посчитать разницу в Excel
В программе Эксель очень удобно делать различного рода расчеты, как простые (суммирование, умножение, деление), так и с использованием формул. Я уже рассказывала, как рассчитать сумму в Эксель, и статью можете прочесть на сайте. Разбирали мы функции СУММЕСЛИ и СУММЕСЛИМН.
Сейчас давайте рассмотрим еще один простой вид расчета – вычитание. Покажу, как его применить к обычным числам, или к тем значениям, формат которых изменен на денежный, даты или время.
Обычные числа
Начнем с самого простого – использование программы в качестве калькулятора. Для этого выделите любую ячейку, поставьте в нее знак «=» (он вводится с клавиатуры), наберите первое число, ставьте «-» (он тоже на клавиатуре), набирайте второе и так все значения, которые необходимо отнять.
В конце нажмите «Enter» и расчет будет выполнен.
Если же у Вас на рабочем листе есть заполненные данные, которые требуется вычесть, тогда переходим на ячейку, в которой будет результат ( А4 ). Поставьте в нее знак «=» , а потом выделите сначала число от которого вычитаете ( А3 ), ставьте «-» , затем выделяем второе значение ( В3 ).
Нажимайте «Enter» и появится результат. В строке формул можно посмотреть, из каких ячеек берутся данные для расчета.
Если с вычитанием чисел понятно, тогда перейдем к датам. Они должны быть вписаны в блоки и для каждой нужно указать числовой формат «Дата» .
Давайте отнимем от нее определенное количество дней. Выберите любую ячейку ( Е3 ), впишите в нее «=» . Потом кликните по дате ( Е1 ), поставьте минус и впишите нужное число дней.
В результате формат ячейки изменится, и в ней отобразится та дата, которая меньше изначальной на то значение, которое Вы указали.
Для того чтобы отнять между собой две даты и узнать между ними разницу в днях, ставим в пустом блоке равно ( Е4 ), выделяем позднее значение ( Е1 ), потом раннее ( D1 ).
Нажимаем «Enter» и получаем результат. То есть, между датами 5 октября и 12 сентября 23 дня.
Также для расчета разницы дат можно использовать формулу РАЗНДАТ() . У нее в скобках указываются следующие аргументы: сначала раннее потом позднее значение и в чем хотим получить результат (день, месяц, год).
Подробнее про последний аргумент. Если хотите получить результат в днях, укажите «d» , месяцах – «m» , годах – «y» . Если нужны только дни, и не хотите учитывать года, тогда «yd» (например, разница 5 лет 23 дня, останется только 23), дни без учета месяцев – «md» , только месяцы – «ym» .
Отнимем для примера 12.09.2016 и 05.10.2017. Поставьте в ячейку «=» и наберите «РАЗНДАТ» со скобками. Внутри них ставим курсив и выделяем сначала раннюю ( D1 ), затем позднюю ( Е1 ) дату. В конце укажите нужную букву. В примере считаем разницу в полных месяцах. Между аргументами ставьте «;» без пробелов. Получилась формула:
Нажмем «Enter» и получим результат. Между указанными значениями у нас ровно 12 месяцев.
Воспользоваться формулой можно и иначе: сразу в строке формул укажите нужные значения, взяв их в двойные кавычки.
Время
Для расчета разницы во времени, нужно чтобы для них был выбран числовой формат «Время» . У меня это ячейки G1 и H1 . Та, в которой будет расчет ( Н3 ), может быть и общего формата. Ставим в нее равно и вычитаем от большего значения времени меньшее.
После нажатия «Enter» отобразится разница и у ячейки изменится формат.
Если нужна разница в минутах, тогда ее можно рассчитать. Получившееся количество часов (10) умножьте на 60 и прибавьте минуты (23).
Получилось 623 минуты.
Денежные единицы
Чтобы отнять между собой значения в ячейках, где выбран денежный формат, используется самый простой способ. Выберите пустой блок, поставьте в нем знак равенства и отнимете значения, выделяя их по очереди.
После нажатия уже знакомой кнопки, получим значение, после которого также будет стоять символ выбранной денежной единицы.
Вот такими способами получится посчитать разницу между числами, датами, временем, или денежными единицами в Эксель.
Разница в процентах между двумя числами в Excel
Познакомимся с особенностями расчета разницы между двумя числами в процентах в Excel в зависимости от знаков рассматриваемых величин (обе величины положительные, обе отрицательные или разных знаков).
Приветствую всех, уважаемые читатели блога TutorExcel.Ru.
Кажется, что может быть проще, чем посчитать дельту в процентах между двумя числами — это несложная математическая операция.
Сначала вычислить разницу между двумя величинами в абсолютном выражении (разность первого и второго чисел), а затем полученный результат разделить на вторую величину.
Но все несколько сложнее, чем кажется на первый взгляд, и для некоторых случаев приведенная формула может дать неправильный результат. Поэтому давайте перейдем к рассмотрению особенностей вычислений.
Формула разницы между числами в процентах в Excel
Для удобства записи обозначим первую величину как A, а вторую как B.
Тогда процентный прирост первого числа ко второму, как уже писалось выше, будет считаться по следующей формуле:
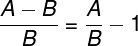
Теперь перейдем к проверке корректности формулы расчета и рассмотрим различные примеры в зависимости от знаков величин A и B.
Вариант 1: A и B одного знака (+ и +, или − и −)
Начнем со стандартного варианта, когда мы сравниваем друг с другом сопоставимые величины.
Предположим, что компания в этом году продала товаров на сумму 120 тысяч рублей, а в прошлом году — на сумму 100 тысяч рублей.
Вычислим темпы роста доходов компании год к году, т.е. посмотрим насколько компания в этом году заработала в процентах больше, чем в прошлом.
В данном случае, A это 120 тысяч рублей, а B, соответственно, 100 тысяч рублей, применим формулу и найдем соотношение между ними:

В итоге получаем, что 120 тысяч рублей больше, чем 100 тысяч рублей на 20%.
Действительно, все достаточно просто, но теперь рассмотрим те же самые величины, но с обратным знаком: -120 и -100.
И для лучшей наглядности расчета рассмотрим не доходы компании, а ее убытки, и представим, что убытки компании в этом году составили -120 тысяч рублей, когда в прошлом году составляли -100 тысяч рублей.
Логично предположить, что мы должны получить ответ -20%, так как на самом деле -120 меньше, чем -100 (с точки зрения математики, чем левее число на числовой оси, тем оно меньше) и, следовательно, в результате получить отрицательный процентный прирост.
Другими словами, убытки компании увеличились и результаты компании ухудшились, а значит прирост в процентах отрицательный.
Проверяем формулу и повторяем расчет:

Однако мы опять получаем результат 20%, который, как мы уже выяснили, является неправильным.
Поэтому отсюда делаем вывод, что наша формула для отрицательных чисел, к сожалению, не работает.
Скорректируем расчет, вместо величины B в знаменателе формулы поставим ее модуль.
Тогда формула расчета разницы в процентах примет окончательный вид:

Пересчитаем пример и посмотрим какой ответ в итоге получится:

Отлично, все сошлось. При этом обратите внимание, что для положительных величин формула на самом деле осталась прежней и никак не поменялась, так как модуль положительные числа не изменяет.
Идем дальше и рассмотрим более сложный вариант.
Вариант 2: A и B разных знаков (+ и −, или − и +)
Теперь разберем нестандартный вариант, и от сравнения чисел одинаковых знаков (до этого мы сравнивали положительное с положительным и отрицательное с отрицательным) перейдем к сравнению чисел разных знаков.
Однако при попытке произвести такое сравнение, мы приходим к логическому несоответствию.
Например, давайте подумаем во сколько число 20 больше числа -5?
Предположим, что мы каким-то образом посчитали отношение и нашли численный ответ (предположу, что на предыдущий вопрос в качестве ответа хочется сказать, что в 5 раз больше):
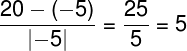
Однако точно такие же расчеты можно привести для чисел 20 и 4 (получается, что 20 одновременно в 5 раз больше, и чем 4 и чем -5).
Такого быть не может, в связи с чем получается, что посчитать разницу между двумя величинами с разными знаками в процентах корректно нельзя, так как сравниваются не сопоставимые друг с другом величины.
Поэтому в подобных случаях принято писать N/M — Not Meaningful (также встречаются обозначения N.M., NM), что можно перевести как не имеет смысла или не имеет значения.
В официальных пресс-релизах или презентациях крупных компаний это может обозначаться следующим образом (к примеру, результаты компании Thomson Reuters за 1 квартал 2017 г.):
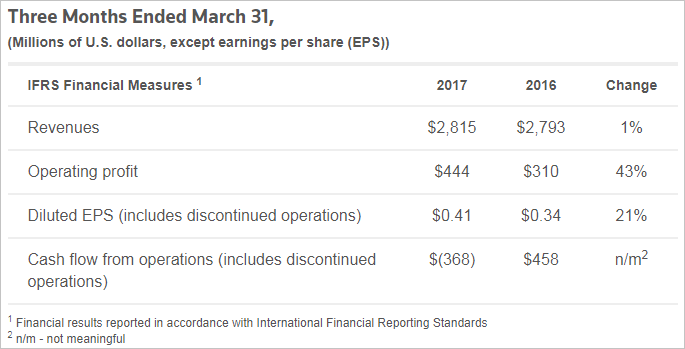
В результате, после всех рассуждений, мы можем вернуться в Excel и составить итоговую формулу расчета разницы в процентах между двумя числами.
Сначала с помощью функции ЕСЛИ проверим условие, что величины одного знака — это равносильно условию, что их произведение больше нуля. В том случае если условие выполняется, то считаем по формуле, если же не выполняется, то в качестве ответа возвращаем ошибку (обозначение NM):
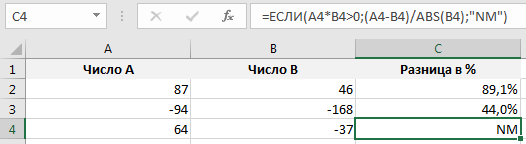
Спасибо за внимание!
Если у вас остались вопросы по методике расчета — спрашивайте в комментариях.
Как посчитать процент от суммы чисел в Excel
Программа Microsoft Excel позволяет быстро работать с процентами: находить их, суммировать, прибавлять к числу, рассчитывать процентный прирост, процент от числа, от суммы и т.д. Такие навыки могут пригодиться в самых разнообразных сферах жизни.
В повседневной жизни мы все чаще сталкиваемся с процентами: скидки, кредиты, депозиты и т.д. Поэтому важно уметь их правильно вычислять. Познакомимся поближе с техниками, которые предлагает встроенный инструментарий табличного процессора.
Как посчитать процент от числа в Excel
Перед тем как посчитать проценты от суммы определимся с понятием «процент». Оно имеет латинское происхождение и дословно переводится как «из сотни». Это определенная часть из 100 долей целого.
Математическая формула расчета процентов выглядит следующим образом: (искомая часть / целое число) * 100 .
Чтобы найти процент от числа, применяется такой вариант формулы: (число * процент) / 100 . Либо перенести запятую в процентах на 2 знака влево и выполнить только умножение. Например, 10% от 100 – это 0,1 * 100 = 10.
Какую именно формулу применить в Excel, зависит от желаемого результата.
Задача №1: Найти, сколько составит 20% от 400.
- Делаем активной ячейку, в которой хотим увидеть результат.
- В строку формул или сразу в ячейку вводим =A2*B2.
Так как мы сразу применили процентный формат, не пришлось использовать математическое выражение в 2 действия.
Как назначить для ячейки процентный формат? Выбирайте любой удобный для вас способ:
- ввести сразу число со знаком «%» (ячейка автоматически установит нужный формат);
- щелкнуть по ячейке правой кнопкой мыши, выбрать «Формат ячеек» — «Процентный»;
- выделить ячейку и нажать комбинацию горячих клавиш CTRL+SHIFT+5.
Без использования процентного формата в ячейку вводится обычная формула: =A2/100*B2.
Такой вариант нахождения процента от числа тоже применяется пользователями.
Задача №2: Заказано 100 изделий. Доставлено – 20. Найти, сколько процентов заказа выполнено.
- Установить для нужной ячейки процентный формат.
- Ввести формулу: =B2/A2. Нажать ВВОД.
В этой задаче мы снова обошлись одним действием. Частное не пришлось умножать на 100, т.к. для ячейки назначен процентный формат.
Вводить в отдельную ячейку проценты совсем не обязательно. У нас в одной ячейке может быть число. А во второй – формула нахождения процента от числа (=A2*20%).
Как прибавить проценты к числу в Excel?
В математике мы сначала находим проценты от числа, а потом выполняем сложение. Microsoft Excel выполняет то же самое. Нам нужно правильно ввести формулу.
Задача: Прибавить 20 процентов к числу 100.
- Значения вносим в ячейки с соответствующими форматами: число – с числовым (или общим), процент – с процентным.
- Вводим формулу: =A2+A2*B2.
Для решения такой же задачи может использоваться и другая формула: =A2*(1+B2).
Разница между числами в процентах в Excel
Пользователю необходимо найти разницу между числовыми значениями в процентном отношении. К примеру, вычислить, насколько увеличилась / уменьшилась цена поставщика, прибыль предприятия, стоимость коммунальных услуг и т.д.
То есть имеется числовое значение, которое с течением времени, в силу обстоятельств поменялось. Чтобы найти разницу в процентах, необходимо использовать формулу:
(«новое» число – «старое» число) / «старое» число * 100%.
Задача: Найти разницу в процентах между «старыми» и «новыми» ценами поставщика.
- Сделаем третий столбец «Динамика в процентах». Назначим для ячеек процентный формат.
- Поставим курсор в первую ячейку столбца, введем формулу: =(В2-А2)/В2.
- Нажмем Enter. И протянем формулу вниз.
Разница в процентном отношении имеет положительное и отрицательное значение. Установление процентного формата позволило упростить исходную формулу расчета.
Разница в процентах между двумя числами в формате ячеек по умолчанию («Общий») вычисляется по следующей формуле: =(B1-A1)/(B1/100).
Как умножить на проценты в Excel
Задача: 10 кг соленой воды содержит 15% соли. Сколько килограммов соли в воде?
Решение сводится к одному действию: 10 * 15% = 10 * (15/100) = 1,5 (кг).
Как решить эту задачу в Excel:
- Ввести в ячейку В2 число 10.
- Поставить курсор в ячейку C2 и ввести формулу: =В2 * 15%.
- Нажать Enter.
Нам не пришлось преобразовывать проценты в число, т.к. Excel отлично распознает знак «%».
Если числовые значения в одном столбце, а проценты – в другом, то в формуле достаточно сделать ссылки на ячейки. Например, =B9*A9.
Расчет процентов по кредиту в Excel
Задача: В кредит взяли 200 000 рублей на год. Процентная ставка – 19%. Погашать будем в течение всего срока равными платежами. Вопрос: какой размер ежемесячного платежа при данных условиях кредитования?
Важные условия для выбора функции: постоянство процентной ставки и сумм ежемесячных платежей. Подходящий вариант функция – «ПЛТ()». Она находиться в разделе «Формулы»-«Финансовые»-«ПЛТ»
- Ставка – процентная ставка по кредиту, разделенная на количество периодов начисления процентов (19%/12, или В2/12).
- Кпер – число периодов выплат по кредиту (12).
- ПС – сумма займа (200 000 р., или В1).
- Поля аргументов «БС» и «Тип» оставим без внимания.
Результат со знаком «-», т.к. деньги кредитополучатель будет отдавать.













































![Диалоговое окно "Формат ячеек", настраиваемая команда, тип [ч]:мм](https://support.content.office.net/ru-ru/media/2edbd461-d4c5-49a7-a5a2-b6d9329c0411.png)




























 Как видим, программа точно нужно на ленте
Как видим, программа точно нужно на ленте  .
.