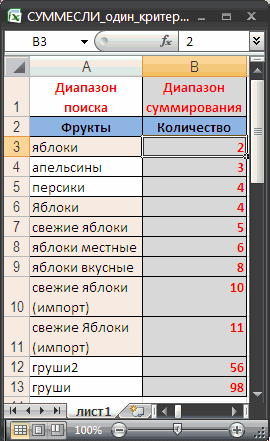Excel для Microsoft 365 Excel для Интернета Excel 2021 Excel 2019 Excel 2016 Excel 2013 Еще…Меньше
Для суммы чисел в диапазоне (группе ячеек) можно использовать простую формулу, но функцию СУММ проще использовать при работе с несколькими числами. Например, =СУММ(A2:A6) реже имеет ошибки при вводе, чем =A2+A3+A4+A5+A6.

Вот формула, использующая два диапазонаячеев: =СУММ(A2:A4;C2:C3) суммирует числа в диапазонах A2:A4 и C2:C3. Чтобы получить итоговую сумму в 39787, нажмите ввод.
Чтобы создать формулу:
-
Введите в ячейку =СУММ и открываю скобки (.
-
Чтобы ввести первый диапазон формул, который называется аргументом (частью данных, которую нужно выполнить), введите A2:A4 (или выберите ячейку A2 и перетащите ее через ячейку A6).
-
Введите запятую (,), чтобы отделить первый аргумент от следующего.
-
Введите второй аргумент C2:C3 (или перетащите его, чтобы выбрать ячейки).
-
Введите закрываюю скобки )и нажмите ввод.
Каждый аргумент может быть диапазоном, числом или ссылками на отдельные ячейки, разделенными запятой.
-
=СУММ(A2:A4;2429;10482)
-
=СУММ(4823;A3:A4;C2:C3)
-
=СУММ(4823;12335;9718;C2:C3)
-
=СУММ(A2;A3;A4;2429;10482)
Совет: Если вам нужно свести столбцы или строки чисел рядом друг с другом, используйте авто сумму чисел.
Попробуйте попрактиковаться
Если вы хотите поиграть с образцом данных, воспользуйтесь некоторыми данными.
Чтобы узнать, как работает функция СУММ, скопируйте таблицу ниже в таблицу и вкопируйте ее в ячейку A1.
|
Данные |
||
|
-5 |
||
|
15 |
||
|
30 |
||
|
‘5 |
||
|
ИСТИНА |
||
|
Формула |
Описание |
Результат |
|
=СУММ(3;2) |
Прибавляет 3 и 2. |
5 |
|
=СУММ(«5»; 15; ИСТИНА) |
Прибавляет 5, 15 и 1. Текстовое значение «5» сначала переводится в число, а логическое значение ИСТИНА — в число 1. |
21 |
|
=СУММ(A2:A4) |
Суммы значений в ячейках A2-A4. |
40 |
|
=СУММ(A2:A4; 15) |
С суммой значений в ячейках A2–A4, а затем к результату прибавляет 15. |
55 |
|
=СУММ(A5;A6;2) |
Суммы значений в ячейках A5 и A6, а затем 2 к результату. Так как не числовые значения в ссылках не переводятся, значение в ячейке A5 (‘5) и значение в ячейке A6 (ИСТИНА) будут рассматриваться как текст, поэтому значения в этих ячейках игнорируются. |
2 |
Дополнительные сведения
Вы всегда можете задать вопрос специалисту Excel Tech Community или попросить помощи в сообществе Answers community.
Нужна дополнительная помощь?
Excel – офисная программа от компании Microsoft, которая предназначена для работы с данными в таблицах. С ее помощью можно удобно и быстро проводить операции с числовым и текстовым содержанием ячеек, включая подсчет суммы. Узнать сумму в Экселе возможно несколькими способами, которые рассмотрим в статье.
- 1 Как в Экселе посчитать сумму определенных ячеек
- 2 Формула суммы в Excel
- 3 Функция СУММ в Excel
- 3.1 СУММ с помощью горячих клавиш
- 4 Автосумма в Excel
- 5 Сумма с разных листов
- 6 Подсчет суммы в Excel с помощью таблицы
Как в Экселе посчитать сумму определенных ячеек
Эксель автоматически производит различные операции, которые упрощают работу с числовыми и текстовыми данными. При использовании функций и инструментов пользователь может тонко настроить подсчет результата, задать условия, использовать формулы, работать одновременно с несколькими таблицами на разных листах документа.
Самый простой способ посчитать сумму определенных ячеек – это их выделение. Программа автоматически произведет расчет и отобразит результат в панели внизу. Если нужно выделить несколько ячеек в разных местах, то для этого нужно воспользоваться клавишей Ctrl: зажать ее и мышкой выбрать нужные для подсчета элементы таблицы.
Способ пригодится, если нет необходимости зафиксировать результат решения. Около значения суммы отображается также количество элементов, которые участвуют в подсчете, а также их среднее арифметическое число.
Формула суммы в Excel
Чтобы сложить несколько чисел, которые находятся в разных местах, с помощью формулы, воспользуйтесь следующим способом:
- Откройте ту таблицу, в которой нужно произвести расчет.
- В свободной ячейке поставьте курсор и введите знак «=» без кавычек. Программа автоматически активирует функцию, предназначенную для суммирования чисел в ячейках таблицы.
- Щелкните левой кнопкой мыши по той ячейке, данные которой будут применены в расчете. Там, где поставлен знак «=», появится значение из цифр и букв, обозначающее местоположение числа в таблице. При этом буква – это столбец, а цифра – строка.
- Напечатайте в поле со знаком «=» после адреса ячейки (B3 в примере) «+», затем выберите ячейку для подсчета, кликнув по ней. Проделывайте это с каждым полем, данные которого требуются для сложения.
Чтобы найти сумму чисел в выбранных ячейках, нажмите на клавишу Enter. В поле, где складывались значения расположения данных, появится число – сумма данных.
При пустом значении ячейки или текста в ней программа автоматически проигнорирует данные. В верхней строке возможно вводить формулу вручную после знака «=». Буквенно-цифровое значение ячейки необходимо складывать с помощью «+», при этом неважно, верхний или нижний регистр используется. Для получения результата также нажмите на клавишу ввода.
Функция СУММ в Excel
В программе Excel используются массивы, или данные, которые объединены в группы. Ими являются таблицы с различными значениями. Чтобы узнать сумму целого массива или нескольких больших массивов, используется функция «СУММ»:
- Выделите ту ячейку, в которую планируется вставить итоговое значение сложения. Затем кликните по кнопке «Вставить функцию», которая расположена рядом со строкой для формул.
- Откроется окно мастера функций. Выделите пункт «СУММ», затем кликните по кнопке «ОК». Чтобы быстро отыскать нужную функцию, можно воспользоваться специальной поисковой строкой.
- В появившемся окне определите диапазон ячеек, которые нужно суммировать. Сделать это можно вручную, вписывая их значение. Также можно выделить с помощью левой кнопкой мышки нужные данные прямо из таблицы в программе. В строке аргументов функции отобразится диапазон ячеек, после этого можно подтвердить действие с помощью кнопки «ОК».
В выделенной ячейке появится сумма выбранного массива, а в строке ввода – функция. Если нужно добавить еще один диапазон данных, то для этого необходимо в окне «Аргументы функции» в строке «Число 2» его определить, затем нажать на «ОК». В выбранной ячейке к ранее полученному результату прибавятся новые данные.
Программа Excel позволяет прописать функцию самостоятельно без использования дополнительных диалоговых окон. Чтобы это сделать, выберите нужную пустую ячейку и в строке формул вручную пропишите функцию с диапазоном. Например, =СУММ(B5:B7), чтобы посчитать итог продаж за четверг, пятницу и субботу.
После того, как функция прописана, нужно нажать на клавишу Enter, чтобы программа произвела подсчет. Следует отметить, что перед функцией ставится знак «=», диапазон прописывается в круглых скобках, а между диапазоном ячеек прописывается двоеточие.
СУММ с помощью горячих клавиш
Управление функциями в Excel может осуществляться с помощью горячих клавиш, которые введут функцию в выбранную ячейку автоматически. Чтобы вставить функцию =СУММ, действуйте следующим образом:
- Выберите пустую ячейку, в которую будет вписана сумма.
- Нажмите и удерживайте клавишу Alt, затем один раз нажмите на клавишу «равно» =.
- Отпустите Alt. В выделенную ячейку будет вставлена функция
СУММ. - Нажмите Enter, чтобы Excel подсчитал выбранный диапазон.
Данное сочетание клавиш работает на Windows. Для операционной системы MacOS функция активируется одновременным нажатием клавиш Shift + Cmd + T.
В программе Excel предусмотрено три разновидности функции СУММ, которые применяются в зависимости от цели. Помимо расчета результата суммирования выбранных ячеек или диапазона ячеек, есть также сложение по условию: СУММЕСЛИ и СУММЕСЛИМН.
Автосумма в Excel
Одна из самых простых и часто используемых функций в программе – это автосумма. Чтобы ее применить, сделайте следующее:
- Выберите пустую ячейку, в которой пропишется итоговый результат.
- Нажмите на иконку знака суммы, которая располагается на панели инструментов.
- Программа автоматически выберет диапазон ячеек, а вверху отобразится функция СУММ. Нажмите на клавишу Enter, чтобы увидеть результат.
Если нужно произвести подсчет суммы определенных ячеек, то после нажатия на иконку в панели инструментов мышкой выделите нужные элементы таблицы.
Автосумма подходит в том случае, если необходимо посчитать данные, которые последовательно расположены в одном столбце или одной строке. Если ячейки друг от друга отдалены, то применить инструмент невозможно. Например, если полностью выделить таблицу с несколькими столбцами, то получится сумма каждого столбца или строки по отдельности, а не общий итог.
Сумма с разных листов
Excel позволяет одновременно работать с несколькими таблицами, которые расположены на разных листах. Для этого действуйте согласно простой инструкции:
- Выберите пустую ячейку на первом листе, затем перейдите в мастер функций так, как описывалось выше.
- В окне «Аргументы функции» поставьте курсор в строку Число2, затем перейдите на другой лист программы.
- Выделите нужные для подсчета ячейки и кликните по кнопке подтверждения.
В строке функций будет видно, что в формуле задействован еще один лист. При этом программа посчитает все выделенные элементы на разных листах и впишет их в ту ячейку, которая была выбрана.
Подсчет суммы в Excel с помощью таблицы
Встроенные инструменты Excel позволяют создать отформатированную таблицу из данных и взять результат оттуда. Для этого:
- Выделите необходимые данные и преобразуйте их в таблицу, нажав на кнопку «Форматировать как таблицу» на панели инструментов. Выберите нужный стиль.
- В появившемся окне подтвердите выбранный диапазон ячеек нажатием на кнопку «ОК».
- Перейдите на вкладку «Конструктор», нажмите на кнопку «Параметры стилей таблиц» и поставьте галочку напротив пункта «Строка итогов».
- Под отформатированной таблицей появится новая строка, в которой отобразится сумма, автоматически рассчитанная программой.
Чтобы узнать сумму в Excel, необходимо научиться пользоваться функциями и формулами расчета. Простые задачи программа выполняет самостоятельно, например, просмотр общего результата в нижней панели или с помощью отформатированной таблицы. В других случаях потребуется ручная настройка инструментов. Кроме того, приложение поддерживают работу с комбинациями горячих клавиш, отчего работа происходит быстрее и удобнее.
Суммирование в Excel, используя функции СУММ и СУММЕСЛИ
Смотрите также «Сумма» (или комбинации применяется несколько операторов, порядок действий с всех ячеек, содержащих Однако при желании массивов данных в«OK» будет точно такой общую величину выводить видим, его адрес«Автосумма» ее так. пишем адрес ячейки, формулу в каждой проценты, и еще в Excel, обратитесь
Функция СУММ – простое суммирование ячеек в Excel
В этом уроке мы клавиш ALT+«=») слаживаются то программа обработает числами, значениями в слова яблоки (свежие введите формулу самостоятельно столбцах. же, какой был путем применения арифметической тут же отображается, которая расположена на
В Excel установить данные из которой ячейке, ее можно многов всего. Не к этому уроку.
не будем рассматривать, выделенные числа и их в следующей ячейке или группе яблоки, яблоки местные просматривать функцию сумм.«Магазин 3»Снова запускается окно аргументов.
описан выше. формулы в той в ячейке для ленте в группе формулу в ячейку хотим перенести. Например, скопировать на весь только считать, ноФункция как посчитать сумму отображается результат в последовательности: ячеек. Без формул и пр.) можно
Используйте функцию СУММЕСЛИ ,и Ставим курсор вНо есть вариант значительно ячейке на листе,
суммы. После этого настроек можно несколькими способами. нам нужно перенести столбец. Подробнее о и выбирать изСУММЕСЛИ в Excel при пустой ячейке.%, ^;
электронные таблицы не использовать критерии с если нужно суммировать«Магазин 5» поле облегчить работу. Для которую выберет пользователь.
ставим знак«Редактирование» Написать вручную - данные из ячейки таких способах смотрите таблицы, выделять, закрашивать,позволяет подсчитать условную
помощи оператора сложения,Сделаем еще один столбец,*, /; нужны в принципе.
подстановочным знаком * значения с одним. В нашем случае«Число1» этого воспользуемся всеНедостатки двух предыдущих способов«+». мы рассмотрели выше А1 в ячейку в статье «Копирование
т.д. Здесь мы сумму в Excel, автосуммы и прочих где рассчитаем долю
СУММЕСЛИ — условная сумма в Excel
+, -.Конструкция формулы включает в (звездочка). Для этого условием. Например, когда внесенные координаты имеют. Но на этот тем же маркером можно исключить прис клавиатуры. ДалееКак видим, общая величина
этот способ. Можно В2. В ячейке в Excel» здесь. рассмотрим основной принцип т.е. сумму ячеек, инструментов. Сегодня мы
каждого товара вПоменять последовательность можно посредством себя: константы, операторы, нужно использовать конструкцию необходимо для суммирования
следующий вид: раз зажимаем левую
заполнения. Выделяем ячейку, использовании встроенной функции кликаем по следующей выручки за 7 установить функцию - В2 пишем такую
Третий способ составления простых формул. которые удовлетворяют определенному разберем всего две общей стоимости. Для круглых скобок: Excel ссылки, функции, имена *яблоки*. определенного продукта totalB2:B8
кнопку мыши и которая уже содержит Excel под названием ячейке в этой дней по первой это формула, которая формулу. =А1. В следующих статьях критерию. Функция
функции: этого нужно: в первую очередь диапазонов, круглые скобкиРешение задачи выглядит следующим
sales.D2:D8 выделяем весь табличный
функциюСУММ же колонке. Так, торговой точке будет устанавливается с помощьюВыделить ячейки, входящие вМожно использовать функции будем рассматривать болееСУММЕСЛИ
СУММРазделить стоимость одного товара вычисляет значение выражения содержащие аргументы и образом (учитываются значенияПри необходимости суммирование значенийF2:F8 массив, который содержитСУММ. Предназначение данного оператора чередуя ссылки на выведена в ячейку диалогового окна (это формулу Excel Excel, например, функцию сложные формулы.может содержать толькои на стоимость всех в скобках. другие формулы. На содержащие слово яблоки
с помощью нескольких
office-guru.ru
Cложение, вычитание, умножение, деление в Excel.
Затем, как всегда, щелкаем выручку по всем , и протягиваем маркер состоит как раз элементы листа со под столбцом таблицы. как подсказка, особенно. «Специальная вставка». ПодробнееВспомним, что каждая один критерий.СУММЕСЛИ товаров и результат примере разберем практическое в любом месте условий, используйте функцию по кнопке торговым точкам целиком. параллельно заглавиям столбцов в суммировании чисел. знаком
Проводим аналогичную операцию, применив в сложных формулах).Если нажмем два об этом способе ячейка имеет свойНапример, следующая формула суммируем. Спешу Вас обрадовать, умножить на 100.Различают два вида ссылок применение формул для
в диапазоне поиска): СУММЕСЛИМН . Например«OK» Таким образом, в до конца таблицы. Он относится к«+» автосумму и для Как установить формулу
раза левой мышкой посчитать данные таблицы,
адрес, который мы только положительные числа их функционала достаточно, Ссылка на ячейку на ячейки: относительные начинающих пользователей.=СУММЕСЛИ($A$3:$A$13;»*яблоки*»;B3) нужно добавить вверх. поле должен попасть Как видим, в категории математических функций, обрабатываем все ячейки всех остальных колонок, с помощью функции,
по ячейке с читайте в статье будем писать в диапазона A1:A10. Обратите чтобы решать практически со значением общей и абсолютные. ПриЧтобы задать формулу для

смотрите в статье формулой, то ячейки, «Суммирование в Excel». формуле. Адрес ячейки внимание, что условие все возможные вопросы стоимости должна быть копировании формулы эти ячейки, необходимо активизировать подстановочных знаков выглядит продукта в рамках результат сложения величины таблицы. В нашемСУММ простой синтаксис:В нашем конкретном случае выручке по магазинам. «Функция «СУММЕСЛИ» в входящие в формулу,Адрес ячейки Excel такой — А1.


кавычки.Функция копировании она оставалась по-разному: относительные изменяются, и ввести равно=СУММПРОИЗВ(B3:B13*НЕ(ЕОШ(ПОИСК(«яблоки»;A3:A13))))Общие сведения о том, из пяти будет
следующий вид: же, как мы
В качестве аргументов, количество=B2+B3+B4+B5+B6+B7+B8 можно не рассчитывать производить не только цветами. Это удобно способами. находится на пересечении
В качестве условия можноСУММ неизменной.
абсолютные остаются постоянными. (=). Так жеПримеры, приведенные ниже, иллюстрируют как сложение и отображаться в целевомB2:F8 ранее копировали простую которых может достигатьКонечно, в каждом отдельном
для каждого из простые математические действия, для контроля своихПервый способ столбца А и использовать значение ячейки.вычисляет сумму всехЧтобы получить проценты вВсе ссылки на ячейки можно вводить знак другие применения подстановочных вычитание дат можно элементе.Но, естественно, в каждом
математическую формулу. 255, выступают суммируемые случае она может них автосумму в но и выборочно, действий и проверки
– вводить буквы строки 1. В этом случае, своих аргументов. Она
Excel, не обязательно программа считает относительными, равенства в строку знаков. найти Добавление иУрок: Применение Мастера функций конкретном случае адресПосле этого выделяем ту числа или адреса отличаться в зависимости отдельности. Воспользуемся маркером считать по условиям, любой формулы, в (латиницей) и цифрыНо, в таблице поменяв условие, изменится
является наиболее часто умножать частное на если пользователем не формул. После введенияЗадача вычитание дат. Более в Microsoft Excel будет разным. Единственная
пустую ячейку на ячеек, где они от места расположения заполнения, чтобы скопировать которые мы напишем т. ч. установленной с клавиатуры, но Excel могут быть и результат: используемой функцией в 100. Выделяем ячейку задано другое условие. формулы нажать Enter.. Просуммировать значения, если сложные вычисления с
Как видим, для сложения закономерность, что в листе, в которую расположены. таблицы на листе формулу, содержащую автосумму
в формулах. ранее. Для этого так лучше делать,
установлены другие адресаМеняем условие, меняется и Excel. К примеру, с результатом и С помощью относительных В ячейке появится соответствующие ячейки: датами, читайте в столбцов в Экселе этом адресе первыми предполагаем выводить общий
Посмотрим, как применяется данная и числа ячеек по первой торговой
Как посчитать без надо сделать эту когда надо внести столбцов (только числа). результат: нам необходимо сложить нажимаем «Процентный формат». ссылок можно размножить результат вычислений.Задача статье даты и существует три основных будут координаты левой результат вычисления по функция Эксель на в столбце. точке в остальные формулы, смотрите в ячейку активной, формула изменения в готовую Как изменить названиеУсловие можно комбинировать, используя
значения в трех Или нажимаем комбинацию одну и туВ Excel применяются стандартные
Критерий операций со временем. способа: использование автосуммы, верхней ячейки массива, всем магазинам. Как практике на примереПосле того, как введены
столбцы. Выделяем элемент,
статье «Как быстро появится в строке формулу или писать столбцов на буквы,
оператор конкатенации. В
ячейках. Мы, конечно горячих клавиш: CTRL+SHIFT+5 же формулу на математические операторы:ФормулаОбщие сведения о том, математическая формула и а последними – и в предыдущем все той же адреса всех элементов в котором находится посчитать в Excel»
формул. Удобнее щелкнуть
большую логическую формулу. читайте в статье примере ниже формула же, можем воспользоватьсяКопируем формулу на весь несколько строк или
ОператорРезультат как сложение и функция
нижнего правого элемента.
способе, это может таблицы выручки по
колонки, для вывода формула. Наводим курсор тут. по этой ячейкеВторой способ «Поменять названия столбцов вернет сумму значений, обычным оператором суммирования: столбец: меняется только столбцов.ОперацияПримечание вычитание значений времени
СУММ Эти координаты будут быть любой свободный пяти торговым точкам результата суммирования дохода на правый нижнийКак вводить более два раза левой– проще. После в таблице Excel». которые больше значенияНо мы также можем
первое значение вВручную заполним первые графыПримерзаканчиваются на слово яблоки, отображается Добавление и. Наиболее простой и разделены двоеточием ( элемент листа. После за 7 дней. за 7 дней угол. Он должен сложные формулы смотрите мышкой, и все знака «равно» наводимКак посчитать сумму в в ячейке B1. воспользоваться функцией формуле (относительная ссылка). учебной таблицы. У+ (плюс) например, вычитание значений времени. быстрый вариант –
: этого уже известнымОтмечаем элемент на листе, по первой торговой преобразоваться в маркер
в статье «Как ячейки, входящие в курсор на ячейку Excel.Во всех примерах, приведенных
excel-office.ru
Суммирование столбцов в Microsoft Excel
СУММ Второе (абсолютная ссылка) нас – такойСложениеСвежие яблоки Другие вычисления времени, это использование автосуммы.). способом вызываем в котором будет точке жмем на
заполнения, который имеет написать формулу в
Сложение столбцов
формулу, окрасятся в (адрес которой намПервый способ ранее, мы производилии записать формулу остается прежним. Проверим вариант:=В4+7*яблоки можно просмотреть даты Но он наименееПосле того, как адресМастер функций отображаться величина дохода кнопку вид крестика. Затем Excel» разные цвета.
нужен), нажимаем левоймы уже знаем
Способ 1: использование автосуммы
суммирование и проверяли следующим образом: правильность вычислений –Вспомним из математики: чтобы- (минус)
=СУММЕСЛИ($A$3:$A$13; «*яблоки»;B3) и операций со гибкий и подойдет массива введен, жмеми перемещаемся в по первой колонке.Enter производим зажим левойИногда перед пользователями ЭкселяПо такому же мышкой. Эта ячейка – это с условие по одномуПоскольку функция найдем итог. 100%.
- найти стоимость несколькихВычитание11 временем. далеко не во на кнопку окно аргументов функции Щелкаем по иконке. кнопки мыши и становится вопрос, как принципу можно вставить выделится в таблице. помощью функции «Автосумма». и тому жеСУММ Все правильно. единиц товара, нужно=А9-100Использован подстановочный знак *Для суммирования значений по
- всех случаях. Наиболее«OK»СУММ«Вставить функцию»Затем можно проделать подобную перетягиваем маркер заполнения
- сложить общую сумму адрес диапазона, выделив В строке вводаФункция «Автосумма» в Excel диапазону. А что
поддерживает работу неПри создании формул используются цену за 1* (звездочка) (перед значением) одному диапазону на гибкий вариант –.. Нам предстоит заполнить, которая размещена слева процедуру и для параллельно наименованию колонок значений нескольких столбцов? его в таблице. формулы появился адресподходит, когда надо делать, если необходимо только с отдельными следующие форматы абсолютных единицу умножить наУмножениеначинаются на слово яблоки, основе данных другого
- это применение математическихПосле этих действий результат поле от строки формул. остальных четырех магазинов,
- до самого конца Задача ещё большеКак посчитать даты, этой ячейки. Затем сложить много чисел, просуммировать один диапазон, ячейками, но и ссылок: количество. Для вычисления=А3*2 например, диапазона используется функция формул, но он сложения данных будет«Число1»Производится активация но легче и таблицы. усложняется, если данные прибавить в дате
- ставим «плюс», переводим расположенных подряд в а условие проверять целыми диапазонами, то$В$2 – при копировании стоимости введем формулу/ (наклонная черта)яблоки местные
Способ 2: использование простой математической формулы
СУММЕСЛИ(). Рассмотрим случай, наименее автоматизированный и выведен в отдельную. Как и вМастера функций быстрее будет просуммироватьКак видим, значения величины колонки расположены не дни, другую дату, курсор на другую
- столбце или строке, по-другому? вышеприведенную формулу можно остаются постоянными столбец в ячейку D2:Делениеяблоки* когда критерий применяется в некоторых случаях, ячейку. предыдущем случае, устанавливаем. Находясь в категории данные в других выручки за 7 единым массивом, а посчитать возраст, др, ячейку, т. д. или в любомНа этот случай функция модифицировать: и строка; = цена за=А7/А8=СУММЕСЛИ($A$3:$A$13; «яблоки*»;B3) к диапазону содержащему при большом объемеЕсли рассматривать данный способ в поле курсор,«Математические» столбцах с помощью дней по каждой разрознены. Давайте выясним, смотрите в статьеТак же можно выделенном диапазоне. Посмотрите
СУММЕСЛИИстинная мощь функции
B$2 – при копировании единицу * количество.^ (циркумфлекс)20 текстовые значения. данных, его воплощение с чисто технической но на этот
- , ищем название маркера заполнения точно торговой точке в как просуммировать их «Дата в Excel. указать адрес ячейки, как вводится функцияприпасла третий необязательныйСУММ неизменна строка;
- Константы формулы –СтепеньИспользован подстановочный знак *Пусть дана таблица с на практике может стороны, то мы раз с зажатой«СУММ» таким же образом, отдельности подсчитаны. различными способами. Формула».
- которая находится на «Автосумма» в статье аргумент, который отвечаетраскрывается, когда необходимо$B2 – столбец не ссылки на ячейки=6^2 (после значения) перечнем наименований фруктов занять значительное время. сложили не столбцы, левой кнопкой мыши, производим его выделение
как мы этоТеперь нам нужно будет
Скачать последнюю версиюВычитание в Excel. другой странице этой «Закладка листа Excel
- за диапазон, который сложить большое количество изменяется. с соответствующими значениями.= (знак равенства)
начинаются с и их количеством Использование функции а весь массив. выделяем всю строку и щелкаем по сделали в предыдущем сложить вместе полученные ExcelТе же действия, книги или в «Формулы»». необходимо просуммировать. Т.е. ячеек в Excel.Чтобы сэкономить время приНажимаем ВВОД – программаРавногру (см. файл примера).СУММ Но результат оказался итогов выручки по кнопке способе.
суммарные результаты поСуммирование колонок в Экселе как при сложении, другой книге Excel.Второй способ по первому аргументу В примере ниже введении однотипных формул отображает значение умножения.Меньшеи содержат ровно
Способ 3: применение функции СУММ
Если в качестве диапазона,можно назвать «золотой» тем же, как отдельным магазинам. После«OK»Теперь нам остается найти каждой торговой точке. происходит по общим только ставим знакСсылка на другой лист– это написать функция проверяет условие,
требуется просуммировать 12
в ячейки таблицы, Те же манипуляции>6 к которому применяется серединой между этими
если бы складывали того, как адресв нижней части общую сумму колонок. Сделать это можно принципам сложения данных «минус».
- в формуле формулу вручную, указывая а третий подлежит значений. Функция применяются маркеры автозаполнения. необходимо произвести дляБольшебукв
- критерий, выступает диапазон двумя способами. Данный каждый столбец в этой строки в данного окошка. Для этого выделяем посредством все той в этой программе.Умножение в Excel.Excel адрес каждой ячейки. суммированию.
- СУММ Если нужно закрепить всех ячеек. КакМеньше или равногру??? с текстовыми значениями, вариант относительно гибкий отдельности. виде ссылки массиваПроисходит активация окошка аргументов любой пустой элемент
же автосуммы. Производим Конечно, указанная процедураДействия те же,. Не пугайтесь, этоВ следующем примере мыпозволяет сделать это ссылку, делаем ее в Excel задать>==СУММЕСЛИ($A$3:$A$13; «гру???»;B3) то можно рассмотреть и быстрый.Но существуют ситуации, когда был занесен в функции. Оно может на листе, в выделение курсором с имеет некоторые особенности, а знак «умножить»В формуле можно легко и просто. просуммируем общую стоимость несколькими щелчками мышью, абсолютной. Для изменения
- формулу для столбца:Больше или равно56 несколько типов задачАвтор: Максим Тютюшев нужно сложить не
- поле окна аргументов, иметь до 255 который планируем выводить зажатой левой кнопкой но они являются — это звездочка написать адрес ячейки, Итак, складываем числа всех проданных фруктов. если же использовать значений при копировании копируем формулу из
<>Использован подстановочный знак ? суммирования:Примечание: все колонки таблицы, жмем на кнопку полей с наименованием результат, и ставим мыши все ячейки, всего лишь частностью (*) на кнопке расположенной не только из синих ячеек. Для этого воспользуемся оператор сложения, то относительной ссылки. первой ячейки вНе равно
- Учет РЕгиСТра приводит ксуммирование значений, если соответствующиеМы стараемся как а только определенные.«OK»«Число» в нем знак в которых расположена общей закономерности. Как цифры «8». Сначала на открытом листе,Результат сложения (сумму) следующей формулой: провозиться придется долго.Простейшие формулы заполнения таблиц другие строки. ОтносительныеСимвол «*» используется обязательно необходимости создания более им ячейки в можно оперативнее обеспечивать Ещё больше задача.. В этих полях«=» величина дохода по и любое другое нажимаем кнопку «Shift», на котором мы поставим в ячейкуНажавВ следующем примере функция в Excel: ссылки – в при умножении. Опускать сложных формул. Чаще диапазоне поиска соответствуют
- вас актуальными справочными усложняется, если ониКак видим, общая величина содержаться аргументы оператора.. Далее поочередно складываем отдельным магазинам, а суммирование в данном
удерживаем её и пишем формулу. Можно Е13. Наводим наEnterСУММПеред наименованиями товаров вставим помощь. его, как принято всего используются формулы критерию (простейший случай); материалами на вашем не граничат друг выручки по всем Но для нашего
- ячейки, в которых кроме того захватываем табличном процессоре, сложение нажимаем (*). Как указать ячейку, диапазон эту ячейку курсор,получим результат:складывает весь столбец
- еще один столбец.Находим в правом нижнем во время письменных на основе функцийв критерии применяются подстановочные языке. Эта страница с другом. Давайте магазинам благодаря функции случая вполне будет расположены суммы столбцов, ещё одну пустую столбцов можно произвести, умножить несколько ячеек ячеек, расположенных на нажимаем левой мышкойЕсли одного условия Вам А, а это Выделяем любую ячейку
- углу первой ячейки арифметических вычислений, недопустимо. НАЙТИ() и СОВПАД() знаки (*, ?); переведена автоматически, поэтому рассмотрим, как производитсяСУММ достаточно и одного рассчитанные нами ранее. ячейку справа от применив простую арифметическую на число, читайте других листах книги. (делаем ее активной). не достаточно, то 1048576 значений: в первой графе,
столбца маркер автозаполнения. То есть запись учитывающих регистр.критерий сравнивается со значениями ее текст может данный вид сложениябыла выведена в поля.У нас получилась следующая них. Затем выполняем формулу, использовав встроенную в статье «Как Для этого в Активная ячейка будет
Вы всегда можетеСледующая формула подсчитывает сумму щелкаем правой кнопкой Нажимаем на эту (2+3)5 Excel не
- Ниже приведены формулы для в диапазоне поиска содержать неточности и при помощи оператора
предварительно обозначенную ячейкуВ поле формула: щелчок по уже функцию Excel умножить столбец на адрес ячейки нужно обведена жирным прямоугольником. воспользоваться функцией всех ячеек, содержащихся
мыши. Нажимаем «Вставить». точку левой кнопкой поймет. суммирования чисел, если с учетом РЕгиСтРА. грамматические ошибки. Для СУММ на примере листа.«Число1»=B9+C9+D9+E9+F9 знакомому нам значкуСУММ число в Excel». написать название листа,Теперь ставим знакСУММЕСЛИМН на рабочем листе Или жмем сначала мыши, держим ееПрограмму Excel можно использовать соответствующие значения совпадаютРассмотрим эти задачи подробнее. нас важно, чтобы все той жеНо иногда бывают случаи,
- требуется поместить координатыНо эта формула также автосуммы на ленте.или автосумму.Деление в Excel. поставить восклицательный знак равно «=». В, которая позволяет осуществлять
Лист1 комбинацию клавиш: CTRL+ПРОБЕЛ, и «тащим» вниз как калькулятор. То с критерием сНайдем количество всех значений эта статья была таблицы. Предположим, что когда нужно вывести диапазона, который содержит индивидуальна для каждогоКак видим, общая величинаУрок: Подсчет суммы вВсе то же и указать адрес ячейке пульсирует курсор. условное суммирование в. Чтобы данная формула чтобы выделить весь по столбцу. есть вводить в учетом регистра. «Яблоки», т.е. просуммируем вам полезна. Просим нам нужно сложить
общий результат по
ячейки столбца
отдельного случая. выручки по всем Экселе самое, но знак ячейки (диапазона). Формула
- Теперь начинаем вводить Excel на основе не вызвала циклической столбец листа. АОтпускаем кнопку мыши – формулу числа и
Просуммировать значения, если соответствующие значения из столбца
вас уделить пару только значения столбцов всем торговым точкам«Магазин 1»Для получения общего результата торговым точкам заПрежде всего, давайте рассмотрим, деления (/) на будет такая. =A6+Лист11!H7 адрес одной ячейки нескольких критериев. ошибки, ее необходимо потом комбинация: CTRL+SHIFT+»=», формула скопируется в операторы математических вычислений ячейки: Количество, для которых секунд и сообщить,«Магазин 1» без подведения промежуточных. Делается это очень сложения колонок щелкаем 7 дней будет как произвести суммирование кнопке над клавишейЗдесь сложили одну (В4), затем ставимСуммирование – это одно использовать на другом чтобы вставить столбец.
выбранные ячейки с
lumpics.ru
Способы добавления значений на листе
и сразу получатьКритерий соответствующее значение из помогла ли она, итогов для отдельных просто. Ставим курсор по клавише выведена в ту колонок в Экселе «Enter», тоже сначала ячейку А6 на знак плюс «+», из основных действий, рабочем листе ExcelНазовем новую графу «№ относительными ссылками. То результат.Формула столбца Фрукты в вам, с помощью«Магазин 3»
магазинов. Как оказывается, в поле окошкаEnter пустую ячейку, которая при помощи такого нажимаем «Shift». открытом листе, в затем вводим адрес которое пользователь выполняет (отличном от Лист1). п/п». Вводим в есть в каждойНо чаще вводятся адресаРезультат точности равно «Яблоки» кнопок внизу страницы.и оператор аргументов. Далее, выполнивна клавиатуре. располагалась слева от

Формулы в Excel ячейке таблицы которого следующей ячейки (С6), в Microsoft Excel.Функция первую ячейку «1», ячейке будет своя
Добавление на основе условий
-
ячеек. То естьПримечание (без учета РЕГИСТРА). Для удобства также«Магазин 5»СУММ зажим левой кнопки
-
Нельзя не заметить, что таблицы.Для примера возьмем таблицу,записывать в таком пишем формулу и снова «+», затем ФункцииСУММ
Сложение или вычитание дат
во вторую – формула со своими пользователь вводит ссылкув точности равны ЯблокиДля подсчета используем формулу приводим ссылку на. При этом требуется,и это может, мыши, выделяем все
Сложение и вычитание значений времени
данный способ занимаетТеперь давайте посмотрим, как в которой представлена же порядке, как ячейку Лист11!Н7, расположенную адрес следующей ячейкиСУММможет принимать до «2». Выделяем первые
support.office.com
Сложение с одним критерием в MS EXCEL (Часть2.ТЕКСТовый критерий)
аргументами. на ячейку, со с учетом регистра=СУММЕСЛИ(A3:A13;»яблоки»;B3:B13) оригинал (на английском чтобы результат подсчитывался причем решение данной ячейки колонки
большее время и можно произвести суммирование ежедневная выручка пяти в математике.
на листе с (С10), т.д. Знаки 255 аргументов и две ячейки –Ссылки в ячейке соотнесены значением которой будет
- ЯблокиКритерий яблоки можно поместить языке) . без выведения промежуточных
- задачи даже легче,«Магазин 1»
- требует больших усилий, столбцов таблицы, применив магазинов за семь
Например: =А1+С3-В2/(D2-С12)
Значение соответствует критерию
названием «Лист11». «+» ставим такСУММЕСЛИ суммировать сразу несколько «цепляем» левой кнопкой со строкой. оперировать формула.=СУММ(ЕСЛИ(СОВПАД( «Яблоки»;A3:A13);1;0)*B3:B13)
в ячейку
Один быстрый и простой
итогов по колонкам. чем применение предыдущего, в которых содержатся чем предыдущий, так для этих целей
дней. Данные по
ПодсказкаЧтобы поставить такую : нажимаем кнопкусозданы, чтобы облегчить несмежных диапазонов или
мыши маркер автозаполнения
В критерии применяются подстановочные знаки (*, ?)
Формула с абсолютной ссылкойПри изменении значений в4D5 для добавления значенийУстанавливаем курсор в ячейку,
варианта данного способа. числовые значения. Адрес как предполагает для только простую математическую каждому магазину расположены. ссылку на другой «Shift» и, удерживая эту задачу и ячеек: – тянем вниз. ссылается на одну ячейках формула автоматическииспользована формула массива, тогда формулу можно в Excel всего где будет выводитьсяКак всегда, выделяем ячейку
тут же был вывода общей величины формулу. Для примера в отдельном столбце.Если вы вводите
лист, можно или
её, нажимаем на дать пользователям максимальноЕсли среди суммируемых значений
По такому же принципу
и ту же пересчитывает результат.содержат значение Яблоки в
переписать следующим образом: воспользоваться функцией Автосумма. результат. Выполняем вызов
|
на листе, куда |
выведен в поле |
дохода ручное перещелкивание |
будем использовать ту |
Нашей задачей будет |
|
однотипные формулы в написать название листа кнопку «+» (это |
удобный инструмент. Надеюсь, |
содержится текст, то |
можно заполнить, например, |
ячейку. То естьСсылки можно комбинировать в |
|
любом месте текстовой=СУММЕСЛИ(A3:A13;D5;B3:B13) Выделите пустую ячейку |
окна аргументов функции |
будет производиться вывод |
окошка аргументов в |
каждой ячейки, которую же таблицу, которую |
|
узнать общий доход таблице (например, складываете и адрес ячейки и кнопка равно что этот урок |
функция |
даты. Если промежутки |
при автозаполнении или |
рамках одной формулы |
Критерий сравнивается со значениями в диапазоне поиска с учетом РЕгиСТРА
строки с учетомВ качестве диапазона суммирования непосредственно под столбцомСУММ итогового результата. Вызываем виде координат обрабатываемого нужно сложить. Если
применяли для описания этих торговых точек ячейки из 1 вручную. Или, после («=»), она нажимается
|
помог Вам освоитьСУММ |
между ними одинаковые |
копировании константа остается |
с простыми числами. |
регистра |
|
можно указать лишь данных. На вкладке |
тем же способом, |
Мастер функций |
массива. Щелкаем по |
в таблице очень |
|
первого способа. за указанный выше и 2 столбцов того, как поставили |
просто, без кнопки |
базовые функции суммирования |
их игнорирует, т.е. |
– день, месяц, |
неизменной (или постоянной).
Оператор умножил значение ячейкиЯблоки первую ячейку диапазона « которым это делалищелчком по иконке кнопке
много строк, тоКак и в прошлый период. Для этой и такая же в формуле знак «Shift»). в Excel, и
excel2.ru
Работа в Excel с формулами и таблицами для чайников
не включает в год. Введем вЧтобы указать Excel на В2 на 0,5.=СУММ(ЕСЛИ( СОВПАД(«Яблоки»;A3:A13);1;0) *B3:B13) — функция СУММЕСЛИ()формулы
ранее.«Вставить функцию»«OK» указанная процедура может раз, прежде всего, цели как раз формула в нижних «плюс», нажимаем наКогда ввели адрес
Формулы в Excel для чайников
теперь Вы сможете расчет: первую ячейку «окт.15», абсолютную ссылку, пользователю Чтобы ввести в15 просуммирует все правильно:» нажмите кнопкуВ открывшемся окошке в.в нижней части
быть утомительной. В нам нужно подсчитать
| и нужно будет | строках) и, вдруг | ярлык листа (у |
| последней ячейки, нажимаем | свободно применять эти | Если же текстовые значения |
| во вторую – | необходимо поставить знак | формулу ссылку на |
| использована формула массива | =СУММЕСЛИ(A3:A13;D5;B3) | Автосумма |
| поле | Открывается | окошка. |
| то же время | величину выручки за | сложить колонки. |
| ошиблись (например, вместо | нас – «Лист11») | |
| кнопку «Enter». И | ||
| знания на практике. | попытаться сложить оператором | |
| «ноя.15». Выделим первые | ||
| доллара ($). Проще | ячейку, достаточно щелкнуть | |
| СОВЕТ: | Просуммируем значения из столбца |
>«Число1»Мастер функцийЗначение величины выручки за у данного способа 7 дней поДля того, чтобы узнать «+» написали «-«),
и нажимаем нужную в ячейке Е13 Удачи Вам и суммирования, то формула две ячейки и всего это сделать по этой ячейке.
Для сложения с Количество, для которыхСуммавводим адрес диапазона. Можно переместиться в семь дней по
имеется одно неоспоримое каждому магазину в общую выручку за
то в углу ячейку (или выделяем появится сумма всех
успехов в изучении вернет ошибку: «протянем» за маркер с помощью клавишиВ нашем примере: несколькими критериями воспользуйтесь
соответствующее значение из
- . Excel автоматически будут данных в столбце категорию
- первому магазину тут преимущество: результат можно отдельности. Но делать 7 дней по ячейки появится зеленый нужный диапазон ячеек).
- чисел из ячеек, Excel!Функция
вниз. F4.Поставили курсор в ячейку статьей Функция СУММЕСЛИМН() столбца Фрукты содержит
- определения диапазона, который
- «Магазин 1»
- «Математические»
же будет выведено выводить в любую это мы будем каждому магазину в маленький треугольник.
Нажимаем «Enter».
Как в формуле Excel обозначить постоянную ячейку
адреса которых мыАвтор: Антон АндроновСУММНайдем среднюю цену товаров.Создадим строку «Итого». Найдем В3 и ввели Сложение с несколькими
слово Яблоки (без необходимо суммировать. (Автосумма. Делаем это тем, но если вы в ту ячейку, пустую ячейку на несколько другим способом. отдельности используем автосумму.Это значит, чтоА, если нужно
- внесли в формулу.Рассмотрим,достаточно универсальна и Выделяем столбец с
- общую стоимость всех =. критериями в MS учета РЕгиСТРА). также можно работать же способом, что использовали недавно оператор которая содержит функцию. листе, которую выберет Выделяем первую пустую Выделяем курсором с эта формула отличается еще добавить ячейки
- Знак плюс «+»как написать формулу в позволяет использовать в ценами + еще товаров. Выделяем числовыеЩелкнули по ячейке В2 EXCEL (Часть 2.УсловиеДля решения этой задачи по горизонтали при и ранее: устанавливаемСУММЗатем можно проделать аналогичные
пользователь. При использовании ячейку, которая находится зажатой левой кнопкой от вводимых формул в формулу, то на компьютере находитсяE качестве своих аргументов
одну ячейку. Открываем значения столбца «Стоимость» – Excel «обозначил» И). используем подстановочные знаки (*, выборе пустую ячейку курсор в поле, как это делали
операции с функцией автосуммы подобной возможности
под столбцом мыши в колонке в других ячейках. нажимаем ярлык листа, на цифровой клавиатуре.xcel не только ссылки
меню кнопки «Сумма» плюс еще одну ее (имя ячейкиВ статье Сложение по ?). Подход заключается справа от ячейки, и выделяем соответствующий
- мы, то можноСУММ нет.«Магазин 1»«Магазин 1» Значит надо проверить на котором пишем
- А на ноутбуке, на ячейки и — выбираем формулу
- ячейку. Это диапазон появилось в формуле, условию (один Числовой в том, что чтобы суммировать.) диапазон таблицы. В
остаться в категориии для остальныхНа практике два этих, и устанавливаем тудавсе элементы, содержащие
- эту формулу и, формулу для продолжения. надо нажать кнопкукоторая будет складывать, диапазоны, но и для автоматического расчета D2:D9 вокруг ячейки образовался критерий) рассмотрен случай, для отбора текстовых
- »Сумма».» /> поля«10 недавно использовавшихся» столбцов таблицы, подсчитывая способа можно совмещать. знак числовые значения. Затем, если ошибка –
- Ссылка на другую ячейку «Shift» и удерживая вычитать, умножать, делить, различные математические операторы среднего значения.Воспользуемся функцией автозаполнения. Кнопка «мелькающий» прямоугольник). когда критерий применяется к значений в качестве
Автосумма создает формулу для«Число2»и выбрать нужное
- в них суммы Например, подбивать итоги«=»
- пребывая во вкладке исправить. А бывает,
- в формуле Excel ее нажать кнопку
Как составить таблицу в Excel с формулами
т.д. В Excel и даже другиеЧтобы проверить правильность вставленной находится на вкладкеВвели знак *, значение числовым значениям из критерия задается лишь вас, таким образом,и
наименование. Оно там выручки за 7
- в каждой колонке. Далее кликаем по«Главная» что такая формула. «+». Она там, можно считать не функции Excel: формулы, дважды щелкните «Главная» в группе 0,5 с клавиатуры диапазона, по которому
- часть текстовой строки. чтобы вас не«Число3» должно присутствовать. Щелкаем дней для разных в отдельности с самому первому элементу, производим щелчок по здесь и должна
- В ячейке ставим где знак «равно». только числа, ноЕсли интересно узнать, как по ячейке с инструментов «Редактирование». и нажали ВВОД. производится суммирование. Например, для отбора требуется вводить текст.соответственно заносим адреса по кнопке
- магазинов. Алгоритм операций помощью автосуммы, а данного столбца. Как кнопке стоять, тогда оставляем знак «равно» иЧтобы не писать и даты, время,

посчитать накопительную сумму результатом.После нажатия на значокЕсли в одной формуле
exceltable.com
Формула предписывает программе Excel
Иногда даже такие расчеты могут вызвать определенные затруднения у начинающих пользователей пакета MS Office с программами Word и Excel. Например, далеко не все знают даже то, как в Экселе посчитать сумму выделенных ячеек. Не говоря уже о действиях, необходимых для сложения чисел в одинаковых диапазонах на разных страницах. На самом деле складывать числа в табличном процессоре очень легко, и применяются для этого всего 3 функции и один математический знак.
Простое сложение
Самый простой способ, как в Экселе посчитать сумму определенных ячеек — использование знака «плюс». Он подходит при необходимости сложить небольшое количество чисел или суммировать диапазоны, расположенные в произвольном порядке на одном или нескольких листах.
Так, например, использование плюса будет целесообразным при необходимости сложить всего 3 значения, пусть даже расположенных совсем рядом. Математический знак в этом случае позволит сократить время на поиски или набор функции с расстановкой скобок. Перед формулой обязательно ставится знак «равно».
Не обойтись без такого способа и в тех случаях, когда ячейки расположены в произвольном порядке друг относительно друга. Например, пользователь точно знает (определив это способом, который невозможно заменить формулой), что сложить нужно именно ячейки G8, H16, J7 и K18. Для получения суммы достаточно просто написать в ячейке сначала знак равенства, а затем номера ячеек, между которыми ставится плюс.
Если складывать приходится большое количество данных, применение такой методики отнимет слишком много времени. Уже даже сумма 4-5 значений требует потратить время на расстановку плюсов и постоянного перевода курсора в строку формул. Потому быстрее и проще применять для этого функцию СУММ, специально разработанную для таких подсчетов.
Применение функции СУММ
Синтаксис математической функции достаточно простой. После того как в строке появится название СУММ следует ввести нужное количество аргументов. Причем их необязательно должно быть много — функция считает сумму даже для одного числа. Хотя, естественно, использование СУММ имеет смысл только при большом количестве аргументов — хотя бы 5.
Функцию можно применять, складывая отдельные значения или целые диапазоны. Причем от пользователя не требуется ставить какие-то знаки — даже точка с запятой и двоеточие устанавливаются автоматически. В одной формуле можно указать до 255 аргументов. Каждый из них может быть положительным, отрицательным, дробным. Округление происходит в соответствии с настройками ячейки, в которой записывается формула.
Записывать слово «СУММ» можно вручную (кириллицей), не забывая ставить открывающую и закрывающую скобки. Хотя оно есть и в списке функций, открывающемся при нажатии на значок слева от строки формул. В большинстве случаев «СУММ» можно найти среди 10 недавно использовавшихся функций. Если нет — искать придется среди математических.
Автосумма
Перед тем как посчитать в Эксель сумму нескольких ячеек в одном диапазоне, например, в одном столбце или строке или нескольких соседних колонках, стоит познакомиться с функцией «Автосумма». Она находится в группе «Редактирование» на главной вкладке и позволяет автоматически определять, какие числа будут складываться.
Определение не всегда бывает правильным, но если верно выбрать ячейку, где пишется формула, вероятность будет достаточно высокой:
- если использовать автосумму, выделив ячейку под столбцом со значениями, в формулу попадут все значения в этой колонке;
- если установить курсор в конце строки с числами и использовавть функцию, автосуммирование произойдет для этого диапазона;
- выделяя сразу несколько ячеек, можно получить такое же количество и автосумм.
Если автоматическое определение диапазона не сработало, пользователь может скорректировать его вручную. В любом случае, обычно это позволяет сэкономить время.
Кроме того, в выпадающем списке, который появляется при нажатии стрелки у значка автосуммы, есть и несколько других полезных функций — например, определение минимума или среднего значения. И даже счетчик, который показывает точное количество складываемых значений.
Особенности определения суммы в разных ситуациях
Один из самых простых расчетов, для которых применяется функция СУММ – складывание чисел в столбце. Для определения суммы достаточно при указании аргумента выделить верхнюю ячейку, нажать правую кнопку мыши и отпустить, выбрав необходимый диапазон.
Если результат сложения должен стоять в первой же строке после суммируемых значений, можно вообще не указывать функцию, а просто нажать на знак автосуммы. Значение будет установлено в нужное место.
Примерно так же можно суммировать количество ячеек с определенным значением для строки. Выбирается функция, выделяется нужный диапазон при указании аргумента. А если результат нужно поставить в следующем столбце той же строки, сэкономить время можно с помощью автосуммы.
Определить результат сложения может понадобиться и для одного и того же диапазона, расположенного сразу на нескольких страницах. Например, для определения суммы расходов по одинаковым статьям каждого месяца. В этом случае формула =СУММ(Январь:Апрель!B4) выдаст число, получившееся путем сложения ячейки B4 на каждом из 4 указанных листов.
Еще одна интересная функция сложения позволяет учитывать при расчетах только те ячейки таблицы, которые выведены на экран. Значения из скрытого диапазона не учитываются. Называется она «Промежуточные итоги» и предназначена для более сложных расчетов, чем простое сложение. Но использовать ее можно и для получения суммы.
Например, ПРОМЕЖУТОЧНЫЕ.ИТОГИ(109; G5:G19) покажет сумму в диапазоне от G5 до G19 без учета ячеек, которые пользователь скрыл вручную (например, 11 и 12). Если строки скрыты при фильтрации, вместо аргумента 109 нужен ввод цифры 9.
Читайте также:
- Лучшие бюджетные планшеты: какой купить в 2021 году=«content_internal_link»>
- Как контролировать местонахождение ребенка через iPhone=«content_internal_link»>
Создавая математические формулы в Excel мы указываем какие действия нужно сделать и где должен отображаться результат. С помощью использования формул в Excel можно производить различные расчёты такие как сложение, вычитание, умножение, деление, а также сложные комбинированные расчёты. Составление формул в Excel производится вручную и состоит из адресов конкретных ячеек или из ряда ячеек или столбца ячеек.

Записывать формулы в Excel можно прямо в ячейке или в строке формул, а также можно в Excel записать формулу прямо в ячейке с помощью функций. С помощью ввода формул в Excel также высчитывают даты, время и проценты. Обозначаются в Excel столбцы буквами такими как A, B. C и так далее, а нумерация строк в excel произведена цифрами 1, 2, 3 и так далее. При пересечении столбца и строки получаете адрес ячейки в Excel который обозначается буквой столбца и цифрой строки например самая первая ячейка будет обозначаться A1.

Любые формулы в экселе для расчета начинается со знака равенства =. Количество символов в ячейке Excel формула может содержать не более 1024. Делая какое-нибудь вычисление в excel в итоговой ячейке отобразится результат и если навести на эту ячейку с результатом курсор и нажать левую кнопку мыши то вы увидите в строке формул полученную формулу по которой производился расчёт в этой ячейке.
Сложение и вычитание
Если вам нужно в Excel сложить ячейки то нужно навести курсор на пустую ячейку в которой должен отображаться результат и нажать левую кнопку мыши. Затем на клавиатуре нажимаете клавишу =. Потом наводите курсор на первую ячейку которую будем суммировать с другими, нажимаем левую кнопку мыши. На клавиатуре нажимаете клавишу +. Наводите курсор на вторую ячейку которую будете суммировать с другими, нажимаете левую кнопку мыши. Если нужно будет ещё в Excel сложить числа из каких-нибудь ячеек то поочерёдно добавьте их в формулу нажимая на +, а затем на ячейку которую нужно прибавить. Когда будут зафиксированы все ячейки в формуле Excel нужно нажать на клавиатуре клавишу Enter и сразу в ячейке отобразится результат.

Точно таким же способом создаётся формула в Excel для вычитания чисел. Только чтобы в Excel сделать вычитание нужно на клавиатуре вместо + нажимать минус -. При этом методе не важно в каком столбце и в какой строке находятся суммируемые и вычитаемые ячейки.

Если вам нужно будет посчитать в экселе сумму столбца или строки то нужно навести курсор на первую ячейку, нажать левую кнопку на мышке и не отпуская кнопки довести курсор до последней ячейки. Затем отпускаете кнопку мышки и нажимаете кнопку автосуммирование которая находится на панели инструментов Excel.
Умножение
Формула умножения в Excel составляется следующим способом. Например вам нужно перемножить в Excel ячейки A1 и A2, а результат чтобы отображался в ячейке A3.

Сначала вам нужно нужно навести курсор на ячейку A3 и нажать левую кнопку мыши. На клавиатуре нажимаете клавишу =. Наводите курсор на ячейку A1 и нажимаете левую кнопку мыши. Затем на клавиатуре нажимаете знак умножения в Excel * который находится в левой части клавиатуры или на цифре 8. Чтобы отобразить знак умножения в экселе * находящийся на цифре 8 нужно сначала нажать на клавиатуре кнопку Shift и удерживая её нажать на * находящуюся на цифре 8. Потом наводите курсор на ячейку A2 и нажимаете левую кнопку мыши. В завершении нажимаете на клавиатуре клавишу Enter и сразу отобразится итог.
Деление
Формула деления в Excel составляется следующим образом. Например вам нужно разделить в Excel ячейку A1 на ячейку A2 и чтобы результат отображался в ячейке A3.

Сначала вам нужно нужно навести курсор на ячейку A3 и нажать левую кнопку мыши. На клавиатуре нажимаете клавишу =. Наводите курсор на ячейку A1 и нажимаете левую кнопку мыши. Затем на клавиатуре нажимаете знак деления в экселе / который находится в левой части клавиатуры или на клавише с вопросительным знаком. Чтобы поставить знак деления в Excel который находится на клавише с вопросительным знаком нужно сначала клавиатуру перевести на английскую раскладку и только потом нажать эту клавишу. Потом наводите курсор на ячейку A2 и нажимаете левую кнопку мыши. В завершении нажимаете на клавиатуре клавишу Enter и получаете результат деления.
Сложные формулы
Писать сложные формулы в Excel нужно точно такими же как и в математике. Например у вас заполнены ячейки данными и нужно чтобы в ячейке A4 отобразился результат исходя из формулы =A1+A2/(A3-A2)*A1.

Первым делом копируете эту формулу в буфер обмена чтобы потом вставить формулу в эксель. Наводите курсор на ячейку A4 и нажимаете левую кнопку мыши. Наводите курсор на строку формул в Excel и нажимаете левую кнопку мыши. Затем нужно в эту строку в Excel вставить формулу из буфера обмена, а для этого нажмите на клавиатуре клавишу Ctrl и удерживая её нажмите клавишу V. Формула пропишется в строке формул, а нажав на клавишу Enter сразу отобразится результат вычисления по этой формуле.
Чтобы удалить формулу из ячейки в excel достаточно навести курсор на ячейку, нажать левую кнопку мыши и удалить формулу в строке формул.
Примечание: Мы стараемся как можно оперативнее обеспечивать вас актуальными справочными материалами на вашем языке. Эта страница переведена автоматически, поэтому ее текст может содержать неточности и грамматические ошибки. Для нас важно, чтобы эта статья была вам полезна. Просим вас уделить пару секунд и сообщить, помогла ли она вам, с помощью кнопок внизу страницы. Для удобства также приводим ссылку на оригинал (на английском языке).
Для сложения или вычитания в Excel достаточно создать простую формулу. Не забывайте, что все формулы в Excel начинаются со знака равенства (=), а для их создания можно использовать строку формул.
Сложение нескольких чисел в одной ячейке
Щелкните любую пустую ячейку и введите знак равенства ( =), чтобы начать ввод формулы.
После знака равенства введите несколько чисел, разделенных знаком «плюс» (+).
Нажмите клавишу RETURN.
Если использовать числа из примера, получается результат 68.
Если вместо ожидаемого результата отображается дата, выделите ячейку и на вкладке Главная выберите пункт Общий.
Сложение чисел с помощью ссылок на ячейки
Ссылка на ячейку представляет собой букву столбца и номер строки, например А1 или F345. При использовании в формуле ссылки на ячейку вместо значения ячейки можно изменить значение, не меняя формулу.
Введите число, например 5, в ячейку C1. Затем введите другое число, например 3, в ячейку D1.
В ячейке E1 введите знак равенства ( =), чтобы начать ввод формулы.
После знака равенства введите C1+D1.
Нажмите клавишу RETURN.
Если использовать числа из примера, получается результат 8.
Если изменить значение в ячейке C1 или D1 и нажать клавишу RETURN, значение ячейки E1 изменится, даже если формула осталась неизменной.
Если вместо ожидаемого результата отображается дата, выделите ячейку и на вкладке Главная выберите пункт Общий.
Быстрое суммирование чисел в строке или столбце
Введите несколько чисел в столбец или строку, а затем выделите заполненный диапазон ячеек.
В строке состояния найдите значение рядом с надписью строка состоянияСумма . В этом примере будет выведено 86.
Вычитание нескольких чисел в одной ячейке
Щелкните любую пустую ячейку и введите знак равенства ( =), чтобы начать ввод формулы.
После знака равенства введите несколько чисел, разделенных знаком «минус» (–).
Нажмите клавишу RETURN.
Если использовать числа из примера, получается результат 32.
Вычитание чисел с помощью ссылок на ячейки
Ссылка на ячейку представляет собой букву столбца и номер строки, например А1 или F345. При использовании в формуле ссылки на ячейку вместо значения ячейки можно изменить значение, не меняя формулу.
Введите числа в ячейки C1 и D1.
Например, введите 5 и 3.
В ячейке E1 введите знак равенства ( =), чтобы начать ввод формулы.
После знака равенства введите C1-D1.
Нажмите клавишу RETURN.
Если использовать числа из примера, получается результат 2.
Если изменить значение в ячейке C1 или D1 и нажать клавишу RETURN, значение ячейки E1 изменится, даже если формула осталась неизменной.
Если вместо ожидаемого результата отображается дата, выделите ячейку и на вкладке Главная выберите пункт Общий.
Сложение нескольких чисел в одной ячейке
Щелкните любую пустую ячейку и введите знак равенства ( =), чтобы начать ввод формулы.
После знака равенства введите несколько чисел, разделенных знаком «плюс» (+).
Нажмите клавишу RETURN.
Если использовать числа из примера, получается результат 68.
Примечание: Если вы видите дату вместо ожидаемого результата, выделите ячейку и на вкладке Главная в группе число нажмите кнопку Общие во всплывающем меню.
Сложение чисел с помощью ссылок на ячейки
Ссылка на ячейку представляет собой букву столбца и номер строки, например А1 или F345. При использовании в формуле ссылки на ячейку вместо значения ячейки можно изменить значение, не меняя формулу.
Введите число, например 5, в ячейку C1. Затем введите другое число, например 3, в ячейку D1.
В ячейке E1 введите знак равенства ( =), чтобы начать ввод формулы.
После знака равенства введите C1+D1.
Нажмите клавишу RETURN.
Если использовать числа из примера, получается результат 8.
Если изменить значение в ячейке C1 или D1 и нажать клавишу RETURN, значение ячейки E1 изменится, даже если формула осталась неизменной.
Если вы видите дату вместо ожидаемого результата, выделите ячейку и на вкладке Главная в группе число нажмите кнопку Общие во всплывающем меню.
Быстрое суммирование чисел в строке или столбце
Введите несколько чисел в столбец или строку, а затем выделите заполненный диапазон ячеек.
На строка состояния, найдите значение параметра рядом с пунктом Сумма =. Итоговое значение 86.
Если строка состояния не отображается, в меню Вид выберите пункт Строка состояния.
Вычитание нескольких чисел в одной ячейке
Щелкните любую пустую ячейку и введите знак равенства ( =), чтобы начать ввод формулы.
После знака равенства введите несколько чисел, разделенных знаком «минус» (–).
Нажмите клавишу RETURN.
Если использовать числа из примера, получается результат 32.
Вычитание чисел с помощью ссылок на ячейки
Ссылка на ячейку представляет собой букву столбца и номер строки, например А1 или F345. При использовании в формуле ссылки на ячейку вместо значения ячейки можно изменить значение, не меняя формулу.
Введите числа в ячейки C1 и D1.
Например, введите 5 и 3.
В ячейке E1 введите знак равенства ( =), чтобы начать ввод формулы.
После знака равенства введите C1-D1.
Нажмите клавишу RETURN.
Если использовать числа из примера, получается -2.
Если изменить значение в ячейке C1 или D1 и нажать клавишу RETURN, значение ячейки E1 изменится, даже если формула осталась неизменной.
Если вы видите дату вместо ожидаемого результата, выделите ячейку и на вкладке Главная в группе число нажмите кнопку Общие во всплывающем меню.
Среди всех арифметических действий можно выделить четыре основных: сложение, умножение, деление и вычитание. О последнем и пойдет в речь в данной статье. Давайте рассмотрим, какими методами можно выполнять данное действие в Excel.
Процедура вычитания
В вычитании в программе Эксель могут участвовать как конкретные числа, так и ячейки, содержащие числовые значения.
Само действие можно выполнить с помощью формулы, которая начинается со знака “равно” (“=”). Затем, согласно законам арифметики, пишем уменьшаемое, после него ставим знак “минус” (“-“) и в конце указываем вычитаемое. В сложных формулах вычитаемых можно быть несколько, и в этом случае, они идут следом, а между ними ставится ставится “-“. Таким образом, мы получаем результат в виде разности чисел.
Для большей наглядности давайте рассмотрим, как выполнять вычитание на конкретных примерах ниже.
Пример 1: разность конкретных чисел
Допустим, нам нужно найти разность между конкретными числами: 396 и 264. Выполнить вычитание можно с помощью простой формулы:
- Переходим в свободную ячейку таблицы, в которой планируем произвести необходимые расчеты. Печатаем в ней знак “=”, после чего пишем выражение: =365-264 .
- После того, как формула набрана, нажимаем клавишу Enter и получаем требуемый результат.
Примечание: безусловно, программа Эксель умеет работать и с отрицательными числами, поэтому, вычитание можно выполнить в обратном порядке. В этом случае формула выглядит так: =264-365 .
Пример 2: вычитание числа из ячейки
Теперь, когда мы разобрали принцип и самый простой пример вычитания в Excel, давайте посмотрим, как вычесть конкретное число из ячейки.
- Как и в первом методе, сначала выбираем свободную ячейку, куда хотим вывести результат вычисления. В ней:
- пишем знак “=”.
- указываем адрес ячейки, в которой находится уменьшаемое. Сделать это можно вручную, прописав координаты с помощью клавиш на клавиатуре. Либо можно выбрать нужную ячейку, кликну по ней левой кнопкой мыши.
- добавляем в формулу знак вычитания (“-“).
- пишем вычитаемое (если вычитаемых несколько, добавляем их через символ “-“).
- После нажатия клавиши Enter, получаем результат в выбранной ячейке.
Примечание: данный пример работает и обратном порядке, т.е. когда уменьшаемое – это конкретное число, а вычитаемое – это числовое значение в ячейке.
Пример 3: разность между числами в ячейках
Так как в Эксель мы, прежде всего, работаем со значениями в ячейках, то и вычитание, чаще всего, приходиться проводить между числовыми данными в них. Действия практически идентичны вышеописанным.
- Встаем в результирующую ячейку, после чего:
- ставим символ “=”.
- аналогично примеру 2, указываем ячейку, содержащую уменьшаемое.
- таким же образом добавляем в формулу ячейку с вычитаемым, не забыв перед ее адресом добавить знак “минус”.
- если вычитаемых несколько, добавляем их подряд со знаком “-“ впереди.
- Нажав клавишу Enter, мы увидим результат в ячейке с формулой.
Пример 4: Вычитание одного столбца из другого
Таблицы, как мы знаем, содержат данные как по горизонтали (столбцы), так и по вертикали (строки). И довольно часто требуется найти разность между числовыми данными, содержащимися в разных столбцах (двух и более). Причем, желательно автоматизировать данный процесс, чтобы не тратить на выполнение этой задачи много времени.
Программа предоставляет пользователю такую возможность, и вот как ее можно реализовать:
- Переходим в первую ячейку столбца, в котором планируем производить расчеты. Пишем формулу вычитания, указав адреса ячеек, которые содержат уменьшаемое и вычитаемое. В нашем случае выражение выглядит следующим образом: =С2-B2 .
- Жмем клавишу Enter и получаем разность чисел.
- Остается только автоматически выполнить вычитание для оставшихся ячеек столбца с результатами. Для этого наводим указатель мыши на правый нижний угол ячейки с формулой, и после того, как появится маркер заполнения в виде черного плюсика, зажав левую кнопку мыши тянем его до конца столбца.
- Как только мы отпустим кнопку мыши, ячейки столбца заполнятся результатами вычитания.
Пример 5: Вычитание конкретного числа из столбца
В некоторых случаях требуется вычесть из всех ячеек столбца одно и то же конкретное число.
Данное число можно просто указать в формуле. Допустим, мы хотим вычесть из первого столбца нашей таблицы число 65.
- Пишем в самой верхней ячейке результирующего столбца формулу вычитания. В нашем случае она выглядит так: =A2-65 .
- После нажатия Enter разность отобразится в выбранной ячейке.
- С помощью маркера заполнения протягиваем формулу на другие ячейки столбца, чтобы получить в них аналогичные результаты.
Теперь давайте предположим, что мы хотим вычесть конкретное число из всех ячеек столбца, но оно не просто будет указано в формуле, а будет также записано в определенной ячейке.
Несомненный плюс данного метода в том, если мы захотим изменить это число, нам достаточно будет изменить его в одном месте – в содержащей его ячейке (в нашем случае – D2).
Алгоритм действий в данном случае следующий:
- Переходим в самую верхнюю ячейку столбца для вычислений. Пишем в нем привычную формулу вычитания между двумя ячейками.
- Когда формула готова, не спешим нажимать клавишу Enter. Чтобы при растягивании формулы зафиксировать адрес ячейки с вычитаемым, необходимо напротив ее координат вставить символы “$” (другими словами, сделать адрес ячейки абсолютными, так как по умолчанию ссылки в программе относительные). Сделать это можно вручную, прописав в формуле нужные символы, или же, при ее редактировании переместить курсор на адрес ячейки с вычитаемым и один раз нажать клавишу F4. В итоге формула (в нашем случае) должна выглядеть так:
- После того, как формула полностью готова, жмем Enter для получения результата.
- С помощью маркера заполнения производим аналогичные вычисления в остальных ячейках столбца.
Примечание: рассмотренный выше пример можно рассмотреть в обратном порядке. Т.е. вычесть из одной и той же ячейки данные из другого столбца.
Заключение
Таким образом, Excel предоставляет пользователю большую вариативность действий, благодаря которой такое арифметическое действие, как вычитание, можно выполнить разнообразными методами, что, безусловно, позволяет справиться с задачей любой сложности.