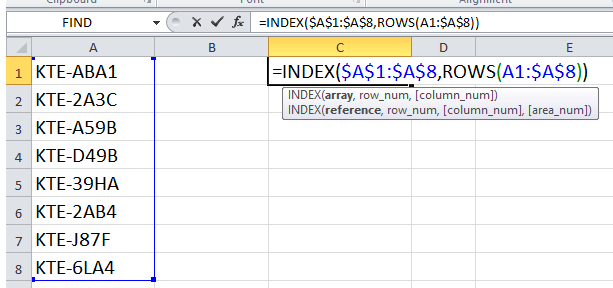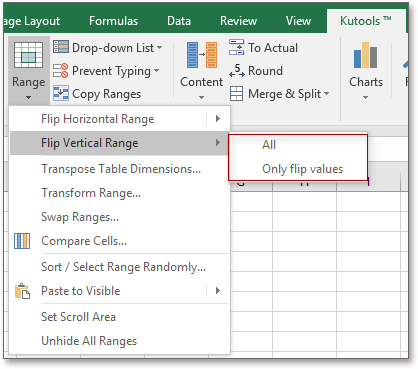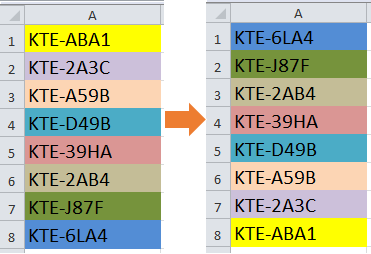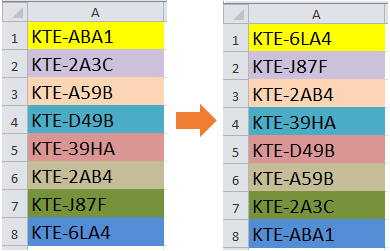Часто во время форматирования готовых таблиц в Microsoft Excel пользователю приходится выполнять разворот. Такая функция выполняется в несколько несложных шагов. Обычно данные в электронной книге принято разворачивать на 90-180 градусов. Давайте разберемся, для чего нужно такое редактирование и как его сделать.
Что такое разворот таблицы и для чего он нужен?
Разворот данных в таблице представляет собой перемешивание внесенной информации и расположение ее в обратном порядке в отличие от начального результата создания. При поворотах на 180 градусов левая часть таблицы меняется с правой, а нижняя строчка занимает верхнюю. Таким образом производится небольшая пересортировка материалов.
Если предусматривается разворот в половину меньше (т.е. на 90 градусов), тогда происходят не столь обширные изменения, последняя строка займет первое место, а первая, наоборот.
Основная функция данного способа редактирования — выставить все данные в нужном порядке, а также выделить главные ячейки в верхней части таблицы, а второстепенные опустить ниже или сместить. Такое форматирование в Excel применяется на практике в больших фирмах, когда в первую очередь нужно учитывать главные сумы затрат и доходов.
Первый способ: разворот таблицы в Excel на 180 градусов
Чтобы все данные в таблице вместе с подписанными ячейками изменили свое положение и были развернуты на 180 градусов, необходимо выполнить несколько простых шагов, но для начала создать ту самую таблицу.
- Первое — установить порядковый номер к каждой строчке таблицы. Для этого справа от первой строки ставим цифру «1», а затем направляем курсор мыши на уголок ячейки, чтобы преобразовать его в маркер в виде «крестика». Зажимаем клавишу CRTL и протягиваем мышь до последней строки в таблице.
- Обратите внимание, что все числа выставились на листе по порядку. Теперь выделяем весь столбец, переходим во вкладку «Главная», находим инструмент «Сортировка», где в выпадающем списке отмечаем пункт «Настраиваемая сортировка».
- Перед вами открывается окошко мастера сортировки. Его нужно заполнить соответствующим образом. В поле «Сортировать по» выбираем заголовок того столбца, в котором мы проставили порядковую нумерацию. Поле сортировка остается без изменений (если в нем по умолчанию установлены «Значения»). Далее редактируем поле «Порядок», в котором указываем «По убыванию». Нажимаем копку «ОК» для сохранения.
- Сортировка произведена и все данные разместились в обратном порядке. При этом все заголовки остались на своем месте.
Если ваша таблица закреплена на листе Excel, ее необходимо открепить, прежде чем разворачивать. Иначе это действие обернется системной ошибкой в документе.
Второй способ: разворот таблицы на 90 градусов
Трансформация таблицы на 90 градусов тоже не подразумевает никаких сложностей, если в расчетах не допущены ошибки. Если таковые имеются, они впоследствии будут видны в ячейках. Исправьте их, и приступайте к развороту.
- Первым делом выделим диапазон всей таблицы. Которая подлежит преобразованию. После чего нажмем кнопку копировать в «Буфере обмена» или воспользуемся комбинацией клавиш CTRL+C.
- Под первым столбиком таблицы выбираем свободную ячейку с дополнительным незанятым пространством. Теперь кликаем по ней правой кнопкой мыши. Перед вами появляется список допустимых действий, где в инструментах вставки выбираем «Транспортировать».
- В случае, если соответствующий инструмент не найден, выполним другие действия. Вызываем снова меню и переходим в пункт «Специальная вставка». Здесь кликаем на стрелочку вправо, появляется следующий список, снова выбираем «Специальная вставка».
- На экране высветится дополнительное окошко, в котором необходимо установить флажок напротив слова «Транспортировать». Затем нажать кнопку «ОК».
Ваша таблица отобразится в развернутом виде, то есть строки переместятся на место столбцов, а столбцы, наоборот. Если в некоторых ячейках наблюдаются ошибки и некорректные числа, значит в оформлении участвовали формулы.
Если в электронной таблице были данные, вычисленные при помощи формул, то они могут отображаться некорректно. Чтобы этого избежать перед разворотом преобразуйте существующие данные в числовые значения.
Тест по теме «Разворот таблицы в Excel: способы, которые не займут много времени»
Содержание:
- Отразить данные с помощью SORT и вспомогательного столбца
- Переверните данные по вертикали (обратный порядок вверх ногами)
- Отразить данные по горизонтали
- Отразить данные с помощью формул
- Использование функции СОРТБИ (доступно в Microsoft 365)
- Использование функции ИНДЕКС
- Перевернуть данные с помощью VBA
Иногда вам может потребоваться перевернуть данные в Excel, то есть изменить порядок данных вверх ногами в вертикальном наборе данных и слева направо в горизонтальном наборе данных.
Если вы думаете, что для этого в Excel должна быть встроенная функция, боюсь, вы будете разочарованы.
Хотя есть несколько способов перевернуть данные в Excel, встроенной функции нет. Но вы можете легко сделать это, используя простой трюк сортировки, формулы или VBA.
В этом руководстве я покажу вам, как переворачивать данные в строках, столбцах и таблицах в Excel.
Итак, приступим!
Отразить данные с помощью SORT и вспомогательного столбца
Один из самых простых способов изменить порядок данных в Excel — использовать вспомогательный столбец, а затем использовать этот вспомогательный столбец для сортировки данных.
Переверните данные по вертикали (обратный порядок вверх ногами)
Предположим, у вас есть набор данных с именами в столбце, как показано ниже, и вы хотите перевернуть эти данные:

Ниже приведены шаги, чтобы перевернуть данные по вертикали:
- В соседнем столбце введите «Помощник» в качестве заголовка столбца.
- В столбце помощника введите ряд чисел (1, 2, 3 и т. Д.). Вы можете использовать показанные здесь методы, чтобы сделать это быстро.
- Выберите весь набор данных, включая вспомогательный столбец
- Перейдите на вкладку «Данные«.
- Щелкните значок сортировки
- В диалоговом окне «Сортировка» выберите «Помощник» в раскрывающемся списке «Сортировать по».
- В раскрывающемся списке «Порядок» выберите «От наибольшего к наименьшему».
- Нажмите ОК.
Вышеупомянутые шаги будут отсортировать данные на основе значений вспомогательных столбцов, что также приведет к изменению порядка имен в данных на обратный.

После этого можете удалить вспомогательный столбец.
В этом примере я показал вам, как переворачивать данные, когда у вас всего один столбец, но вы также можете использовать тот же метод, если у вас есть вся таблица. Просто убедитесь, что вы выбрали всю таблицу, а затем использовали вспомогательный столбец для сортировки данных в порядке убывания.
Отразить данные по горизонтали
Вы также можете использовать ту же методику, чтобы перевернуть данные в Excel по горизонтали.
В Excel есть возможность сортировать данные по горизонтали с помощью диалогового окна «Сортировка» (функция «Сортировать слева направо»).
Предположим, у вас есть таблица, показанная ниже, и вы хотите перевернуть эти данные по горизонтали.

Ниже приведены шаги для этого:
- В строке ниже введите «Помощник» в качестве заголовка строки.
- Во вспомогательной строке введите ряд чисел (1, 2, 3 и т. Д.).
- Выберите весь набор данных, включая вспомогательную строку
- Перейдите на вкладку «Данные«.
- Щелкните значок сортировки
- В диалоговом окне «Сортировка» нажмите кнопку «Параметры«.
- В открывшемся диалоговом окне нажмите «Сортировать слева направо».
- Нажмите ОК.
- В раскрывающемся списке «Сортировать по» выберите строку 3 (или любую другую строку, в которой есть вспомогательный столбец).
- В раскрывающемся списке «Порядок» выберите «От наибольшего к наименьшему».
- Нажмите ОК.
Вышеупомянутые шаги перевернут всю таблицу по горизонтали.

После этого вы можете удалить вспомогательную строку.
Отразить данные с помощью формул
В Microsoft 365 появилось несколько новых формул, которые позволяют очень легко изменить порядок столбца или таблицы в Excel.
В этом разделе я покажу вам, как это сделать, используя формулу СОРТБИ (если вы используете Microsoft 365) или формулу ИНДЕКС (если вы не используете Microsoft 365).
Использование функции СОРТБИ (доступно в Microsoft 365)
Предположим, у вас есть таблица, показанная ниже, и вы хотите перевернуть данные в этой таблице:

Для этого сначала скопируйте заголовки и поместите их там, где вы хотите, чтобы перевернутая таблица.


Теперь используйте следующую формулу под ячейкой в крайнем левом заголовке:= СОРТИРОВАТЬ ($ A $ 2: $ B $ 12; СТРОКА (A2: A12); - 1)
Приведенная выше формула сортирует данные и использует результат функции СТРОКА в качестве основы для их сортировки.
Функция ROW в этом случае вернет массив чисел, который представляет номера строк между указанным диапазоном (который в этом примере будет серией чисел, таких как 2, 3, 4 и т. Д.).
А поскольку третий аргумент этой формулы равен -1, это заставит формулу сортировать данные в порядке убывания.
Запись с наивысшим номером строки будет наверху, а запись с наименьшим номером правила — внизу, что существенно меняет порядок данных.
После этого вы можете преобразовать формулу в значения, чтобы получить статическую таблицу.
Использование функции ИНДЕКС
Если у вас нет доступа к функции СОРТИРОВКА, не беспокойтесь — вы можете использовать удивительную функцию ИНДЕКС.
Предположим, у вас есть набор данных с именами, как показано ниже, и вы хотите перевернуть эти данные.


Ниже приведена формула для этого:= ИНДЕКС ($ A $ 2: $ A $ 12, СТРОКИ (A2: $ A $ 12))
Как работает эта формула?
В приведенной выше формуле используется функция ИНДЕКС, которая возвращает значение из ячейки на основе числа, указанного во втором аргументе.
Настоящая магия происходит во втором аргументе, где я использовал функцию ROWS.
Поскольку я заблокировал вторую часть ссылки в функции ROWS, в первой ячейке она вернет количество строк между A2 и A12, которое будет равно 11.
Но когда он идет вниз по строкам, первая ссылка изменится на A3, а затем на A4 и так далее, в то время как вторая ссылка останется как есть, потому что я заблокировал ее и сделал ее абсолютной.
По мере того, как мы спускаемся по строкам, результат функции ROWS будет уменьшаться на 1, с 11 до 10, до 9 и так далее.
А поскольку функция ИНДЕКС возвращает нам значение на основе числа во втором аргументе, это в конечном итоге даст нам данные в обратном порядке.
Вы можете использовать ту же формулу, даже если у вас есть несколько столбцов в наборе данных. однако вам нужно будет указать второй аргумент, который будет указывать номер столбца, из которого должны быть извлечены данные.
Предположим, у вас есть набор данных, показанный ниже, и вы хотите изменить порядок всей таблицы в обратном порядке:


Ниже приведена формула, которая сделает это за вас:= ИНДЕКС ($ A $ 2: $ B $ 12, СТРОКИ (A2: $ A $ 12), КОЛОННЫ ($ A $ 2: A2))
Это аналогичная формула, в которой я также добавил третий аргумент, определяющий номер столбца, из которого должно быть извлечено значение.
Чтобы сделать эту формулу динамической, я использовал функцию COLUMNS, которая продолжала бы изменять значение столбца с 1 на 2 до 3, когда вы копируете его вправо.
После этого вы можете преобразовать формулы в значения, чтобы получить статический результат.
Примечание. При использовании формулы для изменения порядка набора данных в Excel исходное форматирование не сохраняется. Если вам также нужно исходное форматирование для отсортированных данных, вы можете применить его вручную или скопировать и вставить форматирование из исходного набора данных в новый отсортированный набор данных.
Перевернуть данные с помощью VBA
Если перелистывание данных в Excel — это то, что вам нужно делать довольно часто, вы также можете попробовать метод VBA.
С помощью кода макроса VBA вы можете один раз скопировать и вставить его в книгу в редакторе VBA, а затем повторно использовать его снова и снова в той же книге.
Вы также можете сохранить код в личной книге макросов или как надстройку Excel и иметь возможность использовать его в любой книге в вашей системе.
Ниже приведен код VBA, который перевернет выбранные данные на листе по вертикали.Sub FlipVerically () 'Code by Sumit Bansal с TrumpExcel.com Dim TopRow As Variant Dim LastRow As Variant Dim StartNum As Integer Dim EndNum as Integer Application.ScreenUpdating = False StartNum = 1 EndNum = Selection.Rows.Count Do While StartNum <EndNum TopRow = Selection.Rows (StartNum) LastRow = Selection.Rows (EndNum) Selection.Rows (EndNum) = TopRow Selection.Rows (StartNum) = LastRow StartNum = StartNum + 1 EndNum = EndNum - 1 приложение цикла. ScreenUpdating = True End Sub
Чтобы использовать этот код, вам сначала нужно выбрать набор данных, который вы хотите отменить (исключая заголовки), а затем запустить этот код.
Как работает этот код?
Приведенный выше код сначала подсчитывает общее количество строк в наборе данных и присваивает его переменной EndNum.
Затем он использует цикл Do While, в котором происходит сортировка данных.
Он сортирует эти данные, беря первую и последнюю строки и меняя их местами. Затем он переходит во вторую строку во второй последней строке и меняет их местами. Затем он переходит в третий ряд в третьем последнем ряду и так далее.
Цикл заканчивается, когда вся сортировка завершена.
Он также использует свойство Application.ScreenUpdating и устанавливает для него значение FALSE во время выполнения кода, а затем возвращает его в значение TRUE, когда код завершает работу.
Это гарантирует, что вы не увидите изменений, происходящих в реальном времени на экране, а также ускоряет процесс.
Как пользоваться кодом?
Выполните следующие действия, чтобы скопировать и вставить этот код в редактор VB:
- Откройте файл Excel, в который вы хотите добавить код VBA.
- Удерживая клавишу ALT, нажмите клавишу F11 (вы также можете перейти на вкладку Разработчик и щелкнуть значок Visual Basic)
- В открывшемся редакторе Visual Basic в левой части редактора VBA будет Project Explorer. Если вы его не видите, перейдите на вкладку «Просмотр», а затем нажмите «Обозреватель проекта».
- Щелкните правой кнопкой мыши любой из объектов книги, в которую вы хотите добавить код.
- Перейдите к опции «Вставить» и нажмите «Модуль». Это добавит новый модуль в книгу
- Дважды щелкните значок модуля в проводнике проекта. Это откроет окно кода для этого модуля
- Скопируйте и вставьте приведенный выше код VBA в окно кода.
Чтобы запустить код макроса VBA, сначала выберите набор данных, который вы хотите перевернуть (за исключением заголовков).
Выбрав данные, перейдите в редактор VB и нажмите зеленую кнопку воспроизведения на панели инструментов или выберите любую строку в коде и затем нажмите клавишу F5.

Итак, это некоторые из методов, которые вы можете использовать для переворота данных в Excel (т. Е. Обратного порядка набора данных).
Все методы, которые я рассмотрел в этом руководстве (формулы, функция СОРТИРОВКИ и VBA), можно использовать для переворота данных по вертикали и горизонтали (вам нужно будет соответствующим образом настроить формулу и код VBA для горизонтального переворота данных).
Надеюсь, вы нашли этот урок полезным.
Всем здравствуйте. В сегодняшнем коротком уроке я расскажу вам как перевернуть таблицу в Excel. Мы рассмотрим как вариант транспонирования на 90 градусов, так и полный переворот на 180 градусов. Уважаемые читатели и гости нашего курса, помните – вы всегда можете задать свой вопрос в комментариях. Кто-нибудь из преподавателей вам обязательно поможет.
Содержание
- Способ 1: На 90 градусов
- Способ 2: На 180 градусов
- Видео
- Задать вопрос автору статьи
Способ 1: На 90 градусов
В первом варианте я расскажу вам, как повернуть таблицу в Эксель на 90 градусов. Для этого мы воспользуемся копированием и специальной функцией вставки.
- Полностью выделите таблицу с помощью зажатой левой кнопки мыши.
- Далее скопируйте её в буфер обмена. Это можно сделать с помощью горячих клавиш:
Ctrl + C
- Или использовать контекстное меню – нажимаем правой кнопкой мыши по выделению и выбираем команду «Копировать».
- Выберите любую пустую ячейку под уже существующей табличкой, там где мы попробуем её перевернуть. Нажимаем правой кнопкой и из дополнительного меню выбираем команду «Специальная вставка» – далее находим функцию «Транспонировать».
- После этого вы увидите перевернутую табличку, где данные столбцов и строк поменяются местами. Плюс данного варианта еще и в том, что в таблице полностью сохраняется форматирование.
- Если вам нужно удалить старую табличку, выделите её вместе с пустыми ячейками сверху второй перевернутой таблицы.
- Теперь на вкладке «Главная» найдите функцию «Удалить», откройте дополнительное меню и выберите функцию «Удалить строки с листа».
- Вот такой красивый результат у нас получился.
В Эксель есть еще один вариант горизонтальную таблицу сделать вертикальной (и наоборот) – это использовать специальную формулу. Так как этот вариант более сложный и им редко кто пользуется, я решил его упомянуть вскользь. Сама функция будет иметь вид:
=ТРАНСП(Массив)
В качестве массива можно указать диапазон ячеек, как по вертикали, так и по горизонтали. Например, в моем случае вид будет таким:
=ТРАНСП(A1:D7)
В качестве домашнего задания можете попрактиковаться с этой формулой и попробовать её применять для разных табличек. Мы же на ней не будет заострять свое внимание. Просто помните, что и такой вариант тоже есть.
Давайте посмотрим, как нам в Excel перевернуть столбец (или целую таблицу) снизу вверх. Для этого мы воспользуемся небольшой хитростью – мы будем использовать дополнительный столбец, цифры и сортировку.
- Сбоку в первой пустой ячейке поставьте цифру 1 (один).
- Зажмите клавишу:
Ctrl
- Наведите на маркер автозаполнения и растяните его до конца этой таблицы.
Читаем – что такое маркер автозаполнения и как им пользоваться.
- Все ячейки равномерно должны пронумероваться от одного до номера последней строки. Проверьте, чтобы эти ячейки были выделены.
- На «Главной» кликаем по функции «Сортировка и фильтр» – «Настраиваемая сортировка».
- Убедитесь, что выделена конфигурация «Автоматически расширить выделенный диапазон.
- Сначала уберите галочку «Мои данные содержат заголовки». Далее в свойстве «Столбец» – укажите ту букву столбца, в которой находятся цифры. В «Сортировке» указываем «Значения ячеек». И в конце указываем «Порядок» – «По убыванию».
- Как только вы нажмете «ОК» табличка перевернется с ног на голову. Вам останется удалить столбец с числами, которые мы ранее добавили.
Вот и все. Как видите, перевернуть таблицу не так сложно, как кажется на первый взгляд. До новых встреч на портале WiFiGiD.RU.
Видео
На чтение 5 мин Опубликовано 26.01.2021
Транспонирование таблиц – функция, о которой знают не все пользователи Microsoft Excel. Она предназначена для случаев, когда необходимо изменить ориентацию диапазона ячеек с вертикальной на горизонтальную или наоборот. Программа также позволяет повернуть один столбец так, чтобы данные шли в обратном порядке – это пригодится, если информация занесена неправильно. Выясним, как поменять расположение данных на листе без необходимости переписывать все целиком.
Содержание
- Транспонирование таблицы Excel специальной вставкой
- Как перевернуть таблицу с помощью функции
- Транспонирование с использованием сводной таблицы
- Как перевернуть один столбец функцией
- Заключение
Транспонирование таблицы Excel специальной вставкой
Бывают ситуации, когда в таблицу уже занесены все данные, но нужно было оформить содержимое шапки по вертикали. Для этого можно воспользоваться инструментом «Специальная вставка» – в его меню содержится несколько настроек, позволяющих регулировать вставку таблицы на новое место. Возьмем любую таблицу, где есть шапка, и испробуем на ней специальную вставку.
- Выделим диапазон ячеек целиком и копируем его с помощью комбинации клавиш «Ctrl+C». Можно также кликнуть правой кнопкой мыши и выбрать в контекстном меню пункт «Копировать».
- На новом листе или в другой части того же листа находим свободное место, куда нужно вставить таблицу. Нажимаем правую кнопку мыши, поместив курсор на одну из ячеек, и выбираем пункт «Специальная вставка». В некоторых версиях Microsoft Excel при наведении на этот элемент меню сразу открываются опции, но нужно найти в нижней части дополнительного меню пункт «Специальная вставка» и кликнуть по нему.
- Диалоговое окно содержит несколько опций, позволяющих вставить отдельные данные из таблицы на новое место. Поставим галочку в графе «Транспонировать» и нажмем «ОК».
- Теперь шапка таблицы находится в первом столбце, а данные оттуда переместились в верхнюю строку. На такой таблице также хорошо заметна разница между объемами продаж.
Как перевернуть таблицу с помощью функции
Мастер функций содержит формулу, с помощью которой можно поменять строки и столбцы в таблице местами. Придется снова скопировать данные и вставить их в другой диапазон ячеек, чтобы увидеть изменения.
- Переходим в «Параметры» и в разделе «Работа с формулами/Формулы» ставим галочку в графе «Стиль ссылок R1C1». Это понадобится в будущем для корректной работы с формулой. Если этот шаг не будет пройден, не получится добавить массив данных в функцию.
- Определяем место, где будет находиться измененная таблица и добавляем функцию ТРАНСП в первую ячейку. Формулу можно найти в Мастере функций или записать вручную – потребуется только буквенное обозначение и круглые скобки.
Обратите внимание! Если используете меню Мастер функций для поиска формул, следует открыть категорию «Ссылки и массивы». Записывая формулу вручную, обязательно ставьте в начале знак равенства.
- Переходим на лист с начальной таблицей и выделяем ее, чтобы диапазон ячеек попал в формулу. После нажимаем «ОК». Таблица пока не перенесена полностью, но это нормально – требуется еще два шага.
- На листе с функцией выделяем ячейки в таком соотношении, в каком они окажутся после переворота. Например, в таблице-примере 7 строки и 4 столбца – это значит, что требуется выделить 4 строки и 7 столбцов.
- Воспользуемся комбинацией клавиш, чтобы формула подействовала. Сначала нажмите F2 – если на эту кнопку установлены функции, найдите клавишу, останавливающую их срабатывание, и зажмите ее. Формула в ячейке развернется. Далее быстро нажмите три клавиши: Ctrl, Shift, Enter. В выделенном диапазоне появится перевернутая таблица.
Транспонирование с использованием сводной таблицы
Составление сводных таблиц помогает во многих случаях при использовании Excel. Эта опция пригодится и при транспонировании. С помощью сводной таблицы можно только переместить столбцы на место строк, но не наоборот. У такого метода есть и преимущества – пользователи могут отфильтровать данные в таблице.
- Выделяем курсором исходный диапазон ячеек.
- Переходим на вкладку «Вставка» на панели инструментов и находим кнопку «Сводная таблица».
- Настройте формирование сводной таблицы в диалоговом окне. Там указывается диапазон ячеек – он уже выбран – и место вставки. Выберите новый лист, чтобы без затруднений управлять новым диапазоном данных.
- Распределяем поля в списке по категориям. Содержимое столбцов должно относиться к строкам, и наоборот.
- Открываем вкладку «Конструктор» и отключаем общие и промежуточные итоги для строк и столбцов.
- В результате получается таблица с теми же значениями, но строки и столбцы изменили свое положение.
Как перевернуть один столбец функцией
Если в таблице Excel есть столбец, в котором значения располагаются в обратном порядке, его можно перевернуть с помощью Мастера функций. Существует две формулы, помогающие развернуть столбец «вверх ногами».
- Вставляем в ячейку, с которой начнется перевернутый столбец, функцию СМЕЩ или ИНДЕКС. Можете воспользоваться этими шаблонами, но не забудьте вставить значения, соответствующие расположению ячеек в вашей таблице: =СМЕЩ($A$8;(СТРОКА($A$2)-СТРОКА());) или =ИНДЕКС($A$2:$A$8;ЧСТРОК(A2:$A$8)).
- Для примера воспользуемся функцией СМЕЩ – добавим ее в ячейку и нажмем Enter.
- Зажимаем маркер заполнения – черный квадрат в правом нижнем углу ячейки – и вытягиваем выделение до конца столбца. Все ячейки будут заполнены в соответствии с планом, то есть в обратном порядке.
- Результат заполнения столбца с помощью функции ИНДЕКС выглядит так:
Важно! Не обязательно, чтобы столбцы находились рядом, ссылки в формулах все равно ведут к нужным ячейкам. Это знание пригодится, чтобы составить перевернутый столбец вне цельной таблицы.
Заключение
Большинство методов переворота таблиц, или транспонирования, работают в обе стороны. Пользователь может сделать вертикально ориентированный диапазон ячеек горизонтальным или сделать шапкой названия строк. Для двухстороннего транспонирования не подходят только сводные таблицы. Наиболее простой способ повернуть таблицу – применение специальной вставки.
Оцените качество статьи. Нам важно ваше мнение:
В некоторых особых случаях при работе с Excel мы можем захотеть перевернуть наши данные вверх ногами, что означает изменить порядок данных столбца, как показано ниже. Если вы вводите их один за другим в новом порядке, это займет много времени. Здесь я расскажу о нескольких быстрых способах перевернуть их вверх дном за короткое время.
Переверните данные вверх ногами с помощью столбца справки и выполните сортировку
Переверните данные с помощью формулы
Перевернуть данные с ног на голову с помощью Kutools for Excel
Вы можете создать столбец справки помимо своих данных, а затем отсортировать столбец справки, чтобы помочь вам изменить данные.
1. Щелкните ячейку рядом с вашими первыми данными, введите в нее 1 и перейдите к следующему типу ячейки 2. См. Снимок экрана:
2. Затем выберите числовые ячейки и перетащите дескриптор автозаполнения вниз, пока количество ячеек не станет равным количеству ячеек данных. Смотрите скриншот:
3. Затем нажмите Данные > Сортировать от большего к меньшему. Смотрите скриншот:
4. в Предупреждение о сортировке диалог, проверьте Расширить выбори нажмите Сортировать. Смотрите скриншот:
Теперь столбец справки и столбец данных поменяны местами.
Совет: вы можете удалить столбец справки, если он вам больше не нужен.
Если вы знакомы с формулой, здесь я могу рассказать вам формулу для изменения порядка данных в столбце.
1. Выберите пустую ячейку и введите эту формулу. = ИНДЕКС ($ A $ 1: $ A $ 8; ROWS (A1: $ A $ 8)) в это нажмите Enter нажмите клавишу, затем перетащите маркер автозаполнения, чтобы заполнить эту формулу, пока не появятся повторяющиеся данные заказа. Смотрите скриншот:
Теперь данные перевернуты, и вы можете удалить повторяющиеся данные.
С помощью вышеуказанных методов вы можете только изменить порядок значений. Если вы хотите отменить значения с их форматами ячеек, вы можете использовать Kutools for ExcelАвтора Отразить вертикальный диапазон утилита. С помощью утилиты «Отразить вертикальный диапазон» можно выбрать только значения зеркального отображения или значения зеркального отображения и формат ячейки вместе.
После бесплатная установка Kutools for Excel, вам просто нужно выбрать данные и нажать Кутулс > Диапазон > Отразить вертикальный диапазон, а затем укажите в подменю один тип переворачивания по своему усмотрению.
Если вы укажете Отразить все:
Если вы укажете Только перевернуть значения:
Работы С Нами Kutools for Excel, вы можете изменить порядок строки без форматирования или сохранения формата, вы можете поменять местами два непрерывных диапазона и так далее.
Лучшие инструменты для работы в офисе
Kutools for Excel Решит большинство ваших проблем и повысит вашу производительность на 80%
- Снова использовать: Быстро вставить сложные формулы, диаграммы и все, что вы использовали раньше; Зашифровать ячейки с паролем; Создать список рассылки и отправлять электронные письма …
- Бар Супер Формулы (легко редактировать несколько строк текста и формул); Макет для чтения (легко читать и редактировать большое количество ячеек); Вставить в отфильтрованный диапазон…
- Объединить ячейки / строки / столбцы без потери данных; Разделить содержимое ячеек; Объединить повторяющиеся строки / столбцы… Предотвращение дублирования ячеек; Сравнить диапазоны…
- Выберите Дубликат или Уникальный Ряды; Выбрать пустые строки (все ячейки пустые); Супер находка и нечеткая находка во многих рабочих тетрадях; Случайный выбор …
- Точная копия Несколько ячеек без изменения ссылки на формулу; Автоматическое создание ссылок на несколько листов; Вставить пули, Флажки и многое другое …
- Извлечь текст, Добавить текст, Удалить по позиции, Удалить пробел; Создание и печать промежуточных итогов по страницам; Преобразование содержимого ячеек в комментарии…
- Суперфильтр (сохранять и применять схемы фильтров к другим листам); Расширенная сортировка по месяцам / неделям / дням, периодичности и др .; Специальный фильтр жирным, курсивом …
- Комбинируйте книги и рабочие листы; Объединить таблицы на основе ключевых столбцов; Разделить данные на несколько листов; Пакетное преобразование xls, xlsx и PDF…
- Более 300 мощных функций. Поддерживает Office/Excel 2007-2021 и 365. Поддерживает все языки. Простое развертывание на вашем предприятии или в организации. Полнофункциональная 30-дневная бесплатная пробная версия. 60-дневная гарантия возврата денег.
Вкладка Office: интерфейс с вкладками в Office и упрощение работы
- Включение редактирования и чтения с вкладками в Word, Excel, PowerPoint, Издатель, доступ, Visio и проект.
- Открывайте и создавайте несколько документов на новых вкладках одного окна, а не в новых окнах.
- Повышает вашу продуктивность на 50% и сокращает количество щелчков мышью на сотни каждый день!
Комментарии (7)
Оценок пока нет. Оцените первым!