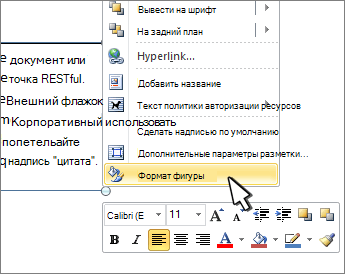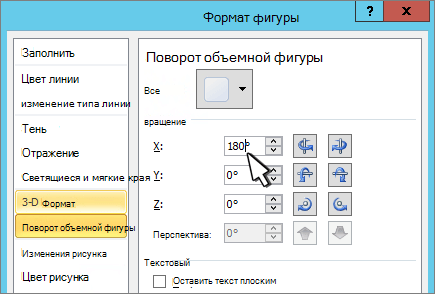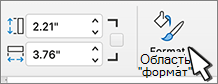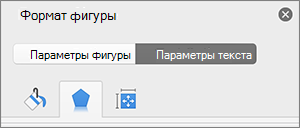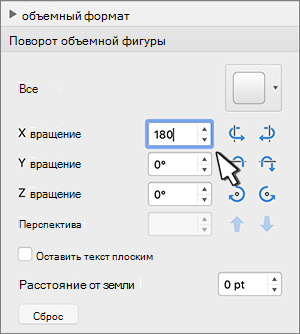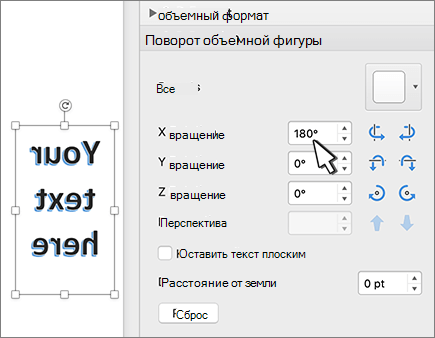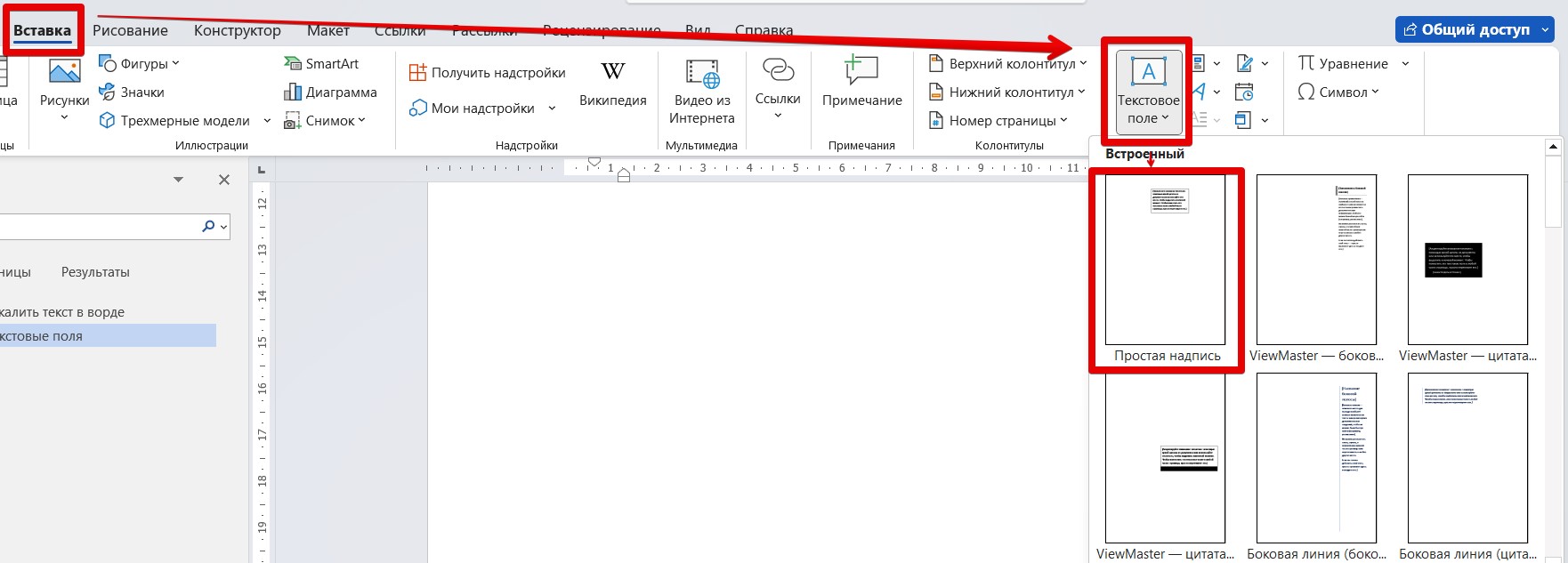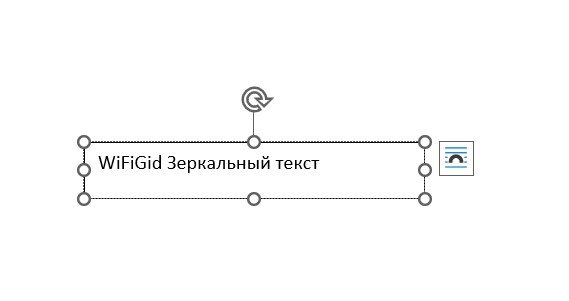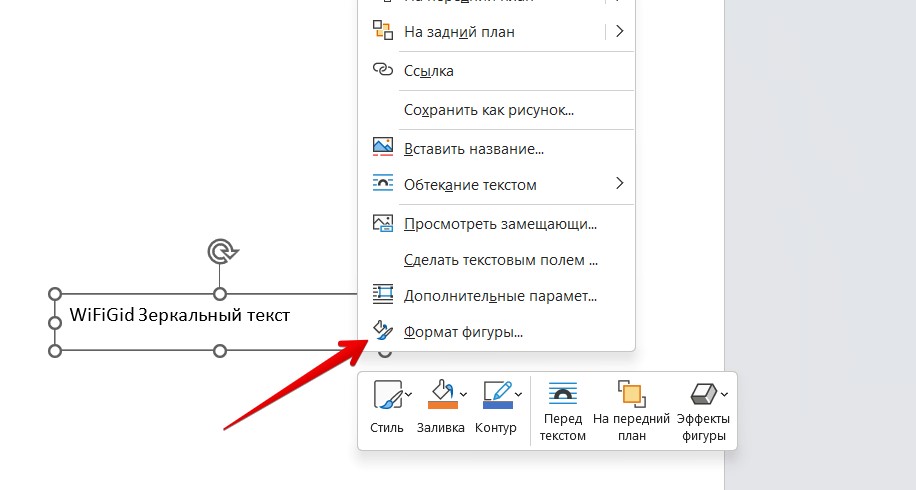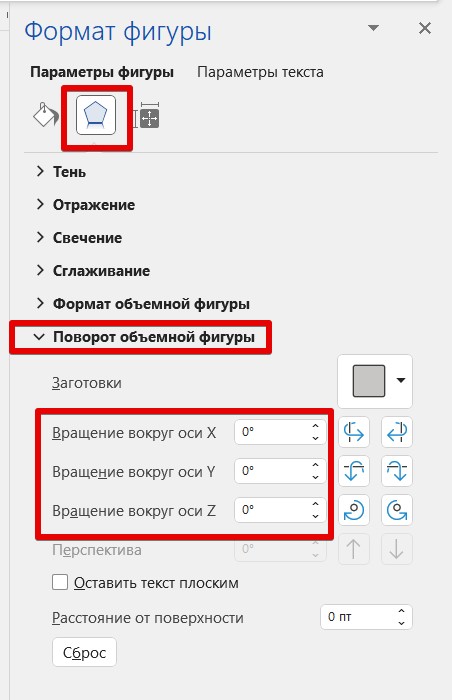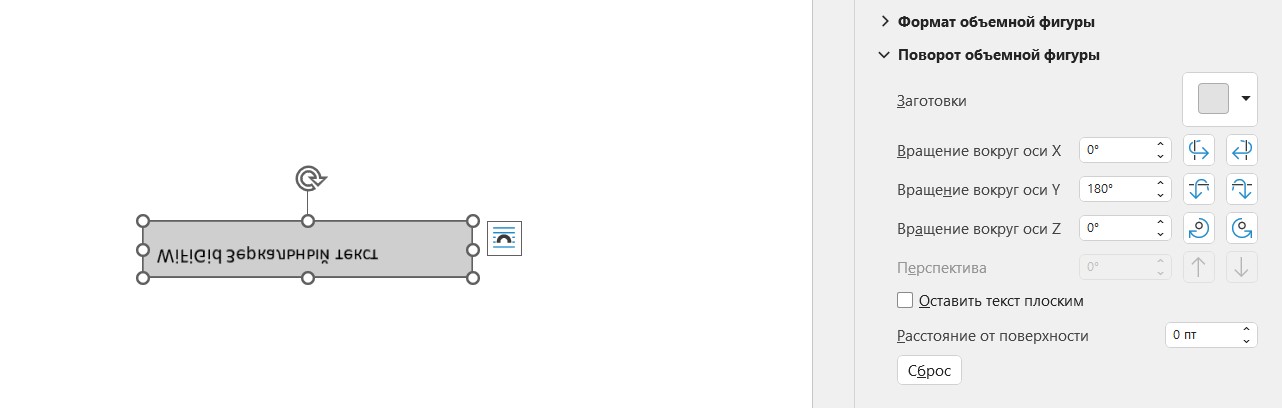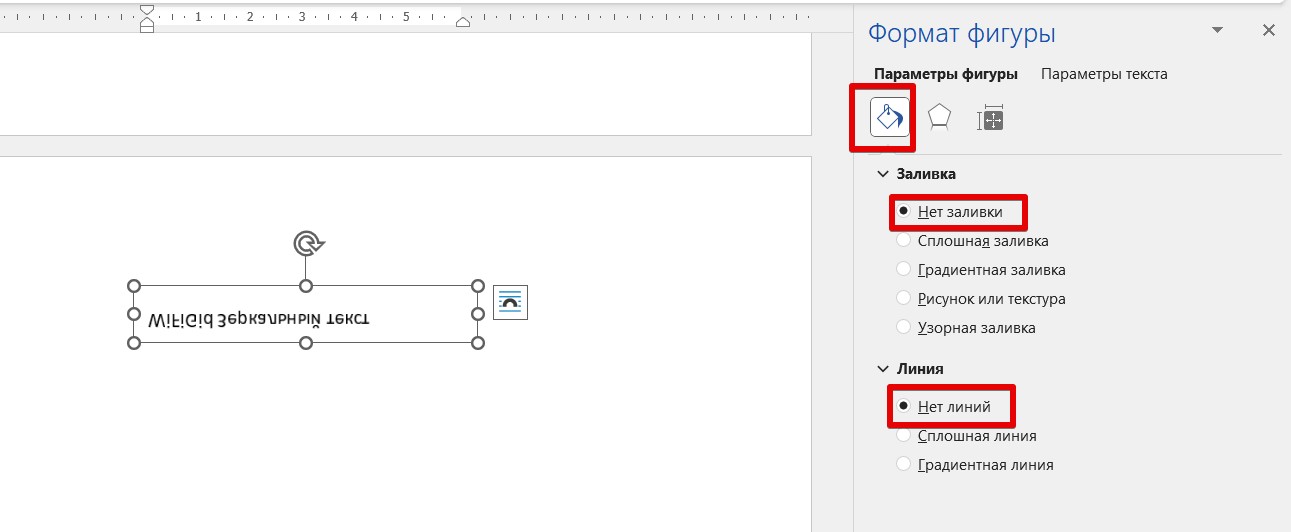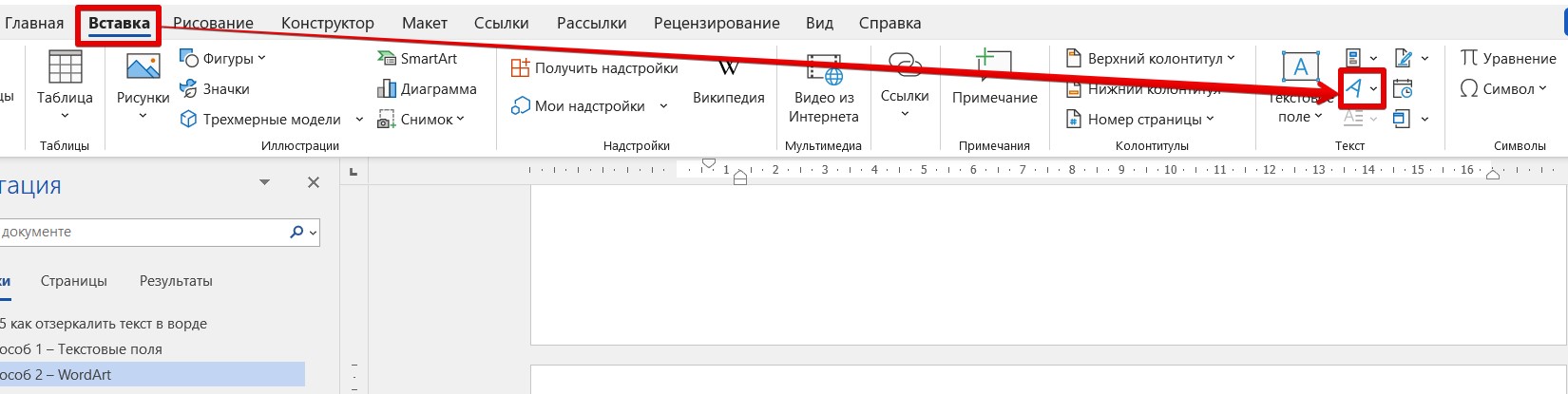Использование текстового полей
-
Вставьте текстовое поле в документ и введите и отформатирование текста.
Дополнительные сведения см. в статье Добавление, копирование или удаление текстового поля.
-
Щелкните поле правой кнопкой мыши и выберите формат фигуры.
-
В области Формат фигуры выберите Эффекты.
-
В поле Поворот 3-Dвведите 180°.
Примечания:
-
Если к надписи применяется заливка цветом, вы можете удалить ее в области Формат фигуры. В области Параметрыфигуры выберите вкладку Заливка & линия
, раз развернуть заливкуи выбрать Нет заливки.
-
Если вы хотите удалить контур текстового окна, щелкните его правой кнопкой мыши, выберите на мини-панели инструментов кнопку Контур и выберите нет контура.
-
Использование текста WordArt
-
Вы можете зеркально отобрать wordArt.
Дополнительные сведения см. в теме Вставка wordArt.
-
Выберите Формат фигуры или Средства рисования Формат.
-
Выберите Параметры поворота > 3D Rotation > 3D Rotation (Параметры поворота 3D).
-
В области Поворот 3-Dустановите для поворота X180°.
Использование текстового полей
-
Чтобы вставить текстовое поле в документ, выберите Вставить > ,а затем введите и отформатирование текста.
-
Щелкните поле правой кнопкой мыши и выберите формат фигуры.
-
В диалоговом окне Формат фигуры выберите поворот слева.
-
В поле X введите 180°.
Примечания:
-
Если ваше поле заполняется цветом, вы можете удалить его, щелкнув его правой кнопкой мыши, щелкнув стрелку рядом с кнопкой Заливка фигуры на мини-панели инструментов и выбрав нет заливки.
-
Если вы хотите удалить контур текстового окна, щелкните его правой кнопкой мыши, щелкните стрелку рядом с кнопкой Контур фигуры на мини-панели инструментов и выберите нет контура.
-
Использование текста WordArt
-
Вы можете зеркально отобрать wordArt.
Дополнительные сведения см. в теме Вставка wordArt.
-
Выберите Средства рисования > формат .
-
Выберите Параметры поворота > 3D Rotation > 3D Rotation (Параметры поворота 3D).
-
В области Поворот 3-Dустановите для X180°.
Использование текстового полей
-
Вставьте текстовое поле в документ и введите и отформатирование текста.
Дополнительные сведения см. в документе Добавление, копирование и удаление текстового полей в Word.
-
Выберите поле и выберите Формат области.
-
В области Формат фигуры выберите Эффекты.
-
В поле Поворот 3-Dвведите 180°.
Примечание: Если к надписи применяется заливка цветом, вы можете удалить ее в области Формат фигуры. В области Параметрыфигуры выберите вкладку Заливка & линия
, раз развернуть заливкуи выбрать Нет заливки.
Использование текста WordArt
-
Вы можете зеркально отобрать wordArt. Дополнительные сведения см. в теме Вставка wordArt.
-
Выберите формат фигуры.
-
Выберите Параметры поворота > 3D Rotation > 3D Rotation (Параметры поворота 3D).
-
В области Поворот 3-Dустановите для поворота X180°.
Когда при работе в MS Word возникает необходимость повернуть текст, далеко не все пользователи знают, как это можно сделать. Для эффективного решения данной задачи следует взглянуть на текст не как на набор букв, а как на объект. Именно над объектом можно выполнять различные манипуляции, в числе которых и поворот вокруг оси в любом точном или произвольном направлении.
Тема поворота текста нами уже была рассмотрена ранее, в этой же статье хочется поговорить о том, как в Ворде сделать зеркальное отражение текста. Задача хоть и кажется более сложной, но решается тем же методом и парой дополнительных кликов мышкой.
Урок: Как в Word повернуть текст
Вставка текста в текстовое поле
1. Создайте текстовое поле. Для этого во вкладке «Вставка» в группе «Текст» выберите пункт «Текстовое поле».
2. Скопируйте текст, который необходимо отразить зеркально (CTRL+C) и вставьте в текстовое поле (CTRL+V). Если текст еще на напечатан, введите его непосредственно в текстовое поле.
3. Выполните необходимые манипуляции над текстом внутри текстового поля — измените шрифт, размер, цвет и другие важные параметры.
Урок: Как в Ворде изменить шрифт
Зеркальное отражение текста
Отразить текст зеркально можно в двух направлениях — относительно вертикальной (сверху вниз) и горизонтальной (слева направо) осей. В обоих случаях сделать это можно с помощью инструментов вкладки «Формат», которая появляется на панели быстрого доступа после добавления фигуры.
1. Кликните мышкой по текстовому полю дважды, чтобы открыть вкладку «Формат».
2. В группе «Упорядочить» нажмите кнопку «Повернуть» и выберите пункт «Отразить слева направо» (горизонтальное отражение) или «Отразить сверху вниз» (вертикальное отражение).
3. Текст внутри текстового поля будет зеркально отражен.
Сделайте текстовое поле прозрачным, для этого выполните следующие действия:
- Правой кнопкой мышки кликните внутри поля и нажмите на кнопку «Контур»;
- В выпадающем меню выберите параметр «Нет контура».
Горизонтальное отражение также можно сделать и вручную. Для этого необходимо просто поменять местами верхнюю и нижнюю грань фигуры текстового поля. То есть, нужно кликнуть по среднему маркеру на верхней грани и потянуть его вниз, расположив под нижней гранью. Фигура текстового поля, стрелка ее поворота тоже будет внизу.
Теперь вы знаете, как зеркально отобразить текст в Word.
Еще статьи по данной теме:
Помогла ли Вам статья?
-
Зеркальный текст в Word, зачем это нужно
-
Как в Ворде сделать зеркальный текст
-
Как сделать зеркальный текст в Ворде 2010
-
Заключение
Как сделать в Ворде зеркальный текст, не все это знают. В этой статье мы рассмотрим простые советы, которые помогут Вам создать текст зеркального вида в Word 2007 и 10.
Зеркальный текст в Word, зачем это нужно

Как правило, такой вариант текстов используется на картинках. Сначала его делают в Ворде, а потом в Фотошопе совмещают с какой-нибудь картинкой, фото или иллюстрацией.
Или пишут его прямо в текстовом редакторе Ворда, чтобы что-то показать на примере, как в Ворде сделать зеркальный текст. Далее, мы его сделаем в Word 2007 и 2010.
к оглавлению ↑
Как в Ворде сделать зеркальный текст
Итак, зеркальные тексты в Word создаются очень просто. Для этого открываем документ Ворд и нажимаем на верхней панели документа «Вставка» далее «WordArt», что означаем «Экспресс стили» (Скрин 1).
Выбираем любой из вариантов левой кнопкой мыши. Далее, вставляем приготовленный заранее текст в специальное окно и жмём кнопку «ОК». Теперь, мы можем решить вопрос, как в Ворде сделать зеркальный текст. Для этого кликаем несколько раз мышью по вставленному тексту, впоследствии заходим в раздел «Формат» и нажимаем на функцию поворота текста (Скрин 2).
Если нажать на «Отразить текст сверху вниз» то он примет форму зеркального текста (Скрин 3).
Также Вы можете поработать немного с настройками. Можно изменить контур данной фигуры или её заливку на своё усмотрение. Можно повернуть текст вправо и влево на 90 градусов, или отразить его слева направо.
к оглавлению ↑
Как сделать зеркальный текст в Ворде 2010
Выше мы рассмотрели создание зеркального текста в Ворде 2007. В более новой версии, например, 2010 настройки зеркальных текстов делаются так. Запускаете на компьютере графический редактор Word. Далее, заходите в раздел «Вставка» и выбираете функцию «Надпись» и «Простую надпись» Эта функция позволит нам рассматривать текст, как объект. (Скрин 4).
Затем, вставляете или пишете в это поле текст. Его можно немного отредактировать. Например, поменять шрифт, или увеличить объём размера текста. Затем, заходите в раздел «Стиль фигур» кликаете на кнопку «Формат фигуры». После этого, в правой стороне Ворда должно открыться меню (Скрин 5).
Потом нужно нажать на значок «Эффекты» (Скрин 6).
И выбрать «Поворот объёмной фигуры». В поле «Вращение вокруг оси X» нужно указать ровно 180 градусов. Или укажите другое значение, которое Вам необходимо. Вместе с тем, текст изменит свой внешний вид и станет зеркальным, то есть будет отображаться наоборот. В этой версии Word, Вы также можете добавить в зеркальный текст различные эффекты, и изменить его расположение в документе.
к оглавлению ↑
Заключение
Итак, сегодня мы разобрались, как в Ворде сделать зеркальный текст. Эти простые советы, которые были представлены в статье, помогут новичкам быстро его создать. Их можно рассматривать, как вариант для улучшения и изменения картинок или текста. Спасибо и удачи!
С уважением, Иван Кунпан.
Просмотров: 16357
Добро пожаловать в очередной урок полного курса по Word от WiFiGid! Здесь вы узнаете как можно отзеркалить текст в Word. Основная проблема этой программы – нет простого способа отразить обычный текст, но зато есть обходные пути, чем мы и займемся здесь. Начинаем!
Если вы нашли какое-то свое интересное решение, можете поделиться им в комментариях к этой статье. Тысячи других читателей будут очень благодарны вам за дельную подсказку!
В статье я использую самую последнюю версию Word. Если у вас старее, что-то в интерфейсе может называться по-другому, просто прошу искать похожие пункты, т.к. сама идея работает везде.
Встречал необходимость просто отразить буквы для печати (не полностью текст, а именно каждую букву с сохранением порядка, как на тех же машинах скорой помощи), но здесь нет такой функции. Решение сложное – каждую букву подготавливаем в отдельную фигуру и с ними повторяем манипуляции. Если букв мало – решение годное. Иначе лучше не использовать Word.
Содержание
- Способ 1 – Текстовые поля
- Способ 2 – WordArt
- Видео по теме
- Задать вопрос автору статьи
Способ 1 – Текстовые поля
Базовый способ связан с созданием текстового поля.
- Переходим в раздел «Вставка» и нажимаем по «Текстовое поле». Выбираем сразу «Простая надпись».
- В появившееся поля вводим свой текст (или вставляем его), который мы собираемся отразить. При необходимости применяем к нему любые форматирования и наводим красоту, я избегу этого.
- Щелкаем правой кнопкой мыши по нашей фигуре и выбираем пункт «Формат фигуры» (а еще этот пункт дублируется во вкладках сверху, но мне почему-то так удобнее). Если нужного пункта нет, попробуйте щелкнуть правой кнопкой мыши по границе текстового поля, так вылезет точно.
- Переходим на вкладку «Эффекты», а там раскрываем пункт «Поворот объемной фигуры».
- А тут уже смотрим под себя: если нужно отзеркалить текст по горизонтали, в поле «Вращение вокруг оси X» вводим 180, если по вертикали – то же самое, но в «Вращение вокруг оси Y». Результат будет примерно таким:
- При необходимости убираем у нашей фигуры границы и заливку. Для этого в том же «Формат фигуры» выбираем первую вкладку «Границы и заливка», и там снимаем их.
А уже потом эту фигуру можно перетягивать в любое удобное место. Да, это не стандартный текст, но иного варианта нам не дали.
На старых версиях офиса можно найти эти же пункты через вкладку «Формат» – «Выровнять текст» – «Отразить слева направо» или «Отразить сверху вниз». Сейчас эти пункты завязали отдельно на поворот фигуры.
Способ 2 – WordArt
Способ почти тот же самый, но вместо текстового поля можно использовать динозавровый WordArt.
- Переходим на вкладку «Вставка» и рядом с знакомой нам большой кнопкой «Текстовое поле» находим маленькую «Добавить объект WordArt». Добавляем его к себе в документ.
- А дальше повторяем все из первого пункта – щелкаем правой кнопкой мыши, «Формат фигуры», а там задаем нужные отражения по осям (все детали в пункте выше).
Видео по теме
Когда при работе в MS Word возникает необходимость повернуть текст, не все пользователи умеют это делать. Чтобы эффективно решить эту проблему, вы должны смотреть на текст не как на набор букв, а как на объект. Именно над объектом можно производить различные манипуляции, в том числе вращение вокруг оси в любом точном или произвольном направлении.
Мы уже обсуждали тему поворота текста раньше, в этой же статье я хотел бы рассказать о том, как сделать зеркальное отображение текста в Word. Задача хоть и кажется более сложной, но решается тем же методом с парой дополнительных щелчков мышью.
Вставка текста в текстовое поле
1. Создайте текстовое поле. Для этого во вкладке «Вставка» в группе «Текст» выберите пункт «Текстовое поле».
2. Скопируйте текст, который хотите перевернуть (CTRL + C), и вставьте его в текстовое поле (CTRL + V). Если вы еще не набрали текст, введите его прямо в текстовое поле.
3. Произведите необходимые манипуляции с текстом внутри текстового поля: измените шрифт, размер, цвет и другие важные параметры.
Зеркальное отражение текста
Вы можете переворачивать текст в двух направлениях: относительно вертикальной (сверху вниз) и горизонтальной (слева направо) осей. В любом случае это можно сделать с помощью инструментов на вкладке «Формат», которая появляется на панели быстрого доступа после добавления фигуры.
1. Дважды щелкните текстовое поле, чтобы открыть вкладку «Формат».
2. В группе «Упорядочить» нажмите кнопку «Повернуть» и выберите «Отразить слева направо (отразить по горизонтали)» или «Отразить сверху вниз (отразить по вертикали).
3. Текст внутри текстового поля будет зеркальным.
Сделайте текстовое поле прозрачным, выполнив следующие действия:
- Щелкните правой кнопкой мыши внутри поля и нажмите кнопку «Контур»;
- В раскрывающемся меню выберите вариант «Нет объекта».
Горизонтальное опрокидывание также можно производить вручную. Для этого вам просто нужно поменять местами верхний и нижний края формы текстового поля. То есть нужно нажать на центральный маркер на верхнем краю и перетащить его вниз, поместив под нижний край. Форма текстового поля, ее стрелка поворота также будет внизу.
Теперь вы знаете, как отразить текст в Word.



 , раз развернуть заливкуи выбрать Нет заливки.
, раз развернуть заливкуи выбрать Нет заливки.