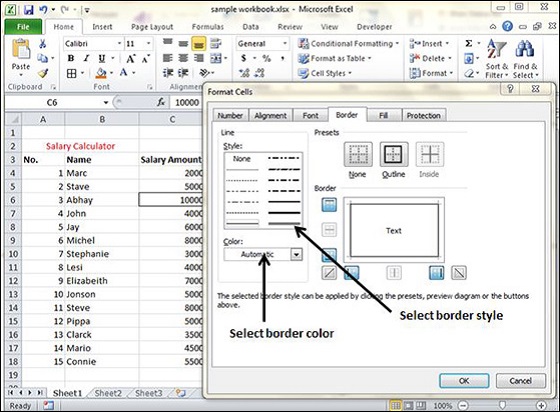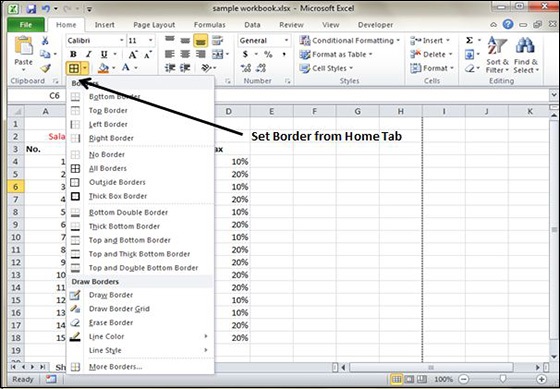Excel для Microsoft 365 Excel 2021 Excel 2019 Excel 2016 Excel 2013 Excel 2010 Excel 2007 Excel Starter 2010 Еще…Меньше
Для заливки ячеек можно использовать сплошные цвета или узоры. Если при печати цветная заливка ячеек выводится неправильно, проверьте значения параметров печати.
Заполнение ячеек сплошными цветами
-
Вы выберите ячейки, к которые нужно применить или удалить затенение. Дополнительные сведения о выборе ячеек на сайте см. в статье «Выбор ячеек, диапазонов, строк и столбцов» на сайте.
-
На вкладке «Главная» в группе «Шрифт» сделайте одно из следующего:
-
Чтобы заполнить ячейки сплошным цветом, щелкните стрелку рядом с кнопкой «Цвет заливки
а затем в области «Цвета темы» или «Стандартные цвета» выберите нужный цвет.
-
Чтобы заполнить ячейки пользовательским цветом, щелкните стрелку рядом с полем «Цвет заливки
выберите «Другие цвета», а затем в диалоговом окне «Цвета» выберите нужный цвет.
-
Чтобы применить последний выбранный цвет, щелкните «Цвет заливки»
.
Примечание: Microsoft Excel сохраняет 10 цветов, выбранных последними. Чтобы быстро применить один из этих цветов, щелкните стрелку рядом с кнопкой «Цвет заливки
а затем выберите нужный цвет в области «Последние цвета».
-
Совет: Если вы хотите использовать другой цвет фона для всего таблицы, нажмите кнопку «Выбрать все», прежде чем выбрать нужный цвет. При этом линии сетки будут скроются, но вы сможете улучшить читаемость книги, отобразив границы ячеек вокруг всех ячеек.

Заполнение ячеек узором
-
Вы выберите ячейки, к которые вы хотите заполнить узором. Дополнительные сведения о выборе ячеек на сайте см. в статье «Выбор ячеек, диапазонов, строк и столбцов» на сайте.
-
На вкладке «Главная» в группе «Шрифт» нажмите кнопку запуска диалогового окна «Формат ячеек».
Можно также нажать клавиши CTRL+SHIFT+F.
-
В диалоговом окне «Формат ячеек» на вкладке «Заливка» в области «Цвет фона» выберите нужный цвет фона.
-
Выполните одно из следующих действий:
-
Чтобы использовать узор с двумя цветами, щелкните другой цвет в поле «Цвет узора», а затем выберите стиль узора в поле «Узор».
-
Чтобы использовать узор со специальными эффектами, щелкните «Эффекты заливки» и выберите нужные параметры на вкладке «Градиент».
-
Проверка параметров печати для печати цветной затеняемой ячейки
Если для параметров печати настроено качество «Черно-белая» или «Черновик» (намеренно или потому, что книга содержит большие или сложные книги и диаграммы, из-за чего черновой режим был включен автоматически), цветная печать ячеек не может быть затененной.
-
На вкладке «Разметка страницы» в группе «Настройка страницы» нажмите кнопку запуска диалогового окна «Настройка страницы».
-
На вкладке «Лист»вобласти «Печать» убедитесь, что флажки «Черно-белый» и «Черновик» снялись.
Примечание: Если цвета на нем не видно, возможно, вы работаете в режиме высокой контрастности. Если цвета не появились при предварительном просмотре перед печатью, возможно, выбран цветной принтер не выбран.
Удаление затенение ячеок
-
Вы выберите ячейки, содержащие цвет заливки или узор заливки. Дополнительные сведения о выборе ячеек на этом сайте см. в статье «Выбор ячеек, диапазонов, строк и столбцов»
-
На вкладке «Главная» в группе «Шрифт» щелкните стрелку рядом с кнопкой «Цвет заливки» и выберите «Нет заливки».
Настройка цвета заливки по умолчанию для всех ячеек на
В Excel изменить цвет заливки по умолчанию для листа невозможно. По умолчанию все ячейки в книге не содержат заливки. Однако если вы часто создаете книги, содержащие книги, содержащие ячейки с определенным цветом заливки, можно создать шаблон Excel. Например, если вы часто создаете книги, в которых все ячейки зеленым цветом, можно создать шаблон, чтобы упростить эту задачу. Для этого выполните указанные ниже действия.
-
Создайте пустой лист.
-
Нажмите кнопку «Выбрать все», чтобы выбрать весь таблицу.
-
На вкладке «Главная» в группе «Шрифт» щелкните стрелку рядом с кнопкой «Цвет заливки
выберите нужный цвет.
Совет. При изменении цвета заливки ячеек на сайте линии сетки могут быть трудно разметки. Чтобы выделить линии сетки на экране, можно поэкспериментировать со стилями границ и линий. Эти параметры находятся на вкладке «Главная» в группе «Шрифт». Чтобы применить границы к вашему компьютеру, выйдите на весь его, щелкните стрелку рядом с кнопкой «Границы
« и выберите «Все границы».
-
На вкладке Файл выберите команду Сохранить как.
-
В поле Имя файла введите имя шаблона.
-
В поле «Тип сохранения» выберите «Шаблон Excel»,нажмите кнопку«Сохранить» и закроете таблицу.
Шаблон автоматически помещается в папку шаблонов, чтобы убедиться, что он будет доступен, когда вы захотите использовать его для создания новой книги.
-
Чтобы открыть новую книгу, основанную на шаблоне, сделайте следующее:
-
На вкладке Файл нажмите кнопку Создать.
-
В области «Доступные шаблоны»выберите «Мои шаблоны».
-
В диалоговом окне «Создать» в области«Личные шаблоны» выберите только что созданный шаблон.
-
К началу страницы
Нужна дополнительная помощь?
Предположим, вы хотите заштриховать / раскрасить все пустые ячейки (или непустые ячейки) в указанном диапазоне в Excel. Как в Excel можно заполнить или заштриховать все пустые ячейки за раз?
- Заполните все пустые / непустые ячейки с помощью функции Перейти к специальной
- Затенение всех пустых / непустых ячеек с помощью условного форматирования
- Закрасьте непустые ячейки Kutools for Excel (всего 2 ступени)
Заполните все пустые / непустые ячейки с помощью функции Перейти к специальной
С помощью этого метода вы можете быстро раскрасить пустые ячейки на листе.
1. Выберите указанный диапазон, в котором вы закрасите все пустые ячейки (или непустые ячейки).
2. Нажмите Главная > Найти и выбрать > Перейти к специальному… Чтобы открыть Перейти к специальному диалоговое окно. А затем проверьте Пробелы в этом диалоговом окне, см. снимок экрана:
Внимание: Для выбора всех непустых ячеек проверьте Константы опцию.
3. Нажмите OK. И все пустые ячейки (или непустые ячейки) были выбраны в указанном диапазоне.
4, Затем нажмите Главная > Цвет заливки и выберите цвет, который хотите заполнить. Смотрите скриншот:
И все пустые ячейки (или непустые ячейки) заштрихованы.
Затенение всех пустых / непустых ячеек с помощью условного форматирования
Вы также можете применить условное форматирование для затенения пустых (или непустых) ячеек. С помощью этого метода, когда вы вводите данные в пустую ячейку (или удаляете данные из непустой ячейки), цвет затенения в этой ячейке будет восстановлен до цвета по умолчанию. Вы можете сделать следующее:
1. Выберите диапазон, в котором вы закрасите все пустые (или непустые) ячейки. Смотрите скриншот:
2. Затем нажмите Главная > Условное форматирование > Новое правило для открытия Новое правило форматирования диалоговое окно.
3. В открывшемся диалоговом окне нажмите Используйте формулу, чтобы определить, какие ячейки следует форматировать. в Выберите тип правила поле и введите формулу = A1 = «» (A1 — первая ячейка в указанном диапазоне) в Формат значений, где эта формула истинна и нажмите Формат кнопку.
Внимание: Чтобы закрасить все непустые ячейки в указанном диапазоне, введите эту формулу = A1 <> «» в Формат значений, где эта формула истинна пунктом.
4. Тогда в Формат ячейки диалоговом окне выберите цвет заливки на Заполнять и нажмите OK кнопку.
5. И он вернется в Новое правило форматирования диалоговом окне вы можете предварительно просмотреть цвет в предварительный просмотр поле и нажмите OK кнопку, чтобы применить это условное форматирование.
Все пустые ячейки (или непустые ячейки) в указанном диапазоне были затенены. Когда вы вводите данные в цветные пустые ячейки (или удаляете данные из непустых ячеек), ячейка возвращается к цвету фона по умолчанию.
Закрасьте непустые ячейки Kutools for Excel
Этот метод поможет вам применить Kutools for ExcelАвтора Выбрать непустые ячейки утилита для выбора всех непустых ячеек в указанном диапазоне, а затем легко их раскрашивать в Excel.
1. Выберите диапазон, в котором вы закрасите все непустые ячейки вместе, и нажмите Кутулс > Выберите > Выбрать непустые ячейки. Смотрите скриншот:
Затем появится диалоговое окно, в котором будет указано, сколько непустых ячеек было выбрано. Щелкните значок OK кнопку, чтобы закрыть его. Смотрите скриншот выше.
2. Добавьте цвет заливки для выбранных ячеек, нажав Главная > Цвет заливки и выберите цвет заливки из раскрывающегося списка. Смотрите скриншот:
Пока мы раскрасили все непустые ячейки вместе в указанном диапазоне, как показано ниже:
Демо: закрасьте или раскрасьте непустые ячейки в Excel
Лучшие инструменты для работы в офисе
Kutools for Excel Решит большинство ваших проблем и повысит вашу производительность на 80%
- Снова использовать: Быстро вставить сложные формулы, диаграммы и все, что вы использовали раньше; Зашифровать ячейки с паролем; Создать список рассылки и отправлять электронные письма …
- Бар Супер Формулы (легко редактировать несколько строк текста и формул); Макет для чтения (легко читать и редактировать большое количество ячеек); Вставить в отфильтрованный диапазон…
- Объединить ячейки / строки / столбцы без потери данных; Разделить содержимое ячеек; Объединить повторяющиеся строки / столбцы… Предотвращение дублирования ячеек; Сравнить диапазоны…
- Выберите Дубликат или Уникальный Ряды; Выбрать пустые строки (все ячейки пустые); Супер находка и нечеткая находка во многих рабочих тетрадях; Случайный выбор …
- Точная копия Несколько ячеек без изменения ссылки на формулу; Автоматическое создание ссылок на несколько листов; Вставить пули, Флажки и многое другое …
- Извлечь текст, Добавить текст, Удалить по позиции, Удалить пробел; Создание и печать промежуточных итогов по страницам; Преобразование содержимого ячеек в комментарии…
- Суперфильтр (сохранять и применять схемы фильтров к другим листам); Расширенная сортировка по месяцам / неделям / дням, периодичности и др .; Специальный фильтр жирным, курсивом …
- Комбинируйте книги и рабочие листы; Объединить таблицы на основе ключевых столбцов; Разделить данные на несколько листов; Пакетное преобразование xls, xlsx и PDF…
- Более 300 мощных функций. Поддерживает Office/Excel 2007-2021 и 365. Поддерживает все языки. Простое развертывание на вашем предприятии или в организации. Полнофункциональная 30-дневная бесплатная пробная версия. 60-дневная гарантия возврата денег.
Вкладка Office: интерфейс с вкладками в Office и упрощение работы
- Включение редактирования и чтения с вкладками в Word, Excel, PowerPoint, Издатель, доступ, Visio и проект.
- Открывайте и создавайте несколько документов на новых вкладках одного окна, а не в новых окнах.
- Повышает вашу продуктивность на 50% и сокращает количество щелчков мышью на сотни каждый день!
Комментарии (18)
Оценок пока нет. Оцените первым!
Microsoft Excel позволяет пользователю затенять столбцы и строки на листе на основе значений и других важных определяющих факторов в их работе. Существует два способа форматирования ячеек, столбцов или строк на листе Excel.
- Условное форматирование
- Используя формулу MOD
Затенение ячеек с использованием условного форматирования
Уже существует несколько способов редактирования ячеек с условным форматированием. Это встроенные настройки для программы Microsoft, для которых вам просто нужно щелкнуть нужный стиль форматирования.
- Откройте лист Excel в новом файле или используйте тот, в котором уже есть значения.
Откройте Microsoft Excel
На ленте для различных параметров форматирования листа вы найдете параметр условного форматирования. Но перед этим очень важно выбрать область ячейки, в которой вы хотите применить это форматирование.
Выберите ячейки, в которых вы хотите отобразить чередующиеся заштрихованные строки
Щелкните вкладку «Условное форматирование» на ленте.
- Правило выбора ячеек и правила высокого/низкого уровня определяют, какая ячейка будет выделена, на основе набора значений, которые являются частью вашей работы. Взгляните на изображения ниже, чтобы увидеть различные параметры форматирования ячеек.
Выберите правила ячейки
Верхние/нижние правила
Панели данных
Цветовые шкалы
Набор иконок
- Теперь для первых двух настроек в разделе условного форматирования, когда вы нажимаете один из вариантов, как показано на изображении для правил выделения ячеек и правил первого / нижнего уровня, появляется диалоговое окно, в котором вы можете ввести значения, чтобы выделить ячейки с этими значениями .., значения, превышающие введенное вами значение, или базовые значения, равные или даже в пределах определенной скобки, будут выделены в соответствии с вашим выбором.
Добавление чисел в соответствии с выбранным форматом. Это будет отличаться для всех различных условных форматов.
Например, я выбрал вариант «между…» и ввел диапазон в отведенное место. Теперь на листе все ячейки, которые будут иметь значение между этим диапазоном, будут выделены, как показано на скриншоте ниже.
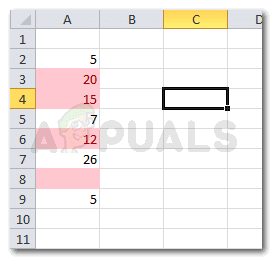
Затенение ячеек с помощью формулы MOD
- Для этого вам нужно снова выбрать строки/столбцы, которые вы хотите поочередно затенять.
- Перейдите на вкладку «Условное форматирование» и нажмите «Новое правило», которое является третьим вариантом снизу. На экране появится расширенное окно.
Настройки правила форматирования по умолчанию
Вы должны «выбрать тип правила», в котором говорится: «Используйте формулу, чтобы определить, какие ячейки нужно форматировать».
Нажмите на последний в этом списке
- Введите формулу МОД в отведенное место: = МОД (СТРОКА (), 2) = 0
Здесь используется формула MOD.
- Отформатируйте ячейки, выберите цвет и стиль, щелкнув значок «Формат» прямо под слотом формулы.
После ввода правильной формулы MOD вы можете изменить формат цвета, стиль тени и другие параметры для ячеек.
Выберите цвет и эффект заливки, чтобы ваша работа выглядела хорошо.
Больше форматирования для затенения ячеек
Выбор стиля вертикальной заливки
- Нажмите ОК, и в ячейках появятся чередующиеся заштрихованные линии.
Подтвердите свои настройки, нажав ОК.
Ваши строки отформатированы.
Понимание формулы MOD
Формула MOD может быть очень полезной для пользователей, и довольно легко понять, как она работает. Неважно, что всем всегда хочется перекрашивать чередующиеся «линии». Иногда люди могут также захотеть заполнить столбцы, что может не понадобиться при чередовании пробелов. Вы всегда можете заменить слово «СТРОКА» в формуле на «COLUMN», чтобы вместо этого применить такое же форматирование к столбцам. Также измените числа в формуле для настройки интервала и запуска. Это будет подробнее объяснено ниже.
= МОД (КОЛОНКА (); 2) = 0

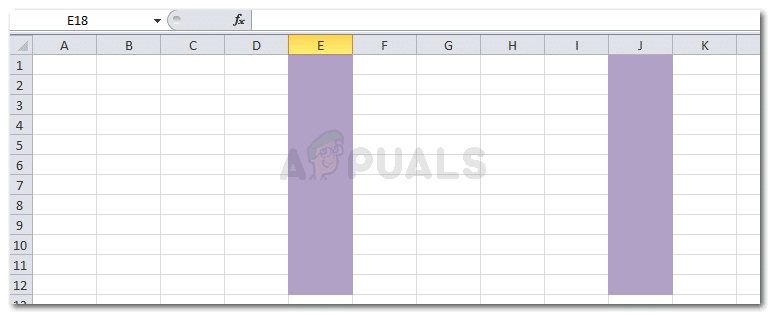
Теперь цифра 2 означает, что каждый второй столбец будет заполнен в соответствии с выбранными цветами. Но, если вы не хотите, чтобы каждая вторая строка / столбец была затенена, но вместо этого хотите, чтобы была затенена четвертая или пятая строка / столбец, измените число 2 здесь в формуле на 4 или 5, в зависимости от того, сколько строк / столбцы, которые вы хотите посередине.
Точно так же, если вы хотите, чтобы программа начинала заполнение с первого столбца, а не со второго, измените число 0 в формуле на 1.
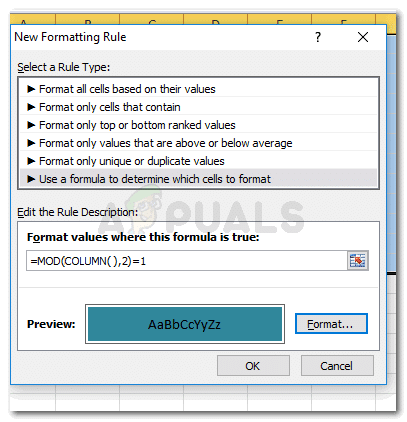
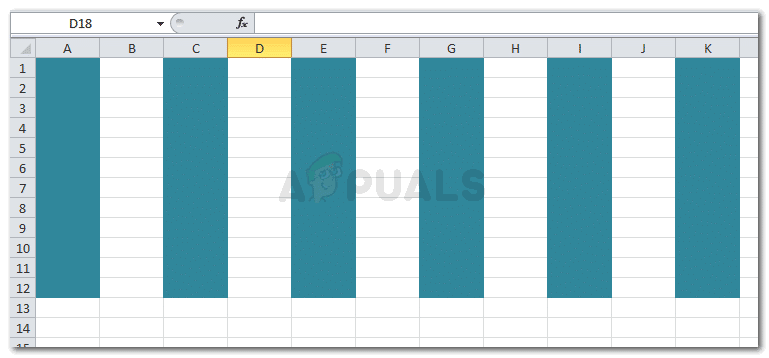
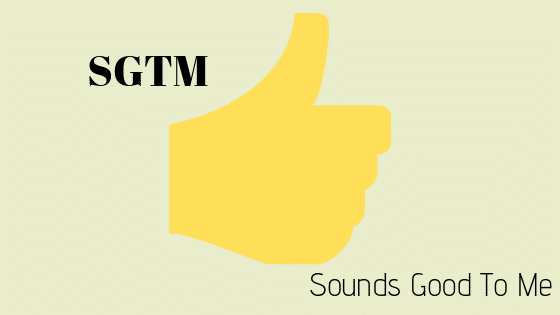
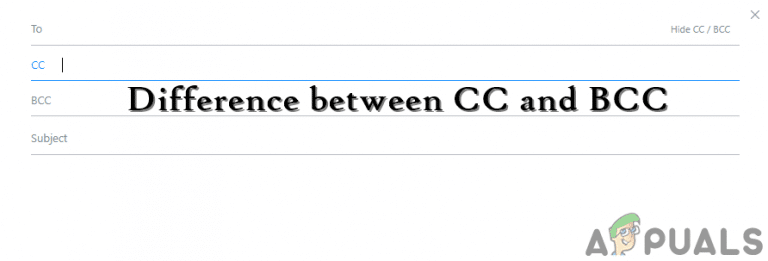
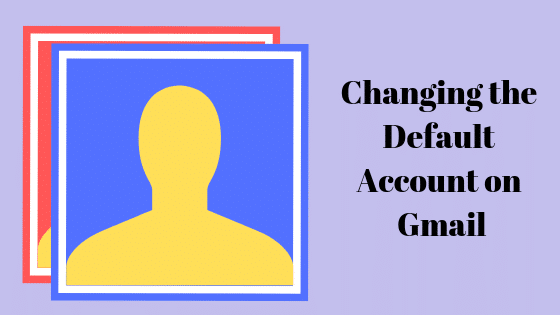
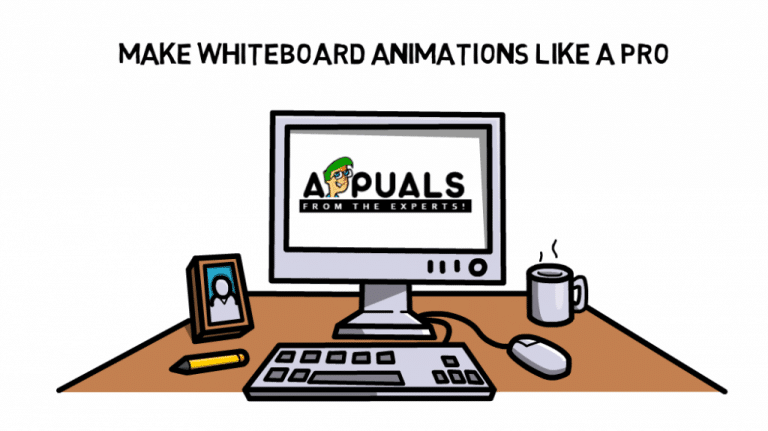
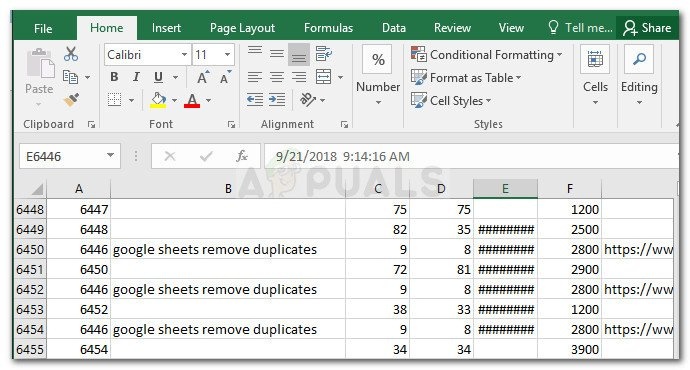
Содержание
- — Как сделать ячейку затененной в Excel?
- — Как изменить цвет ячейки в Excel на основе ввода текста?
- — Где можно установить цвет затенения?
- — Как сделать все остальные строки на листах закрашенными?
- — Как вы заполняете ячейки, но сохраняете линии сетки?
Вот как:
- Выделите диапазон ячеек, который вы хотите отформатировать.
- Щелкните Главная> Форматировать как таблицу.
- Выберите стиль таблицы с альтернативной заливкой строк.
- Чтобы изменить оттенок со строк на столбцы, выберите таблицу, нажмите кнопку «Дизайн», затем снимите флажок «Строки с полосами» и установите флажок «Строки с полосами».
Как изменить цвет ячейки в Excel на основе ввода текста?
Применить условное форматирование на основе текста в ячейке
- Выделите ячейки, к которым вы хотите применить условное форматирование. Щелкните первую ячейку в диапазоне, а затем перетащите к последней ячейке.
- Щелкните ДОМОЙ> Условное форматирование> Правила выделения ячеек> Содержащийся текст. …
- Выберите формат цвета для текста и нажмите ОК.
Где можно установить цвет затенения?
Где вы можете установить цвет затенения для диапазона ячеек в Excel …
- A. Выберите нужный цвет на вкладке «Шаблоны» диалогового окна «Формат ячеек».
- Выберите нужный цвет в инструменте «Цвет заливки» на панели инструментов «Форматирование».
- Выберите нужный цвет с помощью инструмента «Цвет заливки» на панели инструментов «Рисование».
- Все вышеперечисленное.
Как сделать все остальные строки на листах закрашенными?
Цвет альтернативных строк в Google Таблицах
- Выберите все ячейки в наборе данных (включая заголовок)
- Щелкните вкладку «Формат».
- Щелкните «Чередование цветов».
- На панели «Чередование цветов», которая открывается справа, внесите следующие изменения / выборы: Убедитесь, что в параметре «Стили» выбран параметр «Заголовок».
Как вы заполняете ячейки, но сохраняете линии сетки?
1. Удерживайте клавиши ALT + F11, чтобы открыть окно Microsoft Visual Basic для приложений.. 3. А затем сохраните и закройте окно кода. Теперь, когда вы заполняете цветом диапазон ячеек, линии сетки будут отображаться автоматически.
Интересные материалы:
Какой лучший онлайн-редактор JavaScript?
Какой лучший онлайн-редактор кода?
Какой лучший отражатель света?
Какой лучший период времени в истории?
Какой лучший персонаж в честь 2021?
Какой лучший персонаж в Soul Knight 2020?
Какой лучший писательский помощник?
Какой лучший планировщик путешествий?
Какой лучший планшет для детей в Индии?
Какой лучший планшет для онлайн-занятий?
MS Excel позволяет применять границы к ячейкам. Для применения границы выберите диапазон ячеек. Щелкните правой кнопкой мыши »Формат ячеек». Вкладка «Граница» .
Затем вы можете применить границу с помощью вкладки Home »Группа шрифтов» Apply Borders.
Применить затенение
Вы можете добавить затенение в ячейку на вкладке «Главная» »Группа шрифтов» Выбрать цвет .


 а затем в области «Цвета темы» или «Стандартные цвета» выберите нужный цвет.
а затем в области «Цвета темы» или «Стандартные цвета» выберите нужный цвет. 


 « и выберите «Все границы».
« и выберите «Все границы».








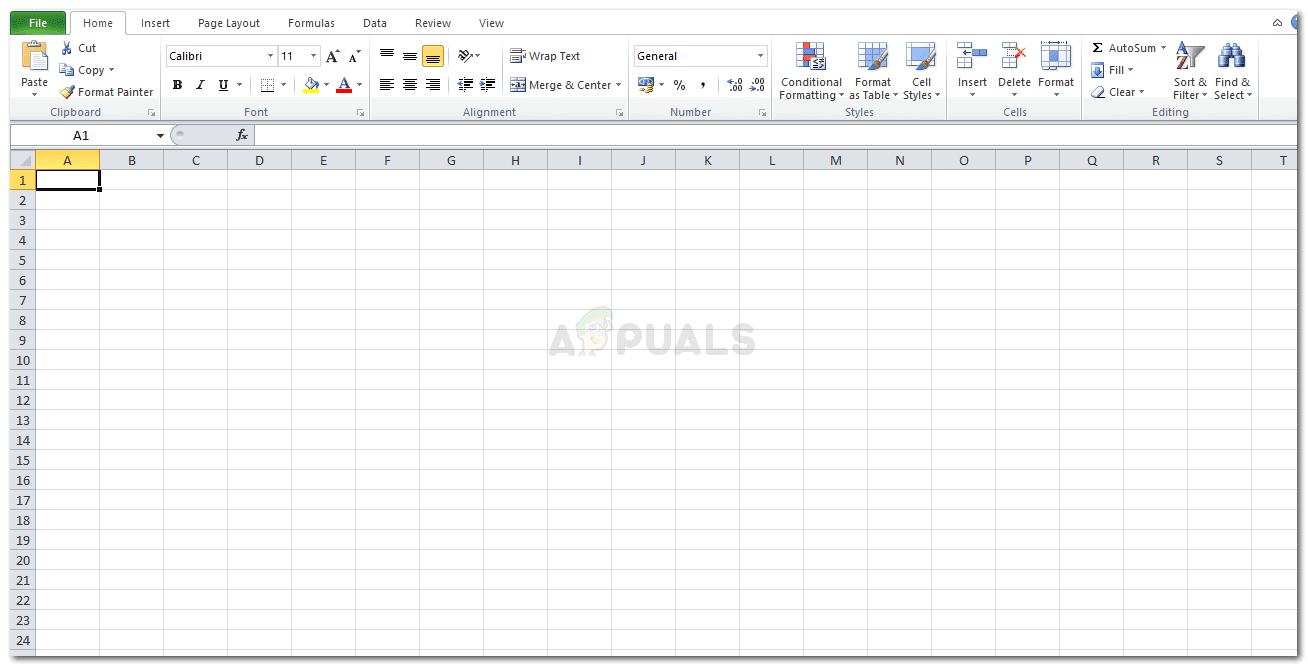 Откройте Microsoft Excel
Откройте Microsoft Excel
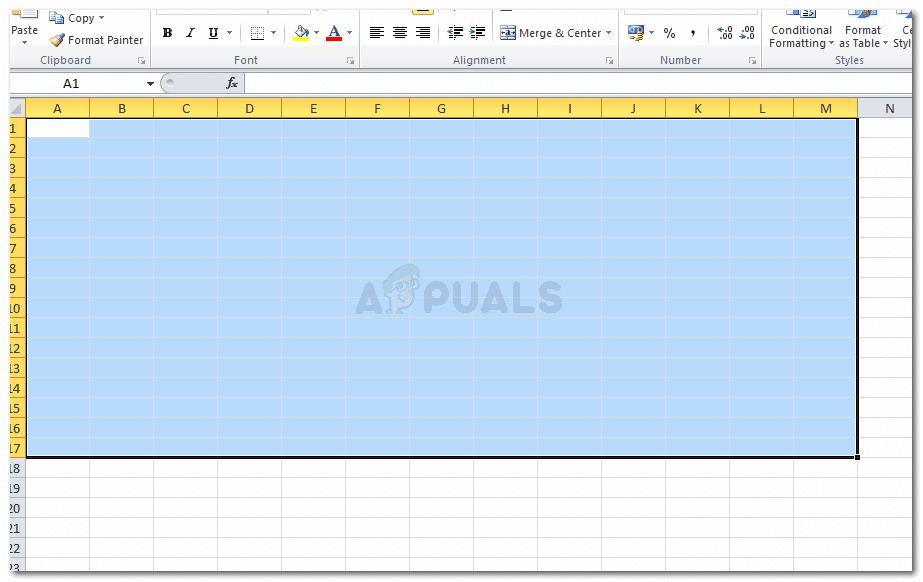 Выберите ячейки, в которых вы хотите отобразить чередующиеся заштрихованные строки
Выберите ячейки, в которых вы хотите отобразить чередующиеся заштрихованные строки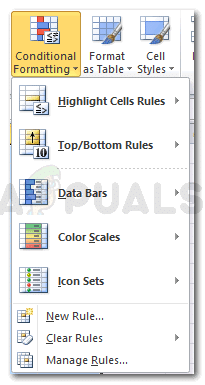 Щелкните вкладку «Условное форматирование» на ленте.
Щелкните вкладку «Условное форматирование» на ленте.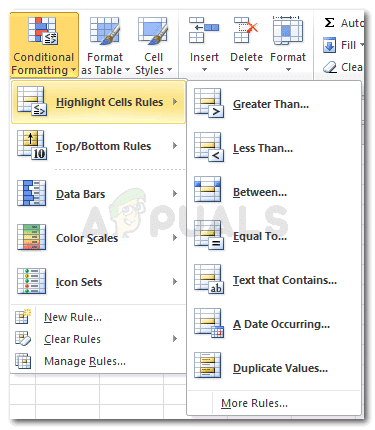 Выберите правила ячейки
Выберите правила ячейки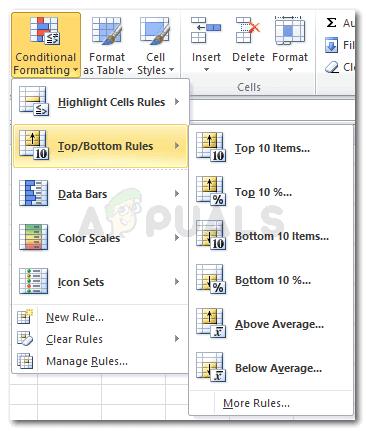 Верхние/нижние правила
Верхние/нижние правила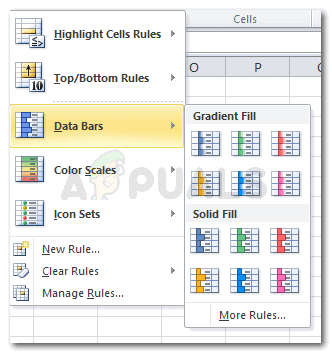 Панели данных
Панели данных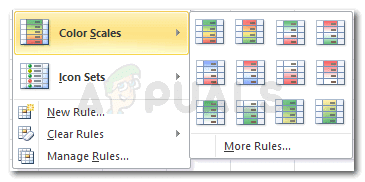 Цветовые шкалы
Цветовые шкалы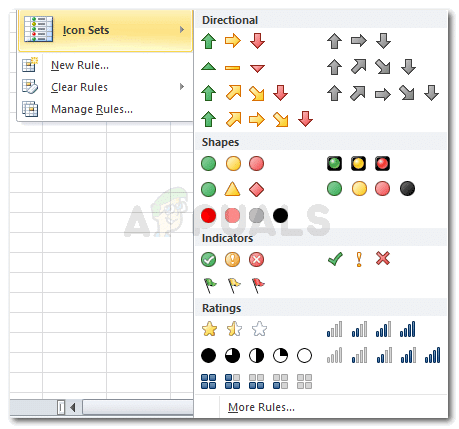 Набор иконок
Набор иконок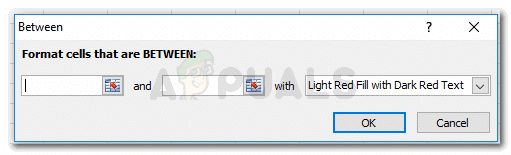 Добавление чисел в соответствии с выбранным форматом. Это будет отличаться для всех различных условных форматов.
Добавление чисел в соответствии с выбранным форматом. Это будет отличаться для всех различных условных форматов.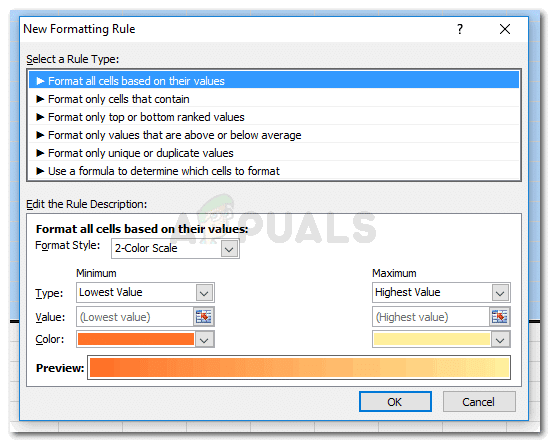 Настройки правила форматирования по умолчанию
Настройки правила форматирования по умолчанию
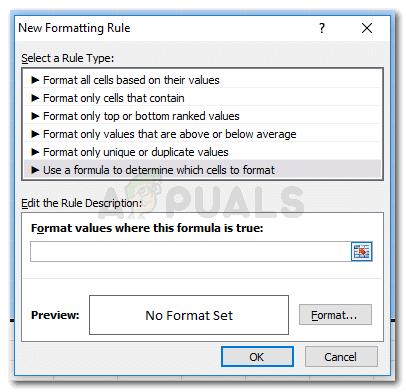 Нажмите на последний в этом списке
Нажмите на последний в этом списке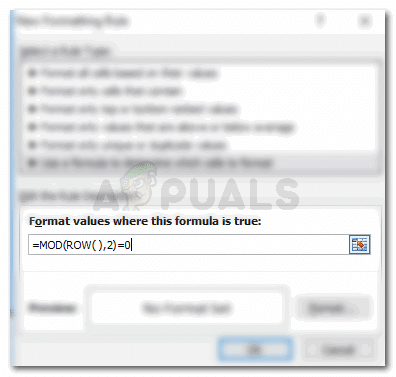 Здесь используется формула MOD.
Здесь используется формула MOD.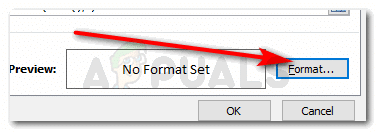 После ввода правильной формулы MOD вы можете изменить формат цвета, стиль тени и другие параметры для ячеек.
После ввода правильной формулы MOD вы можете изменить формат цвета, стиль тени и другие параметры для ячеек.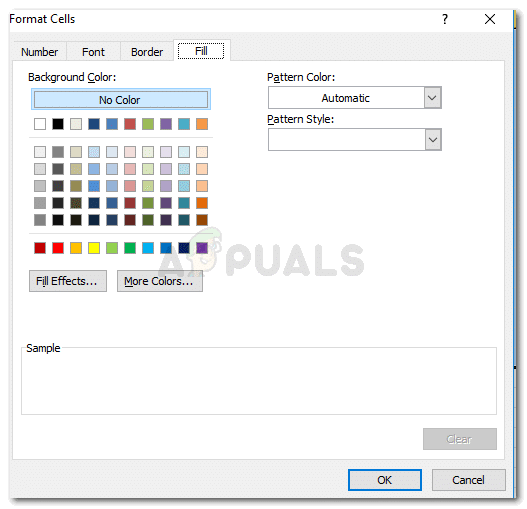 Выберите цвет и эффект заливки, чтобы ваша работа выглядела хорошо.
Выберите цвет и эффект заливки, чтобы ваша работа выглядела хорошо.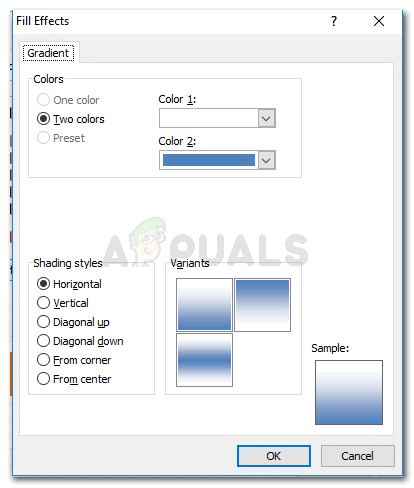 Больше форматирования для затенения ячеек
Больше форматирования для затенения ячеек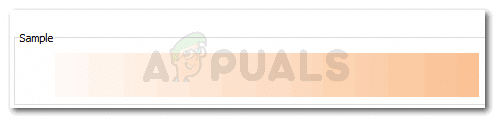 Выбор стиля вертикальной заливки
Выбор стиля вертикальной заливки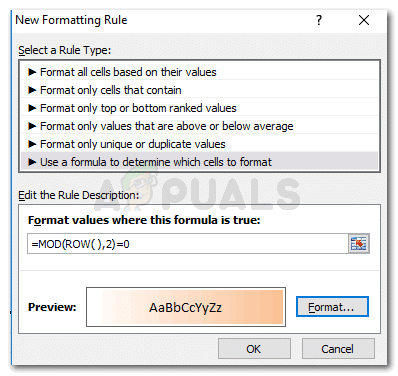 Подтвердите свои настройки, нажав ОК.
Подтвердите свои настройки, нажав ОК.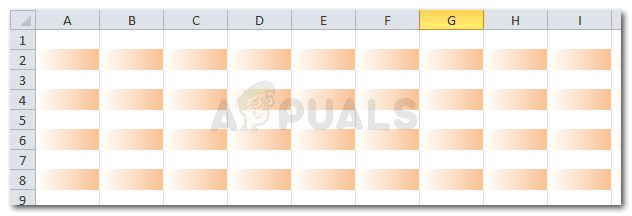 Ваши строки отформатированы.
Ваши строки отформатированы.