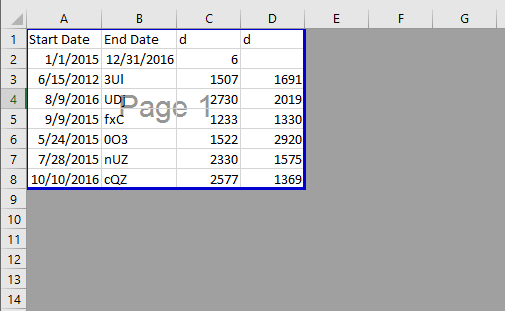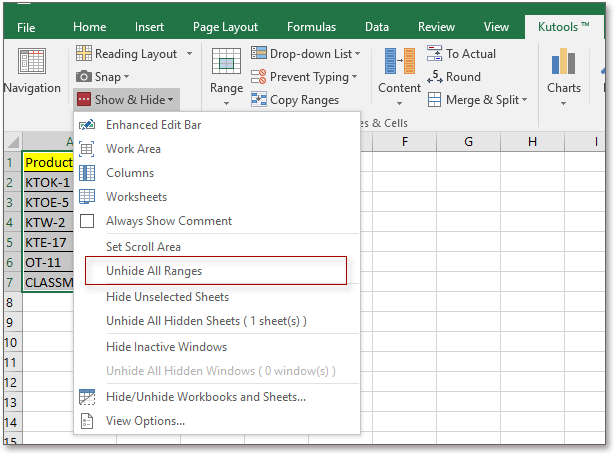Пока вы работаете с листом, вы можете захотеть отобразить только рабочую область на листе, что означает, что иногда все неиспользуемые области затемняются серым цветом, как показано ниже. В этой статье я расскажу вам два способа быстро скрыть неиспользуемые ячейки области.
Затенение неиспользуемой области серым цветом при предварительном просмотре разрыва страницы
Выделить неиспользуемую область серым цветом Kutools for Excel
Затенение неиспользуемой области серым цветом при предварительном просмотре разрыва страницы
В разделе Предварительный просмотр разрыва страницы вид, неиспользуемая область будет недоступна.
Включите лист, на котором вы хотите отображать только рабочую область, и нажмите Вид > Предварительный просмотр разрыва страницы. Смотрите скриншот:
Если вы хотите вернуться к нормальному виду, просто нажмите «Нормальный» на вкладке «Просмотр».
Выделить неиспользуемую область серым цветом Kutools for Excel
При предварительном просмотре разрыва страницы отображаются все используемые ячейки, но если вы хотите отображать только некоторые ячейки в определенном диапазоне, вы можете использовать Kutools for Excel» Установить область прокрутки утилита.
После бесплатная установка Kutools for Excel, пожалуйста, сделайте следующее:
Выберите диапазон, который нужно только отображать, и нажмите Кутулс > Показать спрятать > Установить область прокрутки. Смотрите скриншот:
Тогда только выбор был отображен.
Если вы хотите отобразить все, нажмите Кутулс > Показать спрятать > Показать все диапазоны.
Лучшие инструменты для работы в офисе
Kutools for Excel Решит большинство ваших проблем и повысит вашу производительность на 80%
- Снова использовать: Быстро вставить сложные формулы, диаграммы и все, что вы использовали раньше; Зашифровать ячейки с паролем; Создать список рассылки и отправлять электронные письма …
- Бар Супер Формулы (легко редактировать несколько строк текста и формул); Макет для чтения (легко читать и редактировать большое количество ячеек); Вставить в отфильтрованный диапазон…
- Объединить ячейки / строки / столбцы без потери данных; Разделить содержимое ячеек; Объединить повторяющиеся строки / столбцы… Предотвращение дублирования ячеек; Сравнить диапазоны…
- Выберите Дубликат или Уникальный Ряды; Выбрать пустые строки (все ячейки пустые); Супер находка и нечеткая находка во многих рабочих тетрадях; Случайный выбор …
- Точная копия Несколько ячеек без изменения ссылки на формулу; Автоматическое создание ссылок на несколько листов; Вставить пули, Флажки и многое другое …
- Извлечь текст, Добавить текст, Удалить по позиции, Удалить пробел; Создание и печать промежуточных итогов по страницам; Преобразование содержимого ячеек в комментарии…
- Суперфильтр (сохранять и применять схемы фильтров к другим листам); Расширенная сортировка по месяцам / неделям / дням, периодичности и др .; Специальный фильтр жирным, курсивом …
- Комбинируйте книги и рабочие листы; Объединить таблицы на основе ключевых столбцов; Разделить данные на несколько листов; Пакетное преобразование xls, xlsx и PDF…
- Более 300 мощных функций. Поддерживает Office/Excel 2007-2021 и 365. Поддерживает все языки. Простое развертывание на вашем предприятии или в организации. Полнофункциональная 30-дневная бесплатная пробная версия. 60-дневная гарантия возврата денег.
Вкладка Office: интерфейс с вкладками в Office и упрощение работы
- Включение редактирования и чтения с вкладками в Word, Excel, PowerPoint, Издатель, доступ, Visio и проект.
- Открывайте и создавайте несколько документов на новых вкладках одного окна, а не в новых окнах.
- Повышает вашу продуктивность на 50% и сокращает количество щелчков мышью на сотни каждый день!
Комментарии (1)
Оценок пока нет. Оцените первым!
На чтение 2 мин. Просмотров 1.7k. Опубликовано 23.05.2021
Пока вы работаете с листом, вы можете захотеть отобразить только рабочую область на листе, что означает, что иногда все неиспользуемые области затемняются серым цветом, как показано на скриншоте ниже. В этой статье я расскажу вам о двух методах быстрого скрытия неиспользуемых ячеек области.
Серый вычеркнуть неиспользуемую область при предварительном просмотре разрыва страницы
Затенение неиспользуемой области серым цветом при помощи Kutools for Excel 
Содержание
- Затенение неиспользуемой области на Предварительный просмотр разрыва страницы
- Неиспользуемая область серая, Kutools for Excel
Затенение неиспользуемой области на Предварительный просмотр разрыва страницы
В представлении Предварительный просмотр разрыва страницы неиспользуемая область будет затенена.
Включить лист, на котором вы хотите отображать только рабочую область, и нажмите Просмотр > Предварительный просмотр разрыва страницы . См. Снимок экрана:

Если вы хотите вернуться к нормальному виду, просто нажмите Нормально на вкладке “Просмотр”.
Неиспользуемая область серая, Kutools for Excel
Предварительный просмотр разрыва страницы покажет все используемые ячейки, но если вы хотите отображать только некоторые ячейки в определенном диапазоне, вы можете использовать Kutools for Excel ‘ Установить область прокрутки .
| Kutools for Excel , с более чем 300 удобными функциями облегчит вашу работу. |
|
Бесплатная загрузка |
После бесплатной установки Kutools for Excel, сделайте следующее:
Выберите диапазон, который вы хотите только отображать, и нажмите Kutools > Показать и скрыть > Установить область прокрутки . См. Снимок экрана:

Тогда отображается только выделенный фрагмент.
Если вы хотите отобразить все, нажмите Kutools > Показать и скрыть > Показать все диапазоны .

У листа есть ряд параметров, которые влияют на его вид: отображение сетки, заголовков столбцов и пр.
Cкроем на листе неиспользуемые строки и столбцы (оставим только столбцы
A:E
и строки
1:20
).
-
выделите весь столбец
F
, нажав на его заголовок; -
нажмите сочетание клавиш
CTRL
+
SHIFT
+Стрелка вправо
– будут выделены все столбцы от
F
до конца листа; - наведите курсор на заголовок любого выделенного столбца и вызовите правой клавишей мыши контекстное меню,
-
выберите пункт меню
Скрыть
;
Аналогично можно скрыть строки, например, с 20-й.
Пойдем дальше и настроим вид листа через меню
. Можно скрыть сетку,
Строку формул
и заголовки строк и столбцов. В результате получим:
Так же можно скрыть полосы прокрутки и ярлычки листов (
).
Можно ограничить выделение ячеек и прокрутку листа определенным диапазоном. Для этого в меню
нажмите кнопку
Свойства
. Появится окно свойств листа.
В параметре
ScrollArea
введите диапазон ячеек, который разрешен для выделения (диапазон ячеек нужно указать в формате
абсолютной адресации
, например,
$A$1:$C$10
). Только в пределах этого диапазона будет разрешена прокрутка листа и выделение ячеек. К сожалению, при повторном открытии книги этот параметр очищается.
СОВЕТ:
Чтобы отобразить вкладку
Разработчик
зайдите в меню
.
Перейти к содержимому
Предположим такую ситуацию:
Вы создали опросник (чек-лист) в программе «Excel» и хотите, чтобы люди, которым Вы отправили чек-лист для заполнения, внесли данные во все ячейки.
Проверка исправности инженерных систем |
|
| Инженерные системы: | Исправность: |
| Электрика | Исправен |
| Сантехника | Неисправен |
| Кровля | |
| Фасад | Не знаю |
| Двери | |
| Отопление | |
| Окна |
Чтобы обратить внимание человека на незаполненные (пустые) ячейки нужно их покрасить в яркий привлекающий внимание цвет (выполнить заливку пустых ячеек).
Хотя, такая заливка является частным случаем условного форматирования, не каждый пользователь «Excel» может сразу сориентироваться и выполнить требуемую операцию.
Рассмотрим, каким образом выполняется такое условное форматирование для пустых ячеек «Эксель».
- Необходимо выделить ячейки, которые должен заполнить человек.
Выделение ячеек в чек-листе - Кликнуть по кнопке «Условное форматирование» на вкладке «Главная» панели инструментов.
Правила выделения ячеек - Выбрать пункт «Правила выделения ячеек» => «Другие правила».
- В открывшемся окне выбрать пункт «Форматировать ячейки, которые содержат…».
- Далее выбрать условие «Пустые» и указать формат таких ячеек. Например: установить заливку красного цвета.
Создание нового правила заливки - После нажать «ОК»
Результат заливки пустых ячеек
Теперь незаполненные (пустые) ячейки таблицы будут залиты красным цветом, и человек вносящий данные в чек-лист обязательно обратит на них внимание.
Операция затемнения таблиц данных в Excel — уже привычная операция при работе с этим офисным инструментом. Мы можем использовать мышь, чтобы затемнить все данные. Это также можно сделать, если вы хотите затемнить столбец или строку в таблице данных.
Однако, помимо того, что вы наводите указатель мыши на начало строки или начало столбца и затем щелкаете мышью, чтобы выделить его, вы можете использовать сочетание клавиш для более быстрого управления этим. Ярлыки всегда помогают пользователям выполнять более быстрые задачи, например, когда вы работаете в Excel или в Word. Следующая статья поможет читателям скрыть строку или даже столбец в Excel с помощью ярлыка.
- Как добавлять и редактировать ярлыки в Word 2013
- MS Excel — Урок 4: Работа со строками, столбцами, листами
- Как объединить 2 столбца Полное имя в Excel не теряет содержимое
Шаг 1:
Мы выбираем одну ячейку в строке или столбце, которую нужно выделить.
Шаг 2:
Мы нажимаем комбинацию клавиш Shift + SPACE, чтобы затемнить 1 строку выбранных данных. Вы сразу увидите, что строка данных в таблице Excel затемнена, как показано ниже.
Если вы хотите скрыть весь столбец в Excel, нажмите Ctrl + пробел.
Шаг 3:
Чтобы затемнить всю таблицу, после нажатия клавиши Shift + для затемнения строки нажмите Ctrl + пробел, чтобы затемнить столбец. Таким образом, вся таблица будет затемнена, как при Ctrl + A.
Обратите внимание: если пользователь хочет затемнить некоторые строки во всей таблице, щелкните первую строку (щелкните номер строки, чтобы выбрать начальную строку), затем, удерживая нажатой клавишу Shift, перетащите вниз до строки с количеством вещей, которые вы хотите почернеть.
Здесь я нажимаю на цифру 1 и, удерживая Shift, перетаскиваю полосу прокрутки, чтобы она стала черной, например, строка 4 добавит порядок 4R, как показано. Если первая строка не 1, вы должны добавить ее самостоятельно.
Очень простой трюк, но он очень помогает, когда вам нужно обрабатывать несколько файлов или различные таблицы данных Excel. Нам нужно только нажимать клавиши, чтобы быстро затемнить строки или столбцы в Excel. Сохраните ярлыки для быстрого затемнения строк или столбцов в ярлыках в Excel, чтобы упростить работу.
Узнать больше:
- Это самые основные функции Excel, которые вам необходимо понять.
- Забыли пароль, защищенный файлом Excel, что делать?
- Как повторно открыть файлы Word, Excel или PowerPoint, если они закрыты, но еще не сохранены?
Надеюсь, эта статья будет вам полезна!