Как показано на снимке экрана ниже, в этом руководстве объясняется, как закрасить область под нормальной кривой на диаграмме Excel двумя способами.
Закрасьте область под нормальной кривой, вставив вспомогательный столбец
Легко затеняйте область под нормальной кривой с помощью удивительного инструмента
Закрасьте область под нормальной кривой, вставив вспомогательный столбец
Предположим, вы хотите создать линейную диаграмму на основе приведенных ниже ежемесячных продаж и заштриховать область под линией на диаграмме. Пожалуйста, сделайте следующее.
1. Создайте вспомогательный столбец, который ссылается на исходные данные для представления заштрихованной области.
Выберите первую ячейку (в данном случае C1) рядом со столбцом продаж и дайте ей заголовок. Затем выберите ячейку C2, введите приведенную ниже формулу и нажмите кнопку Enter Ключ, чтобы получить результат. Выберите эту ячейку результата и перетащите ее маркер автозаполнения вниз, чтобы получить остальные результаты.
= B2
2. Выделяем весь диапазон, нажимаем Вставить > Вставить линейную диаграмму или диаграмму с областями > Линия с маркером (или нужную линейную диаграмму).
Советы: Если вы уже создали линейную диаграмму на основе исходных данных, пропустите этот шаг и перейдите к Внимание.
Примечание: Если вы уже создали линейную диаграмму для исходных данных (см. следующий снимок экрана) и хотите затенить только область под линией. После создания вспомогательного столбца на шаге 1 вам нужно сделать следующее.
1) Щелкните правой кнопкой мыши график и выберите Выберите данные из контекстного меню.
2). Выберите источник данных диалогового окна, нажмите Добавить кнопку.
3). Редактировать серию диалоговом окне выберите имя ряда и значения ряда во вспомогательном столбце отдельно, а затем нажмите кнопку OK кнопку.
4) Когда он вернется в Выберите источник данных диалоговое окно, вы можете видеть, что новая добавленная серия отображается в Легендарные записи (серия) коробка. Нажмите OK чтобы сохранить изменения. Смотрите скриншот:
3. Щелкните правой кнопкой мыши линию на графике и выберите Изменить тип диаграммы серии в контекстном меню.
4. в Изменить тип диаграммы диалоговом окне измените тип диаграммы вспомогательного ряда на «Сложенная область«И нажмите OK для сохранения изменений.
Диаграмма теперь отображается следующим образом. Вы можете видеть, что область под линией заполнена оранжевым цветом.
Теперь нам нужно изменить выделенный цвет, чтобы диаграмма выглядела лучше.
5. Щелкните правой кнопкой мыши заштрихованную область и выберите Форматировать ряд данных в контекстном меню.
6. В дебюте Форматировать ряд данных панели необходимо настроить следующим образом.
6.1) Перейти к Заливка и линия вкладка;
6.2). Заполнять выберите Градиентная заливка вариант;
6.3) Затем создайте собственный градиент. Здесь я делаю постепенный переход между двумя цветами (выберите градиентную заливку в Цвет выпадающий список) с помощью Градиент останавливается инструмент, изменить Прозрачность в 50% яркость в 100%. Смотрите скриншот:
7. Удалите легенду и измените название диаграммы по своему усмотрению. Теперь диаграмма завершена.
Легко затеняйте область под нормальной кривой с помощью удивительного инструмента
После применения вышеуказанного метода, когда вы удаляете или скрываете вспомогательный столбец, заштрихованная область будет удалена с диаграммы. Здесь мы представляем вам Гладкая диаграмма области полезности Kutools for Excel. С помощью этой утилиты вы можете легко создать линейную диаграмму с заштрихованной областью под линией без создания вспомогательного столбца.
1. Выберите всю таблицу ежемесячных продаж, нажмите Кутулс > Графики > Сравнение различий > Гладкая диаграмма области. Смотрите скриншот:
2. в Гладкая диаграмма области диалоговое окно, вы можете видеть, что поля автоматически заполняются соответствующими ссылками на ячейки, щелкните OK кнопку напрямую.
3. Затем Kutools for Excel диалоговое окно всплывает, чтобы напомнить вам, что диаграмма будет статической, нажмите кнопку Да кнопку.
Затем создается диаграмма с плавными углами линий и цветом заливки под линией. Пожалуйста, смотрите скриншот ниже.
Примечание: Если вы хотите изменить цвет заливки под линией на диаграмме, просмотреть шаги выше.
Демонстрация: затенение области под нормальной кривой на диаграмме Excel
Kutools for Excel включает более 300 мощных функций для Microsoft Excel. Бесплатно попробовать без ограничений в 30 дней. Скачать сейчас!
Лучшие инструменты для работы в офисе
Kutools for Excel Решит большинство ваших проблем и повысит вашу производительность на 80%
- Снова использовать: Быстро вставить сложные формулы, диаграммы и все, что вы использовали раньше; Зашифровать ячейки с паролем; Создать список рассылки и отправлять электронные письма …
- Бар Супер Формулы (легко редактировать несколько строк текста и формул); Макет для чтения (легко читать и редактировать большое количество ячеек); Вставить в отфильтрованный диапазон…
- Объединить ячейки / строки / столбцы без потери данных; Разделить содержимое ячеек; Объединить повторяющиеся строки / столбцы… Предотвращение дублирования ячеек; Сравнить диапазоны…
- Выберите Дубликат или Уникальный Ряды; Выбрать пустые строки (все ячейки пустые); Супер находка и нечеткая находка во многих рабочих тетрадях; Случайный выбор …
- Точная копия Несколько ячеек без изменения ссылки на формулу; Автоматическое создание ссылок на несколько листов; Вставить пули, Флажки и многое другое …
- Извлечь текст, Добавить текст, Удалить по позиции, Удалить пробел; Создание и печать промежуточных итогов по страницам; Преобразование содержимого ячеек в комментарии…
- Суперфильтр (сохранять и применять схемы фильтров к другим листам); Расширенная сортировка по месяцам / неделям / дням, периодичности и др .; Специальный фильтр жирным, курсивом …
- Комбинируйте книги и рабочие листы; Объединить таблицы на основе ключевых столбцов; Разделить данные на несколько листов; Пакетное преобразование xls, xlsx и PDF…
- Более 300 мощных функций. Поддерживает Office/Excel 2007-2021 и 365. Поддерживает все языки. Простое развертывание на вашем предприятии или в организации. Полнофункциональная 30-дневная бесплатная пробная версия. 60-дневная гарантия возврата денег.
Вкладка Office: интерфейс с вкладками в Office и упрощение работы
- Включение редактирования и чтения с вкладками в Word, Excel, PowerPoint, Издатель, доступ, Visio и проект.
- Открывайте и создавайте несколько документов на новых вкладках одного окна, а не в новых окнах.
- Повышает вашу продуктивность на 50% и сокращает количество щелчков мышью на сотни каждый день!
Применив заранее определенный стиль фигуры, вы можете мгновенно изменить вид элементов диаграммы (таких как область диаграммы, область построения, маркеры данных, названия на диаграммах, сетка, оси, деления, линии трендов, пределы погрешностей или стены и пол на трехмерных диаграммах). Вы также можете применить к этим элементам различные заливки, контуры и эффекты.

-
На диаграмме щелкните элемент, формат которого нужно изменить, или выберите его в списке элементов диаграммы с помощью указанных ниже действий.
-
Щелкните диаграмму.
Отобразит вкладку Средства работы с диаграммами,добавив вкладки Конструктор,Макет и Формат. -
На вкладке Формат в группе Текущий фрагмент щелкните стрелку рядом с полем Область диаграммы, а затем выберите нужный элемент диаграммы.
-
-
На вкладке Формат в группе Стили фигур выберите предварительно определенный стиль фигуры или линии.
Чтобы посмотреть все доступные стили фигур, нажмите кнопку Дополнительно
.
Совет: Если вам не нравится то, что получилось, вы можете сразу же отменить действие. На панели быстрого доступа нажмите кнопку Отменить 

Для заливки выделенной фигуры (например, маркеров данных, названий, подписей данных или легенды) можно использовать сплошной цвет, градиент, рисунок или текстуру. Линии на диаграмме (например, сетку, оси, линии трендов или панели погрешностей) нельзя форматировать с помощью заливки фигур.
-
На диаграмме щелкните элемент, формат которого нужно изменить, или выберите его в списке элементов диаграммы с помощью указанных ниже действий.
-
Щелкните диаграмму.
Отобразит вкладку Средства работы с диаграммами,добавив вкладки Конструктор,Макет и Формат. -
На вкладке Формат в группе Текущий фрагмент щелкните стрелку рядом с полем Область диаграммы, а затем выберите нужный элемент диаграммы.
-
-
На вкладке Формат в группе Стили фигур выберите элемент Заливка фигуры.
-
Выполните одно из указанных ниже действий.
-
Чтобы изменить цвет заливки, в разделе Цвета темы или Стандартные цвета выберите нужный цвет.
Совет: Перед применением другого цвета можно быстро посмотреть, как изменится диаграмма. При наведении указателя на разные цвета соответственно меняется цвет выделенного элемента на диаграмме.
-
Чтобы удалить цвет выделенного элемента диаграммы, выберите вариант Нет заливки.
-
Чтобы использовать цвет заливки, которого нет в разделе Цвета темы или Стандартные цвета, выберите элемент Другие цвета заливки. В диалоговом окне Цвета на вкладке Стандартные или Спектр укажите нужный цвет и нажмите кнопку ОК.
Создаваемые вами настраиваемые цвета заливки добавляются в раздел Последние цвета, чтобы их можно было использовать еще раз.
-
Чтобы использовать рисунок для заливки фигуры, выберите элемент Рисунок. В диалоговом окне Вставка рисунка щелкните нужное изображение и нажмите кнопку Вставить.
-
Чтобы применить эффект градиента к выбранному цвету, выберите элемент Градиентная, а затем в разделе Варианты выберите подходящий стиль градиента.
Чтобы настроить дополнительные стили градиентов, выберите элемент Другие градиенты, а затем в категории Заливка выберите нужные параметры градиента.
-
Чтобы использовать текстуру для заливки, выберите элемент Текстура, а затем выберите подходящую текстуру.
-
Совет: Если вам не нравится то, что получилось, вы можете сразу же отменить действие. На панели быстрого доступа нажмите кнопку Отменить 

Вы можете изменить цвет, ширину и стиль линий на диаграмме (например, сетки, осей, линий трендов или панелей погрешностей) или создать настраиваемые границы для выделенных фигур (например, маркеров данных, названий, надписей данных или легенды).
-
На диаграмме щелкните элемент, формат которого нужно изменить, или выберите его в списке элементов диаграммы с помощью указанных ниже действий.
-
Щелкните диаграмму.
Отобразит вкладку Средства работы с диаграммами,добавив вкладки Конструктор,Макет и Формат. -
На вкладке Формат в группе Текущий фрагмент щелкните стрелку рядом с полем Область диаграммы, а затем выберите нужный элемент диаграммы.
-
-
На вкладке Формат в группе Стили фигур выберите элемент Контур фигуры.
-
Выполните одно из указанных ниже действий.
-
Чтобы изменить цвет контура, в разделе Цвета темы или Стандартные цвета выберите нужный цвет.
-
Чтобы удалить цвет контура выделенного элемента диаграммы, выберите вариант Нет контура.
Примечание: Если выделена линия, ее больше не будет видно на диаграмме.
-
Чтобы использовать цвет контура, которого нет в разделе Цвета темы или Стандартные цвета, выберите элемент Другие цвета контура. В диалоговом окне Цвета на вкладке Стандартные или Спектр укажите нужный цвет и нажмите кнопку ОК.
Создаваемые вами настраиваемые цвета контура добавляются в раздел Последние цвета, чтобы их можно было использовать еще раз.
-
Чтобы изменить толщину линии или границы, выберите элемент Толщина, а затем щелкните линию подходящей толщины.
Чтобы настроить дополнительные варианты стилей линий или границ, выберите элемент Другие линии, а затем выберите нужные параметры стиля линии или границы.
-
Чтобы использовать пунктирную линию или границу, выберите элемент Штрихи, а затем выберите нужный тип штриха.
Чтобы использовать другие типы штрихов, выберите элемент Другие линии, а затем выберите подходящий тип штриха.
-
Чтобы добавить стрелки к линиям, выберите элемент Стрелки, а затем выберите подходящий стиль стрелок. Для границ стили стрелок использовать нельзя.
Чтобы настроить дополнительные стили стрелок или границ, выберите элемент Другие стрелки, а затем выберите нужные параметры стрелок.
-
Совет: Если вам не нравится то, что получилось, вы можете сразу же отменить действие. На панели быстрого доступа нажмите кнопку Отменить 

Вы можете применить визуальные эффекты (например, тень, свечение или рельеф) к выделенным фигурам (например, маркерам данных, названиям, подписям данных или легенде) и линиям (например, сетке, осям, линиям трендов или панелям погрешностей).
-
На диаграмме щелкните элемент, формат которого нужно изменить, или выберите его в списке элементов диаграммы с помощью указанных ниже действий.
-
Щелкните диаграмму.
Отобразит вкладку Средства работы с диаграммами,добавив вкладки Конструктор,Макет и Формат. -
На вкладке Формат в группе Текущий фрагмент щелкните стрелку рядом с полем Область диаграммы, а затем выберите нужный элемент диаграммы.
-
-
На вкладке Формат в группе Стили фигур выберите элемент Эффекты фигуры.
-
Щелкните доступный эффект и выберите его тип.
Примечание: Доступность эффектов зависит от выделенного элемента диаграммы. Такие эффекты, как заготовка, отражение и рельеф, доступны не для всех элементов диаграммы.
Совет: Если вам не нравится то, что получилось, вы можете сразу же отменить действие. На панели быстрого доступа нажмите кнопку Отменить 

-
Щелкните диаграмму.
-
На вкладке Формат в списке элементов диаграммы выберите тот, который вы хотите использовать.
-
На вкладке Формат в коллекции стилей фигур нажмите стрелку вниз, чтобы развернуть меню и выбрать фигуру.
Для заливки выделенной фигуры (например, маркеров данных, названий, подписей данных или легенды) можно использовать сплошной цвет, градиент, рисунок или текстуру. Линии на диаграмме (например, сетку, оси, линии трендов или панели погрешностей) нельзя форматировать с помощью заливки фигур.
-
Щелкните диаграмму.
-
На вкладке Формат в списке элементов диаграммы выберите тот, который вы хотите использовать.
-
На вкладке Формат нажмите кнопку
.
-
Выполните одно из указанных ниже действий.
-
Чтобы изменить цвет заливки, в разделе Цвета темы или Стандартные цвета выберите нужный цвет.
-
Чтобы удалить цвет выделенного элемента диаграммы, выберите вариант Нет заливки.
-
Чтобы использовать цвет заливки, которого нет в разделе Цвета темы или Стандартные цвета, щелкните Другие цвета заливки. В диалоговом окне Цвета выберите нужный цвет и нажмите кнопку ОК.
-
Чтобы использовать рисунок для заливки фигуры, выберите элемент Рисунок. В диалоговом окне Вставка рисунка щелкните нужное изображение и нажмите кнопку Вставить.
-
Чтобы применить эффект градиента к выбранному цвету заливки, нажмите Градиент, а затем выберите подходящий стиль градиента.
Чтобы настроить дополнительные стили градиентов, щелкните Другие градиенты, а затем в области Формат области диаграммы в разделе Заливка выберите нужные параметры градиента.
-
Чтобы использовать текстуру для заливки, щелкните Текстура, а затем выберите подходящую текстуру.
-
Вы можете изменить цвет, ширину и стиль линий на диаграмме (например, сетки, осей, линий трендов или панелей погрешностей) или создать настраиваемые границы для выделенных фигур (например, маркеров данных, названий, надписей данных или легенды).
-
Щелкните диаграмму.
-
На вкладке Формат в списке элементов диаграммы выберите тот, который вы хотите использовать.
-
На вкладке Формат щелкните значок «Контур фигуры»
.
-
Выполните одно из указанных ниже действий.
-
Чтобы изменить цвет контура, в разделе Цвета темы или Стандартные цвета выберите нужный цвет.
-
Чтобы удалить цвет контура выделенного элемента диаграммы, выберите вариант Нет контура.
Примечание: Если выделена линия, ее больше не будет видно на диаграмме.
-
Чтобы использовать цвет контура, которого нет в разделе Цвета темы или Стандартные цвета, щелкните Другие цвета контура. В диалоговом окне Цвета выберите нужный цвет и нажмите кнопку ОК.
-
Чтобы изменить толщину линии или границы, щелкните Толщина, а затем выберите линию подходящей толщины.
-
Чтобы использовать пунктирную линию или границу, щелкните Пунктир, а затем выберите нужный тип штриха.
-
Чтобы добавить стрелки к линиям, выберите элемент Стрелки, а затем выберите подходящий стиль стрелок. Для границ стили стрелок использовать нельзя.
-
Вы можете применить визуальные эффекты (например, тень, свечение или рельеф) к выделенным фигурам (например, маркерам данных, названиям, подписям данных или легенде) и линиям (например, сетке, осям, линиям трендов или панелям погрешностей).
-
Щелкните диаграмму.
-
На вкладке Формат в списке элементов диаграммы выберите тот, который вы хотите использовать.
-
На вкладке Формат щелкните значок «Эффекты фигур»
.
-
Щелкните доступный эффект и выберите его тип.
Примечание: Доступность эффектов зависит от выделенного элемента диаграммы. Такие эффекты, как заготовка, отражение и рельеф, доступны не для всех элементов диаграммы.
Если вы хотите закрасить пространство между двумя линиями графика, сделать это «в лоб» не получится. Однако реализовать задуманное вам поможет использование на одной диаграмме, как линий, так и областей. [1]
Мне потребовалось построить график безубыточности (см. пример на рис. 1). На таком графике по оси абсцисс откладывается объем реализации в единицах продукции, а по оси ординат доходы и издержки. Точка пересечения доходов и издержек и является точкой безубыточности. Слева от нее между наклонными прямыми будет область убытков, а справа – область прибыли. Вот эти области мне и захотелось закрасить для наглядности.
Рис. 1. Графическое представление точки безубыточности – N; АС – линия совокупных издержек; ОD – линия дохода; источник – http://www.cfin.ru/management/costing/savchuk-02.shtml
Скачать заметку в формате Word, примеры в формате Excel
Рассмотрим на примере построения графика безубыточности для мебельной компании. Компания осуществляет единственный вид деятельности – производство кухонных столов.
Исходные данные для графика:
Цена реализации………………………………. 3500 руб. за единицу
Переменные затраты…………………………. 2000 руб. за единицу
Постоянные затраты…………………………. 30 000 руб. в месяц
Планируемый объем производства…….. 30 столов в месяц
Вот что получилось (см. также пример в файле Excel; за преобразованиями можно следить, последовательно переходя от листа к листу):
Рис. 2. Исходные данные и первоначальный график
Для улучшения восприятия изменяем цвет линий на одинаковый; линии «Суммарные затраты» и «Выручка от реализации» делаем более толстыми (так как они основные, а «Постоянные затраты» – вспомогательная); меняем параметр оси абсцисс «Положение оси» – «по делениям» (рис. 3). Последняя операция позволяет «выходить» линиям графиков прямо из оси ординат.
Рис. 3. Параметр оси абсцисс «Положение оси» переключаем в положение «по делениям»
Вот, что получилось на этом этапе
Рис. 4. Промежуточный результат 1.
Создадим два дополнительных ряда, чтобы дополнить линии графика областями и накоплением. Первый ряд – значения по прямой АВС (см. рис. 4), второй ряд – разность значений по прямым DBE и АВС (рис. 4). Получилось:
Рис. 5. Промежуточный результат 2.
Выделяем последовательно ряды «Область 1» и «Область 2» и меняем «Тип диаграммы для ряда» на «Область с накоплением» (рис. 6).
Рис. 6. Выбор для ряда типа диаграммы с областями и накоплением.
После этого выбираем для «Области 1» параметр заливки – «Нет заливки», а для «Области 2» желаемый цвет заливки (рис. 7).
Рис. 7. Промежуточный результат 3.
Дальнейшие «украшательства» предлагаю вам выполнить самостоятельно. Вот, что получилось в итоге у меня:
[1] Метод решения подсказала мне идея, почерпнутая в книге Джона Уокенбаха «Диаграммы в Excel».
Я уже рассматривал некоторые хитрости построения графиков в Excel — график с двумя осями Y и прочие довольно простые вещи. Можно поговорить о чуть более сложных вещах.
Возьмем стандартный график с линиями (line chart). Зачем нужно закрашивать площадь между этими линиями? Часто площадь закрашивают для того, чтобы акцентировать внимание читателя на различии/расстоянии между двумя линиями. Другой вариант, который встречается в моей деятельности — построение совмещенных графиков показателей, имеющих сильные сезонные колебания.
К примеру, вот такой вот график. На нем изображены недельные данные по объемам хранимого в подземных хранилищах природного газа (ПХГ) в США. Показатель имеет сильную сезонность, поэтому в таком представлении сложно понять, что происходит на «конце» графика и соотнести последние точки с предыдущими периодами.
В совмещенном же виде график будет выглядеть вот таким вот образом. По оси Х отображен только один год — 52 недели для недельных данных. Данные по разным годам совмещены в линиях — в данном представлении показывается только текущий (2014), серой линией обозначен среднее значение за пятилетний период, светло-серым закрашенным участком выделен диапазон между минимальным и максимальным значением за соответствующий период.
Рассмотрим только построение закрашенной светло-серой площади, которая показывает диапазон. Сначала строим обычный линейный график для максимума и минимума — предполагается, что исходные данные (обычный временной ряд) уже преобразованы для такого представления и у нас есть ряд Max и Min.
Сначала нужно закрасить площадь между двумя линиями. «Трюк» состоит в том, чтобы добавить на графику гистограмму с накоплением, которая будет состоять из двух частей. Верхняя часть гистограммы будет соответствовать расстоянию между графиками и будет видимой. Нижняя часть будет занимать площадь от линии Min до 0 и будет невидимой на графике.
Для этого нужно в расчетной таблице добавить два дополнительных расчетных столбца к двум имеющимся (Max и Min).
Нижняя часть = Min
Разница = Max — Min.
Теперь нужно выделить полностью два дополнительных столбца -> Копировать. Перейти на уже имеющийся график с линиями и нажать Ctrl-V. Две дополнительных линии появятся на графике.
Выглядит правда все еще не очень похоже. Теперь нужно изменить вид диаграммы на гистограмму с накоплением. Соответственно выбираем сначала ряд «Разница» -> «Изменить тип диаграммы для ряда» -> «С областями и накоплением» (если выбрать просто гистограмму с накоплением, то будут «зубцы»). Тоже самое делается для для ряда «Нижняя часть».
Обратите внимание, что два ряда «Min» и «Нижняя часть» имеют одинаковые значения и наложены друг на друга. Удостоверьтесь, что вы выбираете нужный ряд. После этих манипуляций должно стать понятнее, что происходит. Фактически на графике совмещены две диаграммы.
В дальнейшем остается только доработать все «напильником», чтобы получить желаемый результат.
— Установить «Нет заливки» для нижней части гистограммы с накоплением. Это приведет к тому, что нижняя часть гистограммы станет невидимой.
— Поменять цвет для верхней части области на нужный.
Можно убрать сами линии Max и Min, чтобы они не отвлекали внимание, добавить дополнительные ряды («2014» и «Среднее за 2009-2013»), чтобы получился итоговый результат (второй график) — но это уже дело вкуса и итоговый целей представления данных.
Единственное, что плохо с моей точки зрения — площадь получается с «зубцами», я пока не нашел способа, как можно обеспечивать»сглаживание» для такого графика. Если знаете — расскажите!
Дополнительная тонкость — чтобы убрать из легенды ненужные элементы (Нижняя часть, Разница), можно просто выделять их и нажимать Del — только нужно убедиться, чтобы вы выделили не всю легенду, а отдельный ее элемент (тогда отдельный элементы будет в выделенном треугольнике.
Вот ссылка на файл с данными и итоговым графиком.
|
0 / 0 / 0 Регистрация: 24.02.2016 Сообщений: 12 |
|
|
1 |
|
На диаграмме построен график функции нужно заштриховать область под линией. как это сделать?24.02.2016, 01:59. Показов 13300. Ответов 9
На диаграмме построен график функции нужно заштриховать область под линией. как это сделать?
0 |
|
5942 / 3154 / 698 Регистрация: 23.11.2010 Сообщений: 10,524 |
|
|
24.02.2016, 08:33 |
2 |
|
Nataliyama, тут смотрели Штриховка на графике ?
0 |
|
0 / 0 / 0 Регистрация: 24.02.2016 Сообщений: 12 |
|
|
24.02.2016, 09:32 [ТС] |
3 |
|
Смотрела, однако необходимо стандартными средствами Excel это сделать, без всяких там хитростей
0 |
|
1062 / 506 / 137 Регистрация: 27.02.2013 Сообщений: 1,451 |
|
|
24.02.2016, 12:46 |
4 |
|
Nataliyama,так пойдет?
0 |
|
0 / 0 / 0 Регистрация: 24.02.2016 Сообщений: 12 |
|
|
24.02.2016, 12:49 [ТС] |
5 |
|
Простите, а что изменилось?
0 |
|
1062 / 506 / 137 Регистрация: 27.02.2013 Сообщений: 1,451 |
|
|
24.02.2016, 12:51 |
6 |
|
Извиняюсь
0 |
|
0 / 0 / 0 Регистрация: 24.02.2016 Сообщений: 12 |
|
|
24.02.2016, 12:52 [ТС] |
7 |
|
Да, так я пробовала, но только линии хорошо бы закругленные. Прямыми у меня получалось, но, к сожалению, не то
0 |
|
1062 / 506 / 137 Регистрация: 27.02.2013 Сообщений: 1,451 |
|
|
24.02.2016, 13:50 |
8 |
|
Возьмите больше точек построения и будет закругленно
0 |
|
Казанский 15136 / 6410 / 1730 Регистрация: 24.09.2011 Сообщений: 9,999 |
||||
|
24.02.2016, 22:38 |
9 |
|||
|
На всякий случай — в Excel 2007 нет заливки текстурой в меню
, где n — номер текстуры. Типы доступных текстур и их номера приведены в статье.
0 |
|
190 / 59 / 20 Регистрация: 16.07.2013 Сообщений: 234 |
|
|
25.02.2016, 17:56 |
10 |
|
кривовато, но можно еще пару точек для внутреннего графика добавить, попробуйте
0 |



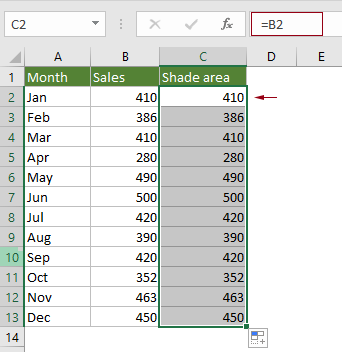



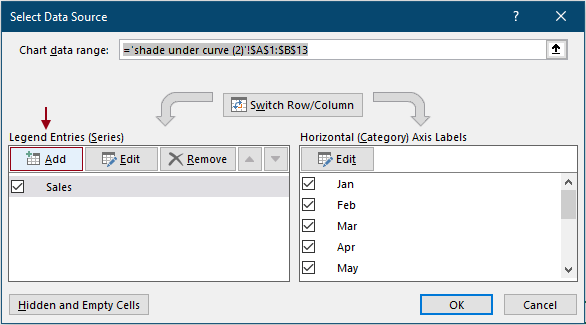
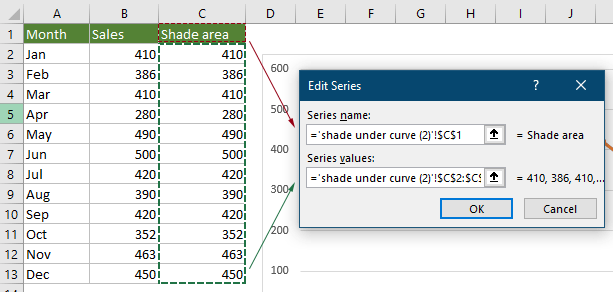
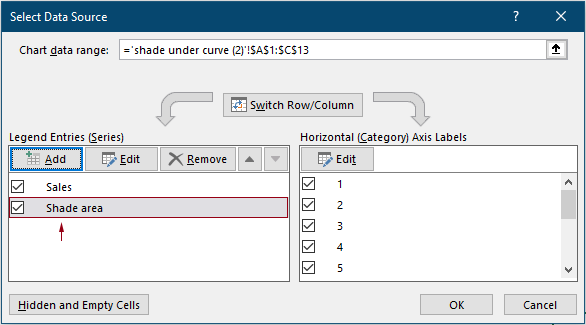




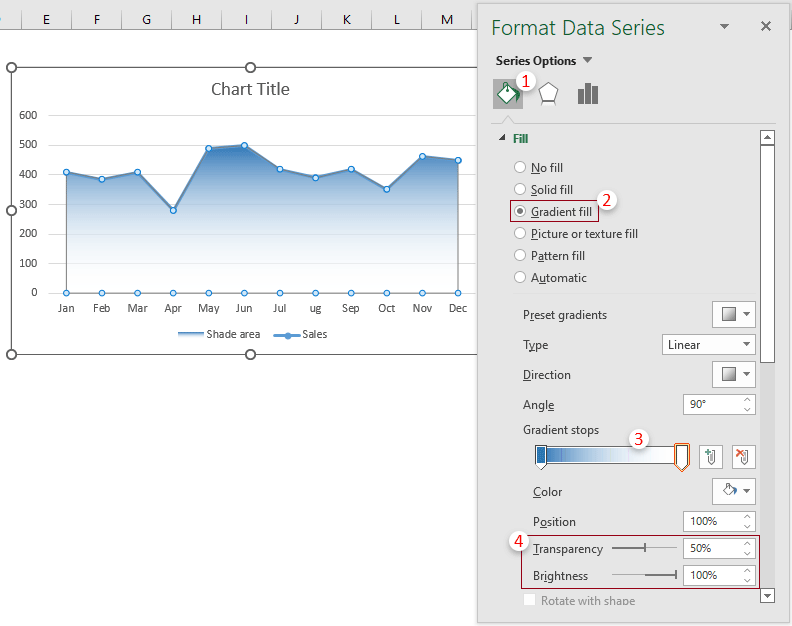









 .
.
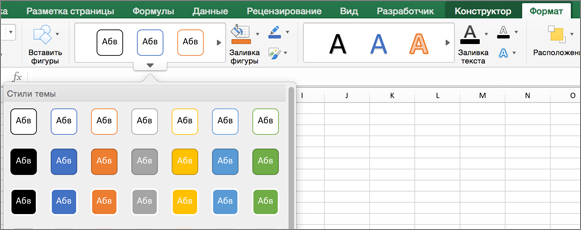
 .
. .
. .
.







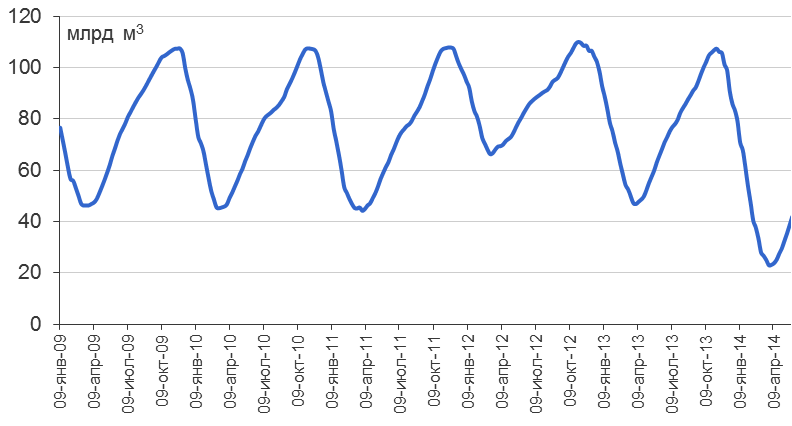.png)
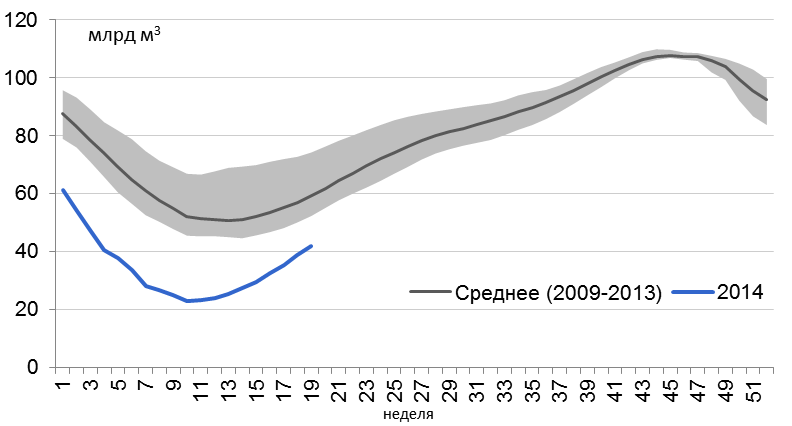.png)
.png)
.bmp)
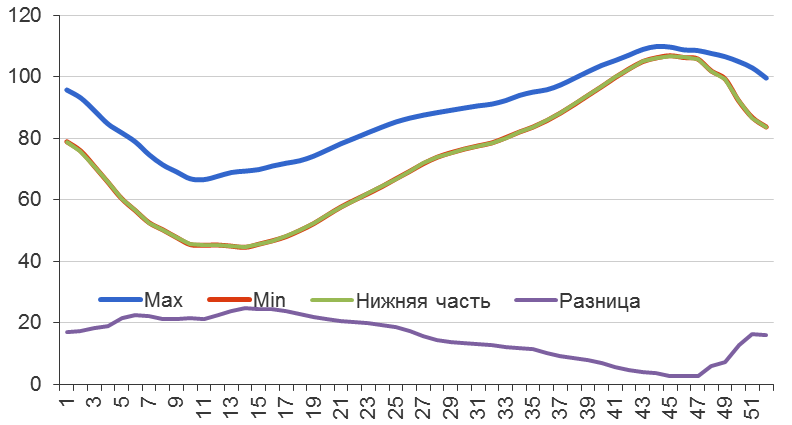.png)
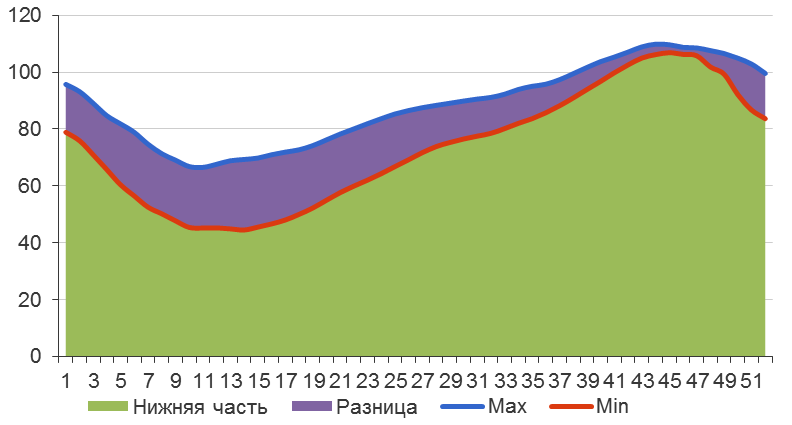.png)
.png)

